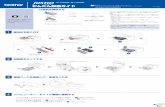開立存款 - bochk.com · 13 如果在操作中遇到權限設置或授權設置問題,請參考以下步驟設定: 權限設置: 使用者設定問題,請前往“管理”
かんたん設置ガイド - Canon...プ リ ン タ が 使 え る よ う に な る ま で 3...
Transcript of かんたん設置ガイド - Canon...プ リ ン タ が 使 え る よ う に な る ま で 3...

プ リ ン タ が 使 える よ
う にな る
ま で
3 動作確認と初期設定をする
P.3-1
1 設置する
P.1-1
2USB接続 P.2-1ネットワーク接続 P.2-4
プリンタドライバをインストールする
4 ペーパーフィーダを取り付ける(オプション)
P.4-1
プリンタの設置を安全に行なうための注意事項は、同梱のCD-ROMに収録されているユーザーズガイドの「安全にお使いいただくために」に記載されています。よくお読みください。
かんたん設置ガイド
Macintoshをお使いのお客様へ本書では、Windowsをお使いの場合の操作方法で説明しています。Macintosh用のプリンタドライバのインストール方法や使いかたについては、オンラインマニュアルを参照してください。※ オンラインマニュアルは、付属のCD-ROM内の[CAPT]-[Japanese]-[Documents]フォルダに[GUIDE-CAPT-JP.pdf]というファイル名で収められています。

1-1
設置する1
プリンタドライバをインストールする2
動作確認と初期設定をする3
ペーパーフィーダを取り付ける(オプション)4
レーザビームプリンタ保証書
1358.7
586
1138
.8
100
100
200
(mm)
150 (mm)
511.
2
後カバー
給紙カセット
手差しトレイ延長トレイ
前面
1358.7
1138
.8
100
100
200
(mm)
150
(mm)
641.
277
1.2
901.
2
給紙カセット
前面
後カバー手差しトレイ延長トレイ
586
設置準備
アース線
電源コード
用紙サイズシール
保証書
かんたん操作ガイド
かんたん設置ガイド(本書)
プリンタ
次のものが取り付けられています。● 給紙カセット (用紙サイズ表示板を含む)● トナーカートリッジ
不足しているものや破損しているものがあった場合は、お買い求めの販売店までご連絡ください。
周囲に必要なスペース
1.同梱品が揃っているか確認する
2.設置場所を決める
温度/湿度条件・温度範囲:10~30 ℃ ・湿度範囲:20~80 %RH(相対湿度・結露しないこと)
電源条件・AC100 V±10 %、15 A以上 ・50/60 Hz±2 Hz
● 標準仕様 ● ペーパーフィーダ×3段装着仕様
CD-ROM「LBP9100C User Software」
LANケーブルやUSBケーブルは同梱されていません。USBケーブルは、次のマークがあるケーブルをご使用ください。
・装着されているトナーカートリッジは、そのままでご使用になれます。
(ユーザーズガイドの表示方法 P.4-4)
次のものが収められています。● プリンタドライバ● NetSpot Device Installer● FontGallery● ユーザーズガイド
● Macintosh用オンラインマニュアル
設置する際は、ユーザーズガイドもあわせてお読みください

1-2
設置場所に運び、梱包材を取り外す
以降の手順にしたがって、プリンタを設置してください。
1.プリンタをビニール袋から取り出し、設置場所に運ぶ
2.梱包材を取り外す
*プリンタは、約 41.2 kgあります。3人以上で持ち上げてください。
● 必ず運搬用取っ手を持つ図のような運搬用取っ手以外の部分は、絶対に持たないでください。落としてけがの原因になることがあります。
● 必ずビニール袋から出すプリンタをビニール袋に入れたまま持ち運ばないでください。落としてけがの原因になることがあります。
テープ ×3 梱包材 ×1
* 梱包材は予告なく位置・形状が変更されたり、追加や削除されることがあります。* トナーカートリッジのシーリングテープを取り外す必要はありません。
梱包材はすべて取り外しましたか?
Check!1
1 めくる
2
2 3 4 取り外す矢印の方向に回す取り外す 止まるまで引き出す
取っ手に手を掛ける
左側面図
先に設置場所にペーパーフィーダを運びます。「ペーパーフィーダを取り付ける」を参照して、ペーパーフィーダを設置してから、以降の手順にしたがって、プリンタを設置してください。
● ペーパーフィーダを取り付けない方
P.4-1
● ペーパーフィーダを取り付ける方

1-3
設置する1
プリンタドライバをインストールする2
動作確認と初期設定をする3
ペーパーフィーダを取り付ける(オプション)4
用紙をセットする
1.セットする用紙サイズに合わせて、用紙ガイドを移動する
2.用紙をセットする
3.用紙サイズ表示板をセットし、給紙カセットをセットする
セットする
取り出す
用紙サイズシールを貼る
用紙ガイドに合わせる
手前のロック解除レバーをつまむ
この部分をセットする用紙サイズに合わせる
この部分をセットする用紙サイズに合わせます。
1 図の位置のロック解除レバーをつまむ3
2
4
はがき・封筒・定形外の用紙を使用するとき
用紙のセット方法は、「かんたん操作ガイド」を参照してください。
ツメ
1用紙をツメの下に入れる2
ツメ Check!・積載制限マークを超えないようにセットしてください。
ここまで
1
2 3カセットをセットする4
上面図
用紙ガイドを正しい位置にセットする
端の用紙ガイドを用紙に突き当ててください。

1-4
電源コードとアース線を接続する
1.電源コードとアース線を接続する
3 4 5
21
接続 差し込む
電源スイッチの" "が押されていることを確認する
アース線端子のネジをゆるめて取り外し、付属のアース線をネジ止めする
しっかりと差し込む
次に、プリンタドライバをインストールします。・プリンタの電源を入れずにお進みください。・装着されているトナーカートリッジはそのままでご使用になれます。
プリンタとコンピュータを接続する方法は?
●USB接続でインストールする場合 ●ネットワーク接続でインストールする場合
LANUSB
P.2-1 P.2-4

2-1
設置する1
プリンタドライバをインストールする2
動作確認と初期設定をする3
ペーパーフィーダを取り付ける(オプション)4
指示があるまでプリンタの電源は入れないでください。
OFFOFF
2.コンピュータの電源を入れて、管理者権限のユーザとしてログオンする
3.プリンタドライバをインストールする
すでにログオンしている場合は、起動しているすべてのアプリケーションを終了させてください。
● CD-ROM Setupが表示されないとき 次の手順で表示します。 (ここでは、CD-ROMドライブ名を「D:」と表記しています。CD-ROMドライブ名は、お使いのコンピュータによって異なります。)● Windows 2000/XP/Server 2003①[スタート]メニューから[ファイル名を指定して実行]を選択します。②「D:¥Japanese¥MInst.exe」と入力して、[OK]をクリックします。
● Windows Vista/Server 2008①[スタート]メニューの[検索の開始]に「D:¥Japanese¥MInst.exe」 と入力します。②キーボードの[ENTER]キーを押します。
● [自動再生]が表示されたとき(Windows Vista/Server 2008) [AUTORUN.EXEの実行]をクリックします。
● [ユーザーアカウント制御]が表示されたとき(Windows Vista/Server 2008) [続行]をクリックします。
付属のCD-ROM「LBP9100C User Software」をコンピュータにセットするすでにCD-ROMがセットされているときは、いったん取り出してもう一度セットします。
1.コンピュータとプリンタの電源を切り、USBケーブルを接続する
クリック
プリンタドライバとユーザーズガイドがインストールされます。
● ユーザーズガイドをインストールしないとき [選んでインストール]をクリックしてください。
プリンタドライバをインストールする
1
- USB接続 -
Bタイプ(四角い)側を接続
Aタイプ(平たい)側を接続
" "側が押されていることを確認する
1
2
3
4
※ 最新の対応OSに関する情報は、キヤノンホームページ(http://canon.jp/)でご確認ください。※ Macintoshをお使いの場合のインストール方法については、オンラインマニュアル「第2章 プリンタドライバのインストールと印刷方法」を参照してください。

2-2
選択 クリック
コンピュータの再起動を促すメッセージが表示されたとき
コンピュータの再起動後にインストールをやりなおしてください。
次のページへ
使用許諾契約の内容を確認
クリック クリック● 前の手順で[選んでインストール]を選択したとき [オンラインマニュアル]のチェックマークを消してから[インストール]をクリックします。
クリック
クリック
Readmeファイルの内容を確認してから閉じる
2 3 4
5 6
7 8 9
クリック10

2-3
設置する1
プリンタドライバをインストールする2
動作確認と初期設定をする3
ペーパーフィーダを取り付ける(オプション)4
インストール完了後は、CD-ROMドライブからCD-ROMを取り出すことができます。
プリンタドライバのインストールが自動的に開始されます。
お使いの環境によっては、インストールに時間がかかることがあります。
ユーザーズガイドもインストールする場合は、プリンタドライバのインストール後に、ユーザーズガイドのインストールが自動的に開始されます。
次の画面が消えるまでしばらくお待ちください。
チェックマークを付けるクリック クリック
プリンタステータスプリントを出力して、プリンタの動作を確認します。
プリンタドライバをインストールする
14 15 16
- USB接続 -
インストールができないとき付属のCD-ROMに収められているユーザーズガイドの「困ったときは」を参照してください。
LBP9100C User Software
P.3-1
この画面が表示されたら、プリンタの電源を入れる
11 12 13開ける "I"側を押す
(ユーザーズガイドの表示方法 P.4-4)

2-4
プリンタドライバをインストールする
LANケーブルを接続し、プリンタの電源を入れる
2.コンピュータの電源を入れて、管理者権限のユーザとしてログオンする
3.
すでにログオンしている場合は、起動しているすべてのアプリケーションを終了させてください。
- ネットワーク接続 -
プリンタドライバをインストールする
1.
● CD-ROM Setupが表示されないとき 次の手順で表示します。 (ここでは、CD-ROMドライブ名を「D:」と表記しています。CD-ROMドライブ名は、お使いのコンピュータによって異なります。)● Windows 2000/XP/Server 2003①[スタート]メニューから[ファイル名を指定して実行]を選択します。②「D:¥Japanese¥MInst.exe」と入力して、[OK]をクリックします。
● Windows Vista/Server 2008①[スタート]メニューの[検索の開始]に「D:¥Japanese¥MInst.exe」 と入力します。②キーボードの[ENTER]キーを押します。
● [自動再生]が表示されたとき(Windows Vista/Server 2008) [AUTORUN.EXEの実行]をクリックします。
● [ユーザーアカウント制御]が表示されたとき(Windows Vista/Server 2008) [続行]をクリックします。
付属のCD-ROM「LBP9100C User Software」をコンピュータにセットするすでにCD-ROMがセットされているときは、いったん取り出してもう一度セットします。
クリック
プリンタドライバとユーザーズガイドがインストールされます。
● ユーザーズガイドをインストールしないとき [選んでインストール]をクリックしてください。
1
次のページへ
3 4開ける "I"側を押す LNKランプが点灯していることを確認する
10BASE-Tの場合LNKランプが点灯していれば正常です。100BASE-TXの場合LNKランプと100ランプが点灯していれば正常です。
5
100ランプLNKランプ
LANケーブルを接続する
反対側をハブに接続する
21
※ Macintoshをお使いの場合のインストール方法については、オンラインマニュアル「第2章 プリンタドライバのインストールと印刷方法」を参照してください。

2-5
設置する1
プリンタドライバをインストールする2
動作確認と初期設定をする3
ペーパーフィーダを取り付ける(オプション)4
プリンタドライバをインストールする - ネットワーク接続 -
選択 クリック
使用許諾契約の内容を確認
クリック クリック● 前の手順で[選んでインストール]を選択したとき [オンラインマニュアル]のチェックマークを消してから[インストール]をクリックします。
クリック
クリック
Readmeファイルの内容を確認してから閉じる
2 3 4
5 6
7 8 9
次の画面が表示された場合は、[はい]をクリックします。
※この画面は、Windowsファイアウォール機能が有効になっている場合に表示されます。

2-6
[プリンタ一覧]の[製品名]に[不明なデバイス]と表示されている場合
何も表示されない場合
[プリンタ一覧]の[製品名]に[LBP9100C]と表示されている場合A
B
C
①選択
②クリック
③IPアドレスを設定
[プリンタ一覧]に表示される内容によって、操作が異なります。
DHCPを使用してIPアドレスを取得します。DHCPサーバの設定については、ネットワーク管理者へお問い合わせください。
直接IPアドレスを指定します。(IPアドレスはAAA.BBB.CCC.DDDのように「.」で数字を区切って入力します。)
①次の操作を行ってください。1.コンピュータとプリンタがネットワーク 経由で接続されていることを確認
2.プリンタの電源が入っていることを確認
3.[自動再探索]をクリック
● 左の操作を行っても表示されないとき
1.[IPアドレスで手動探索]をクリック2.プリンタのIPアドレスを入力 (工場出荷時の設定は「192.168.0.215」)
3.[OK]をクリック
③クリック
⑦クリック
①選択
②クリック
⑤選択
⑥クリック
④クリック
②[プリンタ一覧]に表示された内容に応じて、上の または の操
作を行ってください。
次のページへ
次のページへ
A B
10

2-7
設置する1
プリンタドライバをインストールする2
動作確認と初期設定をする3
ペーパーフィーダを取り付ける(オプション)4
インストール完了後は、CD-ROMドライブからCD-ROMを取り出すことができます。
プリンタドライバのインストールが自動的に開始されます。
プリンタステータスプリントを出力して、プリンタの動作を確認します。
プリンタドライバをインストールする - ネットワーク接続 -
チェックマークを付けるクリック クリック
クリック
クリック
11
12
13 14 15
P.3-1
お使いの環境によっては、インストールに時間がかかることがあります。
ユーザーズガイドもインストールする場合は、プリンタドライバのインストール後に、ユーザーズガイドのインストールが自動的に開始されます。
次の画面が消えるまでしばらくお待ちください。
インストールができないとき付属のCD-ROMに収められているユーザーズガイドの「困ったときは」を参照してください。
LBP9100C User Software
(ユーザーズガイドの表示方法 P.4-4)

3-1
設置する1
プリンタドライバをインストールする2
動作確認と初期設定をする3
ペーパーフィーダを取り付ける(オプション)4
プリンタステータスプリントを印刷して動作確認する
3.プリンタステータスプリントを印刷する
印刷されないとき付属のCD-ROMに収められているユーザーズガイドの「困ったときは」を参照してください。
[プリンタステータスプリント]が選択できないとき次のことを確認してください。
・電源が入っているか
・各種ケーブルが正しく接続されているか
それでも選択できないときは、P.1-3からの手順をもう一度確認してください。
プリンタのセットアップが終了しました。
ここまでの手順が終了すると、プリンタをお使いいただくことができます。プリンタの操作方法については、次のマニュアルをご覧ください。
ペーパーフィーダの設定を 行い、用紙をセットします。
クリック1クリック2
クリック2選択1
LBP9100C User Software
もっと詳しい情報を知りたい方は付属のCD-ROMに収められているユーザーズガイド(HTMLマニュアル)をご覧ください。
プリンタの基本的な使いかたを知りたい方は付属のかんたん操作ガイドをご覧ください。
LBP9100C User Software
かんたん操作ガイド
1.給紙カセットにA4サイズの用紙がセットされているか確認する
2.プリンタステータスウィンドウを表示する※プリンタドライバの[ページ設定]ページなどにある[ ](プリンタステータスウィンドウを表示する)をクリックしても、表示することができます。
プリンタステータスプリントが印刷されます。
P.3-2
● ペーパーフィーダを取り付けない方 ● ペーパーフィーダを取り付けた方
(ユーザーズガイドの表示方法 P.4-4)
(ユーザーズガイドの表示方法 P.4-4)※ Macintosh用のプリンタドライバの使いかたについては、オンラインマニュアルをご覧ください。
※プリンタステータスプリントの印刷は、Windowsをお使いの場合にのみ行うことができます。

3-2
設置する1
プリンタドライバをインストールする2
動作確認と初期設定をする3
ペーパーフィーダを取り付ける(オプション)4
ペーパーフィーダを設定し、用紙をセットする
[プリンタとFAX]または[プリンタ]フォルダを表示するWindows 2000[スタート]メニューから[設定]→[プリンタ]を選択します。Windows XP Professional/Server 2003[スタート]メニューから[プリンタとFAX]を選択します。Windows XP Home Edition[スタート]メニューから[コントロールパネル]を選択して、[プリンタとその他のハードウェア]→[プリンタとFAX]の順にクリックします。Windows Vista[スタート]メニューから[コントロールパネル]を選択して、[プリンタ]をクリックします。Windows Server 2008[スタート]メニューから[コントロールパネル]を選択して、[プリンタ]をダブルクリックします。
選択1 3
選択4 クリック5
クリック
ここに装着したペーパーフィーダが表示されます。
7
右クリック2
クリック6
1.プリンタドライバでペーパーフィーダを設定する
2.ペーパーフィーダに用紙をセットする
情報が取得できないとき[給紙オプション]から、装着したペーパーフィーダを選択してください。
止まるまで引き出す1
この部分をセットする用紙サイズに合わせる
3
手前のロック解除レバーをつまむ2
上面図
※ Macintoshをお使いの場合は、オンラインマニュアル「第2章 プリンタドライバのインストールと印刷方法」を参照してください。

3-3
プリンタのセットアップが終了しましたここまでの手順が終了すると、プリンタをお使いいただくことができます。プリンタの操作方法については、次のマニュアルをご覧ください。
もっと詳しい情報を知りたい方は付属のCD-ROMに収められているユーザーズガイド(HTMLマニュアル)をご覧ください。
プリンタの基本的な使いかたを知りたい方は付属のかんたん操作ガイドをご覧ください。
LBP9100C User Softwareかんたん操作ガイド
図の位置のロック解除レバーをつまむ4
セットする
取り出す
用紙サイズシールを貼る
後端の用紙ガイドに合わせる
この部分をセットする用紙サイズに合わせます。
5
ツメ
6
用紙をツメの下に入れる7
ツメ
Check!・積載制限マークを超えないようにセットしてください。
ここまで
8
9
10 カセットをセットする11
(ユーザーズガイドの表示方法 P.4-4)
用紙ガイドを正しい位置にセットする 側面の用紙ガイドおよび後端の用紙ガイドを用紙に突き当ててください。
※ Macintosh用のプリンタドライバの使いかたについては、オンラインマニュアルをご覧ください。

4-1
設置する1
プリンタドライバをインストールする2
動作確認と初期設定をする3
ペーパーフィーダを取り付ける(オプション)4
ペーパーフィーダを取り付ける
2.ペーパーフィーダを箱から取り出す
3.梱包材を取り外す止まるまで引き出す
ここをつまんで取り外す
取り外す
1.プリンタをすでに設置している方は、次の作業を行ってください。プリンタの電源を切る
電源コードやアース線、ケーブル類をプリンタから取り外す
2
3 取り外す4
取り外す1
取り外す5 6
12

4-2
左側面図
位置決めピン
位置決めピンとコネクタを合わせて載せる
複数台のペーパーフィーダを使用する場合
2コネクタ
テープ ×6
梱包材 ×1
テープ付き梱包材 ×1
梱包材はすべて取り外しましたか?
Check!カセットをセットする
4.ペーパーフィーダを設置場所に置く
* 2人以上で運びます。
7
1 取っ手に手を掛ける
次のページへ

4-3
設置する1
プリンタドライバをインストールする2
動作確認と初期設定をする3
ペーパーフィーダを取り付ける(オプション)4
プリンタをペーパーフィーダに載せる
位置決めピン
位置決めピンとコネクタを合わせて載せる
コネクタ
1
ペーパーフィーダを取り付ける
5.6.
プリンタを運ぶ(P.1-2の手順1を参照)
7.ペーパーフィーダを固定するロックレバーを図の位置に合わせる
カセットを引き出す
ペーパーフィーダ同士も同様に固定してください。
ペーパーフィーダ同士も同様に固定してください。 カセットを
セットする
2
3ロックレバーを図の位置に合わせる1
4
左側面
給紙カセット内部

4-4
●プリンタとペーパーフィーダ を同時に設置する方
●ペーパーフィーダをあとから設置した方 (プリンタをすでに使用している方)
2.ペーパーフィーダを設定し、用紙をセットする
1.電源コードとアース線を接続する
8.ペーパーフィーダを固定したあと、次の手順を行う
P.1-2
P.1-4
P.3-2
手順 の「梱包材を取り外す」から、手順にしたがって、プリンタを設置してください。
次の手順を行い、ペーパーフィーダから印刷できるように設定します。
2.
● CD-ROMから表示する
付属のCD-ROM「LBP9100C User Software」をコンピュータにセットする
● インストールしたユーザーズガイドを表示する
・デスクトップ上のアイコンから表示する
・[スタート]メニューから表示する
ユーザーズガイド(HTMLマニュアル)を表示する
クリック
ダブルクリック
2 クリック
選択
31
※ Macintoshをお使いの場合は、付属のCD-ROM内の[Manuals]フォルダにある[index.html]をダブルクリックして、ユーザーズガイドを表示してください。

お問い合わせ先についてプリンタドライバのバージョンアップやプリンタが故障したときなど、何らかのお問い合わせが必要になったときは、目的に応じて以下のお問い合わせ先にご連絡ください。
お買い上げいただいた販売店・消耗品やオプション品のご購入について・故障時の修理について※保守契約を締結されているお客様は、保守契約窓口にご連絡ください。
キヤノンホームページ・プリンタドライバのバージョンアップ情報およびダウンロード・トラブル発生時の解決方法・商品のご紹介や各種イベント情報など・オンラインでの消耗品購入
http://canon.jp/
お客様相談センター・技術的なご質問や本プリンタの取り扱い方法について・消耗品やオプション品をご購入する際に不明な点がある場合
お客様相談センター (全国共通番号 050-555-90061 [受付時間] <平日>9:00~20:00 <土日祝日>10:00~17:00 (1/1~3は休ませていただきます) ※ 上記番号をご利用いただけない方は043-211-9627をご利用ください。 ※ IP電話をご利用の場合、プロバイダーのサービスによってつながらない場合があります。 ※ 受付時間は予告なく変更する場合があります。あらかじめご了承ください
FT5-2962 (000) XXXXXXXXXX © CANON INC. 2009 PRINTED IN JAPAN
商標についてCanon、Canonロゴ、LBP、NetSpot、PageComposerは、キヤノン株式会社の商標です。Adobe、Adobe Acrobat、Adobe Readerは、Adobe Systems Incorporated(アドビシステムズ社)の商標です。Apple、Macintoshは、米国およびその他の国で登録されているApple Inc.の商標です。Microsoft、Windows、Windows Vistaは、米国Microsoft Corporationの米国およびその他の国における登録商標または商標です。Ethernetは、米国Xerox Corporationの商標です。その他、本書中の社名や商品名は、各社の登録商標または商標です。









![index []...Varioクリップ50mm(アルミ)45cmごと設置 13000010-01 Varioクリップ30mm(ステンレス)45cmごと設置 13000033-01 延長ケーブル Art.-# VarioCon](https://static.fdocuments.in/doc/165x107/60703de9fb5dfe5314133fb6/index-varioffff50mmiffi45cmec-13000010-01-varioffff30mmifffi45cmec.jpg)