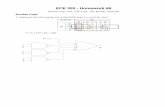ECE-320 Lab 1: Introduction to the dsPIC30F6015 · ECE-320 Lab 1: Introduction to the dsPIC30F6015...
Transcript of ECE-320 Lab 1: Introduction to the dsPIC30F6015 · ECE-320 Lab 1: Introduction to the dsPIC30F6015...

1
ECE-320 Lab 1: Introduction to the dsPIC30F6015
Overview: In this lab we will become familiar with the dsPIC30F6015 and review programming a
microcontroller to do some simple things. Most of the initial code will be given to you (see the class
website), and you will have to modify the code as you go on. The dsPIC30F6015 has been mounted on a
carrier board that allows us to communicate with a terminal (your laptop) via a USB cable. In what
follows you will need to make reference to the pin out of the dsPIC30F6015 (shown in Figure 1) and the
corresponding pins on the carrier (shown in Figure 2)
Figure 1. dsPIC30F6015 64-PIN pinout.

2
Figure 2. dsPIC30F6015 carrier. Note that the pin numbers are not consecutive.

3
Part A (Copying the initial files)
Set up a new folder for this lab, and copy the files for this lab from the class website to this folder.
Part B (Downloading and installing MPLAB)
You will need to go to the website
https://www.microchip.com/pagehandler/en-us/family/mplabx/
and download and install the newest version of MPLABX. If you have an older of MPLAB it will
probably work . It is probably easiest to download a zipped version and the unzip it. Do not intall any C
compilers yet.
Part C (Downloading and installing MPLAB XC16 compiler)
You will need to go to the website
https://www.microchip.com/pagehandler/en-us/devtools/mplabxc/home.html
and download and install both the MPLAB XC16 compiler for the dsPIC and the PIC24/dsPIC
Peripheral Libraries. We want to use the free version of the compiler. When you try to install the
periferal libraries, you may need to go one level lower than the default folder.
Part D (Setting up Communications with Secure CRT)
In this step we will make sure all of our systems are working before we go on.
Connect the PICkit3 to the carrier board and your computer (the white arrow goes near the white spot on
the carrier board, or on the pin closest to the actual dsPIC chip.)
Connect the separate communication cable to the carrieer board and your computer.
Connect power to the power board and toggle to on switch (the green LED should then be on)
Wait a few minutes (see if your system is trying to find any devices). The go to Programs->Control
Panel -> Hardware and Sound -> Dervice Manager. Expand the Ports option as shown below. The
following figure shows that the USB is connected to my COM5 port. You will need this information
shortly.

4
We are going to want to be able to record and plot data, so we will be writing to the screen. In order to
do this we will using Secure CRT because it is installed on your computer by default.
Go to ProgramsAll ProgramsSecureCRTSecureCRT7.2 (it’s ok if you don’t have 7.2). You
should get a screen like this (although the list of Sessions will probably be shorter for you):
My USB serial port is COM5,
yours may be different

5
You should then get a screen that looks like this
Click on New Session
Choose Serial
from this
menu, then
click on Next
at the bottom
of the page

6
You will next get the following screen. You should already know which port to use (it may not be
COM5 on your computer). Select a Baud rate of 115200 and be sure everything is filled in as below.
The click on Next.
Finally, you need to create a session name so you do not have to go through these steps again. My
choice in names was pretty intuitive. Once you have named your session select Finish.

7
Finally, you may get a screen like that below, and if you do then you need to select Connect (the first
icon in the Session Manager) or just double click on the Session you want.
Now you should have a terminal like that shown below
From this screen, the option we will use most is File-> Log Session. This will allow us to write data
collected to a file to be processed later.

8
Part E (Putting it all together)
Now we are ready to start. Note that at some point in the following process you may need to let the
system download firmware. Be sure you have selected the correct device (or it will do this twice).
Start MPLAB X IDE (not IPE)
Select File, then New Project (the screen should default to Microchip Embedded and Standalone
Project)
Click on Next
In the Select Device section, select the following:
Family: 16-bit DSCs (dsPIC30)
Device: dsPIC30F6015
Click on Next
In the Select Tool section, select PICkit3
Click on Next
In the Select Compiler section, select XC16
Click on Next
In the Select Project Name and Folder section, choose a name and project location.
Click on Finish
Make sure the file intro_dsPIC.c is in the Project folder. Right click on Source Files, then on Add
Existing Item, then select intro_dcPIC.c
Double click on intro_dsPIC.c and the code will open in a new window.

9
You should build (compile) the existing program, download it to the dsPIC, and run it. You should
see a sequence of numbers on your screen (the secure CRT screen). These correspond to sample times.
If they seem to be scrolling across the screen, see the end of this section.
If you see the following message
You are trying to change protected boot and secure memory. In order to do this you must select the
"Boot, Secure and General Segments" option on the debug tool Secure Segment properties page.
Failed to program device
Then
Right Click on the Project Name (under Projects on the left panel) and select Properties
Under Categories in the left panel, click on PICkit3
Under Option categories at the top, select Secure Segment
On the right select Boot, Secure, and General Segments
Then select ok at the bottom.
Build (compile)
Download (to
dsPIC)
Reset

10
Your program should now compile and run.
If your numbers are scrolling across the screen, rather than being in a column, you can either change the
print statement in the code or change the default terminal mode. To do this, select Options->Session
Options in the main SecureCRT window. Then select Terminal-> Emulation-> Modes and be sure
both Line wrap and new line mode are selected, as shown in the following figure, and then clikc on
OK.

11
Part F (Turning one LED on and off)
In this step we will make one LED turn on and off.
Locate pin 1 (RE5). Note that pin 1 is not the power supply pin! Connect a resistor and an LED to this
pin as shown below:
We need to get this ready for output, so in the file intro_dsPIC.c, insert the lines (before the main while
loop)
TRISEbits.TRISE5 = 0;
You will see in the main loop we are writing all 1’s or all zeros to all of port E every other time interval.
Compile your code and run it. Your LED should turn on and off regularly.
Part G (Running Two LEDs)
Connect your other LED to pin2 (RE6). Modify you code so the LED’s alternate (one goes on and the
other off). Once this has been verified by your instructor (see the last page) , comment out the code that
turns the LEDs on and off in the main code (do not delete it).
Part H (Utilizing PWM to run your LEDs)
We will now utilize the PWM function to drive the LED. Note that RE6 corresponds to PWM4L. In the
routine pwm_init, change PWM_PDIS4L to PWM_PEN4L. This allows us to use this pin as a PWM
signal. In the main code, uncomment the function call pwm_init();
Uncomment the code (near the end of the program):
dutycycle = (unsigned int) ((double) AD_value)*scale;
dutycyclereg = 4;
SetDCMCPWM( dutycyclereg, dutycycle, updatedisable);

12
This code determines the duty cycle value and writes it to dutycycle register 4.
Just before this segment of code, in the main while loop, set AD_value = 512. Note that the AD_value is
actually read from an input during an interrupt and we need to set it just before it is used.
Compile and run your code. A single LED should light (constantly).
Modify the values in AD_value from 0 to 512 to verify that the brightness of the LEDs changes as the
dutycycle changes. Note that at some point the LED stops getting brighter, so don’t worry about that.
Part I (Reading in an A/D value)
Now we want to be able to connect a potentiometer so we can have a variable reference. The software is
currently set up for A/D input on AN3/RB3. You will need to do the following things:
1) Connect the potentiometer as shown below
2) Set the appropriate TRIS bits for an input signal
3) Comment out the part of the code that sets the AD_value, the interrupt now reads this
4) Modify the printf statement to allow you to also print out the dutycycle value. Note that this is an
integer number (%d) not at floating point number (%f)
Part J (Changing the dutycycle value by reading from the potentiometer)
As you turn the potentiometer the LED should change intensity. The value of the dutycycle should be
written to the SecureCRT screen, as well as the current time.
Have this verified by your instructor (see the last page).

13
Part K (Implementing a stop button)
Finally we need to set an external stop button for our system. This is particularly important once we
connect a motor to the system since just stopping MPLABX does not shut off the motor by itself, and
we need to be able to directly shut off the motor. There are two parts to our stop button- an LED that
shows the system is armed (and disarmed) and a switch that is connected to an external interrupt
(interrupt 4 in this case). Connect an LED and the switch as shown in the following figure:
Note that the interrupt is at a high voltage unless the switch is pushed. You should wire this so the
switch is easily accessable since you will need to use it regularly in subsequent labs. Finally you need to
uncomment the following line of code that initialize the interrupt routine
Init_INT4();
To verify this is working, start the system and once it is working for awhile, push the switch to see that
the LED is shut off and nothing is written to the screen anymore. Note that the interrupt routine does not
actually stop the program, it just shuts things off and then goes into an infinite loop. The program needs
to be stopped from MPLAB separately. Then have this section verified and you are done! Do not
disconnect anything since we will be using this wiring in the next lab!

14
Instructor Verification
Names________________________________________
Part G (2 alternating LEDs) ______________________
Part J (Pot controls LED and dutycycle written to Secure CRT )
________________
Part K (Shutoff switch) ____________________