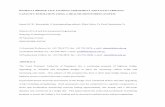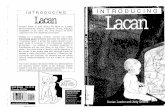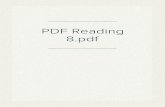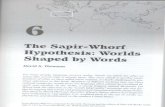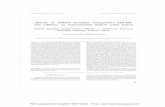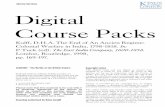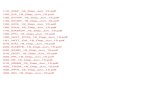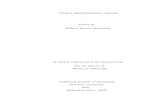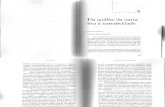ecdl_training_module_1.pdf
Transcript of ecdl_training_module_1.pdf

Your Organization’s Name Here
EECCDDLLMMoodduullee 11 ---- CCoonncceeppttss ooff IInnffoorrmmaattiioonnTTeecchhnnoollooggyy ((IITT))
Computer Courseware
Using Microsoft Office 2000Syllabus 4.0
Evau
latio
n: N
ot to
be
used
for t
rain
ing

© 2004 by CustomGuide, Inc. 1502 Nicollet Avenue South, Suite 1; Minneapolis, MN 55403
This material is copyrighted and all rights are reserved by CustomGuide, Inc. No part of this publication may be reproduced,transmitted, transcribed, stored in a retrieval system, or translated into any language or computer language, in any form or byany means, electronic, mechanical, magnetic, optical, chemical, manual, or otherwise, without the prior written permission ofCustomGuide, Inc.
We make a sincere effort to ensure the accuracy of the material described herein; however, CustomGuide makes no warranty,expressed or implied, with respect to the quality, correctness, reliability, accuracy, or freedom from error of this document or theproducts it describes. Data used in examples and sample data files are intended to be fictional. Any resemblance to realpersons or companies is entirely coincidental.
The names of software products referred to in this manual are claimed as trademarks of their respective companies.CustomGuide is a registered trademark of CustomGuide, Inc.
Evau
latio
n: N
ot to
be
used
for t
rain
ing

Table of ContentsIntroduction .......................................................................................................................... 5
Chapter One: General Concepts ........................................................................................ 9Lesson 1-1: Hardware, Software, and Information Technology (IT)...................................10Lesson 1-2: Types of Computers .........................................................................................12Lesson 1-3: The Front of a Computer and Peripheral Devices ............................................14Lesson 1-4: The Inside of a Computer.................................................................................16Lesson 1-5: The Back of a Computer (Ports) ......................................................................18Lesson 1-6: System Bus and Expansion Cards....................................................................20Lesson 1-7: Computer Performance ....................................................................................22Lesson 1-8: Memory Cache.................................................................................................24Chapter One Review............................................................................................................25
Chapter Two: Hardware.................................................................................................... 29Lesson 2-1: Central Processing Unit (CPU) ........................................................................30Lesson 2-2: RAM and ROM................................................................................................32Lesson 2-3: Measuring Memory..........................................................................................34Lesson 2-4: Mouse...............................................................................................................36Lesson 2-5: Keyboard..........................................................................................................38Lesson 2-6: Digital Cameras and Web Cams.......................................................................40Lesson 2-7: Other Input Devices .........................................................................................42Lesson 2-8: Monitor ............................................................................................................44Lesson 2-9: Graphics Card ..................................................................................................46Lesson 2-10: Types of Printers ............................................................................................48Lesson 2-11: Sound and Speakers .......................................................................................50Lesson 2-12: Modem...........................................................................................................52Lesson 2-13: Input/Output Devices .....................................................................................53Lesson 2-14: Hard Disk .......................................................................................................54Lesson 2-15: Hard Drive Maintenance................................................................................56Lesson 2-16: CD-ROM Drive .............................................................................................58Lesson 2-17: DVD Drive.....................................................................................................60Lesson 2-18: Diskette ..........................................................................................................62Lesson 2-19: Zip and Jaz Drives .........................................................................................63Lesson 2-20: Other Storage Devices....................................................................................64Lesson 2-21: Formatting a Disk ..........................................................................................65Chapter Two Review ...........................................................................................................66
Chapter Three: Software..................................................................................................71Lesson 3-1: Types of Software ............................................................................................72Lesson 3-2: Operating Systems ...........................................................................................74Lesson 3-3: Word Processing...............................................................................................76Lesson 3-4: Spreadsheets.....................................................................................................77
Evau
latio
n: N
ot to
be
used
for t
rain
ing

4 ECDL Module 1 – Concepts of Information Technology (IT)
2004 CustomGuide, Inc.
Lesson 3-5: Databases..........................................................................................................78Lesson 3-6: Presentation Software.......................................................................................80Lesson 3-7: Accounting .......................................................................................................81Lesson 3-8: Web Browsing ..................................................................................................82Lesson 3-9: Web Authoring .................................................................................................83Lesson 3-10: Understanding Graphical User Interfaces.......................................................84Lesson 3-11: Systems Development ....................................................................................86Lesson 3-12: Programming Languages................................................................................88Chapter Three Review .........................................................................................................90
Chapter Four: Information Networks............................................................................93Lesson 4-1: Introduction to Networks..................................................................................94Lesson 4-2: Intranets and Extranets .....................................................................................96Lesson 4-3: The Internet ......................................................................................................98Lesson 4-4: Telephones and Networks...............................................................................100Chapter Four Review .........................................................................................................102
Chapter Five: IT in Everyday Life ................................................................................ 105Lesson 5-1: People vs. Computers .....................................................................................106Lesson 5-2: Computers in Business ...................................................................................108Lesson 5-3: Computers in Industry....................................................................................110Lesson 5-4: Computers in Government .............................................................................111Lesson 5-5: Computers in Education .................................................................................112Lesson 5-6: Computers in Healthcare ................................................................................114Lesson 5-7: Computers at Home........................................................................................115Lesson 5-8: The E-world....................................................................................................116Chapter Five Review..........................................................................................................117
Chapter Six: Health, Safety, and the Environment...................................................121Lesson 6-1: Ergonomics.....................................................................................................122Lesson 6-2: Health Issues ..................................................................................................124Lesson 6-3: Precautions .....................................................................................................125Lesson 6-4: The Environment............................................................................................126Chapter Six Review ...........................................................................................................127
Chapter Seven: Security................................................................................................. 129Lesson 7-1: Information Security ......................................................................................130Lesson 7-2: Working with Passwords and User IDs ..........................................................132Lesson 7-3: Backing up Data and Preventing Theft...........................................................133Lesson 7-4: Computer Viruses ...........................................................................................134Chapter Seven Review.......................................................................................................136
Chapter Eight: Copyright and the Law......................................................................... 139Lesson 8-1: Copyright Concepts........................................................................................140Lesson 8-2: Freeware, Shareware, and EULAs .................................................................142Lesson 8-3: Data Protection Legislation ............................................................................144Chapter Eight Review........................................................................................................145
Index ................................................................................................................................... 148
Evau
latio
n: N
ot to
be
used
for t
rain
ing

IntroductionCustomGuide courseware allows instructors to create and print manuals that contain thespecific lessons that best meet their students’ needs. In other words, this book was designedand printed just for you.
Unlike most other computer-training courseware, each CustomGuide manual is uniquelydesigned to be three books in one:
• Step-by-step instructions make this manual great for use in an instructor-led class or as aself-paced tutorial.
• Detailed descriptions, illustrated diagrams, informative tables, and an index make thismanual suitable as a reference guide when you want to learn more about a topic orprocess.
• The handy Quick Reference box, found on the last page of each lesson, is great for whenyou need to know how to do something quickly.
CustomGuide manuals are designed both for users who want to learn the basics of thesoftware and those who want to learn more advanced features.
Here’s how a CustomGuide manual is organized:
ChaptersEach manual is divided into several chapters. Aren’t sure if you’re ready for a chapter? Lookat the prerequisites that appear at the beginning of each chapter. They will tell you what youshould know before you start the chapter.
LessonsEach chapter contains several lessons on related topics. Each lesson explains a new skill ortopic and contains a step-by-step exercise to give you hands-on-experience.
Chapter ReviewsA review is included at the end of each chapter to help you absorb and retain all that you havelearned. This review contains a brief recap of everything covered in the chapter’s lessons, aquiz to assess how much you’ve learned (and which lessons you might want to look overagain), and a homework assignment where you can put your new skills into practice. If you’rehaving problems with a homework exercise, you can always refer back to the lessons in thechapter to get help.
Evau
latio
n: N
ot to
be
used
for t
rain
ing

6 ECDL Module 1 – Concepts of Information Technology (IT)
2004 CustomGuide, Inc.
How to Use the LessonsEvery topic is presented on two facing pages, so that you can concentrate on the lessonwithout having to worry about turning the page. Since this is a hands-on course, each lessoncontains an exercise with step-by-step instructions for you to follow.
To make learning easier, every exercise follows certain conventions:• Anything you’re supposed to click, drag, or press appears like this.• Anything you’re supposed to type appears like this.• This book never assumes you know where (or what) something is. The first time you’re
told to click something, a picture of what you’re supposed to click appears either in themargin next to the step or in the illustrations at the beginning of the lesson.
Lesson 4-2: Formatting ValuesFigure 4-3The Numbers tab of the Format Cells dialog box.
Figure 4-4The Expense Report worksheet values before being formatted.
Figure 4-5The Expense Report worksheet values after being formatted.
Select a number category
Select a number format
Preview of the selected number format
Figure 4-3
Figure 4-4 Figure 4-5
In this lesson, you will learn how to apply number formats. Applying number formatting changes how values are displayed—it doesn’t change the actual information in any way. Excel is often smart enough to apply some number formatting automatically. For example, if you use a dollar sign to indicate currency (such as $548.67), Excel will automatically apply the currency number format for you.
The Formatting toolbar has five buttons (Currency, Percent, Comma, Increase Decimal, and Decrease Decimal) you can use to quickly apply common number formats. If none of these buttons has what you’re looking for, you need to use the Format Cells dialog box by selecting Format →Cells from the menu and clicking the Number tab. Formatting numbers with the Format Cells dialog box isn’t as fast as using the toolbar, but it gives you more precision and formatting options. We’ll use both methods in this lesson.
Comma Style button
1.1. Select the cell range D5:D17 and click the Comma Style button on the Formatting toolbar.Excel adds a hundreds separator (the comma) and two decimal places to the selected cell range.
You can also format values by using the Formatting toolbar or by selecting Format → Cells from the menu and clicking the Number tab.
2424 Microsoft Excel 2000
Lesson 4-2: Formatting ValuesFigure 4-3The Numbers tab of the Format Cells dialog box.
Figure 4-4The Expense Report worksheet values before being formatted.
Figure 4-5The Expense Report worksheet values after being formatted.
Select a number category
Select a number format
Preview of the selected number format
Figure 4-3
Figure 4-4 Figure 4-5
In this lesson, you will learn how to apply number formats. Applying number formatting changes how values are displayed—it doesn’t change the actual information in any way. Excel is often smart enough to apply some number formatting automatically. For example, if you use a dollar sign to indicate currency (such as $548.67), Excel will automatically apply the currency number format for you.
The Formatting toolbar has five buttons (Currency, Percent, Comma, Increase Decimal, and Decrease Decimal) you can use to quickly apply common number formats. If none of these buttons has what you’re looking for, you need to use the Format Cells dialog box by selecting Format →Cells from the menu and clicking the Number tab. Formatting numbers with the Format Cells dialog box isn’t as fast as using the toolbar, but it gives you more precision and formatting options. We’ll use both methods in this lesson.
Comma Style button
1.1. Select the cell range D5:D17 and click the Comma Style button on the Formatting toolbar.Excel adds a hundreds separator (the comma) and two decimal places to the selected cell range.
You can also format values by using the Formatting toolbar or by selecting Format → Cells from the menu and clicking the Number tab.
2424 Microsoft Excel 2000
Illustrations show what yourscreen should look like as youfollow the lesson. They alsodescribe controls, dialog boxes,and processes.
An easy-to-understandintroduction explains the task ortopic covered in the lesson andwhat you’ll be doing in theexercise.
Clear step-by-step instructionsguide you through the exercise.Anything you need to clickappears like this.
Icons and pictures appear in themargin, showing you what toclick or look for.
Tips and traps appear in themargin.
Evau
latio
n: N
ot to
be
used
for t
rain
ing

Introduction 7
Your Organization’s Name Here
• When you see a keyboard instruction like “press <Ctrl> + <B>,” you should press andhold the first key (<Ctrl> in this example) while you press the second key (<B> in thisexample). Then, after you’ve pressed both keys, you can release them.
• There is usually more than one way to do something in Word. The exercise explains themost common method of doing something, while the alternate methods appear in themargin. Use whatever approach feels most comfortable for you.
• Important terms appear in italics the first time they’re presented.• Whenever something is especially difficult or can easily go wrong, you’ll see a:
NOTE:immediately after the step, warning you of pitfalls that you could encounter if you’re notcareful.
• Our exclusive Quick Reference box appears at the end of every lesson. You can use it toreview the skills you’ve learned in the lesson and as a handy reference—when you needto know how to do something fast and don’t need to step through the sample exercises.
Currency Stylebutton
Other Ways to ApplyCurrency Formatting:• Type the dollar sign ($)
before you enter a number.
2.2. Click cell A4 and type Annual Sales.The numbers in this column should be formatted as currency.
3.3. Press <Enter> to confirm your entry and overwrite the existinginformation.
4.4. Select the cell range G5:G17 and click the Currency Style button onthe Formatting toolbar.A dollar sign and two decimal places are added to the values in the selected cell range.
5.5. Select the cell range F5:F17 and click the Percent Style button onthe Formatting toolbar.Excel applies percentage style number formatting to the information in the Tax column.Notice there isn’t a decimal place—Excel rounds any decimal places to the nearest wholenumber. That isn’t suitable here—you want to include a decimal place to accurately showthe exact tax rate.
6.6. With the Tax cell range still selected, click the Increase Decimalbutton on the Formatting toolbar.Excel adds one decimal place to the information in the tax rate column.Next, you want to change the date format in the date column. There isn’t a “Format Date”button on the Formatting toolbar, so you will have to format the date column using theFormat Cells dialog box.The Formatting toolbar is great for quickly applying the most common formatting options tocells, but it doesn’t offer every available formatting option. To see and/or use every possiblecharacter formatting option you have to use the Format Cells dialog box. You can open theFormat Cells dialog box by either selecting Format→ Cells from the menu or right-clickingand selecting Format Cells from the shortcut menu.
7.7. With the Date cell range still selected, select Format → Cells fromthe menu, select 4-Mar-97 from the Type list box and click OK.
Formatting a Worksheet 2525
Table 4-2: Number Formatting Buttons on the Formatting ToolbarButton Name Example Formatting
Currency $1,000.00 Adds a dollar sign, comma, and two decimal places.
Percent 100% Displays the value as a percentage with no decimal places.
Comma 1,000 Separates thousands with a comma.
Increase Decimal 1000.00 Increases the number of digits after the decimal point by one
Decrease Decimal 1000.0 Decreases the number of digits after the decimal point by one
Quick Reference
To Apply NumberFormatting:
• Select the cell or cell rangeyou want to format and clickthe appropriate numberformatting button(s) on theFormatting toolbar.
Or...• Select the cell or cell range you
want to format, select Format→ Cells from the menu, clickthe Number tab, and specifythe number formatting you wantto apply.
Or...• Select the cell or cell range you
want to format, right-click thecell or cell range and selectFormat Cells from the shortcutmenu, click the Number tab,and specify the numberformatting you want to apply.
That’s all there is to formatting values–not as difficult as you thought it would be, was it? Thefollowing table lists the five buttons on the Formatting toolbar you can use to apply numberformatting to the values in your worksheets.
Currency Stylebutton
Other Ways to ApplyCurrency Formatting:• Type the dollar sign ($)
before you enter a number.
2.2. Click cell A4 and type Annual Sales.The numbers in this column should be formatted as currency.
3.3. Press <Enter> to confirm your entry and overwrite the existinginformation.
4.4. Select the cell range G5:G17 and click the Currency Style button onthe Formatting toolbar.A dollar sign and two decimal places are added to the values in the selected cell range.
5.5. Select the cell range F5:F17 and click the Percent Style button onthe Formatting toolbar.Excel applies percentage style number formatting to the information in the Tax column.Notice there isn’t a decimal place—Excel rounds any decimal places to the nearest wholenumber. That isn’t suitable here—you want to include a decimal place to accurately showthe exact tax rate.
6.6. With the Tax cell range still selected, click the Increase Decimalbutton on the Formatting toolbar.Excel adds one decimal place to the information in the tax rate column.Next, you want to change the date format in the date column. There isn’t a “Format Date”button on the Formatting toolbar, so you will have to format the date column using theFormat Cells dialog box.The Formatting toolbar is great for quickly applying the most common formatting options tocells, but it doesn’t offer every available formatting option. To see and/or use every possiblecharacter formatting option you have to use the Format Cells dialog box. You can open theFormat Cells dialog box by either selecting Format→ Cells from the menu or right-clickingand selecting Format Cells from the shortcut menu.
7.7. With the Date cell range still selected, select Format → Cells fromthe menu, select 4-Mar-97 from the Type list box and click OK.
Formatting a Worksheet 2525
Table 4-2: Number Formatting Buttons on the Formatting ToolbarButton Name Example Formatting
Currency $1,000.00 Adds a dollar sign, comma, and two decimal places.
Percent 100% Displays the value as a percentage with no decimal places.
Comma 1,000 Separates thousands with a comma.
Increase Decimal 1000.00 Increases the number of digits after the decimal point by one
Decrease Decimal 1000.0 Decreases the number of digits after the decimal point by one
Quick Reference
To Apply NumberFormatting:
• Select the cell or cell rangeyou want to format and clickthe appropriate numberformatting button(s) on theFormatting toolbar.
Or...• Select the cell or cell range you
want to format, select Format→ Cells from the menu, clickthe Number tab, and specifythe number formatting you wantto apply.
Or...• Select the cell or cell range you
want to format, right-click thecell or cell range and selectFormat Cells from the shortcutmenu, click the Number tab,and specify the numberformatting you want to apply.
That’s all there is to formatting values–not as difficult as you thought it would be, was it? Thefollowing table lists the five buttons on the Formatting toolbar you can use to apply numberformatting to the values in your worksheets.
Anything you need to typeappears like this.
Whenever there is more thanone way to do something, themost common method ispresented in the exercise andthe alternate methods arepresented in the margin.
Tables provide summaries of theterms, toolbar buttons, orshortcuts covered in the lesson.
CustomGuide’s exclusive QuickReference is great for when youneed to know how to dosomething fast. It also lets youreview what you’ve learned inthe lesson.
Evau
latio
n: N
ot to
be
used
for t
rain
ing

Evau
latio
n: N
ot to
be
used
for t
rain
ing

Chapter One:General Concepts
Chapter Objectives:• Learn the difference between hardware and software
• Discover the various types of computers and their roles
• See what’s on the front, back, and inside of a computer
• Learn about the various ports on a computer
• Understand what determines a computer’s performance
• See what you should look for when buying a computer
Computers are useful: they help us write letters, find information on the Internet, and evencreate our own music CDs. Some people love computers—they speak a different languagethat includes nonsensical words like IP address and gigabytes. But most of us are somewhatclueless when it comes to computers. We know how to turn our computer on, how to surf theInternet (maybe), and how to write a quick letter on a word processor. But that’s about it—wehave to ask our kids or friends for help when something goes wrong, which is all the time.
This guide takes some of the mystery out of computers. In this chapter we’ll take a good hardlook at a computer from the front, back, and yes, even inside. You’ll understand what all thoseconfusing ports on the back of the computer are for and why it’s important for your computerto have a fast CPU. Best of all, we’ll explain all of this in simple terms, so you won’t need anengineering degree to understand everything.Ready to tackle your computer? Great—turn the page and let’s get started…
Prerequisites• A desire to learn about
computers
Evau
latio
n: N
ot to
be
used
for t
rain
ing

10 ECDL Module 1 – Concepts of Information Technology (IT)
2004 CustomGuide, Inc.
Lesson 1-1: Hardware, Software,and Information Technology (IT)
Your desk probably contains a jumble of equipment commonly known as a computer. Butwhat is all that stuff? What does a computer do? Unlike many other tools or appliances thathave limited purposes, a computer can do any number of things:• Write letters• Browse the Internet• Send e-mail messages to people around the world• Play games• Help you balance your budget
…and that’s just the beginning of what you can do with a computer!
Figure 1-1
A typical computer setup
Figure 1-2
Microsoft Word is anexample of a softwareapplication.
ECDL
Skill Set: 1.1.1.1Req. File: None
Figure 1-1
Figure 1-2
Evau
latio
n: N
ot to
be
used
for t
rain
ing

Chapter One: General Concepts 11
Your Organization’s Name Here
Quick Reference
A typical computerincludes the following:• System unit• Monitor• Keyboard• Mouse• Speakers• Printer
Hardware:• A computer item you can
physically see or touch.
Software:• A computer program that
tells computer hardwarehow to operate.
Information Technology(IT):• Information Technology is
the broad subject relatedto computers andmanaging and processinginformation.
Two basic components make up a computer: hardware and software. You simply can’t haveone without the other. All computer parts that you can physically see or touch are calledhardware. Hardware includes the computer’s monitor, case, keyboard, mouse, and printer.Computer programs that tell hardware how to operate are called software. You may haveused software such as Microsoft Excel or Corel WordPerfect in the past. So breathe a giantsigh of relief—you don’t have to know how to program a computer to use one. A computerprogrammer has already done the work for you by writing the program (software). All youhave to do is tell the software what you’re trying to do, and the software then directs thework of the hardware.
Figure 1-1 shows an example of a typical computer setup and its components, but don’tworry if your setup is different. More than likely, you have all the parts that you need, andthose parts are properly connected. In any case, Table 1-1: Parts of a Computer, providesmore details about each individual component.
IT, short for Information Technology, is the broad subject related to computers andmanaging and processing information, especially within large organizations. Many largecompanies have departments full of computer experts called IT departments.
Table 1-1: Parts of a ComputerComponent DescriptionCase or SystemUnit
The main computer box, technically known as the system unit, is the mostimportant part of a computer. It contains the guts and brains of the computer—something we’ll talk about later. The system unit contains a lot of holes or portswhere you plug in the rest of the computer system.
Monitor The monitor resembles a television set, and is where the computer displaysinformation.
Keyboard The keyboard is the thing you type on to tell your computer what to do.
Mouse Like the keyboard, the mouse is another input device that you use tocommunicate with your computer.
Speakers Most computers can make sounds, just like a stereo system. In fact, you caneven listen to audio CD’s on most computers or watch DVDs.
Printer A printer is where a computer writes down information or output, onto paper, ora hardcopy.
Your computer setupmay differ from theone shown in Figure
1-1. For example, youmight have a computer
case that is tall andskinny (tower case) ora flat screen monitor.
Evau
latio
n: N
ot to
be
used
for t
rain
ing

12 ECDL Module 1 – Concepts of Information Technology (IT)
2004 CustomGuide, Inc.
Lesson 1-2: Types of Computers
Computers are not really as complicated as they initially seem. You just have to learn thebasic functions of the various parts, and then you can separate them into three categories:• Input
Any device that lets you talk to the computer (such as a mouse or keyboard).• Process/Storage
Main functions of a computer, which happen inside the computer case. Not surprisingly,the Central Processing Unit (CPU) does all the processing; the storage function ishandled by any number of drives (hard, floppy, Zip, tape-backup, CD/DVD-ROM) ordisks (compact discs or floppy diskettes).
• OutputAny device that lets the computer talk to you (such as a monitor or speakers).
If you're having trouble understanding this input/output stuff, think of your home television(TV) set. Televisions and computers are similar in several ways:• The remote control is comparable to the mouse (or any other input device such as a
mouse or joystick). • The cable box (while not nearly as powerful as a computer) is similar to a computer in
that it can process information (such as deciphering which channel you want to watch)and, if programmable, store information (such as when to show the film using a built-intimer).
• The TV displays the channel much like a monitor displays information.
Figure 1-3
How a computer works
Figure 1-4
Comparing a TV to a PC
ECDL
Skill Set: 1.1.2.1Req. File: None
A remote controlcommunicates with atelevision much like amouse communicates
with a computer.
Process/StorageThe cable box deciphers whichchannel you want to watch; theCPU translates your instructions(via software) to the hardware.
InputThe remote control talks to the TV;the mouse and the keyboard talk tothe computer.
OutputThe television displays thechannel; the monitor displays theresults.
InputYou communicate with thecomputer via an input devicesuch as a mouse, a keyboard,or a joystick.
Process/StorageThe computer processes data,makes calculations, directsthe work of the hardware, andstores your files.
OutputThe computer communicatesits results to you via an outputdevice such as a monitor, aprinter, or speakers.
Figure 1-3
Figure 1-4
Evau
latio
n: N
ot to
be
used
for t
rain
ing

Chapter One: General Concepts 13
Your Organization’s Name Here
Quick Reference
The Basic ComputerProcesses Are:1. Input2. Processing3. Output
Different Types ofComputers Include:• Mainframes• PCs• Macs• Servers• Laptops• Palmtops or PDAs
There are several different types of computer systems out there. Here's a very brief descriptionof the most common ones…
Table 1-2: Types of ComputersComputer Description
Mainframe
A mainframe is a big, powerful, expensive computer that can support many users atthe same time. Large businesses and organizations use mainframes.
Capacity: Enormous - the capacity of several hundred or even thousands of PCsSpeed: Very fast - much, much faster than a PCCost: Very, very expensive - can usually only be afforded by large organizationsUsers: Only used by large businesses and organizations
PC
A PC is a personal computer, originally designed by IBM way back in 1981. Manydifferent companies make PCs, but all of them are IBM-compatible. What thismeans, according to Bill Gates, is that they will all run Microsoft Windows.
Capacity: Average hard disk size is 20 GB to 80 GBSpeed: Fast. Average speed is from 1 GHz to 3 GHzCost: Fairly inexpensive - under $1,000 - and getting cheaper every day!Users: Just about everyone uses a PC! Homes, offices, schools…
Mac
Developed by Apple, a Macintosh is a computer, but it is NOT a PC. Macs have adifferent operating system and use their own software and hardware.
Capacity: Average hard disk size is 20 GB to 80 GBSpeed: Fast. Average speed is from 500 MHz to 2 GHzCost: Fairly inexpensive, but usually more than an equivalent PCUsers: Just about everyone, especially in the education and design fields
NetworkedComputer
A network is a group of computers that are connected so that they can shareequipment and information. Most people on a network use workstations, which aresimply PCs that are connected to the network. A server is a central computer whereusers on the network can save their files and information.
Capacity: (Workstation) Same as a PC, only needs an inexpensive network card(Server) Greater than a PC, often more than 100 GE
Speed: (Workstation) Same as a PC(Server) Generally faster than a PC, may use multiple CPUs
Cost:(Workstation) Same as a PC(Server) More expensive than a PC but not as costly as a mainframe
Users: (Workstation) People in a networked office or organization(Server) Generally a network administrator or engineer
Laptop
A laptop, or notebook, is a lighter and more portable version of a PC or Mac thatcan run on batteries.
Capacity: Average hard disk size is 10 GB to 40 GBSpeed: Fast, but slightly less than a PC. Average speed is from 700 MHz to 2 GHzCost: Fairly inexpensive, but more than an equivalent PCUsers: People on the move, especially business people and students
Palmtop/PDA
A PDA, or Personal Data Assistant, is a handheld computer that is generally used tokeep track of appointments and addresses.Capacity: Much smaller than a PC - 8 MB to 64 MB of storage spaceSpeed: Much slower than a PC - 8 MHz to 266 MHzCost: Expensive when compared to the capacities of a PCUsers: Business people and others who need to be organized
Evau
latio
n: N
ot to
be
used
for t
rain
ing

14 ECDL Module 1 – Concepts of Information Technology (IT)
2004 CustomGuide, Inc.
Lesson 1-3: The Front of aComputer and Peripheral Devices
The system unit or computer case is that plastic box that sits under your monitor or desk andis covered with slots, buttons, and lights. Computer cases come in several shapes and sizes.Older computers often have the horizontal desktop case, which has gradually been replacedby the vertical tower case. Manufacturers are now phasing out the tallest towers because thecompact size of the smallest tower, known as a mini-tower, is attractive to consumers.
Everything outside of and connected to the system unit is called peripherals. You can adddozens of peripherals and accessories to make it more useful and fun. Common peripheralsinclude printers, scanners, external hard drives, CD-ROM drives, and digital cameras. Manyperipherals are considered to be input devices, because they allow you to talk to yourcomputer by inputting information. Other peripherals are output devices, because they let yourcomputer talk back to you. One more thing: all peripherals are considered to be part of acomputer’s hardware.
Table 1-3: What’s on the Front or Outside of a Computer Case?Item DescriptionSystem Unit orComputer Case
A plastic or metal case with slots, buttons, and lights in the front and holesin the back. This is the most important part of a computer because itcontains the Central Processing Unit (CPU). The system unit directs thecomputer, performs calculations, and stores information.
Floppy Drive Reads and writes to 3½-inch floppy disks. A floppy disk can store about1.5 MB of information—about as much as a novel.
Figure 1-5
The front of a computercase
ECDL
Skill Set: 1.1.3.1Req. File: None
Scanner
Speakers
KeyboardMouse
MonitorPrinter
CD-ROM orDVD player Floppy drive
Figure 1-5
System unit
Evau
latio
n: N
ot to
be
used
for t
rain
ing

Chapter One: General Concepts 15
Your Organization’s Name Here
Quick Reference
Components Visible fromthe Outside of the SystemUnit May Include:• Floppy drive• CD-ROM or DVD drive• Zip drive or tape backup• Keyboard• Mouse• Scanner• Monitor• Speakers• Printer
Item DescriptionHard Drive or Hard Disk(Not shown)
The computer’s main, long-term storing device. Unlike floppy disks andCD-ROMs, you typically cannot remove a hard disk.
CD-ROM or DVD Drive CD-ROMs and DVDs for your computer can store lots of information andlook exactly like CDs for your stereo and DVDs for your home DVDplayer. In fact, you can listen to audio CDs on a CD-ROM drive and evenwatch DVD movies on a DVD drive.The only real difference between a CD-ROM and a DVD is how muchinformation they can store. A CD-ROM can store approximately 650MB(megabytes) of information, while a DVD can store much more—up to17 GB (gigabytes) or 17,000MB on a double-sided DVD.Most CD-ROMs and DVD are read-only, meaning you can’t writeinformation to them. You can buy special CD-ROM and DVD drives thatcan write or burn information to special CD-R, CD-RW, DVD-R, and DVD-RW discs.
Zip Drive(Not shown)
A special type of disk drive that can read and write to Zip disks. A Zip diskis a lot like a floppy disk, although they are faster and can store moreinformation—from 100 to 250MB (megabytes).
Tape Backup(Not shown)
A device that you can use to store backups, or copies, of the informationon a computer’s hard drive.
Keyboard The keyboard is the thing you type on to tell your computer what to do.
Mouse Like the keyboard, the mouse is another input device that you use tocommunicate with your computer.
Inpu
t Dev
ices
Scanner Scanners work like photocopiers, except the image is translated into adigital image in your computer rather than copied onto paper.
Monitor The monitor resembles a television set, and is where the computerdisplays information.
Speakers If visible, your computer speakers are similar to those on a stereo system(or at least a cheap stereo system). They allow your computer to playsounds.
Out
put D
evic
es
Printer A printer is where a computer writes down information or output, ontopaper, or a hardcopy.
Evau
latio
n: N
ot to
be
used
for t
rain
ing

16 ECDL Module 1 – Concepts of Information Technology (IT)
2004 CustomGuide, Inc.
Lesson 1-4: The Inside of aComputer
Now that you know what’s on the outside, let’s crack open that mysterious computer case andlook inside. But no tools required—we’ve done all the work for you. Just compare Figure 1-6with Table 1-4: What’s Inside a Computer Case? to see what’s important.
Table 1-4: What’s Inside a Computer Case?Item DescriptionMotherboard The main piece of circuitry in a computer. Everything connects to or is wired
to the motherboard.
Central ProcessingUnit (CPU)
The computer’s brain or heart, the CPU is a computer’s main chip. The CPUis really nothing more than an incredibly fast and powerful calculator.
Random AccessMemory (RAM)
A computer’s temporary storage place, where it gets its work done. Forexample, when you use a word processor to type a letter, the letter is storedin the computer’s memory.
ROM-BIOS A computer’s ROM-BIOS (stands for Read Only Memory – BasicInput/Output System) is a special chip with instructions for the computer tocommunicate with other hardware parts.
Expansion Slot An expansion slot lets you add more features and capabilities to a computerby plugging in expansion cards.
Figure 1-6
The side view of the gutsof a tower case
Everything plugs into acomputer’smotherboard.
ECDL
Skill Set: 1.1.3.1Req. File: None
Figure 1-6
Power supply Central Processing Unit (CPU)
CD-ROM orDVD-ROM drive
Floppy diskdrive
Hard disk drive(HDD)
Ports
Expansioncards
Expansionslots
Random-access memory (RAM)
Motherboard
ROM-BIOS
Evau
latio
n: N
ot to
be
used
for t
rain
ing

Chapter One: General Concepts 17
Your Organization’s Name Here
Quick Reference
Components Inside theSystem Unit May Include:• Motherboard• CPU (Central Processing
Unit)• RAM (Random Access
Memory)• ROM-BIOS• Expansion slots and
cards• PCMCIA cards (laptops
only)
Item DescriptionExpansion Card A card that allows you to expand your computer’s capabilities, such as a
modem card, a network card, a video card, or a sound card.
PCMCIA Cards Notebook computers are too small to use expansion cards, so they usespecial credit-card sized PCMCIA cards instead. You plug in a PCMCIA card,or PC Card, into a notebook computer to give it more features andcapabilities. Nobody’s getting tested on this, but PCMCIA stands for PersonalComputer Memory Card International Association.
Evau
latio
n: N
ot to
be
used
for t
rain
ing

18 ECDL Module 1 – Concepts of Information Technology (IT)
2004 CustomGuide, Inc.
Lesson 1-5: The Back of aComputer (Ports)
When you look at the back of a computer, you may feel a bit overwhelmed by all the slots andholes. Fortunately, manufacturers have added some fairly standard icons and color coding tohelp you identify what should be plugged into your computer and where. Before long, you’llrecognize those icons and colors, and the configuration won’t seem so mysterious. It’s ratherlike hooking up cable and a DVD player to the back of your television—unless you’re one ofthose people who just wait for the cable guy to take care of that heinous task. In any case, thislesson will review each item piece by piece so you won’t get completely lost.
Before we begin, let’s define a couple of terms. The first thing you’ll notice is that the back ofyour computer has lots of holes. Those holes are called (depending on who you ask) jacks,ports, or connectors. You may notice that some of the connectors have holes, but some havewhat look like stickpins (which are aptly named pins). The ones that have holes are calledfemale connectors; the ones that have pins are called male connectors. Let’s leave it at that.
Now let’s begin. Compare Figure 1-7 to Table 1-5: What’s on the Back of a Computer Case?The back of your computer may be arranged differently but should include the same elements.
Figure 1-7
The back of a computercase
You may feel a bitoverwhelmed the firsttime you look at theback of a computer.
ECDL
Skill Set: 1.1.3.1Req. File: None
Figure 1-7
Power receptacle
Keyboard port Mouse port
Line-out jack (speakers/headphone)Line-in jackMicrophone jack
Air vents
Joystick port
Parallel port (printer)
Serial port (COM1)
Expansion spaces
Phone jack Wall jack
USB ports
Video (monitor)
On/Off switch
Serial port (COM2)
Ethernet connector
Evau
latio
n: N
ot to
be
used
for t
rain
ing

Chapter One: General Concepts 19
Your Organization’s Name Here
Quick Reference
Ports on the Back of aComputer Include:• Keyboard and Mouse• Serial or COM• Parallel or Printer• USB• Video or monitor• Line in, line out,
microphone• Joystick or game• Phone or modem• Ethernet or network• SCSI• Firewire
Table 1-5: What’s on the Back of a Computer Case?Port Icon Description
Keyboard & Mouse
The keyboard and mouse jacks look identical on mostPCs, so look for colors and icons to help you withplugging in these devices.Some mice and keyboards use USB ports. Older micemay use a serial port.
Serial or COM
Serial (or COM) ports are a very versatile type of port.Some of the things you can plug into a serial port include:a mouse, modem, scanner, or digital camera. Mostcomputers have two serial ports: COM1 and COM2.
Parallel or PrinterYou plug your printer into the parallel, or printer, port.Many newer printers may use a USB port.
USB
Designed to replace older Serial and Parallel ports, theUSB (Universal Serial Bus) can connect computers with anumber of devices, such as printers, keyboards, mice,scanners, digital cameras, PDAs, and more. Better yet,the USB port supports plug-and-play, so you can simplyplug in a USB device and start using it.USB 1 ports can transfer information at a speed up to12 Mbps (Megabytes per Second). Newer USB 2 portscan transfer information at a speed up to 480 Mbps. Mostcomputers come with two USB ports.
Video or MonitorYou plug your monitor into the video port.
Line Out / Plug in your speakers or headphone into the Line Outjack.
Line InThe Line In jack allows you to listen to your computerusing a stereo system.
MicrophoneYou can plug a microphone into this jack to recordsounds on your computer.
Joystick or GameIf you have a joystick, musical (MIDI) keyboard, or othergaming device, this is where you plug it in.
Phone or ModemThe phone or modem jack is where you plug yourcomputer into a phone line.
Network or Ethernet < • • • > You can connect your computer to a network by pluggingin an Ethernet cable in this port.
SCSIAn SCSI port is one of the fastest ways to connect a harddrive, CD-ROM drive, or other device to a computer.
Firewire
A FireWire (IEEE 1394 or i.LINK) port lets you connectsuch devices as hard disks and digital camcorders to acomputer. A FireWire port can transfer information at aspeed up to 400 Mbps (Megabytes per Second).
Evau
latio
n: N
ot to
be
used
for t
rain
ing

20 ECDL Module 1 – Concepts of Information Technology (IT)
2004 CustomGuide, Inc.
Lesson 1-6: System Bus andExpansion Cards
You’re furious! You just bought an expensive digital camcorder only to find out that it can’tconnect to your computer because your computer apparently doesn’t have a Firewire port.Don’t worry—you can easily add a Firewire port to the computer by buying an expansioncard.
Expansion cards allow you to add more gizmos and capabilities to a computer. You can alsouse expansion cards to replace a component of a computer that breaks, like a modem.Expansion cards plug into expansion slots on a computer’s motherboard.
A computer talks to its expansion cards—and everything else on the motherboard—throughits bus. A computer’s bus is an electronic pathway that carries information between devices ina computer. Two factors determine how information flows through the bus: the bus width andthe bus speed. • Bus Width
The bus width determines how many “lanes” there are on a computer’s electronichighway. Actually, the bus width isn’t measured in lanes, but in bits. The wider the bus,the more information can travel across it at the same time.
• Bus SpeedThe bus speed determines how fast information can travel through the bus. The higher thebus speed, the faster information can travel through it. Bus speed is measured in MHz.
Figure 1-8
Expansion cards plugdirectly into a computer’smotherboard.
Figure 1-9
Most computers havearound six expansionslots.
ECDL
Skill Set: 1.1.3.1Req. File: None
Expansion cards plugdirectly into themotherboard.
Expansionslots
Highway• The number of lanes
determines how many cars canuse the highway at once
• The speed limit determineshow fast cars can drive on thehighway
System Bus• The bus width determines how
much information can flowalong the bus at a time
• The bus speed determineshow fast information can travel
Evau
latio
n: N
ot to
be
used
for t
rain
ing

Chapter One: General Concepts 21
Your Organization’s Name Here
Quick Reference• An expansion card plugs
into a computer’smotherboard to give itadditional capabilities.
• A computercommunicates with itsexpansion cards anddevices through thesystem bus.
• How much informationflows through the systembus depends on the buswidth and bus speed.
There are several bustypes:1. ISA2. PCI3. AGP
As if this weren’t confusing enough there are several bus types out there. They include:• ISA
The Industry Standard Architecture (ISA) is the original, slowest, and oldest type of bus.The ISA bus has a width of 16 bits and a speed of 8 MHz. The ISA bus is going the wayof dinosaurs and is no longer found on new computers.
• PCIThe Peripheral Component Interconnect (PCI) bus is the main bus found in newercomputers. The PCI bus can have a width of 32 or 64 bits. The PCI bus supports Plugand Play, which lets you add new devices to a computer without a complicatedinstallation process.
• AGPAn Accelerated Graphics Port (AGP) is a blazingly fast bus that is currently only usedfor video cards. The AGP port has a width of 64 bits and supports Plug and Play.
So what kind of expansion cards are out there? Here are some of the more common expansioncards that you may come across…
Table 1-6: Common Types of Expansion CardsExpansion Card Description
Modem
A modem allows computers to exchange information through ordinarytelephone lines. Almost all computers already come with built-in modems, soyou would probably only want to add a modem expansion card if the originalmodem in a computer breaks.
Network
A network interface card (NIC) is an expansion card that connects a computerto other computers on a network.
Video or Graphics
A video card or adapter is what generates the images and text displayed on amonitor. Computers come with a built-in video card, but some people like toupgrade their original video card with faster, more powerful video cards.
Sound
A sound card lets a computer play and record sounds, just like a home stereosystem.
Additional Port(s)
You can use expansion cards to add additional ports to a computer, such asthe newer Firewire or USB 2 ports.
Evau
latio
n: N
ot to
be
used
for t
rain
ing

22 ECDL Module 1 – Concepts of Information Technology (IT)
2004 CustomGuide, Inc.
Lesson 1-7: ComputerPerformance
Wondering why your neighbor’s computer is so much faster than your computer? There are anumber of reasons why a computer may run faster or slower. You learn about each of them byreading Table 1-7: Factors that Affect Computer Performance.
A much simpler reason that your neighbor’s computer is faster than your computer isprobably because it’s newer.
Table 1-7: Factors that Affect Computer PerformanceFactor Description
CPU Speed
Arguably the single most important factor that determines a computer’sperformance is the speed of its CPU. The speed of the CPU is measured inmegahertz (MHz) and gigahertz (GHz). The faster the CPU, the faster thecomputer. The first PC in 1981 ran at 4.77 MHz, while today’s computers canrun at speeds exceeding 3,000 MHz, or 3 GHz.
Amount of RAM
The amount of RAM, or memory, is another very important factor in acomputer’s performance. Generally, the more RAM a computer has the betterits performance. However, you usually won’t see much of an improvementafter 1 GB of RAM.
Type of Video Card
Video cards have their own processor and memory, just like the computerdoes. The faster the processor and the more memory a video card has, thefaster it can draw images on the monitor. Video card performance is especiallyimportant if you’re interested in playing newer, 3D computer games.
Figure 1-10
There are lots of factorsthat determine acomputer’s speed. Most ofthem are listed in Table1-7: Factors that AffectComputer Performance.
ECDL
Skill Set: 1.1.4.1Req. File: None
Figure 1-10
Evau
latio
n: N
ot to
be
used
for t
rain
ing

Chapter One: General Concepts 23
Your Organization’s Name Here
Quick Reference
Computer Performance isDetermined By:• CPU speed• Amount of memory or
RAM• The type and speed of the
video card• A hard disk’s speed, free
space, and fragmentation• How many programs are
running, or multitasking,at the same time
Factor Description
Hard Drive Speed
A hard drive’s average access time is how fast it can find information. Averageaccess time is measured in milliseconds (ms), or 1/1000 of a second. Thelower the access speed, the faster the hard drive. Most newer computers havean average access time of 8 to 15 ms.
Another factor that determines hard drive performance is how fast it spins, inrevolutions per minute (rpms). Faster IDE hard drives may have speeds asfast as 7,200 rpm, while high-end SCSI hard drives have speeds of 15,000rpm.
Free Hard DiskSpace
Not only do you need a fast hard drive, you have to make sure that is hasplenty of free storage space. Microsoft Windows uses this hard disk space tocreate a cache on the hard drive where it stores temporary information.
Hard DiskFragmentation
Normally a computer stores a file in the same location on a hard drive. Overtime, a hard drive can become fragmented, and instead of storing a file in thesame location it begins storing parts of it all over. When the computer needs toread a fragmented file, it must read several different parts of the hard driveinstead of just one. Defragmenting a hard drive puts the fragmented files backtogether in one place. You should defragment your computer’s hard driveabout once a month.
MultitaskingConsiderations
Microsoft Windows can multitask, or run more than one program or task at atime—probably no different than your job. And, just like your job, the moreprograms or tasks you throw at Windows, the longer it takes to complete eachone, and hence a drop in computer performance.
Evau
latio
n: N
ot to
be
used
for t
rain
ing

24 ECDL Module 1 – Concepts of Information Technology (IT)
2004 CustomGuide, Inc.
Quick Reference
Memory Cache:• A special type of memory
that greatly increases acomputer’s performance.
Lesson 1-8: Memory Cache
A memory cache increases a computer’s performance by storing the most recently used data.There are two types of caches:• Internal Cache (also called primary or L1 cache)
When the computer needs data it first looks in the internal cache. The internal cache isinside the CPU and is the fastest possible way for the computer to get information. Theinternal cache can normally only contain a very small amount of information.
• External Cache (also called secondary or L2 cache)If the computer doesn’t find the data in the internal cache, it then looks in the externalcache. The external cache is slower than the internal cache, but much faster than thenormal RAM memory. The external cache normally holds much more information thanthe internal cache, but still not as much as the main memory (RAM).
Figure 1-11
An illustration of how acomputer searches forinformation in a memorycache
Figure 1-12
An illustration of how apolice officer looks for agun in a “weapons cache”
ECDL
Skill Set: 1.1.4.1Req. File: None
IInntteerrnnaallCCaacchhee
EExxtteerrnnaallCCaacchhee
RRAAMM
1. The computer looksfor data in theinternal cache first.This is the fastestway the computercan get information.
3. If the computercan’t find what itneeds in theinternal or externalcache, it looks inthe slower mainmemory (RAM).
2. When the computerdoes not find whatit’s looking for inthe internal cache,it next looks in theexternal cache.
HHaarrdd DDiisskk
4. If the computer stillcan’t find what itneeds, it looks atthe slow asmolasses hard diskcache.
Figure 1-11
1. Hopefully the officerhas his revolver inhis hand, ready foraction.
3. If the officer can’tfind his revolver inits holster, he nextruns back to see ifhe left it in thesquad car.
2. If the officer can’tfind his revolver inhis hand, he nextreaches down tohis holster for thegun.
4. If the officer stillcan’t find hisrevolver, his laststop is a gun store.
Figure 1-12
Evau
latio
n: N
ot to
be
used
for t
rain
ing

Chapter One: General Concepts 25
Your Organization’s Name Here
Chapter One Review
Lesson Summary
Hardware, Software, and Information Technology (IT)• A typical computer includes the system unit, monitor, keyboard, mouse, speakers, and printer.
• Hardware: A computer item you can physically see or touch.
• Software: A computer program that tells computer hardware how to operate.
• Information Technology (IT): The broad subject related to computers and managing andprocessing information.
Types of Computers• The basic computer processes are input, processing, and output.
• Different types of computers include mainframes, PCs, Macs, servers, laptops, and PDAs.
The Front of a Computer and Peripheral Devices• Components visible from the outside of the system unit may include the floppy drive, CD-ROM or
DVD drive, Zip drive or tape backup, keyboard, mouse, scanner, monitor, speakers, and printer.
The Inside of a Computer• Components inside the system unit may include the motherboard, CPU (Central Processing Unit),
RAM (Random Access Memory), ROM-BIOS, expansion slots and cards, and PCMCIA cards inlaptops.
The Back of a Computer (Ports)• Ports on the back of a computer include: keyboard, mouse, serial or COM, printer or parallel, USB,
video or monitor, line in, line out, microphone, joystick or game, phone or modem, Ethernet ornetwork, SCSI, and/or Firewire.
System Bus and Expansion Cards• An expansion card plugs into a computer’s motherboard to give it additional capabilities.
• A computer communicates with its expansion cards and devices through the system bus.
• How much information flows through the system bus depends on the bus width and bus speed.
• There are several bus types, including ISA, PCI, and AGP.
Memory Cache• Memory Cache: A special type of memory that greatly increases a computer’s performance.
Evau
latio
n: N
ot to
be
used
for t
rain
ing

26 ECDL Module 1 – Concepts of Information Technology (IT)
2004 CustomGuide, Inc.
Computer Performance• Computer performance is determined by CPU speed, amount of memory or RAM, the type and
speed of the video card, the hard disk speed, free space, and fragmentation, and the number ofprograms running at the same time.
Quiz1. Hardware is any software that is installed on a computer’s hard disk. (True
or False?)
2. Laptops are faster than desktop PCs, generally speaking. (True or False?)
3. Which of the following is NOT a type of computer port?
A. USBB. Parallel or printerC. BackupD. Network or Ethernet
4. When you type a document on a computer, every letter you type is saved tothe computer’s _______ or temporary storage area.
A. Hard driveB. RAMC. ROMD. CPU
5. What is the ‘brain’ or main chip of a computer called?
A. The RAMB. The ROM-BIOSC. The motherboardD. The CPU
6. ROM stands for ‘Read-Only Memory’ (True or False?)
7. Which of the following does NOT affect a computer’ s performance?
A. The amount of memory or RAM.B. The speed of the CPU.C. The type and speed of the video or graphics card.D. The number of keys on the keyboard.
Evau
latio
n: N
ot to
be
used
for t
rain
ing

Chapter One: General Concepts 27
Your Organization’s Name Here
Quiz Answers1. False. Hardware is any physical part of the computer you can see and touch.
2. False. Laptops are generally slower than desktop PCs.
3. C. There isn’t such as thing as a backup port.
4. B. RAM or Random Access Memory.
5. D. The CPU, or Central Processing Unit, is the main chip in a computer.
6. True. ROM stands for Read-Only Memory.
7. D. The number of keys on the keyboard does not affect a computer’s performance.
Evau
latio
n: N
ot to
be
used
for t
rain
ing

Evau
latio
n: N
ot to
be
used
for t
rain
ing

Chapter Two:Hardware
Chapter Objectives:• Understand what a CPU does
• Learn how memory is measured
• Learn about input devices: mouse, keyboard, and digital cameras
• Learn about output devices: monitor, graphics, and printers
• Learn about storage devices: hard drives, CD-ROMs, and DVDs
Hardware is any physical part of a computer that you can see or touch. A computer’s monitor,CD-ROM or DVD drive, mouse, keyboard, and printer are all different types of hardware.This chapter takes a closer look at the physical parts that constitute a computer.
This chapter is broken up into several sections, since there are several different categories ofhardware devices. First we’ll examine processing devices, such as computer’s CPU andmemory. You’ll finally understand what those technical sounding words megahertz andgigabyte mean. From there we’ll move on to input devices, such as the keyboard and mouseand output devices, such as the monitor and printer. The last part of this chapter discussesstorage devices, such as hard drives and CD-ROM drives.
That’s a lot of material to cover, so let’s get started!
Prerequisites• A desire to learn about
computers
Evau
latio
n: N
ot to
be
used
for t
rain
ing

30 ECDL Module 1 – Concepts of Information Technology (IT)
2004 CustomGuide, Inc.
Lesson 2-1: Central ProcessingUnit (CPU)
Inside the computer case, hidden amongst all the wiring and gizmos, is a particularlyimportant part of the computer known as the central processing unit (or CPU, for short). TheCPU is also known as the computer chip (because that’s what it is) or the microprocessor (orprocessor, for short).
Some say the CPU is the brain of the computer while others describe it as the heart. In anycase, it’s the thing that makes your computer a computer. The CPU does all the work: Itcalculates, it processes, it keeps things running smoothly. You might think of it as a talentedstage manager. When it does its behind-the-scenes job well, you don’t notice it; you simplyenjoy the performance.
Originally, CPUs were given wildly inventive names like Chip. Okay, maybe not. The nameswere actually based on numbers like 8088. The next few names in the series—the 286, the386, and the 486—were actually just shortened names for 80286, 80386, and 80486. Then,what would have been the 586 was dubbed the Pentium. After that, the names became rathermysterious: Pentium Pro and Pentium MMX. Finally, the names returned to a semi-orderednumbering system (albeit a mix of Roman and Arabic numerals): Pentium 2, Pentium 3, andPentium 4. And that’s where we are at the moment. Both the Pentium 3 and the Pentium 4 arestill quite common.
Intel makes most CPUs. In fact, Intel is the company that came up with the name Pentium.However, AMD and VIA Technologies are two other well-known CPU manufacturers. TheirCPUs are less expensive and use a different naming system (such as the AMD Athlon and theAMD Duron). Intel actually makes a less expensive version of the Pentium as well, which itcalls the Celeron. The Celeron does what the Pentium does, but not as quickly.
Speaking of which, speed is what the CPU is all about, and each successive version of theCPU gets progressively faster. A CPU’s speed is measured in megahertz (MHz) or, for newermodels, in gigahertz (GHz). A megahertz equals millions of cycles per second; a gigahertzequals billions of cycles per second. Higher numbers equate to higher speeds. You might seean Intel Pentium 4 at 3.06 GHz, a Pentium III at 1.40 GHz, and a Celeron at 2.20 GHz.
Another common measure of a CPU is how many bits it can handle at a time. A bit is thetiniest piece of information processed by a computer. Eight bits make up one byte, and onebyte equals one character. Computers used to handle 8 or 16 bits; now they’re up to 32 and 64
Figure 2-1
The Intel Pentium 4 is thefastest and most recentCPU available.
Figure 2-2
The CPU can get hot!Most CPUs have a built-infan to keep them fromburning out.
ECDL
Skill Set: 1.2.1.1Req. File: None
A CPU’s speed ismeasured inmegahertz (MHz) orgigahertz (GHz).
Figure 2-1
Figure 2-2
CentralProcessingUnit (CPU)
Evau
latio
n: N
ot to
be
used
for t
rain
ing

Chapter Two: Hardware 31
Your Organization’s Name Here
at a time. Don’t worry if all of this seems a bit confusing—we’ll cover bits and bytes ingreater detail in a later lesson.
Table 2-1: Types of CPUsCPU Speed Description
1 GHz to3 GHz
Intel Pentium 4 ProcessorThe Pentium 4 is Intel’s more recent and fastest generation of CPUs, withprocessing speeds over 3 GHz.
450 MHz to1 GHz
Intel Pentium III ProcessorLaunched in 1999, Pentium 3 CPUs are still found in some newcomputers.
1.06 to2 GHz
Intel Celeron ProcessorIntel’s Celeron CPU is an inexpensive processor designed for people onbudget. Celeron processors are very similar to Pentium processors, butthey have less built-in memory.
500 MHz to3 GHz
Intel Xeon ProcessorDon’t expect to see any Xeon-based computers at your local computerstore—it’s designed for high-end servers.
850 MHz to1.67 GHz
AMD Athon ProcessorThe Athlon processor is equivalent to Pentium processors—only it’s lessexpensive.
700 MHz to800 MHz
AMD Duron ProcessorThe Duron CPU is AMD’s is similar to Intel’s Celeron processor. It hasless built-in memory and is designed for people on a budget.
OlderProcessors
Here’s a summary of the other most common—and obsolete—processorsout there:
Processor Release Date Average SpeedPentium II 1997 266 MHzPentium 1993 133 MHz486 1989 66 MHz386 1985 25 MHz286 1982 12.5 MHz8088 1979 8 MHz
Quick Reference• The CPU, or Central
Processing Unit, is thecomputer’s main chip. Itcalculates and processesinformation.
CPU Speed is MeasuredIn:• Megahertz (MHz).• Gigahertz (GHz).Common CPUs Include:• Intel Pentium III• Intel Pentium 4• Intel Celeron• AMD Athlon• AMD Duron
Evau
latio
n: N
ot to
be
used
for t
rain
ing

32 ECDL Module 1 – Concepts of Information Technology (IT)
2004 CustomGuide, Inc.
Lesson 2-2: RAM and ROM
So now you know that computer memory is measured in various byte-sized units: kilobytes,megabytes, gigabytes, petrabytes, and philobytes. Okay, those last two were just made up tosee if you were paying attention.
Next you need to know that computers have two major types of memory: random-accessmemory (or RAM) and read-only memory (or ROM). Let’s discuss these two types of memoryin greater detail.• RAM (random-access memory)
When someone at a computer superstore tells you how much memory a new computerhas, they’re really talking about RAM. RAM is the computer’s main memory, which ituses to process information. Whenever you work with a file on your computer, you’reusing RAM. And the data in that file is temporarily stored in RAM. However, RAM isvolatile, which means that the data is stored only as long as the computer has power.Once you shut off your computer, the data is gone. However, you can and should saveyour data (read: your file). That’s where storage comes in, but more on that later. Fornow, think of RAM like a notebook: You can read from it and write to it. Technically, itcould be called “read and write memory.” And, as with a notebook, you can overwrite itmany, many times—provided you have an eraser!
• ROM (read-only memory)ROM is the computer’s low-level memory, which it uses to perform its most basicfunctions. This memory is permanent; the data remains even if you shut off the computer.This only makes sense because ROM is required to restart your computer. You never hearpeople discuss how much ROM you have because the manufacturer usually installs it,and you never touch it. It does all the behind-the-scenes work and then disappears onceyou’re underway, much like a party planner. You can also think of ROM like a novel: Youcan read from it, but you can’t write to it (and thus, its name).
Table 2-2: Comparing RAM and ROMRAM ROM
Random-access memory Read-only memory
Figure 2-3
RAM, or random-accessmemory, works like anotepad; you can readfrom it and write to it.
Figure 2-4
ROM, or read-onlymemory, works like anovel, you can read from itbut not write to it.
ECDL
Skill Set: 1.2.2.1Req. File: None
When you work with afile on your computer,you’re using RAM.
Figure 2-3 Figure 2-4
Evau
latio
n: N
ot to
be
used
for t
rain
ing

Chapter Two: Hardware 33
Your Organization’s Name Here
RAM ROM
Main memory. Low-level memory.
Necessary to process information (example: workwith a file).
Necessary to perform the most basic functions(example: start the computer).
Volatile: If not saved, data disappears when youshut off the computer’s power. It’s temporary.
Nonvolatile: Data remains even when you shut offthe computer’s power. It’s permanent.
Often discussed when buying a computer. Seldom mentioned when buying a computer.
You can read from and write to it. Comparable to anotepad.
You can read from it, but you can’t write to it.Comparable to a novel.
Quick Reference
Computers have two typesof memory:• Random-access memory
(RAM).• Read-only memory
(ROM).
RAM:• Computer’s main
memory, which is used toprocess information(example: work with afile).
• Volatile: Unless saved,data disappears whenyou shut off the computer.
• You can read from it andwrite to it. Comparable toa notebook; you can readand write to it.
ROM:• Computer’s low-level
memory, which is used toperform its most basicfunctions (example: startthe computer).
• Nonvolatile: Data remainseven when you shut offthe computer. It’spermanent.
• You can read from it, butyou can’t write to it.Comparable to a novel;you can only read it.
Evau
latio
n: N
ot to
be
used
for t
rain
ing

34 ECDL Module 1 – Concepts of Information Technology (IT)
2004 CustomGuide, Inc.
Lesson 2-3: Measuring Memory
Most people know that a computer has memory. But what does that really mean? You oftenhear techies toss around numbers like “60GB hard drive.” Okay, that sounds impressive, butwhat does it tell you? This lesson breaks memory into measurable units.
The first thing you need to know is that, at its most basic level, a computer only understandsthe concept of “on and off.” On is represented by the number one (1); off is represented by thenumber zero (0). Everything that a computer does is based on this combination of ones andzeros, which is known as the binary system. These ones and zeros are digits, known as bits,which are the smallest memory unit. The term bit is short for binary digit.
The second thing you need to know is that a computer saves information in bytes, not bits. Sowhat is a byte? The term byte is short for binary digits eight. So one byte is made up of eightbits. And a byte is the equivalent of a character, which can be a letter, a number, or a symbol.So let’s say that you’re a self-involved poet whose latest creation is simply titled “I.” Thatone-word title would equal one byte.
Of course, it would be fairly tedious if a computer stored everything in single bytes. The nextlargest unit is the kilobyte. A kilobyte (abbreviated K or KB) equals 1,024 bytes or characters.Now let’s say you’re a short-story writer. The one-page, double-spaced masterpiece yousubmit to your editor would be the equivalent of a kilobyte.
After the kilobyte, the next largest unit is the megabyte. A megabyte (abbreviated M or MB)equals 1,048,576 bytes or characters. If you were a novelist, your latest bestseller would equala megabyte.
Figure 2-5
A hard drive might have60GB of memory.
Figure 2-6
A recordable CD (CD-R)can have up to 700MB ofmemory.
Figure 2-7
A memory chip might have512MB of memory.
Figure 2-8
A zip disk can havebetween 100MB and250MB of memory.
ECDL
Skill Set: 1.2.2.2Req. File: None
Everything that acomputer does isbased on a combinationof ones and zeros,which is known as thebinary system.
Figure 2-5Figure 2-6
Figure 2-7
Figure 2-8
Evau
latio
n: N
ot to
be
used
for t
rain
ing

Chapter Two: Hardware 35
Your Organization’s Name Here
Quick Reference
Computers function basedon the binary system:• On is represented by a
one (1).• Off is represented by a
zero (0).• Ones and zeros are
digits, known as bits.
Bit:• Short for binary digit• Smallest memory unit• Eight bits equal one byte
Byte:• Short for binary digits
eight.• One byte equals one
character (letter, number,or symbol)
Kilobyte (K or KB):• 1,024 bytes
Megabyte (M or MB):• 1,048,576 bytes
Gigabyte (G or GB):• 1,073,741,824 bytes
Terabyte:• 1,099, 511,627,776 bytes
The next unit after the megabyte is the gigabyte. A gigabyte (abbreviated G or GB) equals1,073,741,824 bytes or characters. Let’s pretend you are a researcher. A whole shelf of booksdevoted to your favorite subject would be the equivalent of a gigabyte.
Finally, after the gigabyte comes the terabyte. A terabyte (abbreviated T or TB) equals1,099,511,627,776 bytes or characters. Let’s imagine that you’re an egomaniac who owns anentire bookstore filled only with books by authors you like. Such a single-minded store wouldbe the equivalent of a terabyte.
Okay, let’s review. The following table summarizes all the units of memory.
Table 2-3: Bits and BytesUnit Abbreviation Size Symbol Equivalent
Bit — — — An atom or speck, thesmallest unit ofmemory.
Byte — 8 bits A single letter, anumber, or a symbol.
Kilobyte K or KB 1,024 bytes A one-page, double-spaced letter.
Megabyte M or MB 1,048,576 bytes A best-selling novel.
Gigabyte G or GB 1,073,741,824 bytes An encyclopedia set.
Terabyte T or TB 1,099, 511,627,776bytes
A bookstore.
MB is an abbreviationfor megabyte. GB is anabbreviation forgigabyte.
Evau
latio
n: N
ot to
be
used
for t
rain
ing

36 ECDL Module 1 – Concepts of Information Technology (IT)
2004 CustomGuide, Inc.
Lesson 2-4: Mouse
Aainc
Tlikins
Tbth(smm
Tcac
Figure 2-9
Clicking with the mouse
Figure 2-10
Double-clicking with themouse
Figure 2-11
Right-clicking with themouse
Figure 2-12
Dragging and droppingwith the mouse
Figure 2-13
Using the scroll wheel
Some mouse pads havea wrist rest to helpusers keep their handsand wrists in betteralignment.
DPhhto
F
“
Prrb
F
DQrmbr
FF
CPrlb
Evau
latio
use
fr
aini
ng
rag and droplace the pointer over an object and press andold down the left mouse button. While stillolding down the button, move the mouse (and
hus the cursor) to where you want to place thebject and then release the mouse button. b
e
computer would be usen input device. Essentiallput devices are the keyb
oncentrate on the mouse.
hat funny-looking objecke cord connecting it to eyboard. But in 1968 Dotroduced the mouse with
tandard equipment on all
he mouse acts as a handhlinking item on your scree task you are doing, the), or a vertical line (). A
creen. You move the mououse buttons to select thanipulate it. We’ll cover
he standard mouse has twursor on the screen when mouse pad, especially oome with a wrist rest to h
n: N
ot t
Hold down themouse buttonwhile you dragthe mouse acrossyour desk.
o
igure 2-12less if you had no way to communicate with iy, an input device lets you talk to your compuoard and the mouse. We’ll discuss keyboards
t that, frankly, looks like a mouse (with its ovathe computer) is the mouse. Originally, compuug Engelbart invented the mouse. In 1984, Ap its Macintosh computers. Shortly thereafter,
computers.
eld pointing device that allows you to controen known as a cursor. Depending on the soft cursor may resemble such symbols as a slan cursor is essentially a place-marker that appse to place the cursor over an object on your at object. Once an object has been selected, y mouse buttons in greater detail in a later less
o buttons and a rollerball on the underside, w you move the mouse. A rollerball mouse worne that has a rough texture on its surface. Somelp users keep their hands and wrists in bette
Click!”Rightr
t. Tter
lat
l bterpl
the
l thwatedearscrou on.
hks e mr al
-clickress and
elease theight mouseutton.
t
igure 2-11
o
“Click!”“Click!”lick
ouble-cuickly press andelease the leftouseutton twice, inapid succession.
igure 2-10
igure 2-9“Click!”
lickress andelease theeft mouseutton.
Use thecenter wheelto scrollthroughscreens ofinformation.
d
Figure 2-13hat’s why you need. Two examples ofer; for now let’s
ody and long tail-s only came with a
e Computers mouse was
e actions of thatre you are using and arrow ( ), an “I”s on your computereen and click thecan move it or
ich moves thebest when used onouse pads now
ignment.

Chapter Two: Hardware 37
Your Organization’s Name Here
Like other computer components, mice come in several shapes and sizes. Some mice havethree (or more) buttons, which are programmable, and some include a trackball on the top(instead of a rollerball on the underside). Most new mice include a center scroll wheelbetween the two buttons. Not surprisingly, this scroll wheel lets you scroll through screens ofinformation in a fluid motion. Many new mice are also ergonomically designed to fit theuser’s hand. And some new mice have Forward and Back buttons off to the side of the mouse,which help you navigate the Internet.
One of the latest innovations is the optical mouse, which is becoming quite common. Anoptical mouse operates by using an infrared sensor, which means it uses neither a rollerballnor a mouse pad. You can identify an optical mouse by the telltale red glow emanating fromits underside.
One other hot innovation is the wireless mouse (and keyboard). A wireless mouse andkeyboard run on batteries and communicate with the computer the same way a remote controlcommunicates with a television.
A wireless mouseworks just like aremote control.
Quick Reference
Input devices on astandard computer:• Keyboard.• Mouse.
What a mouse does:• It acts as a handheld
pointing device andcontrols the actions ofthat blinking item on yourcomputer screen knownas a cursor.
Quick Reference
Input devices on astandard computer:• Keyboard.• Mouse.
What a mouse does:• It acts as a handheld
pointing device andcontrols the actions ofthat blinking item on yourcomputer screen knownas a cursor.
Evau
latio
n: N
ot to
be
used
for t
rain
ing

38 ECDL Module 1 – Concepts of Information Technology (IT)
2004 CustomGuide, Inc.
Lesson 2-5: Keyboard
Like the mouse, the keyboard is an input device that allows you to talk to the computer. Thekeyboard is easily recognizable because it resembles a typewriter keypad. If the typewriterpredates you, then look for the component that’s covered with buttons that have letters,numbers, and symbols on them.
If you’ve ever used a typewriter, you probably recognize many of the keys on a keyboard. Inany case, the alphanumeric, symbol, and punctuation keys are self-explanatory. And we’llreview the rest of the keys that are unique to a (101-key and 104-key) keyboard. However, wewill ignore the three keys found above the numeric keypad (<Print Screen/Sys Req>, <ScrollLock>, and <Pause/Break>) because they are all fairly useless on most computers today.
NOTE: If your keyboard includes multimedia and Internet buttons above the keys,consult the manual that comes with your keyboard to learn their functions.
Table 2-4: Special Keys and Their FunctionsKey(s) Description
The <Alt> key doesn’t do anything by itself—it needs another key to make thingshappen. For example, pressing the <Tab> key while holding down the <Alt> keyswitches between any programs that are currently running.
Just like the <Alt> key, the <Ctrl> key doesn’t do anything by itself—you need topress another key with it to make things happen. For example, pressing the <X>key while holding down the <Ctrl> key cuts whatever item is selected.
The <F1> key is the help key, and pressing it displays helpful information aboutwhat you’re doing.
The <Esc> (Escape) key is the “Wait, I’ve changed my mind” key and is the sameas clicking Cancel in a dialog box. For example, if you click something and anunfamiliar dialog box appears, you can close it by pressing the <Esc> key.
Figure 2-14
The 101-key enhancedkeyboard
An ergonomickeyboard is designedto relieve the stressof typing for longperiods of time.
ECDL
Skill Set: 1.2.3.1Req. File: None
Esc F1 F2 F3 F4 F5 F6 F7 F8 F9 F10 F11 F12
~`
!1
@2
$4
%5
^6
&7
*8
(9
)0
+=
#3
Q W E R T Y
A S D F G H
Z X C V B
U I O P
J K L
N M
{[
}]
:;
"'
<,
>.
?/
Tab
Shift
Ctrl Alt
CapsLock
Alt Ctrl
Shift
Enter
Backspace Insert Home PageUp
Delete End PageDown
|\
7 8 9
4 5 6
1 2 3
0 .
NumLock
Home PgUp
End PgDn
Ins Del
Enter
/ *
+
PrintScreen
ScrollLock Pause
ScrollLock
CapsLock
NumLock
Shift key
Alt key
Function keys or “F” keys
Arrow keys Numeric keypad
Ctrl key
Esc key
Figure 2-14
Status lights
Evau
latio
n: N
ot to
be
used
for t
rain
ing

Chapter Two: Hardware 39
Your Organization’s Name Here
Key(s) Description
The <Enter> key is the “Carry out my orders” key and is the same as clicking theOK button in a dialog box. For example, after you’ve typed the name of a programyou want to run in a dialog box, press <Enter> to run the program. The <Enter>key also adds new lines and starts new paragraphs if you’re entering text.
When you’re in a dialog box, pressing the <Tab> key moves to the next field.When you’re using a word processor, the <Tab> key works just like you’d think itwould and jumps to the nearest tab stop whenever you press it.
The arrow keys move your computer’s cursor across the screen.
Nothing surprising here. The <Delete> key deletes or erases whatever youselect—files, text, or graphical objects. If you’re working with text, the <Delete>key erases characters to the right of the insertion point.
Use the <Backspace> key to fix your typing mistakes—it erases characters to theleft of the insertion point.
The <Home> key jumps to the beginning of the current line when you’re workingwith text.
The <End> key jumps to the end of the current line when you’re working with text.
The <Page Up> key moves up one screen.
The <Page Down> key moves down one screen. Quick Reference
• A keyboard lets you enterinformation andcommands into acomputer.
Evau
latio
n: N
ot to
be
used
for t
rain
ing

40 ECDL Module 1 – Concepts of Information Technology (IT)
2004 CustomGuide, Inc.
Lesson 2-6: Digital Cameras andWeb Cams
A digital camera lets you take pictures that you can transfer to a computer. Once you’vetransferred your pictures you can print them, insert them in a word processing document, orsend them in an e-mail message. You can also edit digital photos, to remove such undesirableobjects as redeye or an ex-boyfriend.
The quality of the pictures a digital camera takes depends on its resolution, which is measuredin megapixels. One megapixel is equal to one million, or 1000 × 1000 pixels. The higher thenumber of megapixels, the clearer and more detailed the picture.
Digital cameras don’t use film—they store their pictures on a type of removable memorycalled flash cards. Flash cards can store anywhere from a dozen to several hundred pictures,depending on how much memory they have. There are three different types or formats of flashcards out there:
CompactFlash: Definitely the most common type of “digital film” out there,CompactFlash cards can typically store anywhere from 8MB to over 1GB.
SmartMedia: SmartMedia is another a very popular type of memory card because ofits small size. SmartMedia cards are also widely used in many PDAs. SmartMedia cardsare available in capacities ranging from 2 MB to 128 MB.
Figure 2-15
A digital camera
Figure 2-16
A Web cam usually sits ontop of a computer’smonitor.
Figure 2-17
Cameras with moremegapixels can takesharper and more detailedpictures.
A megapixel containsone million pixels.
ECDL
Skill Set: 1.2.3.1Req. File: None
Figure 2-15
Figure 2-16
Figure 2-17
Evau
latio
n: N
ot to
be
used
for t
rain
ing

Chapter Two: Hardware 41
Your Organization’s Name Here
Quick Reference• A digital camera lets you
take pictures and transferthem to a computer.
• The quality, or resolutionof the pictures a digitalcamera can take aremeasured in megapixels,or millions of pixels (dots).The more pixels, thebetter the resolution.
• A Web cam is a tinydigital video camera thatusually sits on top of acomputer’s monitor.People use Web cams forvideoconferencing and tosend live images over theInternet.
Memory Stick: Sony makes this type of memory card for use in its own products:Sony digital cameras, Sony PDAs, etc. Memory sticks are available in capacities rangingfrom 4 MB to 128 MB.
Another popular toy you can add to your computer is a Web cam. A Web cam is a tiny digitalvideo camera that usually sits on top of a computer’s monitor. People use Web cams forvideoconferencing and to send live images over the Internet.
Table 2-5: Comparison of MegapixelsMegapixels Image Size DescriptionUnder 1 640×480 Entry level and obsolete digital cameras have a measly resolution
of 640x480 pixels. These cameras are fine if you want to e-mailsomeone a picture or send someone a photo on a computer, butthe quality of a printed image is terrible when printed as 4x6inphoto.
1 1024×768 Supposedly 1024×768 resolution is this is enough to make sharp4x6 inch prints. The truth is, at this point it depends more on thequality of the digital camera than the resolution. Many printedphotos can still look “digital” or blurry at this resolution.
2 1600×1200 Two-megapixel cameras can take fine 4x6 inch prints and evenrespectable 8x10s, about what you'd expect from a low-end filmcamera.
3 2048×1536 Once you reach the three-megapixel bracket the quality of print isnormally excellent up to 8x11 prints. If you're looking for a reallygood digital camera with strong features and good image quality,three megapixels is a good range to search in.
4 2272×1740 Four-megapixel cameras are starting to get into the “enthusiast”territory. They take exceptionally sharp photos and can print evenlarger prints than 8x11.
5 2560×1920 We’re definitely in enthusiast professional territory now.Five-megapixel cameras are even used by professionalphotographers to take really big prints.
Evau
latio
n: N
ot to
be
used
for t
rain
ing

42 ECDL Module 1 – Concepts of Information Technology (IT)
2004 CustomGuide, Inc.
Lesson 2-7: Other Input Devices
The keyboard and mouse are the two most common input devices for a computer, but thereare many more. Most respectable laptops have a built-in touch pad or AccuPoint® PointingDevice or pointing stick that works like a mouse. Other mouse alternatives include track ballsand light pens.
Other common computer input devices include scanners for copying images to a computer,joysticks for playing games, and microphones for recording sound. You can learn about theseinput devices by taking a look at the table on the next page.
Figure 2-18
There’s usually notenough room to use amouse on an airplane oron the beach. It’s for thisreason that most laptopshave built-in touch padsand AccuPoint® PointingDevices.
ECDL
Skill Set: 1.2.3.1Req. File: None
Figure 2-18
Evau
latio
n: N
ot to
be
used
for t
rain
ing

Chapter Two: Hardware 43
Your Organization’s Name Here
Quick Reference
Other Input DevicesInclude:• Touch pads• AccuPoint® Pointing
Devices• Track balls• Light pens• Scanners• Joysticks• Microphones
Table 2-6: Other Input DevicesInput Device Description
Touch Pad
A touch pad is a small, touch-sensitive pad used as a pointing device on someportable computers. By moving a finger or other object along the pad, you canmove the pointer on the display screen.
AccuPoint®
Pointing Device
An Accupoint® Pointing Device, or pointing stick, is another mouse substitutethat is found on many laptop computers. An Accupoint® Pointing Device usuallysits in the middle of the keyboard and resembles an eraser at the end of apencil.
Track Ball
A track ball is essentially a mouse lying on its back. To move the pointer, yourotate the ball with your thumb, your fingers, or the palm of your hand.
Light Pen
A light pen is input device that utilizes a light-sensitive detector to select objectson a display screen. A light pen is similar to a mouse, except that with a lightpen you can move the pointer and select objects on the display screen bydirectly pointing to the objects with the pen.
Scanner
A scanner is a lot like a photocopier. Instead of producing copies, a scannerconverts images into digital information and stores it in a computer.
Joystick
Mostly used for computer games, a joystick is a lever that moves in alldirections and usually controls some type of movement on the computer.
Microphone
If your computer has a sound card (and most computer have one) you can plugin a microphone to digitally record sounds to your computer.
Evau
latio
n: N
ot to
be
used
for t
rain
ing

44 ECDL Module 1 – Concepts of Information Technology (IT)
2004 CustomGuide, Inc.
Lesson 2-8: Monitor
A computer’s monitor looks and works a lot like a TV screen. The monitor is really only halfof what makes text and images appear on the screen. The other half is the graphic card, orvideo/display adapter. The monitor plugs into the graphics card in the back of the computer.
Flat panel or LCD (Liquid Crystal Display) monitors, like the one in Figure 2-20, willeventually replace older CRT monitors, like the one shown in Figure 2-19. A flat panelmonitor is the same type of display that is found in laptop computers. Flat panel monitors arethin, lightweight, and use a lot less electricity than traditional monitors. Flat panel monitorsare also considerably more expensive than traditional monitors, although the price isdropping. Flat panel monitors are wider than traditional monitors are; in fact a 15-inch flatpanel monitor has almost the same viewing area as a 17-inch traditional monitor!• Size
The size of a monitor is measured diagonally across the screen, just like TVs. Commonmonitor sizes are 15, 17, 19, and 21 inches. The most popular monitor size is currently 17inches.
• Dot PitchDot pitch refers to the distance between each pixel, or dot, on the screen, as measured inmillimeters (mm). The smaller the dot pitch, the closer the dots, and the sharper theimage is. If you’re in the market for a monitor try to find one with a 0.28 mm or less.
• Refresh RateThe refresh rate determines how quickly the monitor redraws, or updates, the image onthe screen. Higher refresh rates are better, since they flicker less and are easier on theeyes. The refresh rate is measured in herz (Hz), or the number of times per second themonitor redraws the entire screen. If you’re buying a new monitor, make sure to get onewith a refresh rate of 72 Hz or better.
Figure 2-19
Similar in appearance to atelevision screen, amonitor displays imagesand text on its screen.
Figure 2-20
Flat-panel monitors aremore expensive thantraditional monitors are,but they take up lessspace and use lesselectricity.
Figure 2-21
Common controls foundon the front of a monitor
ECDL
Skill Set: 1.2.4.1Req. File: None
Dot pitch is thedistance betweenpixels or dots on ascreen. Dot pitch ismeasured inmillimeters (mm).
0.28 mmdot pitch
Figure 2-19Figure 2-20
Move ImageLeft-Right
Move ImageUp-Down
Stretch ImageLeft-Right
Stretch ImageUp-Down
PincushionIn-Out
Wider-NarrowerImage
Brightness
Contrast
Figure 2-21
Evau
latio
n: N
ot to
be
used
for t
rain
ing

Chapter Two: Hardware 45
Your Organization’s Name Here
• Screen Savers and Energy Star ComplianceA screen saver is a moving picture that appears on your computer screen when you don’tuse your computer for a while. Screen savers originally prevented phosphor burn, whichoccurred when a static image became etched onto the screen after a long period of time.Today’s monitors aren’t susceptible to phosphor burn, but some people still use screensavers for fun.
Most monitors are Energy Star compliant. This means they automatically turn themselvesoff after a period of time to save electricity. You turn the monitor back only by simplymoving the mouse or pressing a key on the keyboard.
The Energy StarLogo
Quick Reference
CRT Monitors:• Older type of monitor that
looks like a television set.
Flat Panel LCD Monitors:• A newer type of monitor
that is thin, lightweightand somewhat moreexpensive.
Other Things to Knowabout Monitors:• The size of a monitor is
measured diagonallyacross the screen.Average monitor sizesrange from 15-inches to21-inches.
• The refresh ratedetermines how quicklythe monitor redraws, orupdates, the image on thescreen. Most monitorshave a refresh rate of72MHz or better.
• A screen saver is amoving picture thatappears on yourcomputer screen whenyou don’t use yourcomputer for awhile.
Evau
latio
n: N
ot to
be
used
for t
rain
ing

46 ECDL Module 1 – Concepts of Information Technology (IT)
2004 CustomGuide, Inc.
Lesson 2-9: Graphics Card
The second part of a computer’s video system is the graphic card or video adapter. A graphicscard is an expansion card that plugs into a computer’s motherboard and is responsible for allthe text and pretty images that appear on your computer’s monitor. Many computers don’thave a graphics card at all—all the video capabilities are instead built into the computer’smotherboard.
Graphics cards come in many models and prices. More expensive graphics cards are fasterand can display more complex, 3D graphics—something especially useful if you’re intocomputer games. Here are the basics about graphic cards:• Screen Resolution
Resolution has to do with how much information can fit on the computer screen.Obviously you can’t adjust how large or small your computer’s monitor is (withoutbuying a new one that is), but you can make all the images on your screen larger orsmaller so you can see more information at once. You can adjust the screen resolution tosuit your needs and preferences. For more information about screen resolution see Table2-7: Common Screen Resolutions.
• Color DepthColor depth is the number of colors that are displayed on the screen at once. So whywould you want to change the number of colors displayed on your screen? Perhaps youwant to use higher color depth settings to make videos and photographs more realistic. Orsome finicky games also require you to use a specific color depth. For more informationabout color depth see Table 2-8: Common Color Depths.
• Graphics Card MemoryGraphics cards have their own memory, or RAM, just like a computer. You’ll need morememory to display higher screen resolutions and color depths. Video cards can haveanywhere from 1 MB all the way up to 128 MB of memory. If you’re buying a newcomputer, make sure it has at least 64 MB of memory.
• 3D Graphics AcceleratorA 3D graphics accelerator card has its own CPU that is used to create 3D graphics. Ifyou’re even considering playing games on your computer, you should have a 3D graphicsaccelerator card, as most newer games require one.
Figure 2-22
A computer’s monitorplugs into the graphiccard, an expansion slotthat plugs into acomputer’s motherboard.
Figure 2-23
Newer computer gameshave fantastic graphics—but you’ll need a3D graphics acceleratorcard to see them.
ECDL
Skill Set: 1.2.4.1Req. File: None
Figure 2-22
Figure 2-23
Evau
latio
n: N
ot to
be
used
for t
rain
ing

Chapter Two: Hardware 47
Your Organization’s Name Here
Table 2-7: Common Screen ResolutionsResolution Description
640 by 480
No longer supported in most computers, 640 by 480 used to be the lowestresolution setting. Larger and cheaper monitors have made 640 by 480resolution effectively obsolete.
800 by 600
This has been the standard resolution setting for most computers, and is thelowest setting on newer monitors. This is a good in-between resolution,allowing you to display quite a bit of information on the screen without havingto use a magnifying glass to read it. Use this setting if you have a 15-inch or17-inch monitor.
1024 by 768
The new standard, 1024 by 768 puts a lot of information on your screen, butthe images can start getting small and difficult to read at this point (unless youhave a large monitor). Use this setting if you have a 17-inch or larger monitoror when you want to see a lot of information at the same time, for example ifyou’re working on a large spreadsheet, graphic files, or multiple windows.
Higherresolutions
Depending on how expensive the graphics card in your computer is, there maybe several higher modes of resolution which continue to display more andmore information and smaller and smaller images.
Table 2-8: Common Color DepthsColor Depth Description
256 Colors
No longer supported on many computers, 256 colors was the standard colordepth years ago, but most computers and video cards are fast enough to run withmore colors without taking a performance hit, making this color depth almostobsolete.
16-bit
16-bit color displays roughly 65,000 colors at once. This is the point wherepictures become photo-realistic. This is a good color depth setting because it candisplay photo-realistic images without slowing your computer down. You have toreally squint to see much difference between 16-bit color and higher levels ofcolor depth.
24-bit
24-bit color displays 16.7 million of colors at once. Depending on how expensivethe graphics card in your computer is there may be several higher modes of colordepth, which continue to display more and more colors on the screen.
32-bit
32-bit color displays 16.7 million of colors at once. 32-bit color is faster and moreefficient than 24-bit color.
Hig
her R
esol
utio
ns R
equi
re M
ore
Spee
d an
d Vi
deo
Mem
ory
Mor
e C
olor
s R
equi
re M
ore
Spee
d an
d Vi
deo
Mem
ory
Quick Reference
Screen Resolution:• Determines how much
information can fit on thecomputer screen at once.Common screenresolutions include800 by 600 and1,024 by 768.
Color Depth:• Color depth is the number
of colors that aredisplayed on the screenat once. Common colordepths include 16-bit and24-bit color.
Video Cards:• Have their own memory
and processor. Generallyspeaking, the morememory a video card has,the higher the resolutionand color depth it candisplay.
Evau
latio
n: N
ot to
be
used
for t
rain
ing

48 ECDL Module 1 – Concepts of Information Technology (IT)
2004 CustomGuide, Inc.
Lesson 2-10: Types of Printers
Leonardo da Vinci didn’t limit himself by using only paint and brushes to create hismasterpieces; he also used chalk to make sketches and a chisel and hammer to makesculptures. Maybe Leonardo would have used an airbrush or spray paint if they had beeninvented yet. Hmm… maybe not. Because there are different types of print jobs there aredifferent types of printers. Are you a home user that prints an occasional letter or two? You’llprobably want to buy a cheap InkJet printer. Are you a busy office that has lots of people whoneed to print lots of documents? You’re probably looking at getting a Laser printer.
The following table describes the main types of printers out there and how or why you woulduse them, so you’ll have no excuse for buying the wrong kind of printer when you get aroundto buying one.
Table 2-9: Types of PrintersPrinter Type Description
Ink Jet
Inkjet printers are easily the most popular and inexpensive type of printer outthere. If you have a printer for your home computer, chances are it’s an InkJetprinter. InkJet printers create images by spraying ink onto a page. Theinexpensive InkJet printer gets its ink from very expensive InkJet cartridges.
Most InkJet printers can print in color, and their speeds vary from 2 to 16 pagesper minute (ppm).
Figure 2-24
There are many differenttypes of printers available,with an enormous range ofprices and features.
ECDL
Skill Set: 1.2.4.1Req. File: None
Figure 2-24
Evau
latio
n: N
ot to
be
used
for t
rain
ing

Chapter Two: Hardware 49
Your Organization’s Name Here
Quick Reference
Print Types Include:• InkJet• Laser and color laser• Multifunction• Dot matrix• Plotter
Printer Type Description
Laser
Laser printers have blazing speed—anywhere from 4 to 20 pages per minute(ppm), great resolution—anywhere from 300 to 1,200 dots per inch (dpi), andrecently have become relatively inexpensive. Laser printers are great forbusinesses and people who need to produce large amounts of text documents orcorrespondence.
Laser printers use the same technology as photocopy machines to create blackand white images on paper. Laser printers use powdered black ink, called toner,just like photocopy machines do. When the toner cartridge runs out, you have toreplace it with a new toner cartridge. Toner cartridges cost a lot more than InkJetcartridges do, but they also last a lot longer.
Color Laser
A color laser printer works just like an ordinary laser printer, except that it canprint in color, of course. Color laser printers are quite expensive and the colortoner cartridges for them are even costlier.
Multifunction
As its name implies, a multifunction printer can perform more than one task.Multifunction printers can usually operate as a fax machine, copier, and scannerin addition to their traditional printing duties.
Dot Matrix
Popular in the 1980’s, noisy dot-matrix printers have gone the way of thedinosaurs, except in businesses that need to print on carbon copies.
Dot matrix printers usually use a type of paper with holes punched along eachside called continuous form paper, and loads it through something called a tractorfeed. Dot-matrix printers range in speed from 25 to 450 characters per second(cps), or 1 to 18 pages per minute (ppm).
Resolution is measured differently with dot-matrix printers. Instead of using dotper inch (dpi) dot matrix resolution is measured by how many little pins are on thedot-matrix print head. Dot-matrix printers are available with 9-pin (terrible quality)and 24-pin (higher quality) print heads.
Plotter
Don’t expect to find a plotter at your local computer store. Plotters are special,very expensive printers that are used to create posters and blueprints.
Evau
latio
n: N
ot to
be
used
for t
rain
ing

50 ECDL Module 1 – Concepts of Information Technology (IT)
2004 CustomGuide, Inc.
Lesson 2-11: Sound and Speakers
The term sound card is a little misleading; sound cards used to be expansion cards thatplugged into a computer’s motherboard. Although such sound cards still exist, today mostcomputers have sound capabilities built-it to their motherboards. Either way, a sound cardbasically does two things: it plays and records digital sounds.
The types of sounds your computer can play range from the sounds you hear when you turnon your computer, to explosions in a computer game. A sound card can also play MP3 musicfiles. An MP3 is a highly compressed sound file that lets you play CD-quality music on yourcomputer.
While it’s not nearly as important, sound cards also let you record sounds if you plug in astereo or microphone. For example, you could use a sound card to record your aging cassettetape collection to MP3 files. Newer speech recognition software also requires that you have amicrophone plugged into your computer.
Sound cards have the most confusing ports or jacks on the entire computer. Most of them lookalmost exactly the same—especially if you’re crouched in the dark under a desk trying to plugin a pair of speakers to your computer. The table on the following page might make things alittle easier by describing each of these ports.
Table 2-10: Sound Card Jacks and PortsJack Picture Description
Speaker
This is the main jack where you connect your speakers orheadphones to hear the sounds produced by the sound card.
Figure 2-25
Older computers had asound card, whichplugged into themotherboard of thecomputer. Newercomputers have soundcapabilities built into themotherboard.
Figure 2-26
You’ll need to connect apair of speakers orheadphones to yourcomputer if you want tohear sound.
ECDL
Skill Set: 1.2.4.1Req. File: None
Figure 2-25
Figure 2-26
Evau
latio
n: N
ot to
be
used
for t
rain
ing

Chapter Two: Hardware 51
Your Organization’s Name Here
Jack Picture Description
Microphone
This jack lets you connect a microphone to your computer sothat you record sounds and use speech recognition software.
Line Out
You can listen to your computer through your home stereosystem if you plug it into this jack. This is especially useful ifyou want to play MP3 files on your stereo.
Line In
You can record a cassette, audio CD, or the radio byplugging a stereo system into this jack.
Game PortThis port lets you connect a joystick, used for playing games,to your computer.
Quick Reference
Sound Cards:• Allow computer to play
and record digital sounds.
Evau
latio
n: N
ot to
be
used
for t
rain
ing

52 ECDL Module 1 – Concepts of Information Technology (IT)
2004 CustomGuide, Inc.
Lesson 2-12: Modem
Just about every new computer comes with a built-in modem. A modem translates acomputer’s ones and zeros into audio tones, so that it can transmit information over the phonelines to other modems. The speed of a modem is measured by how fast it can transmitinformation in bits per second (bps). • Internal: Most computers have an internal modem, like the one shown in Figure 2-27.
Internal modems often plug into an expansion slot and are cheaper than external modems.• External: An external modem, like the one shown in Figure 2-28, plugs in to a
computer’s serial port. Newer, broadband modem may plug into the USB or Ethernetport. A broadband modem transmits information directly over a connection, unlike oldertraditional modems that have to convert the information to tones or sounds first. Becauseof this, broadband modems are very, very fast—much faster than standard modems. DSLand Cable are the most common types of broadband connections.
Here’s a quick overview of the major types of modems that are available:
Table 2-11: Modem Types and SpeedsType Speed (in bps) DescriptionStandard 56K Standard modems connect to a standard telephone line
and are used for dial-up connections to the Internet.
Dig
i ISDN 56K to 128K One of the older broadband connections. It’s only twiceas fast as a traditional modem and pretty much obsolete.
Figure 2-27
An internal modem plugsinto an expansion slotinside a computer.
Figure 2-28
An external modem plugsinto a serial port and sitsoutside a computer.
Figure 2-29
Most laptops have abuilt-in modem.
ECDL
Skill Set: 1.2.5.1Req. File: None
Figure 2-27
Figure 2-28 Figure 2-29
Quick Reference
Standard Modems:• Transmit information over
standard phone lines toother computers.Maximum speed is56K bps.
Broadband and DigitalModems:• Much faster than standard
modems, with speeds upto 4,000K bps. Broadbandmodems include ISDN,DSL, and Cable.
Evau
latio
n: N
ot to
be
used
for t
rain
ing

Chapter Two: Hardware 53
Your Organization’s Name Here
Lesson 2-13: Input/OutputDevices
Some computer devices can be categorized as both an input device and an output device. Forexample, a multifunction printer, like the one shown in Figure 2-31 has a scanner (input) anda printer (output). Touch screen monitors are another example of an input/output device; theydisplay images (output) and also let users interact with the computer by pressing areas of thescreen (input).
Figure 2-30
A touch screen monitor isan example of aninput/output device.
Figure 2-31
A multifunction printer isanother example of aninput (scanner)/output(printer) device.
ECDL
Skill Set: 1.2.5.1Req. File: None
Figure 2-30
Figure 2-31
Quick Reference• Some computer devices
have both input andoutput functions.Examples include touchscreen monitors andmultifunction printers.
Evau
latio
n: N
ot to
be
used
for t
rain
ing

54 ECDL Module 1 – Concepts of Information Technology (IT)
2004 CustomGuide, Inc.
Lesson 2-14: Hard Disk
A hard drive or hard disk is a computer’s main storage device. Most hard drives are tuckedaway in the system unit of a computer and hidden from view. Although you normally can’tsee a computer’s internal hard drive you can usually hear it whirring inside when you start thecomputer or a program. An external hard drive sit outside the computer’s system unit andplugs into a USB, Firewire, or SCSI port.
The hard drive is like the file-cabinet portion of your desk. And files really are saved infolders on a computer, so this really is the perfect analogy. Most computers have a single harddrive located inside of the computer case labeled C. When a computer has more than one harddrive they are labeled D, then E, and so on. Unlike RAM, a hard drive retains its informationeven when you turn the computer off.
So what’s stored on a hard drive? Let’s take a look…• Operating System Files
A computer’s operating system, like Windows XP, is stored on the hard drive.• Program Files
Program files are the programs you work with, like your word processor, your Internetsoftware, or your games. Programs usually come on floppy or CD-ROM’s, to use it firstinstall, or copy, it to your hard drive in order to use the program.
• Data FilesWhenever you create a document or data file on your computer, like a word processingdocument, the computer stores it in its temporary memory (RAM.) You must save yourdocuments to the hard drive or they will be lost when you turn off your computer.
Figure 2-32
How information is storedin a file cabinet
Figure 2-33
How information is storedon a hard disk
Storage Notes:Internal Hard Disk
Speed: Very fast. Most harddisks have an averageaccess speed of between 8to 15 milliseconds (ms).Capacity: Enormous. Manyhard disks have more than200 Gigabytes (GB) ofstorage.Cost: Hard disks arebecoming more and moreinexpensive. Byte for bytethey are the mostinexpensive way to storedata.
Unlike diskettes andCD-ROMs, most harddisks reside inside ofthe computer orsystem unit and cannotbe easily removed.
ECDL
Skill Set: 1.2.6.1Req. File: None
Information on a hard disk isorganized and grouped intofolders or directories.
Taxes
Investments
Letters
Love Letters
Letter to Bill
Letter to Mary
A file cabinet’s information isorganized and grouped intofolders.
A folder may contain severalfiles and even severalsubfolders.
A computer storesinformation on a hard disk.
A folder may contain severalfiles and subfolders.
Figure 2-32
Figure 2-33
Evau
latio
n: N
ot to
be
used
for t
rain
ing

Chapter Two: Hardware 55
Your Organization’s Name Here
Most hard drives are connected to a computer’s motherboard through something called anIDE (Integrated Drive Electronics) connection. You can also connect CD-ROM and DVDdrives to an IDE connection. A slight problem with IDE is that it only supports a total of fourdevices or drives. This isn’t a big deal for most home users, but it is if you’re a business andneed a server with lots of hard drives. So there’s another way to connect hard drives to acomputer: through a SCSI (pronounced—get this—scuzzy) port. SCSI connections are oftenfaster than IDE and they can connect up to seven devices instead of four.
OK, so what else do you need to need to know about hard drives?• Hard Disk Size (or Capacity)
How much information (how many programs and data) a hard drive can store is measuredin bytes, just like RAM. Hard drive sizes in newer computers range from20 Megabytes (MB) all the way up to 200 Gigabytes (GB)! How big a hard drive shouldyou get when you buy a computer? Normally try to get at least 40 Gigabytes if you’re ahome or small business user. More is better in hard drives, because programs keep gettingbigger.
• Average Access TimeA hard drives average access time is how fast it can find information. Average accesstime is measured in milliseconds (ms), or 1/1000 of a second. The lower the accessspeed, the faster the hard drive. Most newer computers have an average access time of 8to 15 ms.
Storage Notes:External Hard Disk
Speed: Very fast, thoughnormally slower than internalhard disks.Capacity: Enormous – sameas internal hard disks.Cost: Slightly moreexpensive than internal harddisks.
Quick Reference
Hard Drive:• A computer’s main
storage device sometimescalled the C: drive.
• Modern hard drives canstore anywhere from20GB to 250GB ofinformation.
• Average access time ishow fast a hard drive canfind information.
• Hard drives areconnected to a computerthrough either an IDE orSCSI interface.
Evau
latio
n: N
ot to
be
used
for t
rain
ing

56 ECDL Module 1 – Concepts of Information Technology (IT)
2004 CustomGuide, Inc.
Lesson 2-15: Hard DriveMaintenance
Cars require maintenance to keep them running at their peak performance. Some carmaintenance tasks are simple and routine, such as changing the oil every 3,000 miles. Othersare more complicated, such as installing a new radio. Hard drives are no different—theyrequire routine maintenance to prevent and/or correct problems and to keep them running attheir best performance.
Figure 2-34
Routine hard drivemaintenance keepscomputers happy andrunning smoothly.
Figure 2-35
Most hard disk repair toolscan be found in MicrosoftWindows by right-clickingthe hard drive, selectingProperties from theshortcut menu, andclicking the Tools tab.
Figure 2-36
Hard drives need to bedefragmented periodicallyto make them moreefficient.
ECDL
Skill Set: 1.2.6.1Req. File: None
Create afragmentation reporton the selected drive
Figure 2-36
Defragment theselected drive
Figure 2-34 Figure 2-35
Evau
latio
n: N
ot to
be
used
for t
rain
ing

Chapter Two: Hardware 57
Your Organization’s Name Here
By now you’re probably wondering, “How does one maintain a hard drive?” There are quite afew ways:• Repair a Hard Drive
Over time, hard drives can become damaged, effecting their performance. Fortunatelymost of the hard drive damage is caused by normal wear and tear and is not serious. Youcan diagnose and correct most hard drive problems with a hard drive repair program.Microsoft Windows comes with a built-in hard drive repair program.
• Defragmenting a Hard DriveNormally a computer stores a file in the same location on a hard drive. Over time, a harddrive can become fragmented, and instead of storing a file in the same location it beginsstoring parts of it all over. When the computer needs to read a fragmented file, it mustread several different parts of the hard drive instead of just one. Defragmenting a harddrive puts the fragmented files back together in one place. You should defragment yourcomputer’s hard drive about once a month.
• Backing up a Hard DriveA computer’s hard drive stores information even when the computer is turn off, but youshould still back up the documents you create to some type of removable storage, like aCD-RW or tape backup. This will give you an extra copy of your files in case your harddrive is damaged.
• Virus ProtectionA computer virus is actually a small computer program written by a malicious personwith the purpose of vandalizing computers by erasing information on their hard drive andcausing other problems. Anti-Virus programs that protect computers against viruses, likeNorton AntiVirus or McAfee VirusScan, are available at most computer stores. If you’reeven thinking about connecting to the Internet, you need to have AntiVirus softwareinstalled on your computer.
• Hard Drive CompressionA computer can increase space on a hard drive by using a special program to compress,or squeeze together, the files stored on a hard drive. Most data compression programs caneffectively double the amount of information a hard drive can store. Sounds great, so whydon’t many people use disk compression? First, data compression slows your hard drivebecause the computer has to uncompress files before it can read them. Second, datacompression often causes more problems in hard drives. Third, several programs won’trun on the computer with compressed hard drives. Don’t compress your hard drive unlessyou absolutely have to, and even then it might be better to start looking for a new, largerhard drive than to use data compression.
Make sure you installantivirus software onyour computer toprevent maliciouscomputer viruses.
Quick Reference
Hard Drive Repair andFragmentation:• Over time, small errors
and fragmentation candegrade the performanceof a hard drive. Theseproblems can becorrected by a hard driveutility program.
Hard Drive Backups:• Should be performed to
give you an extra copy ofyour files if your harddrive becomes damaged.
Virus Protection:• Software should be
installed on everycomputer to protectagainst maliciouscomputer viruses.
Compression:• Increases the space on a
hard drive bycompressing, orsqueezing together, itsfiles.
Evau
latio
n: N
ot to
be
used
for t
rain
ing

58 ECDL Module 1 – Concepts of Information Technology (IT)
2004 CustomGuide, Inc.
Lesson 2-16: CD-ROM Drive
Another type of drive almost all computers have is a CD-ROM drive (CD-ROM stands forCompact Disc-Read Only Memory). CD-ROM drives play CD-ROM discs—the same kind ofcompact discs you can play in your stereo system. CD-ROMs can store lots of information: asingle CD-ROM can hold more than 600 Megabytes (MB) of data—more than anencyclopedia set! Unlike a hard drive, most CD-ROMs can only read information—you can’tsave, or record anything on them (that’s what the ROM in CD-ROM stands for: Read OnlyMemory!) On the other hand, CD-RW drives can read and write (or burn) to special CD-R andCD-RW discs (the RW in CD-RW stands for ReWritable.) The CD-ROM drive is usuallylabeled D on most computers.
The speed of a CD-ROM drive determines how quickly the computer can read informationstored on the CD-ROM. Faster CD-ROM drives produce better sound and video quality. Theoriginal CD-ROM drive was no faster than an audio CD player, so the speed of all subsequentCD-ROM drives is measured by how many times faster they are than the original, 1x CD-ROM drive. Today’s CD-ROM drives are up to sixty times (60x) faster than the original.
Figure 2-37
A CD-ROM drive
Figure 2-38
A CD-ROM drive can alsoplay the same, great audioCDs that a stereo systemdoes.
Figure 2-39
Newer CD-ROM drivescan transfer data fasterthan older drives, as thistable shows.
Storage Notes:CD-ROM
Speed: Much slower than ahard disk, but still faster thana diskette.Capacity: About650 Megabytes (MB).Cost: Very inexpensive.
ECDL
Skill Set: 1.2.6.1Req. File: None
CD-ROMSpeed
TransferRate
8x 1,000 KB/s10x 1,600 KB/s12x 1,800 KB/s16x 2,400 KB/s24x 3,600 KB/s32x 4,800 KB/s40x 6,000 KB/s48x 7,200 KB/s60x 9,000 KB/s
Figure 2-37
Figure 2-38
Figure 2-39
Evau
latio
n: N
ot to
be
used
for t
rain
ing

Chapter Two: Hardware 59
Your Organization’s Name Here
Here are some things you can do with CD-ROMs:• Install Programs
More programs are coming on CD-ROMs because of their large storage capacity. Insteadof installing and copying 20 floppies to your hard drive, you only have to install a singleCD-ROM.
• Run CD-ROM ProgramsCD-ROM-based programs are usually the coolest programs available for your computer.CD-ROM programs often have rich, exiting multimedia content: high quality sounds,music, videos, and animations. For example, a popular CD-ROM program is a complete,searchable encyclopedia set which contains high quality pictures, sounds, music, andvideos.
• Play Audio CDsMost CD-ROM drives are capable of playing audio CDs—the same kind your stereouses! So your computer can play music while you work.
Table 2-12: Types of CD’sCD Type DescriptionCD-ROM The original, standard CD, CD-ROM stands for Compact Disc, Read-Only Memory. What
this means is that you can only read information from a CD-ROM; you can’t add newinformation.
CD-R If you have a CD-RW drive you can permanently store information on a CD-R (CompactDisc-Recordable) disc. The information you write or burn to a CD-R is permanent andcan’t be changed or erased.
You can also use CD-R discs to create musical CDs that you can listen to in a stereosystem.
CD-RW Unlike CD-R discs, a CD-RW (Compact Disc-ReWritable) disc can be written to manytimes. You can also modify and erase information on a CD-RW disc—if you have aCD-RW drive, of course. Quick Reference
CD-ROM:• Stands for Compact Disc-
Read Only Memory. ACD-ROM drive lets youinstall programs, runCD-ROM basedprograms, and play audioCDs. A CD-ROM holdsabout 650MB ofinformation.
CD-R:• Stands for Compact Disc-
Recordable. Lets youpermanently write or burninformation.
CD-RW:• Stands for Compact Disc-
ReWritable. Can bewritten to and modifiedmany times.
Evau
latio
n: N
ot to
be
used
for t
rain
ing

60 ECDL Module 1 – Concepts of Information Technology (IT)
2004 CustomGuide, Inc.
Lesson 2-17: DVD Drive
Next generation DVD drives are quickly replacing CD-ROM drives in newer computers. ADVD (stands for Digital Versatile Disc) disc looks just like a CD-ROM, but it can store morethan 4 Gigabytes (GB) of information—as much as seven CDs. There are even rumored to befuture DVD discs that can hold up to 17 Gigabytes! Unfortunately there still really isn’t a lotof software that is available on DVD discs. Most people simply use their DVD drive to watchDVD movies. The CD-ROM drive is usually labeled D or E on most computers.
New rewritable DVD drives, that can record or burn information to special type of DVD discshave recently become available the market. Unfortunately for the consumer, the greedy DVDmanufacturers couldn’t agree on a universal recordable DVD standard, so there are severaldifferent competing formats out there. Hopefully consumers will eventually make the decisionfor the DVD manufacturers, like they did between Betamax and VHS videotapes. Until thenthere isn’t really any clear answer about which recordable and rewritable DVD format to gowith, although both DVD+RW and DVD-RW discs work in most newer DVD drives andplayers. We can tell you that recordable DVD-RAM format is almost universally notcompatible with most DVD players. Table 2-13: DVD Formats tries to make sense of all theavailable formats. For more information on recordable DVD standards, visithttp://www.dvdrhelp.com/dvdplayers.php on the Web.
Table 2-13: DVD FormatsDVD Format DescriptionDVD-ROM The original, standard DVD. ROM stands for Read-Only Memory. This means
you can only read information from a DVD; you can’t add new information.
DVD-R If you have a DVD-RW drive you can permanently store information on aDVD-R (DVD-Recordable) disc. The information you write or burn to a DVD-R ispermanent and can’t be changed or erased.
DVD-RW drives can also write to DVD-RW discs
Figure 2-40
A DVD disc looks almostidentical to a CD-ROMdisc.
Figure 2-41
The DVD logo
Figure 2-42
A single DVD can store asmuch information asseveral CD-ROMs.
Figure 2-43
A DVD drive can also playthe same, great moviesthat you can watch on aDVD player.
Storage Notes:DVD
Speed: Faster than aCD-ROM drive, but not asfast as a hard disk.Capacity: Usually about4 Gigabytes (GB), althoughfuture DVD discs arerumored to hold up to17 Gigabytes (GB).Cost: Slightly more than aCD-ROM but still veryinexpensive.
ECDL
Skill Set: 1.2.6.1Req. File: None
Figure 2-40
Figure 2-41 Figure 2-42Figure 2-43
Evau
latio
n: N
ot to
be
used
for t
rain
ing

Chapter Two: Hardware 61
Your Organization’s Name Here
DVD Format DescriptionDVD-RW If you have a DVD-RW drive you can use DVD-RW (ReWritable) discs, which
can be re-written up to 1,000 times. You can also modify and erase informationon a DVD-RW disc. DVD-RW discs have some compatibility problems witholder DVD Players and DVD ROM drives.
DVD-RW drives can also write to DVD-R discs.
DVD+R If you have a DVD+RW drive you can permanently store information on aDVD+R (DVD+Recordable) disc. The information you write or burn to a DVD+Ris permanent and can’t be changed or erased.
DVD+RW drives can also write to DVD+RW discs.
DVD+RW If you have a DVD+RW drive you can use DVD+RW (ReWritable) discs, whichcan be re-written to up to 1,000 times. You can also modify and eraseinformation on a DVD+RW disc. DVD+RW discs have some compatibilityproblems with older DVD Players and DVD ROM drives.
DVD+RW drives can also write to DVD+R discs.
DVD-RAM DVD-RAM is a rewritable DVD format that can be re-written to many times.DVD-RAM discs are beginning to look like an orphan format, since they won’twork in most DVD players.
Quick Reference
DVD:• Stands for Digital
Versatile Disc. A DVD disclooks like a CD-ROM, butcan store much moreinformation.
Recordable andRewritable DVDs:• There are several
competing, non-compatible formats outthere, including DVD-R/DVD-RW and DVD+R/DVD+RW.
Evau
latio
n: N
ot to
be
used
for t
rain
ing

62 ECDL Module 1 – Concepts of Information Technology (IT)
2004 CustomGuide, Inc.
Lesson 2-18: Diskette
Most desktop computers still have a diskette (or floppy) drive, although most laptops havedropped the all-but-obsolete diskette drive. Diskette drives read flat, 3½-inch diskettes.Diskette drives are as slow as a glacier when compared to hard drives and CD-ROM drives.Diskettes can only store a scant 1.44 Megabytes (MB) – just a little more than your typicalnovel.
So why are these relics from the 1980’s still around? Diskettes can still be useful fortransferring and backing up small documents. Some other uses for diskettes include:• A mini cutting board• An eye patch (for one-eyed software pirates)• A room divider for hamsters• An accessory for aging computer nerds
Figure 2-44
A relic of the past,diskettes don’t have thespeed or capacity to bevery useful in the 21st
century.
Storage Notes:Diskettes
Speed: Very slow.Capacity: Very small –1.44 Megabytes (MB).Cost: Very cheap.
ECDL
Skill Set: 1.2.6.1Req. File: None
Figure 2-44
Quick Reference
Diskettes:• Are slow and can only
store 1.44MB. They areall but obsolete.
Evau
latio
n: N
ot to
be
used
for t
rain
ing

Chapter Two: Hardware 63
Your Organization’s Name Here
Quick Reference• Zip and Jaz drives are
removable storagedevices that havefeatures of both diskettesand hard disks.
Lesson 2-19: Zip and Jaz Drives
Removable storage drives have features of both hard drives and diskette drives. Removablestorage drives work like a diskette drive because they read and write information on small,removable cassettes that are about the size of a diskette disk. They are like hard drivesbecause each cassette can usually hold more than 100 megabytes (MB) and is much fasterthan a diskette disk, but still not quite as fast as a hard drive. Two of the most popularremovable storage drives are the Zip drive and Jaz drive, both made by Iomega.
Zip disks can store 100 to 250 Megabytes (MB) on a removable disk—about 70 to 170 timesas much as an old diskette disk. Zip drives are available in both 100MB and 250MB versions.You’ll need a 250MB version to read both 100MB and 250MB Zip disks. Zip disks are a greatway to transfer and backup information—but they’re not much of a value when compared tonewer CD-RW and even newer DVD-RW discs.
Jaz disks can store 1 to 2 Gigabytes (GB) on a single removable disk—as much as an olderhard drive! Jaz drives are also fast, though not as fast as a hard disk, so they’re great forbacking up information. Despite their huge storage capacities, Jaz drives really never caughton.
Figure 2-45
A Zip drive can store100MB or 250MB onremovable Zip disks.
Figure 2-46
A Jaz drive can store 1GBor 2GB on a removableJaz disk.
Storage Notes:Zip Drive
Speed: Significantly slowerthan most hard disks.Capacity: 100 to250 Megabytes (MB).Cost: Expensive whencompared to costs ofequivalent CD-RW discs andother storage devices.
Storage Notes:Jaz Drive
Speed: Slower than mosthard disks, but faster than aZip disk.Capacity: 2 Gigabytes (GB).Cost: Fairly expensive whencompared to costs ofequivalent CD-RW discs andother storage devices.
ECDL
Skill Set: 1.2.6.1Req. File: None
Figure 2-45
Figure 2-46
Evau
latio
n: N
ot to
be
used
for t
rain
ing

64 ECDL Module 1 – Concepts of Information Technology (IT)
2004 CustomGuide, Inc.
Quick Reference
Other Storage DevicesInclude:• Tape drives• LS-120 Super drives• Flash cards• USB flash drives
Lesson 2-20: Other StorageDevices
We’ve covered the main storage devices that are out there, but it seems as if one or two newstorage devices are invented and released every year; some catch on, some don’t. Here’s arun-down on some of the less common storage devices that are out there:
Table 2-14: Other Storage DevicesDevice Description
Tape Drive
A tape drive creates copies, or backups, of the files on a computer’s hard driveonto a tape cartridge. The backed up files can be restored in case the originalfiles are lost due to disaster or stupidity.
LS-120 SuperDrive
The LS-120 drive was meant to be an alternative to Zip disks, because it couldstore 120 MB of data on a disk, and a replacement for diskette drives, becauseit could also read and write to traditional 1.44 MB diskettes. UnfortunatelyLS-120 never really caught on with the general public.
Flash Cards
Flash cards are commonly used as the ‘film’ for digital cameras. Flash cardscan store anywhere from a dozen to several hundred pictures, depending onhow much memory they have. There are three different types of flash cards:CompactFlash cards, SmartMedia cards, and Memory Sticks. Flash cards canstore anywhere from 4 MB all the way up to 1 GB. Wow!
USB Flash Drive
A USB flash drive is really another type of Flash Card that plugs into a USBport. USB flash drives range in sizes from 16 MB to 512 MB.
Figure 2-47
Flash cards are mostcommonly used as the‘film’ in digital camerasand can also be read bymany PDAs and mostcomputers.
Figure 2-48
A tape backupautomatically makes acopy, or backup, of all thefiles on a computer’s harddrive.
ECDL
Skill Set: 1.2.6.1Req. File: None
Figure 2-47
Figure 2-48
Evau
latio
n: N
ot to
be
used
for t
rain
ing

Chapter Two: Hardware 65
Lesson 2-21: Formatting a DiskFigure 2-49
Most diskettes and harddrives come pre-formatted.
Figure 2-50
Formatting a diskette diskin Microsoft Windows2000
F
Ev
r tra
inin
g
igure 2-49
Diskettes must be formatted before you can use them. Fortunately, todbuy come pre-formatted, so you don’t have to do it yourself. When yoerase everything on it and prepare it so that it can be read and used byoperating system. Actually, you can format most storage devices, suchdisks, only you’ll want to be extra careful about formatting these deviinformation that will be erased when you format them.
It’s easy to format a disk. Here’s the procedure for formatting a disk i
11.. Double-click the My Computer icon to open it.The My Computer window appears.
22.. Right-click the drive containing the disk you want to and select Format from the shortcut menu.The Format dialog box appears. There are several options you formatting a disk—see Figure 2-50 to see what they are.
33.. Click Start.The drive will whir as it formats the disk. Formatting a disk usminute, formatting a hard disk takes a long time—over an hourcomputer and large hard disk.
44.. Close the dialog boxes to finish.
aula
tion:
Not
to b
e u
Quick Format (erase)Erases all informationfrom the disk, butdoesn't scan the disk fordamaged areas. Onlyworks on disks that havepreviously beenformatted. fo
Enable CompressionFormats the volume sothat folders and files onit are compressed.Compression issupported only on NTFSdrives.
sed
Figure 2-50
Your Organization’s Name Here
ay most disks you canu format a disk, you the computer’s as a hard disks and Zipces, as there’s a lot more
n Windows 2000 …
format (usually A:),
can specify when
ually takes about a if you have a slow
ECDL
Skill Set: 1.2.6.2Req. File: None
Quick Reference
Formatting a Disk:• Prepares it for use, so
that it can be read andused by the computer’soperating system.
• Formatting a disk eraseseverything on it.
To Format a Disk:1. Insert the floppy you want
to format into the floppydrive.
2. Open My Computer orWindows Explorer, right-click the floppy drive andselect Format from theshortcut menu.
3. Select the formattingoptions and click Start.

66 ECDL Module 1 – Concepts of Information Technology (IT)
2004 CustomGuide, Inc.
Chapter Two Review
Lesson Summary
Central Processing Unit (CPU)• The CPU, or Central Processing Unit, is the computer’s main chip. It calculates and processes
information.
• CPU speed is measured in megahertz (MHz) and gigahertz (GHz).
• Common CPUs include: Intel Pentium III, Intel Pentium 4, Intel Celeron, AMD Athlon, AMD Duron.
RAM and ROM• RAM: Stands for Random Access Memory. This is the computer’s main memory, which is used to
process information. You can read from and write to RAM. RAM is volatile, and any datadisappears when you shut off the computer.
• ROM: Stands for Read Only Memory. This is the computer’s low-level memory, which is used toperform its most basic functions. You can read from ROM but you can’t write to it.
Measuring Memory• Computers use the binary system, where on is represented by a one (1) and off is represented by a
zero (0).
• A Bit is the smallest memory unit. Bit stands for binary digit.
• Eight bits make one Byte. A byte equals one character (letter, number, or symbol).
• 1,024 bytes make one Kilobyte (K or KB) which is equivalent to a one-page, double-spaced letter.
• 1,048,576 bytes make one Megabyte (M or MB) which is equivalent to a novel.
• 1,073,741,824 bytes make one Gigabyte (G or GB) which is equivalent to an encyclopedia set.
• 1,099, 511,627,776 bytes make one Terabyte (T or TB) which is equivalent to a small bookstore.
Mouse• A mouse acts as a handheld pointing device and controls the actions of that blinking item on your
computer screen known as a cursor.
Keyboard• A keyboard lets you enter information and commands into a computer.
Digital Cameras and Web Cams• A digital camera lets you take pictures and transfer them to a computer.
Evau
latio
n: N
ot to
be
used
for t
rain
ing

Chapter Two: Hardware 67
Your Organization’s Name Here
• The quality, or resolution of the pictures a digital camera can take is measured in megapixels, ormillions of pixels (dots). The more pixels, the crisper the image will appear when it is printed.
• A Web cam is a tiny digital video camera that usually sits on top of a computer’s monitor. Peopleuse Web cams for videoconferencing and to send live images over the Internet.
Other Input Devices• Other input devices include touch pads, AccuPoint® pointing devices, track balls, light pens.
scanners, joysticks, and microphones.
Monitor• A CRT Monitor is an older type of monitor that looks like a television screen.
• A Flat Panel LCD Monitor is a newer type of monitor that is thin, lightweight and somewhatexpensive.
• The size of a monitor is measured diagonally across the screen. Average monitor sizes range from15-inches to 21-inches.
• The monitor refresh rate determines how quickly the monitor redraws, or updates, the image onthe screen. Most monitors have a refresh rate of 72MHz or better.
• A screen saver is a moving picture that appears on your computer screen when you don’t useyour computer for a while.
Graphics Cards• Screen Resolution determines how much information can fit on the computer screen at once.
Common screen resolutions include 800 by 600 and 1,024 by 768.
• Color Depth is the number of colors that are displayed on the screen at once. Common colordepths include 16-bit and 24-bit color.
• Video Cards have their own memory and processor. Generally speaking, the more memory avideo card has the higher the resolution and color depth it can display.
Printer Basics• InkJet and Laser printers are the most common printer types.
• Printer resolution determines the quality of the images a printer can produce. Printer resolution ismeasured in dots per inch (dpi).
• A printer’s speed determines how quickly it can print pages.
• Printers get their ink from expensive cartridges (InkJet printers) and toners (laser printers).
• Many printers have their own memory, which is required for printing more complex images.
• A print spooler or buffer temporarily stores large print jobs and releases them when the printer isable to actually print them.
Types of Printers• Print types include InkJet, laser and color laser, multifunction, dot matrix, and plotters.
Evau
latio
n: N
ot to
be
used
for t
rain
ing

68 ECDL Module 1 – Concepts of Information Technology (IT)
2004 CustomGuide, Inc.
Sound and Speakers• A sound card lets a computer digitally play and record sounds.
Modem• A standard modem transmits information over standard phone lines to other computers and has a
maximum speed of 56K bps.
• A broadband or digital modem is much faster than a standard modem, with speeds up to 6,000Kbps. Broadband modems include ISDN, DSL, and Cable.
Input/Output Devices• Some computer devices have both input and output functions. Examples include touch screen
monitors and multifunction printers.
Hard Disk• A hard drive is a computer’s main storage device, usually labeled C.
• Modern hard drives can store anywhere from 20GB to 250GB of information.
• Average access time is how fast a hard drive can find information.
• Hard drives are connected to a computer through either an IDE or SCSI interface.
Hard Drive Maintenance• Hard Drive Repair and Fragmentation: Over time, small errors and fragmentation can degrade
the performance of a hard drive. These problems can be corrected by a hard drive utility program.
• Hard Drive Backups: Should be performed to give you an extra copy of your files if your harddrive becomes damaged.
• Virus Protection: Software should be installed on every computer to protect against maliciouscomputer viruses.
• Compression: Increases the space on a hard drive by compressing, or squeezing together, itsfiles.
CD-ROM Drive• CD-ROM: Stands for Compact Disc-Read Only Memory. A CD-ROM drive lets you install
programs, run CD-ROM based programs, and play audio CDs. A CD-ROM holds about 650MB ofinformation.
• CD-R: Stands for Compact Disc-Recordable. Lets you permanently write or burn information.
• CD-RW: Stands for Compact Disc-ReWritable. Can be written to and modified many times.
DVD Drive• DVD: Stands for Digital Versatile Disc. A DVD disc looks like a CD-ROM, but can store much more
information.
• Recordable and ReWritable DVDs: There are several competing, non-compatible formats outthere, including DVD-R /DVD-RW and DVD+R/ DVD+RW.
Evau
latio
n: N
ot to
be
used
for t
rain
ing

Chapter Two: Hardware 69
Your Organization’s Name Here
Diskette• Diskettes are slow and can only store 1.44MB. They are all but obsolete.
Zip and Jaz Drives• Zip and Jaz drives are removable storage devices that have features of both diskette and hard
disks.
Other Storage Devices• Other storage devices include tape drives, LS-120 Super drives, flash cards, and USB flash drives.
Formatting a Floppy Disk• Formatting a floppy disk erases any previous files stored on it and prepares the disk so that you
can save information on it.
• To Format a Floppy Disk: Insert the floppy you want to format into the floppy drive, open MyComputer or Windows Explorer, right-click the floppy drive and select Format from the shortcutmenu. Select the formatting options you want to use and click Start.
Quiz1. The speed of a CPU is measured in what?
A. Megahertz (MHz) and gigahertz (GHz)B. HorsepowerC. Bits per second (Bps)D. Lux
2. How much information can be stored in a kilobyte?
A. As much as a one page letter. B. As much as a novel.C. As much as an encyclopedia set.D. As much as a bookstore.
3. Generally speaking, which of the following storage devices can hold themost information?A. A hard diskB. A Zip diskC. A CD-ROMD. A DVD
4. What is another name for a computer’s main volatile memory?
A. RAMB. ROMC. RUMD. Flash
Evau
latio
n: N
ot to
be
used
for t
rain
ing

70 ECDL Module 1 – Concepts of Information Technology (IT)
2004 CustomGuide, Inc.
5. You can read and write to a computer’s ROM. (True or False?)
6. Which of the following modems is the slowest?
A. ISDNB. DSLC. CableD. Standard
7. Which of the following can you read and write to many times?A. CD-ROMB. CD-RC. CD-RWD. DVD-ROM
Quiz Answers1. A. The speed of the CPU, or Central Processing Unit, is measured in megahertz (MHz)
and gigahertz (GHz).
2. A. A kilobyte holds 1,024 characters; about as much information as a single page letter.
3. A. A hard disk will generally have more storage capacity than a Zip disk, CD-ROM, oreven DVD.
4. A. RAM or Random Access Memory.
5. False. A computer can read from ROM but not write to it.
6. D. A standard modem is much slower than the other digital modems.
7. C. You can read and write to a CD-RW, or CD ReWritable disc many times.
Evau
latio
n: N
ot to
be
used
for t
rain
ing

Chapter Three:Software
Chapter Objectives:• Learn about operating systems
• Learn about application software
• Learn about word processors, spreadsheets, databases, and more
• Learn about programming
This chapter is all about software. Software is a computer program that tells computerhardware how to operate. Software is even more diverse than hardware—there are thousandsand thousands of software programs out there. Software ranges from the Windows operatingsystem that manages your computer, to the word processor you use to print letters, to the Webbrowser you use to peruse the Internet.
This chapter will give you an incredibly broad overview of the various types of software outthere. We’ll explain what an operating system does and provide a quick history of variousoperating systems. Next we’ll take a quick tour of the most popular types of programs outthere, from word processors to databases. Finally we’ll take a glance at some of the morecommon programming languages that are used to write software.
Prerequisites• A desire to learn about
computers
Evau
latio
n: N
ot to
be
used
for t
rain
ing

72 ECDL Module 1 – Concepts of Information Technology (IT)
2004 CustomGuide, Inc.
Lesson 3-1: Types of Software
Before we delve into the world of software we need to ask and address a few basic questions:• What is an operating system?
An operating system is a software program that loads automatically and controls justabout everything on your computer. There are a number of operating systems out there,including MS-DOS and Microsoft Windows 2000.
• What is an application program?An application program helps you accomplish a certain task, such as writing a letter,browsing the Internet, or playing a game. Examples include word-processing programs,spreadsheet programs, database programs, and games.
Figure 3-1
Microsoft Windows is anoperating system.
Figure 3-2
Microsoft Excel is anapplication program.
Figure 3-3
Not again! Softwaremanufacturers releasenew versions of theirsoftware regularly to addfeatures and fix bugs (andline their pockets).
ECDL
Skill Set: 1.3.1.1Req. File: None
Figure 3-1
Figure 3-2
Figure 3-3
Evau
latio
n: N
ot to
be
used
for t
rain
ing

Chapter Three: Software 73
Your Organization’s Name Here
Quick Reference
An Operating System:• Loads automatically and
controls just abouteverything on yourcomputer.
An Application Program:• Helps you accomplish a
certain task, such aswriting a letter, browsingthe Internet, or playing agame.
New Software Versionsand Releases:• Come out periodically that
add new features to aprogram…and make itsmanufacturers moremoney.
• Why are new versions of software released year after year?Software manufacturers will tell you need a new version of their program because it hasnew features and fewer bugs. Other people will tell you it’s so the software manufacturerscan continue to make money year after year. Each software release is given a new nameor number, such as Windows 95, Windows 98, to help distinguish the software from olderversions.
Got it? Great! Let’s continue our tour into the world of computer software.
Evau
latio
n: N
ot to
be
used
for t
rain
ing

74 ECDL Module 1 – Concepts of Information Technology (IT)
2004 CustomGuide, Inc.
Lesson 3-2: Operating Systems
An operating system is a software program that loads automatically and controls just abouteverything on your computer. Here’s what an operating system does:• Controls Your Computer’s Hardware
Windows controls the different devices of your computer system. It’s what makes yourprinter print, what makes graphics and text appear on your monitor, and what makes yourmouse point and click.
• Runs Your Computer’s ProgramsAn operating system is what runs all your programs. Without an operating system, yourword processor, Web browser (Internet), and games wouldn’t work. An operating systemlets your programs talk to your hardware, so, for example, your word processor can printthings to the printer.
• Organizes FilesAn operating system stores information in files and folders on your computer’s local disk,just like you store files and folders in a filing cabinet.
An operating system is like an orchestra conductor who makes sure all the parts of yourcomputer—your hardware and programs—work together. Operating systems have beenaround for a long time—here’s a brief history of the various operating systems out there:
Table 3-15: Types of Operating SystemsOperating System Released DescriptionMS-DOS 1980 MS-DOS stands for Microsoft Disk Operating System.
MS-DOS was one of the earliest PC operating systemsthat displayed boring lines of text on the screen insteadof icons and pictures. You performed tasks in MS-DOSby typing text commands. MS-DOS file names couldonly be eight characters long.
Windows 3.1 1992 Windows 3.1 was the first successful operating systemfor the PC that featured a GUI (Graphical UserInterface) that used easy to use pictures instead of hard-to-remember MS-DOS commands. Technicallyspeaking, Windows 3.1 was not a true operating system,since it still required MS-DOS to operate.
Figure 3-4
MS-DOS is a text-basedoperating system from theStone Age.
Figure 3-5
Introducing… the Startmenu! Microsoft Windows95 was a very popularoperating system thatfeatured long file names,better performance, andan easy-to-use interface.
ECDL
Skill Set: 1.3.2.1Req. File: None
C:\>A command prompt iswhere you typecommands in MS-DOS.
Figure 3-4 Figure 3-5
Evau
latio
n: N
ot to
be
used
for t
rain
ing

Chapter Three: Software 75
Your Organization’s Name Here
Quick Reference
An Operating System:• Loads automatically and
controls just abouteverything on yourcomputer.
Operating System Released DescriptionWindows 95 1995 The incredibly successful successor to Windows 3.1,
Windows 95 was a true operating system (no moreMS-DOS). It featured long file names, betterperformance, and a greatly improved interface.
Windows 98 1998 Very similar with Windows 95, Windows 98 includedseveral new and improved features. More importantly,Windows 98 came with support for many of the newhardware devices out there.
Windows ME 2000 Windows ME was the successor to Windows 98. MEstands for Millennium Edition or Mistake Eternal,depending on who you talk to. Windows ME was verysimilar to Windows 95 and 98 but it included newmultimedia features, new utilities, and lots of new bugs.
Windows NT 1993 Windows NT (stands for New Technology) was apowerful 32-bit operating system that was faster, moresecure, and much more stable than Windows 95 or 98.Windows NT was designed for use in large companieswhere stability and security were especially important.
Windows 2000 2000 Windows 2000 was the successor to Windows NT.Windows 2000 includes the best features of Windows98 (easy Plug and Play hardware installation) andWindows NT (security and stability). Windows 2000 isstill widely used in many businesses.
Windows XP Home 2001 Windows XP (stands for eXPerience) Home is designedfor home and consumer computing and is the successorto Windows ME. Windows XP has the same technologyfound in Windows NT and 2000, so it’s much morestable than earlier versions of Windows.
Windows XP Professional 2001 Windows XP Professional is the business edition ofWindows and is the successor to Windows NT andWindows 2000.
Windows CE / Pocket PC Varies Windows CE (stands for Consumer Electronics) is theoperating system made by Microsoft used to powerhandheld computers or PDAs (Personal DataAssistants).
Palm OS® Varies The Palm OS is another operating system that can befound on handheld computers or PDAs.
UNIX Varies UNIX is an older, very powerful operating system thatcan run on a computer, mainframe, or network. UNIXfeatures great performance, security, and reliability.
Linux Varies Linux is a newer UNIX-base operating system that isavailable for FREE on the Internet. Linux is becoming apopular alternative to Microsoft Windows.
Mac OS X 2001 Mac OS X is the latest operating system for Macintoshcomputers.
Evau
latio
n: N
ot to
be
used
for t
rain
ing

76 ECDL Module 1 – Concepts of Information Technology (IT)
2004 CustomGuide, Inc.
Quick Reference• A word processor is a
program that lets youcreate letters anddocuments.
Lesson 3-3: Word Processing
Perhaps the most widely used and recognized computer application, word processing softwarelets you create letters, reports, and many other documents on a computer.• Create Letters and Documents
Whether it’s a 500 page steamy romance novel or a quick thank-you note to yourneighbor, a word processor makes writing things easier. Best of all, a word processor letsyou change, or edit, the text in a document before it appears on paper. You can easily add,delete, or rearrange the text in a word processing document. Most word processors alsoallow you to check your documents for spelling and grammar errors.
• Format TextMost word processors can make the text in your documents look pretty—even if you’re aterrible writer. For example, you can use various fonts, or typefaces, create bulleted ornumbered lists, and change the alignment of text on the page.
• Create TablesTables are great: they are ranked right up there with the spell checker as one of the neatestword processing features. A table neatly arranges text and data in a grid, organized bycolumns and rows.
• Add ImagesMost word processors let you insert pictures and images to create all kinds of neatdocuments: newsletters, greeting cards, pamphlets, and more.
• Perform Mail MergesMail merge letters are used to send the same or similar documents to many differentpeople at once. Since they contain the recipient’s name, address, and other information,mail merge letters feel more personal—just like a typical sweepstake letter: If you havethe winning number, Bob Boyarksi, You are the winner of $10 Million Dollars!
Figure 3-6
A word processor lets youwrite letters, resumes, andmuch, much more.
Microsoft Word is theworld’s most popularword processingsoftware program.
ECDL
Skill Set: 1.3.3.1Req. File: None
Figure 3-6
Evau
latio
n: N
ot to
be
used
for t
rain
ing

Chapter Three: Software 77
Your Organization’s Name Here
Quick Reference• A spreadsheet software
program organizes,calculates, and presentsnumbers.
Lesson 3-4: Spreadsheets
Spreadsheet programs are super-powered calculators. Have you ever found yourself using acalculator to add together more than 5 or 6 numbers? If so, you probably could be using aspreadsheet program to make working with numbers faster, easier, and more accurate. Youcan also analyze data and make it into charts with a spreadsheet.• Perform Calculations
A spreadsheet can add various cells, perform powerful formulas, and calculate andanalyze information. The entire spreadsheet is updated and recalculated every time youchange a value. That way you can change one number to see how it affects everythingelse.
• Manage and Organize InformationSpreadsheets neatly arrange values in a grid, organized by columns and rows. You canuse a spreadsheet to present information in a professional and easy-to-read format. Youcan also use a spreadsheet to store large collections of data, such as mailing and productlists.
• Format and Present InformationYou can enhance the appearance of all those numbers by using various fonts, ortypefaces, borders, shading, and more.
• Create ChartsLike the saying “a picture is worth a thousand words,” charts are often better atpresenting information than hard-to-read numbers in a spreadsheet. A chart illustratesdata, relationships, or trends graphically.
Figure 3-7
A spreadsheet program isuseful for calculating andpresenting information—even if it’s not what youwant to see…
ECDL
Skill Set: 1.3.3.1Req. File: None
Microsoft Excel is theworld’s most popularspreadsheet softwareprogram.
Figure 3-7
Evau
latio
n: N
ot to
be
used
for t
rain
ing

78 ECDL Module 1 – Concepts of Information Technology (IT)
2004 CustomGuide, Inc.
Lesson 3-5: Databases
In its simplest form, a database is a collection of information that is organized into a list.Whenever you make a list of information, such as names, addresses, products, or invoices,you are, in fact, creating a database. Technically speaking, you don’t even have to use adatabase program to create a database.
A database program, however, is much more powerful than a simple list you keep on paper. Adatabase program lets you:• Store Information
A database stores lists of information that are related to a particular subject or purpose. Adatabase stores personal information, such as a list of aunt Mildred’s home recipes, orbusiness information, such as a list of hundreds of thousands of customers. A databasealso makes it easy to add, update, organize, and delete information.
• Find InformationYou can easily and instantly locate information stored in a database. For example, youcan find all the customers with the last name “Johnson” or all the customers who live inthe 55417 Zip code and are older than 65.
• Analyze and Print InformationYou can perform calculations on information in a database. For example, you couldcalculate what percentage of your total sales comes from the state of Texas. You can alsopresent information in a professional-looking printed report.
• Manage InformationDatabases make it easy to work with and manage huge amounts of information. Forexample, with a few keystrokes you can change the area code for hundreds of customersin the (612) area code to a new (817) area code.
• Share InformationMost database programs allow more than one user to view and work with the sameinformation at once. Such databases are called multi-user databases.
Figure 3-8
A database stores andmanages informationrelated to a particularsubject or purpose.
Microsoft Access isthe world’s mostpopular databasesoftware program.
ECDL
Skill Set: 1.3.3.1Req. File: None
FieldA specific type ofinformation, suchas the last namesof youremployees.
RecordA collection ofinformation aboutone person orthing, such as thename and addressof one employee.Figure 3-7
Field NamesA name thatidentifies theinformation in afield.
Evau
latio
n: N
ot to
be
used
for t
rain
ing

Chapter Three: Software 79
Your Organization’s Name Here
Quick Reference• A database program
stores, manages, andorganizes lists ofinformation.
Databases usually consist of several parts. The table on this page identifies the maincomponents of a database.
Table 3-16: Database ObjectsObject Description
Tables
Tables store a database’s data in rows (records) and columns (fields). Forexample, one table could store a list of customers and their addresses whileanother table could store the customers’ orders. A database must alwayscontain at least one table where it can store information—all the other databaseobjects are optional.
QueriesQueries ask a question about data stored in a table. For example, a query mightask Access to display only customers who are from Texas.
Forms Forms are custom screens that provide an easy way to enter and view data in atable or query.
Reports Reports present data from a table or query in a printed format.
CodesProgramming codes help you perform routine tasks by automating them into asingle command.
Evau
latio
n: N
ot to
be
used
for t
rain
ing

80 ECDL Module 1 – Concepts of Information Technology (IT)
2004 CustomGuide, Inc.
Quick Reference• A presentation software
program is used to createprofessional, convincingpresentations, or slideshows.
Lesson 3-6: Presentation Software
A presentation program turns your ideas into professional, convincing presentations, or slideshows. If you’ve ever used an overhead projector, flip chart, or even a black board, you’ll lovepresentation software. A presentation program lets you create slides that include text,graphics, charts, and even digital movies. Once you have created a presentation, you candisplay it as an electronic slide show on any computer.• Create Professional Presentations
There really wasn’t much to the movie Star Wars I: Attack of the Clones, but it surelooked impressive. Presentation software can do the same thing for presentations, makingeven the dullest speech look more professional.
• Add Drawings, Charts, and IllustrationsPresentations with pictures, graphics, and visuals are much more compelling andeffective at conveying messages than ones that contain only boring text. A presentationsoftware application like Microsoft PowerPoint makes it easy to add pictures anddrawings to your slides, making them look as though you hired a professional graphicdesign company to create them.
• Outline What You Want to SayIf you think way back to your high school speech class, you might remember that youlearned to organize a presentation by writing down its major points in an outline (if onlysome public speakers could remember this). Most presentation software has built-inoutlining tools to help you organize your presentation. Just remember to stick to thatoutline during your presentation!
Figure 3-9
Even if your presentationstinks, a presentationprogram can at least makeit look pretty.
Microsoft PowerPointis the world’s mostpopular presentationsoftware program.
ECDL
Skill Set: 1.3.3.1Req. File: None
Figure 3-9
Evau
latio
n: N
ot to
be
used
for t
rain
ing

Chapter Three: Software 81
Your Organization’s Name Here
Quick Reference• Accounting software
helps manage personaland/or business financesand balance accounts.
Lesson 3-7: Accounting
Personal finance and accounting software keep track of your personal or business finances. Apersonal finance program can show you what your current checking, savings, or credit cardbalances are, where you’re spending your money, and will even help you reconcile youraccount when you get a bank statement. Business accounting programs go a step further—they will create invoices, keep track of your receivables and payables, and even do payroll.Once you use a personal financing program for your home finances or an accounting programfor your business, you’ll never know how you ever got along without one.• Balance Your Checkbook and Manage Finances
Accounting software automatically keeps a running balance of your bank accounts—ifyou remember to enter your checks and deposits. If you don’t, many account programscan download your banking statements.
• Write Checks and Pay BillsYou can purchase special checks that you print out on your computer’s printer to savetime and present a more professional image.
• Create InvoicesIf you run a business, an account program can print invoices and keep track of who owesyou money.
• Perform PayrollMany accounting programs have a payroll module, which deducts, and tracks SocialSecurity, Medicare, and state and federal employee taxes.
• Bank OnlineOnline banking lets you view your current checking and savings balances, pay bills, andeven accept online credit card payments.
Figure 3-10
Accounting software, likeIntuit’s Quicken orQuickBooks (shownbelow) can help you paybills, balance your bankaccount, and evenperform payroll.
ECDL
Skill Set: 1.3.3.1Req. File: None
QuickBooks is a verypopular accountingsoftware program forsmall businesses.
Figure 3-10
Evau
latio
n: N
ot to
be
used
for t
rain
ing

82 ECDL Module 1 – Concepts of Information Technology (IT)
2004 CustomGuide, Inc.
Quick Reference• A Web browser allows
users to view Web pageson the Internet.
Lesson 3-8: Web Browsing
Web addresses and pages are everywhere—on television advertisements, in magazine andnewspaper articles, and even on business cards. Together, these Web pages make up what isknow as the World Wide Web (WWW) or Web for short. To view a Web page you’ll need apiece of software called a Web browser. Luckily you won’t need to buy a Web browser, sinceit comes standard on most computers. In fact, Microsoft has spent a considerable amount ofmoney and time in court determining that Windows is actually a Web browser.• Browse and View Web Pages
Web pages are written in a simple language called HTML, which stands for HypertextMarkup Language. A Web browser converts the HTML in a Web page into a readableformat and displays that information on your computer screen.
• Find InformationYou can use a search engine to find just about anything on the World Wide Web. A searchengine catalogs the billions of Web pages on the Internet so that you can find informationon the topics that interest you. Google and Yahoo are two of the most popular searchengines out there.
• Download FilesThe Internet is filled with files and programs that you can download, or save to yourcomputer. You can download images and pictures, programs, even MP3 files that you canlisten to.
• ShopYou can spend lots of money on the World Wide Web. Anything that you can buy in astore you can probably buy on the Internet. People use the Internet to shop for books,computers, clothes, and even cars.
Figure 3-11
A Web browser lets youview Web pages on theInternet.
ECDL
Skill Set: 1.3.3.1Req. File: None
Figure 3-11
Evau
latio
n: N
ot to
be
used
for t
rain
ing

Chapter Three: Software 83
Your Organization’s Name Here
Quick Reference• A Web Authoring
program lets users createWeb pages in HTML thatthey can then publish tothe Internet.
Lesson 3-9: Web Authoring
A few years ago, only the brainy computer types knew how to write their own Web pages.Today Web authoring programs make it easy for even a novice to get their own Web site upon the Internet for the whole world to see.• Create Web Pages
All those pretty Web pages you visit on the Internet are written in a simple languagecalled HTML (stands for HyperText Markup Language). It’s actually possible to create aWeb page by writing it directly in HTML using a simple text editor or word processor,but most people use Web Authoring software because it’s so powerful and easy to use.
• Insert ImagesWeb Authoring software makes it easy to add pictures and graphics to a Web page,whether it’s a professional logo for a corporate Web site or a fake photograph for anonline dating service.
• Add HyperlinksYou can easily add hyperlinks to a Web page that point to other sites of interest on theInternet.
• Publish Your Web Pages to the InternetA Web site isn’t any good if people can’t see it. Most Web Authoring programs have toolsto help you upload, or save your Web pages on to the Internet.
Figure 3-12
Web Authoring softwarecan help you createspectacular Web pages,like the newsletter shownhere.
ECDL
Skill Set: 1.3.3.1Req. File: None
MacromediaDreamweaver is a verypopular Web authoringsoftware program.
Figure 3-12
Evau
latio
n: N
ot to
be
used
for t
rain
ing

84 ECDL Module 1 – Concepts of Information Technology (IT)
2004 CustomGuide, Inc.
Lesson 3-10: UnderstandingGraphical User Interfaces
TThhee pprroocceedduurree ffoorr ddeelleettiinngg aa ffiillee iinn aa GGUUII--bbaasseedd ooppeerraattiinngg
ssyysstteemm
Figure 3-13
The procedure for deletinga file in a text-basedoperating system
Figure 3-14
Microsoft(R) MS-DOS(C)Copyright Microsoft Corp
C:\>DEL LETTER.DOC
Figure 3-13
Figure 3-14
Evau
latio
n: N
ot to
be
used
for t
rain
ing

Chapter Three: Software 85
Your Organization’s Name Here
Quick Reference• Graphical User
Interface, or GUI, makescomputers easier tooperate by using picturesand icons to representfiles and programs.
Originally, the information on a computer screen was strictly text, and that text wasmanipulated using a keyboard. Then computers started using graphical images on the screento represent a program or file. Those images are called icons. Along with the introduction oficons came the development of graphical user interfaces (GUIs). GUIs allow computer usersto point at pictures and icons and then click the icon to manipulate that program or file, thusthe phrase point-and-click. Obviously, the mouse is a manifestation of this point-and-clickmentality because the mouse controls the onscreen cursor.
Figure 3-13 and Figure 3-14 make a good illustration of how much easier a GUI makes it todo things, like delete a file. The following table describes some of the most common iconsyou’ll see in the Windows 2000 GUI.
Table 3-1: Things You’ll See in the Windows 2000 GUIObject Object
You use the arrow or pointer topoint and click at things.
The Recycle Bin stores your deleted files.
Click the Start button to accessthe programs on a computer.
Click the Close button to close thecurrent window or program.
Double-click My Computer toaccess the drives and files on acomputer.
Click the Minimize button to temporarilyhide a window or program.
Double-click the Hard Drive toaccess the hard drive’s folders andfiles.
Click the Maximize button to expand awindow or program to fill the entire screen.
Double-click the CD-ROM Drive toplay or run the contents of the CD-ROM.
A thumbnail displays a tiny preview of adigital picture or photograph.
Folders hold files and subfolders,just like a filing cabinet.
Graphical userinterfaces (GUIs)
allow computer usersto point and click.
ECDL
Skill Set: 1.3.4.1Req. File: None
Evau
latio
n: N
ot to
be
used
for t
rain
ing

86 ECDL Module 1 – Concepts of Information Technology (IT)
2004 CustomGuide, Inc.
Lesson 3-11: SystemsDevelopment
Computer programs and systems don’t appear out of thin air; there are a series of proceduresthat are normally followed. The steps and procedures for system development are verysimilar, whether it’s a small company replacing its employee time clock with a computerizedattendance system or a huge software company releasing a new software program.
Table 3-2: Common Stages in System DevelopmentStage DescriptionDefine Requirements Determine the purpose of the system, all inputs, outputs, and control
mechanisms.
Figure 3-15
Possible steps indeveloping a computersystem
ECDL
Skill Set: 1.3.5.1Req. File: None
Monitoring and Maintenance
Training
Installation
Testing
Programming/Product Development
System Design and Cost
Feasibility Study
Define Requirements
Figure 3-15
Evau
latio
n: N
ot to
be
used
for t
rain
ing

Chapter Three: Software 87
Your Organization’s Name Here
Quick Reference
Common Steps inSystems Development:1. Define Requirements2. Feasibility Study3. System Design and Cost4. Programming/Product
Development5. Testing6. Implementation7. Training8. Monitoring and
Maintenance
Stage DescriptionFeasibility Study Determine if the system is economically and technically practical.
System Design andCost
Create an action plan or blueprint for creating the system, and determinehow much the system will cost.
Programming/Product Development
Write the programs necessary for the system using a high-levelprogramming language. Purchase any hardware required by the system.
Testing Test the completed system using real data to identify and correct any bugs.
Implementation Install the completed system and put it to use.
Training Train users on how to use or operate the new system.
Monitoring andMaintenance
Problems usually arise soon after implementation that must be corrected.Computer systems often require upgrades and routine maintenance.
Evau
latio
n: N
ot to
be
used
for t
rain
ing

88 ECDL Module 1 – Concepts of Information Technology (IT)
2004 CustomGuide, Inc.
Lesson 3-12: ProgrammingLanguages
All software programs, from Microsoft Windows XP to Word 2000 are written in aprogramming language. A programming language is a vocabulary and set of grammaticalrules for instructing a computer to perform specific tasks.
Computers can only understand special machine languages, which consist almost entirely ofnumbers. Humans, however, can’t understand these huge series of numbers, so they use high-level programming languages, such as C++ and Java to write software programs and thentranslate or compile them into machine language.
Every language has its strengths and weaknesses. For example, FORTRAN is a goodlanguage for processing numbers, but it’s not well suited to for large programs. C++ haspowerful object-oriented features, but it is complex and difficult to learn. There are literallyhundreds, if not thousands, of programming languages out there. The following table brieflydescribes some of the more common programming languages you might overhear computernerds discussing.
Table 3-3: Common Programming LanguagesLanguage Description
Machine LanguageThe lowest-level programming language, machine languages can be read bycomputers, but are almost impossible for humans to use because they consistentirely of numbers.
Assembly LanguageAssembly languages have the same structure and set of commands asmachine languages, but they enable a programmer to use names instead ofnumbers when writing code.
Figure 3-16
Microsoft Visual Basic letsusers create programsusing a graphicalprogramming environmentand painting metaphor.
ECDL
Skill Set: 1.3.5.1Req. File: None
Figure 3-16
Evau
latio
n: N
ot to
be
used
for t
rain
ing

Chapter Three: Software 89
Your Organization’s Name Here
Quick Reference• A programming
language is a vocabularyand set of grammaticalrules for instructing acomputer to performspecific tasks.
Language Description
SQL SQL, or Structured Query Language, is a standardized language forrequesting information from a database.
BASICAcronym for Beginner's All-purpose Symbolic Instruction Code, BASIC is oneof the earliest and simplest high-level programming languages and was taughtby educators to students during the 1970s and 80s.
C, C++A high-level programming language developed in the mid-1970s, it is still oneof the most popular programming languages in use today. C is similarassembly language and allows programmers to write very efficient code. C++adds many object-oriented features to its predecessor, C.
COBOL COBOL, or Common Business Oriented Language, was developed back in thelate 1950s, and despite its age is still used on many mainframe computers.
FORTRANAcronym for formula translator, FORTRAN is the oldest high-levelprogramming language. Despite its age, FORTRAN is still popular for scientificapplications that require extensive mathematical computations.
Java
An object-oriented language developed by Sun Microsystems, similar to C++,but simplified to eliminate language features that cause common programmingerrors. Compiled Java code can run on most computers, including UNIX,Macintosh, and Windows. Small Java applications called applets can bedownloaded from the Internet and run on your computer.
Hig
h-Le
vel
Obj
ect-O
rient
ed
VisualBasic
Based on BASIC, Microsoft Visual Basic allows users to create programs witha graphical programming environment and painting metaphor. Visual Basic, orVB, is sometimes called an event-driven language because each object canreact to different events such as a mouse click.
ASP, JSP Active Server Pages and Java Server Pages are programming languages thatgenerate dynamic HTML code and send it back to the browser.
HTMLHTML, or HyperText Markup Language, is the authoring language used tocreate documents, or Web pages on the World Wide Web. HTML defines thestructure and layout of a Web document by using tags and attributes.
JavaScriptA scripting language that enables Web authors to design interactive sites.Javascript can interact with HTML source code, enabling Web authors to spiceup their sites with dynamic content.
Perl Short for Practical Extraction and Report Language, Perl is a programminglanguage designed for processing text.
PHP An open source, server-side, HTML embedded scripting language used tocreate dynamic Web pages.
Web
Dev
elop
men
t
XMLShort for Extensible Markup Language, XML allows designers to create theirown customized tags, enabling the definition, transmission, validation, andinterpretation of data between applications and between organizations.
Evau
latio
n: N
ot to
be
used
for t
rain
ing

90 ECDL Module 1 – Concepts of Information Technology (IT)
2004 CustomGuide, Inc.
Chapter Three Review
Lesson Summary
Types of Software• An operating system loads automatically and controls just about everything on your computer.
• An application program helps you accomplish a certain task, such as writing a letter, browsing theInternet, or playing a game.
• New software versions and releases come out periodically that add new features to a program… and make the software manufacturers rich!
Operating Systems• An operating system loads automatically and controls just about everything on your computer.
Word Processing• A word processor is a program that lets you create letters and documents.
Spreadsheets• A spreadsheet software program organizes, calculates, and presents numbers.
Databases• A database program stores, manages, and organizes lists of information.
Presentation Software• A presentation software program is used to create professional, convincing presentations, or slide
shows.
Accounting• Accounting software helps manage personal and/or business finances and balance accounts.
Web Browsing• A Web browser allows users to view Web pages on the Internet.
Web Authoring• A Web Authoring program lets users create Web pages in HTML that they can then publish to the
Internet.
Evau
latio
n: N
ot to
be
used
for t
rain
ing

Chapter Three: Software 91
Your Organization’s Name Here
Understanding Graphical User Interfaces• A Graphical User Interface, or GUI, makes computers easier to operate by using pictures and
icons to represent files and programs.
Systems Development• Common Steps in Systems Development:
1. Define Requirements2. Feasibility Study3. System Design and Cost4. Programming/Product Development5. Testing6. Implementation7. Training8. Monitoring and Maintenance
Programming Languages• A programming language is a vocabulary and set of grammatical rules for instructing a computer
to perform specific tasks.
Quiz1. An operating system is built-in to a computer’s ROM-BIOS. (True or False?)
2. Which of the following is a text-based operating system?A. Windows 95. B. Windows 2000.C. Windows CE.D. MS-DOS.
3. Which of the following programs would be best suited for helping youcalculate a monthly budget?A. A word processor.B. A spreadsheet.C. A database.D. COBOL.
4. Which of the following programs would be best suited for storing a list ofcustomers and their orders?
A. A word processor.B. A spreadsheet.C. A database.D. COBOL.
Quiz Answers1. False. An operating system is software that the computer loads when it first starts up.
Evau
latio
n: N
ot to
be
used
for t
rain
ing

92 ECDL Module 1 – Concepts of Information Technology (IT)
2004 CustomGuide, Inc.
2. D. MS-DOS is a text-based operating system.
3. B. A spreadsheet would be the program best suited to help you balance your budget.
4. C. A database would be best suited for storing a list of customers and their orders.
Evau
latio
n: N
ot to
be
used
for t
rain
ing

Chapter Four:InformationNetworks
Chapter Objectives:• Learn about networks
• Learn the difference between a LAN and WAN
• Learn the basics about the Internet
• Learn what Intranets and Extranets are
• Understand telephone networks used to connect to the Internet
This chapter will give you an incredibly brief look into the world of networking. A network isseveral computers, printers, and other devices that are connected together. When you think ofa network, you probably think of how your computers are connected at work—and that’sdefinitely one type of network. But did you know that the Internet itself is one vast network?We’ll cover these topics and more in this chapter.
Prerequisites• A desire to learn about
computers
Evau
latio
n: N
ot to
be
used
for t
rain
ing

94 ECDL Module 1 – Concepts of Information Technology (IT)
2004 CustomGuide, Inc.
Lesson 4-1: Introduction toNetworks
So what are the benefits of networking? Plenty:• Share Information: Networks allow you to share files and programs. Before networks,
people had to save their files on floppy disks to exchange information. This wasted a lotof time—especially if the computers were located in opposite ends of the building!
Figure 4-1
The parts of a network(see Table 4-1: NetworkComponents for adescription of everything)
Figure 4-2
In a peer-to-peer network,everyone stores their fileson their own computer.Anyone on the networkcan access files stored onany other computer.
Figure 4-3
In a client/server network,everyone stores his or herfiles on a central computercalled a server. Everyoneon the network can accessthe files stored on theserver.
ECDL
Skill Set: 1.4.1.1 and 1.4.1.2Req. File: None
Shared files
Shared files Shared files
Workstation
WorkstationWorkstation
Peer-To-Peer NetworkFigure 4-2
Shared filesSever
WorkstationWorkstationClient/Server Network
Figure 4-3
Network InterfaceCard (NIC)
Cable
Hub
Network Software(Windows 95, 98, NT,2000, XP and possiblyNovell Netware)
Figure 4-1
Evau
latio
n: N
ot to
be
used
for t
rain
ing

Chapter Four: Information Networks 95
Your Organization’s Name Here
Quick Reference
LAN:• Stands for Local Area
Network and connectscomputers in the samegeographic area orbuilding, using cables.
WAN:• Stands for Wide Area
Network and connectscomputers across a largegeographic area.
Peer-to-Peer/Workgroup:• Files and resources are
shared on everycomputer. Easier to setupbut very insecure.
Client/Server Network:• Files are stored on a
single central computer,or server. More secureand expensive.
• Share Equipment: Computers connected to a network can share equipment to reducecosts. For example, rather than buying a printer for each computer, everyone can shareone central network printer.
• Use Network Software: Software designed for networks lets people send and receiveelectronic mail (e-mail) with other users on the network, schedule meetings with otherusers on the network, and share databases. When you’re browsing the Web, you’reactually using software designed for a network!
There are two basic types of networks:• Local Area Networks (LAN): A network that connects computers in the same
geographic area or building, using cables. Local Area Networks are what most peoplethink of when they think of a network—and that’s what we’ll be discussing throughoutthe chapter.
• Wide Area Networks (WAN): A network that connects computers across a largegeographic area. The Internet is actually a huge Wide Area Network.
Local Area Networks (LANs) are subdivided into two types of network subcategories:peer-to-peer and client/server, as shown in Figure 4-2 and Figure 4-3:• Peer-to-Peer Network or Workgroup: In a peer-to-peer network, everyone stores
their files on their own computer, and anyone on the network can access files stored onany other computer. Because you don’t need any additional software, peer-to-peernetworking is an inexpensive way to connect computers in a small office or home. Thedisadvantages of a peer-to-peer network are that it doesn’t offer as much security asclient/server networks, and it can be difficult to find files that are stored on manydifferent computers. Both versions of Windows XP—Home and Professional—supportpeer-to-peer networking.
• Client/Server Network: In a client/server network, everyone stores their files on acentral computer called a server. Everyone on the network can access the files stored onthe server. Client/server networks are more secure, easier to administer, and much morepowerful than peer-to-peer networks. That’s why they are used to connect computers inmost businesses. The disadvantages of client/server networks are that they requirespecial, expensive software, such as Windows XP Server or NetWare, and they are morecomplicated to install and configure than peer-to-peer networks. Only Windows XPProfessional supports client/server networking.
Figure 4-1 shows the basic parts in a network. The following table explains what they are:
Table 4-1: Network ComponentsComponent DescriptionNetwork InterfaceCard (NIC)
A network interface card is a device that plugs into your computer andphysically connects each computer to the network and allows your computer totalk to other computers and devices on the network.
Cables Cables are the wires that physically connect the computers, printers, and otherequipment on a network.
Hub A hub is a device where all the cables on a network connect, similar to a powerstrip.
Network OperatingSoftware
Your operating system must provide networking capabilities. Windows XP andWindows XP Professional have peer-to-peer networking capabilities. WindowsXP Professional and NetWare have client/server capabilities.
A Local Area Network(LAN) connectscomputers in the samebuilding or facility.
A Wide Area Network(WAN) connectscomputers over widegeographic areas. TheInternet is an exampleof a WAN.
Evau
latio
n: N
ot to
be
used
for t
rain
ing

96 ECDL Module 1 – Concepts of Information Technology (IT)
2004 CustomGuide, Inc.
Lesson 4-2: Intranets andExtranets
An Intranet is a miniature version of the Internet that works within a company ororganization. Web sites on an Intranet look and act just like any other Web sites, but can onlybe viewed by users within the company or organization. A firewall surrounds the Intranet andfends off unauthorized access.
An Extranet is similar to an Intranet, but while an Intranet is generally only accessible to userswithin same company or organization, an Extranet is accessible by authorized outside users.Business partners use Extranets to share information.
Like the Internet itself, Intranets and Extranets are used to share information. Secure Intranetsare now the fastest-growing segment of the Internet because they are much less expensive tobuild and manage than private networks based on proprietary protocols.
Figure 4-4
An Intranet is a miniatureversion of the Internet thatworks within a company ororganization.
Figure 4-5
An Extranet is also like aminiature version of theInternet, but Extranets areaccessible to authorizedusers outside of acompany or organization.
ECDL
Skill Set: 1.4.2.1 and 1.4.2.2Req. File: None
Figure 4-4
Figure 4-5
Evau
latio
n: N
ot to
be
used
for t
rain
ing

Chapter Four: Information Networks 97
Your Organization’s Name Here
Quick Reference
Intranet:• A miniature version of the
Internet that works on anetwork within a companyor organization.
Extranet:• A miniature version of the
Internet that allowsaccess to authorizedoutside users, such asbusiness partners.
So what are the advantages of Intranets and Extranets? Both Intranets and Extranets can:• Share Information: Intranets and Extranets offer a very simple and inexpensive way to
make internal company documents, such as a phone directory, available to employees. • Connect Documents: Documents on an Intranet or Extranet can be connected by
hyperlinks, so users can easily jump from one related document to another.• Use Special Software: Some software can only be used on an Intranet or Extranet,
such as Web based e-mail programs.
Evau
latio
n: N
ot to
be
used
for t
rain
ing

98 ECDL Module 1 – Concepts of Information Technology (IT)
2004 CustomGuide, Inc.
Lesson 4-3: The Internet
The Internet is the largest computer network in the world. It consists of millions of computersall over the planet, all connected to each other.
The Internet was born in the 1960s when the United States military worried that a nuclearbomb could destroy its computer systems (there weren’t many of them back then). So itplaced several computers far apart from each other and connected them with some super-fasttelephone lines so that the computers could talk to each other. If a nuclear bomb blew up onecomputer, another computer could instantly take over; thus, the computer network wouldn’tgo down. Years passed and other organizations, such as colleges and universities, startedconnecting their computers to this growing network to share information.
Although the Internet has been around a long time, it wasn’t until 1989 that Tim Berners-Leethought of a wonderful idea called the World Wide Web. Many people use the terms Internetand World Wide Web or Web interchangeably, but in fact the terms are two separate, butrelated, things. The Internet is a massive network of networks that connects millions ofcomputers to one another. A good analogy would be the cables that provide cable television.The World Wide Web is simply one way to communicate and share information over theInternet. Using our cable television analogy, the World Wide Web would simply be singlechannel that is broadcast over the cable system.
The World Wide Web consists of millions of documents that are stored on hundreds ofthousands of computers that are always connected to the Internet. These documents are calledWeb pages, and you can find Web pages on every subject imaginable—from your localnewspaper to online catalogs to airline schedules, and much, much more.
Web pages are stored on Web servers. A Web server is a computer, not unlike your owncomputer, only bigger and faster. There are hundreds of thousands of Web servers located allover the world. Web servers are always connected to the Internet so that people can view theirWeb pages 24 hours a day.
So what can you do once you’re connected to the Internet? Plenty. Table 4-2: What Can I doon the Internet? shows just a few of the many things there are to do on the Internet.
Figure 4-6
The Internet is the largestnetwork in the world,consisting of millions ofcomputers all over theworld, all connectedtogether.
Figure 4-7
Web pages are stored onWeb servers—computersthat are permanentlyconnected to the Internet.
ECDL
Skill Set: 1.4.3.1 and 1.4.3.2Req. File: None
WWW
AmazonWWW
Figure 4-6
Figure 4-7
Headlines
Evau
latio
n: N
ot to
be
used
for t
rain
ing

Chapter Four: Information Networks 99
Your Organization’s Name Here
Quick Reference
Internet:• The Internet is the largest
computer network in theworld, connecting millionsof computers.
World Wide Web:• A way of accessing
information over theInternet.
Table 4-2: What Can I do on the Internet?Task DescriptionSend and ReceiveE-mail
Exchanging electronic mail (or e-mail) is the most used and most popularfeature on the Internet. Just like regular paper mail, you can send andreceive e-mail with people around the world, as long as they have accessto a computer and the Internet. Unlike regular paper mail, e-mail is usuallydelivered to its destination almost instantly.
Browse the World WideWeb
The World Wide Web is what most people think of when they think of theInternet—although it’s really only a part of the Internet. The World WideWeb is an enormous collection of interconnected documents stored onWeb servers all over the world. The World Wide Web has information onevery subject imaginable.
Join online discussionswith newsgroups
Newsgroups are discussion groups on the Internet that you can join to readand post messages to and from people with similar interests. There arethousands of newsgroups on topics such as computers, education,romance, hobbies, politics, religion, and more.
Chat with other onlineusers
Chatting lets you communicate with people on the Internet instantly—nomatter how far away they are! Most chats are text-based, meaning youhave to type when you converse with people on the Internet. A growingnumber of chats have voice and even video capabilities—all without havingto pay long distance changes.
Download software You can download pictures, demo programs, patches and drivers for yourcomputer, and many other types of files and save them to your computer.
Listen to music andwatch videos
You can listen to sound on the Web, such as radio stations, or music byyour favorite artists.
Evau
latio
n: N
ot to
be
used
for t
rain
ing

100 ECDL Module 1 – Concepts of Information Technology (IT)
2004 CustomGuide, Inc.
Lesson 4-4: Telephones andNetworks
A modem is a device that translates a computer’s ones and zeros into audio tones, so that itcan transmit information over the phone lines to other modems. The transfer rate is measuredin bits per second (bps), or baud. For example, a 300-baud modem can transmit 300 bits persecond. The most common way people use modems is to connect to the Internet. By the way,modem stands for modulator-demodulator.
Modems come in two basic flavors: • Analog Modems: Computers store information digitally, while telephone lines transmit
conversations and sounds. An analog modem converts a computer’s ones and zeros totones than can then be transmitted over standard phone lines. Analog modems are limitedto speeds of 56Kbps.
• Digital Modems: Use binary ones and zeros to transmit data like a computer. Digitalmodems can transmit information much faster than analog modems. Digital modems areoften referred to as broadband modems.
Table 4-3: Modem Types and Speeds describes the most common analog and digital modemsout there.
Figure 4-8
An internal modem plugsinto an expansion slotinside a computer.
Figure 4-9
An external modem plugsinto a serial port and sitsoutside a computer.
Figure 4-10
Most laptops have abuilt-in modem.
ECDL
Skill Set: 1.4.4.1 and 1.4.4.2Req. File: None
Figure 4-8
Figure 4-9 Figure 4-10
Evau
latio
n: N
ot to
be
used
for t
rain
ing

Chapter Four: Information Networks 101
Your Organization’s Name Here
Quick Reference
Analog Modem:• Converts a computer’s
ones and zeros to tonesthat can then betransmitted over standardphone lines. Analogmodems are limited tospeeds of 56Kbps.
Digital Modem:• Uses binary ones and
zeros to transmit data likea computer. Digitalmodems can transmitinformation much fasterthan analog modems.
PSTN, PSDN:• Ordinary, everyday
telephone network, limitedto 56Kbps.
ISDN:• An older broadband
connection, twice as fastas a traditional modem at128Kbps.
ASDL, DSL:• Fast digital connection
with speeds up to8,000Kbps.
Cable:• Fast digital connection
with speeds up to4,000Kbps.
Table 4-3: Modem Types and SpeedsType Speed (in bps) Description
Ana
log
PSTN, PSDN 56K PSTN stands for Public Switched Telephone Network,and is nothing more than your everyday, ordinarytelephone system based on copper wires. PSTN is oftenreferred to as POTS, or plain old telephone service.PSDN stands for Public Switched Data Network and isjust another technical term for the telephone system inuse today.
ISDN 56K to 128K ISDN stands for Integrated Services Digital Network. It’sone of the older broadband connections. It’s only twice asfast as a traditional modem and pretty much obsolete.
ADSL, DSL 256K to 8,000K ADSL (Asymmetric Digital Subscriber Line) modems takeadvantage of unused frequencies in the phone line, suchas a pause in conversation. DSL modems are very fast;the problem is that you have to be close to a phonecompany in order to get DSL service.
Dig
ital,
Bro
adba
nd
Cable 640K to 4,000K A cable modem is the fastest modem you can buy forhome use. The problem is your cable company has tooffer cable Internet access in order to use it.
Evau
latio
n: N
ot to
be
used
for t
rain
ing

102 ECDL Module 1 – Concepts of Information Technology (IT)
2004 CustomGuide, Inc.
Chapter Four Review
Lesson Summary
Introduction to Networks• LAN: Stands for Local Area Network and connects computers in the same geographic area or
building, using cables.
• WAN: Stands for Wide Area Network and connects computers across a large geographic area.
• Peer-to-Peer/Workgroup: Files and resources are shared on every computer. Easier to setup butvery insecure.
• Client/Server Network: Files are stored on a single central computer, or server. More secure andexpensive.
Intranets and Extranets• Intranet: A miniature version of the Internet that works on a network within a company or
organization.
• Extranet: A miniature version of the Internet that allows access to authorized outside users, suchas business partners.
The Internet• Internet: The Internet is the largest computer network in the world and connects millions of
computers.
• World Wide Web: A way of accessing information over the Internet.
Telephones and Networks• An analog modem converts a computer’s ones and zeros to tones that can then be transmitted
over standard phone lines. Analog modems are limited to speeds of 56Kbps.
• A digital modem uses binary ones and zeros to transmit data like a computer. Digital modems cantransmit information much faster than analog modems.
• PSTN, PSDN: Ordinary, everyday telephone network, limited to 56Kbps.
• ISDN: An older broadband connection, twice as fast as a traditional modem at 128Kbps.
• ASDL, DSL: Fast digital connection with speeds up to 8,000Kbps.
• Cable: Fast digital connection with speeds up to 4,000Kbps.
Evau
latio
n: N
ot to
be
used
for t
rain
ing

Chapter Four: Information Networks 103
Your Organization’s Name Here
Quiz1. A LAN connects computers in the same building or facility. (True or False?)
2. What does LAN stand for?A. Linked Area Network B. Lots of Anarchy and NonsenseC. Local Area NetworkD. Linked Applications Node
3. An Intranet is a miniature version of the Internet that allows access toauthorized outside users, such as business partners. (True or False?)
4. Which of the following modems is the slowest?
A. ISDNB. DSLC. CableD. Standard
Quiz Answers1. True. A LAN connects computers in the same building or facility.
2. C. LAN stands for Local Area Network.
3. False. An Extranet is a miniature version of the Internet that allows access to authorizedoutside users, such as business partners
4. D. A standard modem is much slower than the other digital modems.
Evau
latio
n: N
ot to
be
used
for t
rain
ing

Evau
latio
n: N
ot to
be
used
for t
rain
ing

Chapter Five: IT inEveryday Life
Chapter Objectives:• Learn about how technology has changed business, industry,
education, homes and daily life
“Computing is not about computers anymore. It is about living.” Nicholas Negroponte
Since the Industrial Revolution, technology continues to change the way we live, work, andplay. The most influential modern technology is the computer, which allows communication,information processing, and production to occur much faster. For example, computers havemade industrial manufacture more accurate and efficient and the disposal of hazardous wastesafer. However, there are still many instances where a computer could not replace a human.
This chapter will highlight areas in which the computer has changed and enhanced everydaylife, and examine how modern technology has changed the quality of life in work,government, education, homes, and daily life, and discuss instances where computers orpeople are appropriate.
Prerequisites• Basic knowledge about
computers
Evau
latio
n: N
ot to
be
used
for t
rain
ing

106 ECDL Module 1 – Concepts of Information Technology (IT)
2004 CustomGuide, Inc.
Lesson 5-1: People vs. Computers
Science fiction has been predicting how computer technology will someday equal and evensurpass human intelligence for years. Characters such as Lieutenant Data in Star Trekillustrate an artificial intelligence that surpasses the human mind in storing information andthe ability to learn new things, such as languages and procedures. In some cases, thepossibility of artificial intelligence ultimately overpowering humans is explored, as seen in theTerminator movies. We do not yet see the limit of technology’s abilities, but science is still along way from producing a computer that matches the human mind’s processing power.
Over the past few decades, we have watched computers advance and grow into every facet ofour daily lives. Today, computers replace many jobs that required human work in the past. Onthe other hand, many jobs have been created to help develop and maintain computertechnology. The question of sheer processing superiority of man vs. computer is still indebate. But in the end, no matter how far technology advances, it will never have the ability tohave feelings, to adapt to our surroundings, or to think creatively as we do.
Here are a few examples of situations where a computer or a person is most appropriate.
Table 5-1: People vs. ComputersTasks for People Tasks for ComputersHuman Touch: Tasks that deal with emotion,such as discussing personal matters incounseling or at the hospital. Artificialintelligence cannot relate to feelings or emotion.People naturally desire to speak with otherpeople; not a computer.
Dangerous Situations: Tasks that couldjeopardize human safety, such as the disposalof hazardous waste or space exploration.Computerized machines can perform in placesand conditions that a human body can notendure.
Creativity: Tasks that require imagination orabstract thought, such as art or problemsolving. Computers are limited; they cannotdeviate from the information programmed intotheir systems.
Repetition: Tasks that require repetitiveactions, such as tasks in factory assembly lines.Humans can endure physical and mentalfatigue from repetitive tasks, and are not asefficient or accurate as computers.
Figure 5-1
The debate over whethercomputers or humanshave superior intelligenceis ongoing.
ECDL
Skill Set: 1.5.1.1Req. File: None
Figure 5-1
Evau
latio
n: N
ot to
be
used
for t
rain
ing

Chapter Five: IT in Everyday Life 107
Your Organization’s Name Here
Tasks for People Tasks for ComputersEnvironment: Tasks that require processingunexpected data from the immediateenvironment, such as combat or securityenforcement. Computers do not have senses orintelligence to process data from theirsurroundings.
Calculations: Tasks that require mathematicalcalculation, such as accounting. Inspreadsheets, a computer can calculate andrecalculate figures in seconds what might takehours or days to do manually.
Shape Recognition: Tasks that require shaperecognition, such as lab work or research. Forexample, computers cannot discern patterndifferences between healthy and canceroustissue.
Automation: Tasks that can be programmed todeal with anticipated input, such as a telephoneanswering service or Automated TransactionMachine (ATM). Business can save a lot ofmoney by using computers instead of peoplefor these tasks.
Computers may eventually be able to do more “human” things as technology develops. Onereference point for man vs. computer intelligence is in chess, which compares human strategyand intuition to cold computer calculation. The first man vs. machine chess contest,grandmaster Garry Kasparov vs. Deep Blue was won by the IBM supercomputer in 1997.However in February 2003, the first annual FIDE (International Chess Federation) OfficialWorld Chess Championship of Man vs. Machine gave Kasparov another chance against acomputer, the Israeli-programmed Deep Junior. This time the match ended in a draw, provingthat computer intelligence is not yet superior to humans.
Even with time for advancement, Kasparov believes that humans will prevail on thechessboard. “In my view, in 10 years' time, the best human player could beat a machine onesingle game on our best day. It proves we are still better, because we cannot guarantee thesame intact performance for six or eight playing games, while a machine could play for 100games,” he said.
Quick Reference
People vs. Computers:• There are many
differences betweenartificial and humanintelligence, though eachhas its own niche andpurpose in society. Forexample, computers aregood for repetitive tasks,while humans thinkcreatively and intuitively,unlike a computer’scalculation.
Evau
latio
n: N
ot to
be
used
for t
rain
ing

108 ECDL Module 1 – Concepts of Information Technology (IT)
2004 CustomGuide, Inc.
Lesson 5-2: Computers in Business
Imagine an office without computers. How do you communicate with co-workers? What doyou use to present a business proposal or marketing strategy? How do you keep track ofcommunication with clients? If your working environment is similar to the majority ofbusinesses today, the tasks mentioned above seem tedious and nearly impossible without acomputer at your fingertips. The table below elaborates on a few of the specific areas thathave changed significantly with the introduction of computers.
Table 5-2: Computers in BusinessBusiness Areas Changes and ImprovementsBanking Automatic Transaction Machines (ATMs) allow clients to do their banking
without a bank teller.
Internet banking allows bank clients to make deposits, transfers, and checkon balances.
Transferring or wiring money is possible both nationally and internationally.
Increased automation in banks decreases employee overhead, savingbanks a lot of money; however, there is a level of insecurity in onlinebanking.
Stock exchange Buying and trading of stocks is available online.
Checking on the status of stocks and bonds through the Internet is verypopular.
Advertising Web page ad banners, pop-up windows, and mass e-mails add a newdimension to advertising.
Bidding for top spots on search engines is a popular and successful way togain exposure.
Accounting Spreadsheet programs with capability of automatic calculations havereduced human error, and make it easier to plan strategy.
Management Software has been produced to help manage productivity and assessment,such as time clocks.
Projectmanagement
Software has been produced, such as Microsoft Project, to help manageand assess project costs, deadlines, and progress.
Figure 5-2
Many companies havefound that advertising onthe Internet increasessales dramatically.
Figure 5-3
Computers increaseefficiency, but this oftenmeans that people havemore work to do as well.
ECDL
Skill Set: 1.5.1.2Req. File: None
Figure 5-2 Figure 5-3
Evau
latio
n: N
ot to
be
used
for t
rain
ing

Chapter Five: IT in Everyday Life 109
Your Organization’s Name Here
Business Areas Changes and ImprovementsGroup working Programs that facilitate e-mail and project networking help group
communication and assessment stay up to date.
Office automation Calendars, customer administration, electronic contacts and productionkeep office communication efficient and inexpensive.
Transportation/Airline traveling
Many airlines provide the option to purchase tickets online on their Websites.
Computerized booking systems enable e-tickets (which eliminate the needfor paper tickets) and other features that make air travel more friendly andconvenient for customers.
Insurance Most insurance companies use large-scale computer systems andspecialized software to manage insurance policies and file insuranceclaims.
Quick Reference
Computers in Business:• Computers have changed
a lot about the conduct ofbusiness. For example,online banking, airlinebooking systems, andadministration systemsare all available andimproved with computers.
Evau
latio
n: N
ot to
be
used
for t
rain
ing

110 ECDL Module 1 – Concepts of Information Technology (IT)
2004 CustomGuide, Inc.
Lesson 5-3: Computers in Industry
Over the past few decades, industry is an area that has seen substantial change with the use ofnew technology. Not only do computers and robots keep humans out of dangerous areas, theyare more efficient and require a fraction of the time and human personnel to do the sameamount of work. For example, computers and robots, not humans, do much of themanufacturing in automobile plants.
Here are some advantages and disadvantages of computers in industry.
Table 5-3: Computers in IndustryAdvantages DisadvantagesEfficiency: Computers and robots do notexperience fatigue or injury from repetitiveactions.
Loss of Employment Opportunities: Jobs arebeing replaced by robots and computers,resulting in higher unemployment rates.
Accuracy and Speed: Actions are consistentlyperformed accurately and quickly.
Reaction: Computers cannot react tounforeseen circumstances or process newinformation.
Re-programming: If changes are introduced,robots and computers are easy to re-program toimplement changes.
More Employment Opportunities: Computershave replaced some jobs, but have createdmany jobs as well.
Safety: Some tasks, such as hazardous wastedisposal, are much safer and easier with theuse of technology.
Cost: Some tasks are so short that it would notbe cost-effective to program a robot orcomputer for the task.
Figure 5-4
One engineer can controlmany computers or robotson an assembly line.
Figure 5-5
Machines powered withcomputer intelligence helpfactory workers in theirjobs.
ECDL
Skill Set: 1.5.1.1Req. File: None
Figure 5-4
Figure 5-5
Quick Reference
Computers in Industry:• Many tasks in factories
and industry-related jobshave been made saferand more human-friendlybecause of computers.
Evau
latio
n: N
ot to
be
used
for t
rain
ing

Chapter Five: IT in Everyday Life 111
Your Organization’s Name Here
Lesson 5-4: Computers inGovernment
We all know that governments can be inefficient and bogged down with bureaucracy and thatthey sometimes lack the funds to fix their own internal and managerial problems. In manycases around the world, governments are learning to use the computer to their advantage,eliminating some levels of bureaucracy and helping others to be more efficient and effective.Here are a few ways governments are using computers and technology to help do their work.
Table 5-4: Computers in GovernmentGov. Function DescriptionPublic records Instead of storing files in rooms upon rooms of file cabinets, public records
can be kept electronically, which also makes them easier to retrieve andsearch through. For example:
Census: Census results are entered in a database which makes theinformation easy to access and process, such as predicting andresearching trends in the population. Sometimes this information is alsoavailable online.
Vehicle registration: All registered vehicles are stored in a centraldatabase, which makes the information easily accessible for securityservices, such as the police and customs.
Revenuecollection/ Taxes
Many people choose to file their taxes electronically through the Internet,which is faster and easier to process than paper and mail. Tax refunds orpay-ins can also be executed electronically, which eliminates mailing timeand is convenient.
Voting Electronic voting is being tested with hopes to increase voter participation.Security considerations need to be perfected before this option is widelyavailable.
Figure 5-6
Central computer systemswith public information likevehicle registration helpspolice and other branchesof the government do theirjobs.
ECDL
Skill Set: 1.5.1.3Req. File: None
Figure 5-6
Quick Reference
Computers inGovernment:• Governments are using
computers to help storerecords, collect taxes, andsome are even trying tomake voting availableelectronically.
Evau
latio
n: N
ot to
be
used
for t
rain
ing

112 ECDL Module 1 – Concepts of Information Technology (IT)
2004 CustomGuide, Inc.
Lesson 5-5: Computers inEducation
A college campus is probably the only place where it is acceptable walk around in public inyour pajamas. But with today’s technology, students don’t even have to leave their room.
Computers are becoming helpful tools in classrooms of all levels and ages, allowing educatorsto teach in new and exciting ways. For example, instead of printing and evaluating write-intests, teachers can use specialized software programs to create, administer, and evaluate testson a computer. Administrative branches are using software to improve student registration andclass scheduling or timetabling as well.
In some cases, computers are actually replacing the need for an instructor, as in computer-based training (CBT). In CBT, an individual uses his or her computer to learn a subject from aCD or DVD. This is especially popular for individuals who wish to learn without actuallytaking a course.
Another growing trend is distance learning, which dissolves the need for a classroom setting.This can take place through e-mail correspondence, or by the use of Webcast technologywhich allows a student to watch and hear a lecture over the Internet in real-time.
Students are experiencing advantages to using the computer in homework as well. Wordprocessing makes writing papers and class presentations much easier, while softwareprograms are available to reinforce and exercise learning outside of the classroom. TheInternet is also a great tool for researching homework assignments. However, because manyinformative sites require a user account or fee, it’s sometimes easier and cheaper to use libraryresources.
Currently, most schools have access to basic computer and Internet technology. However, astechnology advances and becomes more prevalent in education, a balance between some ofthe advantages and disadvantages of computers should be considered. Take a look at thefollowing table for some advantages and disadvantages of incorporating technology into theclassroom.
Figure 5-7
The Three R’s and One C:computer literacy skillshave become as importantas reading, writing, andarithmetic.
ECDL
Skill Set: 1.5.1.5Req. File: None
Figure 5-7
Evau
latio
n: N
ot to
be
used
for t
rain
ing

Chapter Five: IT in Everyday Life 113
Your Organization’s Name Here
Table 5-5: Pros and Cons of Computers in EducationAdvantages DisadvantagesIndependent learning: Students can learn attheir own pace, at any time of the day.
Limited feedback: If students are confused orwant more information, the computer offerslimited or no feedback.
Distance learning: Students can take part in aclass that takes place miles away from theactual classroom. One person can also reachmore people this way.
Peer absence: Students don’t experience thesupport of peers in their learning.
Homework is easier: Computers make iteasier to research and finish assignments, andeducational software programs make learningfun.
One point-of-view: If students do not initiallygrasp a concept, a computer cannot offer analternative method or a creative analogy to helpstudents understand.
Quick Reference
Computers in Education:• Computers are affecting
how teachers andstudents interact, aremaking education moreavailable with distancelearning and onlineclasses, and students areusing them to dohomework. Administrativetasks like timetabling andclass scheduling areimproved as well.
Evau
latio
n: N
ot to
be
used
for t
rain
ing

114 ECDL Module 1 – Concepts of Information Technology (IT)
2004 CustomGuide, Inc.
Lesson 5-6: Computers inHealthcare
Computers are helping the healthcare industry take long strides in treating, diagnosing andpreventing almost any ailment. We already know about computers that monitor the vitals, likepulse, breathing, and blood pressure in hospital rooms, but the more advanced technology iswhat is really changing lives. Technology like CAT (Computer Axial Tomography) scans letus look inside people without making an incision. LASIK (Laser-Assisted In SituKeratomileusis) eye surgery changes the cornea to correct vision. Research is even being donefor Internet surgery, which would enable a doctor to perform surgery from a distance througha system of computers, fine-tuned robots and a fast connection.
Hospitals are using computers increasingly to keep track of appointments for the day, and tostore patient information and records. Electronic files are not only easy to update and retrieve,they are easy to save and they require less storage space. Electronic files are also easier toaccess from other locations. Some doctors even use handheld computers like Palm Pilots tokeep track of their schedule, which can also upload patient information. However, because itis critical to keep patient information confidential, system security is very important.
Computers are helping to treat and control emergency situations as well. Global positioningsystems and navigation technology are helping ambulances and emergency vehicles get towhere they need to be faster. Technology used in the ambulance can also help emergencyrooms know exactly what to expect before the ambulance arrives.
Figure 5-8
Technology like the CATscan is helping doctorstreat patients with moreaccuracy and skill thanever before.
ECDL
Skill Set: 1.5.1.4Req. File: None
Figure 5-8
Quick Reference
Computers in Healthcare:• Computers in healthcare
make diagnosis andtreatment much easier forthe patient and doctor.Electronic files andadministrative tasks arealso easier usingcomputers.
Evau
latio
n: N
ot to
be
used
for t
rain
ing

Chapter Five: IT in Everyday Life 115
Your Organization’s Name Here
Lesson 5-7: Computers at Home
Though we don’t have robots to do our work like the futuristic Jetsons, people are using thecomputer to help make home tasks easier. Individuals and families use the computer for anumber of purposes, such as bill paying, entertainment, or research and study. Here are a fewways people use computers in the home:
• Entertainment: Computer games have become so advanced that PCs are often built withtheir ability to support games in mind. In fact, Sony’s PlayStation and Microsoft’s Xboxare computer systems made exclusively for playing games.
• Banking: Software programs that keep detailed records of finances and budgets areavailable. Most banks also offer online banking to perform transactions, pay bills, orcheck on balances.
• Communication: Computers are useful tools for keeping in touch with family andfriends with e-mail, or to write and print letters.
• Internet: The Internet can be used for entertainment, research, or communication.• Teleworking: Computers were first brought into the home for entertainment or to help
with household business, but teleworking—also known as telecommuting or workingfrom home—is a growing trend in businesses. Teleworking refers to an arrangementbetween a company and employees where employees are allowed to work from anotherlocation via a computer connection. There are many advantages and disadvantages forboth parties in such an arrangement.
Table 5-6: Teleworking Advantages and DisadvantagesAdvantages DisadvantagesNo commuting time Decreased employee interaction and
camaraderie
Reduced company costs for office or deskspace
Less emphasis on teamwork
Flexible schedule
Fewer interoffice distractions
High self-discipline is necessary
Figure 5-9
Using computers forentertainment is verycommon.
Figure 5-10
The Internet and onlinebaking systems allow youto check your bankaccounts from home.
ECDL
Skill Set: 1.5.1.6Req. File: None
Figure 5-9 Figure 5-10
Quick Reference
Computers at Home:• Computers make many
home functions easier,such as banking,communication, andentertainment. Somecompanies even offer theoption for teleworking,(working from home) to itsemployees.
Evau
latio
n: N
ot to
be
used
for t
rain
ing

116 ECDL Module 1 – Concepts of Information Technology (IT)
2004 CustomGuide, Inc.
Lesson 5-8: The E-world
Over the past few years, a whole new prefix has been added to language, thanks to computersand technology: e for electronic. There are e-mails, e-commerce, e-books, e-businesses, andanything else that can now be done electronically. E-mail is probably the most popular of allof these words. Millions of people across the world communicate using e-mail, where amessage can be sent to another person instantly, to or from anywhere in the world. Anotheradvantage with e-mail is that files can be sent to others as attachments to the message.
E-commerce is also growing in popularity. Companies see the appeal in selling more productsand services with less of an overhead cost, while people are choosing to avoid the crowds atmalls and supermarkets altogether by shopping online. Shopping over a Web site is just likeshopping at their store – as you browse products, add the items you would like to purchase toyour virtual shopping cart. When you are finished browsing and want to make a purchase, youmust provide some personal information, like your payment method, delivery type, andshipping address. Then, in a few days, the item will be delivered to your door. Anotheradvantage with e-shopping is that services are available 24 hours a day, and oftentimes thereare more products available online than in the actual store.
Too good to be true? Well, there are a few disadvantages as well. Giving personal informationonline—like a credit card number—can be risky business because there is always a chance ofinsecurity, though companies use secure servers when receiving orders. Another disadvantageis that you can’t ask the computer about a product like you can ask a salesperson in a store.Fortunately, in most cases if you happen to purchase a product online and it isn’t what youwanted or expected, you have the right to return it for a full refund.
Here is a short list of precautions to consider before making purchases online:• Check your credit card fraud policy: Some Web sites are simply a lure set by criminals
to steal your money or credit. It can be difficult to know if a Web site is fraudulenthowever, so be sure that you don’t have to pay if you get caught in a scam.
• Check the company’s return policy: Most companies are lenient when customers wantto return a purchase, but you might want to check their policy before making a purchase.Also, if the company is in another country, check the country’s consumer rights policies.
• Check the company’s credibility: If the company is one you have not heard of before,you would do well to research the company’s credibility by calling the company’s contactnumbers, looking for a client list, or checking customer references. Web sites that arefamiliar and have been in business for a long time, such as amazon.com, already have asolid, respectable reputation established.
Figure 5-11
Messages can be sentacross the world inseconds with e-mail.
Figure 5-12
Secure servers help makeonline shopping more safeand convenient.
ECDL
Skill Set: 1.5.2.1; 1.5.2.2;and 1.5.2.3Req. File: None
Figure 5-11
Figure 5-12
Quick Reference
The E-world:• Common daily economic
practices are becomingavailable electronically,such as shopping,business, and trade. E-mail communication isgrowing in importance allthe time. Though all ofthese are convenientservices, be careful aboutdoing transactions over asecure server and watchout for fraudulent Websites.
Evau
latio
n: N
ot to
be
used
for t
rain
ing

Chapter Five: IT in Everyday Life 117
Your Organization’s Name Here
Chapter Five Review
Lesson Summary
People vs. Computers• There are many differences between artificial and human intelligence, though each has its own
niche and purpose in society. For example, computers are good for repetitive tasks, while humansthink creatively and intuitively, unlike a computer’s calculation.
Computers in Business• Computers have changed a lot about the conduct of business. For example, online banking, airline
booking systems, and administration systems are all available and improved with computers.
Computers in Industry• Many tasks in factories and industry-related jobs have been made safer and more human-friendly
because of computers.
Computers in Government• Governments are using computers to help store records, collect taxes, and some are even trying to
make voting available electronically.
Computers in Education• Computers are affecting how teachers and students interact, are making education more available
with distance learning and online classes, and students are using them to do homework.Administrative tasks like timetabling and class scheduling are improved as well.
Computers in Healthcare• Computers in healthcare make diagnosis and treatment much easier for the patient and doctor.
Electronic files and administrative tasks are also easier using computers.
Computers at Home• Computers make many home functions easier, such as banking, communication, and
entertainment. Some companies even offer the option for teleworking, (working from home) to itsemployees.
The E-world• Common daily economic practices are becoming available electronically, such as shopping,
business, and trade. E-mail communication is growing in importance all the time. Though all ofthese are convenient services, be careful about doing transactions over a secure server and watchout for fraudulent Web sites.
Evau
latio
n: N
ot to
be
used
for t
rain
ing

118 ECDL Module 1 – Concepts of Information Technology (IT)
2004 CustomGuide, Inc.
Quiz1. Which of the following is a task that is more suitable for a computer than a
human? (Select all that apply.)A. Creativity.B. Calculation.C. Repetition.D. Automation.
2. Businesses only use computers for their calculation skills. (True or False?)
3. Most of the work done in factories is human labor. (True or False?)
4. The government uses computers for: (Select all that apply.)
A. Issuing parking tickets.B. Collecting revenue or taxes from constituents.C. Storing public records.D. All of the above.
5. In education, CBT stands for:
A. Computer Basic TrainingB. Computer Based TrainingC. Competent Blackboard TeachingD. Compact Bluetooth Transmission
6. Computers are changing the health care industry with: (Select all thatapply.)
A. LASIK eye surgeryB. Improved emergency responseC. Free health insuranceD. Electronically-stored patient files
7. What are some advantages to teleworking? (Select all that apply.)
A. No commuting timeB. Fewer distractionsC. Reduced company costsD. Less emphasis on teamwork
8. The computer in your home or at your desk is more powerful than thesystem used to land the Apollo spaceship on the moon. (True or False?)
9. Be wary of fraud and insecure servers when using the Internet. (True orFalse?)
Quiz Answers1. B, C and D. All of these tasks are more suitable for a computer than a human.
Evau
latio
n: N
ot to
be
used
for t
rain
ing

Chapter Five: IT in Everyday Life 119
Your Organization’s Name Here
2. False. Businesses use computers for many other tasks, such as airline booking, insuranceclaims, and administration systems.
3. False. Much of the work done in a factory is by computers.
4. B and C. The government uses computers for collecting taxes from constituents andstoring public records, not issuing parking tickets.
5. B. CBT stands for Computer Based Training.
6. A, B and D. Unfortunately, computers are not able to provide free health insurance.
7. A, B, and C. Less emphasis on teamwork is a disadvantage to teleworking.
8. True. Computers have advanced quite a bit in the last 40 years.
9. True. Buy from well-established, respected sites to avoid fraud or robbery.
Evau
latio
n: N
ot to
be
used
for t
rain
ing

Evau
latio
n: N
ot to
be
used
for t
rain
ing

Chapter Six: Health,Safety, and the
EnvironmentChapter Objectives:
• Understand what good working conditions are
• Raise awareness of repetitive strain injuries (RSI)
• Understand how computers affect the environment
Computers have changed the speed and the way of work. Now that we know how efficientand beneficial the use of the computer is, we are spending more and more time on them as wework. This has provoked injuries and discomforts that weren’t common in the workplacebefore the computer; more and more people complain about sore wrists, eyestrain, and backpain.
Computers also effect the health of the environment as new chemicals are being used to createcomputers, and as people upgrade to newer, faster computers, the old ones are beingdischarged.
This chapter will discuss some of these problems and what is being done to prevent them.
Prerequisites• Basic knowledge about
computers
Evau
latio
n: N
ot to
be
used
for t
rain
ing

122 ECDL Module 1 – Concepts of Information Technology (IT)
2004 CustomGuide, Inc.
Lesson 6-1: Ergonomics
We’ve all heard of ergonomics, but have probably brushed it off as old information: sit upstraight, take breaks, etc. But ergonomics is more than just sitting with both feet on the floor;it is the application of scientific information concerning humans to the design of objects,systems and environment for human use. In other words, whenever something is created ordesigned, ergonomists want to make sure it is friendly to the way we operate. And, they wantto make sure that people understand the best way to use that equipment.
So why should you care about ergonomics? In the case of computers, good practice ofergonomics keeps you healthy and injury-free, which makes long hours at the office not seemvery long. Keeping you comfortable will raise your productivity and increase job satisfaction,which will make you and your boss very happy as well.
In addition to the diagram above, here are a few tips the experts have to say about goodworking form. • Work smarter, not harder: Your eyes and body need a break from the computer just as
much as your mind, because we are not designed to sit at such a close distance for a longperiod of time. The following is a suggested break schedule to maximize your eyes andbody safety.
Micro-Break: This break is only for about 10 seconds and should be taken about every10 minutes. Look far away from your terminal (at least 20 feet) and breathe and blinkeasily. Keep your eyes moving while looking at different distant objects. This shouldnot interfere with your work or your concentration. Mini-Break: Take this break about every hour; it should last about five minutes. Standup and stretch. Try doing eye exercises during this break so the eyes can flex and beused in different seeing situations. Maxi-Break: This could be a coffee break or lunch. The maxi-break is a “get up andmove” type of break that will allow your blood to start flowing again and get you moreenergized. This kind of break should be taken every few hours.
Figure 6-1
A few examples of goodergonomics
ECDL
Skill Set: 1.6.1.1Req. File: None
Figure 6-1
The monitor should beviewed at a slightdownward angle.
Elbow angle shouldbe at 90 to 70degrees.
The monitor should sitback on the desk toprevent eyestrain.
The chair should beadjustable for theindividual’sergonomic needs.
Evau
latio
n: N
ot to
be
used
for t
rain
ing

Chapter Six: Health, Safety, and the Environment 123
Your Organization’s Name Here
• Lighting: Bright surrounding lights are the source of many eye strain complications. Dimyour work area's lighting to reduce glare, and shield your eyes from bright light sources.Doing this will reduce competition from surrounding light sources, so your eyes canfocus on light from the computer screen.
• Seating: Chairs should have adjustable features for the chair’s height, the armrests, andthe backrest. This should accommodate each individual’s ergonomic needs.
• Monitor: The monitor should be viewed at a slight downward angle. A good referencepoint is if your eyes are level to the top of the screen or higher. You may also want to usea monitor filter to reduce the glare on your eyes.
• Keyboard: Use a responsive keyboard so that you don’t have to pound the keys to type.Using a keyboard pad will also help reduce the pressure in your wrists.
• Mouse: Mouse mats ease the use of a mouse; mouse pads are also available on which torest the wrist to alleviate pressure while using a mouse.
• Feet: A footpad or step on which to rest your feet may help individuals with short legs orin situations where the desk or chair cannot be adjusted.
• Environment: In addition to using your computer equipment correctly, the environmentin which you work should be conducive to your human needs. The work area should becomfortable with a moderate temperature and adequate ventilation.
Quick Reference
Ergonomics• Practice good ergonomics
when using the computerto prevent injury and raiseproduction.
Evau
latio
n: N
ot to
be
used
for t
rain
ing

124 ECDL Module 1 – Concepts of Information Technology (IT)
2004 CustomGuide, Inc.
Lesson 6-2: Health Issues
Computers are meant to increase productivity, but not at the expense of our health. Years ofcomputer use have taught us that some injuries are common for individuals who usecomputers. Because most computer use is work-related, many countries have laws that requireemployers to pay for the prevention of these injuries, such as buying ergonomic devices orseminars, and the treatment of these injuries, such as wrist braces or surgery. Check the lawsin your country so you can avoid and/or treat this debilitating condition. • RSI (repetitive strain injury): This type of injury is caused when certain muscles are
used repeatedly over a long period of time, resulting in muscular strain or damage. Thewrists and forearms are especially susceptible. A keyboard or mouse used at the wronglevel, or a poorly placed monitor can also cause these injuries.
Prevention: Take frequent breaks and make sure the workspace is ergonomicallyadjusted for individual needs.
• Eyestrain: Our eyes are not meant to focus on close objects, like monitors, for longperiods of time. Other factors like glare from the screen or reflections from other objectsin the room can further irritate vision.
Prevention: Don’t stare at the screen for hours on end; look away and focus on fardistances to exercise your eyes, in addition to taking frequent breaks. You can also useeye-friendly hardware, like monitor filters, or LCD screens to reduce glare. Also,monitors with higher resolutions and more pixels per inch (ppi) are better for the eyes.
• Back problems: Prolonged sitting with poor posture can cause a number of back andshoulder ailments.
Prevention: Good chairs that are adjustable can help correct posture. Again, takingbreaks helps alleviate some of the strain of sitting in the same position for extendedhours.
Figure 6-2
Eyestrain is a commonailment for computer users
Figure 6-3
A sore back can resultfrom poor posture orsitting for prolongedperiods
ECDL
Skill Set: 1.6.2.1Req. File: None
Figure 6-2 Figure 6-3
Quick Reference
Health Issues:• Computers are meant to
increase productivity, butnot at the expense ofhealth. Common injuriessustained from prolongedcomputer use arerepetitive strain injury,eyestrain, and backproblems.
Evau
latio
n: N
ot to
be
used
for t
rain
ing

Chapter Six: Health, Safety, and the Environment 125
Your Organization’s Name Here
Lesson 6-3: Precautions
In addition to practicing good ergonomics, there are other precautions for your office area thatyou should take. Nobody wants to leave their office with a broken limb or electric burns;that’s why keeping a tidy workspace and office is important. Computers are notorious for thejumble of cables and wires that are required to make them run, and it’s not unusual for acomputer to have ten connections from it at one time. Such wires and cables around the deskspace are accidents waiting to happen. It’s a good idea to take precautions to prevent trippingor equipment damage from getting caught in one of these cables or cords by shortening themto the necessary length and by taping down cables that run along the floor.
The holes and sockets that these many cables connect to should be examined as well. Forexample, examine plugs, sockets, and leads for defects and repair any irregularities. And, ifthere are a lot of plug-ins to one outlet, have a professional install another outlet nearby tospread out the power demands evenly.
Common sense is the simplest and most basic precaution. Leaving clutter around the officeand blocking pathways is not only counter-productive and discourteous to co-workers, it isalso not in compliance with fire and safety codes.
Figure 6-4
Too many plugs in oneoutlet can be dangerous.
Figure 6-5
Cords are potentialhazards for individualsand computers.
ECDL
Skill Set: 1.6.3.1Req. File: None
Figure 6-4Figure 6-5
Quick Reference
Prevention:• In addition to practicing
good ergonomics, preventbroken equipment orbodily injury by keepingyour workspace andwalking areas clear anddistributing electrical plug-ins wisely.
Evau
latio
n: N
ot to
be
used
for t
rain
ing

126 ECDL Module 1 – Concepts of Information Technology (IT)
2004 CustomGuide, Inc.
Lesson 6-4: The Environment
Computers increase productivity but they also consume a lot of energy and materials. Theinflux of computer use has made many aware of how this new technology is not onlychanging our lives; it is also making us more aware of the resources we use to make them run.
Recycling is a very positive and popular practice that can reduce a lot of waste. Paperrecycling is an especially helpful cause, but other recycling measures are taking hold as well,such as recycling printer toner cartridges (printing quality may decrease when using recycledcartridges, however). Research is being done to find ways to salvage and recycle othercomputer parts, such as CPUs and monitors or at least parts of them.
In addition, most computer hardware now has features to help reduce the amount of energyused to keep them running. For example, you can set your monitor to turn off if it hasn’t beenused in a certain amount of time. You can turn it on again when it is ready to be used.
With the Internet and networking technology, the need for paper can be dramaticallydecreased. In many cases, correspondence and information sharing can be done electronicallythrough e-mail or a network instead of paper. This saves a marked difference in the amount ofpaper consumed, preserving many more natural resources and the environment.
In the past, the manufacture of computers was a cause for some environmental concern. Forexample, microelectronic companies have used chlorofluorocarbons (CFCs), which areknown to deplete the ozone, to make sure that computer components are free of dust orresidue. Chemical rinses and coatings on parts in the computer also affect the environmentbecause storage units for these hazardous chemicals can leak into the ground, contaminatingthe water wells. These chemicals can also cause problems when units are thrown away.
Fortunately, most companies are embracing “green manufacturing” which means they aremindful of the environment’s safety when manufacturing electronics. For example, mostcompanies have found an alternative to CFCs, and there are some organizations whose solepurpose is to dispose of computers safely.
Figure 6-6
Paper is a prime recyclingopportunity.
Figure 6-7
It used to be that thedisposal of old computerswreaked havoc on theenvironment, but todaymany companies embrace“green manufacturing” andproper disposal ofchemical waste.
ECDL
Skill Set: 1.6.4.1 and 1.6.4.2Req. File: None
Figure 6-6 Figure 6-7
Quick Reference
Environment:• The paper use and
hardware manufacturingof computers are affectingthe environment.
Evau
latio
n: N
ot to
be
used
for t
rain
ing

Chapter Six: Health, Safety, and the Environment 127
Your Organization’s Name Here
Chapter Six Review
Lesson Summary
Ergonomics• There are many differences between artificial and human intelligence, though each has its own
niche and purpose in society. For example, computers are good for repetitive tasks, while humansthink creatively and intuitively, unlike a computer’s calculation.
Health Issues• Computers are meant to increase productivity, but not at the expense of health. Common injuries
sustained from prolonged computer use are repetitive strain injury, eyestrain, and back problems.
Prevention• In addition to practicing good ergonomics, prevent broken equipment or bodily injury by keeping
your workspace and walking areas clear and distributing electrical plug-ins wisely.
Environment• The paper use and hardware manufacturing of computers are affecting the environment.
Quiz1. What should you do to practice good ergonomics? (Select all that apply.)
A. Take frequent breaks.B. Use an eye-friendly monitor.C. Sit at a height appropriate for your wrists and arms while typing.D. All of the above.
2. RSI stands for:
A. Repetitive Strain InjuryB. Recreational Strain InjuryC. Renewable Source IndustryD. Retroactive Search Investigation
3. Your co-workers or family members will be pleased with you if computercords and cables are lying all over your workspace. (True or False?)
4. Computers do not effect the environment. (True or False?)
Evau
latio
n: N
ot to
be
used
for t
rain
ing

128 ECDL Module 1 – Concepts of Information Technology (IT)
2004 CustomGuide, Inc.
Quiz Answers1. D. All of these things are required for good ergonomics.
2. A. A Repetitive Strain Injury (RSI) is sustained when the same muscles are used over anextended period of time.
3. False. Computer cords and cables are safety hazards.
4. False. Use of chemicals in the production of computers, and paper by computer userseffects the stability environment.
Evau
latio
n: N
ot to
be
used
for t
rain
ing

Chapter Seven:Security
Chapter Objectives:• Understanding information security and what you can do to help
• Understanding computer viruses
Security is a very important issue in technology. In fact, people can get an education insecurity and build a career managing and implementing security features and helping todevelop security policies for organizations. It’s generally a good idea to leave controllingsecurity up to these experts, but you should know why security is so important, and whatissues you should be aware of when it comes to protecting yourself.
Prerequisites• A computer with
Windows 2000 installed
Evau
latio
n: N
ot to
be
used
for t
rain
ing

130 ECDL Module 1 – Concepts of Information Technology (IT)
2004 CustomGuide, Inc.
Lesson 7-1: Information Security
Security is a sensitive issue. We hire security officers to protect our workplaces, analyzenational security efforts, and install security systems in our homes. Information security isanother type of security that isn’t widely understood, but is just as important as protecting thevaluables in your home.
The U.S. National Information System Security Glossary defines Information security(INFOSEC) as:
“the protection of information systems against unauthorized access to ormodification of information, whether in storage, processing or transit, andagainst the denial of service to authorized users or the provision of service tounauthorized users, including those measures necessary to detect, document,and counter such threats.”
In short, information security is taking measures to protect your computers and networksystems from tampering by hackers or viruses. This includes creating password and securitypolicies, backing up information, and using security features like Firewalls. If informationsecurity is neglected and someone breaks into your system, they can easily access thesensitive information on your computer and other computers on the network, such as accountnumbers, passwords, and e-mails. Once they gain access, not only can they steal information,they can also embed a virus or program that damages information on the entire network,possibly resulting in huge financial loss by the victimized organization.
One of the most important things steps an organization can take is to adopt an enforcedinformation security policy. Though each organization has different security requirements, theneed for security policies to provide standards and actions is definite. When a security policyis implemented, everyone using the network handles information the same way, minimizingthe number of loopholes where hackers can bypass the system. Security policies also make iteasier to track individuals who do not adhere to policy rules. If an information security
Figure 7-1
Information security isvery important inprotecting your computerand its contents.
Figure 7-2
Firewalls protect yourorganization’s networkfrom harmful viruses andhackers on the Internet.
ECDL
Skill Set: 1.7.1.1Req. File: None
Figure 7-1
Figure 7-2
Evau
latio
n: N
ot to
be
used
for t
rain
ing

Chapter Seven: Security 131
Your Organization’s Name Here
Quick Reference
Information Security:• In short, information
security is takingmeasures to protect yourcomputers and networksystems from tamperingby hackers or viruses.
• One of the most importantsteps an organization cantake is to adopt anenforced informationsecurity policy.
• It is important thatindividual users are awareof security risks and howto handle them.
problem does occur with sensitive information, having proof that the organization took stepsto try and prevent such an incident could reduce repercussions.
It is also important that everyone knows how to report a security incident. If a computer is notworking correctly, employees should be able to identify that there is a problem, know who tocontact, know what they should do with their computer so the situation doesn’t intensify. Astandard procedure should also document the situation to prevent future occurrences, and beable to fix the problem faster.
In the end, the best defense against a security problem is individual users. If everyoneconnected to the network is aware of security risks and how to handle them, security problemscan be avoided and fixed quickly. They should also be aware of the consequences if securitypolicies and procedures are not heeded.
Evau
latio
n: N
ot to
be
used
for t
rain
ing

132 ECDL Module 1 – Concepts of Information Technology (IT)
2004 CustomGuide, Inc.
Quick Reference
Privacy Issues:• User ID: A user ID
uniquely identifies theuser on a network.
• Password: A passwordgrants a user access totheir individual account.
• It is important fororganizations to adopt apassword policy becausepasswords are a main lineof defense againstattackers.
Lesson 7-2: Working withPasswords and User IDs
In a network of computers hooked up to one another, ensuring privacy for every user is a bigissue. The solution is assigning user IDs and passwords to each user in the network. User IDsuniquely identify the user on the network, while the password, known only by the user, grantsaccess to the individual account. This combination of unique information opens the account toits individual settings and access rights on the network.
Access rights also control privacy. Access rights determine where you can go in the networkand are different for each individual. For example, the site administrator has access to justabout every computer or printer in a network, but most individuals are limited to specificfolders and printers, as defined by the site administrator. Access rights are often helpful inmanaging the information of different departments: individuals in the engineering departmentwouldn’t have access to human resources files.
Since a password is a main line of defense against attackers, it is important to adopt apassword policy. A password policy sets standards for strong passwords, or passwords thataren’t easily compromised or guessed by others. Passwords are generally 4-16 characterslong. They are used to determine whether or not the user that is requesting admittance to thesecure Web site is actually the person they claim to be. Passwords generally do not havespaces. When you enter your password into the text box, it is usually replaced with bullets oranother symbol so that no one else could read it off of your screen. A good password is amixture of letters and numbers. This makes it much more difficult for someone to guess it.Also, don’t use a word or number that someone who knows you well could easily guess (forexample, your social security number, pet’s name, or birth date). It’s also a good idea tochange your passwords periodically.
Figure 7-3
In a computer network, itis important that each userhas privacy.
Figure 7-4
Each user of a networkshould be assigned a userID and password that isonly known by the userand grants access to theirindividual account.
ECDL
Skill Set: 1.7.1.2Req. File: None
Figure 7-3 Figure 7-4
Evau
latio
n: N
ot to
be
used
for t
rain
ing

Chapter Seven: Security 133
Your Organization’s Name Here
Quick Reference• Backing up Data:
Backing up data andsoftware makesrecovering from a securitybreach or a naturaldisaster much easier.Network administratorsusually back up anetwork’s data from acentralized location, butindividual users shouldalso back up their owndata on a regular basis.
• Preventing Theft:Always report the theft ofa computer, PDA, ormobile phoneimmediately. It is a goodidea to create a startuppassword for yourelectronic device, but aneven better idea topassword protect anysensitive files that arecontained on the device.
Lesson 7-3: Backing up Data andPreventing Theft
Back up dataEveryone who has lost data because of a crashed computer knows how frustrating it is to redoall of your lost work, and what a relief it is to have a saved backup copy. Now imagine theagony of an entire organization losing their data because of a security breach. Taking a fewmoments to back up data on a storage device could save a lot of time and money.
Backing up data and software to another storage device makes recovering from a securityincident much easier, but it also protects you from uncontrollable factors, such as storms,fires, or other natural disasters that could ruin your equipment. Sometimes multiple copies ofbackup data are saved in different locations so if one copy is destroyed, another copy is savedsafely elsewhere. Protective storage, such as a fireproof case, is also a wise investment.
Everyone is responsible for backing up his or her own data, and this should be part of aninformation security policy. Usually network administrators back up the data on a networkfrom a centralized location, but individual users should also back up their own data on aregular basis. Computers store a lot more information than is usually available on a storagedevice, so you’ll usually only want to backup data, not software. Site administrators can makebacking up software automated by buying software that automatically backs up files on acomputer.
Preventing theftWhen organizations develop security policies, it’s easy to get so caught up in procedures andfirewalls that they overlook how to protect their physical property. If a hacker can’t get theinformation they want electronically, they can do much more damage by acquiring the actualequipment in which the information is stored.
Theft of a laptop computer, desktop computer, PDA, or mobile phone should always bereported to your company’s technical support department immediately, and your serviceprovider should also be contacted in case of a missing phone. Computers with startuppasswords have some protection, but determined attackers can still get through these barriers.Sensitive files with password protection are another crucial line of defense against theft. Thecontact information on a PDA or mobile phone is also valuable, and your professional imagecould be damaged if the contact information of business associates or clients is abused.
Figure 7-5
Backing up data makes iteasier to recover fromnatural disasters – suchas a power outage.
Figure 7-6
Prevent the theft of yoursensitive files by passwordprotecting them.
ECDL
Skill Set: 1.7.1.3 and 1.7.1.4Req. File: None
Figure 7-5 Figure 7-6
Evau
latio
n: N
ot to
be
used
for t
rain
ing

134 ECDL Module 1 – Concepts of Information Technology (IT)
2004 CustomGuide, Inc.
Lesson 7-4: Computer Viruses
What is a virus?The average keyboard has thousands of germs on it, but that’s not how computers get viruses.A computer virus is a small computer program created by a malicious programmer for thepurpose of damaging other computers. When viruses become installed on a computer, thecomputer is infected and the virus carries out the damage it is programmed to do.
There are many different types of viruses. Most viruses attack computer hard drives byerasing data and damaging system files, but programmers can write the virus to do anythingthey want. If your computer isn’t working the way it usually does, you have probably beeninfected with a virus.
One of the most devastating effects of a virus is that the virus often has the ability to spreadfrom computer to computer. The most malicious viruses—such as the “I Love You” and“Melissa” viruses—have caused billions of dollars in damage worldwide.
How are viruses spread?The most damaging computer viruses are programmed with the ability to reproduce and infectmore computers. Many viruses invade computers through e-mail programs riding the backs ofe-mail messages, or through networks and file sharing. Viruses can also be found in storagedevices like diskettes, CD-ROMs, or zip disks. The Internet is a host to many viruses as well.
What is an anti-virus program?The best way to protect your computer from a virus is to purchase a virus-scanning program.The program checks files that you download from the Internet, incoming and outgoing e-mails, and files stored on disks or other storage devices for viruses. A virus-scanning programis sort of like your computer’s white blood cells; it checks all the files and information thatyour computer processes and tries to eliminate a virus before it infects your computer. If avirus does infect the computer, the program also tries to erase the virus from the computer. Ifyou’re even thinking about connecting to the Internet, you need to have anti-virus softwareinstalled on your computer. Using the Internet without protection is a sure way to contract avirus. Installing a virus-scanning program on your computer:Protects your computer from becoming infected and from losing valuable informationPrevents you from infecting other people and businesses.Saves time and resources in recovering from a virus infection. Increases computer efficiency.
Figure 7-7
Malicious programmerscreate viruses that infectcomputers.
Figure 7-8
Computers areunresponsive andinefficient when infectedwith a virus.
ECDL
Skill Set: 1.7.2.1; 1.7.2.2;and 1.7.2.3Req. File: None
Figure 7-7 Figure 7-8
Evau
latio
n: N
ot to
be
used
for t
rain
ing

Chapter Seven: Security 135
Your Organization’s Name Here
Quick Reference
Computer viruses:• A virus is a small
computer programcreated by a maliciousprogrammer for thepurpose of damagingother computers.
• Most viruses areprogrammed to reproduceand infect morecomputers through filesharing, networks, or e-mail messages.
• The best way to prevent avirus infection is to installa virus-scanning programon your computer, soviruses are detectedbefore they attack yourcomputer.
• You are the first line ofdefense against viruses:don’t open messages orattachments that areunrecognizable.
If your computer is infected with a virus, it’s not the end of the world. A virus-scanningprogram can not only prevent a virus infection, it can also “disinfect” files with a virus. Whena file is disinfected, the anti-virus program eliminates the virus attacking the file.
What else can I do to prevent a virus?Good judgement is the first line of defense against a virus. Installing anti-virus software onyour computer will keep out most viruses, but you can do a lot to prevent contracting a virusas well. Here are a few guidelines to keep in mind:• Don’t open messages from unknown senders. Viruses are often sent through e-mail
messages. If you don’t know the sender, don’t open the message.• Don’t open attachments from unknown senders. A virus has to be opened to install
itself on your computer. Even if the sender is familiar, think twice before opening theattachment.
Evau
latio
n: N
ot to
be
used
for t
rain
ing

136 ECDL Module 1 – Concepts of Information Technology (IT)
2004 CustomGuide, Inc.
Chapter Seven Review
Lesson Summary
Information Security• In short, information security is taking measures to protect your computers and network systems
from tampering by hackers or viruses.
• One of the most important steps an organization can take is to adopt an enforced informationsecurity policy.
• It is important that individual users are aware of security risks and how to handle them.
Working with Passwords and User IDs• User ID: A user ID uniquely identifies the user on a network.
• Password: A password grants a user access to their individual account.
• It is important for organizations to adopt a password policy because passwords are a main line ofdefense against attackers.
Backing up Data and Preventing Theft• Backing up Data: Backing up data and software makes recovering from a security breach or a
natural disaster much easier. Network administrators usually back up a network’s data from acentralized location, but individual users should also back up their own data on a regular basis.
• Preventing Theft: Always report the theft of a computer, PDA, or mobile phone immediately. It is agood idea to create a startup password for your electronic device, but an even better idea topassword protect any sensitive files that are contained on the device.
Computer Viruses• A virus is a small computer program created by a malicious programmer for the purpose of
damaging other computers.
• Most viruses are programmed to reproduce and infect more computers through file sharing,networks, or e-mail messages.
• The best way to prevent a virus infection is to install a virus-scanning program on your computer,so viruses are detected before they attack your computer.
• You are the first line of defense against viruses: don’t open messages or attachments that areunrecognizable.
Evau
latio
n: N
ot to
be
used
for t
rain
ing

Chapter Seven: Security 137
Your Organization’s Name Here
Quiz1. Which of the following is not a true statement about passwords?
A. They are known only by an individual user.B. They grant access to an individual account.C. They are the same as user IDs. D. They are generally 4-16 characters long.
2. It is important for organizations to adopt an enforced information securitypolicy. (True or False?)
3. It is not important to back up your own data on a regular basis, becauseyour network administrator will do it for you. (True or False?)
4. It is recommended that you use your social security number or birth dateas your password. (True or False?)
5. All of the following are advantages of installing a virus-scanning programon your computer, except:A. Prevents the loss of valuable information.B. Saves time and resources in recovering from a virus infection.C. Prevents you from getting sick.D. Increases computer efficiency.
6. Computer viruses cannot be spread through e-mail messages. (True orFalse?)
Quiz Answers1. C. A password grants a specific user access to an individual account, while a user ID
identifies the user.
2. True. In fact, an enforced information security policy is one of the most important thingsa corporation can do.
3. False. Although most network administrators do back up the network on a regular basis, itis still essential that each individual user backs up their own personal data.
4. False. You should never use information that could be easily guessed by someone thatknows you well as your password.
5. C. A virus-scanning program protects your computer from getting sick, not you!
6. False. Computer viruses can most certainly be spread through e-mail messages. Do notopen unrecognized e-mail messages or attachments.
Evau
latio
n: N
ot to
be
used
for t
rain
ing

Evau
latio
n: N
ot to
be
used
for t
rain
ing

Chapter Eight:Copyright and the
LawChapter Objectives:
• Understand copyright laws
• Understand the difference between freeware, shareware andproprietary software
• Understand data protection legislation
Just like there are copyright laws that prevent the copying of things like books, magazines,and music, there are similar laws that protect software and Web sites. For example, youwouldn’t go to the bookstore, purchase your favorite book of Shakespeare sonnets, copy itword for word, and then submit it for publication, would you? Of course not. That is againstthe law. Software copyright laws work in the same way. You cannot, under any circumstance,copy or distribute a computer application that is licensed to you unless you have permissionfrom the author or corporation.
In this chapter, you will learn all about technological copyright laws. Also, you will learnabout three, distinct types of software – some that can be copied and distributed, and somethat absolutely cannot. Finally, you will learn about the applications of the data protectionlegislation in your country. In addition, you will learn appropriate methods for preventingidentity theft via the Internet.
This chapter is vitally important to your safety and awareness while dealing with software,Web sites, and Internet vendors. Go ahead and get started!
Prerequisites• Basic knowledge about
computers
Evau
latio
n: N
ot to
be
used
for t
rain
ing

140 ECDL Module 1 – Concepts of Information Technology (IT)
2004 CustomGuide, Inc.
Lesson 8-1: Copyright Concepts
In most countries, it is against the law to copy an original work and call it your own. Acopyright is a form of theft protection for the author or authors of an original work. Mostsoftware is copyright protected. Somebody had to sit down and write the software, just like anauthor pens a book or an artist molds a sculpture. The following are examples of works thatare typically copyright protected:• Books, magazines and newspapers• Plays and sporting events• Music and movies• Art and architecture• Software• Web sites
In order to receive copyright protection, a work must be available in some recognizedmedium. In other words, you can’t copyright some idea you have in your head. You need towrite it down or produce it first.
Once a piece of software is copyright protected, you cannot distribute it or change it in anyway without the permission of the copyright holder, usually the author or the company thatwrote the software. It is usually OK to copy a piece of software to a CD or disk for your ownbackup. It is not OK to copy a piece of software to a CD or diskette in order to hand it out toyour friends or colleagues. Just because you own a piece of software does not mean that youcontrol its copyright.
Most software companies are pretty serious about copyright law. Here’s what Microsoft has tosay about Word: “Warning: This computer program is protected by copyright law andinternational treaties. Unauthorized reproduction or distribution of this program, or anyportions of it, may result in severe civil and criminal penalties, and will be prosecuted to themaximum extent possible under the law.”
It is also important to note that Internet users are not granted permission to copy or downloadjust anything off of the Web. Some Web pages are copyrighted, so be careful when you
Figure 8-1
Microsoft Word is anexample of a copyrightedwork.
ECDL
Skill Set: 1.8.1.1 and 1.8.1.2Req. File: None
Copyright symbol
Figure 8-1
A copyright noticeappears in thisdialog box.
Evau
latio
n: N
ot to
be
used
for t
rain
ing

Chapter Eight: Copyright and the Law 141
Your Organization’s Name Here
Quick Reference
Works that are TypicallyCopyrighted:• Books• Movies• CDs• DVDs• Sporting events• Artwork• Architecture• Software• Web sites
choose to use items from someone else’s Web site. In most cases, it is best to ask the Webadministrator, or site creator, for permission before you copy or download anything from aWeb page.
Finally, don’t confuse a copyright with a patent or a trademark. A patent is used to protect adiscovery or an invention. A trademark ™ is used to protect a word, slogan or insignia. Formore information about copyright law, see the table on the next page.
Table 8-1: Common Misconceptions about Copyright LawMyth TruthOnly artistic works like books, musicand movies are covered undercopyright laws.
Wrong. Copyright laws apply to software and Websites too, no less than it applies to books, music ormovies.
Once you buy a piece of copyrightedsoftware, you are free to hand it out toyour friends or modify the sourcecode.
Wrong. Doing so would probably violate the copyrightlaw in your country. Most copyright laws prohibit theunauthorized reproduction or distribution of theoriginal copyrighted material. There are a fewexceptions in the case of shareware or freeware. Formore information, see the next lesson in this chapter.
Companies don’t really care aboutcopyright violations. The copyrightnotices are simply a formality.
Wrong. While companies don’t pursue every violation,they certainly go after the most brazen scofflaws. Ifyou start selling copies of Word on the Internet, you’dbetter be ready to defend yourself in court. And beforewarned: Microsoft is a formidable legal opponent.
A copyright is identical to a patent or atrademark.
Wrong. While all three terms relate to intellectualproperty, they are distinct legal concepts. A patent isused to protect a discovery or an invention. Atrademark ™ is used to protect a word, slogan or aninsignia.
A company must display a copyrightnotice in order to be protected undercopyright law.
Wrong. Just because you don’t see a copyright noticedoesn’t meant that he work is not copyright protected.In some countries, like the United States, it is notnecessary to include a copyright notice, though mostcompanies do anyway. Always assume a piece ofcommercial software is copyrighted until you learnotherwise.
Only large, multinational corporationscan receive copyright protection fortheir work.
Wrong. In most countries, anyone can receivecopyright protection for any original work, includingindividuals. Consult your government’s copyrightoffice for more information about obtaining acopyright.
Evau
latio
n: N
ot to
be
used
for t
rain
ing

142 ECDL Module 1 – Concepts of Information Technology (IT)
2004 CustomGuide, Inc.
Lesson 8-2: Freeware,Shareware, and EULAs
Not all software is copyright protected. Some software can be distributed or modified withoutviolating the law. Such software, often called freeware, is usually intended for individual use.It cannot be sold or used for profit.
A good example of freeware is OpenOffice. OpenOffice is similar to Microsoft Office, exceptthat the former is available for anyone to download for free. It is also possible to see andmodify the program’s source code, the actual blueprint for the software program. Softwareenthusiasts all over the world have downloaded OpenOffice. The idea is to encouragecollaboration on a grand scale. Sometimes you will hear people refer to freeware as non-proprietary software. All this means is that no single person or company owns the rights to thesoftware. It is available for free, though sometimes there might be a few restrictions.
Shareware is similar to freeware. With shareware, you might have access to a program for aset time, say a month. After that time, you would have to buy the program if you wanted tocontinue using it. Many companies have devised ways to make the software stop workingafter a certain time period. Other companies, like RealNetworks, offer pared-down versions oftheir proprietary software for free. The idea is to get you to try the free version and thenupgrade to the pay-version.
So how do you know if a piece of software is freeware, shareware, or proprietary? Usuallyyou will sign an electronic End-User License Agreement (EULA) when you install thesoftware on your computer. By clicking OK, you agree to the terms set forth in the useragreement. Usually a user agreement is a long-winded legal document, a contract. It’s alwaysa good idea to read the contract thoroughly or print it out before you agree to it. The licenseagreement tells you exactly what you can and cannot do with the software.
Finally, you should know the difference between a single license and a site license. If you goout and by Microsoft Word today, you will probably purchase a single license. This meansthat the software is only supposed to be installed on one computer and used by you alone. On
Figure 8-2
An example of anelectronic End-UserLicense Agreement(EULA)
ECDL
Skill Set: 1.8.1.3Req. File: None
By clicking Next,you agree to theterms of the EULA.
“The SOFTWAREPRODUCT islicensed, not sold.”
Evau
latio
n: N
ot to
be
used
for t
rain
ing

Chapter Eight: Copyright and the Law 143
Your Organization’s Name Here
Quick Reference
Three Types of Software:• Freeware: This software
is available for free withfew restrictions. Typically,you can distribute it asyou please, modify it, orcopy it. You cannot sell itor use it for your ownprofit.
• Shareware: This softwareis available for free, butonly for a limited amountof time, or under limitedconditions. You may get atrial version that does notcontain all of the featuresof the actual pay-versionof the program.
• Proprietary: Thissoftware is owned by asingle person orcompany. There are manyrestrictions on the waythese programs can beused and distributed.
the other hand, companies who need multiple copies of the same software program use a sitelicense. Instead of purchasing 400 copies of Word, a business might purchase a license toinstall the same program on 400 computers.
Table 8-2: Freeware, Shareware and Proprietary SoftwareSoftware type DescriptionFreeware The software is available for free with few restrictions. Typically you can
distribute it to your friends, modify it, or copy it. Typically you cannot sell itor use it for profit.
Shareware Similar to the above, shareware is available for free for a limited timeperiod, or under limited conditions. A company might give you a trialversion of a software program and then pull the plug a month later. Theidea is to get you to buy the proprietary version.
Proprietary This is the most common type of software. Proprietary software is softwarethat is owned by a single person or company. There are many restrictionsconcerning how you can use the software (see the lesson on copyrights).To determine if your software is freeware, shareware or proprietary, consultthe electronic End-User License Agreement (EULA).
Evau
latio
n: N
ot to
be
used
for t
rain
ing

144 ECDL Module 1 – Concepts of Information Technology (IT)
2004 CustomGuide, Inc.
Quick Reference
Information CompaniesCollect:• Name• Address• Phone number• Date of birth• Credit card numbers• Account numbers
Lesson 8-3: Data ProtectionLegislation
If you have every bought anything online, you have probably shared a lot of informationabout yourself: your name, your e-mail, your home address, your telephone number, yourcredit card numbers. Companies today collect and store an unprecedented amount ofinformation about you. The ways that they use and share that information is governed byappropriate laws determined by individual country. Data protection legislation is changingevery day—you should check with the appropriate agency to find out what laws are in effectin your country.
If you have ever applied for a loan, you know that the lender must perform a credit checkbefore your loan is approved or declined. Often, that credit check is performed online. It isyour responsibility to make sure that information they collect is accurate. It could mean thedifference between getting your loan or not getting your loan. And should that information fallinto the wrong hands, someone could use your identity to receive a loan. Identify theft, as it isoften called, is a problem in most technologically advanced countries.
Here are a few common sense steps you can take to protect your personal information:• If you shop online, only give your credit card number to organizations that you recognize
and trust. If you have any doubts, call the company first. If you still have a bad feeling,don’t give out your credit card number.
• Never send your credit card number (or any other sensitive information) in an e-mailmessage. Never type your credit card number in a chat room.
• Check your credit report regularly. If you find a mistake, notify the credit agencyimmediately.
• If you think someone is using your identity, notify the police immediately.
Figure 8-3
Governments everywhereare grappling with dataprotection legislation.
ECDL
Skill Set: 1.8.2.1Req. File: None
Figure 8-3
Evau
latio
n: N
ot to
be
used
for t
rain
ing

Chapter Eight: Copyright and the Law 145
Your Organization’s Name Here
Chapter Eight Review
Lesson Summary
Copyright Concepts• Books, movies, CDs, DVDs, sporting events, artwork, architecture, software, and Web sites are all
examples of works that are typically copyrighted.
Freeware, Shareware, and EULAs• Freeware Software: This software is available for free with few restrictions. Typically, you can
distribute it as you please, modify it, or copy it. You cannot sell it or use it for your own profit.
• Shareware Software: This software is available for free, but only for a limited amount of time, orunder limited conditions. You may get a trial version that does not contain all of the features of theactual pay-version of the program.
• Proprietary Software: This software is owned by a single person or company. There are manyrestrictions on the way these programs can be used and distributed.
Data Protection Legislation• Names, addresses, phone numbers, dates of birth, credit card numbers, and other types of
account numbers are all examples of the types of personal information that companies collect viathe Internet.
Quiz1. Only artistic works like books, music, and movies are covered under
copyright laws. (True or False?)
2. All of the following are types of software, except:
A. Freeware.B. Shareware. C. Sendware.D. Proprietary.
3. Identity theft is the act of using someone else’s personal information foryour own personal gain. (True or False?)
Evau
latio
n: N
ot to
be
used
for t
rain
ing

146 ECDL Module 1 – Concepts of Information Technology (IT)
2004 CustomGuide, Inc.
Quiz Answers1. False. Software and Web sites are governed by the same types of copyright laws that
govern artistic works.
2. C. Sendware is not a type of software.
3. True. Identity theft is a growing problem in most technologically literate countries.
Evau
latio
n: N
ot to
be
used
for t
rain
ing

Evau
latio
n: N
ot to
be
used
for t
rain
ing

148 ECDL Module 1 – Concepts of Information Technology
2004 CustomGuide, Inc.
Index
116-bit color............................................ 47
224-bit color............................................ 47286 processor ........................................ 31
332-bit color............................................ 47386 processor ........................................ 313D graphics card ................................... 46
4486 processor ........................................ 31
88088 processor ...................................... 31
AAccess, Microsoft ................................. 78accounting software .............................. 81AccuPoint pointing device.................... 43AGP ...................................................... 21alt key.................................................... 38application program .............................. 72arrow keys............................................. 39ASP....................................................... 89assembly language ................................ 88Athlon processor ................................... 30average access time, hard drive............. 55
Bback up
hard drive .......................................... 57tape drive .......................................... 64
back up data .........................................133backspace key ....................................... 39BASIC................................................... 89
bit ...........................................................35broadband modem .........................52, 100bus speed................................................20bus width................................................20byte ........................................................35
CC, C++ ...................................................89cable modem..................................52, 100cache, memory.......................................24camera, digital........................................40case, computer .......................................14CD-R......................................................59CD-ROM ...............................................59CD-ROM drive ................................15, 58CD-RW ..................................................59Celeron processor ..................................30Central Processing Unit .............. See CPUclient/server network .............................95COBOL..................................................89color
graphics card......................................46InkJet printer......................................48laser printer ........................................49
color depth .............................................46color laser printer...................................49COM port...............................................19CompactFlash ........................................40compression ...........................................57computer
back of ...............................................18inside of .............................................16laptop .................................................13Macintosh ..........................................13mainframe..........................................13networked ..........................................13overview ............................................12pc13PDA ...................................................13performance .......................................22ports ...................................................18Ev
aula
tion:
Not
to b
e us
ed fo
r tra
inin
g

Index 149
Your Organization’s Name Here
server .................................................13speed..................................................22
computer case ........................................14computer-related health issues
back problems..................................124eye strain..........................................124RSI...................................................124
computers at homebanking ............................................115communication ................................115entertainment ...................................115Internet.............................................115telecommuting .................................115
computers in businessaccounting........................................108advertising .......................................108banking ............................................108group work.......................................109insurance..........................................109management.....................................108office automation .............................109project management.........................108stock exchange.................................108transportation...................................109
computers in educationadvantages ....................................... SeeCBT .................................................112class scheduling ...............................112disadvantages................................... Seeonline classes ...................................112timetabling.......................................112
computers in governmentpublic records .................................. 111revenue collection............................ 111voting............................................... 111
computers in healthcare .......................114computers in industry
advantages of ...................................110disadvantages of ..............................110
copyrightcommon misconceptions .................141
cpu .........................................................22CPU .................................................16, 30CRT .......................................................44ctrl key...................................................38
Ddatabase .................................................78delete key...............................................39digital camera ........................................40digital modem................................52, 100dot matrix printer ...................................49dot pitch, monitor ..................................44
DSL modem................................... 52, 100Duron processor ....................................30DVD drive ....................................... 15, 60DVD+R .................................................61DVD+RW..............................................61DVD-R ..................................................60DVD-RAM............................................61DVD-ROM............................................60DVD-RW...............................................61
Ee-commerce ......................................... 116End key..................................................39End-User License Agreement..............142Energy Star compliance.........................45enter key ................................................39environmental concerns.......................126ergonomic keyboard ..............................38ergonomics
breaks ..............................................122environment.....................................123feet...................................................123keyboard ..........................................123lighting ............................................123monitor ............................................123mouse ..............................................123posture .............................................122seating..............................................123
esc key ...................................................38Ethernet port ..........................................19EULA ..................................................142e-world ................................................ 116Excel, Microsoft ....................................77expansion card.......................................16expansion slot .................................. 16, 20Extranet .................................................96
FF1 key....................................................38firewall ..................................................96Firewire port ..........................................19flash cards..............................................64flat panel monitor ..................................44floppy disk
formatting ..........................................65floppy disks
description of.....................................62floppy drive ..................................... 14, 62formatting, floppy disk ..........................65FORTRAN ............................................89fragmentation.........................................57freeware...............................................142
Evau
latio
n: N
ot to
be
used
for t
rain
ing

150 ECDL Module 1 – Concepts of Information Technology
2004 CustomGuide, Inc.
Ggame port .............................................. 19gb .......................................................... 35GHz....................................................... 30gigabyte................................................. 35gigahertz ............................................... 30graphical user interface ......................... 85graphics card ......................................... 22grapics card ........................................... 46GUI ....................................................... 85
Hhard drive .............................................. 15
back up.............................................. 57compression ...................................... 57external ............................................. 54fragmentation ...............................23, 57free space .......................................... 23internal .............................................. 54maintenance ...................................... 56repair ................................................. 57speed ................................................. 23
hardware ............................................... 10home key............................................... 39HTML................................................... 89hub, network ......................................... 95
IIDE........................................................ 54identity theft.........................................144information security .............................130information technology (IT) ................. 10InkJet printer ......................................... 48input ...................................................... 12input device
AccuPoint pointing device................ 43joystick.............................................. 43keyboard ........................................... 38light pen ............................................ 43microphone ....................................... 43mouse................................................ 36scanner .............................................. 43touch pad........................................... 43trackball ............................................ 43
input deviceskeyboard ........................................... 15mouse................................................ 15scanner .............................................. 15
input/output device ............................... 53Internet
introduction to................................... 98Intranet.................................................. 96Iomega .................................................. 63ISA........................................................ 21
ISDN modem.................................52, 100IT10
JJava ........................................................89JavaScript...............................................89Jaz drive.................................................63joystick ..................................................43joystick port ...........................................19JSP .........................................................89
Kkb ...........................................................35keyboard ..........................................15, 38keyboard port .........................................19keys
Alt ......................................................38arrows ................................................39Backspace ..........................................39Ctrl .....................................................38Delete.................................................39End.....................................................39Enter ..................................................39Esc .....................................................38F1.......................................................38Home .................................................39Page Down.........................................39Page Up..............................................39
kilobyte ..................................................35
LLAN.......................................................95laptop .....................................................13laser printer ............................................49LCD monitor..........................................44light pen .................................................43line in jack .............................................19Linux......................................................74LPT port.................................................19LS-120 SuperDrive................................64
MMac OS X ..............................................74machine language ..................................88Macintosh ..............................................13mainframe..............................................13mb ..........................................................35megabyte................................................35megahertz...............................................30megapixel...............................................40memory............................................16, 22
cards...................................................40compared to ROM .............................32
Evau
latio
n: N
ot to
be
used
for t
rain
ing

Index 151
Your Organization’s Name Here
graphics card......................................46measuring ..........................................34
memory cache........................................24Memory Stick ........................................40MHz.......................................................30microphone ......................................43, 50microphone jack ....................................19modem ...........................................52, 100modem port............................................19monitor ............................................15, 44monitor port ...........................................19motherboard...........................................16mouse...............................................15, 36mouse port .............................................19MP3 file .................................................50MS-DOS................................................74multifunction printer..............................49multitasking ...........................................23
Nnetwork port...........................................19networks ................................................95
client/server network .........................95components........................................95peer-to-peer network..........................95phone lines.......................................100workgroup..........................................95
notebook ................................................13
Oonline shopping ...................................116operating system..............................72, 74optical mouse.........................................36output.....................................................12output device
graphics card......................................46monitor ..............................................44printer ................................................48sound card..........................................50
output devicesmonitor ..............................................15printer ................................................15speakers .............................................15
Ppage down key.......................................39page up key............................................39Palm OS.................................................74PalmPilot ...............................................13palmtop..................................................13parallel port............................................19parts of a computer ................................10password..............................................132
pc13PCI.........................................................21PCMCIA cards ......................................16PDA.......................................................13peer-to-peer network .............................95Pentium processor .................................30performance, computer..........................22peripheral devices..................................14
CD-ROM drive..................................15DVD drive .........................................15floppy drive .......................................14hard drive...........................................15Zip drive ............................................15
Perl ........................................................89personal computer .................................13PHP .......................................................89plotter ....................................................49Pocket PC ..............................................13ports.......................................................18
COM..................................................19Ethernet .............................................19Firewire .............................................19game ..................................................19IEEE 1394 .........................................19joystick ..............................................19keyboard ............................................19line in.................................................19line out...............................................19LPT....................................................19microphone........................................19modem ...............................................19monitor ..............................................19mouse ................................................19network ..............................................19parallel ...............................................19phone .................................................19printer ................................................19SCSI ...................................................19serial ..................................................19USB ...................................................19
PowerPoint, Microsoft...........................80presentation software.............................80prevent theft.........................................133printer ....................................................15
color laser ..........................................49dot matrix ..........................................49InkJet .................................................48laser ...................................................49multifunction .....................................49plotter ................................................49
printer port.............................................19processor
286.....................................................31
Evau
latio
n: N
ot to
be
used
for t
rain
ing

152 ECDL Module 1 – Concepts of Information Technology
2004 CustomGuide, Inc.
386 .................................................... 31486 .................................................... 31Athlon ............................................... 30Celeron.............................................. 30Duron ................................................ 30Pentium............................................. 30
programming languages........................ 88proprietary software.............................142protecting personal information ...........144
QQuickBooks .......................................... 81Quicken................................................. 81
RRAM ................................................16, 22
compared to ROM ............................ 32measuring.......................................... 34
recycling ..............................................126refresh rate, monitor.............................. 44repair
hard drive .......................................... 57resolution
digital cameras .................................. 40screen ................................................ 46
ROM ..................................................... 32ROM-BIOS........................................... 16
Ssafety precautions ................................125scanner .............................................15, 43screen saver........................................... 45SCSI...................................................... 54SCSI port .............................................. 19serial port .............................................. 19shareware .............................................142SmartMedia........................................... 40software................................................. 10
accounting......................................... 81application program .......................... 72database............................................. 78operating system ............................... 72presentation....................................... 80programming languages.................... 88spreadsheet........................................ 77versions ............................................. 72Web Authoring .................................. 83Web browser ..................................... 82word processing ................................ 76
sound card............................................. 50sound card ports .................................... 19speakers............................................15, 50speed, computer .................................... 22spreadsheet............................................ 77
SQL........................................................89storage device
CD-ROM drive ..................................58DVD drive .........................................60flash card............................................64floppy drive........................................62hard drive...........................................54Jaz drive.............................................63LS-120 SuperDrive............................64tape drive ...........................................64USB flash drive..................................64Zip drive ............................................63
SuperDrive.............................................64system unit .............................................14systems development .............................86
Ttab key ...................................................39tape backup ............................................15tasks
for computers ...................................106for people.........................................106
telephone port ........................................19teleworking
advantages .......................................115disadvantages...................................115
terabyte ..................................................35thumbnail ...............................................85touch pad................................................43track ball ................................................43types of computers.................................12
Uupgrades, software .................................72USB flash drive .....................................64USB port ................................................19user ID .................................................132
Vversions, software ..................................72video card ........................................22, 46Video port ..............................................19virus, computer ......................................57viruses
anti-virus programs..........................134preventing ........................................135spreading..........................................134understanding...................................134
Visual Basic ...........................................89
WWAN ......................................................95Web........................................................98
Evau
latio
n: N
ot to
be
used
for t
rain
ing

Index 153
Your Organization’s Name Here
Web Authoring software ........................83web cam.................................................40Web server .............................................98Windows, operating system...................74wireless mouse.......................................36word processing.....................................76Word, Microsoft.....................................76workgroup, networks .............................95
World Wide Web....................................98
XXML......................................................89
ZZip drive .......................................... 15, 63
Evau
latio
n: N
ot to
be
used
for t
rain
ing

Evau
latio
n: N
ot to
be
used
for t
rain
ing

Evau
latio
n: N
ot to
be
used
for t
rain
ing