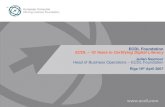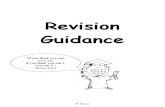ECDL Unit 3 - Word Processingstonydean.bucks.sch.uk/.../03/Stony-Dean-Booklet.docx · Web...
Transcript of ECDL Unit 3 - Word Processingstonydean.bucks.sch.uk/.../03/Stony-Dean-Booklet.docx · Web...

ECDL Extra Level 2
Spreadsheets Unit Workbook
NAME:
FORM:
ECDL Extra - LEVEL 2 QUALIFICATION.

You will be doing the following units whilst you are in Years 12 and 13 at Stony Dean. The units are;
Improving Productivity Using ICT
Word Processing
Spreadsheet Software
Spreadsheet Software
This is a qualification that is delivered through the BCS - The British Computer Society.
The BCS has been offering the highly successful ECDL qualification in the UK for over ten years. In this time almost two million people have undertaken the qualification.

About This Training ManualThis material is yours to keep and is intended as a guide to be used during the training course and as a reference once the course is completed. Each section begins with a list of topics to be explored. The courseware is designed so that each topic is fully explained and step–by-step instructions are given.
There are a number of conventions used in this training manual:
Format Description
BOLD ITALICS This is indicates a command to follow e.g. an option or button to press
[ ] Keys to press are shown in square brackets e.g. [space]
This marks the start of a method for performing a specific task
NOTE: This marks additional information or points out a common pitfall
[CTRL] + [Page Up] This means the first key is used in conjunction with the second

SKILL SET SELF ASSESSMENT.
Use this list to check your understanding of the topic.
CATEGORY SKILL SET REF. TASK ITEM 4.1 Using the Application 4.1.1 Working with
Spreadsheets 4.1.1.1 Open, close a
spreadsheet application. Open, close spreadsheets.
4.1.1.2 Create a new spreadsheet based on default template.
4.1.1.3 Save a spreadsheet to a location on a drive. Save a spreadsheet under another name to a location on a drive.
4.1.1.4 Save a spreadsheet as another file type like: template, text file, software specific file extension, version number.
4.1.1.5 Switch between open spreadsheets. 4.1.2 Enhancing Productivity 4.1.2.1 Set basic
options/preferences in the application: user name, default folder to open, save spreadsheets.
4.1.2.2 Use available Help functions. 4.1.2.3 Use magnification/zoom tools. 4.1.2.4 Display, hide built-in toolbars. Restore,
minimize the ribbon. 4.2 Cells 4.2.1 Insert, Select 4.2.1.1 Understand that a
cell in a worksheet should contain only one element of data, (for example, first name detail in one cell, surname detail in adjacent cell).
4.2.1.2 Recognize good practice in creating lists: avoid blank rows and columns in the main body of list, insert blank row before Total row, ensure cells bordering list are blank.
4.2.1.3 Enter a number, date, text in a cell. 4.2.1.4 Select a cell, range of adjacent cells,
range of non-adjacent cells, entire worksheet.
4.2.2 Edit, Sort 4.2.2.1 Edit cell content, modify existing cell content.
4.2.2.2 Use the undo, redo command. 4.2.2.3 Use the search command for specific
content in a worksheet. 4.2.2.4 Use the replace command for specific
content in a worksheet.

4.2.2.5 Sort a cell range by one criterion in ascending, descending numeric order, ascending, descending alphabetic order.
4.2.3 Copy, Move, Delete 4.2.3.1 Copy the content of a cell, cell range within a worksheet, between worksheets, between open spreadsheets.
4.2.3.2 Use the autofill tool/copy handle tool to copy, increment data entries.
4.2.3.3 Move the content of a cell, cell range within a worksheet, between worksheets, between open spreadsheets.
4.2.3.4 Delete cell contents. 4.3 Managing Worksheets 4.3.1 Rows and
Columns 4.3.1.1 Select a row, range
of adjacent rows, range of non-adjacent rows.
4.3.1.2 Select a column, range of adjacent columns, range of non-adjacent columns.
4.3.1.3 Insert, delete rows and columns. 4.3.1.4 Modify column widths, row heights to a
specified value, to optimal width or height.
4.3.1.5 Freeze, unfreeze row and/or column titles.
4.3.2 Worksheets 4.3.2.1 Switch between worksheets.
4.3.2.2 Insert a new worksheet, delete a worksheet.
4.3.2.3 Recognize good practice in naming worksheets: use meaningful worksheet names rather than accept default names.
4.3.2.4 Copy, move, rename a worksheet within a spreadsheet.
4.4 Formulas and Functions 4.4.1 Arithmetic Formulas
4.4.1.1 Recognize good practice in formula creation: refer to cell references rather than type numbers into formulas.
4.4.1.2 Create formulas using cell references and arithmetic operators (addition, subtraction, multiplication, division).
4.4.1.3 Identify and understand standard error values associated with using formulas: #NAME?, #DIV/0!, #REF!.
4.4.1.4 Understand and use relative, absolute cell referencing in formulas.
4.4.2 Functions 4.4.2.1 Use sum, average, minimum, maximum, count, counta, round functions.
4.4.2.2 Use the logical function if (yielding one of

two specific values) with comparison operator: =, >, <.
4.5 Formatting 4.5.1 Numbers/Dates
4.5.1.1 Format cells to display numbers to a specific number of decimal places, to display numbers with, without a separator to indicate thousands.
4.5.1.2 Format cells to display a date style, to display a currency symbol.
4.5.1.3 Format cells to display numbers as percentages.
4.5.2 Contents 4.5.2.1 Change cell content appearance: font sizes, font types.
4.5.2.2 Apply formatting to cell contents: bold, italic, underline, double underline.
4.5.2.3 Apply different colours to cell content, cell background.
4.5.2.4 Copy the formatting from a cell, cell range to another cell, cell range.
4.5.3 Alignment, Border Effects 4.5.3.1 Apply text wrapping to contents within a cell, cell range.
4.5.3.2 Align cell contents: horizontally, vertically. Adjust cell content orientation.
4.5.3.3 Merge cells and centre a title in a merged cell.
4.5.3.4 Add border effects to a cell, cell range: lines, colours.
4.6 Charts 4.6.1 Create 4.6.1.1 Create different types of charts from spreadsheet data: column chart, bar chart, line chart, pie chart.
4.6.1.2 Select a chart.
4.6.1.3 Change the chart type. 4.6.1.4 Move, resize, delete a chart. 4.6.2 Edit 4.6.2.1 Add, remove, edit a chart
title. 4.6.2.2 Add data labels to a chart:
values/numbers, percentages. 4.6.2.3 Change chart area background colour,
legend fill colour. 4.6.2.4 Change the column, bar, line, pie slice
colours in the chart. 4.6.2.5 Change font size and colour of chart title,
chart axes, chart legend text. 4.7 Prepare Outputs 4.7.1 Setup 4.7.1.1 Change worksheet
margins: top, bottom, left, right.

4.7.1.2 Change worksheet orientation: portrait, landscape. Change paper size.
4.7.1.3 Adjust page setup to fit worksheet contents on a specified number of pages.
4.7.1.4 Add, edit, delete text in headers, footers in a worksheet.
4.7.1.5 Insert and delete fields: page numbering information, date, time, file name, worksheet name into headers, footers.
4.7.2 Check and Print 4.7.2.1 Check and correct spreadsheet calculations and text.
4.7.2.2 Turn on, off display of gridlines, display of row and column headings for printing purposes.
4.7.2.3 Apply automatic title row(s) printing on every page of a printed worksheet.
4.7.2.4 Preview a worksheet. 4.7.2.5 Print a selected cell range from a
worksheet, an entire worksheet, number of copies of a worksheet, the entire spreadsheet, a selected chart.

TARGETS
Use this section to identify any areas of weakness and monitor progress.
DATE TARGET DATE ACHIEVED

TASK 1
The mayor of Wilsonsville has decided to open an adventure park for the residents. Before the park is to be built, however, the mayor wants to find out if it will be making a profit. In this task you will be learning how to:
Open, save and close spreadsheets Switch between open spreadsheets Enter number, date, text in a cell Sort a cell range into ascending/descending order Copy the contents of a cell range between worksheets
1. Create a new folder in your ECDL folder. Call it spreadsheets 2. Open Excel and open the 'Park Costs' worksheet from the shared area. Also open the
'Costing Sheet' spreadsheet 3. On the costing sheet, each sheet shows costs that the park will have to pay per month
broken down. Using a simple formula, add the costs together. 4. Copy the costs from the costing sheet to the Park costs sheet, paste them into the
appropriate place. 5. The date of the grand opening of the park has changed to 01/11/2010, make suitable
changes to the date. 6. Save the Park costs sheet into your ECDL spreadsheets folder.
Extension activity Using the link below, create a crossword using words in Excel that you know. You will have to give a clue for each Excel related word you use. http://puzzlemaker.discoveryeducation.com/CrissCrossSetupForm.asp When you have finished let someone else have a go to see how many they can get right.

TASK 2
For this task you will need to do some research on the Internet. Below is a table of keywords related to Excel, for each word you will need to find out what the word means, you will also need to give an example of each.
KEYWORDS MEANING EXAMPLE
Workbook
Worksheet
Formula
Function
Border
Fill Handle
Chart
Graph
Auto sum

Cell Reference
Relative
Row
Column

Task 3 - Creating the calendar
The staff at the adventure park are going to need a calendar in order to plan the days when they will be working. In this task you will be practicing two very important skills in Excel, the Fill handle tool and the Freeze panes tool.
Using the fill handle tool, create a calendar that will show the days and dates until June. It should look like the calendar below. Use the 'Freeze panes' tool to make sure that the days at the top of the page are always in view.

Task 4 - Formulas and Functions
The adventure park is now ready to open and entry tickets can now be bought. Tickets are bought at the gate or over the phone. There are a variety of different tickets available, tickets for children, adults, one day tickets, three day tickets etc. To keep track of all of the ticket sales and work out how much income the adventure park is making, they will need a customized spreadsheet. Some of the skills you will be learning in this task are:
Creating formulas using cell references Understand the difference between absolute and relative cell references Use Sum, Average, Countif, VLOOKUP Use the IF function
Open the 'Ticket Price' spreadsheet. The structure of the spreadsheet has been set up for you, you will need to add formulae and functions to make the spreadsheet work.
1. Open the Daily Ticket Prices sheet. The ticket sales have been entered for you. You need to use a formula to work out the total sales for each day.
2. You also need to work out the total sales of each type of ticket. Use a function to work this out.
3. Now open the Total Income sheet. You will notice 3 tables. The first table is for the total sales for the week beginning 01/11/2010. You need to link the cells in the table to daily ticket sale totals on the Daily Ticket Sales sheet.
4. The earnings table is a little bit more complicated. This table will display the amount earned by the sale of tickets. This means that you will need the price of each ticket, which can be found in the Prices table. Create a VLOOKUP that will find the price of each ticket from the Prices table, then work out the amount earned by multiplying it with the total sales of each ticket.
5. We have now reached the Monthly Sales sheet. As you can see the sales for the last year have been entered into the sheet, however the column 'Passed Target?' is blank. The adventure park has a target of 150 ticket sales per month in order to remain profitable. Using an IF statement, display 'Target Achieved' when 150 or more tickets were sold, and 'Target Not Achieved' when less than 150 were sold.
6. In the table below, use the SUM function to work out the total sales through the year.
7. Use the AVERAGE function to work out the average sales for each month
8. Use the MEDIAN function to work out the median for each month.
9. Use the COUNTIF function to find the months were no sales at all were made
10. Set all numbers to 2 decimal places and make sure that all prices are in accounting format.

Excel Crossword
Across 1. We can use one of these to make information easier to understand 3. The line around a table in a spreadsheet 10. Brackets, Indices, Division, Multiplication, Addition, Subtraction 11. A collection of worksheets 13. SUM is an example of one of these 15. Excel is a program that creates these 17. This will automatically add cell values together Down 2. This is a type of chart, good for percentages 4. The cell references will change when you copy and paste the formula 5. Goes up and down 6. You can use one of these to work out equations 7. Searches a table of information based on an input 8. This function will count all of the cells that contain a number 9. When you copy and paste a formula the cell reference doesn't change 12. A statement we can use to display a value based on a decision 14. This tool will keep a section of the sheet still when you scroll around the worksheet 16. Goes left to right

Task 5 - More Keywords
Time for some more research. You now know quite a bit about spreadsheets, so it is time to find out about the more advanced features of Excel. Fill in the table below, again finding the meaning of each word and an example.
KEYWORDS MEANING EXAMPLE
AME?
Count
#DIV/0
Countif
#REF!

Task 7 - Assessment
Wilsonville High School is planning a trip to the adventure park. You are going to create a spreadsheet to keep track of the expenditure using information given below. You will need to include formulae and functions to find out how much it will cost for each pupil and how much it will cost altogether to run the trip. There are 110 pupils in the year group, however it is possible that not all pupils will be on the trip.
• The entrance ticket for each pupil is £10. • If more than 100 pupils go, there will be a reduction of 10%. • The coach hire is £200 per coach, with each able to take 50 pupils. • There will need to be 1 teacher per 20 pupils. • Entrance is free for teachers accompanying pupils however you need to bear in mind they
will take space on the coach. • Lunch will cost £5 per pupil. • Pupils can pay in instalments, when all money has been paid a confirmation of the payment
needs to be displayed on the sheet.
You will be assessed on the following:
1. Your spreadsheet should automatically work out the costs depending on the number of pupils entered.
2. All formulas need to be correct. 3. You should use absolute cell referencing to work out the 10% reduction. 4. You should include suitable formatting for all information on the sheet (i.e set cells that
contain money to currency/accounting) 5. You should use borders, change fonts and you can also include an image.

In the table below you are going to list the various skills you used to create the assessment spreadsheet. List the different types of formulas and functions you used as well as other skills such as Freeze panes, Fill Handle etc.
SKILLS USED WHAT YOU USED IT FOR? WHY?

In this task you are going to prepare your assessment task for printing. You will find out how to do the following:
Change worksheet margins: top, bottom, left, right Change worksheet orientation: portrait, landscape. Change paper size Adjust page setup to fit worksheet contents on a specified number of pages Add, edit, delete text headers, footers in a worksheet Insert and delete fields: Page numbering information, date, time, file name, worksheet name into headers, footers Turn on, off display gridlines, display of row and column headings for printing purposes Apply automatic title row(s) printing on every page of a printed worksheet Print a selected cell range from a worksheet, an entire worksheet.
Open your assessment task that you created in the previous lesson, we are going to use it to find out how to prepare it for printing. If for some reason you cannot find your assessment spreadsheet then you can use a different spreadsheet in its place.
1. The first thing that we want to do before we print is to make sure that we are only going to print the area we want and not everything that may be on the worksheet. Select your table only and set the print area.
2. To make sure we know the work is yours you are going to insert a header or footer. Each page should have your name as well as the date and page number.
3. Change the orientation of your page to landscape.
4. Make sure that Row and Column headings are visible.
5. It is quite likely that your table does not fit on one page, if this is the case change the page set up and adjust the size until all of your work fits on one page.
6. When your teacher has checked your work you can print it off.
7. In order to see the formulas and functions you have used we will also need to see the work in formula editing mode. Turn on formula editing, and make sure that the sheet in this view still fits on one page.
8. When it has been checked you can print it off.

Task 9 ‐ Formatting
Due to the success of the adventure park, the Mayor of Wilsonsville has given the green light for the addition of a small zoo. You will have a certain amount of money to spend, you will need to think about what animals will draw in the public while staying within budget, for example, cows are fairly cheap however they might not draw in the public!. This is called a simulation. In this task you will be learning how to do the following:
Format cells to display numbers to specific decimal places Format cells to display date style and the currency symbol Format cells to display percentages Apply cell wrapping and merge cells Add borders
1. Open the Zoo planning spreadsheet. 2. Firstly, you must fill in the table on the 'Planning sheet' using information from the 'Animal
Costs' sheet. Use formulae and functions to calculate the total costs. Try to use as much of your budget as possible. DO NOT GO OVER BUDGET!
3. Set conditional formatting on the 'Total initial Cost' and 'Total Monthly Cost' cells so that they will turn green if you are below budget and red if you are over budget.
4. Set the cells which display costs to accounting and so that they are to 2 decimal places. 5. Add an outline/inside border around to the Planning table. You can use a colour/border
thickness of your choice. 6. Set all titles in the Planning table to bold and size 14, adjust the width of the columns so that
all text fits in cells. 7. Change the colour of the animals' names in the Planning table to green and bold. 8. Write a short report underneath the planning table justifying the animals you have selected.
Make sure that you merge cells and wrap text so that all of your report can be seen. It should be no more than 100 words.

Task 10
Using Excel, reproduce the two tables below. Since they are printed in black and white you will need to use your own judgement with the colours, however pay particular attention to the borders, data, types, sizes of font, merged cells, text alignment. You should also use formulas where appropriate.

Task 11 ‐ charts
The mayor wants to have a look at the finances of the adventure park, however he is a busy man and doesn't have time to have all of the different figures explained to him. To make all of the facts and figures clearer and easier to understand, you are going to produce some charts and graphs based on the information. In this task you will be covering:
Know what different types of charts are for Select a chart and change a chart type Add, remove, edit chart title Add data labels to a chart: values/numbers, percentages Change chart area background colour, legend fill colour Change the column, bar, line, pie slice colours in the chart Change font size and colour of chart title, chart axes, chart legend text
1. Open the 'charts' spreadsheet and save it to your own area. 2. The first sheet has a table which contains the income made by the zoo over the last year
since it opened. It shows the amount taken each month. Select and create an appropriate chart to display the data.
3. Add a suitable title and axes titles to your chart 4. Add data labels to the chart. 5. On the second sheet you will find the expenditure of the park over the same period of time.
However the table breaks down the expenditure into quarters and shows the VAT and total for each quarter. Using formulas, work out the VAT and total expenditure for each quarter.
6. Create a chart or graph showing the total expenditure for each quarter. 7. Change the colours of the bars/lines/pie slices in the chart. 8. Change the background colour of the chart. 9. Has the park made a profit over the last year? Create a new table to compare the income
and expenditure over the four quarters on the profit sheet. Create a graph to compare the figures.


Excel Keyboard ShortcutsWorksheet Navigation Worksheet Formatting
Description Shortcut keys Description Shortcut Keys
Left one cell [] Bold [Ctrl] + [B]
Right one cell [] Italic [Ctrl] + [I]
Down one cell [] Underline [Ctrl] + [U]
Up one cell [] Currency number formats [Ctrl] + [Shift] + [$]
First cell in row [Home] Percentage formats [Ctrl] + [Shift] + [%]
Return to A1 [Ctrl] + [Home] General number format [Ctrl] + [Shift] + [~]
The last occupied cell [Ctrl] + [End] Date format [Ctrl] + [#]
Up one screen [page up] Time format [Ctrl] + [Shift] + [@]
Down one screen [page down] Comma format [Ctrl] +[Shift] + [!]
Left one screen [Alt] + [Page up] Add outline border [Ctrl] + [Shift] + [&]
[Right one screen [Alt] + [Page down] Remove all borders [Ctrl] + [Shift] + [-]
Go To specific cell [F5] Format cells dialogue box [Ctrl] + [1]
Move to the left worksheet [Ctrl] + [Page up] Spell check [F7]
Move to the right worksheet [Ctrl] + [Page down]
Entering and Editing Data Selecting Ranges
Description Shortcut keys Description Shortcut KeySelect a range [Shift] + [Arrow keys] Clears contents of cells [Delete]
Select to edge of data [Ctrl] + [Shift] + [Arrows] Clears contents of active cell [Backspace]
Select to beginning of row [Shift] + [Home] Edit mode [F2]
Select to beginning of worksheet [Ctrl] + [Shift] + [Home] Confirm data entry & move to cell move [Return]
Select to last occupied cell [Ctrl] + [Shift] + [End] Confirm data entry & move to cell above [Shift] + [Return]
Select current row [Shift] + [Spacebar] Move to next cell to the right [Tab]
Select current column [Ctrl] + [Spacebar] Move to previous cell to left [Shift] + [Tab]
Whole worksheet [Ctrl] + [A] Cancel data entry [Esc]
Collapse to active cell [Shift] + [Backspace] Insert date [Ctrl] + [;]
Edit cell comment [Shift] + [2] Insert time [Ctrl] + [Shift] + [;]
Undo last action [Ctrl] + [Z]