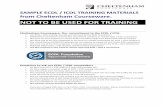ECDL / ICDL Advanced Excel 2010 - Tutorial. A high level certification program which presents...
-
Upload
michael-lew -
Category
Education
-
view
2.205 -
download
1
description
Transcript of ECDL / ICDL Advanced Excel 2010 - Tutorial. A high level certification program which presents...

ECDL/ICDL - Microsoft 2010 – Excel (Advanced) Page 1
ICDL-Test.Blogspot.com
Part I - Understanding Error Values An error value is the result of a formula that Excel can’t resolve.
Error Values
Error Value Cause
#DIV/0! You attempted to divide a number by zero. This error usually occurs when you
create a formula with a divisor that refers to a blank cell.
#NAME? You typed a name that doesn’t exist in a formula. You might have mistyped the
name or typed a deleted name. Excel also displays this error value if you do not
enclose a text string in quotation marks.
#VALUE You entered mathematical formula that refers to a text entry.
#REF! You deleted a range of cells whose references are included in a formula.
#N/A No information is available for the calculation you want to perform. When
building a model, you can type #N/A in a cell to show you are awaiting data.
Any formulas that reference cells containing the #N/A value return #N/A.
#NUM! You provided an invalid argument to a worksheet function. #NUM! can indicate
also that the result of a formula is too large or too small to be represented in the
worksheet.
#NULL! You included a space between two ranges in a formula to indicate an
intersection, but the ranges have no common cells.
Handling circular references When you enter formulas, you may occasionally see a Circular Reference Warning message,
indicating that the formula you just entered will result in a circular reference. A circular reference
occurs when a formula refers to its own value – either directly or indirectly.
For example, you create a circular reference if you enter =A1+A2+A3 into cell A3 because the
formula in cell A3 refers to cell A3.
When a circular reference is present in the current worksheet, the status bar displays the text Circular
References followed by the cell address, indicating the location of the circular reference on the current
worksheet. If Circular References appears without a cell address, the circular reference is located on
another worksheet.
To solve this problem, type the correct formula in cell A3, =A1+A2 or move the formula in cell A4,
=A1+A2+A3

Page 2 ECDL/ICDL - Microsoft 2010 – Excel (Advanced)
ICDL-Test.Blogspot.com
Part II – Auditing, Data Validation
Auditing Worksheet A common source of errors in spreadsheets is the inaccurate construction of formulas, which, in turn,
causes misleading results. Formula auditing involves checking formulas for mistakes and
inconsistencies.
To resolve an error,
Choose Formulas tab Formula Auditing group Error Checking Trace Error
Error Checking
When you select a cell displaying an error indicator, the Error Checking button will appear beside it.
You can click this button to find out why the cell has been flagged with an error indicator. The
options available in the Error Checking dialog box will vary depending on the cause of the error,
which is indicated by the first item on the list. Click on Show Calculation Steps… to evaluate
formula.

ECDL/ICDL - Microsoft 2010 – Excel (Advanced) Page 3
ICDL-Test.Blogspot.com
Tracing Precedents and Dependents
Excel’s tracing feature let you see a graphical representation of a cell formula in the form of blue
arrows (for Precedents) and red arrows (for Dependents) that link the cells together. Place the cell
pointer in one of the formula and
Choose Formulas tab Formula Auditing group Trace Precedents
Choose Formulas tab Formula Auditing group Trace Dependents
Just click Trace Dependents again to see whether the dependents cells have other dependents. Excel
lets you trace multiple levels of relationships. Click Remove Arrows when done.
Show Formula
Excel displays the cells formula contents instead of the results – but on current worksheet only. Excel
also widens the columns so they show more information.
Choose Formulas tab Formula Auditing group Show Formulas or press
Ctrl+’. Repeat again to turn it off.

Page 4 ECDL/ICDL - Microsoft 2010 – Excel (Advanced)
ICDL-Test.Blogspot.com
Watch Window
When working with a large worksheet, you may find it helpful to use the Watch Window to keep
track of certain cells so that you can continually audit the cells’ formulas and results as you make
changes to the worksheet.
The Watch Window can be moved around the worksheet or docked to the top, bottom, left, right of
the worksheet and will display the workbook, sheet, name, cell, value, and formula for each entry. If
you make a change to the worksheet that affects any of the cells being watched, the Watch Window
will update automatically. To use the Watch Window to keep track of a cell’s properties, follow these
steps:
Steps:
1. Choose Formulas tab Formula Auditing group Watch Window
2. The Watch Window opens.
3. Click Add Watch and enter the cell reference e.g. $B$12 you want to watch over.
4. Drag the title bar of the Watch Window to move it to the desired position.
5. To go to a cell that you are watching, double-click its reference in the Watch Window.
6. If you no longer wish to track a cell, select its reference in the Watch Window and click
Delete Watch.
7. Click the Close button in the top-right corner to close the Watch Window. The references to
the watched cells will be stored in it until you reopen it again as long as the workbook
remains open.

ECDL/ICDL - Microsoft 2010 – Excel (Advanced) Page 5
ICDL-Test.Blogspot.com
Part III - Complex Formulas
IF One of the hardest functions to get a grip on is IF. Found in the Logical category, most Excel users,
novice and expert alike consider this to be the king of functions, and mastery of it opens a whole new
range of possibilities in your worksheets.
Simplest case
The simplest version of the IF function is a 3—parts:
Syntax : IF(logical_test, value_if_true, value_if_false)
Arguments : logical_test – the first argument is what you want to test for. This can be a
number, a string, an expression, even a TRUE or FALSE value.
value_if_true – is what Excel will return if the logical_test is true, i.e. the
condition has passed the check.
value_if_false – is the answer Excel will return if the logical_test is false, i.e. the
condition failed the check
The IF function is best understood in an academic setting. Consider the following example, where our
first task is to determine if students have passed overall based on an aggregate (average) taken from 6
subject examinations:
To determine if they pass or fail, we use the IF function in a column called RESULT:
=IF(J8>=50, “Passed”, “Failed”)
What we are saying is:
logical_test : Is the value in J8 greater or equal to 50?
value_if_true : If J8 is greater or equal to 50, display the test “Passed”.
value_if_false : If J8 is not greater or equal to 50, display the text “Failed”.
Note that the following comparison operators apply when constructing the IF function:
Comparison operator Operation
= Is equal to
> Is more than
< Is less than
>= Is greater than or equal to (inclusive)
<= Is less than or equal to (inclusive)
<> Not equal to
In other words, Excel is branching – it checks to see if J8 fulfils a condition (J8>50) and takes the
appropriate path depending on whether the value in J8 is higher or lower than 50.

Page 6 ECDL/ICDL - Microsoft 2010 – Excel (Advanced)
ICDL-Test.Blogspot.com
This is known as Boolean logic. Boolean logic or Boolean algebra (as it is sometimes known) is a set
of mathematics known for its discrete thinking. In other words, there are no grey areas. The
values are absolute, and one can never become the other:
If A = TRUE
Then Ā (not A) = FALSE
And Å (not not A) = TRUE
Therefore, in our example above, once we enter the function
=IF(J8>=50, “Passed”, “Failed”)
and press Enter
Excel gives us the correct result – the first student did indeed pass, having attained a score of 51.83
which is above 50. It is then a simple matter to use the Fill handle to get the rest of the results.
Check to see if J8
contains
a value
higher
than 50
Is J8>=50
TRUE (J8 is greater or
equal to 50)
- PASSED
FALSE (J8 is not
greater or equal
to 50)
- FAILED
Yes
No

ECDL/ICDL - Microsoft 2010 – Excel (Advanced) Page 7
ICDL-Test.Blogspot.com
Multiple conditions
The ability to test conditions and return results based on whether they prove true or false is powerful
indeed. But the real world is not so simple. Very often, situations present themselves where two or
more conditions must prevail before a decision can be made.
In our academic worksheet above, we have seen that using a simple IF can determine passing or
failing. But passing the overall exam is insufficient to be deemed eligible for the next level – IB. In
order to take the IB exam, the student must pass the overall examination and score a grade of 55 or
better in English. How would we encompass the second condition?
By using a logical function, we can incorporate a second, or even more conditions, into the basic IF
expression.
There are three of these logical functions: AND, OR and NOT.
AND / OR / NOT
Syntax : AND(logical1, logical2 …)
OR(logical1, logical2 …)
NOT(logical1, logical2 …)
Arguments : logical1 – the condition to be included for testing
logical2 – the second condition. You may enter as many conditions as needed.
AND is usually used to denote that all the conditions stated must be met, i.e. they must all
prove TRUE.
=AND([Age]>30, [Gender]=”Male”)
Translation – only males aged 30 and older may apply.
OR is used when any of the conditions can be met
=OR([Age]>30, [Gender]=”Male”)
Translation – a female aged 42, or a male aged 26 may apply.
NOT is used when neither of the conditions specified are applicable – somewhat like a
reverse of logic.
=NOT([Age]>30, [Gender]=”Male”)
Translation – ONLY females younger than age 30 may apply.
Placed into context, the formula to evaluate whether any students are applicable for IB would read as
=IF(AND(D8>=55, J8>=50), “Eligible”, “Ineligible”)

Page 8 ECDL/ICDL - Microsoft 2010 – Excel (Advanced)
ICDL-Test.Blogspot.com
Caution: the AND function must be closed with a parenthesis after the final condition to terminate it.
Failure to do so will cause Excel to return an error.
The function checks to see if each student passes both English and the overall exam (as indicated by
the AND function), and if both are TRUE, returns an “Eligible” result. If any condition is not met,
“Ineligible” is the result.
Nesting functions for complex scenarios
Believe it or not, even with the AND/OR/NOT inclusions, the IF function isn’t really that complex –
yet.
Consider now that the form teachers would now have to assign grades to the students –
- A If the student scores 85 or above
- B If the student scores 70 to 84
- C If the student scores 50 to 69
- D If the student scores 35 to 49
- F If the student scores below 30
With so many possible situations and outcomes, how will we write the IF function?
1. Begin with the first condition: =IF(J8>=85, “A”, “B”).
Wait! Something’s not quite right. Assigning a “B” to the value_if_false argument implies that
everyone who did not score 85 and higher would automatically be awarded a B! That is incorrect!.
2. To resolve the situation, replace the part that is shaded =IF(J8>=85, “A”, “B”) with IF(J8>=70, “B”,
So now the function reads =IF(J8>=85, “A”, IF(J8>=70, “B”,
This is known as a nested function. The second IF takes the place of the value_if_false argument and
effectively introduces a new set of conditions.

ECDL/ICDL - Microsoft 2010 – Excel (Advanced) Page 9
ICDL-Test.Blogspot.com
3. The problem reappears with the third grade – “C”. The solution is not to place the “C”
immediately after the comma following “B”, but to introduce another IF.
=IF(J8>=85, “A”, IF(J8>=70, “B”, IF(J8>=50, “C”,
4. You continue till you reach the final grade which is “F”. The formula now reads
=IF(J8>=85, “A”, IF(J8>=70, “B”, IF(J8>=50, “C”, IF(J8>=35, “D”,
“F”))))
Notice that there is no need to place an IF before the final “F” grade? That’s because you are
indicating to Excel that it’s the final choice and the last resort. All the parentheses are closed at that
point.
Press Alt-Enter for Line Break
(The function in the illustration above has had line breaks [Alt+Enter] added for clarity.)
Note: you can nest up to 64 IF statements in a single function. Any more than that and you will have
to break the formula into smaller, intermediary pieces.

Page 10 ECDL/ICDL - Microsoft 2010 – Excel (Advanced)
ICDL-Test.Blogspot.com
Compound IFs
SUMIF
A SUMIF adds up a range of cells which meet a criterion.
Syntax : SUMIF(range, “criteria”, sum_range)
Arguments : range – the range or block of cells for the count.
criteria – the criteria, entered as text and surrounded by double quotation marks,
that determine which cells to be included in the sum.
sum_range – the range from which the values to be added are derived.
Example The extract shows a Parts table. SUMIF was used to find the Total Cost for parts where the Division
field is 3. Note that “Parts” referred to in the formula is the named range A7:H14.
SUMIFS
SUMIFS is new to Excel 2010. Users have long complained about the single criterion limitation of
SUMIF. SUMIFS addresses that limitation
SUMIFS adds up cells in one or more ranges which fulfill one or more criteria. You can sum up to
127 ranges or pairs of criteria.
Syntax : SUMIFS(range1, “criteria1”, range2, “criteria2” …)
Arguments : range1 – the first range or block of cells to be added.
criteria – the first criterion, entered as text and surrounded by double quotation
marks, that determine which cells to be included in the sum.
range2 – the second range or block of cells to be added.
criteria2 – the second criterion, entered as text and surrounded by double quotation
marks, that determine which cells to be included in the sum.

ECDL/ICDL - Microsoft 2010 – Excel (Advanced) Page 11
ICDL-Test.Blogspot.com
Example The warehousing manager needs to find out which products have the word “Soup” in their name and
are out of stock, i.e. Qty On Hold = 0.
The final formula reads =SUMIFS(Inventory[Qty On Hand], Inventory[Product
Name], “*Soup*”, Inventory[Qty On Hold], “=0”).
AVERAGEIF
AVERAGEIF is one of the most exciting additions to Excel’s function list. Previously, to average a
range of values which met a criterion required a hefty formula known as an array formula, and was
tedious to write.
AVERAGEIF averages (i.e. finds the arithmetic mean) of a range of cells which meet a given
criterion.
Syntax : AVERAGEIF(range, “criteria”, average_range)
Arguments : range – the range or block of cells for the calculating the average.
criteria – the criteria, entered as text and surrounded by double quotation marks,
that determine which cells to be included in the average..
average_range – the range from which the values to be averaged are derived.
Example
Here AVERAGEIF is used to determine the Gross Margin for parts whose Cost is less than 10.

Page 12 ECDL/ICDL - Microsoft 2010 – Excel (Advanced)
ICDL-Test.Blogspot.com
AVERAGEIFS
Like its counterparts SUMIFS and COUNTIFS, AVERAGEIFS accepts multiple criteria and ranges
for its average. You can average up to 127 ranges or pairs of criteria.
Syntax : AVERAGEIFS(average_range, range1, “criteria1”, range2,
“criteria2” …)
Arguments : average_range – the values to be used in computing the average.
range1 – the first range or block of cells to be averaged.
criteria – the first criterion, entered as text and surrounded by double quotation
marks, that determine which cells to be averaged.
range2 – the second range or block of cells to be averaged.
criteria2 – the second criterion, entered as text and surrounded by double
quotation marks, that determine which cells to be averaged.
Example This Accounts Receivable table needs to figure out the average number of days overdue for invoices
that are late, and have amounts of at least $1,000.
The final formula reads =AVERAGEIFS(ARData[Days Overdue], ARData[Days
Overdue], “>0”, ARData[Invoice Amount], “>=1000”).

ECDL/ICDL - Microsoft 2010 – Excel (Advanced) Page 13
ICDL-Test.Blogspot.com
Lookups
Introduction
When you consult a dictionary to find the meaning of a word, that is, essentially, a lookup process.
A lookup process almost always involves 2 steps: first you look up the word itself, then you read the
definition or meaning of the word. Another way of considering this is when you look up a friend’s
name in the phone book and you get the phone number in return.
In many worksheet formulae, one result can depend very much on another. For example:
In an invoice total, the customer’s discount may depend on the number of units purchased.
For a formula that charges interest on overdue payments, the interest percentage might
depend on the number of days each invoice is overdue by.
When calculating employee bonuses as a percentage of the salary, that percentage might
depend on how much the employee improved upon the current budget.
The most common way to resolve these problems is to find the appropriate value and base the
calculation on that. This section will introduce a number of functions which enable the user to
perform lookup operations on the worksheet model. We will concentrate on using CHOOSE, the
VLOOKUP and HLOOKUP, INDEX and MATCH functions.
Excel’s Lookup Functions Function Description
CHOOSE Uses a numerical reference to return a value from the list of value arguments. Use
CHOOSE to select one of up to 254 values based on this index number.
Example:
If value1 through value7 are assigned the days of the week, CHOOSE returns one
of the days when a number between 1 and 7 is used as index_num.
HLOOKUP Searches for a value in the top row of a table or an array of values, and then returns
a value in the same column from a row you specify in the table or array. Use
HLOOKUP when your comparison values are located in a row across the top of a
table of data, and you want to look down a specified number of rows.
INDEX Returns a value or the reference to a value from within a table or range. There are
two forms of the INDEX function: the array form (returns the value of a specified
cell or array of cells) and the reference form (returns a reference to specified cells).
LOOKUP LOOKUP returns a value either from a one-row or one-column range, or from an
array
The LOOKUP function has two syntax forms:
1. Vector form: looks in a one-row or one-column range for a value, and return a
value from the same position in a second one-row or one-column range. Use this
form when you have a large list of values to look up or when the values may
change over time.
2. Array form: Look in the first row or column of an array for the specified value
and return a value from the same position in the last row or column of the array.
Use the array form when you have a small list of values and the values remain
constant over time.
MATCH MATCH searches for a specified item in a range of cells, and then returns the
relative position of that item in the range.
Example:
If the range A1:A3 contains the values 5, 25, and 38, then the formula
=MATCH(25,A1:A3,0)
returns the number 2, because 25 is the second item in the range.
VLOOKUP VLOOKUP will search the first column of a range of cells, and then return a value
from any cell on the same row of the range.

Page 14 ECDL/ICDL - Microsoft 2010 – Excel (Advanced)
ICDL-Test.Blogspot.com
Using the Lookup Functions
CHOOSE The simplest of all the lookup functions is CHOOSE, which simply allows you to select a function
from a list.
Syntax : CHOOSE(index_num, value1, value2)
Arguments : index_num – specifies which value argument is selected (a number between 1 and
254, or a formula or reference to a cell containing a number between 1 and 254)
Value1, value2 … – These are 1 to 254 value arguments from which CHOOSE
selects the return value.
Example 1 The formula:
=CHOOSE(2, “Surface Mail”, “Air Mail”, “Courier”)
evaluates to:
Courier
The num argument is 2, so CHOOSE returns the second value in the list, which the text string value
“Courier”.
Example 2
In this example, the formula means “choose the fourth item from the cells B2, B3, B4, B5”.

ECDL/ICDL - Microsoft 2010 – Excel (Advanced) Page 15
ICDL-Test.Blogspot.com
LOOKUP, VLOOKUP, HLOOKUP
The lookup functions all work the same way – they return a value either from a one-row or one-
column range, or from an array.
VLOOKUP searches for a value in the left-most column of a table, and then returns a value in the
same row from a column you specify in the table. (The V in VLOOKUP stands for vertical.)
HLOOKUP searches for a value in the top-most row of a table, and then returns a value in the same
column from a row you specify in the table. (The H in VLOOKUP stands for horizontal.)
LOOKUP
Syntax : LOOKUP(lookup_value, lookup_range, result_range)
Arguments : lookup_value – the value the function must search for.
lookup_range – a one-column or one-row range containing the values to be
consulted.
result_range - a one-column or one-row range containing the values be returned.
Example:
Here, the formula checks the Frequency from cell C9 against the Frequencies in the range B2:B7.
Once a frequency match is found, the Colour is returned from the corresponding row in column
C2:C9.
Important!:
1. The values in the lookup_range must be arranged in ascending order.
2. Lookup values are case-sensitive.
3. The lookup_range and the result_range must be the same size.
VLOOKUP
VLOOKUP is most commonly used when you have a list of data with the key field in the left-most
column.
Syntax : VLOOKUP(lookup_value, table_array, col_index_num,
[range_lookup])
Arguments : lookup_value – the value the function must search for.
table_array – a range containing the values to be consulted.

Page 16 ECDL/ICDL - Microsoft 2010 – Excel (Advanced)
ICDL-Test.Blogspot.com
col_index_num – a number indicating the column from which the result will be
returned, counted from the left of the range.
range_lookup – a logical value (TRUE or FALSE) indicating if the answer is an
exact match (FALSE) or an approximate match (TRUE or omitted).
Example:
In our example, we need to assign the Chief Salesperson’s name to the country he/she is in charge of.
The formula would read =VLOOKUP(B4, E3:F20, 2, FALSE)
That means “check the value in cell A4 (“Country”) against the table E3:F20, return the answer from
column 2 (“Chief Salesperson”) and ensure its an exact match (the “FALSE”).
Once you press Enter, the formula returns the right result.

ECDL/ICDL - Microsoft 2010 – Excel (Advanced) Page 17
ICDL-Test.Blogspot.com
HLOOKUP
HLOOKUP is similar to VLOOKUP, except that the data is in rows rather than columns. For that
reason, HLOOKUP is often not as popular as data in rows can get unwieldy.
Syntax : HLOOKUP(lookup_value, table_array, row_index_num,
[range_lookup])
Arguments : lookup_value – the value the function must search for.
table_array – a range containing the values to be consulted.
row_index_num – a number indicating the row from which the result will be
returned, counted from the top of the range.
range_lookup – a logical value (TRUE or FALSE) indicating if the answer is an
exact match (FALSE) or an approximate match (TRUE or omitted).

Page 18 ECDL/ICDL - Microsoft 2010 – Excel (Advanced)
ICDL-Test.Blogspot.com
Example
In this example, we need to determine the Practice Day for each of the boys who have already been
assigned their teams and coaches.
The formula would read =HLOOKUP(G6, A40:G41, 2 FALSE).
This translates as check the value in cell G6 (“Team”) against the table A40:G41 (“Practice
Schedule”), return the answer from row 2 (“Day”) and ensure its an exact match (the “FALSE”).
The result shows the correct Practice Day.

ECDL/ICDL - Microsoft 2010 – Excel (Advanced) Page 19
ICDL-Test.Blogspot.com

Page 20 ECDL/ICDL - Microsoft 2010 – Excel (Advanced)
ICDL-Test.Blogspot.com
Combining Functions
IF, AND, SUM, ISNUMBER
Scenario
Varekai is a company with profits for each division declared by quarter.
Unfortunately, owing to a glitch in the data-processing, Quarter 4’s profits cannot be declared.
Now the company is in a quandary – to sum up the total and declare it as incorrect, or to sum up only
the divisions and quarters that have data and place the words “Incomplete” in the cells which fall in
the missing data.
Solution The solution would be to write a complex, megaformula which comprises 4 parts. The entire formula
reads =IF(AND(ISNUMBER(C7), ISNUMBER(C8), ISNUMBER(C9), ISNUMBER(C10)),
SUM(C7:C10), “Incomplete”).
Because the formula is so long, let’s break it up for better analysis:
=IF – the opening tells Excel we are declaring a logical function.
AND – use of AND signals that two or more conditions must be fulfilled for Excel to take the
TRUE branch of the logic.
ISNUMBER – this is a special information function which returns TRUE if the cell contains a
genuine number, FALSE if the cell contains a string or is blank.
So the first part =IF(AND(ISNUMBER(C7), ISNUMBER(C8), ISNUMBER(C9),
ISNUMBER(C10)) tells Excel to consider all four ISNMBER arguments as one (the AND condition).
When all of them prove TRUE (i.e. they are numbers), do we add them up, otherwise, the formula
returns an “Incomplete” result – the FALSE branch.
Tip: ISNUMBER is part of a category of functions known as Information functions. The other
functions in the group are ISERR, ISERROR, ISBLANK, ISEVEN, ISLOGICA, ISNA,
ISNONTEXT, ISODD, ISREF and ISTEXT. They all return TRUE if the cell contains the
value or string being checked and FALSE otherwise. So if a formula =ISBLANK(A3) returns
FALSE, then that cell contains “something”, even though it may appear to be blank.

ECDL/ICDL - Microsoft 2010 – Excel (Advanced) Page 21
ICDL-Test.Blogspot.com
IF and VLOOKUP
Scenario
Darellon Properties LLC has estate agents who have been with the company for varying periods –
from the newly joined (6 months) to the old guard (7+ years).
In order to be fair to everyone, a two-tier system of commissions has been instituted, with the new
hires following one range of percentages and the senior ranked agents following another. Payroll now
has to set-up an Excel worksheet to calculate commission and factor in both percentage ranges.
Solution
So as not to complicate matters, the two different commission scales have been put in two tables.
They have also been named as Lesser3 (G1:H9) and Greater3 (G11:H17).
The goal is to find the correct commission rate. So we will use VLOOKUP to compare the Amount
(C4) against the two tables. IF is then used to decide which of two tables will return the correct result
by checking if the Tenure cell (B4) contains a value lower than 3. If it does (B4<3 is TRUE), then the
formula returns a value from the Lesser3 table, otherwise it returns from the Greater3 table.
1. Start with the cell-pointer in cell D4 and type =VLOOKUP(C4,
This is the first part of the formula, the VLOOKUP.

Page 22 ECDL/ICDL - Microsoft 2010 – Excel (Advanced)
ICDL-Test.Blogspot.com
2. Now we add the IF –
=VLOOKUP(C4, IF(B4<3, Lesser3, Greater3)
Placing the IF at this point effectively “splits” the formula, forcing it to “choose” between the Lesser3
and Greater3 tables depending on whether the value in B4 is lower or higher than 3.
Note: the IF function must be closed after the value_if_false argument as it is a “nested” function.
Failing to do so will cause Excel to return an error.
3. The final switch – the “2” is now placed to indicate that the answer is returned from the
second column.
=VLOOKUP(C4, IF(B4<3, Lesser3, Greater3), 2)
In this case, the FALSE argument is not needed as it is an approximate match.
4. Press Enter and Excel will return the right result.
Now it is a simple matter to use the Fill Handle to populate the rest of the Rates, and Commission is
simply [Amount]*[Rate].

ECDL/ICDL - Microsoft 2010 – Excel (Advanced) Page 23
ICDL-Test.Blogspot.com
Multi-Dimension 3D Formulas A multi-dimension formula, sometimes called a 3D formula, is one where the formula’s references
span several worksheets and sometimes even workbooks. It is a great way to consolidate data and, if
executed correctly, can be even more accurate than even Excel’s own Consolidate feature.
Multi-dimension formulas are created by actually linking sheets together. This is easily seen in the
formula itself – the cell reference is prefaced by the sheet name enclosed in single quotation marks,
and followed by an exclamation mark.
Creating a Multi-Dimension Formula
Creating a multi-dimension formula is easier than it looks. The secret is to click the cell references,
not type them in.
Open the workbook or sheets containing the data to be consolidated.
Start the formula as usual – here we are adding up the four quarters so it’s a SUM function =SUM(.
Now click on the first sheet tab which contains the data to be included in the formula. In this case the
QTR 1 Sales worksheet. Select the data cells B5:D5.

Page 24 ECDL/ICDL - Microsoft 2010 – Excel (Advanced)
ICDL-Test.Blogspot.com
You should notice in the formula bar that the formula has updated to include the sheet reference along
with the cells – ‘QTR 1 Sales’!B5:D5. Also if you look at the Status Bar below, both sheet tabs have
turned white, indicating they are now linked.
Type a comma.
Repeat for the other 3 tabs – click on the sheet tab, select the range, type a comma.
When you reach the final tab, after you select the final set of cell references, close the function as
normal with the closing parenthesis. The formula should now read =SUM('QTR 1 Sales'!B5:D5, 'QTR
2 Sales'!B5:D5, 'QTR 3 Sales'!B5:D5, 'QTR 4 Sales'!B5:D5).
Once you press Enter, the formula will evaluate and return you the total for all four quarters.
=SUM(Sheet1:Sheetn!A1)

ECDL/ICDL - Microsoft 2010 – Excel (Advanced) Page 25
ICDL-Test.Blogspot.com
Part IV – Paste Special When using Copy and Paste or Cut and Paste, the default is to paste the cell exactly as it was
originally. Paste Special is also used to paste
- Combine cells together by adding, subtracting, multiplying
- Transpose data (changing rows to columns, columns to rows)
- Paste only formulas, values etc.
For example, to combine cells together, in the case of Basic pay X 1.5 = Overtime pay
Combine Cells Steps:
1. Open the workbook Overtime Claim Multiply.xlsx
2. In range C8 to C18, this is a list of basic pay input by the employee John.
3. When this form is submitted to payroll department, you as a payroll officer are to multiply the
amount by 1.5 times.
4. First, place cell pointer to C5 which contains the rate 1.5
5. Click Copy button, the amount 1.5 is copied to the clipboard.
6. Next, select the range where you want the 1.5 to multiply to.
7. Select C8:C18. Click Home tab Paste Paste Special…..
8. From the Paste Special dialog box, under Operation sub-group, click Multiply, click OK
9. The basic pay is filled with the Overtime pay. File Save to Overtime Claim Multiply OT.xlsx

Page 26 ECDL/ICDL - Microsoft 2010 – Excel (Advanced)
ICDL-Test.Blogspot.com
Transpose cells Steps:
1. Open the workbook Overtime Claim Multiply.xlsx
2. In range A7 to E18, we would want to transpose rows to columns, columns to rows
3. Select A7:E18, and click Copy button
4. Position the cell pointer to a new location e.g. A22
5. Click Home tab Paste Paste Special…..
6. From the Paste Special dialog box, under Operation sub-group, click Transpose, click OK
7. The range is transposed, the formulas are updated with the correct cell range.
8. File Save to Overtime Claim Multiply Transpose.xlsx .
Replace Formulas with Values and number format cells Steps:
1. Open the workbook Overtime Claim Multiply.xlsx. Format E7 to E18 with Currency $ format
2. In range E7 to E18, instead of copying the Total Wages with its formulas, we would want to
copy it as a value.
3. Select E7:E18, and click Copy button
4. Position the cell pointer to a new location e.g. G7
5. Click Home tab Paste Paste Special…..
6. From the Paste Special dialog box,
under Paste sub-group,
click Values and number formats, click OK
7. The range is copied with only values and its
number formats

ECDL/ICDL - Microsoft 2010 – Excel (Advanced) Page 27
ICDL-Test.Blogspot.com
Part V – Worksheet Protection Varying levels of protection can be applied to worksheets, or have some cells locked and some cells
unlocked within worksheets.
For example, to lock the whole worksheet and unlock only some cells for data entry
Unlock some cells for data-entry Steps:
1. Open the workbook Overtime Claim Multiply.xlsx
2. By default in Excel 2010, the cells in the worksheet is already protected (locked).
3. This is proved by, click Home tab Number group Format cells Protection tab
4. Select C8:C18 where we want data-entry for this range. So the user will not be able to move
to other parts of the worksheet.
5. To unlock this range, click Home tab Cells group Protection sub-group
6. Click on Lock Cell (the orange coloured indicate that it is locked – click once to unlock it)

Page 28 ECDL/ICDL - Microsoft 2010 – Excel (Advanced)
ICDL-Test.Blogspot.com
7. Next, the protection is not complete until you protect the whole worksheet.
8. To protect the whole worksheet, click Home tab Cells group Protection sub-group
9. Click on Protect Sheet….
10. Type the password ‘michael’.
11. Tick off the Select locked cells to restrict the users to access only unlocked cells. Click OK.
12. Re-enter the password ‘michael’. Click OK
13. Your cell pointer only moves within the unlocked cells.
14. File Save to Overtime Claim Multiply Data-Entry.xlsx .

ECDL/ICDL - Microsoft 2010 – Excel (Advanced) Page 29
ICDL-Test.Blogspot.com
Next example, to lock the whole worksheet and unlock only some cells for data entry
Unlock whole worksheet, but lock only some cells. Hide the formula display Steps:
1. Open the workbook Overtime Claim Multiply.xlsx
2. By default in Excel 2010, the cells in the worksheet is already protected (locked).
3. To unprotect the whole worksheet, click on the Select All button
4. Press Ctrl+A
5. Choose Home tab Number group Format cells Protection tab
Tick off Locked. Click OK
6. To lock and protect the range A7 to E18, select the range A7:E18 and
click Home tab Cells group Protection sub-group
7. Click on Lock Cell (click once to lock it)
OR
8. If you want to lock the cells and at the same time you want to hide all formulas in the range
(to disable the display of formula in the formula bar), you can
9. Select the range A7:E18 and
10. Choose Home tab Number group Format cells Protection tab
Turn on Locked and Turn on Hidden . Click OK
(Because of the selected range, the locked and hidden are applied only to this range)

Page 30 ECDL/ICDL - Microsoft 2010 – Excel (Advanced)
ICDL-Test.Blogspot.com
11. Next, the protection is not complete until you protect the whole worksheet.
12. To protect the whole worksheet, click Home tab Cells group Protection sub-group
13. Click on Protect Sheet….
14. Type the password ‘michael’. Click OK. Re-enter the password ‘michael’. Click OK
15. If you attempt to enter data into the locked ranges, the message will appear
16. If you point to the formulas, the formulas are hidden from the formula bar.
17. But if you move out of the locked range, you are able to enter the data.
18. File Save to Overtime Claim Multiply Lock and Hidden.xlsx .

ECDL/ICDL - Microsoft 2010 – Excel (Advanced) Page 31
ICDL-Test.Blogspot.com
Part VI – Sorting and Filtering To make the data in your worksheet easier to work with, you may need to display the data in a
particular order or view only those records that meet specified conditions.
Sorting Data Sorting lets you order the items in your table alphabetically or numerically according to the
information in a column.
Before you can sort your data, you need to choose a sorting key – the piece of information Excel uses
to order your records. For example, if you want to sort a table of products so the cheapest (or most
expensive) products appear at the top of the table, the Price column would be the sorting key.
In addition to choosing a sorting key, you also need to decide whether you want to use ascending or
descending order. The exact wording depends on the type of data in the column, as follows:
If your column contains numbers, you see “Sort Smallest to Largest” and “Sort Largest to
Smallest”
If your column contains text, you see “Sort A to Z” and “Sort Z to A”
If your column contains dates, you see “Sort Oldest to Newest” and “Sort Newest to Oldest”
Sorting data in a Single Column
Steps:
1. Place cell pointer at the beginning of the sort data.
2. Choose Home tab Editing group Sort & Filter
and use the drop-down menu to select Sort A to Z
3. The sorted data shows
Alternatively, you can also choose the sort command from Data tab Sort & Filter group

Page 32 ECDL/ICDL - Microsoft 2010 – Excel (Advanced)
ICDL-Test.Blogspot.com
Sorting data in a Table
Steps:
1. Retrieve the filename ProductListPrice.xlsx
2. Select any cell within the worksheet region
3. Choose Home tab Editing group Filter to turn on the filter
4. Place the cell pointer to the column you wish to sort
5. Click on the down arrow and choose the sorting order
6. Excel immediately sort the records, and then places
a tiny arrow in the column header to indicate that you used
this column for your sort

ECDL/ICDL - Microsoft 2010 – Excel (Advanced) Page 33
ICDL-Test.Blogspot.com
Sorting data with Multiple Criteria
With multiple sort criteria, Excel orders the table using more than one sorting key. The second sorting
key springs into action only if there are duplicate values in the first sorting key. For example, if you
sort by Category and Model Name, Excel first separates the records into alphabetically ordered
category groups. It then sorts the products in each category in order of their model name.
Steps:
1. Select any cell within the worksheet region
2. Choose Home tab Editing group Custom Sort…
3. 1st level sort by : Category
4. Click Add Level button
5. 2nd
level sort by : Model Name
6. Click OK
The Category is sorted first, followed by the Model Name

Page 34 ECDL/ICDL - Microsoft 2010 – Excel (Advanced)
ICDL-Test.Blogspot.com
Sorting with a Custom List
You may have good reason to arrange the categories in a different order that puts more important
categories at the top of the table. In the Order column of the Sort dialog box, choose Custom List.
This choice opens the Custom List dialog box, where you can choose an existing list or create a new
one by selecting NEW LIST, and then typing in your values.
Steps:
1. Select any cell within the table
2. Choose Home tab Editing group Custom Sort…
3. Change the Order to Custom List… for Category group
4. Click NEW LIST
5. Add in the new list in List entries:
6. Click Add, and OK
Sorting by Colour
One of Excel sorting options is sort-by-color, which lets you arrange your records based on the color
of each cell. This feature is really designed to work in conjunction with conditional formatting. You
can create a conditional format that changes the foreground or background color of the cells you’re
interested in. Using the Sort On column, you can choose to sort using the Cell Color (background
color) or the Font Color.

ECDL/ICDL - Microsoft 2010 – Excel (Advanced) Page 35
ICDL-Test.Blogspot.com
Filtering Data Sorting is great for ordering your data, but it may not be enough to tame large piles of data of
hundreds or thousands of rows. You can try another useful technique, Filtering, which lets you limit
the table so it displays only the data that you want to see.
Automatic filtering, like sorting, uses the drop-down column headings. When you click the drop-
down arrow, based on the type of data in your column, Excel adds a wide range of useful filter
options to the drop-down column lists.
To remove a filter, open the drop-down column menu, and then choose Clear Filter.
If you add any new records to the table, sorting or filtering is not performed automatically to the
records. You have to reapply or refresh by choosing Data tab Sort & Filter group Reapply
Filtering Dates
For example, you want to filter records with Date Sold in the month of
March 2012 (presume if your system date is April 2012)
Steps:
1. Place cell-pointer within the table
2. Click on Date Sold drop-down
3. Click on Date Filters
4. From the list of choice, choose “Last Month”
Excel takes several steps to make the situation more
apparent.
Funnel icon is added to the column heading.
Blue coloured row number for filtered records.
Status bar message shows the number of
filtered matches and the total number of records
in the list.

Page 36 ECDL/ICDL - Microsoft 2010 – Excel (Advanced)
ICDL-Test.Blogspot.com
Filtering Numbers
For numbers, you can filter values that match exactly, numbers that are smaller or larger than a
specified number, or numbers that are above or below average.
For example, you want to filter records with Price between $200 to $400
Steps:
1. Place cell-pointer within the table
2. Click on Price drop-down
3. Click on Numbers Filters
4. From the list of choice, choose “Between…”
5. This will open up the Custom AutoFilter
dialog box
6. You can key in the values and click OK.

ECDL/ICDL - Microsoft 2010 – Excel (Advanced) Page 37
ICDL-Test.Blogspot.com
Filtering Text
For text, you can filter values that match exactly, or values that contain a piece of text. You can also
use wildcards – asterisk (*) to match any series of characters, question mark (?) to match a single
character.
For example, you want to filter product records with Model Name that has the word “Pencil”
Steps:
1. Place cell-pointer within the table
2. Click on Model Name drop-down
3. Click on Text Filters
4. From the list of choice, choose “Contains..”
5. This will open up the Custom AutoFilter
dialog box
6. You can key in the values and click OK.

Page 38 ECDL/ICDL - Microsoft 2010 – Excel (Advanced)
ICDL-Test.Blogspot.com
Removing Duplicate Invoices
Sometimes, you may have some duplicates of invoices or records which you want to remove.
Steps:
1. Select the table column – Column B -- that you want to check for duplicate values.
2. Choose Home tab Styles group Conditional Formatting Highlight Cells Rules
Duplicate Values.
3. Click OK.
4. The duplicates are highlighted in light red.
5. To remove the duplicates, choose Data Data Tools
Remove Duplicates
6. In the Remove Duplicates dialog box, unselect all the column and invoice column, click
OK.
7. “1 duplicate values found and removed; 70 unique values remain.”
Remember, when using the Remove Duplicates feature, you have no way of knowing what records
Excel’s deleted. For that reason, people often use the Highlight Duplicates rule first to check out
duplicates

ECDL/ICDL - Microsoft 2010 – Excel (Advanced) Page 39
ICDL-Test.Blogspot.com
Advanced Filters
Sometimes, you may want to filter records based on some criteria. In addition, you can use the
Advanced Filter command to extract rows from the range and place copies of those rows to another
part of the current worksheet.
For example, you want to extract only unique Model Name to Sheet2 of your current worksheet.
Steps:
1. Set the criteria range first to specify what you want to include in the filter.
2. For example, in Cell D1 and D2, type Model Name and Rubber respectively
3. Place cell-pointer inside the list.
4. Choose Data Sort & Filter Advanced Filters
5. Fill in the List range, Criteria range, Copy to: and click OK.
6. The result:
Setting up the Excel Advanced Filter Criteria Range
AND vs OR
If a record meets all criteria on one row in the criteria range, it will pass through the Excel advanced
filter as an AND condition
Criteria on two rows are joined with an OR operator

Page 40 ECDL/ICDL - Microsoft 2010 – Excel (Advanced)
ICDL-Test.Blogspot.com
This page is intentionally left blank

ECDL/ICDL - Microsoft 2010 – Excel (Advanced) Page 41
ICDL-Test.Blogspot.com
Part VII – Excel Tables
Table Basics Within Excel 2010, you can easily create, format, and expand an Excel Table (or Excel List as it was
known in 2003 version) to organise your large amounts of information in a manner more suited for
analysis. Along with the name change Microsoft has improved the functionality of tables to include
features like
Headers that can be switched on and off
Calculated columns that automatically expand to include additional rows
An Automatic Filter button in each header cell for quick sorting and filtering
Structured references that allow you to use column heading names and special item
specifiers in formulas instead of cell references
Total rows that can use custom formulas and text entries
Table styles to add coordinated formatting that will update automatically as rows are
added or removed
Typically, the worksheet range defined as a excel table should have the following characteristics:
1) Top rows should consists of labels or field name.
2) Each column should contain the same kind of information.
3) The rows are the records.
Tip:
When creating your table or list, you may want to add an extra field (for example, Record
Number) where you can add consecutive numbers as you enter each new record. This will allow
you to return your table or list to the original order the records were entered in at any stage.
1. Creating a Table Steps: 1. Select any cell within the worksheet region
2. Press Ctrl+T or Ctrl+L
3. or Choose Insert tab Tables group Click Table
4. Excel 2010 figures out the dimensions of the table for you and asks for confirmation in the
Create Table dialog box.
5. Change the data for your table to =$A$11:$G$82, click OK
6. Excel 2010 figures out whether the top row of your range is a header row. If not, you can
deselect the tick, Excel 2010 will use labels such as Column 1, Column 2 (not advisable).
7. When you click OK, the range of cells will be converted into a table and the default
formatting will be applied.
If the need arises to turn a table back into an ordinary worksheet range, select any cell and
or Choose Table Tools Design tab Tools group Convert to Range

Page 42 ECDL/ICDL - Microsoft 2010 – Excel (Advanced)
ICDL-Test.Blogspot.com
2. Formatting a Table
When you move to a cell in a table, Excel adds a new tab to the ribbon – the Table Tools/Design tab.
This tab has five sections:
Properties – which lets you rename your table and resize it. The table name is important only
if you choose to use it in a formula.
Tools – which lets you use pivot tables, find duplicate rows, and convert your table back to
ordinary cells.
External Table Data – which lets you work with external data using an Excel table.
Table Style Options and Table Styles – which help to fine tune the table’s appearance.

ECDL/ICDL - Microsoft 2010 – Excel (Advanced) Page 43
ICDL-Test.Blogspot.com
3. Editing a Table
Once you have created an Excel table, you can edit the contents, add records or delete records. The
table will adjust themselves accordingly. If you need to add new columns, make sure that it is added
within the table range.
4. Naming a Table
Excel 2010 uses default table name Table1, Table2. To change to a meaningful name,
under Table Tools design tab Properties group, Type the new table name e.g. ProductList
5. Expanding a Table To add a new row to the end of a table, go to the bottom-right cell of the table (ignoring the total row,
if there is one), and press Tab
A new row is inserted.
Add : 72 14071 382 Survival Bar $7 General 30/04/2012
6. Adding Totals to a Table
To add a total row to your table, select any cell with the table, and then tick on the
By default, the total row uses the SUBTOTAL function, 109, to the rightmost column of the table.
You can choose alternative functions by clicking the right edge of a total row cell

Page 44 ECDL/ICDL - Microsoft 2010 – Excel (Advanced)
ICDL-Test.Blogspot.com
7. Using Calculated Columns in a Table
To create a calculated column, click in a cell of a blank table column that you want to make a
calculated column. Then, type the formula that you want to use into the cell and press Enter. The
formula will automatically be copied to the other cells in the column, both above and below the active
cell.
For example, in cell H15, you want to know: How much does “Escape Cord cost at $14 x 2 ?
8. Using Structured References in a Table Structured references can make formula construction much simpler, and the result is more
comprehensible formulas that will adjust as table ranges change.
A major difference between named ranges and structured references is that the names that can be
referenced in tables are automatically generated when you create the table, including the name of the
table itself. If a table expands or shrinks, the names will adjust, and if a table is deleted, the names
will be removed. Also, if you rename a table or a column, Excel 2010 will automatically update any
structured references that use that table or column header. This can save you a lot of time, not only
when initially entering formulas but also by lessening the need to alter formulas as your table is edited
and rows or columns are added or deleted.
A table name (ProductList) –up to 255 characters in length and must begin with a letter,
underscore or backslash
A column specifier ([@Price]) – taken from column header
A special item specifier ([#Totals]) – refers to a particular section of the tables
A table specifier ([[#Totals],[Price]]) – refers to the outer portion of a structured
reference
Once you type a table name followed by an open bracket, Excel shows a list of columns in that table.
You can select any one from the list and complete the formula =sum(ProductList[Price])

ECDL/ICDL - Microsoft 2010 – Excel (Advanced) Page 45
ICDL-Test.Blogspot.com
9. The SUBTOTAL ( ) Function The total row will only sum those currently visible rows in a table. That is because the SUBTOTAL( )
function is the only Excel function that takes table filtering into account.
Syntax
SUBTOTAL ( function_code, column_range )
Function used for
calculation
Code that ignores hidden rows Code that includes hidden rows
AVERAGE( ) 101 1
COUNT( ) 102 2
COUNTA( ) 103 3
MAX( ) 104 4
MIN( ) 105 5
PRODUCT( ) 106 6
STDEV( ) 107 7
STDEVP( ) 108 8
SUM( ) 109 9
VAR( ) 110 10
VARP( ) 111 11

Page 46 ECDL/ICDL - Microsoft 2010 – Excel (Advanced)
ICDL-Test.Blogspot.com
10. The Database Functions Excel also includes functions exclusively for use with long tables. These are the database functions, a
set of 11 functions that let you analyse groups of data.
The database functions are very similar to the basic statistical functions like SUM( ), AVERAGE( ),
and COUNT( ). In fact, the database functions have the exact same names, but with an initial letter D
– so you find a DSUM( ), DAVERAGE( ), DCOUNT( ), and so on.
The database functions differ from their non-database counterparts in that they can selectively filter
out rows. In other words, when you use DSUM( ), you can specify a set of criteria that a record must
match in order to be included in the sum. (The filtering that you apply with the AutoFilter feature
makes no difference to the database functions. They don’t ignore hidden rows.)
Syntax
DFUNCTION ( table_range, field, criteria )
Table_range – is the range that the function uses. Create a NAME for the table range A11:G82
e.g. Database
You cannot use the automatically generated table names for the table range.
Field – the name of the column you want to use for the calculation e.g. Price
Criteria – a range of cells that specifies all the conditions that rows must meet to be included in the
calculation.
Rules for the Criteria
Each condition needs 2 cells. One cell specifies the name of the field, and the other specifies
the filter condition.
The cell with the filter condition must be directly under the cell with the field name.
You can place more conditions. They must be placed next to each other. No empty column.

ECDL/ICDL - Microsoft 2010 – Excel (Advanced) Page 47
ICDL-Test.Blogspot.com
Database Functions Description Similar to
DAVERAGE( ) Calculates the average in rows that meet the specified criteria AVERAGE( )
DCOUNT( ) Counts the number of rows that meet the specified criteria COUNT( )
DCOUNTA( ) Calculates the number of non-blank values in rows that meet
the specified criteria
COUNTA( )
DGET( ) Returns the value that meet the specified criteria. If more than
one value matches, DGET( ) returns the #NUM! error. If no
records match, it returns the #VALUE! Error
No equivalent
DMAX( ) Returns the maximum value in rows that meet the specified
criteria
MAX( )
DMIN( ) Returns the minimum value in rows that meet the specified
criteria
MIN( )
DPRODUCT( ) Calculates the product produced by multiplying all values in
rows that meet the specified criteria
PRODUCT( )
DSTDEV( ) Calculates the standard deviation in rows that meet the
specified criteria
STDEV( )
DSUM( ) Calculates the sum of values in rows that meet the specified
criteria
SUM( )
DVAR( ) Estimates the variance of a sample population in the rows that
meet the specified criteria
VAR( )
DVARP( ) Estimates the variance of an entire population in the rows that
meet the specified criteria
VARP( )
DGET( ) is the only function without a statistical counterpart. DGET( ) works a little like the
VLOOKUP( ) AND HLOOKUP( ) functions, and it returns a single value in a row that meets the
specified criteria.

Page 48 ECDL/ICDL - Microsoft 2010 – Excel (Advanced)
ICDL-Test.Blogspot.com
Using Forms to key in Data New to Excel 2010, you can convert a table to a Form for easy entry of data.
Steps:
1. Click on Microsoft Office button, click on Excel Options
2. Choose Customize category,
3. Choose command from: Commands Not in the Ribbon
4. Choose Form…
5. Click Add>>> add to the Quick Access Toolbar
6. Click OK.
7. A new Form icon is added to QAT.
8. Click on Form icon, you will be lead into the data entry screen.
9. Click New button to continue your data entry.

ECDL/ICDL - Microsoft 2010 – Excel (Advanced) Page 49
ICDL-Test.Blogspot.com
Auto Subtotal and Group Outline Auto Outline, a feature that gets Excel to examine your worksheet, and then create all the column and
row groups you need automatically.
Steps:
1. Retrieve the ProductListPrice.xlsx
2. Place cell-pointer in the category column.
3. First, Sort the category group in ascending order.
4. Next, Choose Data tab Outline group Subtotal
5. At each change in: Category, Sum ,
Add subtotal to: Price, click OK
6. The product list, with subtotalling at Row 20, 26 etc.
7. The grouping bars show you the range of cells that are
bound together in a single group. The minus sign (-) is for you
to collapse the group and plus sign (+) is for you to expand
the group.
8. Grouping buttons – Each grouping button is labelled with a number. If you click group
button, Excel collapses all the groups except the first level. In total, Excel can have 8 levels of
groups.

Page 50 ECDL/ICDL - Microsoft 2010 – Excel (Advanced)
ICDL-Test.Blogspot.com
Data Validation Prevention is always better than cure, and one way to help ensure the accuracy of your spreadsheet is
to check the validity of the data as it is being entered. You can do this by applying data validation
rules to cells to prevent users from entering data of the wrong type or value. For example, you can
use data validation to restrict the values that can be entered to whole numbers within a specified range
or to text of a particular length. To clarify the process for users, you can also display a message to
advise users on what values they can enter, and you can customise the alert used to warn users that an
entry is invalid. After the setting, you can use Circle Invalid Data
Allowing Numbers, Dates etc. in a Range
You can control the entry of numerical data in your worksheet by specifying that values should be
either whole numbers or decimals, and by imposing a maximum and/or minimum value that can be
entered.
Steps:
1. Open Sample Salary.xls , select range S11:S25 that you want
to validate.
2. Choose Data tab Data Tools group Data Validation
3. In the Settings tab of the Data Validation dialog box, select Whole number from the Allow
dropdown list.
4. Fill in Data, Minimum, Maximum values
5. Next, click on Input Message tab
6. Fill in the displaying message
7. Next, click on Error Alert tab
8. Fill in error alert action and message to display when errors occur
Displaying an Input Message and an Error Alert
An input message will contain instructions for the user on what values can be entered into the cell.
You can also design a custom error alert to be displayed if a user attempts to enter a value outside of
the permitted range or list.

ECDL/ICDL - Microsoft 2010 – Excel (Advanced) Page 51
ICDL-Test.Blogspot.com
Circle Invalid Data As we have entered some invalid data in the ordinary salary column,
you can select Circle Invalid Data to point out the error.
You can also clear the circle by choosing clear validation circles
Allowing Values from a List Often in worksheet model, there will be range of cells that should contain one of a finite group of
values, such as the name of citizenship or age_group list.
The following steps show you how to set up data validation to accept only values from a specified list:
Steps:
1. Select the cell or cells that you want to validate and click the Data Validation button.
2. In the box Allow: List
3. Enter the source separate by commas or simply use = press F3 to paste the named range
4. Click OK
5. In the cell, you will see a drop-down. Click on the drop-down and choose from the list.

Page 52 ECDL/ICDL - Microsoft 2010 – Excel (Advanced)
ICDL-Test.Blogspot.com
This page is intentionally left blank

ECDL/ICDL - Microsoft Excel 2010 (Advanced) Page 53
ICDL-Test.Blogspot.com
Part VIII - Linking
A link is a formula reference to a cell in the same worksheet, another worksheet in the same
workbook or to another workbook. The worksheet that contains the link is called the container
workbook. The workbook pointed to by the link, which has the original data is known as the source
workbook. The reference is live, which means that if all worksheets are open, any changes in the
source workbook are automatically seen in the container workbook.
Links can be used to consolidate several related worksheets/workbooks into one. For example,
financial information can be collected in separate worksheets from the various divisions within a
company, and then gathered together into one workbook to show the overall company results.
Linking data has a number of advantages:
To share or consolidate information
To simplify a complex problem by breaking it down into several separate workbooks
To divide work among several people
To build models normally too large for memory
To add flexibility to workbooks
Steps:-
1. Open the workbook Link Demo and display the Consol sheet. This represents the
consolidated results for a company with 3 divisions.
2. Click on cell C8. The formula contains a reference to cell C7 so that if C7 changes, so will
C8. This is the simplest form of link.
3. The range C6 to C7 contains references like South!C6. This is a link referring to the cell C6
on sheet named South.
4. Switch to the worksheet South, in cell C6, change the amount from 500 to 1000
5. Switch to the worksheet Consol and the Sales is updated with 1840 and the Profit is updated
with $76,940.32

Page 54 ECDL/ICDL - Microsoft Excel 2010 (Advanced)
ICDL-Test.Blogspot.com
Creating Links 1. Links to cells on the same worksheet, as in a formula for example, use the simple cell link
reference, e.g. =B3+B4
2. Links created between worksheets must include the worksheet name followed by a ! e.g.
=Sheet2!C10
worksheet name ! cell reference
3. A 3D-sum function can be used to consolidate data from several worksheets. It adds
corresponding cells across adjacent worksheets.
3D Formulas Steps:
For example, in a blank workbook that contains 4 worksheets
1) In Sheet1, cell A1, type 100
2) In Sheet2, cell A1, type 200
3) In Sheet3, cell A1, type 300
4) In Sheet4, cell A1, to sum all the 3 sheets cell A1 contents, type =sum(
5) Click on the first sheet name tab Sheet1 , click cell A1
6) Hold down to Shift key
7) Next, click on the last sheet name tab Sheet3
8) Observe that the formula bar shows the formula as
9) Complete the formula by typing ) and press enter
10) Any changes to the numbers made in these A1 cells will be updated to the 3D formula
Note: Besides the sum function, you can use average, min, max, count etc. function in 3D formulas

ECDL/ICDL - Microsoft Excel 2010 (Advanced) Page 55
ICDL-Test.Blogspot.com
Linking between Workbooks Links created between container workbook and source workbook must include [ ] square brackets,
worksheet name, ! cell reference, e.g. =[SalesReport2013]Sheet2!C10
[ source workbook ] worksheet name ! cell reference
Links are best created with the workbooks open.
If after creating a link and the source workbook is closed, then the cell reference will formula will
include the full file path, e.g.
=C:\...\...Documents\Excel 2010 Data\[SalesReport2013]Sheet2!C10
To create links between workbooks, copy from the source workbook and paste into the container
workbook by using the Paste Link option
Always save the source workbook first
Steps:
1) Open 3 workbooks - Container.xlsx, Source_Jan.xlsx, Source_Feb.xlsx
2) Arrange these 3 worksheet side-by-side (Click View tab Arrange All Vertical option)
3) In Container.xlsx, in cell B5 we would like to capture the Jan amount, in cell B6 the Feb amount
4) Create by copying from Source_Jan.xlsx, cell B8 and paste-link to Container.xlsx cell B5
Answer :
5) Create by copying from Source_Feb.xlsx, cell B8 and paste-link to Container.xlsx cell B6
Answer :

Page 56 ECDL/ICDL - Microsoft Excel 2010 (Advanced)
ICDL-Test.Blogspot.com
6) Save the updated file Container.xlsx
7) Close all the 3 workbooks
8) Open Source_Jan.xlsx workbook and change Materials X, Y, Z units to 1000, 2000, 3000
respectively. Save and close the workbook.
Note : Remember to save the source document after changes take place so that the container
document will be updated.
Open a linked workbook, Update links, Edit links, Break Link
1) The first time the Container.xlsx workbook is opened, a warning message is shown
2) Click Options… , to select Enable the content, and click OK
3) The link is updated and B5 shows the amended value retrieved from the Source_Jan.xlsx
4) Close the workbook without saving so that the amended value is not saved.
5) The second time this Container.xlsx workbook is opened, the original value and a message is now
displayed with a choice of updating or not.

ECDL/ICDL - Microsoft Excel 2010 (Advanced) Page 57
ICDL-Test.Blogspot.com
6) For this exercise, click Don’t Update
7) Click to cell B5. As the source workbook is no longer open, the link in the formula now shows the
full path.
8) The links can be updated at any time.
To update the links, choose Data tab Connections group Edit Links
9) This dialog box controls the links in this workbook. The options are listed on the right.
- Update Values – the new total is retrieved from the unopened workbook
10) To break a link, select Edit Links and select the required link source, and click Break Link
11) Read the message carefully. If the Break Links is chosen, it will convert the cell to its existing
value and the link is removed.

Page 58 ECDL/ICDL - Microsoft Excel 2010 (Advanced)
ICDL-Test.Blogspot.com
Linking to a Word Document A spreadsheet created in Excel can be copied into a Word document. This can be done in a way thst
the data is linked to the workbook it originated from and any changes to the original workbook are
reflected in the Word document.
Paste Link
Steps:
1) Open the workbook Company Results.xlsx This workbook contains a spreadsheet and a chart, that
are to be linked to a word document.
2) Start the Word application.
3) Open the word document, 9th Mgt Meeting.docx
4) Position the cursor to where you want to insert the excel sheet

ECDL/ICDL - Microsoft Excel 2010 (Advanced) Page 59
ICDL-Test.Blogspot.com
5) Switch to Excel workbook Company Results.xlsx.
6) Select the range to be copied e.g. Click Copy or press Ctrl+C. This is captured to the clipboard.
7) Switch to Word application. Click Paste Special from the Paste drop down.
8) In the Paste Special dialog box, select Microsoft Excel Worksheet Object from the As box. Then
select the Paste Link option.
9) Click OK to paste the range as a linked object.
9) Next, copy the chart in excel and paste link to word
10) Save the word document as 9th Mgt Meeting Linked.xlsx and close the file.

Page 60 ECDL/ICDL - Microsoft Excel 2010 (Advanced)
ICDL-Test.Blogspot.com
11) Switch to Company Results.xlsx workbook and change the North worksheet, cell F6 to 1000.
Save the workbook again using the same name.
12) Switch back to Word and open the document 9th Mgt Metting.xlsx. Click Yes to update the links
in the document. Both the cell in the table and the chart will be updated.
13) Save the document and close the Word document.
Paste Link as an icon
Steps:
1) If you don’t want to display the full table or chart, you can always paste link as an icon as it takes
much lesser document space. As and when it is required to read the table or chart, user will click
on the icon which will open directly to view the content.

ECDL/ICDL - Microsoft Excel 2010 (Advanced) Page 61
ICDL-Test.Blogspot.com
Part IX - Hyperlinks When a spreadsheet is being viewed on screen, there are ways of making it easier for users to move to
different locations within it, or to access connected information held in other locations. This is done
using hyperlinks
A hyperlink can be applied to a cell in a spreadsheet so that clicking the cell will display another
location in the sheet which has been defined with a name. The hyperlink may also display a different
worksheet, or open a different workbook. Alternatively the hyperlink could be used for reference
purposes, opening a file from a different application or a web page.
The colours of “unvisited” hyperlink is blue and the colours of “visited” hyperlink is purple.
Creating hyperlinks
Steps:
1) Open the workbook hyperlink.xlsx. Try to click on the various hyperlink to access different
location.
2) Create 3 hyperlinks in consol worksheet. Select Insert tab Links group Hyperlink
In cell J6, consol worksheet – hyperlink to North!C8 (The cell position is for you to decide)
In cell J7, consol worksheet – hyperlink to South!C8
In cell J8, consol worksheet – hyperlink to Mid!C8
3) Make sure Place in This Document is selected from the left of the dialog box, and if necessary
click the + sign at the left of Defined Names to show the list of available names.
4) Next, select the cell reference
5) Create another 3 hyperlinks

Page 62 ECDL/ICDL - Microsoft Excel 2010 (Advanced)
ICDL-Test.Blogspot.com
In cell J6, north worksheet – hyperlink to defined names Profit
In cell J6, south worksheet – hyperlink to defined names Profit
In cell J6, mid worksheet – hyperlink to defined names Profit
6) To hyperlink to a web page, in consol worksheet, cell J10, hyperlink to website address.
Remember to choose Link to : Existing File or Web Page and type in Address: box and click OK

ECDL/ICDL - Microsoft Excel 2010 (Advanced) Page 63
ICDL-Test.Blogspot.com
Editing and Removing hyperlinks
Steps:
1) All hyperlinks can be edited or changed to update with the correct link. Right-click mouse on the
hyperlink, and choose Edit hyperlink
2) To remove hyperlink, right-click mouse and choose Remove hyperlink
Autoshape a hyperlink
Steps:
1) You can put an autoshape over a hyperlink.
2) First, Insert a autoshape Insert tab Illustrations group Shapes select any shape
3) Right-click on the shape and set the transparency to 50%
4) Move the shape over the hyperlink e.g. North!C8
5) Next, right-click on the shape and choose Hyperlink, set the cell reference North, C8
6) Click on the shape and this will bring you to the hyperlink.

Page 64 ECDL/ICDL - Microsoft Excel 2010 (Advanced)
ICDL-Test.Blogspot.com
This page is intentionally left blank

ECDL/ICDL - Microsoft Excel 2010 (Advanced) Page 65
ICDL-Test.Blogspot.com
Part X - Importing from an External Data Source Data can be imported to a spreadsheet in various format.
Data may be imported into a workbook from a text file, as long as the text file has been saved in the
correct format and the text set out in such a manner that separators (tabs, commas, spaces, etc) can be
specified to spilt the text into the columns.
Steps:
1) Place your cell pointer to A1 in a blank worksheet
2) Select Data tab Get External Data From Text
3) Select the imported file name e.g. staff.txt and click Import

Page 66 ECDL/ICDL - Microsoft Excel 2010 (Advanced)
ICDL-Test.Blogspot.com
4) The Text Import Wizard opens. The basic preview of the data layout is shown.
5) Click Next > to display Step 2. Ensure that the Comma option is checked in the Delimiters
section. A clearer preview of the data layout is shown in the lower part of the box.
6) Click Next.

ECDL/ICDL - Microsoft Excel 2010 (Advanced) Page 67
ICDL-Test.Blogspot.com
7) At Step 3, format the data by column by selecting the column and set the required data format. E.g.
Date – set to Day Month Year (DMY)
8) Click Finish.
9) The Import Data dialog box is displayed. Click OK
10) The data from the text file Staff.txt is imported into the empty worksheet, starting at cell A1

Page 68 ECDL/ICDL - Microsoft Excel 2010 (Advanced)
ICDL-Test.Blogspot.com
This page is intentionally left blank

ECDL/ICDL - Microsoft Excel 2010 (Advanced) Page 69
ICDL-Test.Blogspot.com
Part XI - File AutoRecover
New to Excel 2010, the new feature Versions saves your excel workbook periodically every 10 mins.
It happens in the background, and you can access these autosaved versions of your work.
The Versions feature consists of 2 components:
- Versions of a workbook are saved automatically, and you can view them.
- Workbooks that you closed without saving are saved as draft versions.
Recovering versions of the current workbook
Choose File Info to see whether any previous versions of the current workbook are available.
The Versions section Versions lists the available old versions (if any) of the current workbook. In
some cases, more than one autosaved version will be listed.
You can open an autosaved version by clicking its name. Remember that opening an autosaved
version won’t automatically replace the current version of your workbook. Therefore, you can decide
whether the autosaved version is preferable to the current version. Or, you can just copy some
information that may have been accidentally deleted, and paste it to your current workbook.
When you close the workbook, the autosaved versions are deleted.
Recovering unsaved work
When you close a workbook without saving your changes, Excel asks whether you are sure. To
recover a workbook that you closed without saving, choose File Info Versions, and choose
Recover Draft Versions. You will see a list f draft version of your workbooks. You can open them
and hopefully recover something that you needed. These drafts are also listed in the recent file list,
displayed when you choose File Recent
Draft versions are deleted after 4 days, or until you edit the file.

Page 70 ECDL/ICDL - Microsoft Excel 2010 (Advanced)
ICDL-Test.Blogspot.com
Part XII - Customising the Ribbon
New to Excel 2010, you can customised the Ribbon in such a way that the commands you need are on
the same tab.
You can add a new tab, a new group, add commands to a custom group, change the order and delete
the group.
But you cannot remove built-in tab, you cannot remove commands from built-in groups, cannot
change the order of the built-in group
Steps to add a new ribbon tab:
1. Right click anywhere on the Ribbon, and choose Customize the Ribbon…
Or Choose File tab Options Customize Ribbon
2. Use the Choose Command From : drop-down list on the left to display various groups of
command.

ECDL/ICDL - Microsoft Excel 2010 (Advanced) Page 71
ICDL-Test.Blogspot.com
3. For example, you want to put the command ‘Using Forms to key in Data’ which allows you to
convert a table to a Form for easy entry of data.
4. Locate the command in the list box on the left, and select it.
5. Use the Customise the Ribbon drop-down list on the right to choose a group of tabs.
Main Tabs – refer to the tab that are always visible;
Tool Tabs – refer to the contextual tabs that appear when a particular object is selected.
In the list box on the right, select the tab and the group where you would like to put the command.
You will need to click the plus-sign to expand the tab name so that it displays its group name.
6. To add a new tab, Click on
A new tab appears.
Rename the new tab to Extra tab , Rename the new group to Forms. Double-click on the name to
change.
7. Next, to add the command to the new tab and new group, click the Add>> button to add the
selected command from the left to the selected group on the right.

Page 72 ECDL/ICDL - Microsoft Excel 2010 (Advanced)
ICDL-Test.Blogspot.com
8. A new Form icon is added to the new Extra tab, under the Forms group
9. Click OK to exit.
10. On the ribbon, you will see the Extra tab with the Forms command under the Forms group
Note
To rearrange the order of tabs, groups, or commands, select the item and use the Move Up and Move
Down buttons on the right. Note that you can move a group into a different tab.
To restore all or part of the Ribbon to its default state, use the Reset button on the Customise Ribbon
tab of the Excel Options dialog box. Click this button to display two options : Reset Only Selected
Ribbon Tab, and Rest All Customisations. If you choose the latter, you will also lose any Quick
Access toolbar customisation that you made.

ECDL/ICDL - Microsoft Excel 2010 (Advanced) Page 73
ICDL-Test.Blogspot.com
Part XIII - Pivot Tables
Introduction Excel’s Pivot Tables are a marvellous piece of engineering. They are powerful tools for analysing
data. With only a few minutes of work, mostly drag-and-drop, even a relatively new user can create
an attractively formatted table which summarizes thousands of rows of data into a coherent report.
A PivotTable report is especially designed for:
Querying large amounts of data in many user-friendly ways.
Subtotaling and aggregating numeric data, summarizing data by categories and subcategories,
and creating custom calculations and formulas.
Expanding and collapsing levels of data to focus your results, and drilling down to details
from the summary data for areas of interest to you.
Moving rows to columns or columns to rows (or “pivoting”) to see different summaries of the
source data.
Filtering, sorting, grouping, and conditionally formatting the most useful and interesting
subset of data to enable you to focus on the information that you want.
Presenting concise, attractive, and annotated online or printed reports.
You often use a PivotTable report when you want to analyse related totals, especially when you have
a long list of figures to sum and you want to compare several facts about each figure. In Excel 2010,
Pivot Tables have been given a new lease of life.
Creating a Pivot Table
The Source Data The most important item of a Pivot Table is (surprise!) the data itself.
This is often overlooked by most users, who then wonder why their Pivots do not produce coherent
hypotheses!
Data for Pivot Tables can come from several sources.
Using worksheet data. You can use data from a Microsoft Office Excel worksheet as the basis
for a report. The data should be in list format, with column labels in the first row. Each cell in
subsequent rows should contain data appropriate to its column heading. There should not be
any blank rows or columns within the data of interest. Excel uses your column labels for the
field names in the report.
Using a named range. To make the report easier to update, name the source range, and use the
name when you create the report. If the named range expands to include more data, you can
refresh the report to include the new data.
Excel table - Excel 2010, tables (Ctrl+T), are already in list format and are good candidates
for PivotTable source data. When you refresh the PivotTable report, any new rows pasted to
the bottom of the table and updated data in the Excel table is automatically included in the
refresh operation.
Rules for the Source Data
1) The first row contains the field names and each name is unique.
2) The second and subsequent row contains the data.
3) There must not be any entire blank row, although individual blank cells may be present.
4) If you often add new data to the bottom of the data set, you should strongly consider
converting your data set to a table using Ctrl+T. Pivot tables created from tables
automatically pick up new rows pasted to the bottom of the table after a refresh.

Page 74 ECDL/ICDL - Microsoft Excel 2010 (Advanced)
ICDL-Test.Blogspot.com
Creating the Pivot Table
The best way to understand a Pivot Table is to actually create one from scratch.
Let’s take the example shown below:
Filename : Customers.xlsx -- This is a list of customer whom we sell the products to. We have
divided the customers into 3 regions- East, West, Central. Each customer shows the details of Invoice
Number, Invoice Date, Quantity Sold, Revenue, Cost of Goods Sold and Profit earned.
Steps:
1. Open the file Customers.xlsx
2. Select one cell in your data.
3. Press Ctrl+T
4. Where is the data for your table? Excel IntelliSense chose the right range for your data.
Click OK
5. The list has been converted to a table.
Pivoting the data 6. A new contextual tab appears Table Tools – Design with a new table name given
7. Select any cell within the table
8. Choose Insert Tables PivotTable PivotTable

ECDL/ICDL - Microsoft Excel 2010 (Advanced) Page 75
ICDL-Test.Blogspot.com
9. In the lower portion of the dialog, you can choose to create your pivot table on a new
worksheet or in a blank portion of the existing worksheet.
10. Click OK – Excel creates an empty Pivot Table and displays the PivotTable Field List.
11. The graphic shown in columns A:C is a placeholder to indicate where the pivot table will
appear after you choose some fields. On the right, the Pivot table Field List contains the field
names in your source data. You can click on the field that you wish to add to the pivot table.
If a field has already been added to the Pivot Table, its name appears in bold.
12. Select the fields for (1st) Region, next (2
nd) Product, and next (3
rd) Revenue check boxes.
13. Because the Region and Product fields contain text, they are automatically moved to the row
area.
Because the Revenue is numeric, it is automatically moved to the Values area.

Page 76 ECDL/ICDL - Microsoft Excel 2010 (Advanced)
ICDL-Test.Blogspot.com
Anatomy of a Pivot Table
Row Labels - This section is for fields that appear on the left side of the pivot table. By default, all
text fields move here when you select the check boxes. Row labels can contain non-numeric data such
as text and dates.
Column Labels – This section is for fields that stretch along the top columns of the pivot table.
Column labels can also contain non-numeric data such as text and dates.
Values – This section is for all the numeric fields that are summarized in the pivot table. By default,
it is summed, but you can change the default calculation to an average, minimum, maximum, or
others.

ECDL/ICDL - Microsoft Excel 2010 (Advanced) Page 77
ICDL-Test.Blogspot.com
Report Filter – This section is to limit the report to only certain criteria. This section is equivalent to
the PageField section in the old classic model (Version 2003). It is virtually replaced by the new slicer
feature in Excel 2010.
Rearrange the Pivot Table
Making Changes After you create the basic Pivot Table, making changes is easy:
1. To add a field, drag and drop the field to the appropriate Column drop zone or Row drop
zone.
2. To remove a field, drag it off the Field List.
3. You rearrange fields by dragging them around.
4. If you add a field as a Report Filter, it shows as a drop-down, allowing you to filter the
displayed data by one or more items.

Page 78 ECDL/ICDL - Microsoft Excel 2010 (Advanced)
ICDL-Test.Blogspot.com
Four Things you have to know when using Pivot Tables
1. Your Pivot Table is in Manual Calculation mode until you click Refresh button
Pivot tables are fast because the data from the worksheet is loaded into a special cache in memory. If
you build a pivot table and then change the underlying data, you must click the Refresh icon in the
Options tab to have the change appear in the pivot table.
2. One Blank Cell in a Value Column causes Excel to count instead of sum
When all the cells in a column contain numeric data, Excel chooses to sum. If just one cell is either
blank or contains text, Excel chooses to count.
To solve this, select the Field Settings icon. Change from Count to Sum in that dialog.
3. If you click outside the Pivot Table, all the Pivot Table field list and tools disappear
The Field List will be visible only when the Pivot Table is active. To make a Pivot Table active, click
any cell in it.
4. You cannot change, move a part of, or insert cells in a Pivot Table
Many times, pivot tables get you very close to the final report you want, and you just want to insert a
row or move one bit of the table. You cannot do this as Excel needs to figure out how to redraw the
table when you move something in the field list.
The solution is to copy the entire pivot table and use Paste Values to convert the report to regular
Excel data and modify it.
Numeric Formatting of PivotTable Data
The first thing you may have noticed is that the Pivot Table uses General number formats. While it
may be tempting to change the format directly from the Number subgroup in the Home tab – don’t!
The reason is that the formats there are linked to the cell. The Pivot Table is dynamic. When it
expands or shrinks to accommodate changes, such formats don’t change with it.
To change the number format:
1. Select any value in the Pivot Table.

ECDL/ICDL - Microsoft Excel 2010 (Advanced) Page 79
ICDL-Test.Blogspot.com
2. On the PivotTable Tools contextual tab Options tab under Active Field:
It shows Sum of Revenue. Click on the Field Settings icon
3. Choose Field Settings to display the Value Field Settings dialog.
4. The label for this field appears in the Custom Name box at the top of the dialog. Change Sum
of Revenue by typing a space and then the word Revenue. Note that the space is critical.
You cannot use just the word Revenue without a space as this would create a duplicate field
name.
5. Click the Number Format button in the bottom of the Value Field Settings dialog. Excel
displays the familiar Number tab of the Format Cells dialog.
6. Select the Number category. Select 0 decimal places. Add a thousand separator. Click OK,
OK to close the dialog.

Page 80 ECDL/ICDL - Microsoft Excel 2010 (Advanced)
ICDL-Test.Blogspot.com
Manipulating Pivot Table Options
Fill up the Blanks with Zeros
If you want to show zeros instead of blanks in the values area of the pivot table, do these:-
Steps:-
1. Select any one cell inside the pivot table
2. On the PivotTable Tools contextual tab Options tab Options
3. On the Layout & Format tab, For empty cells show: 0
4. Click OK.Excel will fill in the empty cells with zeros.
Refreshing the data Unfortunately, when the source data changes, the Pivot Table doesn’t update
automatically!
To do a Refresh, choose PivotTable Tools Options tab Refresh
Choose Refresh from the drop-down to update the Pivot, or Refresh All if you have more than one
Pivot Table that was updated.
Deleting the Pivot Table To delete a Pivot Table (actually remove it and not just clear the data or the structure)
1. Click the PivotTable report.
2. On the Options tab Actions group click Select,
and then click Entire PivotTable.
3. Press Delete key.

ECDL/ICDL - Microsoft Excel 2010 (Advanced) Page 81
ICDL-Test.Blogspot.com
Choosing Report Layout Options
In Excel 2010, PivotTables by default use a more compact presentation style called Compact Layout.
All 3 Layout options affects only the presentation of the row axis.
To change the layout – choose PivotTable Tools Design Report Layout
(1) Compact Layout – indents inner fields on the row axis beneath
their outer fields, letting you see more information at a glance
(2) Outline Layout –indents customer details below the customer2 listing
(3)Tabular Layout – indents customer details same line as the customer2 listing
(Better Readability – Tabular Layout)

Page 82 ECDL/ICDL - Microsoft Excel 2010 (Advanced)
ICDL-Test.Blogspot.com
Grouping One of the best features of the Pivot Table is the ability to group or consolidate items into categories.
Both Column and Row Labels can be grouped. There are two ways to group:
1. Manual Items are individually selected after the Pivot is created and grouped.
2. Automatic Numeric items like Dates can be automatically grouped into intervals and/or
series.
Manual Grouping This Pivot Table is created from a Customer list which we want to categorized into ‘Electronics’ and
‘Household’.
Steps:
1. Select the Fields as shown on the field list on the right side
2. Switch to Tabular Layout
3. Select the cells you want to group e.g. for ‘Household’,
4. Select customer name,
– press the Ctrl key while selecting non-contiguous cells.
5. Next, choose Options tab Group tab Group selection
6. Customer group is moved inward, with a new customer2 group created for Group naming
7. Label this Group1 with a more meaningful name such as ‘Electronics’. Use F2 to edit or
click on the cell to change.

ECDL/ICDL - Microsoft Excel 2010 (Advanced) Page 83
ICDL-Test.Blogspot.com
8. Create a 2nd
group ‘Household’ for Cool Bottle Co and Crisp Opener Partners
9. You can click on the Filter button to select and show only the groups.
10. New to Excel 2010, you can add and repeat item labels to eliminate the blanks in column A.
Choose PivotTable Tools Design Report Layout Repeat All Items Labels
To turn off the item labels, repeat the command and select Do Not Repeat
Item Labels
11. To show only the group headings, you can click on the collapse button located next to the
group heading. To expand it, click on the expand button.
Alternatively, you can also use the Collapse Entire Field or Expand Entire Field button

Page 84 ECDL/ICDL - Microsoft Excel 2010 (Advanced)
ICDL-Test.Blogspot.com
Automatic Grouping – Grouping Daily Dates to Months and Years
Automatic grouping is used when numeric items in a Pivot Table can be classified into intervals. This
is particularly useful if the Pivot contains numbers, dates or times.
Steps:
1. Create a new pivot table on another new worksheet.
2. Select the Fields as shown on the field list on the right side
3. Switch to Tabular Layout. Show all item label.
4. Click on the cells you want to group e.g. in ‘Date’ column
5. Choose Options tab Group tab Group selection
6. Excel displays the Grouping dialog.
7. Notice that Months is already selected in the By box? If that isn’t the right choice, deselect it
and reselect the one you want. In our case, choose the Months and Years option.
8. Verify that the Starting at and Ending at dates are correct.
9. Click OK. Excel groups the dates into Months and Year intervals.

ECDL/ICDL - Microsoft Excel 2010 (Advanced) Page 85
ICDL-Test.Blogspot.com
10. If you want to add Quarters to the group, you can click on Group Field to bring back the
group dialog box and click on Quarters. Click OK.
11. You now have a pivot table that provides totals by month, quarter, and year. Notice that your
pivot table field list includes 3 fields related to dates; the years and quarters are virtual fields.
The original Date field includes the months.
Practical Create a year to year comparison on customer.xlsx based on the pivot table field list.
Show subtotal at the bottom of group.
Save the file under the filename comparison.xlsx

Page 86 ECDL/ICDL - Microsoft Excel 2010 (Advanced)
ICDL-Test.Blogspot.com
Creating a Frequency Distribution Creating a frequency distribution for these students test scores. The goal is to determine how many
students are in each 10-point range (1-10, 11-20, and so on)
Steps:
1. Open the file Test Scores.xlsx and create a pivot table
in cell D1.
2. Select the Fields as shown on the field list on the right side
3. Change from Sum of Score to Count of Score
4. Group the scores into bin of 10
5. By default, Excel does not display items with a count of zero. In this example, no test scores
are less than 21, so the 1-10 and 11-20 items are hidden. To force the display of empty bins,
choose PivotTableTools Options Field Settings to display the Field Settings dialog
box. Click the Layout & Print tab, and select Show Items with No Data.

ECDL/ICDL - Microsoft Excel 2010 (Advanced) Page 87
ICDL-Test.Blogspot.com
Adding Calculations Outside the Pivot Table You would probably rather show a % of Growth instead of a Grand Total column in Column E. After
you grouped the dates in the pivot table, you are prevented from adding a calculated item inside the
pivot table, so you have to turn back to regular Excel to provide the % of Growth column.
Steps:
1. Open the file Comparison.xlsx and create a pivot table
on a new worksheet.
2. Select the Fields as shown on the field list on the right side
3. Remove the row grand total. Click on Design tab Grand totals On for Columns Only
4. In cell E5, type = D5/C5-1 5. You really have to type this formula! Do not touch the mouse or the arrow keys while
you are building the formula, otherwise the getpivot command will appear.
6. Format E5 to Percentage format with 1 decimal place.
7. Copy E5 to E6:E21

Page 88 ECDL/ICDL - Microsoft Excel 2010 (Advanced)
ICDL-Test.Blogspot.com
8. To format column E to look like it is part of pivot table, copy the format from column
D to column E. 9. Select D3:D21, choose Copy
10. Position at E3:E21, choose Paste Special with Formats
11. Format E5:E21 to Percentage format with 1 decimal place again. 12. Type % of Growth in cell E4
The result should look like this:
13. Save the file as Comparison with Calculations outside Pivot Table.xlsx

ECDL/ICDL - Microsoft Excel 2010 (Advanced) Page 89
ICDL-Test.Blogspot.com
Formatting a Pivot Table The Design tab that appears on the ribbon under PivotTable Tools when you select any part of a
PivotTable includes a large selection of 73 professionally design PivotTable styles.
The 73 styles are further modified by using the 4 check boxes for Banded Rows, Banded Columns,
Row Headers, and Column Headers.
You can also choose the 3 report layouts, 2 options for blank rows, Grand Totals on and off for Rows
or Columns, Subtotals Above or Below to further enhance your report
Choose PivotTable Design tab PivotTable Styles Light, Medium, Dark category
Displaying Subtotals and Grand Totals By default, Excel generates grand totals for all outer fields in the PivotTable report. Click on the
Grand Totals and choose from the choice given.
By default, Excel creates subtotals for all but the innermost fields. Click on the Subtotals and choose
from the choice given. But to customise subtotals for a particular field, right-click an item in the field,
and click Field Settings. Automatic means Excel decide for you. None means turning off subtotals.
Custom lets you change the default subtotal calculation, such as Sum to Average.
Displaying the Details behind a Data Value If you double-click any PivotTable value that represents a summary calculation, Excel displays the
details behind that calculation on a new worksheet. The purpose is for you to further analyse the
details or you can perform further pivot table on the given data.

Page 90 ECDL/ICDL - Microsoft Excel 2010 (Advanced)
ICDL-Test.Blogspot.com
Filtering a Pivot Table Pivot tables are a miraculously powerful tool for creating detailed summary tables. The only problem
is that sometimes these reports are too detailed- leaving you with summaries that are nearly as
detailed as the original table.
To simplify your pivot tables, you may want to restrict them so that they show only a portion of the
total data. This process is known as filtering, and you can do it in three ways:-
- Report Filtering
- Slicers
- Row Label Filtering
Report Filtering Report filtering lets you filter out your data so that your pivot table uses only the rows that really
interest you.
Before you go any further, it’s important to understand one basic fact about report filtering. Any
fields you use to perform report filtering cannot be used in your pivot table for grouping. So if you
are filtering by customer, you cannot group by customer. If you try it, Excel will remove your
grouping when you add the report filter. This limitation does not apply to the slicers or group filters.
Steps:
1. Open the file Customers Pg 104.xlsx
2. Insert 20 empty rows before the heading row
3. Turn off subtotal and display report in Tabular format
4. Drag the Customer field to Report Filter

ECDL/ICDL - Microsoft Excel 2010 (Advanced) Page 91
ICDL-Test.Blogspot.com
4. Click on the drop-down arrow for Customer
5. You can choose the one customer you wish to display.
6. If you want to filter for several customers at once. Switch on the Select Multiple Fields
checkbox at the bottom of the list, with a checkmark. Excel uses checked values to create the
pivot table, and ignores unchecked entries.
7. As seen in ‘Multiple Items’, we cannot see what contain in multiple items. That’s why New
in Excel 2010, Slicers are introduced.
Replicating a Pivot Table for Every Customer
This technique makes many copies of the pivot table, with a different Report Filter value in each
copy. If your pivot table contains at least one Report Filter label, select the Options drop-down form
the Options tab. Select Show Report Filter Pages from the drop down menu. Confirm which field
should be used. Excel adds worksheets to your workbook. Each worksheet contains the original
pivot table, with a different value chosen for the selected filter field.

Page 92 ECDL/ICDL - Microsoft Excel 2010 (Advanced)
ICDL-Test.Blogspot.com
Slicers
Slicers are visual filters that are new in Excel 2010. They solve the problem of selecting Multiple
Items. Although slicers take up much more space than the equivalent Report Filters, the slicer
arrangement invites people to start running ad hoc analysis by clicking the slicers.
Add Slicers
Steps:
1. Before you add slicers, insert some extra rows to place the slicers above the pivot table.
2. Select any cell in your pivot table. Click and select ‘All’ for customer in the report filter.
3. On the Options tab, select the Insert Slicer icon. Excel shows the Insert Slicer dialog box.
4. The Insert Slicers dialog box appears, with a list of all fields in the pivot table. Place a check
mark next to the Slicers you want, and then click OK.
5. Slicers can be moved and resized, and you can change the look.
Arranging the Slicers
You can reposition and resize the slicers. Choose a logical arrangement for the slicers.
For the months, you want to arrange in 4 rows by 3 columns. Click on the Slicer Tools buttons,
Buttons and Size to arrange
A gallery on the Slicer Tools Options offers 14 slicers colour themes. Click each slicer and choose a
different colour scheme for each slicer.

ECDL/ICDL - Microsoft Excel 2010 (Advanced) Page 93
ICDL-Test.Blogspot.com
Formatting the Slicers You can also control the caption that appears at the top of each slicer. Choose a slicer. Click the
Slicer Settings icon on the left side of the Slicer Tools Options tab. You can adjust the caption in the
Slicer Settings dialog.
Using the Slicers To select a single item from a slicer, choose that item.
To multiselect from a single slicer, hold down the Ctrl key while selecting the multiple items. To
select adjacent items, click on the first item and drag to the last item to be selected.
To clear a filter from a slicer, click the Funnel-X icon in the top right of the slicer.

Page 94 ECDL/ICDL - Microsoft Excel 2010 (Advanced)
ICDL-Test.Blogspot.com
Row Label Filtering
The pivot table shown with row fields. Drop downs in cells A16, B16 lead to the row filter menus.
The type of filter shown will depend on the type of data we have in that column.
The Search Box
New in Excel 2010, the Search Box lets you filter labels that include a certain word. For example, you
want to search for words starts with Co* and click OK. Another time when you want to search for
Cr*, you can click on Add current selection to filter . This second time that you use search, the
capability to add these results to the previous makes the search box powerful.
Clearing a Filter To clear filters form one field in the pivot table, open the filter drop-down for that field and select
Clear Field from “Field”

ECDL/ICDL - Microsoft Excel 2010 (Advanced) Page 95
ICDL-Test.Blogspot.com
Pivot Charts A pivot chart is an interactive graphical representation of the data in a Pivot Table. And just like in a
Pivot Table, you can rearrange the layout, select a different type of chart, and add or remove data.
To create a Pivot Chart together with the Pivot Table,
Steps:
1. Open the Customers.xlsx
2. Click anywhere inside the Pivot Table.
3. Go to Insert tab PivotTable PivotChart
4. Click OK to accept the table range
5. You will see a pivot table placeholder and the pivot chart placeholder.

Page 96 ECDL/ICDL - Microsoft Excel 2010 (Advanced)
ICDL-Test.Blogspot.com
7. As you select the field to include in the pivot table, the pivot chart will respond accordingly.
8. Any changes made to the original data source, will be updated upon you refreshing the data
through the Options tab

ECDL/ICDL - Microsoft Excel 2010 (Advanced) Page 97
ICDL-Test.Blogspot.com
Part XIV - Data Analysis
Using “What-If” Analysis Many times, merely entering numbers into a worksheet, building some formulae and functions and
then formatting the results is not enough. In the business world, more often than not you are called to
derive some meaning from a jumble of numbers and formula results. In other words, the data needs to
be analysed.
What-if analysis is probably the most common (and the most basic) of all the methods Excel has for
querying your data. When you perform a what-if analysis, you first build a formula based on, for
example, three inputs, A, B and C. You then ask “what if I change A? Or B?Or C? What will my
result be like?”
Here we have a worksheet which shows an investment based on five (potentially) changing values. In
a what-if analysis, these are termed variables. Since this an investment, the FV() function has been
employed to show the potential value when the investment matures in 10 years. C9 shows the result of
the FV function using all 5 variables.
Now the questions start:
What if we invested at 7% interest?
What if you deposited $8,000 a year instead of $10,000? Or $12,000?
What if you reduced the initial deposit?
If the range of changes isn’t very vast, you could simply change the variables which comprise the
formula and observe the results.
This chapter will deal with the three types of Data Analysis
① Data Tables
② Goal Seek
③ Scenarios

Page 98 ECDL/ICDL - Microsoft Excel 2010 (Advanced)
ICDL-Test.Blogspot.com
Data Tables
Overview The problem with modifying the formula variables is that you can only view a single result at any one
time. If you are interesting in seeing the effect a range of values has on the formula or formulae, you
must use a data table.
A data table is a range of cells that shows how changing one or two variables in your formulae their
results. Data tables provide a shortcut for calculating multiple results in one operation; as well as a
means to view and compare the results of all the different variations together on your worksheet.
Data tables are part of a suite of features Excel has known as the what-if analysis tools. A data table is
considered the most fundamental of the what-ifs in that it cannot accommodate more than two
variables.
There are two kinds of data tables – 1-input, sometimes called one-way; and 2-input, also called
double-input or 2-way. Which one you create depends on the number of variables and formulas that
you want to test.
One-way data tables
A 1-way data table is used when you want to see how a range of different values for one variable, in
one or more formulas, will alter the results of those formulas.
For example, if you want to see how different interest rates affect a monthly mortgage payment, a 1-
way is a good choice using PMT() as the anchor function.
The following illustration shows just such a table. The cell D2 contains the payment formula,
=PMT(B3/12,B4,-B5)
referringto cell B3 which contains the Interest Rate:

ECDL/ICDL - Microsoft Excel 2010 (Advanced) Page 99
ICDL-Test.Blogspot.com
Two-way data tables Use a two-variable data table to see how different values of two variables in one formula will change
the results of that formula. For example, you can use a two-variable data table to see how different
combinations of interest rates and loan terms will affect a monthly mortgage payment.
In the following illustration, cell C2 contains the payment formula,
=PMT(B3/12,B4,-B5),
which uses two input cells, B3 and B4.

Page 100 ECDL/ICDL - Microsoft Excel 2010 (Advanced)
ICDL-Test.Blogspot.com
Setting Up Creating a data table isn’t difficult. All you need to identify are the changing cells, i.e. the variables
which will make up the variable portion of the table. In other words, you are asking “what if the
interest rate changes, or what if I invest a higher amount?”
One-Way/One-Input Data Table Let’s take a simple example: we would like to analyse our investment returns. Investments almost
always follow a similar pattern – an initial amount (the principal) is put up and it is topped up every
year (the period) for a set number of years, at a given rate of return (the interest rate).
1. Enter the following as given in the screenshot below:
The cell B7 has the formula =FV(B1, B2, B3, B4, B5), i.e. a Future Value function taking into
account all five arguments.
Watchpoint: All the financial functions demand that you enter the arguments in the order specified.
That cannot be altered. Doing so will cause the function to return a wrong result, or may not
even evaluate at all.
As you can see, the $25,000 invested at 5% annual interest, and topped up with an additional $10,000,
for 10 years will yield an initial return of $172,790.24.
Now, we will create a data table to see what amount we will receive by changing that interest rate.
2. Fill cells A8 to A15 with different interest rates. Here we’re used values from as low as 3% to
a high 10%, although in reality you can use anything. Now, select the cells A7:B15.
3. Go to Data > What-If Analysis > Data Table.
This will popup a window where you will be asked to enter Row Input Cell and the Column Input
Cell.
4. Select the Column Input Cell as $B$1 and leave the Row Input Cell blank and hit OK.

ECDL/ICDL - Microsoft Excel 2010 (Advanced) Page 101
ICDL-Test.Blogspot.com
5. The values will be filled in as shown below. Choosing to format them as Currency is optional.
How it works To understand this simply, the Column Input Cell is the variable whose value we are going to vary. If
supposing the data was presented horizontally instead of vertically, you would need to select it as a
Row Input Cell.
The values in cells A8 to A15 are then passed to the formula cell B7, and the corresponding results
are populated in cells B8 to B15. In other words, when calculating the result for B8, Excel used the
formula from B7 but switched the data argument for the interest rate in the FV function (cell B1) with
the value in B8.
Watch out!: The cell B7 is the key to the entire data table. Therefore, the cell must contain a formula.
It cannot be a value or the table will not compute. That is why this cell is sometimes referred
to a turnkey.
If you look at cells B8 to B15, you will notice that they contain a formula {=TABLE(,B2)}, and not
values, indicating that a data table is actually a simple form of an array formula.
Two-Way/Two-Input Data Table In the previous example, only one variable was changing – the interest rate. In real life, very often
situations present themselves where more than one item is changing. This is easily taken care of by
using a 2-way (sometimes called a 2-input) data table.
Consider now the previous example. We would like to extend our analysis by surveying our options
for both Interest Rate and Annual Deposit.

Page 102 ECDL/ICDL - Microsoft Excel 2010 (Advanced)
ICDL-Test.Blogspot.com
1. Begin on a new sheet, copy the five variables from the first data table and calculate the Future
Value again. Then add a range of possible Annual Deposits in rows A9:A19 – we are using a
range from $5,000 to $15,000, but in real life anything is possible.
2. Now, on the right side of the FV calculation, fill in a range of possible Interest Rates.
3. Select the entire table – A8:F19 – and go to Data > What-If Analysis > Data Table.

ECDL/ICDL - Microsoft Excel 2010 (Advanced) Page 103
ICDL-Test.Blogspot.com
This will popup a window where you will be asked to enter Row Input Cell and the Column Input
Cell.
4. Now the Column Input Cell is $B$3 and the Row Input Cell is $B$1 (because the Column
input values are coming from the Annual Deposit values in the left-hand column. Likewise,
the Row input values are derived from the Interest Rate percentages in the first row of the
table).
5. Click OK and the table is populated.
Tip: To check if the computations are accurate, have a look at the value for $10,000 at 5% - it should
be identical to the original FV calculation.

Page 104 ECDL/ICDL - Microsoft Excel 2010 (Advanced)
ICDL-Test.Blogspot.com
Manipulating the Data Table
Unfortunately, because it is an array formula and not a real table per se, you just cannot click on any
cell and delete it, or try to amend it. Excel will spring the following error on you:
The only way to correct a data table if something goes wrong is to the delete the data part of the table
– the part that doesn’t include the value variables and start again.
Some points to note:
① The cell that is performing the “magic” is usually at one corner of the table – either the top-
left or the top-right.
② The cell must be a formula. It can be as simple as A4*A9 – but it must be a formula.
Anything else and the data table won’t work.
③ Make sure you get the Row and Column changing cells correct!

ECDL/ICDL - Microsoft Excel 2010 (Advanced) Page 105
ICDL-Test.Blogspot.com Part X – Goal Seek
Part XV - Goal Seek
What is Goal Seek?
Goal Seek is one of the more straightforward tools Excel has. It allows you to calculate a formula’s
input value by working backwards from the answer. In other words, you know what you want, but
you don’t know how to arrive.
When you Goal Seek, Excel adjusts the value in a single worksheet cell which you specify, until the
formula that it depends on returns the value you want.
You should consider using Goal Seek when a single answer is needed from a single formula.
Examples
1 – Sales Target Suppose we need to find out what is the quantity of a product that we must cell in order to reach a
sales target figure of $50,000? The product’s selling price is set at $3.20.
1. Set up a worksheet to look like the following:
Note that the Qty cell is entered as zero even though that is what we are trying to find. This is
important. For Goal Seek to work, Excel must have something to “hold on” to and a blank cell won’t
do. Zero is considered a neutral number in Excel and serves its purpose well here.
2. Now go to Data > Data Tools > What-If Analysis > Goal Seek.
3. Note the following:

Page 106 ECDL/ICDL - Microsoft Excel 2010 (Advanced)
ICDL-Test.Blogspot.com
Set Cell is the cell containing the value you want to achieve – click on C3.
To value is the actual value you want Excel to find, i.e. the target of $50,000 in our
example here. Enter 50000 in the cell.
By changing cell is the cell that Excel must adjust in order for it to achieve the desired
goal of 50$,000. Here it is the Qty cell (C3).
4. Once you click OK, Excel will find the correct answer for you.
2 – Mortgage
If you are in the market to buy a house, what would be the price bracket of the house you can afford if
you don’t want to go overboard with the mortgage repayments? Goal Seek can find that answer with a
more elaborate set-up that only needs one critical factor – the amount of mortgage you can
comfortably afford each month.
① Set up a worksheet to look like the following:
Note the following:
C5: the Purchase Price – This is the changing cell and since we do not know what is the price of the
house, this will be entered as zero
C6: the Downpayment percentage – a cell formatted as percentile.
C7: the Loan Term – this is a number in months representing the length of the mortgage. Here it has
been custom formatted.
C8: the Interest Rate - a cell formatted as percentile.

ECDL/ICDL - Microsoft Excel 2010 (Advanced) Page 107
ICDL-Test.Blogspot.com Part X – Goal Seek
The Result cells will contain formulas that do the work:
C11: the Loan Amount – what must be borrowed from the bank if necessary to fulfil the
Downpayment. Here it is required as it is one of the arguments for the Mortgage formula.
Enter =(1-C6)*C5.
Note: you might be wondering “why can’t I just enter 0.2*C5?” You can. But in the event the
Downpayment percentage changes, you don’t want to have to comb through the worksheet
looking for every cell that depends on this 20%. Just change the Downpayment cell (C6) and
every dependent cell changes.
C12: this is the Target, the Monthly Payment or the amount of mortgage you will fork out each month
for your house. Since it is equivalent to paying a loan, we will use the PMT function. Enter
=PMT(C8/12, C7, -C11) in the cell.
② Now run Goal Seek (Data > Data Tools > What-If Analysis > Goal Seek).
You Set Cell to C12 (that is the Target) with a value of 900 (the amount you want Excel to achieve),
and set By changing cell to C5 (the cell you want Excel to adjust).
③ Click OK and Excel will find you the solution.
Troubleshooting Despite your best efforts, occasionally things will go wrong.
When you click OK to run Goal Seek, you may see error messages instead of the hoped for solution:

Page 108 ECDL/ICDL - Microsoft Excel 2010 (Advanced)
ICDL-Test.Blogspot.com
Appears when the Set Cell box refers to a value cell instead of one that contains a formula. This error
commonly appears when you confuse the inputs required for the Set Cell and by changing cell boxes.
If you type letters or special characters in the To value box, you will definitely see this error. Excel
only recognizes integers (whole numbers) or floating points (decimals) in the To value box.
This is the opposite of the formula error above, and appears when the By changing cell box
does not contain a value.
Happens when Excel does not recognize the cell references in either the Set Cell or by changing cell
boxes.
This error appears when Excel does not think it has found the optimal solution. It usually happens
when the number entered in the To value is too large, too small, or is not what is expected from the
formula.

ECDL/ICDL - Microsoft 2010 – Excel (Advanced) Page 109
ICDL-Test.Blogspot.com Part XI – Scenarios
Part XVI - Scenarios
Introduction A scenario is a group of changing worksheet formulas and values that can be saved (as a group) and
swapped out automatically for another group.
Very often, users new to the analysis section of Excel question the need for scenarios. Why not use
Goal Seek or Data Tables, since these can also show changing cells.
① Goal Seeking allows only one changing cell. Also Goal Seeking requires you to work
backwards from a formula. Scenarios allow you to work with any combination of cell inputs.
② Data Tables can show two results, but its strict row-and-column format cannot show more
than two results in relation to a cell input. With scenarios, all the changing cells are possible.
Using Scenarios
Setting up for Scenarios We will try using scenarios to forecast sales for an independent soft drink bottling company.
1. Set up a worksheet as in the following:
C5: =$B$1*B5
D5: =($B$1*(1-$B$2))*B5
2. The formulas were filled using the Fill Handle.
Adding a Scenario We will now add a scenario that forecasts Summer sales.
1. Go to Data > Data Tools > What-If Analysis > Scenario Manager.

Page 110 ECDL/ICDL - Microsoft Excel 2010 (Advanced)
ICDL-Test.Blogspot.com
2. Click the Add button – you will be asked to fill in the Scenario’s details –
Enter Summer for the Scenario name.
For Changing cells, click on cells B1, B2, B5:B8
3. Once you click OK, you can fill in the values for the scenario:
B1: 29.99
B2: 0.15
B5: 45000
B6: 52000
B7: 58000
B8: 42000

ECDL/ICDL - Microsoft 2010 – Excel (Advanced) Page 111
ICDL-Test.Blogspot.com Part XI – Scenarios
4. Click OK.
You should now see one scenario – Summer – listed in the Scenarios: box. Now click the Add …
button to add a new scenario.
The new scenario will be named Winter and will have the following changing cells:
B1: 24.99
B2: 0.17
B5: 49000
B6: 33250
B7: 38000
B8: 26500

Page 112 ECDL/ICDL - Microsoft Excel 2010 (Advanced)
ICDL-Test.Blogspot.com
Working with Scenarios
To display
1. In the Scenario Manager click the scenario you want.
2. Click Show.
To edit
1. In the Scenario Manager click the scenario you want.
2. Click Edit.
3. You can change the name of the scenario, change the Changing cells and modify the
comments.
4. Once you click OK, you have the option of changing the Changing cells values if desired.

ECDL/ICDL - Microsoft 2010 – Excel (Advanced) Page 113
ICDL-Test.Blogspot.com Part XI – Scenarios
5. Click OK again and the changes will be saved.
To remove
1. In the Scenario Manager click the scenario you want.
2. Click Delete.
Watch out!: Unlike most other Excel Delete/Remove commands, this one has no confirmation dialog
box! The scenario is immediately deleted and you cannot undo the action.
Viewing Scenario Results
There are two ways to view scenarios – either side-by-side or in a Pivot Table.
Side-by-side report
1. Go toData > Data Tools > What-If Analysis > Scenario Manager.
2. Click the Summerscenario.
3. Click Show.
4. Click the Winter scenario.
5. Click Show.
6. Click the Summary button.
7. Choose Scenario summary.
The Result cells box should show C5:D9, which is where the results of the changing cells should be.
If they are not correct, click in the box and select the correct cells.
8. Once you click OK, Excel will display the report on a new worksheet.

Page 114 ECDL/ICDL - Microsoft Excel 2010 (Advanced)
ICDL-Test.Blogspot.com
Pivot Table
1. Go toData > Data Tools > What-If Analysis > Scenario Manager.
2. Click the Summerscenario.
3. Click Show.
4. Click the Winter scenario.
5. Click Show.
6. Click the Summary button.
7. Choose Scenario PivotTable report.
The Result cells box should show C5:D9, which is where the results of the changing cells should be.
If they are not correct, click in the box and select the correct cells.
8. Once you click OK, Excel will display the Pivot Table on a new worksheet.

ECDL/ICDL - Microsoft 2010 – Excel (Advanced) Page 115
ICDL-Test.Blogspot.com
Part XVII - Working with Macros You can use macros in Excel 2010 to save time by automating tasks that you perform frequently. A macro
is a series of commands grouped together that you can run whenever you need to perform the task.
Although you can write your own complex macros in the Visual Basic programming language, the easiest
method for creating many macros is to use the macro recorder. When you record a macro, Excel stores
information about each step you take as you perform a series of commands. You then run the macro to
repeat, or play back, the commands.
The macro recorder records every action you complete. Therefore, planning your macro before you begin
the recording process is very important so you don't record unnecessary steps.
Display the Developer tab
The Developer tab provides access to the macro commands, but this tab doesn't appear by default. To
display the Developer tab, follow these steps:
1. Click the File tab and then click Options.
The Excel Options dialog box appears.
2. Click Customize Ribbon in the left pane, and then select the Developer check box under Main
Tabs on the right side of the dialog box.
3. Click OK.
The Developer tab appears in the Ribbon.
Recording the Macro
In this walkthrough, we are going to record a macro which will select a block of cells and format them in
the Table Style Light 9 style.
The easiest way to create a macro in Excel is to use the macro recorder. To do so:
1. Click on the Developers tab.
2. The macro commands are all found in the Code subgroup:
3. Click on Record Macro in the ribbon to open the Record Macro dialog box.

Page 116 ECDL/ICDL - Microsoft 2010 - Excel (Advanced)
ICDL-Test.Blogspot.com
There are 4 options here:
Macro name The name must begin with a letter and spaces are not allowed. Only
alphanumeric characters and the underscore (_) are permitted.
Shortcut key (optional) Fill in a letter, number, or other character in the available space. This
will allow you to run the macro by holding down the CTRL key and pressing the chosen letter
from the keyboard.
Store macro in There are 3 options in this :
This workbook – the macro is available only in this file.
New workbook - opens a new Excel file. The macro is available only in this new file.
Personal macro workbook – creates a hidden Personal.xlsx file which stores your macros and makes
them available to you in all Excel files.
Description (optional) Enter a description of or comments about the macro.
4. Click OK to start recording.
5. You will see that at the status bar, the macro button has changed from
no macro recording TO stop recording macro button
6. Use the following steps to record the macro:
a. Click on cell C2.
b. Type the text “Apple” and press Enter
c. Type the text “Orange” and press Enter
d. Type the text “Pear” and press Enter
7. To stop the macro from recording, return to the Developer tab.
8. Click Stop Recording button.
9. Save this file as Fruits.xlsm (Excel macro-enabled)

ECDL/ICDL - Microsoft 2010 – Excel (Advanced) Page 117
ICDL-Test.Blogspot.com
Testing the Macro
To test the macro:
1. Press the keyboard shortcut if you have assigned one e.g. Ctrl + a.
2. Alternatively, from the Developer tab, click on Macros.
3. Click the macro’s name from the list.
4. Select Run button.
The Macro dialog box allows you to manage your macros quite effectively.
1. As you refer to the above, clicking Run runs the macro.
2. Clicking Edit allows you to make changes to the macro – do this only if you know or have some
understanding of VB!
3. Click Delete to remove the macro – you will be asked to confirm.
4. Clicking Options…. allows you to reassign the macro’s shortcut key.

Page 118 ECDL/ICDL - Microsoft 2010 - Excel (Advanced)
ICDL-Test.Blogspot.com
Opening the Visual Basic Editor
Excel have Visual Basic for Applications (VBA), a programming language that gives you the
ability to extend the performance on repetitive task, or to perform some task that the standard
Excel user interface (UI) does not seem to address.
VBA works by running macros, step-by-step procedures written in Visual Basic which allows
you to automate the tasks and also at creating custom functions by using VBA to write explicit
instructions for Excel to follow.
1. Choose Developer tab Code group Visual Basic
2. This open the macro codes.

ECDL/ICDL - Microsoft 2010 – Excel (Advanced) Page 119
ICDL-Test.Blogspot.com
3. The Visual Basic Editor contains the following code.
Sub Macro1()
End Sub
Sub stands for Subroutine, which you can define for now as "macro". Running the macro
runs any code that is between Sub Macro1() and End Sub.
Now edit the macro and add the message box code so that it looks similar to the following
code.
Sub Macro1()
MsgBox ("Hello, world!")
End Sub
4. Click the View Microsoft Excel button and exit from Visual Basic
5. Go back to the Developer tab in Excel and click the Macros button again.
6. Select the Macro1 macro in the list that appears and then click Run to display a small
message box that contains the text, "Hello, world!"
7. You just created and implemented custom VBA code in Excel. Click OK in the message
box to close it and finish running the macro.
If the message box does not appear, check your macro security settings and restart Excel.
Note: If the macro throws up unexpected errors or fails to run correctly, it is easier to ditch the macro and
re-record it rather than attempt a repair job.

Page 120 ECDL/ICDL - Microsoft 2010 - Excel (Advanced)
ICDL-Test.Blogspot.com
Macro Security
Click the Macro Security button to specify which macros can run and under what conditions.
Although malicious macro code can seriously damage your computer, security conditions that
prevent you from running helpful macros can seriously undermine your productivity. Be aware
that if the Security Warning: Macros have been disabled bar appears between the ribbon and
the worksheet when you open a workbook that contains a macro, you can click the Enable
Content button to enable the macros.
Saving a file with macros Also, as a security measure, you cannot save a macro in the default Excel file format (.xlsx);
instead, you must save the macro in a file with a special extension, .xlsm.
When saving a file with macros, choose the file type as
If you forget to change the file, Excel prompts you with a rather severe warning:
You need to click No and change the file type before you can proceed.
Watch out!: If you accidentally click Yes, Excel removes all your macros from the saved file once the
file is closed!
Macro Security settings By default, if you open a file containing VBA macros and the file is from an unknown location or is not
“signed”, Excel will prompt you with a Security Warning above the Formula bar.
If you are certain that the file is safe, you can click on Enable Content button to enable the macros.

ECDL/ICDL - Microsoft 2010 – Excel (Advanced) Page 121
ICDL-Test.Blogspot.com
If you are certain that all your files come from safe sources then you can open the Trust Centre (from
Macro Security) and change the security level. Click on
To help prevent potentially dangerous code from running, we recommend that you return to any of the
settings that disable all macros after you finish working with macros.

Page 122 ECDL/ICDL - Microsoft 2010 - Excel (Advanced)
ICDL-Test.Blogspot.com
Inserting a Macro to the Quick Access Toolbar You can also get to the Macros dialog box from the View tab, but if you use a macro frequently,
you might find it more convenient to access it with a keyboard shortcut or a Quick Access
Toolbar button.
To create a button for the macro on the Quick Access Toolbar, use the following procedure.
The following procedure describes how to make a button for a macro on the Quick Access
Toolbar:
To create a button for a macro on the Quick Access Toolbar
1. Click the File tab.
2. Click Options to open the Excel Options dialog box, and then click Quick Access
Toolbar.
3. In the list under Choose commands from:, choose Macros. Find Macro1 in the list that
appears and select.
4. Click the Add >> button to add the macro to the list on the right side, and then click the
Modify… button to select a button image to associate with the macro.
5. Click OK. You should see your new button on the Quick Access Toolbar above the File
tab.
Now you can quickly run your macro at any time without using the Developer tab—give it a try.

ECDL/ICDL - Microsoft 2010 – Excel (Advanced) Page 123
ICDL-Test.Blogspot.com
Absolute vs. Relative Recording By default, recorded macros use absolute cell referencing, which means that exact cell locations are
recorded into the macro. The macro works only with the exact cells addresses you use when you record
the macro. A good example will be the file on fruits.xlsm
When you record a macro with relative cell referencing, the actions recorded in the macro are relative to
the starting cell location.
Recording and Running a Relative Reference Macro
You can record macros that use the Offset property instead of absolute references.
Steps :
1. On the Developer tab click Record Macros, type the macro name FruitsList, short cut Ctrl + b,
with description Fruits List and click OK
2. Next, click the Use Relative References button.
Note : The only indication that relative recording has started is the appearance of the Relative Reference
button. When the button has a sunken or depressed three-dimensional appearance, relative
recording has started.

Page 124 ECDL/ICDL - Microsoft 2010 - Excel (Advanced)
ICDL-Test.Blogspot.com
3. Use the following steps to record the macro:
a. Click on cell F6.
b. Type the text “Lychee” and press Enter
c. Type the text “Longan” and press Enter
d. Type the text “Durian” and press Enter
10. To stop the macro from recording, return to the Developer tab.
11. Click Stop Recording button.
12. Click the the Use Relative References button to turn off the relative recording
13. Save this file as Fruits.xlsm again (Excel macro-enabled)
14. Click to open the macro codes in Visual Basic Editor, click on Module2
15. You will observe that the Offset property is added when the relative referencing is turned on.
16. Exit from the Visual Basic Editor by clicking
17. Run the FruitsList macro. The macro copies and pastes the entry from the current active cell
position. This is called relative reference macro recording.

![ECDL/ICDL - Module 1 Basic Concepts of Information Technology · PDF file© Cheltenham Computer Training 1995 - 2000 ECDL/ICDL [Module One] -Basic Concepts of Information Technology](https://static.fdocuments.in/doc/165x107/5a9340c17f8b9a9c5b8bb5bb/ecdlicdl-module-1-basic-concepts-of-information-technology-cheltenham-computer.jpg)