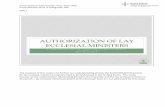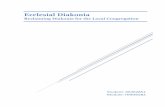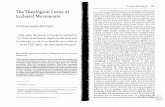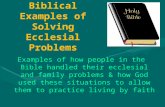Ecclesial Websites
Transcript of Ecclesial Websites

Ecclesial WebsitesUser Guide

2
© 2008 Williamsburg Christadelphian Foundation
http://wcfoundation.org
For general enquires, write to [email protected].
For tech support, write to [email protected].

3
Table of Contents
Introduction .................................................................6
General Site Design and Organization ...............................................7
Home Page / Welcome Page ........................................................................7
“Our Purpose” ...............................................................................................7
“Our Belief” ...................................................................................................7
“About Us” ....................................................................................................7
“Calendar” .....................................................................................................8
“Resources” ..................................................................................................8
“File Cabinet” ................................................................................................8
“Photos” .......................................................................................................8
“What’s New” ...............................................................................................8
What You Get ..................................................................................9
Costs ..............................................................................................9
Whom to Contact .............................................................................9

4
Getting a Home for Your Site ......................................10
Site Hosting Basics ........................................................................10
Option 1: Total Do-It-Yourself ..........................................................11
Option 2: WCF Deploys on Your Resources ....................................11
Buy a Domain Name ...................................................................................11
Purchase a Hosting Account .......................................................................12
Sharing Your Account Credentials ................................................................12
Option 3: WCF Provides Full Service ...............................................12
Editing Your Site ........................................................13
Getting Your Passwords .................................................................13
Editing Content ..............................................................................13
Uploading Files ...........................................................................................13
Cushy CMS: the Basics .................................................................14
Intro: What Is This Cushy Thing? ..................................................................14
Signing In ....................................................................................................15
Adding Text .................................................................................................15
Creating Links .............................................................................................16
Including Images .........................................................................................17

5
Linking to Files ............................................................................................18
Other Cushy CMS Editing Features ..............................................................19
Getting Technical Support ..........................................20
Role and Limits of WCF Support .....................................................20
Technical Support and Troubleshooting ........................................................20
Design Expertise .........................................................................................20

6
Introduction
Thanks for your interest in the WCF websites. We’re very excited to be able to offer this resource to the Christadelphian community. God willing, we’ll be able to work together to boost your ecclesia’s outreach and inreach efforts.
This manual provides an explanation of how to:
1) get an Ecclesial Website from WCF,2) prepare the environment in which you’ll publish your site, and 3) maintain the content of your site once it’s published.
We appreciate that running a website involves technical expertise which you may not have available to you. Therefore, a big part of this manual’s content describes support that WCF is prepared to provide to get you up and running.
WCF offers six versions of the website templates. These sites are intended primarily to aid your ecclesia with reaching out to the surrounding community. Such a site is meant to be a tool for introducing yourself to people who might be curious enough to accept an invitation to join an activity or show up at your meeting place. With that goal in mind, and being a template, all versions lay out content in the same way.
You can check out fully working versions all of these templates at http://sites.wcfportal.org/. You can explore the demo sites to get some ideas for content to put in your own website. Contact us when you’ve chosen the design you like and we can get started.
Your customized site also serves as a communication vehicle for our own members, as well as for sharing information with other ecclesia, and indeed, the worldwide Brotherhood.

7
General Site Design and OrganizationThe choices along the main navigation bar outline how the templates are organized.
Home Page / Welcome Page
The site opens by default to its Welcome page; none of the navigation tabs are selected. The page should present whatever you want visitors to see the very first time they look up your site. Just click on the logo in title banner if you ever need to get back here after going elsewhere in the site.
“Our Purpose”
Use this area to tell visitors something about why your ecclesia exists and what your goals and objectives are. Developing this information as an ecclesia is a excellent exercise to go through.
“Our Belief”
This is the place to explain what your ecclesia teaches, and why. Consider that there are many sites providing a worldwide perspective on Christadelphians. While we share core beliefs about the Bible, each ecclesia tends to have its own character. You could present a description here that reflects your ecclesia’s emphasis, and then provide links to Christadelphian material which describes our beliefs with a more “global” view.
“About Us”
This is an area for telling people something about the members in your particular ecclesia. You could put short introductions to the families in your meeting, including photos or links to their personal websites. Another choice might be to describe some of your regular ecclesial activities. The main idea is to help people imagine themselves visiting you and feeling welcome when they arrive.
Website home page.
Main topics in the navigation bar.
Introduction

8
“Calendar”
This page is intended to present upcoming events which your ecclesia is organizing or involved with in some way. The information can also serve as a reminder area for ecclesia members.
“Resources”
This page is meant to provide useful material that’s been developed within your own meeting, or link to places that you have found useful in presenting solid information about the gospel of God.
“File Cabinet”
This page allows you to offer files for download It is also useful for posting material that ecclesia members may need to review, such as speaking schedules or work duties. A simple utility to help with uploading material is provided with the site files.
“Photos”
This area allows your to present pictures from events your ecclesia has hosted, or anything that you think would be relevant.
“What’s New”
While many of the pages on your site require occasional changes, you need to keep posting fresh content in order to get people coming back. The “What’s New” page describes and promotes your newest stuff.
Introduction

9
What You GetWhen you acquire one of these templates from WCF, you will get:
1. a complete set of the files that build the site version you chose2. utlity software functions, as appropriate3. sample data that you will need to replace with your own information4. an eletronic copy of this manual5. an offer of three levels of WCF assistance.
CostsDesigning an attractive and functional site takes time and expertise. WCF has invested funds and manpower to produce these sites for the benefit of Christadelphian ecclesias. If your ecclesia is in a position to contribute to the cost of developing and producing these sites, a donation would be appreciated.
The goal is to make these templates available to enhance your outreach efforts. The cost of acquiring one of these templates from WCF is zero. However, the customization of your content may involves some expense. Your principal contribution will be time and initiative. WCF is ready to jointly resolve financial obstacles where they are the only thing hindering worthwhile work in the Lord.
Whom to ContactTo move forward with a WCF Ecclesial Website, send an email to [email protected]. You can also contact any of the WCF directors. Their contact details are listed on the WCF website contact page at http://wcfoundation.org/contact.htm.
Introduction

10
Getting a Home for Your Site
Site Hosting BasicsIf you’re unfamiliar with publishing websites, it’ll be helpful for you to have a bird’s-eye view of what’s involved in setting one up. To get that view, we’ll talk about two crucial resources any site needs before it can be published: a “domain name” and a “host service”.
A “domain name” is the address that you type in to call up a website. You’ve used domain names every time you use the Internet. For example “wcfoundation.org” is the domain name for the Williamsburg Christadelphian Foundation website. You’ll need to have a domain name so that people can find your website.
“Host service”, or “hosting companies” rent you the physical resources you need to store your website files and serve them to the public. These resources include a bit of space on a powerful computer which is set up as a “web server” and a fast connection between that computer and the Internet.
These resources will run just fine without your attention, and once you have a domain name and a host service, the only thing you should have to do is pay the bills.
However, if you’d rather avoid registering a domain and shopping for a host, WCF is ready to help. WCF can host your site on their server and handle the domain registration for you. The goal is to boost your outreach efforts by sharing the resources we have to offer.
Depending on the technical expertise you have on hand, you’ll choose one of three options for deploying your new ecclesial website
1) Total do-it-yourself2) WCF deploys on your server3) WCF provides complete service
Let’s review each option in more detail.

11
Option 1: Total Do-It-YourselfThis option assumes you’ll take maximum control and require very little WCF support. This is the choice for you if you have expertise at deploying websites and managing their servers. In that case, WCF will simply give you the site files, you’ll upload them to your server and take over from there.
This option assumes that you won’t need any of the content editing tools described later in this manual. However, should you decide to use the editing tools used in Option 3, we can work something out. Simply ask.
Option 2: WCF Deploys on Your ResourcesWith this option you’ll acquire and maintain resources for publishing your site and ask WCF to simply set up the site for you. This would be a useful option if your ecclesia already has a website but you want to replace it with one of the WCF website templates.
If you want to go with this option but don’t already have the resources, you’ll need to get them. Here are some considerations.
Buy a Domain Name
Spend some time coming up with a suitable domain name. A good name is one that’s intuitive, easy to spell and preferably short. Make a short list so you have several choices. It’s likely that the ideal name for your website has already been taken by someone else.
To buy your domain name you’ll need to use a registration service and pay them a fee which should be between $5 and $15 per year. Suggestions of reputable registration services include Netfirms or Domain Direct.
Domain name registration is often included
for free or at a discount when you purchase
a web hosting account. If you purchase
from a hosting company that provides this
service, there’s no need to use a separate
registration service.
Getting a Home for Your Site

12
Purchase a Hosting Account
It can be bewildering to shop for a web host for the first time. You may find it convenient to start with these suggestions: Bluehost, ICDsoft or Media Temple. Basic hosting costs between $6 and $20 a month with discounts for paying advance. The variable in hosting is level of support, quantity of resources and quality of experience. All of the three recommendations are well-known hosts with responsive tech support.
Sharing Your Account Credentials
If you choose Option 2, you’ll need to share the username and password for your account in order for us to deploy the website on your server. If your hosting account also includes a control panel, it will be helpful to have those credentials as well. If you’re unsure about what this means, don’t worry, we can supply any help you need.
Option 3: WCF Provides Full ServiceWith this option, WCF will host your new site, register a domain name for you (which you can choose), deploy your new site files and connect your site with the “Cushy CMS” content management tool for editing your site’s content. This leaves you responsible only for updates to the content of your site. If you have already registered a domain name, you can still use it with this option. The trade-off is that you will not own or control any of the hosting resources. However, if you have little or no technical expertise in running websites, this trade-off works very much to your favor.
More specifically, your site will reside on Internet resources which WCF leases. Because that is a shared space, you will have limited direct access to your site’s files. Again, unless you’re an experienced user, this will probably be helpful rather than an obstacle. But if you are an experienced user, it may be useful to know that this option can still include FTP access if you ask.
Be sure you select a Unix or Linux-based
hosting account. That’s the usual for
hosting accounts, but sometimes hosts
also offer hosting on a Windows server. A
hosting package will be clearly marked if
it’s Windows and it will probably cost more.
The WCF site files have been tested in a
Unix/Linux environment.
Getting a Home for Your Site

13
Editing Your Site
This section applies only if you chose Option 3.
Getting Your PasswordsYou’ll get username and password details at the same time that you get the files for your Ecclesial Website. There will be two pairs of credentials: one pair for editing content on your site, and another pair for using a little tool for uploading images and files to your site File Cabinet. Keep these credentials in a place where you can easily find them for later use.
Editing Content
Uploading Files
You can upload files using a simple tool that’s included with your website. Find it at the following website address, substituting your domain name where indicated:
http://yourdomain/file_up/
There’s also a small link at the very bottom of each page in your site that will take to you a page which gives you links to the file upload tool, as well as to the Cushy CMS editor.
Click the “Choose File” button call up a dialog box which will let you navigate to the file you want to upload. Once you’ve chosen your file, press the “Upload File” button to send the file to your site. It will go in to a folder called “filecabinet”.
TIP: create a bookmark in your browser
that will bring you quickly back to your site’s
File Upload Tool.
File uploading tool
Administrators’ link in each page’s footer

14
You can figure out the address for any file you upload by adding your website’s domain name, followed by the folder name “filecabinet” and the name of the file you uploaded. For example, if you uploaded a file called “bible.jpg” and your domain is “hometownecclesia.com”, then the address will be http://hometownecclesia.com/filecabinet/bible.jpg
The file upload page lists all the files in your File Cabinet. You can get the URL for any file by right-clicking the file name (control-click on Mac) to get the context menu and then selecting the command to copy the file’s URL (aka “link”) to the clipboard. Then you can paste the URL anywhere you like. This is a useful way to get URLs for images or files that you need to define in Cushy CMS.
It may be useful to know that you can upload ecclesial directories, speaking lists, etc. Then you can share the direct link with ecclesial members without publishing a link on your website. Having no direct link published on your site helps protect this information.
Cushy CMS: the Basics
Intro: What Is This Cushy Thing?
It takes a considerable investment of time to learn how to edit websites using professional tools. In order to simplify editing a site’s content, the WCF Ecclesial Websites use a service called “Cushy CMS”. “CMS” stands for Content Management System, and it’s a general term that applies certain software tools which help maintain content on a website. Cushy CMS is the brand name of one particular tool and it’s the tool we’ve selected to help you work with your site.
As you proceed, remember that your edits are not saved until you press the “Publish Page” button at the bottom of an edit page.
Editing Your Site
Your edits aren’t saved until you ‘publish’
Copying a file’s URL to the clipboard

15
Signing In
To make edits, you’ll be signing in to Cushy CMS with a username and password which we’ll supply. Get started by going to http://www.cushycms.com/ and entering your username (email) and password.
Once signed in, you’ll see a list of pages from your site which are available to edit. Most of these pages correspond to the navigation tabs which you can see on your site. There are two additional items available called “Title Banner” and “Page Footer”. The title is the banner at the very top of your website, and the footer is the information which is at the bottom. These items are the same on every page of your site so you can edit just the corresponding file to change what’s in either space.
Adding Text
The most common change you’ll make to your site is to the written material. Let’s review how this is done within Cushy CMS. Select a page from the list.
You’ll see a new page with a series of text-editing boxes. Each of these boxes controls the content from a particular area of the page you just selected. Each page has at minimum a main content area and a sidebar, so you should at least see text controls for those two areas. At this point it’ll be helpful if you’re using the tip mentioned earlier and can compare the actual website with what you’re seeing in Cushy CMS. In that way you can more easily figure out where you need to make changes.
Many of the basic text controls in the editing boxes will probably be familiar from your experience with word processors. You can test them out to confirm they work as you’d expect. However, some of the controls are specific to editing websites and we’ll talk about those a little later.
The Ecclesial Websites have preset styles built in for headings, bold type, etc. You apply this formatting to your text using the drop-down menu for text formatting which is
Editing Your Site
Choose the page from your site that you want to edit.
Cushy editing area

16
provided in each text editing box. We have already customized Heading 1, Heading 2, and Normal tags for the individual templates. We don’t recommend using the remaining format options.
Styled text is a tool for helping readers understand how you’ve organized the content you’ve written and to draw attention where it’s needed most, so use this formatting thoughtfully. Overuse of styled text can make your page feel “loud” and confusing, but too little can leave readers unable to zero in on the content they’re looking for. Try out some formatting until you find a good balance.
Make changes to any of the text as you like. When you’re done, go to the bottom of this edit page and click the button to save your changes.
Creating Links
Links are an important part of your content. To create a link, highlight the word, words or image which will become the clickable link. With that selection in place, choose the create link button from the toolbar of the edit window.
A new link-editing window appears which contains three tabs: “Link Info”, “Target” and “Advanced”.
Link Info Tab: Creating a Basic Link
You can quickly create a link with only the first tab. The defaults are set up for making a common hyperlink to another website or page.
Set ‘Link Type’ to ‘URL’ to make a link to another web page or file whether it’s on your own site or somewhere else.
Use ‘E-mail’ if you need to make a link that will help your visitors set up an email message.
Editing Your Site
Create link button opens the link tool
The essential options for making a link are found under the ‘Link Info’ tab.
Selecting text format options

17
‘Protocol’ has several options, but you should simply use ‘http://’ unless you specifically know you need something else.
In the ‘URL’ text area type in or paste the web address for the destination of the link. For example, to link to the WCF website, you’d choose ‘URL’ as the link type, ‘http’ as the protocol, and enter ‘wcfoundation.org’ as the URL.
Target Tab: Choosing How Your Link Opens
By default, when you click on a link, its destination replaces the page in the current window. That’s the way links should work when they jump to different places within your own website. The ‘Target’ tab lets you make a link open in a new window.
Whenever you link to a page outside your website, it should open in a new window. To make a link open in a new window, choose ‘New Window’ in the ‘Target’ tab.
Including Images
To include and image in your site you first need to upload it to your site. Read the earlier section on uploading files if need instructions on how to do this.
To display an image which you’ve already uploaded to your site, click the ‘Insert/Edit Image’ tool.
To replace an image in CushyCMS, click on it to select it. When the image is selected, use the Upload/Edit Image button.
The Image Properties tool has three tabs: ‘Image Info’, ‘Link’ and ‘Advanced’.
Image Info Tab
As with the Link tool covered earlier, everything you need to accomplish the basics is on the first tab.
Editing Your Site
Some optional settings for a link are found under the ‘Target’ tab.
Edit image button opens the image tool

18
‘URL’ - You need to know the URL of the image you want to display. If you uploaded the image is using the included file upload utility, then the URL will follow the pattern: http://yourdomain/filecabinet/imagename. For example, if your domain is ‘http://hometownecclesia.com/’ and the image you uploaded is ‘bible.jpg’ then the URL will be http://hometownecclesia.com/filecabinet/bible.jpg
‘Alternative Text’ - This is text that will appear if the image fails to load. It’s good practice to include something brief and descriptive here in case something happens to your picture. Alt text also appears, like a caption, when someone hovers their mouse over an image.
‘Width’ and ‘Height’ - These will automatically fill with the dimensions of your image. If they’re empty, press the circle arrow to fetch the numbers. You can also enter new numbers if you want to make the image large or smaller. Click the lock icon to open it will allow you to scale the image disproportionately.
‘HSpace’ and ‘VSpace’ - These are short names for horizontal and vertical boundary space. With these you can create some clear space around the image.
‘Align’ - Use this to adjust how your image aligns within its space and relative to other elements around it.
Link Tab
The link tab lets you turn the image into a clickable link. This follows the same principles explained earlier in the discussion of how to use the Link tool.
Linking to Files
Create a link to a file is exactly like creating a link to another web page, except that instead of providing a URL that points to a page, you provide one that points to a file which you want people to download. Review the earlier section on uploading a file and obtaining its URL.
Editing Your Site

19
Once you have your file’s URL, create something that your users will click. This can be text (e.g. ‘click here’) or an image. Select the item that will become the clickable link, click the Link Tool from the toolbar and add your file’s URL in the appropriate box. Voila! You’ve linked to a file.
Other Cushy CMS Editing Features
There are several tools on the Cushy CMS editing bar that we haven’t covered in this manual. We’ve just discussed the basics that should get you started. However, most of the tools available will probably be familiar to you from common software such as your word processor. If you’re not sure what a button does, hover over it with your mouse cursor and a little tag will appear with an explanation.
The two buttons which are probably not familiar from your word processor are the two buttons on the right-hand side of the lower row: “Show Blocks” and “Source”. These are tools to help reveal a bit more about what’s going on with the HTML that corresponds to the text in the editing window.
“Show Blocks” reveals dotted lines surrounding each discreet HTML block. This will be useful to you if you know something about HTML code. If not, this feature might still be useful in helping you spot trouble areas if something isn’t working right. Try it and see.
Pressing “Source” switches the editing window to a plain-text editing box. All the formatting buttons will be switched off, and all the HTML tags in your text will be revealed so that you can edit them directly. When you’re done, push the “Source” button again to toggle back to the usual formatted-text view.
Editing Your Site
‘Show Blocks’ tool
‘Source’ tool for working directly with HTML

20
Getting Technical Support
Role and Limits of WCF SupportWCF is eager to help you get your site up and running. We’ve done our best to make your site easy to maintain, but you’re sure to have unique needs that we didn’t foresee.
Technical Support and Troubleshooting
We’re very wiling to help you out if you hit an obstacle. Support personnel will be lending their time from other duties, so please adjust your expectations for response time accordingly. We’ll work to get back to you within 24 hours, and usually the same day.
Your primary contact point for support is to send an email to [email protected].
If you use chat software, add MSN Messenger account ‘[email protected]’, or AIM account ‘wcfsupport’ and you may find someone available to help you.
If you prefer phone support, we’ll try to accommodate you. Arrange for phone support by sending an email with your phone number, the best time for a callback and a brief summary your support issue. We’ll work to return your call within 24 hours.
Design Expertise
The WCF Ecclesial Website templates were designed by IDI Studio. If you would like to add custom pages, images, illustrations, buttons, or functionality to your site, consider IDI as a professional resource. Visit www.idistudio.com for contact information.