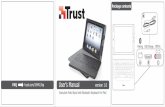eCANS System User Manual - achservices.org€¦ · 2015-10-16 1.0 User’s manual Belle Li...
Transcript of eCANS System User Manual - achservices.org€¦ · 2015-10-16 1.0 User’s manual Belle Li...

Chapin Hall, 1313 E 60th St, Chicago, IL 60640, T (773) 256–5100, F (773) 256-5305, W www.chapinhall.org
eCANS System User Manual Direct Care Worker Role
(Version 2.4)
Chapin Hall at the University of Chicago
November 2017

eCANS System User Manual-Direct Care Worker Role [Texas] 2
REVISION HISTORY
DATE VERSION DESCRIPTION AUTHOR
2015-10-16 1.0 User’s manual Belle Li
2015-11-19 1.1 User’s manual – Case Planner Lynn Steiner
2016-03-04 2.0 Updated Lynn Steiner
2016-04-12 2.0 Updated Lynn Steiner
2016-07-01 2.1 Incorporates website updates Lynn Steiner
2016-08-30 2.2 Incorporates website updates Lynn Steiner
2017-05-02 2.3 Incorporates field changes Katherine Sun
2017-11-01 2.4 Incorporates website updates Lynn Steiner

eCANS System User Manual-Direct Care Worker Role [Texas] 3
TABLE OF CONTENTS REVISION HISTORY ................................................................................................................................................................... 2
1. OVERVIEW .............................................................................................................................................................................. 4
2. SYSTEM SECURITY ................................................................................................................................................................ 5
2.1 USER SIGN-ON ................................................................................................................................................................ 5
Log In .............................................................................................................................................................. 5
Log Out ........................................................................................................................................................... 5
Help ................................................................................................................................................................ 5
2.2 PASSWORD MANAGEMENT ...................................................................................................................................... 6
Password Retrieval ......................................................................................................................................... 6
3. eCANS ENTRIES: MANAGING A CANS ASSESSMENT ............................................................................................. 7
3.1 VIEW ASSESSMENT LISTS ............................................................................................................................................. 8
ICON INDEX ..................................................................................................................................................... 9
3.2 ADD A NEW ASSESSMENT ......................................................................................................................................... 9
Completing the child and caregiver demographics ...................................................................................... 10
Completing the CANS ................................................................................................................................... 13
3.3 SEARCH FOR AN ASSESSMENT ............................................................................................................................... 17
3.4 VIEW AN ASSESSMENT ............................................................................................................................................... 17
3.5 EDIT AN ASSESSMENT ................................................................................................................................................ 18
3.6 DELETE AN ASSESSMENT .......................................................................................................................................... 18
3.7 COMPLETE A RETURNED ASSESSMENT .............................................................................................................. 19
3.8 OVERDUE ASSESSMENTS AND ASSESSMENTS COMING DUE .................................................................... 21
4. REPORTS ................................................................................................................................................................................ 22
5. MY ACCOUNT .................................................................................................................................................................... 23
Edit your Profile ............................................................................................................................................ 23
Change Password ......................................................................................................................................... 23

eCANS System User Manual-Direct Care Worker Role [Texas] 4
1. OVERVIEW
The eCANS System is a web-based application with function attached to access levels. For the Direct Care Worker role (e.g., case manager, clinician), the system allows users to generate and review CANS assessments on children and families being served. The eCANS System will also support a robust set of reporting features.
For specific permission to use eCANS in the state of Texas, please contact [email protected]. For more information on the eCANS or CANS contact:
eCANS [email protected] www.eCANS.org

eCANS System User Manual-Direct Care Worker Role [Texas] 5
2. SYSTEM SECURITY
2.1 USER SIGN-ON
LOG IN
To log in to the system, go to: https://ecans.org. Enter your user name and password and click [Enter].
Note that your account will be created by a state administrator or supervisor administrator. You will need to provide your supervisor – or whoever is the designated person at your agency responsible for account creation – with the required information. Once the account is created, the system will automatically notify you of your username and will provide you with a link to go to the website and set your password.
LOG OUT
When you are logged in, you will see the Logout link on the upper right corner of every screen. You can log out of the system at any screen by clicking the Logout link. After clicking that link, the system will bring you back to the Login page.
HELP
For help navigating the eCANS website, contact the help desk at [email protected].

eCANS System User Manual-Direct Care Worker Role [Texas] 6
2.2 PASSWORD MANAGEMENT
PASSWORD RETRIEVAL
If you forget your password, click the [Forgot your password?] link on the login screen. After clicking that link, the system will send you to this page:
Enter your user name and email address and click [Reset Password]. You will receive an email with a link to reset your password.
Click the link provided in the message to reset your password and log in.
Click [Cancel], if you wish to leave this page and return to the login page.
Note that if you try to log in to the website with the wrong password, you will be locked out of your account after the third attempt. The system will then send a link to re-set your password; or, you can wait 30 minutes for your account to unlock and try to enter the current correct password.

eCANS System User Manual-Direct Care Worker Role [Texas] 7
3. eCANS ENTRIES: MANAGING A
CANS ASSESSMENT
This section reviews how to manage a CANS assessment in eCANS. In order to manage a CANS assessment, you will need to be assigned access which allows you to add, edit, review, submit and delete the assessment. Upon logging in, you will see the following [HOME] page:
From this page, you can navigate around the website using the tabs at the top of the page, or you can click on the buttons to access different screens.
Tabs:
o HOME: (see below) o ASSESSMENT: Gives user the first four options described on the [HOME] page, below. o REPORTS: Allows user to view child CANS reports. o MY ACCOUNT: Takes user to profile page.
HOME page:
o Assessment Lists: Shows all complete and incomplete assessments that a user has created. o Overdue Assessment: Shows all assessments that are overdue or coming due. o Start New Assessment: Allows user to create a new assessment. o Search Assessment: Allows user to look for an assessment that was created. o Reports: Allows user to generate various child reports. o MY ACCOUNT: Takes user to profile page.

eCANS System User Manual-Direct Care Worker Role [Texas] 8
3.1 VIEW ASSESSMENT LISTS
All assessments that you have created appear in your Assessment Lists. You can access your Assessment Lists in two ways from the [HOME] page:
Scroll over the [ASSESSMENT] tab, then click on Assessment Lists Click on the button next to Assessment Lists in the middle of the page and click [Go]
The first time you go to your Assessment Lists page, there may be no entries there. You will begin to see entries once you enter assessments into the system.
The Assessment Lists page is where you look for any assessments that you have started; you have completed and are waiting for supervisory approval; and you have submitted that have been approved.
The default for this page is All Assessments. You have other options if you go to the Status field and click on the down arrow:
Status type:
All: Every assessment that you have created. Incomplete: Assessments that you have created but have not finished. Returned: Assessments that your supervisor has returned for revision. Pending Approval: Assessments that are waiting for your supervisor to approve. Approved: Assessments that your supervisor has approved. Closed: Assessments that were begun and never completed and were closed as incomplete.
Each page has a header that shows the child’s Person Identification (PID); date the assessment was created (Date of Assessment); date the assessment was last updated (Last Update Date); child’s first and last name (Child Name); person who created the assessment (CANS Assessor); the family/case ID (Case ID) (note: this field is not used in TX, so field will be blank); assessor’s agency (Assessor Agency); stage of completion (Status); and action icons (Action).
If incomplete, the status will also show how long it has been open. Note that assessments are displayed in order of the last update date, so those most recently created or edited will show up first. You can also filter the page by how recently the assessments were updated (Last Update Date), by assessor name (Assessor) or by the date or date range when the assessments were created (Date Range).

eCANS System User Manual-Direct Care Worker Role [Texas] 9
Once you change a filter from the default setting, you must click on the [Show] button to activate the new filter criteria.
ICON INDEX
The action icons:
Edit assessment
Close assessment (please check with your policy to determine when to close an assessment)
Delete assessment
View assessment
3.2 ADD A NEW ASSESSMENT
You can create a new assessment in two ways from the [HOME] page:
Click on the button next to Start New Assessment in the middle of the page and click [Go] Scroll over the [ASSESSMENT] tab, then click on Start New Assessment
This opens up to the child demographic page:

eCANS System User Manual-Direct Care Worker Role [Texas] 10
COMPLETING THE CHILD AND CAREGIVER DEMOGRAPHICS
Child Information—In this section, you will fill out the child’s information. Any field with an asterisk (*) is a required field.
CHILD DEMOGRAPHIC INFORMATION
Person Identification (PID)*: Enter the unique number that your system uses to identify a child. Note that TX requires the PID to be exactly 8 numbers. Child/Youth’s First Name*: Enter child’s first name. Child/Youth’s Middle Initial: Enter child’s middle initial, if known. Child/Youth’s Last Name*: Enter child’s last name. Gender: Choose gender from the options in the drop-down box. Date of Birth*: Choose child’s date of birth using the calendar. Race/Ethnicity: Choose child’s race/ethnicity from the options in the drop-down box. Primary Language: Choose child’s primary language from the options in the drop-down box. Medicaid Number*: Enter child’s Medicaid ID. Note that TX requires the Medicaid Number to be exactly 9 numbers. Age: This field autofills based on the Date of Birth compared to the Date of Assessment.
ADDRESS
Street Address: Enter the child’s current home address. City: Enter the city the child resides in. Zip: Enter the child’s current zip code. County: Enter the county the child resides in. State: Defaults to your state.
ASSESSMENT STATUS
Date of Assessment*: Enter the date of assessment. Removal Date*: Enter the date CPS took custody, also known as the date Temporary Managing Conservatorship was awarded to CPS. Child Welfare Involvement: Choose whether the child is currently in care (child welfare involvement and in out-of-home care), not in care (no child welfare involvement) or has child welfare involvement but is not in care (child welfare involvement but not in out-of-home care). Assessment Type*: Choose the CANS type from the list of options in the drop-down box:
1. Initial Assessment: Choose this option when this is the first assessment done after case opening. 2. Re-assessment: Choose this option when a CANS assessment has previously been done for this child, even if
someone else did that assessment. 3. Closing Assessment: Choose this option when you close the case, discharge the child or end service provision.
Assessor Phone Number: Enter your phone number. CANS Assessor: This autofills with your username. Assessor Agency (if applicable): This autofills with your agency name.
Reminder: If you are entering a CANS assessment for a child for the first time in the eCANS website, but it is NOT the first/initial CANS for this child, choose “Re-assessment” as the assessment type. If you are entering a CANS assessment for a child and an assessment has already been created and is still open, you will be prompted to return to that assessment and will not be allowed to open an additional assessment for this child. Note: When creating a new CANS assessment for cases already in eCANS, the most recent ratings will automatically appear. You must review those ratings and make necessary changes based on information gathered on the child and caregiver since the last assessment.

eCANS System User Manual-Direct Care Worker Role [Texas] 11
Caregiver Information—In this section, you will fill out the caregiver information. You will add each caregiver and assess each caregiver separately. Any field with an asterisk (*) is a required field.
CAREGIVER INFORMATION
To add a caregiver, click on the box that says
1. Enter the caregiver’s first name and last name. 2. Choose the caregiver’s role to the child: Parent/Guardian or Substitute Caregiver (i.e., temporary caregiver). 3. Select the caregiver’s relationship to the child from the list of options in the drop-down box. 4. Select the caregiver’s gender from the list of options in the drop-down box. 5. Complete the caregiver’s phone number and address information. 6. Then click [Save] to save this information.

eCANS System User Manual-Direct Care Worker Role [Texas] 12
You may also edit the information of a current caregiver by clicking on the ‘Edit’ icon or delete a caregiver by clicking
on the ‘Delete’ icon . Once you have completed the child and caregiver information, click on the [Save] button. You will see the following message:
Click [Yes] to leave the assessment and return to your [HOME] page. To continue on with the assessment, click [No]. Then click [Start Assessment] to go to the Assessment page to complete the CANS.
Note: If you do not want to complete the assessment at this time, make sure you click [Save] to save any information that was entered and then click [Cancel] to return to Assessment Lists.
Note: You will see a heading at the bottom of the screen called Sibling Assessments. Since Texas is not using the Family/Case ID field, this area will always be empty, even if this child has siblings who have also received assessments.

eCANS System User Manual-Direct Care Worker Role [Texas] 13
COMPLETING THE CANS When you click on [Start Assessment], you will be taken to this screen:
On this page, you will see all the domains to be completed for the child and for each caregiver. The domains are listed on the left side of the page; the domain that you are currently working on will be open in the middle of the page. (Note: Certain domains are age-specific, so if the domain is not applicable due to age, it will not appear.) Complete the assessment by going through each domain and choose the relevant rating for each item. You may comment on a rating by clicking on the ‘Add Comments’ button at the top right-hand side of the item: add a comment in the box and click [Add]; the box will close and you will see the comment below the item rating (see below). Use the ‘Edit’ button (next to ‘Add Comments’) to change any ratings. To edit the comment, click on the ‘Edit’ icon inside the comment box. To delete the comment, click on the ‘Delete’ icon inside the comment box.

eCANS System User Manual-Direct Care Worker Role [Texas] 14
CAREGIVER DOMAIN
For the caregiver domain, you will see a box at the top of the screen that shows a caregiver name. You will first complete the items for this caregiver.
Reminder: If there is more than one caregiver, click on the down arrow in the caregiver name box to pull up the caregiver that you are rating. Once you complete all items for this caregiver, save it by clicking on [Save] at the bottom of the screen, then return to the caregiver name box to choose the next caregiver to rate. Follow this process for each additional caregiver. You can go back and forth between rating caregivers, but remember to save information before leaving the page.

eCANS System User Manual-Direct Care Worker Role [Texas] 15
ASSESSMENT NARRATIVE
This section includes text boxes that allow you to provide specific information to be used for treatment planning purposes. The completion of this section should be done in collaboration with the client and/or treatment team. Please fill out the following text boxes (note: all of these items are required):
Clinical Impressions: Add your clinical impressions here.
Priorities for Planning o Background Needs: Describe any needs that are likely not addressable but impact the pathway with
which treatment is provided, and/or needs that the team chooses not to address at this time. o Treatment Targets: Describe any needs that will be the focus of intervention. These should be needs
that are the causes of difficulty. o Anticipated Outcomes: Describe any needs that would be expected to respond to the treatment. o Strengths that support the plan: Describe any strengths that can be used to help address needs.

eCANS System User Manual-Direct Care Worker Role [Texas] 16
This section also includes Service Recommendations that are system-generated based on the CANS ratings that you enter. Once the ratings have been entered and the assessment is completed, you will see service recommendations in this box. While this looks like a text box, you cannot write anything there.
After completing a domain, you have the following options at the bottom of the page:
Back to Child Info: Click on (Back to Child Info) to return to the child demographic page. Make sure that you save your work by clicking on the [Save] button before you click on (Back to Child Info) or you will lose any information you have already entered here.
Back to Assessment Lists: Click on (Back to Assessment Lists) to return to the Assessment Lists page. Make sure that you save your work by clicking on the [Save] button before you click on this button or you will lose any information you have already entered here.
Undo: Click on the [Undo] button if you entered the wrong ratings for this domain and want to remove the ratings all at once. Note that once you save any ratings, the [Undo] button is disabled; however, you can still manually change any rating that has been saved.
Save: Click on the [Save] button to save your ratings for the domain. You can do this at any time. When you click [Next] to go to the next domain, your work will automatically be saved, but you should save your work whenever you leave the assessment page.
Complete: Click on the [Complete] button when you have entered ratings for all items in all the domains (including each caregiver domain). If you click [Complete] and any items and/or domains are incomplete, you will receive an error message alerting you to which domains are incomplete. Click [OK] to return to the domain.
Edit All: Click on the [Edit All] button to expand the item to see all the rating levels; this will allow you to easily change your ratings.
Previous: Click on the (Previous) button to return to the domain that was just completed. Next: Click on the (Next) button to take you to the next domain. Note that when you get to the final domain,
there will be no (Next) button.
To complete the domains in a different order, click on a domain name on the left hand side of the page to open that domain and complete the items there.
The bar to the left of the domain name indicates completion status: Red = not completed Orange/Yellow = partially completed Green = completed Once you leave the assessment, you can view it under the [ASSESSMENT] tab, Assessment Lists option:
If the assessment was completed and submitted for supervisory approval, it will be displayed under the Pending Approval status.
If the assessment was not completed, it will be displayed under the Incomplete status.

eCANS System User Manual-Direct Care Worker Role [Texas] 17
3.3 SEARCH FOR AN ASSESSMENT
You can search for an assessment in two ways from the [HOME] page:
Scroll over the [ASSESSMENT] tab, then click on Search Assessment Click on the button next to Search Assessment in the middle of the page and click [Go]
To search for an assessment, enter the PID, and/or child/youth’s first name and/or last name. You can also specify whether you are looking for an assessment that is open or closed or search through all assessments (Search Scope field). Then click [Search]. This record will be displayed below the header. If the assessment is open, you have the option to edit or delete. If it is closed, you can view only.
Note that assessments are grouped by the assessor who did the assessment and then displayed in order of the last update date, so those most recently created or edited by each assessor will show up in the grouping first.
3.4 VIEW AN ASSESSMENT
To view any assessment, click on the View icon. This will open the assessment to the child’s demographic page. On this page you will also see caregiver information. To see the CANS information, click on one of two options:
CANS Summary: This report highlights the child’s Centerpiece/Identified Strengths (Strengths items rated 0, 1), Potential Strengths (Strengths items rated 2, 3) and Actionable Needs (all other items rated 2, 3). It also includes the assessment narrative section (clinical impressions, priorities for planning, and system-generated service recommendations).
View Assessment: This report displays all CANS items and each item’s corresponding rating, as well as the assessment narrative section and system-generated service recommendations.
You can print out a copy of the CANS Summary for treatment purposes: click on [CANS Summary] and then click on [Print]. Or click on [Close] to return to the previous page. You can also print out a copy of the full assessment. Click on [View Assessment], scroll down the page and then click [Print].

eCANS System User Manual-Direct Care Worker Role [Texas] 18
3.5 EDIT AN ASSESSMENT
To edit an assessment, you will need to access your Assessment Lists page or you can search for the assessment through the Search Assessment page. An assessment must be open (incomplete status) in order to be edited.
On the Assessment Lists page, find the assessment in the Incomplete list: change Status to Incomplete and click on [Show]. Click on the ‘Edit’ icon and the system will take you to the child information page; you can edit this information or click on [Edit Assessment] to go to the CANS and make changes there.
On the Search Assessment page, enter the PID or child’s first name or last name and click [Search]. When the record is displayed, click on the ‘Edit’ icon as noted above.
Note that once you save the child demographics, you are unable to make changes to the fields that are grayed out. If information was entered into those fields in error, please contact the Texas CANS support desk (at [email protected]) to assist with correcting this.
3.6 DELETE AN ASSESSMENT
To delete an assessment, access your Assessment Lists page or search for the assessment through the Search Assessment page. You may only delete an assessment that you created and that is still open (incomplete status).
On the Assessment Lists page, find the assessment in the Incomplete list: change Status to Incomplete and click on [Show]. Click on the ‘Delete’ icon and a box will pop up asking you if you are sure you want to delete this assessment (see below). If you do, click [Yes]. If you do not, click [No]. “Yes” will remove the assessment from the list. “No” will bring you back to the previous page.

eCANS System User Manual-Direct Care Worker Role [Texas] 19
On the Search Assessment page, enter the PID or child’s first name or last name and click [Search]. When the record is displayed, click on the ‘Delete’ icon as noted above.
Note: Only incomplete assessments can be deleted. Once an assessment is deleted, it is removed from the system and cannot be retrieved. Be certain that you want to delete an assessment before you delete it!
3.7 COMPLETE A RETURNED ASSESSMENT
In some cases, your supervisor might decide to return a completed assessment for you to revise and re-submit.
To complete a returned assessment, access the Assessment Lists page.
Change the Status field to Returned and click on [Show] to find any assessments that were returned to you. Find the assessment to be revised (this will usually be the first assessment in the list), go to the Action field and
click on the ‘Edit’ icon: o This will take you to the child information page. You will see a comments section that will list the reason
for the return and/or what needs to be done. Please follow the instructions for editing an assessment – section 3.5 -- above.

eCANS System User Manual-Direct Care Worker Role [Texas] 20
Note: A returned assessment, though it is incomplete, will not appear in your Incomplete list. To find a returned assessment, you must search using the Returned status – or find it on the default Assessment Lists page.

eCANS System User Manual-Direct Care Worker Role [Texas] 21
3.8 OVERDUE ASSESSMENTS AND ASSESSMENTS COMING DUE
This system helps keep track of when the next assessment is due, or when an assessment is overdue, based on the frequency with which your system requires an assessment to be completed.
Note that this function is currently disabled for Texas users; contact your state administrator for guidance on how frequently to do a CANS assessment and how to track assessments coming due.

eCANS System User Manual-Direct Care Worker Role [Texas] 22
4. REPORTS
Please see separate document titled TX eCANS Reports Manual for available reports and instructions.

eCANS System User Manual-Direct Care Worker Role [Texas] 23
5. MY ACCOUNT EDIT YOUR PROFILE
Once you log in to the system, you will see a tab called [MY ACCOUNT]. All users can edit their own profile by clicking on this tab. You will see the following screen:
You can edit your email address, first name, and last name. Click [Save] to save the changes. You are not able to edit the other fields unless you have special access. If you notice any errors in those fields, please contact the person who created your account.
Note that the fields with are required, and therefore you cannot leave them blank.
CHANGE PASSWORD
Change your password by clicking [Change Password] on this page. You will be sent to a pop-up window to reset your password.
Enter your old password, set a new one, repeat the new password for confirmation and click [Save] to make the change. If you click [Cancel], you will return to the [MY ACCOUNT] page.