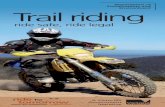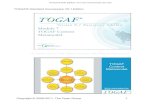eCampus Iecampus.support.dcccd.edu/v91/instructortutorials...In the example, the students can redo...
Transcript of eCampus Iecampus.support.dcccd.edu/v91/instructortutorials...In the example, the students can redo...

eCampus I


SoftChalk Quizzes & Exercises
Page 3 of 33 LeCroy Center
Table of Contents Overview ............................................................................................ 4
QuizPoppers ........................................................................................ 4
Insert a QuizPopper .............................................................................. 4
Modify or Remove a QuizPopper ............................................................... 5
Insert Content into a QuizPopper ............................................................... 6
QuizPopper Feedback ........................................................................... 7
QuizPopper Hint ................................................................................... 8
QuizPopper Options .............................................................................. 9
QuizPopper Types .............................................................................. 10
True/False .............................................................................................. 10 Multiple Choice ........................................................................................ 11 Muliple Answer ........................................................................................ 12 Short Answer ........................................................................................... 13 Matching ................................................................................................ 15 Ordering ................................................................................................ 16
Quiz Groups ...................................................................................... 17
Insert a Quiz Group ............................................................................. 17
Insert Questions from the Library ............................................................. 18
Enter Questions in Quiz Group ............................................................... 19
Edit a Question .................................................................................. 20
Re-order Questions ............................................................................. 20
Quiz Group Options ............................................................................ 21
Show Questions ....................................................................................... 21 Show Group ............................................................................................ 22 Feedback ............................................................................................... 22 Options .................................................................................................. 22
Modify Quiz Group .............................................................................. 22
Quiz Group Result .............................................................................. 23
Publish ScoreCenter Content to eCampus ................................................ 24
Publish the Lesson .............................................................................. 24
Replace SoftChalk Score Center Content .................................................. 27
Remove Score Center Content ..................................................................... 27 Remove the Grade Column ......................................................................... 27
Synchronize SoftChalk Content after a Course Copy ..................................... 28
Manage SoftChalk GradeCenter Content ................................................... 30
Student’s View ......................................................................................... 30 Instructor’s View in the Grade Center .............................................................. 31

Dallas County Community College District
Software Training & Support Page 4 of 33
Overview SoftChalk allows you to enter single questions in your lesson or groups of
questions. A QuizPopper is a single question and a Quiz Group is a group of QuizPoppers. QuizPoppers can be saved to the Library to be used in a different
area. The questions saved in a library are available to use in other lesson files.
There are 7 types of QuizPoppers:
True/False question
Multiple Choice question
Multiple Answer question
Short Answer question
Matching exercise
Ordering exercise
Essay question(not
recommended)
QuizPoppers
Insert a QuizPopper
In your lesson, click your cursor where you want to place the QuizPopper.
From the Insert menu, select QuizPopper then select the desired QuizPopper. In the example, True/False was selected.

SoftChalk Quizzes & Exercises
Page 5 of 33 LeCroy Center
Enter the question or statement.
Select or enter the correct answer(s).
Click OK.
Modify or Remove a QuizPopper
Right-click on the QuizPopper link or icon (you have several choices for the link).
Select Modify QuizPopper or Remove QuizPopper.
HINT: You can save your QuizPopper to the Library for use in a Quiz Group or another lesson. You can put individual QuizPoppers in different sections of the
lesson, then create a Quiz Group at the end with all the QuizPoppers. You can’t copy and paste QuizPoppers so you will need to save them in the Library.

Dallas County Community College District
Software Training & Support Page 6 of 33
Insert Content into a QuizPopper
There are several items you can insert in a QuizPopper. When you right-click on the
editing window you will see a menu with choices.
You can insert an image, hyperlink, media, special characters or equations. You can
also edit your text with bullets, numbering or formatting options. When editing text, highlight the text first and right click on it.

SoftChalk Quizzes & Exercises
Page 7 of 33 LeCroy Center
QuizPopper Feedback
SoftChalk provides default feedback for QuizPoppers. You can edit the text, or use the provided text. Optionally you can chose to Show correct answer with feedback by clicking the check box. If you do not want the correct answer to show,
please deselect the check box. You can also insert an image, media or equations in the feedback window by right-clicking and selecting the desired option from the
menu.
NOTE: You can’t add feedback for a specific wrong answer. For example, if you have a multiple choice QuizPopper, you can only provide one incorrect answer
feedback that will show for all wrong answers.

Dallas County Community College District
Software Training & Support Page 8 of 33
QuizPopper Hint
You can provide a hint for the QuizPopper if you would like to.
Click the Show button to display hint.
Enter the Hint (text, images, media or equations).
Click OK.

SoftChalk Quizzes & Exercises
Page 9 of 33 LeCroy Center
QuizPopper Options
Open question with: choose how you want the Question to start in the lesson.
Options:
o Points: Assign the QuizPopper points if desired from the Points list.
o Allow retry: Check or uncheck depending if you want the student to be able to answer it more than once. If checked, the student sees a retry button, but also might be able to take it again by leaving and
returning if more than one attempt was selected when published.
o Allow partial credit: If the QuizPopper has more than one answer,
check to allow partial credit if desired. In the example, the QuizPopper is a True/False question with only one choice so Allow partial credit is grayed out.
o Format: choose Extra wide if desired.
o Select to Hide or Show question. If the question is hidden, the
student will have to click on the Open question with option you selected.
When all the tabs have been addressed, click OK.

Dallas County Community College District
Software Training & Support Page 10 of 33
QuizPopper Types
Essay question are not covered in this section because there is no automatic way
for the instructor to receive the essays and to grade them using SoftChalk.
True/False
Select True or False.
Result

SoftChalk Quizzes & Exercises
Page 11 of 33 LeCroy Center
Multiple Choice
Select the circle next to the correct answer.
Result

Dallas County Community College District
Software Training & Support Page 12 of 33
Muliple Answer
Select the check box next to each correct answer. You can accept partial credit in
this QuizPopper.
Result

SoftChalk Quizzes & Exercises
Page 13 of 33 LeCroy Center
Short Answer
The answers at the bottom of the screen contain all the answers you will accept. You can input up to 8 different ones.
If you want to match case (capital letters or lower case letters), click the Answer must match case check box.

Dallas County Community College District
Software Training & Support Page 14 of 33
NOTE: under the Important tab is the following information:
Result

SoftChalk Quizzes & Exercises
Page 15 of 33 LeCroy Center
Matching
You can use from two to ten matches. The student must get all the matches
correct; no partial credit can be awarded. Enter the Item to match and its corresponding match.
Result

Dallas County Community College District
Software Training & Support Page 16 of 33
Ordering
Enter two or more items in an unordered sequence and select it’s place in the list.
In the example, The Civil Rights Bill passed is the 4th item in the sequence.
Result

SoftChalk Quizzes & Exercises
Page 17 of 33 LeCroy Center
Quiz Groups
A Quiz Group is a group of QuizPoppers which can contain different types of
QuizPoppers that are graded together. If you want to use QuizPoppers by themselves and also in a group, save the QuizPopper to the library.
Insert a Quiz Group
Click where you want to insert the Quiz Group.
From the Insert menu, select Quiz Group.
Name the Group.

Dallas County Community College District
Software Training & Support Page 18 of 33
Insert Questions from the Library
Click Get Question(s) From Library.
Select the desired question.
Click Insert to Quiz Group.
Add more questions from the Library by clicking Get Question(s) from
Library and repeating the steps or using Ctrl + click to select multiple questions.
NOTE: When the QuizPopper is inserted in a group, it loses the point value
assigned to it. To assign a point value you have to modify the QuizPopper from the Quiz Group dialog box.

SoftChalk Quizzes & Exercises
Page 19 of 33 LeCroy Center
Enter Questions in Quiz Group
You can enter questions directly in the Quiz Group window.
Select the type of QuizPopper from the Question Type list.
Select Add.
Fill out the QuizPopper screen. You can refer to the previous section for instructions.
Continue entering questions.
HINT: You can enter a combination of questions from the Library and by selecting the type of question and clicking Add.

Dallas County Community College District
Software Training & Support Page 20 of 33
Edit a Question
Click the
question you want to edit.
Click Modify.
Modify the question.
Re-order Questions
Click the question you want to move.
Use the arrow buttons to move it up or down.

SoftChalk Quizzes & Exercises
Page 21 of 33 LeCroy Center
Quiz Group Options
Show Questions
You can choose to show your answers All at once or One at a time. Generally it is recommended to show them all at once to cut down on errors.
If you want the questions in a random order so they are in a different order if
you allow multiple attempts and for different people, select Random order.

Dallas County Community College District
Software Training & Support Page 22 of 33
Show Group
You can choose to show the Quiz Group or hide it.
If the Quiz Group is hidden, the user will have to click on the Quiz Group to show the group.
Feedback
You can choose the level of Feedback you wish the students to have.
Detailed: when the students click Check Answers at the end of the Quiz Group, a checkmark or X will appear next to the questions as well as the
feedback.
Summary: Only the score appears after the student clicks Check Answers.
Options
Set the following Options:
Allow retry: The student can take the Quiz multiple times when checked.
Show border: There is a border around the Quiz Group when checked.
When finished selecting options, click OK.
Modify Quiz Group
To Modify, Remove or save the Quiz Group to the Library, right-click on the
quiz group and select the desired option.

SoftChalk Quizzes & Exercises
Page 23 of 33 LeCroy Center
Quiz Group Result
The Quiz Group as it appears in the eCampus lesson.
IMPORTANT: The student has to click Check Answers then Finish for the grade to appear in the Grade Center.

Dallas County Community College District
Software Training & Support Page 24 of 33
Publish ScoreCenter Content to eCampus
If you want the grade from a QuizPopper or Quiz Group be automatically entered in
the eCampus Score Center, you have to publish the content as ScoreCenter content. If your lesson contains Activities, those will also be part of the grade. You
can only have one grade per lesson. For multiple grades, create multiple lessons.
NOTE: For information on how to publish to eCampus from SoftChalk see the SoftChalk Content Basics manual.
Publish the Lesson
With the lesson open in SoftChalk,
select File/Save To LMS.
If you are not connected to your eCampus Account, click Connect.

SoftChalk Quizzes & Exercises
Page 25 of 33 LeCroy Center
On the Publish Lesson screen:
1. Navigate to the location you want the lesson to be placed and click the desired folder. You might have to click the + signs to expand the folders.
2. Edit the Item name if desired.Change the Link text if desired. This is the
text the student will click on to view the lesson.
3. Click ScoreCenter.

Dallas County Community College District
Software Training & Support Page 26 of 33
Set the number of attempts you will allow the student to redo the activity or
activities from the Maximum Attempts list.
Select how you want the activities scored.
In the example, the students can redo the activities up to 3 times and the highest
grade will be put in the Grade Center.
Warning: Please do not click Launch in new window. People with pop-up
blockers might have trouble viewing content.
Click Save.
When you see this screen, you can close the Publish Lesson window. Your lesson
should be in your eCampus course or template. If you use a template for course copies, please see the next
section.

SoftChalk Quizzes & Exercises
Page 27 of 33 LeCroy Center
Replace SoftChalk Score Center Content
SoftChalk content published in the zip format can easily be deleted and replaced
using the Publish dialog box in SoftChalk, but Score Center content has to be removed in eCampus. Once it has been deleted, and the associated grade column removed simply re-publish the updated content using SoftChalk Publish.
Remove Score Center Content
Navigate to the SoftChalk Score Center lesson and click on the menu.
Select Delete.
Remove the Grade Column
Navigate to the Grade Center, click on the column’s menu and select Delete Column.

Dallas County Community College District
Software Training & Support Page 28 of 33
Synchronize SoftChalk Content after a Course Copy
When you use SoftChalk ScoreCenter content in a Template, the content has to be
synchronized with your course’s Grade Center after the course copy.
Log into eCampus and navigate to the course that was copied.
Expand Course Tools.
Select SoftChalk – Synchronize Copied Content.
NOTE: Anytime you do a course copy that contains SoftChalk ScoreCenter content
you MUST use the Synchronize tool to connect the gradable item with the Grade Center.

SoftChalk Quizzes & Exercises
Page 29 of 33 LeCroy Center
Select the Synchronize button.
You will get a confirmation screen that shows the content that was synchronized. You have to do this anytime you have SoftChalk content copied from a Template.

Dallas County Community College District
Software Training & Support Page 30 of 33
Manage SoftChalk GradeCenter Content
SoftChalk GradeCenter content is similar to how Assignments work in the Grade
Center. When the student opens a ScoreCenter lesson, it will connect to the Grade Center and keep track of the user’s score.
Student’s View
When the student opens the lesson for a second time, they have the choice to Resume their Attempt or start a new attempt if multiple attempts are allowed.
The student needs to click Check Answer for the question to be graded.

SoftChalk Quizzes & Exercises
Page 31 of 33 LeCroy Center
The first number in the Score window is the score the student has earned.
The second number is the points possible.
The student has to click Finish for the grade to show in the Grade Center.
Instructor’s View in the Grade Center
If the student has not clicked the Finish button but has started the lesson,
there will be an Attempt in progress icon in the grade column.
You can click on the menu next to the grade and select View Grade Details to look at the attempt.

Dallas County Community College District
Software Training & Support Page 32 of 33
Click View User Activity.
NOTE: There might be multiple attempts. You have to view those one at a time.
If the student has completed any activities, their current score will show in Earned Score.
If you want this score in the Grade Center, click the Complete Attempt tab.
Click the Complete Attempt button.
NOTE: Attempts are cleared using the Clear/Restore Attempt tab.
The score will now show in the Grade Center. Ignore the Override orange triangle at the top of the score.

DALLAS COUNTY COMMUNITY COLLEGE DISTRICT
District Software Training & Support 9596 Walnut St. Dallas, TX 75243