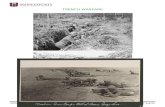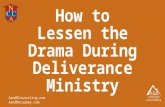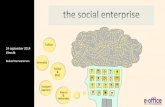ec.europa.eu · Web viewAdvantages of Synchronous Teaching Immediate personal engagement between...
Transcript of ec.europa.eu · Web viewAdvantages of Synchronous Teaching Immediate personal engagement between...

Teaching Effectively During Times of Disruption, for SIS and PWRJenae Cohn, Academic Technology Specialist for PWR, [email protected] Beth Seltzer, Academic Technology Specialist for Introductory Studies, [email protected] Find this again at bit.ly/stanfordteachingdisruption Last updated 3/12/20
Feel free to remix for your own institutional contexts!
PEDAGOGY IN TIMES OF DISRUPTIONCurrent Stanford Policies and RecommendationsSynchronous vs. Asynchronous?Identifying Key Tools and Functions within CanvasWhat is Zoom?
SHIFTING YOUR CLASSES ONLINEOption 1: Run Your Class Live With ZoomOption 2: Pre-Record Your LecturesOption 3: Skip the VideoOffice Hours
OTHER USE CASESStudent Presentations
Pedagogical Recommendations:Student-Facing Language to Help Students Understand Options for Final Presentations (hat tip to Sarah Pittock and Jennifer Johnson)
Using Canvas for Announcements, Sharing Material, Collecting Assignments, and GradingWritten DiscussionsChatIndividual Students Using Zoom to Attend In-Person Classes (Small, Discussion-Based)Live-Streaming In-Person LecturesScheduling Tools for Student Tutorials/ConferencesPeer ReviewMeetings with Teaching Teams

Resources for Lab and ExamsOutside Tools?
RESOURCES TO LEARN MOREGeneral Tips for Teaching Online:Resources for Online Writing InstructionStanford Resources
TECH TUTORIAL: GETTING STARTED WITH ZOOM AND CANVASTrimming Your Video
About this Doc
PEDAGOGY IN TIMES OF DISRUPTIONTeaching during times of potential disruption requires creative and flexible thinking about how instructors can support students in achieving essential core course learning objectives. This document offers suggestions for instructors in Stanford University’s PWR and Thinking Matters looking to continue offering a student-centered learning experience in a remote or online learning environment.
While the process will no doubt feel unfamiliar and at times possibly frustrating, try as much as possible to be patient. There will always be hiccups, but times of disruption are, by their nature, disruptive, and everyone expects that. Be willing to switch tactics if something isn’t working. Above all, stay focused on making sure the students are comfortable, and keep a close eye on the course learning goals--while you might not be able to teach something exactly the way you imagined, as long as you’re still meeting the learning goals of the course, you’re doing fine.
Current Stanford Policies and Recommendations The most up-to-date university recommendations are at teachanywhere.stanford.edu. The FAQs page is especially useful for clarifying current Stanford policies, and it will be updated frequently as things change.
Synchronous vs. Asynchronous?There are two options for instructors to facilitate class sessions remotely:
1. Synchronous: instructors and students gather at the same time and interact in “real time” with a very short or “near-real time” exchange between instructors and students.
2. Asynchronous: instructors prepare course materials for students in advance of students’ access. Students may access the course materials at a time of their choosing and will interact with each over a longer period of time.
Instructors may choose to engage their students synchronously or asynchronously depending on the course content or material that needs to be taught. There are many advantages and disadvantages to asynchronous and synchronous teaching options.
Advantages of Synchronous Teaching1. Immediate personal engagement between students and instructors, which may create
greater feelings of community and lessen feelings of isolation

2. More responsive exchanges between students and instructors, which may prevent miscommunication or misunderstanding
Disadvantages of Synchronous Teaching1. More challenging to schedule shared times for all students and instructors2. Some students may face technical challenges or difficulties if they do not have fast or
powerful Wi-Fi networks accessible
Advantages of Asynchronous Teaching1. Higher levels of temporal flexibility, which may simultaneously make the learning
experiences more accessible to different students and also make an archive of past materials accessible.
2. Increased cognitive engagement since students will have more time to engage with and explore the course material.
Disadvantages of Asynchronous Teaching1. Students may feel less personally exchanged and less satisfied without the social
interaction between their peers and instructors. 2. Course material may be misunderstood or have the potential to be misconstrued
without the real-time interaction.
Identifying Key Tools and Functions within CanvasIf you are new to using Canvas, you may appreciate some orientation to key Canvas tools and functions.
Assignments: Instructors can create space for students to upload submissions, from informal reflections to formal written assignments and projects. Instructors can select the grading approach within the assignment. Assignments are best for instructors who wish for the students’ work to only be viewed and assessed by the instructor.
Announcements : Instructors can send mass e-mails or messages to the whole class community via the Announcements tool. The benefit to using Announcements over e-mail is that instructors do not need to collect individual student e-mail addresses and that the messages are archived in the course Canvas site.
Chat: The whole class, instructors and students alike, can engage in a “real time” text-based, instant messaging conversation. Messages received in Chat remain archived and can be read outside of synchronous time too. This can be a nice way for instructors and students to communicate nimbly without needing to use voice-based chat and without needing to use any outside apps or resources.
Discussions: Instructors can create threaded, written discussion forums for instructors to engage in written (or audio/video) dialogue with each other and respond to written prompts.
Files: Instructors can post key course documents, like the syllabus, readings, assignment sheets, and activity descriptions in this space.
Modules: Instructors can organize course content into several chunks or groups of learning content. The pieces of information that students will access, including the syllabus, assignment sheets, activity descriptions, and outside links and resources, can be grouped together in the order that students might access those resources during a synchronous or asynchronous class session. Modules can give students access to readings, activity descriptions, outside links, and assignment submission links all in one place.
Pages: Instructors can create content for students to read or access that is not already created in a separate website or in a Word Document or other kind of document. The settings for Pages can also be changed so that the page can be edited by both instructors and students to create a class Wiki.

For more information about the differences between organizing Canvas course pages in Modules, Pages, or Files, check out this video by Jenae Cohn.
For more information about getting set up in Canvas broadly speaking, check out PWR’s Frequently Asked Questions about Canvas page on TeachingWriting.
What is Zoom?Zoom is a video-conferencing platform for which Stanford owns a license. Zoom allows you to engage in live Web conversations with your students using audio, video, and text-based chat features.
Unlike a video-conferencing program like Skype or Google Hangouts, you do not need a unique username or account to use Zoom. Instead, your SUNet ID and password will allow you to generate a link (much like you might for a Google Document) and a phone number that you can share with anyone. Participants can then follow the web link or call the phone number to join in on a live conversation.
You can access Stanford Zoom in three different ways: 1. Download the Stanford Zoom application from the Stanford UIT website.2. Visit stanford.zoom.us and log-in with your SUNet ID and password. From there, you
can download the essential software application and create future meeting links.3. Integrate Zoom into your Canvas site. If you use Canvas extensively, you can follow
the Stanford Canvas team’s instructions for creating a direct link for Zoom that directly integrates into your Canvas course site.
See our guide for holding your class session on Zoom for more information.
SHIFTING YOUR CLASSES ONLINEYou have three options for shifting your classes temporarily online:
Option 1: Run Your Class Live With ZoomThis option works especially well for small discussion-based classes, though it’s also effective for large lectures, especially if you have a moderator.
The Tech Side: Already a Canvas User? Using Canvas with Zoom makes it easier for students to locate the discussions. We’ve set up a detailed Tech Tutorial based on VPTL recommendations which walks you step-by-step through the process of integrating Zoom into your Canvas site.
Don’t use Canvas much? You can still use Stanford’s Zoom! Visit Stanford UIT to download, and see the Zoom Cheat Sheet to set up your call.
Pedagogical Recommendations Use slides and screen sharing within Zoom to make sure discussion questions are
visible to students who may have a slow Internet connection or who may struggle to hear the audio for the initial question. (Look for “Share Screen” at the bottom of your Zoom call.)
o On your first slide, display an agenda at the start of the class session so that students know what to expect of the shared time together.

Use the chat (bottom of your screen). See In-Meeting Chat.o Moderate discussion, i.e., “call on” a student with a comment to speak, to help
them break into the conversation. o For larger classes, assign a Fellow or TA to moderate the chat and make sure
important questions and comments are addressed. Even for smaller classes, it may be worthwhile to ask a student (or two) to take on special roles as “chat monitors” to voice if there are questions that arise that the instructor has missed.
o You might use the chat to troubleshoot technical problems. For example, if a student is having trouble connecting via audio or video, the chat might be a space for you as the instructor or for fellow students to work together to problem-solve. This may, again, be an opportunity to assign a student to a special role, especially if you have students eager to help on the technical aspect of things.
If you have a TA or a fellow who can support the class instruction with technical help, this would also be a good person to respond to troubleshooting tips in the chat.
Use Zoom Breakout Rooms to help students talk in smaller groups (just as they would do break-out groups in a larger class environment). See Managing Video Breakout Rooms.
Rethink your classroom activities to make the class more interactive even if Zoom students don’t have ideal connections and aren’t able to hear and see everything perfectly.
o Have students write and comment together on a shared Google Doc. o Try using Poll Everywhere or Google Forms to collect student responses, and
then share results with both in-person and online students. Consider making discussion questions available in advance in Canvas, etc. so
that students can access the questions if screen sharing does not work. If sharing slides in advance to Canvas, share as PDFs, as students will be able to access the material on their phones.
A Few Troubleshooting Tips: If your microphone is not working, use the phone number listed in the Zoom
invitation when you set up a Zoom call. You can use your phone as the microphone and audio source for your call rather than your computer’s built-in microphone if necessary.
If your Internet connection is slow or lagging, consider temporarily turning off your video stream and only maintaining the audio stream. Sometimes, running the web camera on your computer will use up the Internet’s bandwidth in a way that might make communication challenging. Turning off the video should improve communication quality and consistency.
If you have earbuds or a headphone set, wear them! Wearing earbuds or headphones will reduce the amount of noise that your computer will pick up during your quality, which will make it easier for your students to hear you. Similarly, you may want to advise your students to wear earbuds or headphones during the call.
Advise students to mute their microphones if they are not speaking and unmute the microphones when they wish to speak. Students may be joining Zoom calls from all kinds of different locations, many of which may create background noise that could be distracting. Encourage students to mute themselves if they’re not speaking to minimize unnecessary or distracting background noise. Using the “raise hand” feature or simply seeing the microphone unmuted will give the group a visual cue for when a student wishes to speak.
Check the “chat” space for student questions and contributions. Some students may not have working microphones and, therefore, may be unable to contribute via

voice. The chat room is a good place for students to contribute, ask questions, and be involved.
Check the Zoom Help Center
Accessibility Suggestions: Automatic live captioning is not available in Zoom (automatic captions are
visible if you record a Zoom session). You may wish to use Google Slides and enable the live captioning feature within Google Slides. If you share your screen using Google Slides, your voice will be captured and live captions will appear. See Present Slides with Captions (via Google Drive support) for more information.
For students who are blind or have low visibility, narrate the material that you’re displaying visually on the screen. Just as you might read materials aloud in class, read screen material that you share on-screen just in case students are not able to see essential text.
Learn More: Canvas Zoom Integration, Zoom Cheat Sheet
Option 2: Pre-Record Your LecturesVideo: Beth tests out presenting PowerPoint in ZoomIf you are not comfortable presenting live, another good option is to pre-record any lecture material and upload it to Canvas. We recommend that you pre-record lectures using Zoom, as this will generate automatic closed-captions that are needed for accessibility reasons.
The Tech Side: Already a Canvas User? Using Canvas with Zoom makes it easier for students to locate the discussions. We’ve set up a detailed Tech Tutorial based on VPTL recommendations which walks you step-by-step through the process of integrating Zoom into your Canvas site.
If you follow the steps, in a few minutes to a few hours (depending on the length of the video), completed videos will be automatically uploaded to your Canvas course -> Zoom -> “Cloud Recordings” tab.
Don’t use Canvas much? You can still use Stanford’s Zoom! Visit Stanford UIT to download, and see the Zoom Cheat Sheet to set up your call.
Basically, you’ll want to open up your Powerpoint or slides, make sure you’re recording to the cloud, and then use Zoom’s “Share Screen” tool.
Pedagogical Recommendations Keep videos short and lively. It is often harder to focus on a video than on a
person! Check out some tips for creating lively short online videos from online educator Karen Costa.
Test your microphone to make sure that you have good sound quality. Consider using a headset with an external microphone to capture better audio.
Consider ADA compliance. Automatic closed-captioning is not perfect. Speak clearly and not too quickly to make the content as accurate as possible. If using a tool other than Zoom for recording your lecture, consider uploading your videos to YouTube to take advantage of their automatic (though not perfect) closed-captioning.
Integrate interaction with the lecture material. You might consider setting up a Canvas discussion board with some specific questions, using a quiz, or setting up a chat session for a text-based live discussion.

Option 3: Skip the VideoMany online courses do not have a video component at all. If you are not sure you have the right equipment and are uncomfortable with the tech setup, this might be a good option, at least for the short-term.
Pedagogical Recommendations Annotate your slideshow with notes and share this with students using Canvas or
email Set up a discussion for students in Canvas. Use specific, structured questions, and
let students know expectations for their responses. See our recommendations on Written Discussions.
Share links to outside resources. Encourage students to watch videos, read articles, etc.
Use Chat to have a live, text-based chat session with students. See our recommendations on Chat.
Office HoursSet up virtual office hours to meet with students using your webcam, share your computer screen or collaborate using Zoom’s whiteboard feature. If you are more comfortable, you can also give students your phone number to call, or you can set up an online chat.
The Tech Side: We’ve set up a detailed Tech Tutorial based on VPTL recommendations which walks you step-by-step through the process of integrating Zoom into your Canvas site (recommended).
Not familiar with Canvas? You can still use Zoom! Visit Stanford UIT to download, and see the Zoom Cheat Sheet for recommendations.
Pedagogical Recommendations Keep the link to the Zoom room you’re using for your students in a central
place on your course Canvas site. The main factor to consider when holding office hours or conferences with students via Zoom is your accessibility as an instructor. Make sure they know how to find your “office” (just as you might offer them directions to your office on-campus).
Encourage students to share their screen with you. Screen sharing is possible not just for the instructor in Zoom, but for students too. Help your students navigate towards a screen sharing option so that they can show you their written work on their screen.
OTHER USE CASES
Student Presentations
Pedagogical Recommendations: If students are sharing their presentations asynchronously:
o Ask students to record themselves at their screen, using a web camera, the built-in microphone on their computer, and screen sharing software

combined to capture both their faces/persons as well as the slides on the screen.
Zoom , Jing, and Screencast-o-matic can be used for audio/video recording in this capacity, as can Quicktime (on Mac only).
If students want to use presenter notes while recording in Zoom in particular, they can follow the instructions to use two monitors with screen sharing. If students do not have access to two monitors, they can also use the screen sharing function in Google Slides by selecting to share only the window with the final slidedeck and NOT to share the window that pops up with the presenter notes. (i.e. "squish" both windows so they could appear side-by-side).
Voiceover narration in slidedeck creation software can also be used via Keynote (Mac), PowerPoint (Mac or PC), or Quicktime (Mac).
Students can save their final recording file and upload it to 1. Canvas via Assignments or Discussions or 2. Stanford Box.
If students submit the recording via Canvas Assignments, the file will only be visible to the instructor. If students submit the recording via Canvas Discussions, the file will be visible to the full class community.
o If using Discussions, students can use an audio-video recording tool built directly into Canvas to record audio-video content. Note that with this tool, only the students’ web camera content will be recorded and saved, not the students’ screen (or their slidedeck). Given this constraint, a short reflection or oral presentation without slides or visuals would be most appropriate for recording with Canvas’ recording tool.
If students submit the recording via Stanford Box, make sure the appropriate share settings have been enabled for students to upload their own files to a Box folder that you have created. See Folder and Account Sharing Settings in Box for more details.
If students do not have access to a laptop computer or webcam, they can also use the voice memo feature on a phone to record audio, save audio files, and upload the audio files to either Canvas or Stanford Box. Invite students to share their slidedecks and audio/video files separately if necessary.
If students are sharing their presentations synchronously: o Ask students to use Zoom to give a live presentation for their peers. See
Advice for Using Zoom For Synchronous Class Sessions for suggestions and technical tips for using Zoom to this end.
Student-Facing Language to Help Students Understand Options for Final Presentations (hat tip to Sarah Pittock and Jennifer Johnson)
Student-Facing Language For Students Giving Live PresentationsYour instructor will provide the URL to the Zoom room. Simply click the URL or paste into your browser of choice to open the meeting.
Audio and Video Setup o After launching the Zoom meeting from the meeting URL, you will be
prompted to join the room’s audio. Click “join audio by computer.” Zoom

allows audio participation through your computer’s internal speakers, a headset, or a phone line.
Mute Yourself/Stop Webcam o To mute, click the microphone icon in the bottom-left corner. To unmute, click
the microphone icon again. Follow the same process to turn the webcam on and off.
o Background noise can be minimized if you mute yourself when you’re listening.
Share Screen Participants are able to share applications or documents using Share Screen. After selecting “Share Screen”, Zoom will present a list of all active applications and available desktops on your computer. You may also choose to share a whiteboard or iPhone/iPad. When the screen is shared, the bottom navigation menu will move to the top of the screen. To reposition the menu, simply click and drag.
NOTE: By default, screen share opens in full screen. If you have the participants list and chat windows open (they will display on the right-hand side of the meeting), the windows will be hidden in full screen. Either click “Exit Full Screen” in the upper right corner or re-enable the windows by clicking “Manage Participants” and “Chat”. The annotation toolbar allows participants to draw and make comments on the shared screen. Your instructor may choose to disable this feature. To end the screen share, choose “Stop Share”
Student-Facing Language for Students Pre-Recording Presentations Uses a web camera, the built-in microphone on the computer, and screen sharing software combined to capture your face (in window) as well as the slides on your screen. Directions:
Open Stanford Zoom. (you may be prompted to give your SUNET ID log in) Click Host a Meeting (don’t worry, you don’t need anyone else in the mtg!) Be sure to activate audio and video (bottom left corner) When you activate video you
will have a video window in the upper corner of your ppt where we can see you presenting the material
Turn on Screen Sharing (center bottom) and you’ll be prompted to select what you want to share: go to your desktop (and select your ppt) or you may see your ppt as a direct option, if you have the file open.
Hit record (bottom center screen) and select “send to cloud” (red record light appears at top of screen)
When you finish your presentation, hit end recording Within a few minutes, you’ll receive two links in an email from the Zoom cloud: a
shareable link and a second private link where only you can download your video file.
Upload your file to Box and send me the presentation link. (note: recording can be done multiple times, so please feel free to practice)
More questions? Guide on recording in zoom Want to use presenter notes?
a. Dual monitor screen sharing with ppt zoom tutorial here b. Use google slides by selecting to share only the window with the final slidedeck and
NOT to share the window that pops up with the presenter notes. (i.e. "squish" both windows so they could appear side-by-side)
Using Canvas for Announcements, Sharing Material, Collecting Assignments, and Grading

Many instructors already use Canvas regularly for tasks like sending announcements to their courses, sharing course materials, collecting assignments, and giving students grades and feedback.
If you’re not already using Canvas for some or any of these functions, this might be a good opportunity to become more familiar with the platform.
See Canvas Basics for Intro Studies for step-by-step setup instructions Add your Syllabus to the Canvas Syllabus tool. Note: Adding your syllabus to the
Syllabus tool in Canvas automatically publishes it to Stanford Syllabus syllabus.stanford.edu (even if your Canvas course is currently unpublished.)
Keep your students up to date by posting Announcements in Canvas. Suggest that students check their Canvas notification preferences to make sure they are set to receive announcements via email.
Create an Online Assignment to allow students to submit files through Canvas. Upload your course content to Canvas using the Files tool. You can upload multiple
files at a time as well as set usage rights and publish files in bulk. Use SpeedGrader to provide feedback on student assignments. Any grades entered
in SpeedGrader are automatically added to the Canvas Gradebook. You can manually enter and edit grades in the Gradebook.
Learn more: IntroStudies Tutorial on “Canvas Basics for Stanford Introductory Studies,” Stanford Canvas Team on “How to Use Canvas for Teaching if Your Class Can’t Meet in Person.” PWR’s guide on different ways to organize Canvas course content and PWR’s Frequently Asked Questions about Canvas page may also be helpful resources.
Written DiscussionsTo remove technical hurdles and to ensure that students are able to engage with peers and each other in a discussion-based class (even without a strong Internet connection), you might choose to move student discussion to an asynchronous format. Create a Canvas Discussion as a forum to facilitate communication, encourage students to interact, ask questions and respond to discussion prompts.
Other places to engage in asynchronous written discussions include: Stanford Slack Stanford Piazza Padlet (the free version allows users to create 3 “boards”)
Pedagogical recommendations: Craft discussion questions to be as clear and as specific as possible so that
students can build off of the question for a sustained response. o See Stanford TeachingCommons’ “Designing Effective Discussion Questions”o See “Conversation Starters: Orchestrating Asynchronous Discussion to Build
Academic Community among First-Year Writers” by Dan Seward Assign roles to students so that they understand when and how they might respond
to you or their peers. For example, students might “role play” as particular kinds of respondents or you might ask them to do particular tasks (e.g. be a summarizer, a respondent, a connector with outside resources).
Chat

You may not currently use a chat function in your class, but it can be a useful tool, especially for student office hours or for students who may be more comfortable asking questions via chat compared to by phone or video calls.
Stanford has an institutional Slack, which might be a good tool because you won’t need students to give their numbers. With Slack, you can send direct messages to individual students, but also maintain a group thread stream. On Slack, you can also put students into small group chats, emulating small group discussions.
Learn more: Slack Resources from UIT
In Canvas, there is a Chat tool available that functions as an instant messaging platform. The messages in chat are visible to the full class community and can be read in real time.
Learn more: How do I use chat as an instructor?
Individual Students Using Zoom to Attend In-Person Classes (Small, Discussion-Based)Synchronous Tool Recommendation: Zoom. Canvas Zoom Integration, Zoom Cheat Sheet
**Note that this is not an option for Winter 2020 classes, but we are keeping it here in case recommendations change in the future.**
Some students, due to compromised immune systems, etc., may want to Zoom in. The challenge is to make sure that students joining by Zoom feel like full participants in the class. Zoom participants often struggle with poor sound quality and a sense of disconnection.
Position your computer so that students can see and hear as well as possible. If necessary, repeat student points for the Zoom crowd, if only you are close enough to be heard. You might consider bringing or borrowing a microphone to make it easier for students to hear.
Solicit input from Zoom participants, as Zoom students may have a harder time breaking into the conversation.
Assign a student to moderate the Zoom chat and to speak up for a Zoom participant with a question or a raised hand.
Share handouts and slides in advance to make sure Zoom participants can look at them. These handouts and slides could be shared via links in the Zoom chat room or by directing the student(s) to the appropriate place in Canvas where the materials may be available.
Rethink your classroom activities to make the class more interactive even if Zoom students don’t have ideal connections and aren’t able to hear and see everything perfectly.
o Have students write and comment together on a shared Google Doc. o Try using Poll Everywhere or Google Forms to collect student responses, and
then share results with both in-person and online students. o If doing group work, consider an alternative activity for Zoom students. If
multiple students are on Zoom, put them in a group together to discuss.
Live-Streaming In-Person Lectures**Note that this is not an option for Winter 2020 classes, but we are keeping it here in case recommendations change in the future.**

If lectures continue to be held in person, but some students, particularly students with any immunity issues, need other ways to access the lecture material, you have several options. The one that is best for you really depends on the physical space of your class, your comfort with tech, etc.
The main challenge of these situations is usually making sure that the sound quality is good enough for students to hear.
Synchronous Use Zoom, as you would in small classes. Mute all participants, and make sure
someone is monitoring chat. See Zoom in Canvas. Use Panopto, another tool for recording and live-streaming. This has a delay in
audio, so discussion might be more difficult. See Panopto at Stanford and How to Get Panopto on my Canvas page.
Asynchronous Record lectures using your phone, or video cameras or audio recorders that you
can check out from Beth. Upload to Canvas when you’re done, along with any slides.
Scheduling Tools for Student Tutorials/ConferencesAsynchronousRecommended Tool: Canvas Calendar, Calendly, or Google Docs
If you usually send around a physical sign-in sheet, you might be looking for alternatives that let you schedule appointment slots with students.
You may book and reserve time with students in three different ways: Scheduler/Appointment Tool through Canvas. Built into the Stanford Canvas
Calendar tool, instructors can build appointment blocks that their students can sign up for. Here’s a Stanford Canvas article about how the tool works on the instructor end.
Calendly. This is not an officially supported Stanford scheduling tool, but this is a tool option that instructors may want to consider for easily making appointments/meetings in a way that seamlessly syncs up with students’ and instructors’ calendars. Within Calendly, instructors can place their own text into the description and offer students additional context or information about the meeting that they’re scheduling.
Embed a Google Doc/Sheet into the course Canvas site/a Canvas announcement. Create an openly editable Google Document or Sheet with a table of available appointments for students to sign up for appointments. The link to edit the Doc or Sheet could be shared via an Announcement in Canvas or could be directly embedded into a Page or Module within Canvas.
Peer ReviewSynchronous Recommended Tool: Google Docs & ZoomAsynchronous Recommended Tool: Canvas Peer Review or Google Docs
Pedagogical Recommendations Write out clear and specific instructions about the expectations for peer review. This
means specifying the qualities of writing that students may want to look for in each other’s work. Distributing guiding questions or a worksheet that students can fill out

as they review their peer’s work can be a valuable supplement to guide students’ virtual reading.
If you are introducing peer review synchronously (via Zoom or another teleconferencing platform) and having students work in real time in Google Docs, consider:
o Engaging the students in a chat-based or video-based conversation about their expectations for peer review
o Have students use the chat box feature to share ideas about what makes for effective peer review
o Use a polling tool, like PollEverywhere or Google Forms, to collect ideas about students’ impressions of and expectations for peer review
If you are introducing peer review asynchronously, consier: o Opening up a discussion forum with a prompt that invites students to share
their past experiences with peer review. What worked? What didn’t? What are their goals this time? Aggregate student responses to create a document that outlines the class expectations and understandings of effective peer review experiences.
o Ask students to include questions for their peer reviewers at the top of their document so that their reviewers can have a sense of what the author would like them to focus on.
Include links to technical documentation and support so that students can troubleshoot if they are not able to access peers’ documents.
o How to share documents within Google Drive. o How to review documents within the Canvas Peer Review tool.
Meetings with Teaching TeamsSynchronous Recommended Video Tool: Stanford Zoom
While you might well still be able to meet your group in person, Thinking Matters is temporarily waiving the requirement for in-person meetings. The easiest way is for one team member to schedule a Zoom meeting and send the link to everyone else.
You can do this in Canvas, but it might be easier to go to Stanford Zoom and use that to launch a teaching team member’s personal meeting room. Others will be able to just click the link.
Best practices for web meetings: Have a clear agenda and keep an eye on time--it’s easier for people’s attention to
wander during web meetings Sometimes starting with something personal (a quick check-in) can make these
meetings feel more personal
Learn More: Zoom Cheat Sheet
Resources for Lab and ExamsWe don’t have as many of these courses in our programs, but if it comes up, a good place to start is the Teach Anywhere Run Lab Activities section and Teach Anywhere Assess Student Learning Section.

Outside Tools?We’re not recommending going outside of Stanford’s existing ecosystem of tools (Canvas, Zoom, Slack, etc.), at least not right now. There are some fantastic ed tech tools out there, but it takes quite a bit of vetting to make sure they have responsible student data handling policies, are accessible, etc. The best option in times of disruption is to stick with the tools which UIT has already vetted.
RESOURCES TO LEARN MORE
General Tips for Teaching Online: 1. Tips and Tricks for Teaching in the Online Classroom: Jim Harrison and J. Diane
Martonis (Faculty Focus)2. Selecting the Appropriate Communication Tools for Your Online Course: Rob Kelly
(Faculty Focus)3. 8 Lessons Learned from Teaching Online: EDUCAUSE Research Library4. How To Be a Better Online Teacher: Flower Darby (Chronicle of Higher Education)
Resources for Online Writing Instruction5. Annotated Bibliography of Online Writing Instruction research (compiled by Heidi
Harris, 2019)6. Foundational Practices of Online Writing Instruction (book); edited by Beth Hewett
and Kevin DePew, 2015. Here are a few chapter highlights: a. Grounding Principles of OWI: Beth Hewett b. Asynchronous and Synchronous Modalities: Connie Mick and Geoffrey
Middlebrookc. Faculty Preparation for OWI: Lee-Ann Kastman Breuch d. Preparing Students for OWI: Lisa Meloncon and Heidi Harris
7. Personal, Accessible, Responsive, Strategic: Resources and Strategies for Online Writing Instructors (book): Jessie Borgman and Casey McArdle, 2019
Stanford Resources8. Stanford’s Teach Anywhere, the extensive and ever-growing official campus
resource!9. HumBio: How to use Zoom in a Canvas Course , from the Stanford Human Biology
program’s Carlos Seligo 10. Zoom Resources from Stanford IT
a. Stanford IT’s growing list of Most common Zoom Questionsb. Use Zoom Canvas tool to support your course (faculty-facing)c. What do students need to do to use Zoom in Canvas? (student-facing)
TECH TUTORIAL: GETTING STARTED WITH ZOOM AND CANVASThis closely follows the CTL’s instructions, just includes a bit more detail! You might also want to check out, and send your students, here: What do students need to do to use Zoom in Canvas?
Step 1: Download Zoom, if you’ve never used it

https://stanford.zoom.us/ -> Download “Zoom Client for Meetings.”
Mac users, go to the Apple on the top left -> System Preferences -> Security and Privacy. Give Zoom access to the following: Camera, Microphone, and Screen Recording. PC users, some initial testing suggests that you don’t need to worry about this step.
Whenever you use Zoom, be sure to look for a “Single Sign-On” option to sign in through Stanford.
Step 2: Set up Zoom in CanvasCTL recommends using Canvas Zoom because it makes your meetings easier for students to find, adds meetings automatically to Canvas calendar, collects recordings centrally, etc. (If you don’t want to use Canvas, you can still use Zoom! Visit Stanford UIT to download, and see the Zoom Cheat Sheet for recommendations.)
To set it up Zoom in Canvas, open your course (see this information from CTL if you’ve never used Canvas). Click on “Zoom” on the white side menu. For Winter THINK, ITALIC and SLE courses, Zoom has already been added to your side menu right under the “Home” tab.
If you don’t see “Zoom” in your menu, go to Settings -> Navigation. Drag Zoom from the “Drag Items Here to Hide Them From Courses” section up to the Course Navigation section. Save and return to your homepage.
Once you see Zoom, click on it and authorize it to access your account.

Step 3: Schedule your class meetings
“Schedule a New Meeting” Name meetings clearly to indicate lectures, discussion sections, office hours, etc. If a recurring class session, select “Recurring Meeting” while setting it up Select “Record Automatically” and “In the Cloud” if you would like classes to record
and automatically upload to your Canvas site after recording (recommended) If creating this meeting for someone else or planning to have a moderator
(recommended), add Alternative Hosts.
Step 4: Start Your Session

When it prompts you, allow it to open Zoom.
The first time, you might want to test your speaker and microphone before hitting “Join With Computer Audio.”
Step 5: Check your video, sound, and configurationYou’ll see the following bar at the bottom of the screen. This is where you control different functions of the course.
The left icons let you Mute and Start Video to control whether others can see or hear you. We recommend that you start your video to let students see your face.
Manage Participants lets you see students, and, if necessary, mute them. Chat lets students post messages to you and to the course as a whole. It’s especially
useful for troubleshooting, so you might want to assign a moderator.
Step 6: Share your slidesYou’ll also see Share Screen on this bottom menu. When you launch this, you’ll see options to share your whole desktop, a specific window, or a “whiteboard” you can draw on. (If you don’t see your slides, try making sure they’re open in the background, and try again.) Once you’re presenting, a top menu will appear with more options, including Annotation and the ability to “Stop Share.”
Step 7: Wrap upWhen you’re done, use the red “End Meeting” button on the bottom right.

If you recorded, your meeting will be uploaded within several hours to a day, depending on the length. You and your students can access the recording from Canvas -> Zoom -> Cloud Recordings Tab.
Trimming Your VideoWant to trim the beginning or the end of your video once it’s been uploaded to Canvas?
1. Log in to Stanford Zoom on the web (seems to require the web version, rather than doing this in Canvas)
2. Go to Recordings -> Cloud Recordings 3. Press the play button to play the recording. You should be able to see a scissors icon
at the bottom.
4. Cut material from the beginning or the end by sliding the sliders. (You can’t cut out material in the middle.)
It should update automatically when you refresh on Canvas.
About this DocJenae Cohn and Beth Seltzer, both Academic Tech Specialists at Stanford, started writing this on March 6, 2020 in response to initial Covid discussion meetings. It’s geared towards

the specific instructor needs in our programs (PWR and SIS, which are both mostly small seminar courses), and to the tech already licensed on our campus, including Zoom and Canvas. We’ve put a CC BY-NC-SA license on the document. Please feel free to copy, re-use, and modify any portion of this document that you'd like for non-commercial purposes. We’re interested in knowing if others have found it helpful, so we’d love a heads-up if other institutions are using it, though please don’t feel like you need to ask permission in this very busy time!

![· Web viewadvantages of an alkaline battery over lead acid battery. [2Marks] .....](https://static.fdocuments.in/doc/165x107/5aff7fa77f8b9a0c028b5680/-viewadvantages-of-an-alkaline-battery-over-lead-acid-battery-2marks-.jpg)