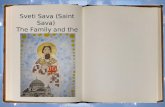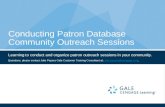ebrary Patron User Guide - Åbo Akademiweb.abo.fi/library/dbs/ebrary_Patron_User_Guide.pdfEBRARY...
Transcript of ebrary Patron User Guide - Åbo Akademiweb.abo.fi/library/dbs/ebrary_Patron_User_Guide.pdfEBRARY...

E B R A R Y PAT R O N U S E R G U I D E i
eBooks evolvedSM
ebraryebraryebraryPatron User Guide

E B R A R Y PAT R O N U S E R G U I D E i I
ebrary provides thousands of eBooks from the world’s
leading publishers as well as sophisticated technology
to assist with the research process.
One of our most exciting features is ebrary InfoTools™
software, which allows you to seamlessly link to addi-
tional information in your library and on the web simply
by highlighting any word or phrase of interest.
We also offer numerous ways to search and
navigate throughout a document or the entire ebrary
collection. And, our Personal Bookshelf feature
automatically saves your highlights and notes as you
conduct research.
This user guide aims to provide an overview of ebrary’s
key capabilities. For additional instruction or for
troubleshooting, please see ebrary’s help desk.
We also welcome your feedback and suggestions by
emailing [email protected].
to ebraryWelcome
An overview of the ebrary interface and toolbar is provided on page 4.

E B R A R Y PAT R O N U S E R G U I D E i I I
Contents
1. Getting Started . . . . . . . . . . . . . . . . . . . . . . . . . . . 1
Seven Easy Steps for Getting Started . . . . . . . . . . . 1
ebrary Reader Installation . . . . . . . . . . . . . . . . . . . . . 2
System Requirements . . . . . . . . . . . . . . . . . . . . . . . 3
Windows . . . . . . . . . . . . . . . . . . . . . . . . . . . . . . 3
Macintosh . . . . . . . . . . . . . . . . . . . . . . . . . . . . . 3
Linux/Unix . . . . . . . . . . . . . . . . . . . . . . . . . . . . . 3
The ebrary Interface and Toolbar . . . . . . . . . . . . . . . 4
Creating your Personal Bookshelf . . . . . . . . . . . . . . 5
Preferences . . . . . . . . . . . . . . . . . . . . . . . . . . . . . . . 6
Zoom and Scale . . . . . . . . . . . . . . . . . . . . . . . . . . . 7
Languages . . . . . . . . . . . . . . . . . . . . . . . . . . . . . . . . 7
2. Search and Browse . . . . . . . . . . . . . . . . . . . . . . . . 8
Simple Search . . . . . . . . . . . . . . . . . . . . . . . . . . . . . 8
Advanced Search . . . . . . . . . . . . . . . . . . . . . . . . . . 8
The Search Results Page . . . . . . . . . . . . . . . . . . . . 9
InfoTools – Search Document . . . . . . . . . . . . . . . . . 9
InfoTools – Search All Documents . . . . . . . . . . . . . 10
InfoTools – Search Web . . . . . . . . . . . . . . . . . . . . . 10
InfoTools – Search Library . . . . . . . . . . . . . . . . . . . 11
Browse . . . . . . . . . . . . . . . . . . . . . . . . . . . . . . . . . 11
Boolean and Proximity Search . . . . . . . . . . . . . . . 12
Boolean Search . . . . . . . . . . . . . . . . . . . . . . . . . . . 12
Boolean Search Wildcards . . . . . . . . . . . . . . . . . . . 12
Proximity Search . . . . . . . . . . . . . . . . . . . . . . . . . . 12
3. Navigate Throughout an eBook . . . . . . . . . . . . . 13
Navigate by Search Term . . . . . . . . . . . . . . . . . . . . 13
Page Flipping . . . . . . . . . . . . . . . . . . . . . . . . . . . . . 13
Go to a Specific Page . . . . . . . . . . . . . . . . . . . . . . 13
Table of Contents . . . . . . . . . . . . . . . . . . . . . . . . . . 13
Notes Pane . . . . . . . . . . . . . . . . . . . . . . . . . . . . . . 13
Highlights Pane . . . . . . . . . . . . . . . . . . . . . . . . . . . 13
4. InfoTools . . . . . . . . . . . . . . . . . . . . . . . . . . . . . . . . 14
Define . . . . . . . . . . . . . . . . . . . . . . . . . . . . . . . . . . 15
Explain . . . . . . . . . . . . . . . . . . . . . . . . . . . . . . . . . . 15
Locate . . . . . . . . . . . . . . . . . . . . . . . . . . . . . . . . . . 16
Translate . . . . . . . . . . . . . . . . . . . . . . . . . . . . . . . . 16
Who . . . . . . . . . . . . . . . . . . . . . . . . . . . . . . . . . . . 17
Search Document . . . . . . . . . . . . . . . . . . . . . . . . . 17
Search All Documents . . . . . . . . . . . . . . . . . . . . . 18
Search Web . . . . . . . . . . . . . . . . . . . . . . . . . . . . . . 18
Search Library . . . . . . . . . . . . . . . . . . . . . . . . . . . . 19
Highlighting . . . . . . . . . . . . . . . . . . . . . . . . . . . . . . 19
Add to Bookshelf . . . . . . . . . . . . . . . . . . . . . . . . . . 19
Copy Text . . . . . . . . . . . . . . . . . . . . . . . . . . . . . . . 19
Copy Bookmark . . . . . . . . . . . . . . . . . . . . . . . . . . 19
Print . . . . . . . . . . . . . . . . . . . . . . . . . . . . . . . . . . . . 19
Print Again . . . . . . . . . . . . . . . . . . . . . . . . . . . . . . . 19
Toggle Automenu . . . . . . . . . . . . . . . . . . . . . . . . . . 20
Preferences . . . . . . . . . . . . . . . . . . . . . . . . . . . . . 20
Help . . . . . . . . . . . . . . . . . . . . . . . . . . . . . . . . . . . . 20
5. Archiving . . . . . . . . . . . . . . . . . . . . . . . . . . . . . . . 21
Personal Bookshelves . . . . . . . . . . . . . . . . . . . . . . 21
Highlighting . . . . . . . . . . . . . . . . . . . . . . . . . . . . . . 22
Annotating . . . . . . . . . . . . . . . . . . . . . . . . . . . . . . 22
Add to Bookshelf . . . . . . . . . . . . . . . . . . . . . . . . . . 23
Add/Edit Bookmark . . . . . . . . . . . . . . . . . . . . . . . . 23
Copy Bookmark . . . . . . . . . . . . . . . . . . . . . . . . . . 24
6. Copying and Printing with
Automatic Citations . . . . . . . . . . . . . . . . . . . . . . . 25
Fair Use Notice . . . . . . . . . . . . . . . . . . . . . . . . . . . 26

E B R A R Y PAT R O N U S E R G U I D E 1
Getting Started
S E V E N E A S Y S T E P S F O R G E T T I N G S TA R T E D
Below are seven simple steps to help you
get started with ebrary. Details about how
to use ebrary’s features are provided in
this guide.
For additional information or for trouble-
shooting, please see ebrary’s Help Desk.
1. Install the ebrary Reader if it’s not
already installed on your machine.
2. Create a Personal Bookshelf to
automatically save highlights, notes,
and bookmarks.
3. Conduct a simple or advanced search
by key word, full-text, publisher or
author. Use Boolean or proximity.
4. Click on a book jacket to open it. To
return to your search results click on the
Search Tab.
5. Navigate to each occurrence of your
search term, flip through pages, go to
specific page numbers.
6. Use InfoTools to link to more information
in the library or on the web. Activate
InfoTools by selecting words of interest
with your mouse, then use the InfoTools
pull down menu.
7. Copy and print with automatic citations
that include a URL hyperlink back to
the source. Patrons are advised to
respect Fair Use and Copyright laws
when copying or printing text.
1
3 2
7
7 56
4
1

E B R A R Y PAT R O N U S E R G U I D E 2
E B R A R Y R E A D E R I N S TA L L AT I O N
1. click on “Get ebrary Reader” button
2. click on “Download ebrary Reader now”
4. the ebrary Reader takes seconds to install
3. follow platform-specific installation instructions and accept the terms & conditions of usage
You must use the ebrary Reader to access content in
ebrary. The ebrary Reader gives ebrary all of its unique
functionality including InfoTools. Additionally, the ebrary
Reader delivers eBooks page-by-page online, so there
is no need for cumbersome document downloads.
The ebrary Reader takes just seconds to install. To
download the ebrary Reader, click on the “Get ebrary
Reader” button. You will not need to restart your
computer, but may need to refresh your browser.
Please note the ebrary Reader may already be installed
on your computer.
Technical notes:
Within your pop-up blocking software, please
allow pop-up blockers at the site: ebrary.com.
Additionally, please ensure cookies are not being
blocked by your browser or other security software.
You must have administration rights to your com-
puter to install the ebrary Reader.
These images illustrate an installation on Windows
IE. The installation process for other browsers may
be slightly different.
•
•
•

E B R A R Y PAT R O N U S E R G U I D E 3
System Requirements
Windows
• Microsoft Windows XP (Home or Professional), 2000 Professional, ME, or 98,
NT 4.0 Workstation.
• Minimum 64 MB of RAM; 128 MB or more is recommended.
• Any one of these browsers:
• Netscape Communicator 4.77 or 7.x
• Microsoft Internet Explorer 5.x or newer
• Firefox 1.0 or newer (with the latest ebrary Reader)
• Mozilla 1.7 or newer (with the latest ebrary Reader)
• Minimum 5 MB hard drive space available.
• Access the Internet (via dial-up or broadband connection).
• Netscape 6, Opera, and other browsers are not supported.
Macintosh
• Mac OS X, or Mac OS 9.1 or newer
• Minimum 64 MB of RAM; 128MB or more is recommended.
• Any one of these browsers:
• Safari 1.1 or newer
• Microsoft Internet Explorer 5.2.3
• Netscape Communicator 4.77, 7.1, or newer, (not Netscape 6.x)
• Firefox 1.0 or newer (with the latest ebrary Reader)
• Minimum 5 MB hard drive space available.
• Access the Internet (via dial-up or broadband connection).
• Netscape 6, Opera, Mozilla and other browsers are not supported.
Linux/Unix
• The Linux/Unix platforms are not supported at this time, but we hope to support them in
the future.

E B R A R Y PAT R O N U S E R G U I D E 4
T H E E B R A R Y I N T E R FA C E A N D T O O L B A R
Return to home page; Sign in to your
Personal Bookshelf; View online help
Search available databases;
View document information;
View bookmarks and account information
Change displayed language
Show/hide table of contents; Take notes; Show bookmarks
Table of contents Content display area
InfoTools® menu
Text selection for copying, searching, translating, bookmarking, etc.
ebrary Reader Toolbar (see detail below)
a. c. e.b. d. f. g. h. i.ebrary Reader toolbar:
a. InfoTools menu
b. Copy text with automatic bibliographic citation
c. Print with automatic bibliographic citation
d. Go to previous/next page
e. Go to previous/next page containing search results
f. Go to page number or viewed pages
g. Zoom, scale or show facing pages
h. Add/edit bookmarks
i. Set highlighting and colors

E B R A R Y PAT R O N U S E R G U I D E 5
C R E AT I N G Y O U R P E R S O N A L B O O K S H E L F
We recommend that you create a Personal Bookshelf before getting started with ebrary.
Bookshelves allow you to automatically save and manage bookmarks, highlights and annota-
tions as you conduct your research, providing a dynamic archive for future reference. In-depth
details about the Bookshelf features are provided on page 21.
To set up a Bookshelf, click on the Bookshelf tab and follow the simple instructions.
You sign log on to your Bookshelf using your user name and password from your library,
home office, dorm room, or almost any computer with Internet access.
Note: At some institutions, your Bookshelf will automatically be created for you.
Title
Bookmark with highlighted text
Annotation with personal note
Bookshelf tab Your information

E B R A R Y PAT R O N U S E R G U I D E 6
P R E F E R E N C E S
This InfoTools menu item allows you to choose how certain ebrary features work and appear.
For example, you may choose among four different citation styles including Modern Language
Association (MLA), American Psychological Association (APA), and Alliance for Computers
and Writing (ACW). These citations will automatically appear when you copy and paste text or
print pages along with a URL back to the source.
You may also choose to have InfoTools automatically appear (or not) when you select a word
or phrase in an ebrary eBook.
Preferences also allow you to determine how search terms, text links, and graphic links
appear in the ebrary collection.

E B R A R Y PAT R O N U S E R G U I D E 7
Hide or show information by
clicking tabs
Resize Contents, Notes, or
Highlights tab
Content display area showing facing
pages
Zoom menu
View menu and content display
area showing single pages at 150% with
table of contents hidden
Hide or show Contents, Notes,
or Highlights information
Z O O M A N D S C A L E
ebrary allows you to customize how you view documents online. From the ebrary Reader
Toolbar, you may select different zoom options, choose to view facing pages, and scale to
fit or width. You may also alter the viewing screen size by hiding the table of contents in the
display area.
L A N G U A G E S
ebrary’s interface is
available in English,
Spanish, and Portuguese.

E B R A R Y PAT R O N U S E R G U I D E 8
Simple Search button
Search by words or phrases
Get search tips
Search
S I M P L E S E A R C H
This features searches the full-text, title and subject areas of documents based on key words
and phrases.
Note: To search for an exact phrase, you must put the phrase in quotations.
2Browseand
A D VA N C E D S E A R C H
Advanced Search enables you to narrow your search by a number of different parameters.
Advanced search button
Search for keywords or phrases
Use pull down menu to search in text, subject,
title, author or publisher
Refine results by searching by key word or phrase in text, subject, title, author
or publisher (using pull down menu)
Further refine, expand or reset your search
Search in all documents, or in books, journals,
maps, reports and sheet music
Search by language: English, Spanish,
Portuguese

E B R A R Y PAT R O N U S E R G U I D E 9
T H E S E A R C H R E S U LT S PA G E
You can further narrow your search directly from within the Search Results Page. Simply click
on information pertaining to each document in the search results to narrow your search by
contributor (author), subject, or publisher.
Search results can be sorted by score (relevance), title, contributor, or date.
Sort by score, title, contributor, or date
Narrow search results by contributor, publisher, or subject
I N F O T O O L S – S E A R C H D O C U M E N T
Search Document links you to the first occurrence of selected text or other search term in the
current document.

E B R A R Y PAT R O N U S E R G U I D E 1 0
I N F O T O O L S – S E A R C H W E B
Search Web utilizes search engines.
Note: Results appear in new browser window.
I N F O T O O L S – S E A R C H A L L D O C U M E N T S
Search All Documents searches the entire ebrary collection for selected words in text, subject,
title, or publisher. You may also narrow your search results based on your original search term
by checking the “Include Previous Search” box.
Note: Results appear in new browser window.

E B R A R Y PAT R O N U S E R G U I D E 1 1
I N F O T O O L S – S E A R C H L I B R A R Y
Search Library searches other online databases in your library as well as its OPAC (catalog).
Note: Results appear in new browser window.
Note: Integration with other databases may require ebrary Account Management assistance.
Browse button
Subject listings
B R O W S E
ebrary enables you to browse through titles using the Library of Congress Classification
System; more specifically, by LC Call Number.
Note: LC Subject areas are not involved in building the Browse tree.

E B R A R Y PAT R O N U S E R G U I D E 1 2
B O O L E A N A N D P R O X I M I T Y S E A R C H
In addition to full-text searching, ebrary supports Boolean and proximity searches. To initiate a Boolean or proxim-
ity search, follow the examples below. Note that the Boolean operators must be in CAPS.
Boolean search for java AND SUN AND NOT coffee renders the “right” meaning
of Java.
Boolean Search
“mark twain” AND river – Will return documents
containing both the phrase “Mark Twain” and the
word river.
twain AND NOT “mark twain” AND scanner
– Will return documents that refer to the scanning
term twain, and not the author Mark Twain.
“paper airplane” OR “paper airplanes” – Will return
documents are either singular or plural of that phrase.
Boolean Search Wildcards
Single character: BOOLEAN hi? – Will return docu-
ments that contain three-letter words beginning with
“hi,” e.g., “his” or “HIV.”
Multi-character: BOOLEAN hist* – Will return
documents that contain words beginning with “hist”
regardless of the number of characters that follow
the search term, e.g., “history” and “histology.”
Note: The term “BOOLEAN” (in CAPS) must be placed
in front of the search term in order to make the wildcard
search possible.
•
•
•
•
•
Proximity Search
nixon WITHIN-30 mcnamara – Will return
documents containing Nixon within 30 words
of McNamara.
business WITHIN-1 strategies –Will return
documents that have the words business and
strategies together.
(business OR corporate) WITHIN-1 strategies
– This will find documents with either business
strategies or corporate strategies in the results.
Thomas WITHIN-3 Edison – Will return results
where Thomas and Edison are within three words of
each other in the results.
•
•
•
•

E B R A R Y PAT R O N U S E R G U I D E 1 3
Navigate3
eBookThroughout an
a. Go to previous/next page
b. Go to previous/next page containing search results
c. Go to page number or viewed pages
Table of contents
Search terms are highlighted throughout the document
Highlights Pane
Notes Pane
The ebrary Reader makes it easy to navigate throughout a document, in a number of convenient ways:
b.a. c.
Navigate by Search Term – instantly link to the
next or previous occurrence of your search term(s).
ebrary highlights every occurrence of your key word
or search phrase in every document based upon
your initial and advanced search queries.
Page Flipping – go to next page or previous page.
Go to a Specific Page.
•
•
•
Table of Contents – automatically navigate to chap-
ters within a book.
Notes Pane – go to each page containing your
annotations.
Highlights Pane – jump to all highlighted sections in
the current eBook.
•
•
•

E B R A R Y PAT R O N U S E R G U I D E 1 4
Define – retrieve dictionary definitions for
selected term(s)
Explain – retrieve encyclopedia entries for
selected term(s)
Locate – retrieve maps related to
selected term(s)
Translate to/from French, German, Italian,
Spanish, or Portuguese
Who – retrieve addresses, biographies, and
bibliographies for the selected term(s)
Search Document – search and retrieve
information within the current document for the
selected term(s)
Search All Documents – search and retrieve
information within all documents in the collection for the
selected terms(s)
Search Web – search and retrieve information from the Web
(using search engines) for the selected term(s)
Search Library – search and retrieve information through
your library’s OPAC (catalog) and other databases for the
selected term(s)
Highlight text and archive on your Bookshelf for future use
Add to Bookshelf – copy a link to the title onto your
Bookshelf for future use
Copy text and paste into Word or any text application,
complete with automatic bibliographical citations
Copy Bookmark – copy the URL to specific pages in ebrary.
Paste into Word, email or any text application. Paste into your
browser and save as a “favorite”
Print pages complete with bibliographical citations
Toggle Automenu – set the InfoTools menu to pop up (or not)
after selecting the desired text
Preferences – set your viewing defaults (zoom, facing pages,
etc.), highlighting color default, table of contents and menu
preferences. Choose among four different citation formats.
Help – open the Help window
About ebrary Reader – Information about the ebrary Reader
InfoTools4
ebrary InfoTools enable you to expand your research
quickly, easily, and efficiently. Just by highlighting a
word or phrase with your mouse, you can instantly link
to additional relevant information in your library and on
the web without losing your place in the current eBook.
The InfoTools menu can be activated in several ways:
Select Toggle Automenu on the InfoTools menu or in
preferences to have the menu automatically appear
when you select words.
Select text with your mouse then right click.
Choose the InfoTools pull down menu from the
ebrary Reader toolbar.
Within your pop-up blocking software, please allow
pop-ups at the site: ebrary.com. Additionally, please
ensure cookies are not being blocked by your browser
or other security software.
•
•
•

E B R A R Y PAT R O N U S E R G U I D E 1 5
D E F I N E
Define links to dictionary definitions.
Notes: This menu item may have been customized by your library to link to a different online
resource. Results appear in new browser window.
E X P L A I N
Explain links to encyclopedia entries.
Notes: This menu item may have been customized by your library to link to a different online
resource. Results appear in new browser window.

E B R A R Y PAT R O N U S E R G U I D E 1 6
L O C AT E
Locate links to maps.
Notes: This menu item may have been customized by your library to link to a different online
resource. Results appear in new browser window.
T R A N S L AT E
Translate links to translations in multiple languages.
Notes: This menu item may have been customized by your library to link to a different online
resource. Results appear in new browser window.

E B R A R Y PAT R O N U S E R G U I D E 1 7
W H O
Who links to bibliographical information and addresses.
Notes: This menu item may have been customized by your library to link to a different online
resource. Results appear in new browser window.
S E A R C H D O C U M E N T
Search Document links you to the first occurrence of a search term in the current document.

E B R A R Y PAT R O N U S E R G U I D E 1 8
S E A R C H W E B
Search Web utilizes search engines.
Notes: This menu item may have been customized by your library to link to a different online
resource. Results appear in new browser window.
S E A R C H A L L D O C U M E N T S
Search All Documents searches the entire ebrary collection for selected words in text, subject,
title, or publisher. You may also narrow your search results based on your original search term
by checking the “Include Previous Search” box.
Note: Results appear in new browser window.

E B R A R Y PAT R O N U S E R G U I D E 1 9
S E A R C H L I B R A R Y
Search Library searches other online databases in your library as well as its OPAC (catalog).
Notes: This menu item may have been customized by your library to link to a different
online resource. Results appear in new browser window.
Note: Integration with databases may require ebrary account management assistance.
H I G H L I G H T I N G
See “Highlighting” on page 22.
A D D T O B O O K S H E L F
See “Add to Bookshelf” on page 23.
C O P Y T E X T
See “Copying and Printing with Automatic Citations” on page 25.
C O P Y B O O K M A R K
See “Copy Bookmark” on page 24.
P R I N T
See “Copying and Printing with Automatic Citations” on page 25.
P R I N T A G A I N
See “Copying and Printing with Automatic Citations” on page 25.

E B R A R Y PAT R O N U S E R G U I D E 2 0
T O G G L E A U T O M E N U
By selecting Toggle Automenu, the InfoTools menu will automatically pop up when you select
a word or phrase. To turn off Toggle Automenu, simply select it again. Toggle Automenu may
also be specified using Preferences.
P R E F E R E N C E S
See “Getting Started” on page 6.
H E L P
ebrary offers an extensive online Help Desk. Simply click on the Help tab for details on using
the ebrary system and troubleshooting.
To access the Help Desk, click on the Help tab.
Help tab

E B R A R Y PAT R O N U S E R G U I D E 2 1
Archiving5
ebrary offers a number of capabilities that allow you to easily and efficiently save and manage
your research.
P E R S O N A L B O O K S H E LV E S
As mentioned previously in this guide, we suggest that you set up a Personal Bookshelf
before you get started using ebrary’s Reader and accessing our content.
This feature enables you to create a dynamic archive of bookmarks, highlights, and annota-
tions as you conduct your research. Information in your Bookshelf can be stored online,
and/or printed and saved in a physical archive. To create a Bookshelf, just click on the
“Bookshelf” tab.
Your Personal Bookshelf is password protected, and can be accessed from any computer
with Internet access. Items archived on your Bookshelf can be removed at any time.
Title
Bookmark with highlighted text
Annotation with personal note
Bookshelf tab Your information

E B R A R Y PAT R O N U S E R G U I D E 2 2
H I G H L I G H T I N G
ebrary gives you the ability to
highlight text in three different
colors: yellow, pink and blue.
Highlights are automatically
stored on your Personal Book-
shelf, which provides an archive
of all of your highlights in any
number of eBooks.
Additionally, highlights for just the
current document are stored in
the highlights pane.
To highlight, select text with your
mouse, then choose “Highlight”
from the InfoTools menu or ebrary
Reader toolbar.
To remove highlighting,
select “unhighlight” from the
InfoTools menu.
Note: You must be signed in to
your Personal Bookshelf in order
to create and save highlights.
A N N O TAT I N G
With ebrary, you can take notes
along side a page and automati-
cally save links to them on your
Bookshelf for future reference.
Note: You will need to sign in to
your Bookshelf in order to create
and save notes.
Highlighting
Remove highlighting
Annotating with the Notes tab

E B R A R Y PAT R O N U S E R G U I D E 2 3
A D D / E D I T B O O K M A R K
This feature allows you to save a bookmark to a specific
page on your Personal Bookshelf and enter or edit a
corresponding note.
You may also add a bookmark and take notes using the
Notes Tab.
A D D T O B O O K S H E L F
This feature saves a link to a book on your Personal Bookshelf.

E B R A R Y PAT R O N U S E R G U I D E 2 4
Paste into your browser and save as a “favorite”Paste into a document
C O P Y B O O K M A R K
Copy Bookmark allows you to copy a simple URL to an exact page in an ebrary document
as you conduct your research. These URLs can be pasted into any application such as Word
or email. You can also paste them into your browser and save as a browser “bookmark”
or “favorite.”
Note: If you copy the URL that appears in your browser instead of using Copy Bookmark, it
will only link to the first page containing your original your search results. For example, if the
first occurrence of your original search term is on page 15, then you flip to page 30, you will
need to use the Copy Bookmark feature to copy a URL to page 30. Copying the URL in your
browser will link to page 15.
Note: Microsoft Word requires you to put your cursor at the end of the URL, then hit “enter” to
create a hyperlink.

E B R A R Y PAT R O N U S E R G U I D E 2 5
Copying6 Printingwith Automatic Citations
and
C U S T O M I Z E D C I TAT I O N S
ebrary allows you to copy and paste text into any
text editor such as Microsoft Word. You can also
print pages from the ebrary Reader.
Please note that you are still required to adhere to
Fair Use and Copyright laws. For more informa-
tion, contact ebrary Customer Support.
ebrary allows you to choose among four different
citation styles: Modern Language Association
(MLA), American Psychological Association (APA),
and Alliance for Computers and Writing (ACW).
These citations will automatically appear when
you copy and paste text or print pages along with
a URL back to the source.
To select a citation style, go to preferences on the
InfoTools menu, then select Citation Style.
Note: Microsoft Word requires you to put your
cursor at the end of the URL, then hit “enter” to
create a hyperlink.

E B R A R Y PAT R O N U S E R G U I D E 2 6
ebrary, Inc.
318 Cambridge Ave.
Palo Alto, CA 94306
www.ebrary.com
Copyright 2006 ebrary. All rights reserved. “eBooks evolved,” “ebrary,” the “e” symbol, “ebrary Dynamic Content Platform (DCP),” “ebrary Reader,” “ebrary eXtend,” “InfoTools,” and “OnDemand” are the registered or unregistered trademarks or service marks of ebrary, in the United States and other countries.
FA I R U S E N O T I C E
ebrary titles are protected by copyright laws. You may print and copy only small portions of
our titles for personal use, as permitted by law under the doctrine of Fair Use.
The ebrary service is designed for end-users conducting research, and it is not intended as a
substitute for purchasing your own copy of a printed or digital book. While you may read an
entire ebrary title online with the ebrary Reader, ebrary places these restrictions on content
usage to prevent misuse and protect our publishing partners’ copyrights:
You are not allowed to print out or copy the entire book.
There are limitations on the number of pages you may print and copy.
Some publishers also place limitations on the number of pages that can be viewed.
Any attempts to circumvent ebrary’s print or copy restrictions may subject you and/or your
institution to legal action including civil or criminal penalties. Additionally, it may result in
suspension of the ebrary service.
For additional information, please see ebrary’s legal and privacy notices at
http://www.ebrary.com/corp/legal.htm.
•
•
•