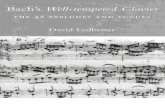eBook - Guide Pratique - Le Clavier Et La Souris
-
Upload
ahmed-djebri -
Category
Documents
-
view
229 -
download
0
Transcript of eBook - Guide Pratique - Le Clavier Et La Souris
-
7/25/2019 eBook - Guide Pratique - Le Clavier Et La Souris
1/160
-
7/25/2019 eBook - Guide Pratique - Le Clavier Et La Souris
2/160
Copyright 2009 Micro Application20-22, rue des Petits-Htels75010 Paris1e dition - Octobre 2009
Auteur Corinne BONTEMPS
Toute reprsentation ou reproduction, intgrale ou partielle, faite sans le consentementde MICRO APPLICATION est illicite (article L122-4 du code de la proprit intellectuelle).Cette reprsentation ou reproduction illicite, par quelque procd que ce soit, constitue-rait une contrefaon sanctionne par les articles L335-2 et suivants du code de laproprit intellectuelle. Le code de la proprit intellectuelle nautorise, aux termes delarticle L122-5, que les reproductions strictement destines lusage priv et nondestines lutilisation collective dune part, et dautre part, que les analyses et courtescitations dans un but dexemple et dillustration.
Avertissement aux utilisateursLes informations contenues dans cet ouvrage sont donnes titre indicatif et nont aucuncaractre exhaustif voire certain. A titre dexemple non limitatif, cet ouvrage peut vousproposer une ou plusieurs adresses de sites Web qui ne seront plus dactualit ou dont lecontenu aura chang au moment o vous en prendrez connaissance. Aussi, ces informa-tions ne sauraient engager la responsabilit de lEditeur. La socit MICRO APPLICATIONne pourra tre tenue pour responsable de toute omission, erreur ou lacune qui aurait puse glisser dans cet ouvrage ainsi que des consquences, quelles quelles soient, quirsulteraient des informations et indications fournies ainsi que de leur utilisation.
ISBN : 978-2-300-024832
MICRO APPLICATION Support technique :20-22, rue des Petits-Htels galement disponible sur www.microapp.com75010 PARIS http://www.microapp.comTl. : 01 53 34 20 20Fax : 01 53 34 20 00
Copyright Shutterstock des illustrations de chapitres : Copyright : Jonny McCullagh Copyright : Citi Jo Copyright : tkemot Copyright : Gabi Moisa
Retrouvez des informations sur cet ouvrage !
Rendez-vous sur le site Internet deMicro Application www-.microapp.com. Dans le module de recherche, sur la pagedaccueil du site, entrez la rfrence 4 chiffres indique surle prsent livre. Vous accdez directement sa fiche produit.
2483
-
7/25/2019 eBook - Guide Pratique - Le Clavier Et La Souris
3/160
Sommaire
Choisir son clavier et sa souris ..................................................5Opter pour un matriel adapt. . . . . . . . . . . . . . . . . . . . . . . . . . . . . . . . . . . . .. . . . . . . . . . . . . . . . . . . . . . . . . . . 6Dfinir une configuration . . . . . . . . . . . . . . . . . . . . . . . . . . . . . . . . . . . . . . .. . . . . . . . . . . . . . . . . . . . . . . . . . . . . . 14
1. Faire connaissance avec le clavier ................................... 19Identifier les zones du clavier . . . . . . . . . . . . . . . . . . . . . . . . . . . . . . . . . . . . . . . .. . . . . . . . . . . . . . . . . . . . . . . 20Prendre la souris en main . . . . . . . . . . . . . . . . . . . . . . . . . . . . . . . . . . . . . .. . . . . . . . . . . . . . . . . . . . . . . . . . . . . . 30Dmarrer une application . . . . . . . . . . . . . . . . . . . . . . . . . . . . . . . . . . . . . .. . . . . . . . . . . . . . . . . . . . . . . . . . . . . . 36
2. Saisir du texte .......................................................................... 43Saisir ses premiers textes. . . . . . . . . . . . . . . . . . . . . . . . . . . . . . . . . . . . . .. . . . . . . . . . . . . . . . . . . . . . . . . . . . . . 44Mettre laccent sur les caractres . . . . . . . . . . . . . . . . . . . . . . . . . . . . . . . . . . . . . . . . .. . . . . . . . . . . . . . . 47Obtenir des caractres spciaux. . . . . . . . . . . . . . . . . . . . . . . . . . . . . . . . . . . . . . . . . . . .. . . . . . . . . . . . . . . 51Saisir des nombres. . . . . . . . . . . . . . . . . . . . . . . . . . . . . . . . . . . . . . . . .. . . . . . . . . . . . . . . . . . . . . . . . . . . . . . . . . . . . . 57Introduire la ponctuation . . . . . . . . . . . . . . . . . . . . . . . . . . . . . . . . . . . . . . . . . . . . . . . . . . . . . . . . . . . . . . . . . . . . . . 60
3. Manipuler la souris ................................................................ 63Reprer la position du pointeur . . . . . . . . . . . . . . . . . . . . . . . . . . . . . . . . . . . . . . . . . . . .. . . . . . . . . . . . . . . . 64Se servir de la souris . . . . . . . . . . . . . . . . . . . . . . . . . . . . . . . . . . . . .. . . . . . . . . . . . . . . . . . . . . . . . . . . . . . . . . . . . . . 70Se dplacer dans une application. . . . . . . . . . . . . . . . . . . . . . . . . . . . . . . . . . . . . . . . . . .. . . . . . . . . . . . . . . 77Parcourir des pages Internet. . . . . . . . . . . . . . . . . . . . . . . . . . . . . . . . . . . . . . . . . .. . . . . . . . . . . . . . . . . . . . . . 86
4. Traiter du texte ........................................................................ 93Se servir des touches daction . . . . . . . . . . . . . . . . . . . . . . . . . . . . . . . . . . . . . . .. . . . . . . . . . . . . . . . . . . . . . . 96Se dplacer laide de touches. . . . . . . . . . . . . . . . . . . . . . . . . . . . . . . . . . . . . . . . .. . . . . . . . . . . . . . . . . . 112Organiser le texte . . . . . . . . . . . . . . . . . . . . . . . . . . . . . . . . . . . . . .. . . . . . . . . . . . . . . . . . . . . . . . . . . . . . . . . . . . . . . . 114
Appliquer une mise en forme . . . . . . . . . . . . . . . . . . . . . . . . . . . . . . . . . . . . . . . . . .. . . . . . . . . . . . . . . . . . . 1275. Dcouvrir le secret des touches ..................................... 133
Dclencher des actions. . . . . . . . . . . . . . . . . . . . . . . . . . . . . . . . . . . . . . . . . . . .. . . . . . . . . . . . . . . . . . . . . . . . . . 134Mmoriser les raccourcis clavier. . . . . . . . . . . . . . . . . . . . . . . . . . . . . . . . . . . . . .. . . . . . . . . . . . . . . . . . 150Utiliser les touches systme . . . . . . . . . . . . . . . . . . . . . . . . . . . . . . . . . . . . . . . . . . .. . . . . . . . . . . . . . . . . . . 155
-
7/25/2019 eBook - Guide Pratique - Le Clavier Et La Souris
4/160
-
7/25/2019 eBook - Guide Pratique - Le Clavier Et La Souris
5/160
63
Choisir son clavieret sa souris
Sans vouloir se prsenter comme un guide dachat, lapartie prliminaire de ce livre se propose de vous
donnerquelquespistespourvousaiderbienchoisirvotreclavier et votre souris.
-
7/25/2019 eBook - Guide Pratique - Le Clavier Et La Souris
6/160
Opter pour un matriel
adaptlment de saisie pour lun et dispositif de pointage et denavigation pour lautre, le duo clavier-souris sduit de plus enplus la fois par sa technologie, son ergonomie et son design.Maisaufait,lequelchoisir ?Lechoixestvaste.Etlelotdetermes techniques aussi Il ne faut pourtant rien ngliger, niles caractristiques propres lordinateur, comme les prises
de connexion de type USB, ni celles concernant son usage etencore moins les critres morphologiques pour viter fatigueset maux divers. Autrement dit, vous devez prendre en compte la fois les aspects techniques et les aspects ergonomiques.
La connexionPour le clavier comme pour la souris, Il existe deux modes dalimenta-
tion, qui sont le filaire et le sans fil. Sachez toutefois que le choix deconnexion avec ou sans fil na rien voir avec votre accs au rseauInternet si vous en avez un ; en dautres termes, vous pouvez trs bienavoir Internet et prfrer une connexion filaire pour votre clavier etvotre souris ou, inversement, vous pouvez avoir envie dune connexionsans fil pour vos priphriques mais vouloir Internet a se compliquemais cest tout fait possible ! Les raisons pour lesquelles vous allezchoisir lun ou lautre dpendent donc de vous, de votre sensibilit aux
ondes et de votre quipement informatique. En ce qui concerne lqui-pement informatique, il est ncessaire de prendre en compte lancien-net de votre ordinateur, lloignement par rapport aux capteurs, etventuellement, et si vous souhaitez du haut de gamme, connatre lanorme technologique dj intgre dans votre ordinateur, qui peut tresoit du Wi-Fi, soit du Bluetooth.
Choisir son clavier et sa souris
6
-
7/25/2019 eBook - Guide Pratique - Le Clavier Et La Souris
7/160
Connexion filaire. Vous avez deux types de branchements, qui sont leport PS/2 et le port USB. Dans ce mode de connexion, vous avez les
inconvnients du fil, mais aucune pile nest prvoir pour faire fonc-tionner votre matriel. Ce type de connexion offre un large choix aussibien pour les claviers que pour les souris.
b Choisir une connexion filaire Trust Souris Gamer GM
b Choisir une connexion sansfil Laser Logitech V470
b Choisir une connexion filaire
avec PS/2 Heden Sourisoptique PS2
b Choisir une connexion filaire avec USB Acer Optique
Opter pour un matriel adapt
7
-
7/25/2019 eBook - Guide Pratique - Le Clavier Et La Souris
8/160
Connexion sans fil. Si vous optez pour le sans fil, vous pouvez aussichoisir entre deux types de connexions :
Dune part, par infrarouge (IR), dont la porte est trs courte, ou par
radiofrquence (RF), mise par un metteur-rcepteur branch survotre ordinateur. La connexion Internet nest pas obligatoire. Parcontre, elle ncessite un approvisionnement en piles ou en batteriesrechargeables pour lalimentation de votre matriel.
Dautre part, par la technologie Wi-Fi ou Bluetooth. Idale pour uneinstallation multimdia haut de gamme. Vous navez aucun besoin demettre un connecteur supplmentaire si votre ordinateur intgrelune ou lautre norme.
m Choisir une connexion sans fil avec transmission RF clavier + souris LISTOCSSF-855
m Choisir une connexion sans fil transmission Bluetooth Microsoft WirelessEntertainment Desktop
Choisir son clavier et sa souris
8
-
7/25/2019 eBook - Guide Pratique - Le Clavier Et La Souris
9/160
Le clavierLes claviers jouent dsormais la carte sduction : outre laspect designdu clavier, compact, plat ou ultra-plat, la disposition des touches droiteou incurve, en arc de cercle ou en forme de vague est totalement uneaffaire de got. Dans tous les cas, les touches se font de plus en plussilencieuses et douces la saisie. Exit les touches hautes, la tendanceest la touche plate ou profonde, mais fleur de botier. Pour votreconfort, certains claviers disposent de repose-poignets intgrs,dautres proposent un rglage de la hauteur des touches, dautresencore sont dots de capteurs de lumire ambiante, ils deviennentmmes tanches, etc. Quelle que soit loption choisie, les claviers sedivisent en plusieurs catgories :
Clavier bureautique. Clavier classique comprenant 107 touches lar-gement suffisantes pour utiliser des logiciels bureautiques, la plupartdes programmes de jeux et de loisirs, naviguer sur Internet. Latendance est au clavier de couleur sombre, daspect mtallique, mais
vous pouvez en trouver avec des botiers personnaliss qui sintgrentplus dans un espace de loisirs que de travail. De vrais bijoux.
Clavier multimdia. Comme le clavier bureautique, mais avec destouches supplmentaires permettant daccder sa bote aux lettreslectronique et Internet, des touches multimdias permettant decontrler le volume ou la navigation dans les pages web, et mme destouchesgadgetspermettantdafficherparexemplelamtorologie.Ilpeut tre dot dcran LCD pour le contrle de limage vido, de pav
m Choisir une connexion sans fil transmission USB Logitech V450
Opter pour un matriel adapt
9
-
7/25/2019 eBook - Guide Pratique - Le Clavier Et La Souris
10/160
tactile comme ceux des ordinateurs portables, ou encore dun sys-tme OLED permettant dillustrer les touches par des images.
Clavier nomade. Comme le clavier multimdia, mais prvu pour tre
transport et install o que vous soyez.Clavier gamer. Pour les accros du jeu : touches programmables,manettes, position verticale.
m Choisir un clavier bureautique personnalis Saitek Slimline Keyboard ExpressionPink Buterfly
m Choisir un clavier multimdia avec cran LCD Logitech clavier G19
Choisir son clavier et sa souris
10
-
7/25/2019 eBook - Guide Pratique - Le Clavier Et La Souris
11/160
La sourisLes critres de choix pour la souris sont aussi importants que ceux duclavier. Droitier, gauche ou ambidextre, normale ou mini, avec ou sanspiles, la souris doit tre maniable et adapte votre main. Vous serezpeut-tre plus sensible la lgret des souris filaires, qui nont pas
besoin, comme les sans fil, de transporter de piles. En mme temps,grce aux technologies de loptique et du laser, la souris est dsormaisplus agrable conduire. Elle devient plus prcise si vous vous int-ressez sa rsolution en dpi. Toutes ces avances ont dfensivementcart la souris boule. Vous allez sans doute craquer pour unemini-souris, quoique si vous passez beaucoup de temps sur lordina-teur, attention aux crispations sur le petit botier. De mme pour la
b Choisir un clavier nomade Atek OnBoard Travel Keyboard
m Choisir un clavier gamer Saitek PC Gaming Keyboard
Opter pour un matriel adapt
11
-
7/25/2019 eBook - Guide Pratique - Le Clavier Et La Souris
12/160
souris tactile sur les ordinateurs portables, qui la longue, donne uneimpression dchauffement force du glissement du doigt sur la sur-face mtallique. Pour ce genre dordinateur, vous pouvez brancher
sans problme une souris optique en supplment de la souris tactile.Comme les claviers, les souris sont divises en plusieurs catgories :
Souris classique.Doteengnraldedeuxboutonsetdunemolettecliquable, la souris classique est suffisante pour raliser tous vosclics. La tendance est malgr tout de cinq boutons, les deux nouveauxtant rservs pour la navigation web ou la lecture de MP3, et dunemolette multidirectionnelle.
Souris multi-usage. Souris classique quipe dune tlcommandepermettant de contrler son PC distance. Les boutons de tlcom-mande sont souvent placs sur les cts ou sous le botier.
Souris fashion. Elle diffre des autres uniquement par sa forme ouson revtement. Son look sinspire de personnages de film, dobjetscourants ou de la mode.
Souris gamer. Customisable au maximum, cette catgorie, ultra-rglable, ultra-sensible, est faite pour les accros du jeu. Il y a des
boutons partout et des manettes sous les ailes du botier.Souris tactile. Rserve sur les ordinateurs portables, elle peutaussi apparatre sur les claviers multimdias. Cest votre index, et nonla main, qui fait bouger le pointeur de la souris en le faisant glisser surla surface lisse. Si vous frappez une fois sur cette mme surface, vousmarquez lemplacement du pointeur dans le texte ou validez uneaction. En frappant deux fois, vous slectionnez un mot, trois fois pourslectionner le paragraphe.
b Choisir une souris classique Microsoft Compact OpticalMouse 500
Choisir son clavier et sa souris
12
-
7/25/2019 eBook - Guide Pratique - Le Clavier Et La Souris
13/160
Dfinir une configurationSi votre ordinateur est branch, allumez-le. Il va dtecterautomatiquement le matriel priphrique, cest--dire quil vaidentifier le clavier et la souris connects pour en vrifier lefonctionnement. En gnral, vous navez rien faire une fois quevous avez install votre ordinateur. Malgr tout, vous pouvezmodifier la configuration de votre matriel pour vous assurer unconfort dutilisation maximal. En ce qui concerne le clavier, vouspouvez avoir besoin de modifier la vitesse de rptition descaractres et la frquence du clignotement du curseur de texte ;pour la souris, vous pouvez donner au pointeur un effet demouvement, ou bien, si vous tes gaucher, vous pouvezintervertir le fonctionnement des boutons. Les optionsdaccessibilit sont galement prvues pour faciliter lutilisation la fois du clavier et de la souris. Tous ces paramtres sontregroups dans le menuDmarrer/Panneau de configuration.
m Choisir une souris multi-usage Microsoft SideWinder X5 m Choisir une souris fashion-Saitek
Notebook Optical Mouse Retro Blue
m Choisir une souris fashion Amarina USBOptical Mouse FO1200 Sporting Car
m Choisir une souris gamer Logitech MX518 Optical WiredGaming Mouse
Dfinir une configuration
13
-
7/25/2019 eBook - Guide Pratique - Le Clavier Et La Souris
14/160
Configurer le matriel
En gnral, ds que vous changez une des options de configuration,
le systme effectue une procdure de redmarrage. Il est doncrecommanddenoterouderaliserunecopiedcrandespanneauxdorigine afin de restaurer la configuration initiale, le cas chant.
Modifier les paramtres du matriel
La manipulation que vous avez faire pourmodifier les paramtres de votre matriel estdecliquersurlemenu Dmarrer/Panneau deconfiguration et de choisir les options quiconviennent dans les catgoriesImprimanteset autres priphriques. En choisissant la ca-tgorieClavier, vous allez modifier par exem-ple le rglage du curseur de texte et, danscelle intitule Souris, vous allez pouvoir tester
le double clic et au besoin ladapter votredoigt en modifiant la vitesse.
1 Cliquez sur le bouton dmarreretchoisissez Panneau de configura-tion. Choisissez la catgorie Impri-mantes et autres priphriques.Puis,cliquez sur Clavier. Modifiez la vi-tessedeclignotementducurseurde
texte en dplaant le curseur dansla zone Frquence de clignotementdu curseur. Validez votre choix encliquant sur OK.
m Choisir une configuration
m Configurer le clavier
Choisir son clavier et sa souris
14
-
7/25/2019 eBook - Guide Pratique - Le Clavier Et La Souris
15/160
2 Puis, cliquez sur Sou-riset choisissez lon-glet Boutons.Dansla
zone Vitesse du dou-ble clic, testez votredouble clic endouble-cliquant surla case illustre dundossier. Modifiez lavitesse du double clicen faisant glisser lecurseur dans le sensqui convient.
Configurer la sourisSelon le type de souris dont vous disposez, vous risquez de trouverune bote de dialogue diffrente de celle prsente en copie dcran.
Configurer les options d'accessibilitLes options daccessibilit offrent une manipulation sensiblement plus
confortable en vous permettant par exemple dutiliser les touchesrmanentes plutt que les combinaisons de touches ou les touchesfiltres en vous proposant damnager les cadences de rptition duclavier. Vous pouvez dfinir ces paramtres partir du menuDmar-rer/Panneau de configuration, catgorie Options daccessibilit.Comme vous allez le constater, lapplication du paramtreUtiliser lestouches rmanentesprovoque un bip chaque fois que vous utilisez une
m Configurer la souris
Dfinir une configuration
15
-
7/25/2019 eBook - Guide Pratique - Le Clavier Et La Souris
16/160
combinaison de touches. Par exemple, vous allez afficher la fentre derecherche de fichiers ([Win]+[R]) en acceptant lemploi des touchesrmanentes :
1 Configurez les options en cliquant sur Dmarrer/Panneau deconfiguration, catgorieOptions daccessibilit/Options daccessibi-lit, ongletClavier. Dans la zoneTouches rmanentes, cochezUtili-ser les touches rmanentes. Validez votre choix en cliquant sur OK.
2 Testez lutilisation : ap-puyez sur la touche[Win].Puis, aprs avoir en-tendu le bip, appuyez surla touche[R]. Fermez lafentre en appuyant surla touche[Echap].
Dpanner son clavier et sa sourisSi les causes de la panne vous semblent venir du matriel, vrifiez laconnexion en renclenchant le capteur USB par exemple. Si vous avez
des cbles, dbranchez tout et rebranchez peu aprs : suite un orage,des nuds lectriques peuvent en effet stationner dans les fils, entra-nant une rupture de liaison.
Silescausesproviennentduclavier,pensezlenettoyerenutilisantundpoussirant. Vous pouvez galement utiliser la manire forte, quiconsiste le secouer, touches en bas. Si vous obtenez dautres carac-tres que ceux que vous saisissez, par exemple Q la place du A ou un
m Configurer les options daccessibilit
Choisir son clavier et sa souris
16
-
7/25/2019 eBook - Guide Pratique - Le Clavier Et La Souris
17/160
point-virgule la place du M, utilisez la combinaison de touches[Alt]+[Maj]pour retrouver votre clavier AZERTY.
Si les causes proviennent de la souris (par exemple, vous voyez dispa-
ratre le pointeur de la souris), vrifiez la configuration dans Dmarrer/Panneau de configuration:
1 Cliquez surDmarrer/Panneau de configurationet choisissez lacatgorie Imprimantes et autres priphriques. Puis, cliquez surSouris.
2 Cliquez ensuite sur lebouton Options du poin-teuret, dans la zoneVisi-bilit, cochez loptionAffi-cher lemplacement du
pointeur lorsque jappuiesur la touche CTRL. Vali-dez votre choix en cli-quant sur OK.
Se familiariser avec le vocabulaire informatiqueRetrouvez ci-aprs quelques dfinitions concernant les expressionsutilises dans ce chapitre.
Bluetooth. Norme de communication sans fil par ondes hertziennespermettant de relier divers appareils un ordinateur.
Clavier LCD. Clavier avec crans de contrle afin de visualiser la musiqueen cours de lecture ou deffectuer une surveillance matrielle du PC, etc.
m Dpanner sa souris
Dfinir une configuration
17
-
7/25/2019 eBook - Guide Pratique - Le Clavier Et La Souris
18/160
-
7/25/2019 eBook - Guide Pratique - Le Clavier Et La Souris
19/160
27
1. Faire connaissanceavec le clavier
Si lcran de votre ordinateur est indispensable pourcommuniquer visuellement avec vous, le clavier est,
quant lui, essentiel : il vous permet de transmettrefidlement vos crits et vos instructions.
-
7/25/2019 eBook - Guide Pratique - Le Clavier Et La Souris
20/160
Identifier les zones
du clavierDans ce chapitre, vous allez apprendre surmonter lespremires difficults utiliser le clavier et aussi la souris. Aprsavoir effectu un reprage des zones du clavier et dompt lasouris, vous pourrez lancer lapplication de votre choix.
Bien que ressemblant celui dune machine crire, le clavier de votrePC (Personnel Computer) possde un certain nombre de touches quilvous faut apprivoiser si vous voulez profiter de tout le potentiel quoffrentles logiciels de travail et de loisirs. Les fonctionnalits de base du claviersont identiques dans la majorit des applications.
Localiser les diffrentes zones du clavierPour le moment, vous allez juste vous familiariser avec les zones duclavier et prendre connaissance des groupes de caractres qui sytrouvent. Dans les chapitres suivants, vous retrouverez le rle dtaillde la plupart des touches que vous utiliserez quotidiennement.
m Se familiariser avec le clavier
1. Faire connaissance avec le clavier
20
-
7/25/2019 eBook - Guide Pratique - Le Clavier Et La Souris
21/160
Bien que certains claviers prsentent quelques diffrences dans ladisposition des touches, dans lensemble, votre clavier possde plusdune centaine de touches rparties en quatre zones :
Pav alphanumrique. Cest la partie principale de votre clavier. Ilest compos essentiellement de touches de caractres alphabtiqueset de signes de ponctuation regroupes sur trois ranges. Au-dessus,se trouve une range de touches ditesnumriquesmais, comme vousle voyez, certaines de ces touches sont couples avec dautres carac-tres trs diffrents : la plupart sont des signes de ponctuation, lesautres des caractres spciaux. Enfin, lexception de la barre des-pace, facilement reconnaissable sa longueur, vient sajouter un
certain nombre de touches qui, selon leur rle, sont appeles touchesneutresoutouches daction.
Pav de touches de fonction.Ilestsitutoutenhautdevotreclavier.Les touches de fonction se diffrencient des touches numriques parun F prcdant le chiffre. Ce sont, en gnral, ces touches-l que lesinformaticiens attribuent un fonctionnement spcifique. Par exemple,la touche de fonction[F5]donne un tout autre rsultat si vous lutilisezdans le programme Word ou dans le navigateur Internet Explorer.
m Le pav alphanumrique
m Le pav de touches de fonction
Identifier les zones du clavier
21
-
7/25/2019 eBook - Guide Pratique - Le Clavier Et La Souris
22/160
-
7/25/2019 eBook - Guide Pratique - Le Clavier Et La Souris
23/160
Touches systme. Ces touches interviennent au dmarrage du sys-tme, en programmation ou dans une situation de remplacement.
Voyants dactivation des touches. Au nombre de trois, ces voyants
fonctionnent comme des contrles visuels et permettent de vrifier siles touches qui leur correspondent sont actives ou non.
Reprer l'emplacement des touchesMettre un certain temps avant de trouver la bonne touche peut lalongue savrer pnible, surtout si vous avez beaucoup de texte saisir.Pour autant, apprendre par cur lemplacement des lettres demande
un peu de pratique. Pour faciliter vos recherches, voici quelques infor-mations qui vont vous permettre de reprer, et pourquoi pas, de m-moriser lemplacement de certaines touches.
En observant la partie alphanumrique de votre clavier, vous pouvezconstater que les lettres A, B, C, D, etc., prsentes sur trois ranges,ne sont pas places du tout en ordre alphabtique. En effet, lordrealphabtique a t volontairement remplac par cette disposition par-
m Les touches systme
m Le voyant dactivation des touches
Identifier les zones du clavier
23
-
7/25/2019 eBook - Guide Pratique - Le Clavier Et La Souris
24/160
ticulire des caractres diteAZERTYqui, depuis les premires machi-nes crire, a dmontr son efficacit en permettant une meilleuredistribution des vingt-six lettres lors de lapprentissage de la dactylo-
graphie. Notez galement que le clavier AZERTY est particulirementadapt la langue franaise puisquil a toujours t prvu de saisirdirectement des lettres accentues ou spcifiques comme le et le ou encore le .
Disposer du clavier AZERTY
Le clavier que vous utilisez est dit AZERTY en raison de la dispositiondes six premiers caractres alphabtiques qui dbute la range des
lettres. Les Anglo-Saxons utilisent un clavier appel QWERTY.
Vous pouvez galement constater propos des caractres alphabti-ques que seules les lettres en majuscules sont reprsentes, proba-blement pour viter de surcharger le graphisme des touches. Pourtant,lorsque vous saisissez du texte, ce sont des lettres en minuscules quevous obtenez moins davoir appuy sur la touche [VerrMaj], qui permet
de basculer le clavier en position majuscules.
Pour saisir du texte en majuscules, reportez-vous au chapitreSaisirdu texte.
Reprer l'emplacement des voyellesNe cherchez plus les voyelles dans tout le clavier, elles sont toutessitues sur la mme range. Vous trouvez dabord le A et le E, puis se
suivent dans le dsordre Y, U, I et O.
De mme, les voyelles accentues sont regroupes sur la range ditenumrique. Vous pouvez voir la touche[], puis[]et[]. Exception faitepourlatouche[],quiseretrouveunpeuplusbasaprslatouche[M]. Le reste nanmoins facilement mmorisable puisquil se tient du ctdes accents graves si lon considre que les touches[] et [] se posi-tionnent dans la partie droite du clavier.
1. Faire connaissance avec le clavier
24
-
7/25/2019 eBook - Guide Pratique - Le Clavier Et La Souris
25/160
-
7/25/2019 eBook - Guide Pratique - Le Clavier Et La Souris
26/160
Aprs le reprage des touches alphanumriques, prenez le temps devisualiser la position des autres touches indiques ci-aprs. Ce sontelles qui vont vous permettre de modifier laspect du texte, de valider
des actions, de gagner du temps dans les manipulations.
Reprer les touches neutresDisperses galement tout autour du clavier alphanumrique, les tou-ches neutres occupent lespace infrieur du pav. Bien que servant dclencher aussi une action, ces touches semploient toujours accom-pagnes dune autre touche. Autrement dit, rien ne se passe si vousappuyez seulement sur lune dentre elles. Ds maintenant, vous pou-
vez reprer la position de ces touches neutres sur le clavier : commen-cez par les deux touches[Maj]places de part et dautre de la dernirerange de caractres. Il y a aussi, votre gauche, la touche [VerrMaj],coince entre la touche [] et la touche [Maj]. Puis, tout en bas, chaqueextrmitdeladernirerange,vousavezlestouches [Ctrl].Enfin,surlamme range, vous trouverez dun ct de la barre despace, la touche[Alt], et de lautre, la touche[AltGr].
Bien que dcrites largement dans les chapitres suivants, dcouvrez lescaractristiques gnrales de chaque touche neutre :
Alt. Agit sur les fentres et les menus dune application et sert aussi insrer des caractres spciaux dans un texte.
AltGr. Permet dobtenir le troisime caractre des touches, tel que@ (arobase) ou (euro).
m Reprer les touches neutres
1. Faire connaissance avec le clavier
26
-
7/25/2019 eBook - Guide Pratique - Le Clavier Et La Souris
27/160
Ctrl. Intervient dans la plupart des raccourcis clavier.
Maj. Permet de saisir momentanment les caractres en majuscu-les ou la srie de chiffres disposs dans la range numrique.
VerrMaj. Bloque tous les caractres en position majuscules.
Reprer la touche Fn sur les ordinateurs portables
La touche [Fn] est une touche neutre supplmentaire fournie sur lesclaviers des portables. En raisonde la dimension limite duclavier, cettetouche, situe en gnral juste ct de la touche[Win], permet dacc-der aux caractres qui apparaissent en supplment sur les toucheshabituelles. Ces caractres supplmentaires sont en gnral, l aussi,reconnaissables leur couleur bleue, identique celle de la touche[Fn].
Reprer les touches d'actiontant disposes de chaque ct du pav alphanumrique, les touchesdaction occupent plus particulirement lespace suprieur du clavier.Par exemple, votre gauche, sur la mme range que les touches defonction, vous pouvez reprer facilement la touche[Echap], situe touteseuleenhautduclavier.Vousavezgalementlatouche [],illustrededeuxflchescontresens,quiestjusteavantlalettreA.Delautrect,places lune au-dessus de lautre, se trouve les touches []et [],toutes deux rapidement identifiables leur taille suprieure celle desautres touches. Pour information, les touches [Suppr]et [Inser], qui fontpartie du pav de dplacement, sont aussi des touches daction.
m Reprer les touches daction
Identifier les zones du clavier
27
-
7/25/2019 eBook - Guide Pratique - Le Clavier Et La Souris
28/160
Comme pour les touches neutres, voici trs brivement les caractris-tiques gnrales de chaque touche daction :
Echap. Annule laction en cours.
Entre.Permetdansuntextedallerlaligne(correspondauretourchariot dune machine crire). Valide une action.
Inser. Passe du mode Insertion au mode Refrappe dans certainslogiciels de traitement de texte.
Retour Arrire. Supprime le caractre qui vient juste dtre saisi.
Suppr. Supprime un ou plusieurs caractres slectionns.
Tab. Permet de se dplacer dune zone de saisie lautre. Met le
texte lalignement des taquets de tabulation dans un logiciel detraitement de texte.
Dclencher une action et lannuler
Si, par envie ou par simple curiosit, vous avez appuy sur unetouche de votre clavier, utilisez la touche [Echap]pour annuler lac-tion, ou bien, cliquez sur le bouton Fermer pour faire disparatre une
ventuelle fentre. Par exemple, si vous avez appuy sur la touche[Win] pour obtenir laffichage du menu Dmarrer, appuyez sur latouche [Echap]pour le faire disparatre. Si vous avez appuy sur latouche [F1] pour avoir une fentre daide, cliquez sur le boutonFermer(croix situe en haut droite de chaque fentre).
m Fermer une fentre
1. Faire connaissance avec le clavier
28
-
7/25/2019 eBook - Guide Pratique - Le Clavier Et La Souris
29/160
Reprer les touches systmeEn plus des touches [Impr}cran], [Arrt}dfil]et [Pause], situes toutes lestrois la mme hauteur que les touches de fonction, viennent sajouter
deux autres touches systme. Rserves la seule utilisation du sys-tme Windows, ces touches se retrouvent intercales entre la barredespace et la touche[Ctrl]: il sagit de la touche[Win](pour Windows),facilement reprable son logo, et de la touche [Menu].
Comme les touches prcdemment dcrites, voici un aperu des ca-ractristiques gnrales de chaque touche systme :
Arrt dfil. Active ou dsactive le dfilement dune animation ou
dun texte.Impr cran. Cre des copies dcran.
Menu. Affiche un menu contextuel. Son action est identique lutilisation du bouton droit de la souris.
Pause. Interrompt momentanment une action.
Win. Affiche le menu Dmarrer. Son action est identique si vouscliquez avec la souris sur le boutondmarrer.
Reprer les touches correspondant aux voyantsd'activationLe fait dappuyer sur une des touches [VerrMaj], [VerrNum] ou [Arrt}dfil]permet dactiver les voyants qui se trouvent en haut de votre clavier.
m Reprer les touches systme et les touches Windows
Identifier les zones du clavier
29
-
7/25/2019 eBook - Guide Pratique - Le Clavier Et La Souris
30/160
Cest en appuyant sur la mme touche que vous teignez le voyantaffrent. Au voyant VerrMaj correspond la touche[VerrMaj]qui se trouvesur le pav alphanumrique ; au voyant VerrNum correspond la touche
[VerrNum]du pav numrique ; quant au voyant Arrt dfil, il correspondla touche[Arrtdfil], qui fait partie des touches systme.
Prendre la souris en mainTrs complmentaire du clavier et surtout indispensable
lutilisation dun ordinateur, la souris est toujours un mystrelorsquil sagit de sen servir les toutes premires fois. En fait,la souris transmet un dplacement au pointeur en forme deflche qui se trouve sur votre cran.
Les deux boutons qui quipent la souris assurent la liaison des com-mandes par des petits clics et la molette offre un effet de dplacement
plus rapide par un simple mouvement du doigt.Le bouton gauche assure la majeure partie du travail de la souris. Cestpar ce bouton que vous validez vos actions : vous pouvez cliquer sur unmenu, dans une zone de texte, sur un bouton, sur une icne, sur un lienhypertexte, etc. Cest aussi par ce bouton que vous indiquez au pointeurde la souris lendroit o vous allez saisir du texte.
b Reprer le pointeur de lasouris
1. Faire connaissance avec le clavier
30
-
7/25/2019 eBook - Guide Pratique - Le Clavier Et La Souris
31/160
Le boutondroit secontentedafficherunmenuqui diffre selon la zone sur laquelle vous ve-nez de cliquer. Ce type de menu est dit
contextuel.
Lamoletteroule. Son rle est de faire dfilerles pages de texte de vos documents ou desites Internet, ce qui donne un effet de dpla-cement trs rapide. Ce dispositif assez rcentvient concurrencer lemploi de la barre de d-filement verticale situe depuis toujours droite de la fentre dune application. Endautres termes, si votre souris ne dispose pas
de molette, vous pourrez quand mme vous dplacer trs vite.
Dplacer la sourisCest un fait, la souris est bien le prolongement de votre main, dirigeant distance le pointeur qui, lui, reprsente votre doigt. Pour autant, ladistance gne naturellement la prise en main et il est ncessaire defaire le point sur lutilisation des boutons, sur le nombre de clics et
surtout sur la faon de la piloter avec prcision. Que vous soyez droitierou gaucher, voici quelques explications concernant sa prise en main.
La forme du pointeur de la souris varie en fonction de la zone surlaquelle il se trouve. En gnral, vous verrez une flche blanche incli-ne se balader lcran. Lorsque le pointeur de la souris survole untexte, sa forme ressemble plutt un I majuscule (petit trait verticalclignotant) ; quand vous tes dans une page Internet, la forme du
m Prendre la souris enmain
m Faire rouler la molette
Prendre la souris en main
31
-
7/25/2019 eBook - Guide Pratique - Le Clavier Et La Souris
32/160
pointeur peut alterner entre la flche incline et une petite main, selonque le pointeur se trouve ou non sur une zone ou un mot cliquable.
Tenir la sourisLe dos de votre souris doit se loger dans la paume de votre main ;recourbez ventuellement vos doigts pour les placer sur les boutons.Mais quand vous serez habitu la manipuler, vous aurez la sensationque seuls vos doigts sont capables de la diriger.
1 Pour le moment, posez la souris sur la table ct de lordinateuren orientant les deux boutons dans laxe de lcran.
2 Recouvrez le botier avec la main. Alors que votre poignet reposesur la table, lepoucese place tout simplement sur un ct, tandisque lannulaire et lauriculaire occupent lautre ct du botier.Lindexet lemajeurtrouvent naturellement leur place en reposantchacun sur un des boutons de la souris. Vous pourrez indiffrem-ment faire rouler la molette avec lindexou lemajeur.
Diriger la souris
Comme vous pouvez le constater, bouger la souris fait dplacer lepointeur lcran. Approximativement, quand vous dplacez la sourisde 1 centimtre, le pointeur se dplace de 2 cm. Vous pouvez vousexercer dplacer la souris en suivant ces quelques explications :
1 Posez la souris ct de lordinateur une distance de 15 centi-mtres, les boutons toujours dans laxe de lcran. Prenez la sou-ris. Reprez le pointeur sur lcran. prsent, faites glisser lasouris en la dplaant horizontalement par petits -coups, comme
si vous vouliez gommer un dessin. Normalement, en faisant cemouvement, vous ne bougez pas votre poignet. Pour dplacer lepointeur sur de plus grands trajets, faites glisser votre souris degauchedroite,puisdedroitegauche,endonnantdelasouplesse votre poignet, sans le dcoller de la table.
2 Pour le dplacement vertical du pointeur, vous pouvez galementprocder par -coups en faisant glisser la souris avec les doigts,
1. Faire connaissance avec le clavier
32
-
7/25/2019 eBook - Guide Pratique - Le Clavier Et La Souris
33/160
comme si vous vouliez gratter quelque chose. Pour faire circuler lepointeur sur de plus grandes distances, poussez la souris avec lesdoigts et, sans lcher loutil, ramenez la souris au contact de votre
paume, tout cela sans bouger le poignet.Si vous avez limpression davoir perdu le pointeur ou si la souris estprte tomber de la table, soulevez le botier pour le replacer enposition initiale. Prenez votre temps lorsque vous dplacez la souriscar, ce qui compte, cest la prcision avec laquelle vous vous rendezdun point un autre de lcran.
Laisser la souris en contact avec la tableQuel que soit le type de matriel dont vous disposez, la souris doittoujours rester en contact avec la table. Ajoutez un tapis de souris sivous le jugez ncessaire.
Dclencher une action avec la souris
Alors que vous faites circuler le pointeur de la souris, vous pouvezdclencher tout moment une action, par exemple dmarrer un pro-gramme de travail ou de jeu ou encore aller sur Internet. Pour cela, ilsuffit de placer le pointeur sur un des lments graphiques prsents lcran et dappuyer sur le bouton de votre souris. Comme vous leverrez, vous raliserez la plupart des actions en cliquant ou en double-cliquant du bouton gauche, dautres actions peuvent tre actives dunclic du bouton droit. Dans tous les cas, placez bien votre pointeur avant
de cliquer.
CliquerLa principale manipulation que vous aurez faire avec la souris est dedplacer son pointeur sur une zone sensible de votre cran et dap-puyer dun coup sec sur dun des deux boutons. Cette dernire actionsappellecliquercar le fait dappuyer et de relcher aussitt le bouton
Prendre la souris en main
33
-
7/25/2019 eBook - Guide Pratique - Le Clavier Et La Souris
34/160
-
7/25/2019 eBook - Guide Pratique - Le Clavier Et La Souris
35/160
-
7/25/2019 eBook - Guide Pratique - Le Clavier Et La Souris
36/160
Dmarrer une applicationMaintenant que vous savez diriger la souris et cliquer, vousallez pouvoir davantage explorer le contenu de votreordinateur. Pour vous y aider, le systme vous proposedidentifier les programmes susceptibles de vous convenir enaffichant, sous forme dinfo-bulle, un message qui apparatchaque fois que vous stabilisez le pointeur de la souris sur unlment graphique. Par exemple, le boutondmarrer estaccompagn de linfo-bulle Cliquez ici pour commencer ,
celle de licne Corbeille affiche Contient les fichiers et lesdossiers que vous avez effacs .
Comme vous lavez vu prcdemment, vous pouvez afficher rapide-ment un programme en double-cliquant sur licne qui se trouve survotre cran. Toutefois, la plupart des programmes installs sur votreordinateur ne prsentent pas dicne associe. Il est donc obligatoirede passer par le menuDmarreret de rechercher le logiciel souhait
dans la liste qui se trouve dans la rubriqueTous les programmes.
Afficher un programmeLa principale manipulation que vous allez devoir faire dans ce menu estde diriger la souris en passant dune liste lautre la recherche duprogramme que vous souhaitez dmarrer. Si toutefois vous avez en-
b Dmarrer les programmes
b Afficher les info-bulles
1. Faire connaissance avec le clavier
36
-
7/25/2019 eBook - Guide Pratique - Le Clavier Et La Souris
37/160
core quelques difficults guider votre souris, obligez-vous dplacerle botier horizontalement ou verticalement, comme si vous suiviez descouloirs rectilignes. Donc, pour le moment, dlaissez le dplacement
en diagonal.Par exemple, vous allez nouveau afficher le programme InternetExplorer, mais cette fois en passant par le menuDmarrer/Tous lesprogrammes.
1 Cliquez sur le bouton d-marrer. Puis, dirigez lasouris sur le bouton Tous
les programmes qui setrouve juste au-dessus. Lalistedesprogrammessaf-fiche une fois la souris sta-bilise sur ce bouton.
2 Placez-vous alors dans laliste en dplaant horizon-talement la souris vers la
droite, autrement dit ensuivant la flche verte.Puis, dirigez le pointeurverticalement en descen-dant ou, selon le cas, enremontant vers le programme Internet Explorer. Une fois la sourisstabilise, cliquez sur le nom du logiciel. Refermez le programmepour le moment en cliquant sur le boutonFermer.
Utiliser un navigateur Internet
Internet Explorer reste le navigateur Internet le plus courammentutilis, mais vous pouvez rencontrer galement Mozilla Firefox. part quelques petites diffrences dans laspect gnral, le fonction-nement de ces deux logiciels est parfaitement identique.
m Dplacer le pointeur de la souris dans laliste des programmes
Dmarrer une application
37
-
7/25/2019 eBook - Guide Pratique - Le Clavier Et La Souris
38/160
-
7/25/2019 eBook - Guide Pratique - Le Clavier Et La Souris
39/160
-
7/25/2019 eBook - Guide Pratique - Le Clavier Et La Souris
40/160
Arrter l'ordinateurPassez toujours par Dmarrer/Arrter lordinateur/Arrter pourteindre votre ordinateur.
1 Cliquez sur le bouton dmarrer puis sur le bouton Arrterlordinateur.
2 Confirmez votre choix en cliquant surArrter.
Si vous navez pas ferm tous lesprogrammes comme indiqu prc-demment, vous pouvez quand mme
utiliser cette commande. Dans cecas, le systme se charge de les fer-mer automatiquement. Il se chargegalement de vous avertir si vousavez oubli denregistrer un travail, en affichant une srie de messagesque vous devrez prendre en compte en cliquant sur OK ou sur Annulerpour que se poursuive larrt de lordinateur.
Se familiariser avec le vocabulaire informatiqueLe vocabulaire trop technique est gnralement peru comme une diffi-cult supplmentaire dans linitiation linformatique. Or, sans ces ter-mes prcis, certaines explications pourront vous sembler floues ou inap-propries. Pour vous permettre de comprendre sans quivoque toutes lesexpressions rencontres dans ce chapitre, voici quelques dfinitions :
Application. Programme informatique, logiciel.
Bouton. Tout lment graphique, avec ou sans illustration ou sanstexte, sur lequel vous pouvez cliquer.
Curseur de texte. Il apparat ds que vous saisissez du texte. Appelgalementpoint dinsertion, le curseur de texte est symbolis par unpetit trait vertical (|) qui clignote pour vous indiquer systmatiquementlendroit dans la phrase o apparatra la suite de caractres que vousallez saisir.
m Arrter lordinateur
1. Faire connaissance avec le clavier
40
-
7/25/2019 eBook - Guide Pratique - Le Clavier Et La Souris
41/160
Environnement. Programme qui gre comme un chef dorchestre toutle systme informatique de lordinateur, tel que Windows, Mac, Ubuntu,Linux.
Fentre. Zone dans laquelle est affich un programme informatique.La taille de la fentre est fixe ou varie en fonction de la dimension quevous pouvez lui donner.
Fichier. Programme (ou document) rduit un simple nom dans uneliste.
Icne. Image, ou sorte de petit logo, symbolisant le programme infor-matique qui lui est associ.
Lancer une application. Dmarrer un logiciel.
Lien hypertexte. Il permet dafficher automatiquement linformationlie un mot ou un lment graphique sur lequel vous avez cliqu.
Logiciel. Programme informatique, application.
Menu. Liste de commandes classes par catgorie dactions.
Menu contextuel. Liste de commandes qui dpendent du contexte partir duquel il a t obtenu.
Navigateur Internet. Logiciel conu pour consulter les informations quicirculent sur le Web.
Pointeur de la souris. Petite flche blanche incline servant indiquerla position du pointeur pour effectuer votre clic. Sa forme change enfonction de la zone survole. Dans un texte, sa forme ressemble
I majuscule.Traitement de texte. Logiciel qui permet de saisir du texte pour faireune lettre, un rapport, un livre.
Zone de saisie. Espace vide et dlimit permettant de saisir une infor-mation. Correspond dans un formulaire une suite de petits points ou une zone encadre quil faut remplir.
Dmarrer une application
41
-
7/25/2019 eBook - Guide Pratique - Le Clavier Et La Souris
42/160
-
7/25/2019 eBook - Guide Pratique - Le Clavier Et La Souris
43/160
17
2. Saisir du texte
Les temps ont changs, les mots aussi. On ne parle plusde dactylographier du texte mais de le saisir. Dans ce
chapitre, vous allez donc saisir du texte en utilisantcertaines touches que vous avez repres auparavant.
-
7/25/2019 eBook - Guide Pratique - Le Clavier Et La Souris
44/160
-
7/25/2019 eBook - Guide Pratique - Le Clavier Et La Souris
45/160
Dans les exemples qui vous sont proposs ci-aprs pour vous exercer,hormis les lettres de lalphabet et lespace, voici les touches principa-les que vous allez utiliser :
Entre. Elle permet daller la ligne.Retour Arrire. Pratique pour corriger les fautes de frappe, cettetouche supprime la lettre qui vient juste dtre saisie.
Les flches de dplacement et . Ces touches permettent dedplacer le curseur de texte dans la phrase sans supprimer aucuncaractre.
prsent, voici des petits exercices pour vous entraner saisir du
texte tout en reprant la position du curseur :1 Saisissezbienvenue, puis entrez un espace et saisissez votre pr-
nom. Allez la ligne en appuyant sur la touche [] et saisissezbonjour tous. En appuyant quatre fois sur la touche [],supprimez le mottous et remplacez-le parvous.
2 Passez la ligne suivante et saisissez jcris les premiersmots. Cette fois, vous allez utiliser la touche[] de manire dplacer le curseur entre le let leede les, puis appuyez sur latouche [] pour supprimer le l etentrezlaplaceun m. Replacez lecurseur en fin de ligne avec la touche []. Faites un espace etsaisissez cest parfait !.
3 Allez la ligne en appuyantsur la touche []. Puis, sai-sissez oui, je suis assezdaccord !. Pour suppri-
merassez, dplacez le cur-seurenutilisantlatouche []de manire vous placerjuste aprs lezet utilisez latouche [] plusieurs foispour supprimer tous les caractres du mot assez. Replacez lecurseur en fin de ligne avec la touche [].
m Positionner le curseur dans la phrase
Saisir ses premiers textes
45
-
7/25/2019 eBook - Guide Pratique - Le Clavier Et La Souris
46/160
Corriger les fautes de saisie
La plupart des logiciels soulignent automatiquement les mots en
rouge pour les fautes dorthographe ou en vert pour les fautes degrammaire. Vous pouvez afficher la correction suggre en cliquantsur le mot du bouton droit de la souris. Choisissez ensuite la bonnecorrection en cliquant du bouton gauche.
crire en majusculesChaquetouchedevotreclavieralphanumriquecontientaumoinsdeuxpositions de caractres, les minuscules et les majuscules. Seul lecaractre graphique en majuscule apparat sur le clavier, mais, pardfaut,cesontdesminusculesquevousobtenezlorsquevoussaisissezle texte. Deux types de touches permettent de modifier leffet duncaractre au moment de le saisir :
Maj. Reprsente en double exemplaire sur le clavier par les motsMaj, Shift ou encore illustre par une , cette touche permet de
transformer en majuscule la lettre que vous allez saisir. Pour cela, lamanipulation que vous devez faire est de laisser votre doigt sur latouche[Maj]pendant que vous appuyez sur une des lettres alphabti-ques, ce qui vous oblige appuyer dabord sur la touche [Maj]tout enappuyant sur la lettre alphabtique puis relcher la touche [Maj].
VerrMaj. Situe juste au-dessus de la touche [Maj], cette toucheverrouille la position des touches en majuscules afin que vos deuxmains restent libres lors de la saisie dun mot tout en majuscules. Il
est donc inutile de maintenir la touche[VerrMaj]appuye. En appuyantune seconde fois sur cette touche, vous dverrouillez la position enmajuscules et retrouvez ainsi les minuscules. Le voyant VerrMaj vousaide connatre la position des touches : vous tes en majusculeslorsque le voyant est allum, et en minuscules lorsquil est teint.
Vous pouvez vous exercer en saisissant la phrase Bonjour tous, jemappelle Corinne BONTEMPS.
2. Saisir du texte
46
-
7/25/2019 eBook - Guide Pratique - Le Clavier Et La Souris
47/160
1 Appuyez sur la touche [Maj] etsurlalettre [B],puisrelchezlatouche[Maj]. Saisissez en minuscules la suite du texte.
2 Aprs avoir saisi le mot appelle suivi dun espace, appuyez
nouveau sur la touche[Maj]et sur le[C]. Relchez la touche[Maj]etcompltez le prnom. Aussitt aprs avoir saisi lespace, appuyezsur la touche [VerrMaj] et saisissez BONTEMPS. Appuyez nouveau surla touche[VerrMaj]pour retrouver la position en minuscules.
Passer des majuscules en minuscules prsente de nombreux avanta-ges depuis la version Windows XP, surtout si, dans un titre, intervien-nent des caractres en minuscules. Voyez cet exemple : LACTUDAUJOURDHUI.
1 Pour le raliser, passez en position majuscules en appuyant sur latouche [VerrMaj]. Saisissez L, puis appuyez sur la touche [Maj] pendantque vous saisissez lapostrophe, puis relchez la touche[Maj].
2 SaisissezACTU D. nouveau, saisissez lapostrophe tout en appuyantsur la touche[Maj]. Continuez de la mme faon pour le reste du titre.
les majuscules avant Windows XP
Depuis la version Windows XP, vous activez ou dsactivez les majus-cules en utilisant uniquement la touche [VerrMaj].MaissivotreversionWindows est plus ancienne, vous devez activer les majuscules avecla touche[VerrMaj]et les dsactiver avec la touche[Maj]qui se trouvejuste en dessous. Par consquent, cette manipulation ne dpend pasde votre clavier, mais de lenvironnement dont vous disposez.
Mettre l'accentsur les caractresQuelle chance ! La plupart des lettres accentues comme le ,leetlesontdjprvuessurleclavier.Vouspouvezdonc
Mettre l'accent sur les caractres
47
-
7/25/2019 eBook - Guide Pratique - Le Clavier Et La Souris
48/160
les obtenir directement en appuyant sur leur touche. Enrevanche, les caractres portant un accent circonflexe ou untrma doivent tre forms au moment de la saisie, cest--dire
que vous devez utiliser deux touches pour former la lettreaccentue. Cest pareil pour les majuscules accentues.Comme elles ne sont pas prvues sur le clavier, il va falloir lescrer et, pour cela, vous allez employer plusieurs touches.
Ajouter un accent circonflexe ou un trmaCest la mme touche qui va vous permettre dobtenir laccent circon-
flexe et le trma, le premier en position minuscules, le second enposition majuscules. Comme vous pouvez le remarquer, ce caractre,qui sert accentuer les voyelles, est justement situ sur la mmerange quelles. La manipulation que vous devez faire pour couvrir unelettre dun accent est dappuyer sur une touche aprs lautre. Commevous le constatez, laccent napparat pas au moment de sa saisie, maisseulement lorsque vous entrez la voyelle.
Mettre le bon accent circonflexe
Ne confondez pas laccent circonflexe qui se trouve ct de latouche[P]et le signe qui lui ressemble, qui est sur la touche [9]de larange numrique. Ce signe-l reprsente lexposant mathmati-que dans une formule du type 2^3 = 8. Ce caractre nest donc pasfait pour recouvrir une voyelle.
Pour obtenir,,,ou, appuyez dabord sur la touche[^]puis sur latouche de la voyelle accentuer.
Pour obtenir,,ouy, appuyez simultanment sur la touche[Maj]etsur la touche illustre dun trma, puis saisissez la voyelle aprs avoirrelch la touche[Maj].
2. Saisir du texte
48
-
7/25/2019 eBook - Guide Pratique - Le Clavier Et La Souris
49/160
-
7/25/2019 eBook - Guide Pratique - Le Clavier Et La Souris
50/160
La touche[AltGr]a surtout la capacit de fournir lensemble des carac-tres situs en troisime position sur une touche.
Pour former , , etc., utilisez la touche [^] suivie de la voyelle en
majuscule Autrement dit, pour les lettres , , ou bien , utilisez lamme touche que celle qui sert recouvrir les minuscules : appuyezdabord sur la touche illustre de laccent circonflexe, puis saisissez lavoyelle en majuscule.
Pour formerou, utilisez les touches[Maj]+[^]suivies de la voyelle enmajuscule. Autrement dit, comme pour la majuscule recouverte dunaccent circonflexe, servez-vous de la touche[^]accompagne simulta-
nment de la touche[Maj], puis saisissez la voyelle en majuscule.Pour former , utilisez les touches [Ctrl]+[,] suivies de la lettre C enmajuscule. Cette combinaison de touches sert former la cdille.Autrement dit, pour obtenir , utilisez la combinaison [Ctrl]+[,]avant desaisir leC en majuscule.
Utiliser des raccourcis clavier
Ils correspondent lutilisation de combinaisons de touches, cest--dire lusage simultan dune touche neutre avec une touche decaractre. Pour chaque lettre accentue, dtachez bien les deuxmanipulations : dabord la combinaison de touches pour obtenirlaccent puis la combinaison de touches pour obtenir la lettre enmajuscule. Par exemple, pour saisir , vous devez appuyer sur[Ctrl]+['], puis aussitt aprs, sur la combinaison [Maj]+[E]. Si vousverrouillez les majuscules, il est bien entendu inutile dutiliser la
touche[Maj]
pour saisir la voyelle.
Saisissez les phrases suivantes pour tester quelques combinaisons detouches : midi, je suis avec ve et lisabeth;L O LE SOLEILENTRE LE MDECIN NENTRE PAS; CE DRLE DE NAF EST AVECJOLLE; IL APPREND SA LEON DE FRANAIS; a va ?.
2. Saisir du texte
50
-
7/25/2019 eBook - Guide Pratique - Le Clavier Et La Souris
51/160
Obtenir des caractres
spciauxQuil soit informatique, commercial ou tout simplementpratique, le langage crit volue, et par consquent, le clavierse dote de nouveaux caractres. Vous y accdez soit enappuyant directement sur la touche, soit en faisant appel unecombinaison de touches. Mais, lusage, vous allez peut-trevous apercevoir quil vous manque tel ou tel caractre pour
formuler vos crits. Dans ce cas, vous pouvez recourir unetable des caractres dans laquelle vous trouverez tous lescaractres absents de votre clavier.
Entrer des signes et autres symboles partirdu clavier
Saisir des caractres spciaux directement partirdu clavierLes signes que vous pouvez obtenir directement partir du clavier sontessentiellement des signes arithmtiques. Vous avez sur la rangenumrique le signe-(soustraction), utilis aussi comme tiret. Un peuplus loin, sur la mme touche, se ctoient les signes+ et=.Unpeuplusbas, vous trouvez le signe de la multiplication*, et celui de la division/. gauche du clavier, regroups sur une seule touche, vous avez les
signes(suprieur). Notez qu lexception des signesde comparaison=, < et>, tous les autres caractres sont accessibles partir du pav numrique.
Vous pouvez galement atteindre facilement certaines abrviations comme%(pourcentage) et&(esperluette). Il y a aussi des symboles montaires,tels que(la livre anglaise) et$(dollar amricain), qui se retrouvent tousles deux sur une mme touche juste ct de la touche[].
Obtenir des caractres spciaux
51
-
7/25/2019 eBook - Guide Pratique - Le Clavier Et La Souris
52/160
Employer la touche AltGrDautres signes ont fait leur apparition : depuis le passage leuro,lemploi du symbole montaireest devenu incontournable. Dans un
autre domaine, lengouement pour Internet a permis @(arobase) dese faire mieux connatre, et bien avant, le signe\ (anti-slash) taitinvitable pour manuvrer les logiciels informatiques. Tous ces carac-tres ont un point commun : leur emplacement sur leur touche respec-tive ncessite lintervention de la touche[AltGr]pour quils soient saisis.
La toucheAltGr. Signifiant Alternative Grade (niveau alternatif), cettetouche (prononcez alt g r ) sutilise comme la touche[Maj] la diff-
rence que la touche[AltGr]permet daccder au caractre qui se trouveen troisime position sur une touche caractres multiples. Vouspouvez ainsi obtenir#(le dise),{ }(les accolades),[ ](les crochets).
La manipulation que vous avez faire est donc dappuyer sur la touche[AltGr] pendant que vous appuyez sur une des touches dcores dun
caractre spcial. Comme vous le voyez, les touches de la range num-rique sont largement pourvues de ce troisime caractre. Vous y trouvez :
Le caractre@ (arobase). Indispensable pour crire une adressee-mail, larobase vient de la contraction du mot at, cest--direchezou .Ilestdoncnormalderetrouverl@etlesurlammetouche,cequi facilite la mmorisation. Lorsque vous saisissez une adressee-mail, par exemple [email protected], vous pouvez en
m Obtenir le troisime caractre des touches
2. Saisir du texte
52
-
7/25/2019 eBook - Guide Pratique - Le Clavier Et La Souris
53/160
-
7/25/2019 eBook - Guide Pratique - Le Clavier Et La Souris
54/160
Le symbole 5.Danslamesureoleterme euro commence par un e,il est plus pratique de trouver le symbole montaire 5rattach latouche[E]plutt que sur une des touches de la range numrique. La
phrase suivante va vous permettre de jongler avec les diffrentsniveaux de la touche [E]: En effet, 10 5 est gal dix euros.
Afficher des caractres absents du clavierComme votre clavier est loin de vous proposer tous les caractres etsymboles que vous pouvez tre amen saisir, il existe une table descaractres dans laquelle sont regroups toutes les lettres, les chiffres,
les caractres spciaux de toutes sortes, comme le symbole du diam-tre () ou celui du plus ou moins () ou encore de leszett (). Pourobtenir ces caractres, vous pouvez soit les insrer ou les copier partir de la table des caractres, soit les faire apparatre en saisissantleur code.
Insrer des signes et autres symboles partir d'unetable de caractres
En gnral, vous pouvez afficher la table de caractres partir dulogiciel dans lequel vous travaillez : partir des logiciels Microsoft,version 2007, cliquez sur le menuInsertion/Symbole/Autres symbo-les; partir des logiciels Microsoft antrieurs 2007 et partir deslogiciels OpenOffice, cliquez sur le menu Insertion/Caractres sp-ciaux; partir de certains logiciels de messagerie, comme Thunder-bird, vous pouvez atteindre la liste des caractres en allant dans lemenuInsrer/Caractres et symboles.
La table des caractres peut donc tre active tout moment au coursde la saisie. Cela veut dire que vous pouvez saisir un mot, afficher latable des caractres et slectionner le caractre spcial, puis une foiscelui-ci insr, continuer votre saisie. Par exemple, pour crire le motallemandgro:
2. Saisir du texte
54
-
7/25/2019 eBook - Guide Pratique - Le Clavier Et La Souris
55/160
1 Saisissez les trois premires lettres, puis ouvrez la table des ca-ractres. Choisissez ventuellement la police de caractres quivous convient, sinon laissez loption texte normalaffiche dans la
zonePolice.2 Dans la liste, recherchez puis double-cliquez sur le . Fermez la
table des caractres en cliquant sur le boutonFermer.
Vous pouvez galement avoir besoin de caractres graphiques pouragrmenter vos textes tels que ( et . Pour les insrer, affichez latable des caractres et, dans la zonePolice, choisissez une des policesde caractres graphiques, en particulierWingdingsetWebdings.
Si le logiciel ne propose pas laccs direct la table des caractres,vous devez passer par le menu Dmarrer et parcourir les fichiers
suivants :1 Cliquez sur le menu Dmarrer/Tous les programmes/Accessoi-
res/Outils Systme/Table des caractres. Double-cliquez sur lecaractre, puis cliquez sur le boutonCopier.
2 Cliquez ensuite dans votre texte et utilisez la combinaison[Ctrl]+[V]pour faire apparatre le caractre slectionn.
m Recourir la table des caractres partir de Word 2007
Obtenir des caractres spciaux
55
-
7/25/2019 eBook - Guide Pratique - Le Clavier Et La Souris
56/160
Insrer des codes de caractresSi vous avez plusieurs fois besoin du mme caractre spcial, il estpossible de linsrer en saisissant le code concidant ce caractre.Vous devez alors reprer le code qui saffiche en bas droite de lafentre lorsque vous choisissez un des caractres de la table : lalettre (eszett) correspond le code 0223, au symbole (plus ou moins)
correspond le code 0177, labrviation(un pour mille) correspondle code 0137. Une fois le code repr, appuyez sur la touche [Alt] pendantque vous saisissez les chiffres sur le pav numrique. Relchez latouche[Alt]pour faire apparatre le nouveau caractre.
Alt. Cette touche sutilise comme la touche [Maj]. En association avec leschiffresdupavnumrique,ellegnredescodes,appels codes ASCII,qui permettent de former de nombreux caractres spciaux et divers
symboles.
Activer les codes partir dun ordinateur portable
Si votre clavier na pas de pav numrique, crez vos codes decaractres spciaux en appuyant sur les touches[Fn]+[Alt]+chiffres.
b Recourir la table des caractres partir de Dmarrer/Tous lesprogrammes
2. Saisir du texte
56
-
7/25/2019 eBook - Guide Pratique - Le Clavier Et La Souris
57/160
En vous aidant du tableau ci-aprs, vous pouvez saisir les phrasessuivantes en formant les caractres spciaux laide de leur code :Laproportion est d peine 1 cas recenss; Il reste 35 m`de
sable; Rf. 230 Tubes 25 mm.
Crer des codes ASCII
Caractrespcial
Code ASCII Caractrespcial
Code ASCII
[Alt]+[0137] 3 [Alt]+[0179]
[Alt]+[0177] [Alt]+[0216]
Afficher le symbole 2
Si le symbole mtre cube (3) est absent du clavier. En revanche, vousaccdez celui du mtre carr (2) en appuyant directement sur latouche [2]. Cette touche est situe au tout dbut de la rangenumrique.
Saisir des nombresLes chiffres sont autant sollicits que les caractresalphabtiques. Pour viter de jongler constamment avec la
touche [Maj] du clavier alphanumrique, vous disposez dunpav qui leur a t rserv. Toutefois, pour accder la partienumrique, vous devez activer la touche [VerrNum] et vrifierquelevoyantdummenomestallum.Sinon,cesontlestouches de dplacement, associes aux chiffres, quifonctionnent.
Saisir des nombres
57
-
7/25/2019 eBook - Guide Pratique - Le Clavier Et La Souris
58/160
-
7/25/2019 eBook - Guide Pratique - Le Clavier Et La Souris
59/160
emploi dans le texte : par exemple, la touche [] est appele moinsdans une soustraction et tiretdans le mot cestdire, et pour latouche[*], elle prend le nommultiplidans une opration etastrisque
dans un texte. Retrouvez les quivalences des signes opratoires dansle tableau ci-aprs sachant que vous pouvez les saisir indiffremmentavec lune ou lautre des touches de votre clavier.
quivalence des signes opratoires
Signe Dsignation Exemple
+ Plus 0 + 7; Prix TTC = PrixHT + TVA
- Moins, tiret 10 7;ClermontFerrand
* Multipli, astrisque 10 * 7; Transport en sus (*)
/ Par, 10/7; Pour les 15/20 ans
. Sparateur dcimal,point
10.70
Utiliser les signes de comparaisonLe signe de comparaison permet de spcifier le sens de vos proposdans un texte (exemple :10 = dix euros) ou dlaborer des formu-les de calcul (exemple :=SI(A1+A2>10;1;2)). Si les signes=(gal),(suprieur) sont saisis directement au clavier et scri-vent de la mme faon dans toutes les applications, lcriture desautres signes diffre selon que vous tapez du texte ou que vous crezune formule de calcul : dans un texte, les signes < (infrieur ou gal),
> (suprieur ou gal) et 7 (diffrent de) sont parfaitement utilisables condition que vous alliez les chercher dans la table des caractres(exemple :a + b 7 c + d). Dans une formule de calcul, lemploi deces mmes signes est impossible ; ils doivent tre remplacs respec-tivement par=(suprieur ou gal) et (diff-rent de), que vous formez en saisissant deux caractres successifs(exemple :=SI(A1A2;1;2)).
Saisir des nombres
59
-
7/25/2019 eBook - Guide Pratique - Le Clavier Et La Souris
60/160
-
7/25/2019 eBook - Guide Pratique - Le Clavier Et La Souris
61/160
dun espace aprs le signe. Cest le cas pour le point-virgule, le deux-points, les points dexclamation et dinterrogation et les guillemets.
Saisissez la phrase suivante en dactylographiant la ponctuation selon
les rgles prcdentes :
Pour faire des boules de Nol, il te faut : une bote dufs en
carton, de la ficelle, de la colle, des crayons de couleur
Commence par dcouper les alvoles. Puis, colorieles. Coupe un
petit bout de ficelle et collele lextrmit de lalvole.
Comme a, cest super !
Rendre lespace inscable
En raison de la prsence de lespace avant plac juste avant la
ponctuation double, il arrive que le signe se dissocie du mot qui leprcde et se retrouve seul en dbut de ligne. Pour viter cettesparation, saisissez lespace qui se trouve entre le mot et le signede ponctuation en utilisant la combinaison de touches[Ctrl]+[Maj]+[Barre}d'espace].
Placer ou non une majuscule aprsla ponctuation
Lusage de la minuscule ou de la majuscule aprs un signe de ponctua-tion est tout aussi important dans la faon dinterprter vos crits. Enprincipe, vous devez mettre une majuscule aprs un point ou des pointsde suspension et saisir une minuscule aprs la virgule ou le point-virgule, except dans une formule de politesse o il est ncessaire demettre une majuscule Monsieur ou Madame dans Veuillez agrer,Madame, Monsieur, mes salutations distingues., mme si ces
m Ponctuer la phrase
Introduire la ponctuation
61
-
7/25/2019 eBook - Guide Pratique - Le Clavier Et La Souris
62/160
deux noms communs sont placs aprs la virgule. La majuscule se metgalement aprs le point dinterrogation et le point dexclamation condition quils terminent une phrase ; dans le cas contraire, vous devez
poursuivre la saisie avec une minuscule. Exemple : Astu fini tesdevoirs ? lui demanda sa mre.; Hourra ! ils ont russi..Lattribution dune minuscule ou dune majuscule juste aprs le deux-points peut galement varier : majuscule, si le signe est suivi dunephrase complte, minuscule, si cest une numration.
Se familiariser avec le vocabulaire informatiqueComme au chapitre prcdent, vous trouverez ci-aprs quelques dfi-nitions concernant les termes techniques utiliss dans ce chapitre :
ASCII (American Standard Code for Interchange Information). (Prononcez aski .) Ces codes regroups dans une table sont prsents dans tous les
systmes informatiques et permettent dobtenir tous les caractres.Combinaison de touches. Utilisation simultane de deux touches :dune touche neutre avec une touche de caractres ou dans certainscas avec une touche daction.
Configuration. Ensemble de caractristiques techniques qui peuventtre adaptes selon lutilisation.
E-mail. Courrier lectronique ou courriel, cest--dire tous les messa-
ges qui sont transfrs par un service de messagerie via Internet.Fournisseur daccs Internet. Socit commerciale habilite four-nir une connexion au rseau informatique Internet.
Messagerie lectronique. Service de transfert de courrier via Internet.
Tableur. Logiciel permettant de grer des tableaux de calcul.
Wingdings,Webdings. Caractres composs de pictogramme.
b Grer les exceptions dans la
ponctuation
2. Saisir du texte
62
-
7/25/2019 eBook - Guide Pratique - Le Clavier Et La Souris
63/160
27
3. Manipuler la souris
Luniversgraphiqueatrslargementcontriburendrela souris indispensable, dabord dans le maniement
des fichiers et des images, ensuite sur Internet. Grce elle, tout devient magique en un ou deux clics Cest ceque vous allez dcouvrir trs vite dans ce chapitre.
-
7/25/2019 eBook - Guide Pratique - Le Clavier Et La Souris
64/160
-
7/25/2019 eBook - Guide Pratique - Le Clavier Et La Souris
65/160
3. Les modes du Nikon D60
Cest grce au pointeur de la souris que vous pouvez transmettre voschoix. Sur un lment graphique (icne, bouton), vous devez vousrappeler quil faut stabiliser la souris avant de cliquer et, ensuite, vousdevez viser juste, la pointe de la flche tant la seule partie habilite
transmettre vos ordres. Dans un texte, cest pareil, si vous devezcorriger une faute de frappe ou complter une phrase, vous pouvezutiliser la souris en cliquant exactement lendroit dsir, le pointeurse transforme alors en une sorte de I majuscule (I comme Insertion)permettant dajuster le clic. Dans un tableur, le pointeur par dfaut seprsente sous la forme dune croix blanche permettant de slectionnerles cellules. Si vous consultez une page web, vous risquez de voir lepointeur se transformer en une petite main lorsque vous touchez unlien hypertexte. Par contre, dans un fichier au format PDF, la forme dupointeur affiche une main totalement ouverte offrant la possibilit defaire dfiler rapidement les pages. Sur une image, les formes dupointeursonttrsnombreusesetvarientenfonctiondelamanipulationque vous allez faire : par exemple, si vous dplacez limage, le pointeurse transforme en croix flche, mais il prend lapparence dune flchebifide si vous en modifiez la taille. Au cours de vos manipulations, vous
b Reprer la forme du pointeursur une image
b Reprer la forme du pointeurdans une page Internet
Reprer la position du pointeur
65
-
7/25/2019 eBook - Guide Pratique - Le Clavier Et La Souris
66/160
-
7/25/2019 eBook - Guide Pratique - Le Clavier Et La Souris
67/160
3. Les modes du Nikon D60
Flche bifide. Forme apparaissant lorsque le pointeurse trouve dans langle ou sur les bords dune image pourindiquer la possibilit de la redimensionner.
Sablier(ou petit cercle en forme dhlice). Forme dupointeur accompagnant ou non le pointeur standard pourindiquer que laction demande peut prendre un peu detemps pour sexcuter.
Voici quelques exemples qui vont vous permettre de voir les formes dupointeur en fonction de sa position. Dans ce premier cas, la manipula-tion que vous allez faire est dactiver votre logiciel de messagerie et, partir de l, de vider la Corbeille en passant par le menu decommandes.
1 Activez votre messagerie en double-cliquant sur son icne : patien-tez, vous avez le sablier lcran. Ensuite, cliquez sur le menuFichier, dplacez la souris vers le bas du menu pour amener lefocus sur la commandeVider la Corbeilleet cliquez dessus pourexcuter la commande.
2 Fermez votre messagerie en cliquant sur le boutonFermer(petitecroix situe en haut droite de la fentre) : vous avez la flche lcran.
m Dplacer le pointeur dans le menu de commandes
Reprer la position du pointeur
67
-
7/25/2019 eBook - Guide Pratique - Le Clavier Et La Souris
68/160
3. Les modes du Nikon D60
Dans ce deuxime cas, les manipulations concernent le reprage dupointeur dans la zone de saisie et dans un menu de commandes : partir ce dernier, vous allez imprimer le texte, choisir une option parmi
les propositions dimpression, puis valider ou annuler lactionengage :
1 Activez votre logiciel de traitement de texte. Vous pouvez djdistinguer les formes du pointeur en le dplaant tantt dans lapartie suprieure de la fentre du logiciel (vous avez la flcheincline lcran), tantt dans la zone de texte (le I majusculeapparat).
2 Cliquez dans cette zone et saisissez Je teste les formes dupointeur..Pourimprimercetexte,amenezlepointeurdelasourisdans la partie suprieure du logiciel et cliquez sur le menuFichier(boutonOfficedans Word 2007). Puis, dplacez le pointeur vers lebas pour amener le focus sur la commande Imprimeret cliquezdessus pour ouvrir la bote de dialogue. Affichez 2 dans la zoneNombre de copies en cliquant sur le bouton situ ct de la valeur. prsent, vous pouvez soit accepter dimprimer en cliquant sur lebouton OK, soit refuser en cliquant sur le boutonAnnuler. Comme
vous avez pu le constater, la flche incline accompagne vosmanipulations.
Faire apparatre le curseur de texteAussitt que vous cliquez dans une zone de saisie, le pointeur prend laforme dun I majuscule et correspond au curseur de texte. Sil ny a pasde texte, le curseur clignote en dbut de zone, sinon, il clignote
lendroit exact o vous avez cliqu dans le texte. Une fois le curseur detexte obtenu, vous navez plus besoin de la souris, vous pouvez donclcarter en la faisant glisser un peu plus loin hors du champ de saisie.
La manipulation que vous allez faire maintenant est de saisir la phraseJe suis en train de mentraner faire apparatre le curseurde texte., puis vous allez cliquer un endroit prcis du texte poursupprimer le groupe de motsmentraner :
3. Manipuler la souris
68
-
7/25/2019 eBook - Guide Pratique - Le Clavier Et La Souris
69/160
3. Les modes du Nikon D60
1 Cliquez dans la zone de saisie et entrez la phrase indique. Puis,amenez le pointeur de la souris juste aprs le dementraner et cliquez cet endroit pour faire apparatre le curseur de texte.
2 Utilisez la touche[]le temps quil faut pour effacer le groupe demots mentraner .
Voici un autre exemple dans lequel vous allez la ligne pour crire unenouvelle phrase et la complter en plaant le curseur de texte au bonendroit :
1 Cliquez aprs le point final. Ds que le curseur de texte clignote enfin de phrase, allez la ligne en appuyant sur la touche [] etsaisissez Je le mets en cliquant avec la souris..
2 Pour complter la phrase, amenez le pointeur de la souris juste
aprs leadeavecet cliquez cet endroit pour faire apparatre lecurseur de texte. Puis, rajoutez le groupe de mots en saisissantlepointeur desuivi de lespace.
Vous pouvez encore vous exercer avec cet autre exemple dans lequelvous allez remplacermets parplace, puis ajouter en fin de phrase lesmots en forme de I majuscule.
1 Cliquez juste aprs le sde metset, ds que le curseur de texte
apparat, effacez le mot mets en appuyant plusieurs fois sur latouche[]. Saisissezplace.
2 Cliquez en fin de phrase juste avant le point final (si vous lavezsaisi) et, ds que le curseur de texte clignote, saisissez enforme deI majuscule.
m Distinguer le pointeur de la souris du curseur de texte
Reprer la position du pointeur
69
-
7/25/2019 eBook - Guide Pratique - Le Clavier Et La Souris
70/160
3. Les modes du Nikon D60
Se servir de la sourisCliquer dans le texte pour supprimer un caractre ou aller laligne est utile, mais comme vous allez le voir, lutilisation de lasouris dans le texte est beaucoup plus tendue.
Slectionner dans le texteLaptitude bien slectionner avec la souris fait partie des manipula-tions essentielles pour obtenir les rsultats esprs, comme souligner
un mot ou mettre un titre en couleur ou le supprimer dun coup. Le butest de mettre en vidence une partie de texte en le surlignant, ce quipermet dindiquer sur quoi la suppression, la modification ou la mise enforme va porter. Il existe plusieurs faons de slectionner avec lasouris, toutes aussi efficaces les unes que les autres. Le choix dunemthode de slection dpend surtout de la quantit dinformations collecter. Sil sagit dun mot par exemple, un double clic sur le motsuffit. Si vous avez besoin de slectionner un paragraphe, vous avez le
choix entre trois clics successifs ou un balayage. Dailleurs, cettedernire mthode est la plus efficace lorsquil sagit disoler une partiedu texte ou de slectionner de grandes quantits de phrases.
Slectionner par clic partir des phrases que vous avez saisies auparavant, vous allez vousexercer slectionner en utilisant le clic. Pour cela, placez le pointeuren forme de I majuscule sur un mot et appuyez sur le bouton gauche :
Un clic. Place le curseur de texte.
Double clic. Slectionne le mot sur lequel vous avez cliqu.
Triple clic. Slectionne le paragraphe.
Ces diffrentes oprations vont vous permettre de supprimer un mot,den souligner un autre et aussi de modifier la taille des caractres detout un paragraphe :
3. Manipuler la souris
70
-
7/25/2019 eBook - Guide Pratique - Le Clavier Et La Souris
71/160
3. Les modes du Nikon D60
1 Pour supprimer le mot majuscule, double-cliquez sur le mot etappuyez une seule fois sur la touche[].
2 Pour souligner le mot teste, double-cliquez sur le mot, puis cli-
quez sur le bouton de commandeSoulign(bouton de commandeillustr dun S).
3 Pour modifier la taille des caractres, faites un triple clic dans laphrase Je le place en forme de I.et augmentez la taille 14en cliquant sur la flche qui se trouve droite du bouton Taille depoliceet en cliquant sur14. Cliquez ensuite sur une zone neutrepour supprimer la slection.
Dslectionner
Tant que vous ne dslectionnez pas, le texte garde son effet desurlignage. Pour supprimer le focus, cliquez hors du texte sur unezone neutre de la page ou effectuez une autre slection.
Slectionner par balayageLa slection par balayage consiste surligner le texte en recouvrantchaque caractre avec la souris. Le dplacement de la souris est engnral horizontal. Pour une slection de deux mots par exemple, vousdevez placer le pointeur au dbut du premier mot, dplacer le pointeur
m Se positionner dans la phrase en cliquant une fois
m Slectionner le mot en double-cliquant
m Slectionner le paragraphe en cliquant trois fois
Se servir de la souris
71
-
7/25/2019 eBook - Guide Pratique - Le Clavier Et La Souris
72/160
-
7/25/2019 eBook - Guide Pratique - Le Clavier Et La Souris
73/160
3. Les modes du Nikon D60
Associer clavier/souris pour une slectiondans le texteSi la slection par balayage vous laisse perplexe aprs plusieurs essais
infructueux, vous pouvez adopter cette autre manire de slectionner,qui consiste surligner une partie de texte sans avoir faire debalayage. Pour cela, vous allez associer la touche [Maj] du clavier au clicde la souris. La manipulation que vous allez faire est de mettre en grasune partie de la phrase Je le place en cliquant avec la souris enforme de I.:
1 Pour slectionner la portion en cliquant avec la souris,
amenez le pointeur et cliquez juste devant le ede en cliquant,appuyez ensuite sur la touche [Maj], et pendant ce temps, cliquezjuste aprs les desouris.
2 Mettez la slection en gras en cliquant sur le boutonGras(boutonillustr dun G). Cliquez hors du texte pour dslectionner.
Slectionner des fichiers
Plus vous enregistrez de documents, plus vous stockez dimages dansvotre ordinateur et plus la masse de fichiers devient importante. Lemnage simpose. Au dbut, pour vous familiariser avec les manipula-tions, vous allez traiter vos fichiers un un. Puis, trs vite, vous aurezenvie den slectionner plusieurs la fois pour quensemble, ils soientdplacs, copis ou supprims. Sachez que la slection des fichiers parbalayage est impossible. Vous avez recours dans ce cas la slectionclavier/souris, cest--dire lutilisation de la touche[Maj]si la slection
porte sur des fichiers contigus, et la touche [Ctrl] si, au contraire, laslection porte sur des fichiers disposs de manire discontinue dansla liste.
La manipulation que vous allez faire partir du programme de gestionde documents, appel dans Windows Mes documents (nomm Docu-mentsdans dautres environnements), est de slectionner un dossiernommRecettespour afficher la liste des fichiers qui sy trouvent, de
Se servir de la souris
73
-
7/25/2019 eBook - Guide Pratique - Le Clavier Et La Souris
74/160
3. Les modes du Nikon D60
slectionner ces fichiers et, sans tenter aucune action de dplacementou de suppression, de dslectionner pour ventuellement effectuerune nouvelle slection.
Lexercice va donc vous permettre de grer des fichiers pour rpondre diffrentes situations, comme slectionner tous les documents, s-lectionner plusieurs documents qui se suivent ou choisir plusieursdocuments non contigus.
1 Cliquez sur le bouton dmarrer, puis cliquez sur Mes documents oudouble-cliquez sur son icne si elle est prsente sur votre cran.Dans la fentre obtenue, faites apparatre la liste des dossiers en
cliquant sur le boutonDossiers. Puis, dans la partie gauche de lafentre, cliquez sur Mes documents, ou, comme dans lexemplepropos, cliquez sur un de vos sous-dossiers de manire faireapparatre dans la partie droite de la fentre les fichierscorrespondants.
2 Pour slectionner lensemble des documents, cliquez sur le pre-mier fichier de la liste, puis, tout en appuyant sur la touche [Maj],cliquez sur le dernier. Dsactivez la slection en cliquant sur une
zone neutre de la fentre.3 Pour slectionner une partie des fichiers, par exemple le groupe de
documents relatif aux images (Photo_cerisiers, Photo_champ1 etPhoto_champ2), cliquez sur le premier fichierPhoto_cerisiers, puis,tout en appuyant sur la touche[Maj], cliquez surPhoto_champ2. Laussi, pour dsactiver la slection obtenue, cliquez sur une zoneneutre de la fentre.
4 Si vous souhaitez slectionner uniquement les documentsPain de
lgumes et Pain de poissons, cliquez sur lun des deux fichiers, puis,toutenappuyantsurlatouche [Ctrl],cliquezsurlautredocument.Lencore, dslectionnez en cliquant sur une zone neutre de lafentre.
3. Manipuler la souris
74
-
7/25/2019 eBook - Guide Pratique - Le Clavier Et La Souris
75/160
3. Les modes du Nikon D60
m Afficher le contenu dun dossier
m Slectionner tous les fichiers
m Slectionner plusieurs fichiers conscutifs
Se servir de la souris
75
-
7/25/2019 eBook - Guide Pratique - Le Clavier Et La Souris
76/160
3. Les modes du Nikon D60
Afficher larborescence des dossiers
droitedelafentreMes documents,danslapartie Dossier, affichezlarborescence des dossiers et sous-dossiers en cliquant sur lesboutons+ pour obtenir le dtail dun dossier et sur pour lemasquer. gauche de la fentreMes documents, dans la partie rserve aux
documents, cliquez sur le boutonAfficheret choisissez sous quelleforme vous dsirez afficher la liste des fichiers.
m Slectionner plusieurs fichiers non conscutifs
m Choisir un format daffichage des fichiers
3. Manipuler la souris
76
-
7/25/2019 eBook - Guide Pratique - Le Clavier Et La Souris
77/160
-
7/25/2019 eBook - Guide Pratique - Le Clavier Et La Souris
78/160
-
7/25/2019 eBook - Guide Pratique - Le Clavier Et La Souris
79/160
3. Les modes du Nikon D60
Faire dfiler du texte
Quel que soit le moyen utilis avec la souris pour faire dfiler dutexte, le curseur de texte ne bouge pas de son emplacement initial.Lavantage est que vous pouvez consulter une partie du texte etretrouver facilement la phrase que vous tiez en train de saisir ou demodifier.
Se dplacer dans le menu de commandesToutes les actions lies un programme de travail ou de loisirs sontaccessiblespartirdunmenudecommandes.Prsentsousformedeliste de choix, donglets ou de boutons, il vous invite effectuer uneaction en cliquant sur lune de ces propositions. Par exemple, pourimprimer votre travail partir de votre logiciel de traitement de texteWord 2007, vous choisissez la commande Office/Imprimer/Impression
b Se dplacer de plusieurslignes laide des zones dedfilement
b Se dplacer de page en pageavec les boutons
Se dplacer dans une application
79
-
7/25/2019 eBook - Guide Pratique - Le Clavier Et La Souris
80/160
3. Les modes du Nikon D60
rapide (Fichier/Imprimer dans la version antrieure 2007). De lamme manire, pour supprimer dfinitivement tous les messages devotre messagerie, vous allez choisir la commande Fichier/Vider la
Corbeille. La plupart des commandes ouvrent des fentres appelesbotes de dialogue. Ces dernires offrent la possibilit de choisir desoptions pour indiquer vos prfrences avec prcision. La souris inter-vient alors avec succs lorsquil sagit de cliquer sur des cases cocher, de slectionner un format ou une couleur dans une liste dechoix, dindiquer une zone de saisie ou encore de cliquer sur OK pourvalider un choix. Vous allez maintenant vous rendre compte avec quellefacilit vous manuvrez votre souris en testant les exemples ci-aprs.
Les manipulations, proposes partir de Word 2007, peuvent bien srtreralisespartirdautresprogrammes ;maisilestpossiblequelelibell des options cites dans les exemples diffre lgrement.
Vous allez utiliser le menu de commandes pour enregistrer le docu-ment dans lequel vous avez dj saisi du texte, puis limprimer en deuxexemplaires.
1 Enregistrez votre document en cliquant sur le boutonOfficesitu
tout en haut gauche de votre cran et dirigez la souris vers le basjusqu la commandeEnregistrer.
2 Puis lancez limpression en cliquant nouveau surOfficeet choi-sissez la commandeImprimer. Dans la bote de dialogue obtenue,au niveau de la zone Nombre de copies, cliquez sur la flche quiconvient pour augmenter le nombre 2. Validez votre choix encliquant sur le bouton OK.
Des boutons de commande, placs sous la barre des menus, sont mis votre disposition pour attribuer rapidement un format votre slectionsi vous cliquez directement sur leur illustration. Cependant, vous pou-vez galement accder aux options associes si vous cliquez sur laflche situe droite du bouton de commande. Par exemple, vous allezencadrer en rouge la phrase Je le place en cliquant avec lasouris en forme de I majuscule. Puis, vous ferez un aperu dursultat en choisissant la commandeAperu avant Impression.
3. Manipuler la souris
80
-
7/25/2019 eBook - Guide Pratique - Le Clavier Et La Souris
81/160
-
7/25/2019 eBook - Guide Pratique - Le Clavier Et La Souris
82/160
-
7/25/2019 eBook - Guide Pratique - Le Clavier Et La Souris
83/160
3. Les modes du Nikon D60
b Afficher la bote de dialogue
b Choisir les options dans unebote de dialogue
m Faire un aperu avant impression
Se dplacer dans une application
83
-
7/25/2019 eBook - Guide Pratique - Le Clavier Et La Souris
84/160
-
7/25/2019 eBook - Guide Pratique - Le