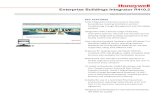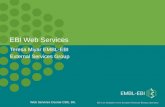Ebi Install PDF
-
Upload
sasanzamani -
Category
Documents
-
view
899 -
download
77
Transcript of Ebi Install PDF

Enterprise Buildings Integrator
Installation Guide
Release 410

2 www.honeywell.com/buildingsolutions
Notice
This document contains Honeywell proprietary information. Information contained herein is to be used solely for the purpose submitted, and no part of this document or its contents shall be reproduced, published, or disclosed to a third party without the express permission of Honeywell International Sàrl.
While this information is presented in good faith and believed to be accurate, Honeywell disclaims the implied warranties of merchantability and fitness for a purpose and makes no express warranties except as may be stated in its written agreement with and for its customer.
In no event is Honeywell liable to anyone for any direct, special, or consequential damages. The information and specifications in this document are subject to change without notice.
Copyright 2010 – Honeywell International Sàrl
Honeywell trademarks
Honeywell Enterprise Buildings Integrator™ is a trademark of Honeywell International Inc, and SafeBrowse® is a U.S. registered trademark of Honeywell International Inc.
Other trademarks
Microsoft and SQL Server are either registered trademarks or trademarks of Microsoft Corporation in the United States and/or other countries.
Trademarks that appear in this document are used only to the benefit of the trademark owner, with no intention of trademark infringement.
Support and other contacts
For technical assistance, call your nearest Honeywell office.
Training classes
Honeywell holds technical training classes on Enterprise Buildings Integrator. These classes are taught by experts in the field of building control systems. For more information about these classes, contact your Honeywell representative.
Document Release Issue Date
EBI-ZZDOC410-01 410 2 April 2010

3
Related documentation
For a complete list of publications and documents for Enterprise Buildings Integrator, see the Enterprise Buildings Integrator Overview.

4 www.honeywell.com/buildingsolutions

5
Contents
1 Starting a successful EBI installation 13Using the checklists. . . . . . . . . . . . . . . . . . . . . . . . . . . . . . . . . . . . . . . . . . . . . . . . . . . . . . . . . . . 14System Design form . . . . . . . . . . . . . . . . . . . . . . . . . . . . . . . . . . . . . . . . . . . . . . . . . . . . . . . . . . 15Filling in the System Design form . . . . . . . . . . . . . . . . . . . . . . . . . . . . . . . . . . . . . . . . . . . . . . . 19
Description of Windows Server properties . . . . . . . . . . . . . . . . . . . . . . . . . . . . . . . . . . . 20Description of TCP/IP properties . . . . . . . . . . . . . . . . . . . . . . . . . . . . . . . . . . . . . . . . . . 21Description of EBI Server properties . . . . . . . . . . . . . . . . . . . . . . . . . . . . . . . . . . . . . . . 24Description of Modem connection properties . . . . . . . . . . . . . . . . . . . . . . . . . . . . . . . . . 25About computer names . . . . . . . . . . . . . . . . . . . . . . . . . . . . . . . . . . . . . . . . . . . . . . . . . . 26About Windows accounts, operator IDs and EBI security levels . . . . . . . . . . . . . . . . . . 27About User Account Control. . . . . . . . . . . . . . . . . . . . . . . . . . . . . . . . . . . . . . . . . . . . . . 29Recommendations for Cardholder Management and Global Schedules in a DSA system.
30Related EBI installation documents . . . . . . . . . . . . . . . . . . . . . . . . . . . . . . . . . . . . . . . . . . . . . . 31
2 New installation checklists 33Installation checklist: Non-redundant EBI server . . . . . . . . . . . . . . . . . . . . . . . . . . . . . . . . . . . . 34Installation checklist: Redundant EBI servers. . . . . . . . . . . . . . . . . . . . . . . . . . . . . . . . . . . . . . . 36Installation checklist: Station on a client computer. . . . . . . . . . . . . . . . . . . . . . . . . . . . . . . . . . . 40Installation checklist: Client applications (other than Station) on a client computer . . . . . . . . . 42Installation checklist: Remote point server . . . . . . . . . . . . . . . . . . . . . . . . . . . . . . . . . . . . . . . . . 44Installation checklist: Networked XLNET node . . . . . . . . . . . . . . . . . . . . . . . . . . . . . . . . . . . . . 45Installation checklist: Mobile Station server . . . . . . . . . . . . . . . . . . . . . . . . . . . . . . . . . . . . . . . . 46
3 Upgrade checklists 49Upgrade checklist: From EBI R400 SP1 on existing non-redundant server . . . . . . . . . . . . . . . . 51Upgrade checklist: From EBI R400 SP1 on existing redundant servers. . . . . . . . . . . . . . . . . . . 55Upgrade checklist: From EBI R400 SP1 on new non-redundant server and/or operating system .
61Upgrade checklist: From EBI R400 SP1 on new redundant servers. . . . . . . . . . . . . . . . . . . . . . 66Upgrade checklist: From EBI R400 SP1 on an existing DSA system . . . . . . . . . . . . . . . . . . . . 73Upgrade checklist: From EBI R310 SP3 or later on existing non-redundant server . . . . . . . . . 75Upgrade checklist: From EBI R310 SP3 or later on existing redundant servers . . . . . . . . . . . . 80Upgrade checklist: From EBI R310 SP3 or later on new non-redundant server . . . . . . . . . . . . 87Upgrade checklist: From EBI R310 SP3 or later on existing non-redundant server with new
operating system . . . . . . . . . . . . . . . . . . . . . . . . . . . . . . . . . . . . . . . . . . . . . . . . . . . . . . . . . . 93Upgrade checklist: From EBI R310 SP3 or later on new redundant servers . . . . . . . . . . . . . . . 99

CONTENTS
6 www.honeywell.com/buildingsolutions
Upgrade checklist: From EBI R310 SP3 or later on existing redundant servers with new operating system . . . . . . . . . . . . . . . . . . . . . . . . . . . . . . . . . . . . . . . . . . . . . . . . . . . . . . . . . . . . . . . . . 107
Upgrade checklist: From EBI R310 SP3 or later on an existing DSA system . . . . . . . . . . . . . .115Upgrade checklist: Station and displays . . . . . . . . . . . . . . . . . . . . . . . . . . . . . . . . . . . . . . . . . . .117Upgrade checklist: EBI client applications other than Station . . . . . . . . . . . . . . . . . . . . . . . . . .119Upgrade checklist: Remote point server on existing computer. . . . . . . . . . . . . . . . . . . . . . . . . 121Upgrade checklist: Remote point server on new computer and/or operating system . . . . . . . . 123
4 Preparing the server 125Defining the basic server properties . . . . . . . . . . . . . . . . . . . . . . . . . . . . . . . . . . . . . . . . . . . . . 126
Defining the basic server properties in Windows Server 2008 . . . . . . . . . . . . . . . . . . . 127Defining the basic server properties in Windows 7. . . . . . . . . . . . . . . . . . . . . . . . . . . . 129Defining the basic server properties in Windows Server 2003 . . . . . . . . . . . . . . . . . . . 131Defining the basic server properties in Windows XP Professional. . . . . . . . . . . . . . . . 134Starting the Licensing Service. . . . . . . . . . . . . . . . . . . . . . . . . . . . . . . . . . . . . . . . . . . . 136
Configuring the display (monitor). . . . . . . . . . . . . . . . . . . . . . . . . . . . . . . . . . . . . . . . . . . . . . . 137Updating the server’s hosts file . . . . . . . . . . . . . . . . . . . . . . . . . . . . . . . . . . . . . . . . . . . . . . . . . 139Installing Microsoft Excel . . . . . . . . . . . . . . . . . . . . . . . . . . . . . . . . . . . . . . . . . . . . . . . . . . . . . 142
Installing Microsoft Excel . . . . . . . . . . . . . . . . . . . . . . . . . . . . . . . . . . . . . . . . . . . . . . . 143Installing the Microsoft Office Service Pack . . . . . . . . . . . . . . . . . . . . . . . . . . . . . . . . 144Configuring Microsoft Excel. . . . . . . . . . . . . . . . . . . . . . . . . . . . . . . . . . . . . . . . . . . . . 145
Protecting your EBI system against viruses . . . . . . . . . . . . . . . . . . . . . . . . . . . . . . . . . . . . . . . 146Configuring the Windows Firewall . . . . . . . . . . . . . . . . . . . . . . . . . . . . . . . . . . . . . . . . . . . . . . 147
5 Installing specialized hardware on the server 149Installing a Network Interface card . . . . . . . . . . . . . . . . . . . . . . . . . . . . . . . . . . . . . . . . . . . . . . 150
Changing the Network Adapter settings . . . . . . . . . . . . . . . . . . . . . . . . . . . . . . . . . . . . 150Installing the Microsoft Loopback adapter . . . . . . . . . . . . . . . . . . . . . . . . . . . . . . . . . . 151
Installing a serial adapter. . . . . . . . . . . . . . . . . . . . . . . . . . . . . . . . . . . . . . . . . . . . . . . . . . . . . . 153Installing a Stallion EasyConnection. . . . . . . . . . . . . . . . . . . . . . . . . . . . . . . . . . . . . . . 154Installing a Digiboard . . . . . . . . . . . . . . . . . . . . . . . . . . . . . . . . . . . . . . . . . . . . . . . . . . 156
Installing a LonWorks Network Interface . . . . . . . . . . . . . . . . . . . . . . . . . . . . . . . . . . . . . . . . . 157
6 Installing EBI on the server 159Installing the EBI components on the server . . . . . . . . . . . . . . . . . . . . . . . . . . . . . . . . . . . . . . 160
Recommended disk partitioning . . . . . . . . . . . . . . . . . . . . . . . . . . . . . . . . . . . . . . . . . . 160Typical installation of the EBI components on the server. . . . . . . . . . . . . . . . . . . . . . . 161Custom installation of the EBI components on the server . . . . . . . . . . . . . . . . . . . . . . 163
Registering EBI servers. . . . . . . . . . . . . . . . . . . . . . . . . . . . . . . . . . . . . . . . . . . . . . . . . . . . . . . 166Registering a non-redundant EBI server . . . . . . . . . . . . . . . . . . . . . . . . . . . . . . . . . . . . 167Registering redundant EBI servers . . . . . . . . . . . . . . . . . . . . . . . . . . . . . . . . . . . . . . . . 169Re-registering EBI server software . . . . . . . . . . . . . . . . . . . . . . . . . . . . . . . . . . . . . . . . 171
Installing and configuring RSLinx . . . . . . . . . . . . . . . . . . . . . . . . . . . . . . . . . . . . . . . . . . . . . . 173Installing the RSLinx components . . . . . . . . . . . . . . . . . . . . . . . . . . . . . . . . . . . . . . . . 173Registering Electronic Data Sheets (EDS) . . . . . . . . . . . . . . . . . . . . . . . . . . . . . . . . . . 173

CONTENTS
7
Configuring RSLinx drivers for an Ethernet network. . . . . . . . . . . . . . . . . . . . . . . . . . 174
7 Installing and setting up associated applications 175Setting up Microsoft Excel reports . . . . . . . . . . . . . . . . . . . . . . . . . . . . . . . . . . . . . . . . . . . . . . 176
Setting up Microsoft Excel Data Exchange. . . . . . . . . . . . . . . . . . . . . . . . . . . . . . . . . . 177Installing the EBI ODBC client. . . . . . . . . . . . . . . . . . . . . . . . . . . . . . . . . . . . . . . . . . . 178Configuring a printer . . . . . . . . . . . . . . . . . . . . . . . . . . . . . . . . . . . . . . . . . . . . . . . . . . . 180
Creating an account for third-party OPC clients . . . . . . . . . . . . . . . . . . . . . . . . . . . . . . . . . . . . 181Configuring DCOM security. . . . . . . . . . . . . . . . . . . . . . . . . . . . . . . . . . . . . . . . . . . . . 182
Setting up a file server. . . . . . . . . . . . . . . . . . . . . . . . . . . . . . . . . . . . . . . . . . . . . . . . . . . . . . . . 184Setting up a shared folder . . . . . . . . . . . . . . . . . . . . . . . . . . . . . . . . . . . . . . . . . . . . . . . 185Assigning a drive letter on a client computer to a shared folder . . . . . . . . . . . . . . . . . . 186
8 Connecting printers and modems to the server 187Installing a printer . . . . . . . . . . . . . . . . . . . . . . . . . . . . . . . . . . . . . . . . . . . . . . . . . . . . . . . . . . . 188
Installing a printer driver . . . . . . . . . . . . . . . . . . . . . . . . . . . . . . . . . . . . . . . . . . . . . . . . 189Installing a printer driver for a local printer . . . . . . . . . . . . . . . . . . . . . . . . . . . . . . . . . 189Installing a printer driver for a local shared printer. . . . . . . . . . . . . . . . . . . . . . . . . . . . 190Installing a printer driver for a shared network printer (with a suitable share name) . . 190Installing a printer driver for a shared network printer (whose existing share name is
unsuitable) . . . . . . . . . . . . . . . . . . . . . . . . . . . . . . . . . . . . . . . . . . . . . . . . . . . . . . . . 192Setting up the Print Job Spool folder. . . . . . . . . . . . . . . . . . . . . . . . . . . . . . . . . . . . . . . 194Creating a Guest account. . . . . . . . . . . . . . . . . . . . . . . . . . . . . . . . . . . . . . . . . . . . . . . . 195
Installing a modem . . . . . . . . . . . . . . . . . . . . . . . . . . . . . . . . . . . . . . . . . . . . . . . . . . . . . . . . . . 196Setting up the modem . . . . . . . . . . . . . . . . . . . . . . . . . . . . . . . . . . . . . . . . . . . . . . . . . . 198Modem connection . . . . . . . . . . . . . . . . . . . . . . . . . . . . . . . . . . . . . . . . . . . . . . . . . . . . 198Setting up the modem connection . . . . . . . . . . . . . . . . . . . . . . . . . . . . . . . . . . . . . . . . . 199Configuring RAS . . . . . . . . . . . . . . . . . . . . . . . . . . . . . . . . . . . . . . . . . . . . . . . . . . . . . 200Adding a Remote User on Windows Server 2008. . . . . . . . . . . . . . . . . . . . . . . . . . . . . 202Adding a Remote User on Windows 7 . . . . . . . . . . . . . . . . . . . . . . . . . . . . . . . . . . . . . 202Adding a Remote User on Windows Server 2003. . . . . . . . . . . . . . . . . . . . . . . . . . . . . 203Adding a Remote User on Windows XP . . . . . . . . . . . . . . . . . . . . . . . . . . . . . . . . . . . . 203
9 Supplementary tasks 205Starting and stopping the EBI server. . . . . . . . . . . . . . . . . . . . . . . . . . . . . . . . . . . . . . . . . . . . . 206Stopping EBI services . . . . . . . . . . . . . . . . . . . . . . . . . . . . . . . . . . . . . . . . . . . . . . . . . . . . . . . . 208
Displaying the Computer Management Services Console . . . . . . . . . . . . . . . . . . . . . . 209Stopping RSLinx . . . . . . . . . . . . . . . . . . . . . . . . . . . . . . . . . . . . . . . . . . . . . . . . . . . . . . 210
Making changes after installation . . . . . . . . . . . . . . . . . . . . . . . . . . . . . . . . . . . . . . . . . . . . . . . 211Changing the EBI license . . . . . . . . . . . . . . . . . . . . . . . . . . . . . . . . . . . . . . . . . . . . . . . 212Changing the default History Archive folders. . . . . . . . . . . . . . . . . . . . . . . . . . . . . . . . 213Adding new or reinstalling EBI components . . . . . . . . . . . . . . . . . . . . . . . . . . . . . . . . 214
Configuring the database setup . . . . . . . . . . . . . . . . . . . . . . . . . . . . . . . . . . . . . . . . . . . . . . . . . 215Adjusting history retention . . . . . . . . . . . . . . . . . . . . . . . . . . . . . . . . . . . . . . . . . . . . . . 216Adjusting sizing of non-licensed items . . . . . . . . . . . . . . . . . . . . . . . . . . . . . . . . . . . . . 218

CONTENTS
8 www.honeywell.com/buildingsolutions
Determining how many points you can configure . . . . . . . . . . . . . . . . . . . . . . . . . . . . 219Synchronizing the date and time . . . . . . . . . . . . . . . . . . . . . . . . . . . . . . . . . . . . . . . . . . . . . . . . 220Moving the RSLinx activation file . . . . . . . . . . . . . . . . . . . . . . . . . . . . . . . . . . . . . . . . . . . . . . 222
10 Preparing a client computer 225Updating the computer’s hosts file . . . . . . . . . . . . . . . . . . . . . . . . . . . . . . . . . . . . . . . . . . . . . . 226
11 Installing applications on a client computer 229Installing EBI client applications . . . . . . . . . . . . . . . . . . . . . . . . . . . . . . . . . . . . . . . . . . . . . . . 230
Typical installation of the EBI client applications . . . . . . . . . . . . . . . . . . . . . . . . . . . . 230Custom installation of the EBI client applications . . . . . . . . . . . . . . . . . . . . . . . . . . . . 232
Adding Windows accounts to the Honeywell Station Users group. . . . . . . . . . . . . . . . . . . . . . 234Configuring a Station for server redundancy . . . . . . . . . . . . . . . . . . . . . . . . . . . . . . . . . . . . . . 235Setting up a multi-monitor Station . . . . . . . . . . . . . . . . . . . . . . . . . . . . . . . . . . . . . . . . . . . . . . 237Setting up Display Builder for multiple monitors . . . . . . . . . . . . . . . . . . . . . . . . . . . . . . . . . . . 238Installing Networked XLNET Node software. . . . . . . . . . . . . . . . . . . . . . . . . . . . . . . . . . . . . . 239Setting up a third-party OPC client or server . . . . . . . . . . . . . . . . . . . . . . . . . . . . . . . . . . . . . . 241
Creating a Windows mngr account for a third-party OPC client . . . . . . . . . . . . . . . . . 242Controlling Read/Write access . . . . . . . . . . . . . . . . . . . . . . . . . . . . . . . . . . . . . . . . . . . 243Creating a Windows mngr account for a third-party OPC server . . . . . . . . . . . . . . . . . 244Specifying the server name in Data Access applications . . . . . . . . . . . . . . . . . . . . . . . 246
12 Setting up Integrated PhotoID hardware 247Setting up a FlashPoint card . . . . . . . . . . . . . . . . . . . . . . . . . . . . . . . . . . . . . . . . . . . . . . . . . . . 248
Installing the FlashPoint card . . . . . . . . . . . . . . . . . . . . . . . . . . . . . . . . . . . . . . . . . . . . 249Installing the FlashPoint MCI driver. . . . . . . . . . . . . . . . . . . . . . . . . . . . . . . . . . . . . . . 250Configuring station.ini. . . . . . . . . . . . . . . . . . . . . . . . . . . . . . . . . . . . . . . . . . . . . . . . . . 252Configuring Integrated PhotoID to use the card . . . . . . . . . . . . . . . . . . . . . . . . . . . . . . 254
Setting up a TWAIN image capture device . . . . . . . . . . . . . . . . . . . . . . . . . . . . . . . . . . . . . . . . 255Setting up signature capture pads . . . . . . . . . . . . . . . . . . . . . . . . . . . . . . . . . . . . . . . . . . . . . . . 256
13 Installing point server components on a remote server 257
14 Installing Mobile Station Server 259Installing Terminal Services . . . . . . . . . . . . . . . . . . . . . . . . . . . . . . . . . . . . . . . . . . . . . . . . . . . 260Activating Terminal Services Licensing server. . . . . . . . . . . . . . . . . . . . . . . . . . . . . . . . . . . . . 262Installing the Client Access Licenses . . . . . . . . . . . . . . . . . . . . . . . . . . . . . . . . . . . . . . . . . . . . 265Configuring Mobile Station server to access an existing Terminal Services Licensing server. 267Limiting the number of connections to the Mobile Station server . . . . . . . . . . . . . . . . . . . . . . 268Creating Windows accounts for Mobile Station server users . . . . . . . . . . . . . . . . . . . . . . . . . . 269Configuring Mobile Access for Station users . . . . . . . . . . . . . . . . . . . . . . . . . . . . . . . . . . . . . . 270
15 Installing a terminal server 271Configuring an EasyServer II . . . . . . . . . . . . . . . . . . . . . . . . . . . . . . . . . . . . . . . . . . . . . . . . . . 272
Resetting the EasyServer II . . . . . . . . . . . . . . . . . . . . . . . . . . . . . . . . . . . . . . . . . . . . . . 274

CONTENTS
9
Connecting the configuration computer to EasyServer II . . . . . . . . . . . . . . . . . . . . . . . 275Specifying the IP address of the EasyServer II . . . . . . . . . . . . . . . . . . . . . . . . . . . . . . . 276Setting up a Telnet session to configure EasyServer II . . . . . . . . . . . . . . . . . . . . . . . . . 278Specifying a router/gateway address (EasyServer II) . . . . . . . . . . . . . . . . . . . . . . . . . . 280Configuring the Ethernet interface (EasyServer II). . . . . . . . . . . . . . . . . . . . . . . . . . . . 281Configuring TCP port numbers (EasyServer II) . . . . . . . . . . . . . . . . . . . . . . . . . . . . . . 282Specifying the EasyServer II’s inactivity timeout . . . . . . . . . . . . . . . . . . . . . . . . . . . . . 283Configuring the EasyServer II’s TCP keepalive timer . . . . . . . . . . . . . . . . . . . . . . . . . 284Configuring a serial port (EasyServer II) . . . . . . . . . . . . . . . . . . . . . . . . . . . . . . . . . . . 285EasyServer II port parameters . . . . . . . . . . . . . . . . . . . . . . . . . . . . . . . . . . . . . . . . . . . . 285Adding the EasyServer II IP address to the server’s hosts file . . . . . . . . . . . . . . . . . . . 288Connecting controllers to an EasyServer II. . . . . . . . . . . . . . . . . . . . . . . . . . . . . . . . . . 289Changing the EasyServer II’s TCP/IP address . . . . . . . . . . . . . . . . . . . . . . . . . . . . . . . 291
Configuring a Lantronix . . . . . . . . . . . . . . . . . . . . . . . . . . . . . . . . . . . . . . . . . . . . . . . . . . . . . . 292Resetting the Lantronix . . . . . . . . . . . . . . . . . . . . . . . . . . . . . . . . . . . . . . . . . . . . . . . . . 293Specifying the Lantronix’s IP address. . . . . . . . . . . . . . . . . . . . . . . . . . . . . . . . . . . . . . 294Setting up a Telnet session to configure a Lantronix . . . . . . . . . . . . . . . . . . . . . . . . . . 296Specifying a gateway address (Lantronix) . . . . . . . . . . . . . . . . . . . . . . . . . . . . . . . . . . 297Configuring TCP port numbers (Lantronix) . . . . . . . . . . . . . . . . . . . . . . . . . . . . . . . . . 298Setting the Lantronix’s inactivity timeout . . . . . . . . . . . . . . . . . . . . . . . . . . . . . . . . . . . 299Setting the Lantronix’s TCP keepalive timer . . . . . . . . . . . . . . . . . . . . . . . . . . . . . . . . 300Configuring a serial port (Lantronix) . . . . . . . . . . . . . . . . . . . . . . . . . . . . . . . . . . . . . . 301Adding the Lantronix IP address to the server’s hosts file . . . . . . . . . . . . . . . . . . . . . . 303Connecting controllers to a Lantronix. . . . . . . . . . . . . . . . . . . . . . . . . . . . . . . . . . . . . . 304Changing the Lantronix’s TCP/IP address . . . . . . . . . . . . . . . . . . . . . . . . . . . . . . . . . . 306
Configuring a Cisco 2610 Router . . . . . . . . . . . . . . . . . . . . . . . . . . . . . . . . . . . . . . . . . . . . . . . 307Preliminary Cisco 2610 Router setup . . . . . . . . . . . . . . . . . . . . . . . . . . . . . . . . . . . . . . 308Configuring the Cisco 2610 router’s Ethernet properties . . . . . . . . . . . . . . . . . . . . . . . 309Specifying the Cisco 2610 router’s gateway address . . . . . . . . . . . . . . . . . . . . . . . . . . 311Specifying the Cisco 2610 router’s IP address . . . . . . . . . . . . . . . . . . . . . . . . . . . . . . . 312Setting the Cisco 2610 router’s TCP keepalive timer . . . . . . . . . . . . . . . . . . . . . . . . . . 313Configuring serial ports (Cisco 2610 router). . . . . . . . . . . . . . . . . . . . . . . . . . . . . . . . . 314Setting up a serial port (Cisco 2610 router). . . . . . . . . . . . . . . . . . . . . . . . . . . . . . . . . . 315Setting a serial port’s TCP keepalive timer (Cisco 2610 router). . . . . . . . . . . . . . . . . . 316Configuring the communications characteristics (Cisco 2610 router) . . . . . . . . . . . . . 317Setting a serial port’s inactivity timer (Cisco 2610 router) . . . . . . . . . . . . . . . . . . . . . . 319Setup example for typical controller’s serial port 3 (Cisco 2610 router) . . . . . . . . . . . 320Adding the Cisco 2610 router IP address to the server’s hosts file. . . . . . . . . . . . . . . . 321Connecting controllers to a Cisco 2610 router . . . . . . . . . . . . . . . . . . . . . . . . . . . . . . . 322Advanced Cisco 2610 router commands. . . . . . . . . . . . . . . . . . . . . . . . . . . . . . . . . . . . 324
Configuring a Systech . . . . . . . . . . . . . . . . . . . . . . . . . . . . . . . . . . . . . . . . . . . . . . . . . . . . . . . . 325Specifying the Systech’s IP address . . . . . . . . . . . . . . . . . . . . . . . . . . . . . . . . . . . . . . . 327Logging into the Systech terminal server using Internet Explorer . . . . . . . . . . . . . . . . 328Changing the Systech’s TCP/IP address . . . . . . . . . . . . . . . . . . . . . . . . . . . . . . . . . . . . 329Configuring the router/gateway address (Systech) . . . . . . . . . . . . . . . . . . . . . . . . . . . . 330Configuring the Systech’s TCP keepalive timer . . . . . . . . . . . . . . . . . . . . . . . . . . . . . . 331

CONTENTS
10 www.honeywell.com/buildingsolutions
Configuring serial ports (Systech). . . . . . . . . . . . . . . . . . . . . . . . . . . . . . . . . . . . . . . . . 332Adding the Systech’s IP address to the server’s hosts file . . . . . . . . . . . . . . . . . . . . . . 333Upgrading the Systech terminal server to current release. . . . . . . . . . . . . . . . . . . . . . . 334Configuring the Systech terminal server for use with fast failover. . . . . . . . . . . . . . . . 335Connecting controllers to a Systech . . . . . . . . . . . . . . . . . . . . . . . . . . . . . . . . . . . . . . . 336
16 Installing controllers 339
17 Planning for an upgrade 341Planning for an upgrade to EBI on an existing server. . . . . . . . . . . . . . . . . . . . . . . . . . . . . . . . 342Planning for an upgrade to EBI on a new server. . . . . . . . . . . . . . . . . . . . . . . . . . . . . . . . . . . . 347Planning for an upgrade to EBI on a DSA system . . . . . . . . . . . . . . . . . . . . . . . . . . . . . . . . . . 352Planning for an upgrade to components installed from the auxiliary DVD . . . . . . . . . . . . . . . 359Uninstalling and reinstalling Honeywell DVM components . . . . . . . . . . . . . . . . . . . . . . . . . . 360
18 Upgrade tasks 361Upgrading EBI on an existing server . . . . . . . . . . . . . . . . . . . . . . . . . . . . . . . . . . . . . . . . . . . . 362
Typical upgrade of the EBI components on an existing server . . . . . . . . . . . . . . . . . . . 362Custom upgrade of the EBI components on an existing server . . . . . . . . . . . . . . . . . . 364
Upgrading EBI on a new server . . . . . . . . . . . . . . . . . . . . . . . . . . . . . . . . . . . . . . . . . . . . . . . . 367Typical upgrade of the EBI components on a new server . . . . . . . . . . . . . . . . . . . . . . . 367Custom upgrade of the EBI components on a new server . . . . . . . . . . . . . . . . . . . . . . 369
Upgrading remote point servers on a new computer. . . . . . . . . . . . . . . . . . . . . . . . . . . . . . . . . 373Upgrading remote point servers on an existing computer. . . . . . . . . . . . . . . . . . . . . . . . . . . . . 375Upgrading EBI components on a client computer . . . . . . . . . . . . . . . . . . . . . . . . . . . . . . . . . . 377
Typical upgrade of the EBI components on a client computer . . . . . . . . . . . . . . . . . . . 377Custom upgrade of the EBI components on a client computer . . . . . . . . . . . . . . . . . . . 378
Setting the EBI services to manual startup . . . . . . . . . . . . . . . . . . . . . . . . . . . . . . . . . . . . . . . . 380PreUpgrade.vbs . . . . . . . . . . . . . . . . . . . . . . . . . . . . . . . . . . . . . . . . . . . . . . . . . . . . . . . 381
Setting the EBI services to automatic startup . . . . . . . . . . . . . . . . . . . . . . . . . . . . . . . . . . . . . . 382Copying the existing EBI databases to the new computer . . . . . . . . . . . . . . . . . . . . . . . . . . . . 383Disabling SQL Server replication . . . . . . . . . . . . . . . . . . . . . . . . . . . . . . . . . . . . . . . . . . . . . . . 385Migrating HMIWeb displays and shapes . . . . . . . . . . . . . . . . . . . . . . . . . . . . . . . . . . . . . . . . . 386Migrating Station-level scripts . . . . . . . . . . . . . . . . . . . . . . . . . . . . . . . . . . . . . . . . . . . . . . . . . 387
Attaching scripts to the new Station . . . . . . . . . . . . . . . . . . . . . . . . . . . . . . . . . . . . . . . 387Migrating Quick Builder projects . . . . . . . . . . . . . . . . . . . . . . . . . . . . . . . . . . . . . . . . . . . . . . . 388Migrating from an area-based system to a location-based system . . . . . . . . . . . . . . . . . . . . . . 389
Renaming areas . . . . . . . . . . . . . . . . . . . . . . . . . . . . . . . . . . . . . . . . . . . . . . . . . . . . . . . 389Uploading locations after the upgrade. . . . . . . . . . . . . . . . . . . . . . . . . . . . . . . . . . . . . . 390
Renaming points with illegal names (point IDs). . . . . . . . . . . . . . . . . . . . . . . . . . . . . . . . . . . . 391fixpointname.exe . . . . . . . . . . . . . . . . . . . . . . . . . . . . . . . . . . . . . . . . . . . . . . . . . . . . . . 394
About downloading fire points . . . . . . . . . . . . . . . . . . . . . . . . . . . . . . . . . . . . . . . . . . . . . . . . . 395Changes to CMS user fields . . . . . . . . . . . . . . . . . . . . . . . . . . . . . . . . . . . . . . . . . . . . . . . . . . . 396Updating CMS user field labels . . . . . . . . . . . . . . . . . . . . . . . . . . . . . . . . . . . . . . . . . . . . . . . . 397

CONTENTS
11
Checking the visibility of user fields on CMS displays . . . . . . . . . . . . . . . . . . . . . . . . . . . . . . 398Creating card layouts to replace DSP card layouts . . . . . . . . . . . . . . . . . . . . . . . . . . . . . . . . . . 399Migrating HTM card layouts. . . . . . . . . . . . . . . . . . . . . . . . . . . . . . . . . . . . . . . . . . . . . . . . . . . 400Upgrade tasks for a LonWorks Point Server . . . . . . . . . . . . . . . . . . . . . . . . . . . . . . . . . . . . . . . 401
Checking the name of the LNS database. . . . . . . . . . . . . . . . . . . . . . . . . . . . . . . . . . . . 402Backing up the LonWorks point server data on the existing point server computer. . . 403Restoring LonWorks point server data . . . . . . . . . . . . . . . . . . . . . . . . . . . . . . . . . . . . . 404Reapplying customizations to the XML templates . . . . . . . . . . . . . . . . . . . . . . . . . . . . 406
Upgrade tasks for EXCEL 5000 Direct. . . . . . . . . . . . . . . . . . . . . . . . . . . . . . . . . . . . . . . . . . . 407Backing up EXCEL 5000 Direct data before upgrading. . . . . . . . . . . . . . . . . . . . . . . . 408Restoring EXCEL 5000 Direct data . . . . . . . . . . . . . . . . . . . . . . . . . . . . . . . . . . . . . . . 409
About Global Schedules migration . . . . . . . . . . . . . . . . . . . . . . . . . . . . . . . . . . . . . . . . . . . . . . 410Migrating Global Schedules . . . . . . . . . . . . . . . . . . . . . . . . . . . . . . . . . . . . . . . . . . . . . 412
Updating the server alias . . . . . . . . . . . . . . . . . . . . . . . . . . . . . . . . . . . . . . . . . . . . . . . . . . . . . . 414
19 Removing EBI 415Uninstalling EBI . . . . . . . . . . . . . . . . . . . . . . . . . . . . . . . . . . . . . . . . . . . . . . . . . . . . . . . . . . . . 416Removing the EBI server components . . . . . . . . . . . . . . . . . . . . . . . . . . . . . . . . . . . . . . . . . . . 417Removing Microsoft SQL Server . . . . . . . . . . . . . . . . . . . . . . . . . . . . . . . . . . . . . . . . . . . . . . . 418Removing EBI client applications. . . . . . . . . . . . . . . . . . . . . . . . . . . . . . . . . . . . . . . . . . . . . . . 419
20 Troubleshooting 421EBI server installation problems . . . . . . . . . . . . . . . . . . . . . . . . . . . . . . . . . . . . . . . . . . . . . . . . 422EBI server startup problems . . . . . . . . . . . . . . . . . . . . . . . . . . . . . . . . . . . . . . . . . . . . . . . . . . . 423Windows-related problems . . . . . . . . . . . . . . . . . . . . . . . . . . . . . . . . . . . . . . . . . . . . . . . . . . . . 424DNS performance in a redundant server system . . . . . . . . . . . . . . . . . . . . . . . . . . . . . . . . . . . . 425Network interface cards (network adapters) . . . . . . . . . . . . . . . . . . . . . . . . . . . . . . . . . . . . . . . 426Modems . . . . . . . . . . . . . . . . . . . . . . . . . . . . . . . . . . . . . . . . . . . . . . . . . . . . . . . . . . . . . . . . . . . 427Terminal server problems . . . . . . . . . . . . . . . . . . . . . . . . . . . . . . . . . . . . . . . . . . . . . . . . . . . . . 428
21 Tuning server performance 431Introduction . . . . . . . . . . . . . . . . . . . . . . . . . . . . . . . . . . . . . . . . . . . . . . . . . . . . . . . . . . . . . . . . 432Tuning the Windows Kernel . . . . . . . . . . . . . . . . . . . . . . . . . . . . . . . . . . . . . . . . . . . . . . . . . . . 433Disk management . . . . . . . . . . . . . . . . . . . . . . . . . . . . . . . . . . . . . . . . . . . . . . . . . . . . . . . . . . . 434
Fixing File System errors . . . . . . . . . . . . . . . . . . . . . . . . . . . . . . . . . . . . . . . . . . . . . . . 435Defragmenting the file system. . . . . . . . . . . . . . . . . . . . . . . . . . . . . . . . . . . . . . . . . . . . 437
Memory and swapfile/pagefile . . . . . . . . . . . . . . . . . . . . . . . . . . . . . . . . . . . . . . . . . . . . . . . . . 439Adjusting swapfile/pagefile size . . . . . . . . . . . . . . . . . . . . . . . . . . . . . . . . . . . . . . . . . . 441
Networking . . . . . . . . . . . . . . . . . . . . . . . . . . . . . . . . . . . . . . . . . . . . . . . . . . . . . . . . . . . . . . . . 442Network optimization . . . . . . . . . . . . . . . . . . . . . . . . . . . . . . . . . . . . . . . . . . . . . . . . . . 443Management of traffic . . . . . . . . . . . . . . . . . . . . . . . . . . . . . . . . . . . . . . . . . . . . . . . . . . 444Adjusting bindings and disabling protocols on standard networks . . . . . . . . . . . . . . . . 445Benefits from other Network Services . . . . . . . . . . . . . . . . . . . . . . . . . . . . . . . . . . . . . 447
Server redundancy. . . . . . . . . . . . . . . . . . . . . . . . . . . . . . . . . . . . . . . . . . . . . . . . . . . . . . . . . . . 448

CONTENTS
12 www.honeywell.com/buildingsolutions
Other settings. . . . . . . . . . . . . . . . . . . . . . . . . . . . . . . . . . . . . . . . . . . . . . . . . . . . . . . . . . . . . . . 449Video settings . . . . . . . . . . . . . . . . . . . . . . . . . . . . . . . . . . . . . . . . . . . . . . . . . . . . . . . . 449System usage . . . . . . . . . . . . . . . . . . . . . . . . . . . . . . . . . . . . . . . . . . . . . . . . . . . . . . . . . 449Topology-related settings . . . . . . . . . . . . . . . . . . . . . . . . . . . . . . . . . . . . . . . . . . . . . . . 450
Monitoring the system and assessing the need for hardware upgrades. . . . . . . . . . . . . . . . . . . 451Configuring the Performance Monitor . . . . . . . . . . . . . . . . . . . . . . . . . . . . . . . . . . . . . 452Interpreting the Performance Counter values . . . . . . . . . . . . . . . . . . . . . . . . . . . . . . . . 453

13
1Starting a successful EBI installation
This guide describes how to install a new EBI system or upgrade your existing EBI system.
Preliminary tasks
Complete the tasks in the following order.
Caution
This guide uses checklists and a System Design Form to guide you through installation/upgrade tasks. You must use them to avoid installation problems.
Task Go to: Done?
Learn how to use the checklists. page 14
Fill in the System Design form. page 15
Read the Known Issues Bulletin and Software Release Bulletin for any last-minute instructions.
EBI DVD
If you are:
• Installing a new EBI system, select the top-level checklists that meet your installation requirements.
page 33
• Upgrading an existing EBI system, select the top-level checklists that meet your upgrade requirements.
page 49

1 – STARTING A SUCCESSFUL EBI INSTALLATION
14 www.honeywell.com/buildingsolutions
Using the checklistsThis guide makes extensive use of checklists to guide you through installation/upgrade tasks. You must use the checklists (and the System Design form) to avoid installation problems.
Tips
• Make a photocopy of each checklist that is applicable to your system.
• Check that you have satisfied the Prerequisites before you start the first task.
• Complete the tasks in order shown, unless specified otherwise.
• When you complete each task, return to the checklist and mark the task as complete in the Done column. It is also a good idea to include the name of the person who completed the task and the date and time the task was completed to assist in diagnosing any problems that may occur.
Related topics
“System Design form” on page 15

15
SYSTEM DESIGN FORM
System Design formYou use this form to record details that will be needed many times during installation/upgrade tasks. You must therefore fill in this form before starting the first task.
For instructions on how to fill in this form, see “Filling in the System Design form” on page 19.
Attention Make a photocopy of this form for each server (or redundant server pair).
Windows Server properties
For a description of each property, see “Description of Windows Server properties” on page 20.
TCP/IP properties
For a description of each property, see “Description of TCP/IP properties” on page 21. (If you have a redundant system, you must also fill in the next section for the backup server.)
Primary Server Backup Server (if applicable)
Computer Name
Administrator Password
Number of Concurrent Connections
(Only applicable to Windows Server 2008 and Windows Server 2003.)
Value
General Tab
IP Address
Subnet Mask
Default Gateway
Preferred DNS Server
Alternate DNS Server
IP Settings Tab
Interface Metric

1 – STARTING A SUCCESSFUL EBI INSTALLATION
16 www.honeywell.com/buildingsolutions
DNS Tab
DNS server addresses, in order of use
Append primary and connection specific DNS suffixes
Append parent suffixes of the primary DNS suffix
Append these DNS suffixes (in order)
DNS suffix for this connection
Register this connection’s addresses in DNS
Use this connection’s DNS suffix in DNS registration
WINS Tab
Defaults. If not specify:
Options Tab
Defaults. If not specify:
Domain/Workgroup Domain. Specify Administrator password:
Workgroup. Specify name:
Network Adapter Settings Address:
Value

17
SYSTEM DESIGN FORM
TCP/IP properties for Backup server
Only applicable if you have redundant servers. For a description of each property, see “Description of TCP/IP properties” on page 21.
Value
General Tab
IP Address
Subnet Mask
Default Gateway
Preferred DNS Server
Alternate DNS Server
IP Settings Tab
Interface Metric
DNS Tab
DNS server addresses, in order of use
Append primary and connection specific DNS suffixes
Append parent suffixes of the primary DNS suffix
Append these DNS suffixes (in order)
DNS suffix for this connection
Register this connection’s addresses in DNS
Use this connection’s DNS suffix in DNS registration
WINS Tab
Defaults. If not specify:
Options Tab
Defaults. If not specify:

1 – STARTING A SUCCESSFUL EBI INSTALLATION
18 www.honeywell.com/buildingsolutions
EBI server properties
For a description of each property, see “Description of EBI Server properties” on page 24.
Modem connection properties
Only applicable if one or more client computers are connected to the server via a modem. For a description of each property, see “Description of Modem connection properties” on page 25.
Domain/Workgroup Domain. Specify Administrator password:
Workgroup. Specify name:
Network Adapter Settings Address:
Value
Value
Windows Account Passwords
Mngr:
Engr:
(Note that this account is not longer installed but may exist from an upgraded R310 server).
Oper:
(Note that this account is no longer installed but may exist from an upgraded R310 server).
OPC Account Username:
Password:
Fast History collection interval
Username
Password

19
FILLING IN THE SYSTEM DESIGN FORM
Filling in the System Design formThis section describes the purpose of every property in the System Design form.
If you have a DSA system, you must fill in a separate form for each non-redundant server or redundant server pair.
If you have Cardholder Management, Global Schedules and a DSA system, consider the networking issues. See “Recommendations for Cardholder Management in a DSA system”.
The System Design form will be required if you ever upgrade or reconfigure your system, so remember to keep it (and the EBI license) in a safe place for future reference.
Related topics
“System Design form” on page 15
“Recommendations for Cardholder Management and Global Schedules in a DSA system” on page 30
“Description of Windows Server properties” on page 20
“Description of TCP/IP properties” on page 21
“Description of EBI Server properties” on page 24
“Description of Modem connection properties” on page 25

1 – STARTING A SUCCESSFUL EBI INSTALLATION
20 www.honeywell.com/buildingsolutions
Description of Windows Server properties
Property Description
Computer Name The name of the server computer (the computer name).
For more information about computer names, see “About computer names” on page 26.
Administrator password The password for the Windows Administrator account.
Note: This password is case-sensitive.
You need this password whenever you perform administrative tasks on the server. If you have a DSA system, we recommend that the password for the Administrator account is the same on all EBI servers.
For an explanation of Windows accounts, see “About Windows accounts, operator IDs and EBI security levels” on page 27.
Number of Concurrent Connections
Only applicable to Windows Server 2008 and Windows Server 2003.
The number of Windows client access licenses (CALs) required. You need to enter the correct number of CALs for your system configuration.
Note: If you require more than five CALs, you need to purchase and maintain the required number of additional CALs.
For non-redundant systems:
Number of Stations Number of CALs required
5 5
6 to 10 10
11 to 15 15
16 to 20 20
For redundant systems:
Number of Stations Number of CALs required
8 5
9 to 13 10
14 to 18 15
19 to 20 20

21
FILLING IN THE SYSTEM DESIGN FORM
Description of TCP/IP propertiesThe tabs and properties in the following table correspond with the Microsoft TCP/IP Properties dialog box.
Tab Property Description
General IP Address If you have an existing network, this will be provided by your network administrator. Otherwise, specify something like 192.186.0.x, where x is a unique number for each network adapter (and usually each host) on the network. This number can be between 1 and 254.
Subnet Mask If you have an existing network, this will be provided by your network administrator. Otherwise, specify 255.255.255.0.
Default Gateway If you have an existing network, this will be provided by your network administrator.
If the computer is connected to a stand-alone network, leave this blank.
Preferred DNS server
Ask your network administrator for the IP address of the preferred Domain Name Server (DNS). Your company may have one or more DNS. The preferred DNS is the first DNS that your computer communicates with to resolve names to IP addresses. If the preferred DNS server is not available, your computer communicates with the alternate DNS, if one is supplied.
If you are configuring a stand-alone network this parameter can be omitted.
Alternate DNS server
Ask your network administrator for the IP address of the alternate DNS.
If you are configuring a stand-alone network this parameter can be omitted.
IP Settings Interface metric Ask your network administrator for this information. If your network administrator does not supply an interface metric, accept the default value during installation.
If you are configuring a stand-alone network this parameter can be omitted.

1 – STARTING A SUCCESSFUL EBI INSTALLATION
22 www.honeywell.com/buildingsolutions
DNS DNS server addresses, in order of use
Ask your network administrator for this information. If you are configuring a stand-alone network this parameter can be omitted.
Append primary and connection specific DNS suffixes
Ask your network administrator for this information. If you are configuring a stand-alone network this parameter can be omitted.
Append parent suffixes of the primary DNS suffix
Ask your network administrator for this information. If you are configuring a stand-alone network this parameter can be omitted.
Append these DNS suffixes (in order)
Ask your network administrator for this information. If you are configuring a stand-alone network this parameter can be omitted.
DNS suffix for this connection
Ask your network administrator for this information. If you are configuring a stand-alone network this parameter can be omitted.
Register this connection’s addresses in DNS
Ask your network administrator for this information. If you are configuring a stand-alone network this parameter can be omitted.
Use this connection’s DNS suffix in DNS registration
Ask your network administrator for this information. If you are configuring a stand-alone network this parameter can be omitted.
WINS Ask your network administrator for this information. If you are configuring a stand-alone network this parameter can be omitted.
Options Ask your network administrator for this information. If you are configuring a stand-alone network this parameter can be omitted.
Tab Property Description

23
FILLING IN THE SYSTEM DESIGN FORM
Property Description
Domain/Workgroup If you are connecting to an existing network, ask your network administrator to specify the workgroup or domain.
If it is a domain, you will need to find out the password from your network administrator.
If you have a stand-alone network, specify a workgroup with a name such as EBI_NW. The name must be the same for all computers on the network. If you have Cardholder Management on a DSA system, all cardholder servers should be on a common domain. See “Recommendations for Cardholder Management and Global Schedules in a DSA system” on page 30.
Network Adapter Settings If you install a network adapter, record its address settings.

1 – STARTING A SUCCESSFUL EBI INSTALLATION
24 www.honeywell.com/buildingsolutions
Description of EBI Server properties
Property Description
Windows Account Passwords
The passwords for the Windows accounts that are created by the EBI installation wizard.
The passwords are case sensitive, must consist of at least six characters, and include at least one non-alphabetic character.
Note: If you have more than one EBI server (either redundant servers or a DSA system), the passwords for the mngr account must be the same on all servers.
For more information about Windows accounts, see “About Windows accounts, operator IDs and EBI security levels” on page 27.
OPC Account Only applicable if you have an OPC server option.
This account is used by OPC clients to connect to the OPC server.
Fast History collection interval
The interval at which the server collects fast history snapshots for point parameters for which fast history collection is enabled. The interval can be between 1 and 30 seconds (the default is 5 seconds).
Note: If you make extensive use of fast history, an excessively short interval may place a heavy load on the server.

25
FILLING IN THE SYSTEM DESIGN FORM
Description of Modem connection properties
Property Description
Username
Password
The remote access user account and password. Only applicable if one or more client computers are connected to the server via a modem.

1 – STARTING A SUCCESSFUL EBI INSTALLATION
26 www.honeywell.com/buildingsolutions
About computer namesAll EBI server and client computers must have a unique name and IP address.
The following restrictions apply when naming server and client computers:
• The name must be 14 characters, or less, in length.
• The name can contain a combination of standard characters, that is, upper and lower case A to Z, digits 0 to 9, and hyphens.
• The name cannot contain spaces, or any of the following characters:
< > ; : " * + = \ | ? , ~ ! @ # $ % ^ & ( )` _
• If you have a non-redundant server, avoid names (server and client) that end with “A” or “B”. Although this is not mandatory, it makes it easier if you later want to upgrade to redundant servers.
• If you have redundant servers, the names of the server computers have a common base name, plus a single-letter suffix. In the case of the primary server, the suffix is “A”, and in the case of the backup server, the suffix is “B”. For example, if the base name is HSSERV:
- The primary server name would be HSSERVA.
- The backup server name would be HSSERVB.

27
FILLING IN THE SYSTEM DESIGN FORM
About Windows accounts, operator IDs and EBI security levelsThe EBI installation wizard creates some Windows accounts and an operator ID (which is used to log on to Station).
Windows Accounts
The EBI installation wizard creates one Windows accounts and three Honeywell groups. The following table shows the account details after you install EBI.
Operator IDs
The EBI installation wizard creates the following operator ID. (Operator IDs are used to log on to Station.)
Note
With the installation of EBI R410, the Windows account EBIAdmin will be removed. Oper and Engr accounts which were available in previous versions will still work with sites that use them but are no longer set up when installing EBI.
Caution
Some Windows accounts, operator IDs and EBI security levels have the same names. Consequently, it is important that you do not confuse them.
This topic provides a summary of the accounts, operator IDs and security levels.
Windows group Windows account
mngri
i EBI services and some other EBI processes run under the mngr account.
Administratorii
ii This is the default Windows account.
Honeywell Administrators y y
Honeywell Usersiii
iii Use this group when creating your own user accounts
y y
Honeywell Station Usersiv
iv Use this group when creating user accounts for Station, HMIWeb Display Builder, and Quick Builder users
y
Administratorsv
v These are default Windows groups.
y
Usersv
Backup Operatorsv y

1 – STARTING A SUCCESSFUL EBI INSTALLATION
28 www.honeywell.com/buildingsolutions
EBI security levels
EBI provides the following security levels that apply when you use Station. If you use:
• Station-based security, you can “jump” to a particular security level by typing the password for that level on that Station
• Operator-based security, each person is given a unique operator ID and assigned a specific security level
Operator ID Description
mngr This is the default operator ID for Station, for which the:
• Security level is MNGR (see “EBI security levels” on page 28)
• Default password is mngr1 (note the use of lower case because passwords are case-sensitive.)
If you intend to use operator-based security, you use this operator ID to log on to Station, so that you can then add other operator IDs to your system.
If you intend to use Station-based security, you do not need to use this operator ID, or create any other operator IDs.
Security level Description
LVL1 Only allows viewing. This level is only available with operator-based security.
LVL2 Allows viewing and alarm acknowledgement. This level is only available with operator-based security.
OPER The standard operator level that allows alarm acknowledgement and routine control.
SUPV Provides access supervisor-level functions.
ENGR Provides access to engineer-level functions.
MNGR Provides unrestricted access to all functions.

29
FILLING IN THE SYSTEM DESIGN FORM
About User Account ControlThe Windows Server 2008 and Windows 7 operating systems have a new security feature called User Account Control (UAC) and secure desktop.
This topic summarizes some of the key points related to the new security feature. For more information about UAC, see the Microsoft Web site.
On these new operating systems, by default every application or process is launched with standard user privileges even if the current user is logged on with administrative privileges. (The exception to this is if the application has been specifically marked to launch with higher privileges.) This encourages the use of standard accounts for users of the computer rather than an administrator account.
Another security feature on the new operating system is the use of elevation prompts. Elevation prompts are presented to all types of users if the action they are trying to perform requires administrator privileges. This can prevent such things as the silent installation of malware. A standard user must enter the name and password of the appropriate administration account to continue. An administrative user must give consent to continue.
When the elevation prompts appear, the user’s desktop is replaced with the secure desktop. The user cannot continue normal operation until they cancel the action or give the appropriate consent. Using the secure desktop may cause issues by causing a loss of view of your EBI system. The secure desktop can be disabled. If the Station computer is connected to a network that is adequately secured, Honeywell recommends that the secure desktop be disabled so that there is no loss of view should any elevation prompt appear. Honeywell recommends that you assess the risk of disabling secure desktop.
During installation a new Windows group is created, called Honeywell Station Users. This group has the required privileges that EBI users require to use Station, HMIWeb Display Builder and Quick Builder. During the installation process, the user account used for the installation is automatically added to the Honeywell Station Users group. User accounts for all other users need to be added to this group. Note that this does not prevent the elevation prompts.
The new security features can be disabled, however you should only do so in consultation with the site’s IT personnel.

1 – STARTING A SUCCESSFUL EBI INSTALLATION
30 www.honeywell.com/buildingsolutions
Recommendations for Cardholder Management and Global Schedules in a DSA system
In a DSA system, Cardholder Management and Global Schedules use Microsoft SQL Server Replication technology to synchronize the contents of the cardholder database on each server.
We recommend that all cardholder servers be on a common domain, logging on to a common domain server. This not only makes the DSA network more secure, it also simplifies account configuration and troubleshooting. If the servers log on to different domains, trust relationships must be set up between all domains the servers log on to.
If the servers do not log on to a domain, they must operate on a common Windows workgroup.
For more information about DSA in relation to Cardholder Management, see “Configuring Distributed System Architecture” in the Configuration and Administration Guide.

31
RELATED EBI INSTALLATION DOCUMENTS
Related EBI installation documentsThe following EBI documents include information that may affect installation/upgrade tasks. Please read these documents before starting the first task.
Document Description
Known Issues Bulletin and Software Release Bulletin
Includes last-minute information that was not able to be included in the standard documents. You must read them to find out whether they contains any changes to installation/upgrade tasks.
They are on the EBI DVD.
Overview Provides a comprehensive overview of EBI.
Interface and Controller References
There is a separate reference for each type of interface and controller supported by EBI. Each reference includes configuration information specific to a particular interface or controller.
Configuration and Administration Guide
Your main reference after installation, it describes how to configure EBI.
Backup and Restore Guide This guide describes how to backup and restore your EBI servers, clients and data.

1 – STARTING A SUCCESSFUL EBI INSTALLATION
32 www.honeywell.com/buildingsolutions

33
2New installation checklists
This section includes the top-level checklists for installing a new EBI system.
Note that you only need to use the checklists appropriate to your installation scenario. For example, if you are installing a small system, you may only need the “Non-redundant EBI server” and “Station” checklists.
Caution
You must use these checklists to avoid installation problems. To learn how to use them, see “Using the checklists” on page 14.
Installation scenario Go to:
Installation of the EBI server
Non-redundant EBI server page 34
Redundant EBI server page 36
Installation of EBI client applications or third-party applications (not on the EBI server)
Station page 40
EBI client applications other than Station, or third-party applications such OPC servers/clients
page 42
Installation of remote point servers and specialized applications
Remote point server page 44
Networked XLNET node page 45
Mobile Station Server page 46

2 – NEW INSTALLATION CHECKLISTS
34 www.honeywell.com/buildingsolutions
Installation checklist: Non-redundant EBI serverThis is the top-level checklist for installing EBI on a non-redundant server. Note that controllers can be installed independently of EBI.
Attention Make a photocopy of this checklist so that it is easier to keep track of where you are in the installation process.
Prerequisites
• You have read the Known Issues Bulletin and Software Release Bulletin, located on the EBI DVD.
• You have filled in the System Design form.
• The server meets the hardware and software requirements.
• The EBI DVD
• The EBI license
• You must log on with Windows administrator privileges.
• You cannot install EBI on a computer that is configured as a Windows domain controller.
• Disable any anti-virus programs on the server while installing EBI.
• If required, you have the Localization toolkit for your language. Localization toolkits are available from your Honeywell Technical Assistance Center.
Tasks
Complete the tasks in the following order.
Task Go to: Done?
Prepare the server
Check the EBI compatibility matrix and verify the server complies with hardware and software requirements
Define the basic server properties. page 126
Configure the display (monitor). page 137
If required, install Microsoft Excel. page 142
Protect against viruses. page 146
Install specialized hardware on the server
If required, install a network interface card (network adapter).
page 150
If required, install serial adapters. page 153

35
INSTALLATION CHECKLIST: NON-REDUNDANT EBI SERVER
If required, install a LonTalk adapter. page 157
If you have the PhotoID option and this computer is to be used to capture portraits/signatures, install the relevant hardware and software.
Note: Unless this is a very small system, we recommend that you install PhotoID hardware on a client computer.
page 247
If required, install terminal server(s). page 271
Install EBI on the server
Install EBI components on the server. page 160
Register the EBI server. page 166
If you have controllers that communicate with the EBI server via RSLinx, install RSLinx.
page 173
Install and set up associated applications
If required, set up Microsoft Excel data reports. page 176
If you have any third-party OPC clients, create an account for them.
page 181
If required, set up the EBI server as a file server. page 184
Additional tasks
If required, install the localization toolkit.
Configure any peripherals, such as modems and printers, that are connected to the server.
page 187
If your site implements Windows security policies, install your local policies in the normal manner.
Configure custom firewall settings, if appropriate. page 147
Tune the performance of the server. page 431
Task Go to: Done?
Stop
You have completed all tasks.

2 – NEW INSTALLATION CHECKLISTS
36 www.honeywell.com/buildingsolutions
Installation checklist: Redundant EBI serversThis is the top-level checklist for installing EBI on a redundant servers. Controllers can be installed independently of EBI.
Note that the primary server is called “server A” and the backup server is called “server B”.
Attention Make a photocopy of this checklist so that it is easier to keep track of where you are in the installation process.
Prerequisites
• You have read the Known Issues Bulletin and Software Release Bulletin, located on the EBI DVD.
• You have filled in the System Design form (page 19).
• The servers meet the hardware and software requirements.
• The EBI DVD.
• The EBI license.
• You must log on with Windows administrator privileges.
• Disable any anti-virus programs on the servers while installing EBI.
• If required, you have the Localization toolkit for your language. Localization toolkits are available from your Honeywell Technical Assistance Center.
Tasks
The tasks are split up into three stages. Complete the tasks in the following order.
Server A tasks
Complete the tasks in the following order on server A.
Task Go to: Done?
Prepare and install EBI on server A. page 36
Prepare and install EBI on server B. page 38
Perform tasks on both server A and server B. page 39
Task Go to: Done?
Prepare the server
Check the EBI compatibility matrix and verify the server complies with hardware and software requirements.

37
INSTALLATION CHECKLIST: REDUNDANT EBI SERVERS
Define the basic server properties. page 126
Configure the display. page 137
Update the server’s hosts file. page 139
If required, install Microsoft Excel. page 142
Protect against viruses. page 146
Install specialized hardware on the server
If required, install a network interface card (network adapter).
page 150
If required, install serial adapters. page 153
If required, install a LonTalk adapter. page 157
If you have the PhotoID option and this computer is to be used to capture portraits/signatures, install the relevant hardware and software.
Note: Unless this is a very small system, we recommend that you install PhotoID hardware on a client computer.
page 247
If required, install terminal server(s). page 271
Install EBI on the server
Install EBI. page 160
Register the EBI server. page 166
If you have controllers that communicate with the EBI server via RSLinx, install RSLinx.
page 173
Install and set up associated applications
If required, set up Microsoft Excel data reports. page 176
If you have any third-party OPC clients, create an account for them.
page 181
If required, set up the EBI server as a file server. page 184
Additional tasks
If required, install the localization toolkit.
Configure any peripherals, such as modems and printers, that are connected to the server.
page 187
If your site implements Windows security policies, install your local policies in the normal manner.
Configure custom firewall settings, if appropriate. page 147
Tune the performance of the server. page 431
Task Go to: Done?

2 – NEW INSTALLATION CHECKLISTS
38 www.honeywell.com/buildingsolutions
Server B tasks
Complete the tasks in the following order on server B.
Task Go to: Done?
Prepare the server
Check the EBI compatibility matrix and verify the server complies with hardware and software requirements
Define the basic server properties. page 126
Configure the display. page 137
Update the server’s hosts file. page 139
If required, install Microsoft Excel. page 142
Protect against viruses. page 146
Install specialized hardware on the server
If required, install a network interface card (network adapter).
page 150
If required, install serial adapters. page 153
If required, install a LonTalk adapter. page 157
If you have the PhotoID option and this computer is to be used to capture portraits/signatures, install the relevant hardware and software.
Note: Unless this is a very small system, we recommend that you install PhotoID hardware on a client computer.
page 247
If required, install terminal server(s). page 271
Install EBI on the server
Install EBI in the same location it was installed on server A.
page 160
Register the EBI server. page 166
If you have controllers that communicate with the EBI server via RSLinx, install RSLinx.
page 173
Install and set up associated applications
If required, set up Microsoft Excel data reports. page 176
If you have any third-party OPC clients, create an account for them.
page 181
If required, set up the EBI server as a file server. page 184
Additional tasks
If required, install the localization toolkit.
Configure any peripherals, such as modems and printers, that are connected to the server.
page 187

39
INSTALLATION CHECKLIST: REDUNDANT EBI SERVERS
Server A and Server B tasks
Complete the tasks on both server A and server B.
If your site implements Windows security policies, install your local policies in the normal manner.
Configure custom firewall settings, if appropriate. page 147
Tune the performance of the server. page 431
Task Go to: Done?
Task Go to: Done?
Configure EBI server redundancy. Run setupredun.vbs (located in the \Program Files\Honeywell\
server\run folder) to set up the server for redundancy. For details, see “Configuring and monitoring a redundant server system” in the Configuration and Administration Guide.
Stop
You have completed all tasks.

2 – NEW INSTALLATION CHECKLISTS
40 www.honeywell.com/buildingsolutions
Installation checklist: Station on a client computerThis is the top-level checklist for installing Station on a client computer. (The checklist also allows you to install other EBI client applications, such as HMIWeb Display Builder and Quick Builder.)
EBI supports two display storage techniques: centralized (displays and shapes are only stored on the server) and distributed (each Station has its own copies of the displays and shapes). For more information about the storage techniques, see “Display storage techniques” in the HMIWeb Display Building Guide.
A Typical client installation type will only install Station and HMIWeb Display Builder. If you want to use distributed storage, select the Custom client installation type from the EBI installation wizard and select the required display options. For more information about installing Custom client options, see “Custom installation of the EBI client applications” on page 232.
Attention Make a photocopy of this checklist so that it is easier to keep track of where you are in the installation process.
Prerequisites
• You have read the Known Issues Bulletin and Software Release Bulletin, located on the EBI DVD.
• The System Design form (page 19).
• The computer meets the hardware and software requirements.
• The EBI DVD.
• You must log on with Windows administrator privileges.
• If required, you have the Localization toolkit for your language. Localization toolkits are available from your Honeywell Technical Assistance Center.
Tasks
Complete the tasks in the following order.
Task Go to: Done?
Prepare the Station computer
Check the EBI compatibility matrix and verify the computer complies with hardware and software requirements.
Configure the display. page 137
Update the client computer’s hosts file. page 226
If required, install Microsoft Excel. page 142

41
INSTALLATION CHECKLIST: STATION ON A CLIENT COMPUTER
If you have licensed the PhotoID option and you want to use this computer to capture portraits/signatures, install the relevant hardware and software.
page 247
Install and set up Station
Install Station and, if required, other EBI client applications.
page 230
If Station and other EBI client applications are installed on the Windows Vista, Windows Server 2008, or Windows 7 operating system, add the required user accounts to the Honeywell Station Users group.
page 234
If you have a redundant server, configure Station’s setup (stn) files for redundancy.
page 235
If required, set up Station to use multiple monitors. page 237
If required, set up Microsoft Excel Reports. page 176
If required, install the localization toolkit.
Configure the Station as appropriate. For details, see “Configuring Station connection properties” in the Configuration and Administration Guide.
Task Go to: Done?
Stop
You have completed all tasks.

2 – NEW INSTALLATION CHECKLISTS
42 www.honeywell.com/buildingsolutions
Installation checklist: Client applications (other than Station) on a client computer
This is the top-level checklist for installing EBI client applications (other than Station), and third-party applications such as OPC servers/clients, on a client computer.
Attention Make a photocopy of this checklist so that it is easier to keep track of where you are in the installation process.
Prerequisites
• You have read the Known Issues Bulletin and Software Release Bulletin, located on the EBI DVD.
• You have filled in the System Design form (page 19).
• The computer meets the hardware and software requirements.
• The EBI DVD.
• You must log on with Windows administrator privileges.
• If required, you have the Localization toolkit for your language. Localization toolkits are available from your Honeywell Technical Assistance Center.
Tasks
Complete the tasks in the following order.
Task Go to: Done?
Prepare the client computer
Check the EBI compatibility matrix and verify the computer complies with hardware and software requirements
Configure the display. page 137
Update the client computer’s hosts file. page 226
If required, install Microsoft Excel. page 142
Install applications as required
If required, install EBI client applications. page 230
If required, install Networked XLNET Node page 239
If required, install a third-party OPC client or server. page 241
If required, set up Microsoft Excel Reports. page 176
If required, install the localization toolkit.

43
INSTALLATION CHECKLIST: CLIENT APPLICATIONS (OTHER THAN STATION) ON A CLIENT COMPUTER
Stop
You have completed all tasks.

2 – NEW INSTALLATION CHECKLISTS
44 www.honeywell.com/buildingsolutions
Installation checklist: Remote point serverThis is the top-level checklist for installing a point server on a remote computer, that is, a computer other than the EBI server computer.
Note that if you are using both the LonWorks and EIRIS point servers, they must be on separate computers (and therefore require separate adapters).
Attention Make a photocopy of this checklist so that it is easier to keep track of where you are in the installation process.
Prerequisites
• If you are installing a LonWorks point server, a qualified adapter. See the LonWorks Interface Reference.
• You have read the Known Issues Bulletin and Software Release Bulletin, located on the EBI DVD.
• You have filled in the System Design form (page 19).
• The computer meets the hardware and software requirements.
• The EBI license.
• The EBI DVD.
Tasks
Complete the tasks in the following order.
Task Go to: Done?
Check the EBI compatibility matrix and verify the computer complies with hardware and software requirements
Update the computer’s hosts file. page 226
If you are setting up a LonWorks point server, install the adapter.
page 157
Install the point server components on the remote computer.
page 257
Stop
You have completed all tasks.

45
INSTALLATION CHECKLIST: NETWORKED XLNET NODE
Installation checklist: Networked XLNET nodeThis is the top-level checklist for installing a networked XLNET node.
Attention Make a photocopy of this checklist so that it is easier to keep track of where you are in the installation process.
Prerequisites
• You have read the Known Issues Bulletin and Software Release Bulletin, located on the EBI DVD.
• You have filled in the System Design form (page 19).
• The computer meets the hardware and software requirements.
• The EBI license.
• The EBI DVD.
Tasks
Complete the tasks in the following order.
Task Go to: Done?
Check the EBI compatibility matrix and verify the computer complies with hardware and software requirements
Install the Networked XLNET Node software. page 239
Configure the C-Bus.
For details, see “Configuring C-Busses” in the Honeywell EXCEL 5000 Interface Reference.
Stop
You have completed all tasks.

2 – NEW INSTALLATION CHECKLISTS
46 www.honeywell.com/buildingsolutions
Installation checklist: Mobile Station serverThis is the top-level checklist for installing a Mobile Station server.
If Mobile Station Server is to be used in conjunction with Honeywell Digital Video Manager (Honeywell DVM), contact your local Honeywell representative.
Attention Make a photocopy of this checklist so that it is easier to keep track of where you are in the installation process.
Prerequisites
• You have read the Known Issues Bulletin and Software Release Bulletin, located on the EBI DVD.
• You have filled in the System Design form (page 19).
• The computer meets the hardware and software requirements. (Note that Mobile Station Server requires Windows Server 2008 or Windows Server 2003.)
• The EBI DVD.
• The EBI license.
• Windows Server 2008 DVD or Windows Server 2003 CDs.
• You have the required Client Access Licenses (CALs) for Terminal Services, which is an authorization key. (You receive this authorization key when you purchase CALs from Honeywell, or another vendor.)
If your organization already has a Microsoft Terminal Services Licensing Server, you can use this server to assign CALs to handheld devices. In this case, do not install the Terminal Services Licensing option.
• If required, you have the Localization toolkit for your language. Localization toolkits are available from your Honeywell Technical Assistance Center.
Tasks
Complete the tasks in the following order.
Task Go to: Done?
Prepare the Mobile Station Server computer
Check the EBI compatibility matrix and verify the computer complies with hardware and software requirements
Set up the basic server details. page 126
Configure the display. page 137

47
INSTALLATION CHECKLIST: MOBILE STATION SERVER
Update the server’s hosts file. page 139
Protect against viruses. page 146
Install specialized hardware on the Mobile Station Server
If required, install a network interface card (network adapter).
page 150
Install EBI client software on the Mobile Station Server
Install Station. (You can also install other EBI client software if required.)
page 230
If required, install the localization toolkit.
Install and configure Terminal Services on the Mobile Station Server
Install Terminal Services. page 260
If you installed the Terminal Services Licensing Server, activate it.
page 262
Install the Client Access Licenses (CALs). page 265
If you are using an existing Terminal Services Licensing Server, configure Mobile Station Server to access it.
page 267
Limit the number of connections to the Mobile Station Server.
page 268
Create and configure Mobile Station Server users
Create the Mobile Station Server users. page 269
If providing Mobile Access for Station, configure the Mobile Access for Station users.
page 270
Task Go to: Done?
Stop
You have completed all tasks.

2 – NEW INSTALLATION CHECKLISTS
48 www.honeywell.com/buildingsolutions

49
3Upgrade checklists
This section includes the top-level checklists for upgrading EBI. Note that you only need to use the checklists appropriate to your upgrade scenario.
If you are upgrading from EBI R300 or earlier, you must first upgrade to EBI R310, and then upgrade to EBI R410.
Caution
You must use these checklists to avoid upgrade problems. To learn how to use them, see “Using the checklists” on page 14.
Upgrade scenario Go to:
Upgrades to the EBI server
Non-redundant upgrade from EBI R400 on existing server page 51
Redundant upgrade from EBI R400 on existing servers page 55
Non-redundant upgrade from EBI R400 on new server and/or Windows operating system
page 61
Redundant upgrade from EBI R400 on new servers and/or Windows operating system
page 66
DSA system upgrade from EBI R400 on existing servers page 73
Non-redundant upgrade from EBI R310 on existing server page 75
Redundant upgrade from EBI R310 on existing servers page 80
Non-redundant upgrade from EBI R310 on new server page 87
Non-redundant upgrade from EBI R310 on existing server with new Windows operating system
page 93
Redundant upgrade from EBI R310 on new servers page 99
Redundant upgrade from EBI R310 on existing servers with new Windows operating system
page 107
DSA system upgrade from EBI R310 on existing servers page 115

3 – UPGRADE CHECKLISTS
50 www.honeywell.com/buildingsolutions
Upgrades to EBI client applications
Station and displays page 117
EBI client applications other than Station page 119
Upgrades to remote point servers
Remote point server on an existing computer page 121
Remote point server and moving to a new computer and/or Windows operating system
page 123
Upgrade scenario Go to:

51
UPGRADE CHECKLIST: FROM EBI R400 SP1 ON EXISTING NON-REDUNDANT SERVER
Upgrade checklist: From EBI R400 SP1 on existing non-redundant server
This is the top-level checklist for upgrading from EBI R400 SP1 on an existing non-redundant server.
Attention Make a photocopy of this checklist so that it is easier to keep track of where you are in the installation process.
Prerequisites
• You have read the Known Issues Bulletin and Software Release Bulletin, located on the EBI DVD.
• The EBI R410 DVD.
• The EBI R410 license.
• Relevant upgrades/service packs (if not on the EBI R410 DVD).
• The server meets the hardware and software requirements.
• Disable any anti-virus programs while upgrading EBI.
• If required, you have the Localization toolkit for your language. Localization toolkits are available from your Honeywell Technical Assistance Center.
Upgrade Tasks
Complete the tasks in the following order.
Task Go to: Done?
Preliminary tasks
Create a plan for the upgrade. Use the Upgrading Best Practices product bulletin (available from the HBS Product Technical Support Global Website) and the planning information in this guide to create a plan. If you are also upgrading components from the auxiliary DVD, for example, BNPS, FPS, IPPS, you should read the SRB to understand when you need to incorporate upgrade tasks into this checklist.
page 341
Check the EBI compatibility matrix and verify the server complies with hardware and software requirements.
Take the access control controllers out of service. This ensures that events are buffered until the upgrade is complete.

3 – UPGRADE CHECKLISTS
52 www.honeywell.com/buildingsolutions
If you have any LonWorks point servers, check that the names of the LNS databases comply with the new rules.
page 402
Generate an event archive of all current events.
For details, see the “Archiving Events” section in the Operators Guide.
If you use the Cardholder Management option and the server is part of a DSA system, disable SQL Server replication.
page 385
Freeze all changes on the server.
Back up the server.
For details, see the “Backing up EBI servers” section in the Backup and Restore Guide.
Terminate any Station connections to the EBI server.
• Stop any point servers.
• Close any EBI-related applications, such as the EBI Control Panel and Quick Builder.
Unload the EBI database and then close the Start-Stop EBI Server application.
page 206
If RSLinx is installed, uninstall it.
Upgrade the server hardware
Upgrade the hardware as specified when planning for the upgrade.
Upgrade the server software
(Only required if, during planning, you identified the need to upgrade third party software components on the server, for example, Internet Explorer.)
Set the EBI services to manual startup. page 380
Upgrade any other applications as appropriate.
Checkpoint
Before you proceed, ensure the operating system and any software and hardware has been installed correctly.
You must fix any errors before proceeding.
Upgrade EBI
Upgrade EBI components on the server. page 362
Register the EBI server. page 166
If you have controllers that communicate with the EBI server via RSLinx, install RSLinx.
page 173
Task Go to: Done?

53
UPGRADE CHECKLIST: FROM EBI R400 SP1 ON EXISTING NON-REDUNDANT SERVER
Checkpoint
Before you proceed, ensure that the EBI software has been installed correctly and there are no errors. You must fix any errors before proceeding.
Additional tasks
If required, install the localization toolkit.
Complete the upgrade
If you have fire points configured, download the points from Quick Builder to the server.
page 395
Reapply any changes to the system acronym set.
For details, see the “About acronyms” section in the HMIWeb Display Building Guide.
Reapply any specialized scan periods.
For details, see the “Scanning and standard points” section in the Configuration and Administration Guide.
Configure event archiving.
For details, see the “Configuring Event Archiving” section in the Configuration and Administration Guide.
Return the access control controllers to in-service and check that they communicate without error.
Tip: You should enable one controller at a time because they will send buffered events to the server.
When the access control controller are returned to in-service, a download modified action occurs automatically. You can cancel the download modified action and perform a download all action when all access control controllers are back in service. It is recommended that you perform the download all action during off-peak times as the procedure may take some time and so that cardholders are not unnecessarily denied access.
Check that all printers and OPC connections are working.
If OPC connections are not working, see “Creating an account for third-party OPC clients” on page 181.
Reapply any customizations to system displays.
For details, see the “Configuring Stations and printers” section in the Configuration and Administration Guide.
Reapply any customizations to the menus.
For details, see the “Customizing toolbars, menus and keyboard shortcuts” section in the Configuration and Administration Guide
Task Go to: Done?

3 – UPGRADE CHECKLISTS
54 www.honeywell.com/buildingsolutions
Reapply any customizations to Station’s toolbars
For details, see the “Customizing toolbars, menus and keyboard shortcuts” section in the Configuration and Administration Guide.
Reapply any customizations to Station’s configuration file, station.ini.
For details, see the “Station.ini” section in the Configuration and Administration Guide.
Reapply any customizations to Station’s setup file, default.stn.
For details, see the “Station setup files” section in the Configuration and Administration Guide.
Reset any watchdog timers.
For details, see the “Monitoring the activity of a task” section in the Application Development Guide.
Migrate Station-level scripts. page 387
If you have any LonWorks points servers and have customized the XML templates, reapply the customizations.
page 406
Task Go to: Done?
Stop
You have completed all tasks.

55
UPGRADE CHECKLIST: FROM EBI R400 SP1 ON EXISTING REDUNDANT SERVERS
Upgrade checklist: From EBI R400 SP1 on existing redundant servers
This is the top-level checklist for upgrading from EBI R400 SP1 on existing redundant servers.
Attention Make a photocopy of this checklist so that it is easier to keep track of where you are in the installation process.
Prerequisites
• You have read the Known Issues Bulletin and Software Release Bulletin, located on the EBI DVD.
• The EBI R410 DVD.
• The EBI R410 license.
• The server meets the hardware and software requirements.
• Disable any anti-virus programs while upgrading EBI.
• You have a local administrator account.
• If required, you have the Localization toolkit for your language. Localization toolkits are available from your Honeywell Technical Assistance Center.
Preliminary Tasks
Complete the tasks in the following order.
Attention The primary server is called “server A” and the backup server is called “server B”.
Task Go to: Done?
Create a plan for the upgrade. Use the Upgrading Best Practices product bulletin (available from the HBS Product Technical Support Global Website) and the planning information in this guide to create a plan. If you are also upgrading components from the auxiliary DVD, for example, BNPS, FPS, IPPS, you should read the SRB to understand when you need to incorporate upgrade tasks into this checklist.
page 341

3 – UPGRADE CHECKLISTS
56 www.honeywell.com/buildingsolutions
Upgrade Server B
Complete the tasks in the following order to upgrade server B.
Check the EBI compatibility matrix and verify both servers comply with hardware and software requirements.
Attention If you do not have the required software installed, for example, the required version of Internet Explorer, the installation stops and you are required to install the appropriate software before proceeding with the EBI software installation.
If you have any LonWorks point servers, check that the names of the LNS databases comply with the new rules.
page 402
Freeze all changes on the server.
On server A, start Station and call up the Redundancy Status display (sys113) and synchronize server A and server B.
Disable SQL Server replication on both servers. page 385
Task Go to: Done?
Task Go to: Done?
Preliminary tasks
Back up the server.
For details, see the “Backing up EBI servers” section in the Backup and Restore Guide.
If RSLinx is installed, uninstall it.
Terminate any Station connections to the EBI server.
• Stop any point servers.
• Close any EBI-related applications, such as the EBI Control Panel and Quick Builder.
Upgrade the server hardware
Upgrade the hardware as specified when planning for the upgrade.
Upgrade the server software
(Only required if, during planning, you identified the need to upgrade third party software components on the server, for example, Internet Explorer.)
Set the EBI services to manual startup. page 380
Upgrade any other applications as appropriate.
Upgrade EBI
Upgrade EBI. page 362

57
UPGRADE CHECKLIST: FROM EBI R400 SP1 ON EXISTING REDUNDANT SERVERS
Checkpoint
Before you proceed, ensure that the EBI software has been installed correctly and there are no errors. You must fix any errors before proceeding.
Create a backup.
Additional tasks
If you have controllers that communicate with the EBI server via RSLinx, install RSLinx.
page 173
If required, install the localization toolkit.
Set EBI services to automatic startup. page 382
Restart the computer.
Take the channels out of service.
Set the EBI server to database only.
Reconnect the computer to the network.
Upgrade critical Stations to R410.
On the A server take the channels out of service.
On the A server create an event archive.
Stop the A server.
Start EBI on the upgraded B server.
Check that the upgraded Stations connect to the upgraded B server.
Enable the channels one at a time allowing time for buffered events to be sent to the server.
Check that they communicate without error.
When the access control controller are returned to in-service, a download modified action occurs automatically. You can cancel the download modified action and perform a download all action when all access control controllers are back in service. It is recommended that you perform the download all action during off-peak times as the procedure may take some time and so that cardholders are not unnecessarily denied access.
Checkpoint
Ensure that the B server is operating without errors. You must fix any errors before proceeding.
Create a backup.
Task Go to: Done?

3 – UPGRADE CHECKLISTS
58 www.honeywell.com/buildingsolutions
Upgrade Server A
Complete the tasks in the following order to upgrade server A.
Final tasks
Complete the remaining tasks in the following order.
Task Go to: Done?
Preliminary tasks
Back up the server.
For details, see the “Backing up EBI servers” section in the Backup and Restore Guide.
If RSLinx is installed, uninstall it.
• Stop any point servers.
• Close any EBI-related applications, such as the EBI Control Panel and Quick Builder.
Upgrade the server hardware
Upgrade the hardware as specified when planning for the upgrade.
Upgrade the server software
(Only required if, during planning, you identified the need to upgrade software components, for example, Internet Explorer.)
Set the EBI services to manual startup. page 380
Upgrade any other applications as appropriate.
Upgrade EBI
Upgrade EBI. page 362
Checkpoint
Before you proceed, ensure that the EBI software has been installed correctly and there are no errors. You must fix any errors before proceeding.
Create a backup.
Set EBI services to automatic startup. page 382
Additional tasks
If you have controllers that communicate with the EBI server via RSLinx, install RSLinx.
page 173
If required, install the localization toolkit.
Task Go to: Done?
Configure the servers

59
UPGRADE CHECKLIST: FROM EBI R400 SP1 ON EXISTING REDUNDANT SERVERS
Start the A server as the backup server.
Synchronize the A server with the B server.
Failover to the A server.
Synchronize the servers.
Register the EBI servers. page 166
Complete the upgrade
If you have fire points configured, download the points from Quick Builder to the server.
page 395
Reapply any changes to the system acronym set.
For details, see the “About acronyms” section in the HMIWeb Display Building Guide.
Reapply any specialized scan periods.
For details, see the “Scanning and standard points” section in the Configuration and Administration Guide.
Configure event archiving.
For details, see the “Configuring Event Archiving” section in the Configuration and Administration Guide.
Return the access control controllers to in-service and check that they communicate without error.
Tip: You should enable one controller at a time because they will send buffered events to the server.
When the access control controller are returned to in-service, a download modified action occurs automatically. You can cancel the download modified action and perform a download all action when all access control controllers are back in service. It is recommended that you perform the download all action during off-peak times as the procedure may take some time and so that cardholders are not unnecessarily denied access.
Check that all printers and OPC connections are working.
If OPC connections are not working, see “Creating an account for third-party OPC clients” on page 181.
Reapply any customizations to system displays.
For details, see the “Configuring Stations and printers” section in the Configuration and Administration Guide.
Reapply any customizations to the menus.
For details, see the “Customizing toolbars, menus and keyboard shortcuts” section in the Configuration and Administration Guide
Task Go to: Done?

3 – UPGRADE CHECKLISTS
60 www.honeywell.com/buildingsolutions
Reapply any customizations to Station’s toolbars
For details, see the “Customizing toolbars, menus and keyboard shortcuts” section in the Configuration and Administration Guide.
Reapply any customizations to Station’s configuration file, station.ini.
For details, see the “Station.ini” section in the Configuration and Administration Guide.
Reapply any customizations to Station’s setup file, default.stn.
For details, see the “Station setup files” section in the Configuration and Administration Guide.
Reset any watchdog timers.
For details, see the “Monitoring the activity of a task” section in the Application Development Guide.
Migrate Station-level scripts. page 387
If you have any LonWorks points servers and have customized the XML templates, reapply the customizations.
page 406
Task Go to: Done?
Stop
You have completed all tasks.

61
UPGRADE CHECKLIST: FROM EBI R400 SP1 ON NEW NON-REDUNDANT SERVER AND/OR OPERATING
Upgrade checklist: From EBI R400 SP1 on new non-redundant server and/or operating system
This is the top-level checklist for upgrading from EBI R400 SP1 and moving to a new non-redundant server and/or upgrading the Windows operating system. For example, your existing server runs Windows 2000, but your new server runs Windows 2008 Server.
If you are keeping your existing computer (that is, only upgrading the Windows operating system), you should consider adding a new hard drive and using it as the primary disk (on which you install Windows and EBI), and keep the existing hard drive as a backup of the existing EBI server.
Attention Make a photocopy of this checklist so that it is easier to keep track of where you are in the upgrade process.
Prerequisites
• You have read the Known Issues Bulletin and Software Release Bulletin, located on the EBI DVD.
• The EBI R410 DVD.
• The EBI R410 license.
• The server meets the hardware and software requirements.
• You have filled in the System Design form (page 19).
• Disable any anti-virus programs while upgrading EBI.
• If required, you have the Localization toolkit for your language. Localization toolkits are available from your Honeywell Technical Assistance Center.
Preliminary tasks on the new server
Complete the tasks in the following order.
Task Go to: Done?
Create a plan for the upgrade. Use the Upgrading Best Practices product bulletin (available from the HBS Product Technical Support Global Website) and the planning information in this guide to create a plan. If you are also upgrading components from the auxiliary DVD, for example, BNPS, FPS, IPPS, you should read the SRB to understand when you need to incorporate upgrade tasks into this checklist.
page 341

3 – UPGRADE CHECKLISTS
62 www.honeywell.com/buildingsolutions
Preliminary tasks on the old (existing) server
Complete the tasks in the following order.
Check the EBI compatibility matrix and verify the new server complies with hardware and software requirements
Attention If you do not have the required software installed, for example, the required version of Internet Explorer, the installation stops and you are required to install the appropriate software before proceeding with the EBI software installation.
Configure the display. page 137
Ensure Internet Explorer 7
Update the server’s hosts file. page 139
If required, install Microsoft Excel. page 142
Protect against viruses. page 146
Install specialized hardware
If required, install a network interface card (network adapter).
page 150
If required, install serial adapters. page 153
If required, install a LonWorks network interface card. page 157
If required, install the card or other devices associated with the Integrated PhotoID option.
Note: Only install PhotoID hardware on the server if the server used to capture portraits/signatures. (Unless this is a very small system, we recommend that you install PhotoID hardware on a client computer.)
page 247
If required, install software to manage terminal server(s). page 271
Checkpoint
Before you proceed, ensure the operating system, and any software and hardware has been installed correctly.
You must fix any errors before proceeding.
Create a backup using Acronis.
Task Go to: Done?
Task Go to: Done?
Take the access control controllers out of service. This ensures that events are buffered until the upgrade is complete.

63
UPGRADE CHECKLIST: FROM EBI R400 SP1 ON NEW NON-REDUNDANT SERVER AND/OR OPERATING
Installation and migration tasks on the new server
Complete the tasks in the following order.
If you have any LonWorks point servers, check that the names of the LNS databases comply with the new rules.
page 402
Freeze all changes on the servers.
Generate an event archive of all current events.
For details, see the “Archiving Events” section in the Operators Guide.
Back up the servers.
For details see the “Backing up EBI servers” section in the Backup and Restore Guide.
If required, move the RSLinx activation code from the existing EBI server to the master diskette.
page 222
Unload the existing EBI database. page 206
Run the PrepareDataForUpgrade utility. page 383
If a LonWorks point server is installed on the server, back up the existing LonWorks point server data.
page 403
If EXCEL 5000 Direct is installed on the server, back up the existing EXCEL 5000 Direct data.
page 408
Task Go to: Done?
Task Go to: Done?
Install EBI. page 367
If you have controllers that communicate with the EBI server via RSLinx, install RSLinx.
page 173
Checkpoint
Before you proceed, check that the EBI software has been installed correctly and thee are no errors. you must fix any errors before proceeding.
Install and set up associated applications
If required, set up Microsoft Excel data reports. page 176
If you have any third-party OPC clients, create an account for them.
page 181
If required, set up the EBI server as a file server. page 184
Create a full backup using Acronis.
Additional tasks
If required, install the localization toolkit.

3 – UPGRADE CHECKLISTS
64 www.honeywell.com/buildingsolutions
Configure any peripherals, such as modems and printers, that are connected to the server.
page 187
If your site implements Windows security policies, install your local policies in the normal manner.
Complete the upgrade
If you have fire points configured, download the points from Quick Builder to the server.
page 395
Reapply any changes to the system acronym set.
For details, see the “About acronyms” section in the HMIWeb Display Building Guide.
Reapply any specialized scan periods.
For details, see the “Scanning and standard points” section in the Configuration and Administration Guide.
Copy any relevant files, such as the history archives, from the server folder on the existing EBI server.
Configure event archiving.
For details, see the “Configuring Event Archiving” section in the Configuration and Administration Guide.
If a LonWorks point server was installed on your old server, restore the backup up LonWorks point server data.
page 404
If you have any LonWorks points servers and have customized the XML templates, reapply the customizations.
page 406
If EXCEL 5000 Direct is installed on your old server, restore the backed up EXCEL 5000 Direct data.
page 409
Return the access control controllers to in-service and check that they communicate without error.
Tip: You should enable one controller at a time because they will send buffered events to the server.
When the access control controller are returned to in-service, a download modified action occurs automatically. You can cancel the download modified action and perform a download all action when all access control controllers are back in service. It is recommended that you perform the download all action during off-peak times as the procedure may take some time and so that cardholders are not unnecessarily denied access.
Check that all printers and OPC connections are working.
If OPC connections are not working, see “Creating an account for third-party OPC clients” on page 181.
Task Go to: Done?

65
UPGRADE CHECKLIST: FROM EBI R400 SP1 ON NEW NON-REDUNDANT SERVER AND/OR OPERATING
Reapply any customizations to system displays.
For details, see the “Configuring Stations and printers” section in the Configuration and Administration Guide.
Reapply any customizations to the menus.
For details, see the “Customizing toolbars, menus and keyboard shortcuts” section in the Configuration and Administration Guide
Reapply any customizations to Station’s toolbars
For details, see the “Customizing toolbars, menus and keyboard shortcuts” section in the Configuration and Administration Guide.
Reapply any customizations to Station’s configuration file, station.ini.
For details, see the “Station.ini” section in the Configuration and Administration Guide.
Reapply any customizations to Station’s setup file, default.stn.
For details, see the “Station setup files” section in the Configuration and Administration Guide.
Reset any watchdog timers.
For details, see the “Monitoring the activity of a task” section in the Application Development Guide.
Migrate Station-level scripts. page 387
Re-register the EBI servers. page 171
If you have renamed your server computer, you may want to change the server alias.
Tune the performance of the servers. page 431
Task Go to: Done?
Stop
You have completed all tasks.

3 – UPGRADE CHECKLISTS
66 www.honeywell.com/buildingsolutions
Upgrade checklist: From EBI R400 SP1 on new redundant servers
This is the top-level checklist for upgrading from EBI R400 SP1 and moving to new redundant servers and/or upgrading the Windows operating system. For example, your existing servers run Windows 2000, but your new servers run Windows 2008 Server.
Note that the primary server is called “server A” and the backup server is called “server B”.
Attention Make a photocopy of this checklist so that it is easier to keep track of where you are in the upgrade process.
Prerequisites
• You have read the Known Issues Bulletin and Software Release Bulletin, located on the EBI DVD.
• The EBI R410 DVD.
• The EBI R410 license.
• The server meets the hardware and software requirements.
• You have filled in the System Design form (page 19).
• Disable any anti-virus programs while upgrading EBI.
• You have a local administrator account.
• If required, you have the Localization toolkit for your language. Localization toolkits are available from your Honeywell Technical Assistance Center.
Preliminary tasks on the new servers
Complete the tasks in the following order on both server A and server B.
Task Go to: Done?
Prepare the new EBI servers
Create a plan for the upgrade. Use the Upgrading Best Practices product bulletin (available from the HBS Product Technical Support Global Website) and the planning information in this guide to create a plan. If you are also upgrading components from the auxiliary DVD, for example, BNPS, FPS, IPPS, you should read the SRB to understand when you need to incorporate upgrade tasks into this checklist.
page 341

67
UPGRADE CHECKLIST: FROM EBI R400 SP1 ON NEW REDUNDANT SERVERS
Preliminary tasks on the existing servers
Complete the tasks in the following order.
Check the EBI compatibility matrix and verify the server complies with hardware and software requirements
Attention If you do not have the required software installed, for example, the required version of Internet Explorer, the installation stops and you are required to install the appropriate software before proceeding with the EBI software installation.
Set the monitor resolution. page 137
Update the server’s hosts file. page 139
If required, install Microsoft Excel. page 142
If required, install a network interface card (network adapter).
page 150
Protect against viruses. page 146
Install specialized hardware on the servers
If required, install serial adapters. page 153
If required, install a LonWorks network interface. page 157
If required, install the card or other devices associated with the Integrated PhotoID option.
Note: This is only applicable to small systems where you want operators to use this server to capture portraits or signatures.
page 247
If required, install software to manage terminal server(s). page 271
Checkpoint
Before you proceed, ensure the operating system, and any software and hardware has been installed correctly.
You must fix any errors before proceeding.
Create a backup using Acronis.
Task Go to: Done?
Task Go to: Done?
If you have any LonWorks point servers, check that the names of the LNS databases comply with the new rules.
page 402
Freeze all changes on the servers.
Disable SQL Server replication on both servers. page 385
Back up the servers.

3 – UPGRADE CHECKLISTS
68 www.honeywell.com/buildingsolutions
Upgrade new Server B
Complete the tasks in the following order to upgrade to the new server B.
Complete the following tasks only on “server A”
If required, move the RSLinx activation code from the existing EBI server to the master diskette.
page 222
Task Go to: Done?
Task Go to: Done?
Install EBI and migrate the data
On the existing B server unload the EBI database. page 206
Run the PrepareDataForUpgrade utility. page 383
Disconnect the existing server B from the network.
Upgrade EBI on the new computer. page 367
If you have controllers that communicate with the EBI server via RSLinx, install RSLinx.
page 173
Checkpoint
Before you proceed, check that the EBI software has been installed correctly and there are no errors. You must fix any errors before proceeding.
Install and set up associated applications
If required, set up Microsoft Excel data reports. page 176
If you have any third-party OPC clients, create an account for them.
page 181
If required, set up the EBI server as a file server. page 184
Create a backup.
Additional tasks
If required, install the localization toolkit.
Configure any peripherals, such as modems and printers, that are connected to the server.
page 187
If your site implements Windows security policies, install your local policies in the normal manner.
Restart the computer.
Take the channels out of service.
Set the EBI server to database only.
Reconnect the computer to the network.
Upgrade critical Stations to R410.

69
UPGRADE CHECKLIST: FROM EBI R400 SP1 ON NEW REDUNDANT SERVERS
Upgrade new Server A
Complete the tasks in the following order to upgrade to the new server A.
On the A server take the channels out of service.
On the A server create an event archive of all current events.
For details, see the “Archiving Events” section in the Operators Guide.
Stop the A server.
Start EBI on the upgraded B server.
Check that the upgraded Stations connect to the upgraded B server.
Enable the channels one at a time allowing time for buffered events to be sent to the server.
Check that they communicate without error.
When the access control controller are returned to in-service, a download modified action occurs automatically. You can cancel the download modified action and perform a download all action when all access control controllers are back in service. It is recommended that you perform the download all action during off-peak times as the procedure may take some time and so that cardholders are not unnecessarily denied access.
Checkpoint
Ensure that the B server is operating without errors. You must fix any errors before proceeding.
Create a backup.
Task Go to: Done?
Task Go to: Done?
Back up the existing A server.
For details see the “Backing up EBI servers” section in the Backup and Restore Guide.
Install EBI and migrate the data
Install EBI on the new computer. page 160
If you have controllers that communicate with the EBI server via RSLinx, install RSLinx.
page 173

3 – UPGRADE CHECKLISTS
70 www.honeywell.com/buildingsolutions
Final tasks
Complete the remaining tasks in the following order.
Checkpoint
Before you proceed, ensure that the EBI software has been installed correctly and there are no errors. You must fix any errors before proceeding.
Install and set up associated applications
If required, set up Microsoft Excel data reports. page 176
If you have any third-party OPC clients, create an account for them.
page 181
If required, set up the EBI server as a file server. page 184
Create a backup.
Additional tasks
If required, install the localization toolkit.
Configure any peripherals, such as modems and printers, that are connected to the server.
page 187
If your site implements Windows security policies, install your local policies in the normal manner.
Reconnect the computer to the network.
Restart the computer.
Checkpoint
Ensure that the new A server is operating without errors. You must fix any errors before proceeding.
Create a backup.
Task Go to: Done?
Task Go to: Done?
Configure the servers
Configure server A and server B for redundancy.
For details, see the “Configuring and Monitoring a Redundant Server System” section in the Configuration and Administration Guide.
On server B, start Station and call up the Redundancy Status Display (sys113). Wait until the Backup indicator is green and then synchronize the servers.
Failover to server A.

71
UPGRADE CHECKLIST: FROM EBI R400 SP1 ON NEW REDUNDANT SERVERS
On server A, start Station and call up the Redundancy Status Display (sys113). Wait until the Backup indicator is green and then synchronize the servers.
Complete the upgrade
Re-register the EBI servers. page 171
If you have fire points configured, download the points from Quick Builder to the server.
page 395
Reapply any changes to the system acronym set.
For details, see the “About acronyms” section in the HMIWeb Display Building Guide.
Reapply any specialized scan periods.
For details, see the “Scanning and standard points” section in the Configuration and Administration Guide.
Copy any relevant files, such as the history archives, from the server folder on the existing EBI R400 server.
Configure event archiving.
For details, see the “Configuring Event Archiving” section in the Configuration and Administration Guide.
Check that all printers and OPC connections are working.
If OPC connections are not working, see “Creating an account for third-party OPC clients” on page 181.
Reapply any customizations to system displays on both servers.
For details, see the “Configuring Stations and printers” section in the Configuration and Administration Guide.
Reapply any customizations to the menus on both servers.
For details, see the “Customizing toolbars, menus and keyboard shortcuts” section in the Configuration and Administration Guide
Reapply any customizations to Station’s toolbars on both servers.
For details, see the “Customizing toolbars, menus and keyboard shortcuts” section in the Configuration and Administration Guide.
Reapply any customizations to Station’s configuration file, station.ini on both servers.
For details, see the “Station.ini” section in the Configuration and Administration Guide.
Task Go to: Done?

3 – UPGRADE CHECKLISTS
72 www.honeywell.com/buildingsolutions
Reapply any customizations to Station’s setup file, default.stn on both servers.
For details, see the “Station setup files” section in the Configuration and Administration Guide.
Reset any watchdog timers.
For details, see the “Monitoring the activity of a task” section in the Application Development Guide.
Migrate Station-level scripts. page 387
If you have any LonWorks points servers and have customized the XML templates, reapply the customizations.
page 406
Tune the performance of the servers. page 431
Task Go to: Done?
Stop
You have completed all tasks.

73
UPGRADE CHECKLIST: FROM EBI R400 SP1 ON AN EXISTING DSA SYSTEM
Upgrade checklist: From EBI R400 SP1 on an existing DSA system
This is the top-level checklist for upgrading from EBI R400 SP1 on an existing DSA system.
Note the following:
• You must have a CMS and Global Schedules freeze during this time. You must not modify any cards, cardholders or CMS configurations. Make certain that the upgrade is finalized before using the CMS as it will not function until the upgrade is complete.
• You must upgrade all servers at the same time if using CMS or Global Schedules DSA synchronization. If you are just using point DSA, you can upgrade them one at a time as point DSA is supported between R400 and R410.
• DSA server synchronization will be broken to all servers during the upgrade. Run the command stoprepl all uninstall to disable all DSA replication on all servers before upgrading them.
Prerequisites
• Make a photocopy of this checklist so that it is easier to keep track of where you are in the installation process.
• The EBI R410 DVD.
• The EBI R410 license.
• The server meets the hardware and software requirements.
• If required, you have the Localization toolkit for your language. Localization toolkits are available from your Honeywell Technical Assistance Center.
• Disable any anti-virus programs while upgrading EBI.
• To minimize downtime, you could install new hard disks in the servers. You would then still have the old hard disks with R400 installed if needed.
Task Done?
Create a plan for the upgrade. Use the Upgrading Best Practices product bulletin (available from the HBS Product Technical Support Global Website) and the planning information in this guide to create a plan. If you are also upgrading components from the auxiliary DVD, for example, BNPS, FPS, IPPS, you should read the SRB to understand when you need to incorporate upgrade tasks into this checklist.
page 341
Determine that DSA system is functioning correctly using EBI R400.

3 – UPGRADE CHECKLISTS
74 www.honeywell.com/buildingsolutions
Check the EBI compatibility matrix and verify the server(s) and client computer(s) being upgraded comply with hardware and software requirements.
Attention If you do not have the required software installed, for example, the required version of Internet Explorer, the installation stops and you are required to install the appropriate software before proceeding with the EBI software installation.
Determine the order of the upgrade.
The upgrade should be done site by site, for example, the publisher is one site and each subscriber is another site. Upgrade the publishing site first, followed by each subscribing site.
Upgrade the servers so you have at least an upgraded server and an upgraded station. Upgrade the most critical servers first, for example, the alarm monitoring server.
Upgrade the clients according to their priority.
Task Done?

75
UPGRADE CHECKLIST: FROM EBI R310 SP3 OR LATER ON EXISTING NON-REDUNDANT SERVER
Upgrade checklist: From EBI R310 SP3 or later on existing non-redundant server
This is the top-level checklist for upgrading from EBI R310 on an existing non-redundant server.
Attention Make a photocopy of this checklist so that it is easier to keep track of where you are in the installation process.
Prerequisites
• You have planned for the upgrade and performed the relevant pre-upgrade tasks. See “Planning for an upgrade to EBI on an existing server” on page 342.
• You have read the Known Issues Bulletin and Software Release Bulletin, located on the EBI DVD.
• The EBI R410 DVD.
• The EBI R410 license.
• Relevant upgrades/service packs (if not on the EBI R410 DVD).
• The server meets the hardware and software requirements.
• Disable any anti-virus programs while upgrading EBI.
• You have a local administrator account on the EBI server computer.
• If required, you have the Localization toolkit for your language. Localization toolkits are available from your Honeywell Technical Assistance Center.
Upgrade Tasks
Complete the tasks in the following order.
Task Go to: Done?
Preliminary tasks
Create a plan for the upgrade. Use the Upgrading Best Practices product bulletin (available from the HBS Product Technical Support Global Website) and the planning information in this guide to create a plan. If you are also upgrading components from the auxiliary DVD, for example, BNPS, FPS, IPPS, you should read the SRB for your component to understand when you need to incorporate upgrade tasks into this checklist.
page 341
Check the EBI compatibility matrix and verify the server complies with hardware and software requirements.

3 – UPGRADE CHECKLISTS
76 www.honeywell.com/buildingsolutions
If your R310 system contains points with illegal point names, rename the points before you upgrade.
page 391
Check that area names are not the same as any channel, controller, or point names. If there are any duplicate names, you must rename the areas.
page 389
If you have any LonWorks point servers, check that the names of the LNS databases comply with the new rules.
page 402
Generate an event archive of all current events.
For details, see the “Archiving Events” section in the Operators Guide.
If you use the Cardholder Management option and the server is part of a DSA system, disable SQL Server replication.
page 385
Back up the server.
For details, see the “Backing up EBI servers” section in the Backup and Restore Guide.
Take the access control controllers out of service. This ensures that events are buffered until the upgrade is complete.
Terminate any Station connections to the EBI server.
• Stop any point servers.
• Close any EBI-related applications, such as the EBI Control Panel and Quick Builder.
Unload the EBI database and then close the Start-Stop EBI Server application.
page 206
If RSLinx is installed, uninstall it.
Upgrade the server hardware
Upgrade the hardware as specified when planning for the upgrade.
Upgrade the server software
(Only required if, during planning, you identified the need to upgrade third party software components on the server, for example, Internet Explorer.)
Set the EBI services to manual startup. page 380
Upgrade any other applications as appropriate.
Upgrade EBI
Upgrade EBI components on the server. page 362
Task Go to: Done?

77
UPGRADE CHECKLIST: FROM EBI R310 SP3 OR LATER ON EXISTING NON-REDUNDANT SERVER
Checkpoint
Before you proceed, check that the EBI software has been installed correctly and there are no errors. You must fix any errors before proceeding.
Register the EBI server. page 166
If you have controllers that communicate with the EBI server via RSLinx, install RSLinx.
page 173
Additional tasks
If required, install the localization toolkit.
Complete the upgrade
Reapply any changes to the system acronym set.
For details, see the “About acronyms” section in the HMIWeb Display Building Guide.
Reapply any specialized scan periods.
For details, see the “Scanning and standard points” section in the Configuration and Administration Guide.
If you have the Cardholder Management System (CMS) complete the following tasks:
• Understand the changes to user fields
• Modify field labels
• Make user fields visible
• Create new card layouts to replace DSP card layouts
• Migrate existing HTM card layouts
page 396
page 397
page 398
page 399
page 400
If you use operator profiles, re-create the operator profiles.
For details see “Defining a cardholder management profile” topic in the Access Control Configuration Guide specific to your controller.
Configure event archiving.
For details, see the “Configuring Event Archiving” section in the Configuration and Administration Guide.
Task Go to: Done?

3 – UPGRADE CHECKLISTS
78 www.honeywell.com/buildingsolutions
Return the access control controllers to in-service and check that they communicate without error.
Tip: You should enable one controller at a time because they will send buffered events to the server.
When the access control controller are returned to in-service, a download modified action occurs automatically. You can cancel the download modified action and perform a download all action when all access control controllers are back in service. It is recommended that you perform the download all action during off-peak times as the procedure may take some time and so that cardholders are not unnecessarily denied access.
If you have the pre-Outlook style Global Schedules, migrate the schedules.
page 410
Check that all printers and OPC connections are working.
If OPC connections are not working, see “Creating an account for third-party OPC clients” on page 181.
Reapply any customizations to system displays.
For details, see the “Configuring Stations and printers” section in the Configuration and Administration Guide.
Reapply any customizations to the menus.
For details, see the “Customizing toolbars, menus and keyboard shortcuts” section in the Configuration and Administration Guide
Reapply any customizations to Station’s toolbars
For details, see the “Customizing toolbars, menus and keyboard shortcuts” section in the Configuration and Administration Guide.
Reapply any customizations to Station’s configuration file, station.ini.
For details, see the “Station.ini” section in the Configuration and Administration Guide.
Reapply any customizations to Station’s setup file, default.stn.
For details, see the “Station setup files” section in the Configuration and Administration Guide.
Reset any watchdog timers.
For details, see the “Monitoring the activity of a task” section in the Application Development Guide.
Migrate Station-level scripts. page 387
Task Go to: Done?

79
UPGRADE CHECKLIST: FROM EBI R310 SP3 OR LATER ON EXISTING NON-REDUNDANT SERVER
If you have any LonWorks points servers and have customized the XML templates, reapply the customizations.
page 406
Upload new location information to the Quick Builder Projects database.
page 389
If you have fire points configured, download the points from Quick Builder to the server.
page 395
If you have LonWorks point servers, download the LonWorks networks, channels, and controllers from Quick Builder so that these items appear in the System Status display.
If you use EXCEL 5000 Direct Dialup, download the EXCEL 5000 remote bus and controllers from Quick Builder so that these items appear in the System Status display.
Task Go to: Done?
Stop
You have completed all tasks.

3 – UPGRADE CHECKLISTS
80 www.honeywell.com/buildingsolutions
Upgrade checklist: From EBI R310 SP3 or later on existing redundant servers
This is the top-level checklist for upgrading from EBI R310 on existing redundant servers.
Attention Make a photocopy of this checklist so that it is easier to keep track of where you are in the installation process.
Prerequisites
• You have read the Known Issues Bulletin and Software Release Bulletin, located on the EBI DVD.
• The EBI R410 DVD.
• The EBI R410 license.
• The server meets the hardware and software requirements.
• Disable any anti-virus programs while upgrading EBI.
• You have a local administrator account.
• If required, you have the Localization toolkit for your language. Localization toolkits are available from your Honeywell Technical Assistance Center.
Preliminary Tasks
Complete the tasks in the following order.
Attention The primary server is called “server A” and the backup server is called “server B”.
Task Go to: Done?
Create a plan for the upgrade. Use the Upgrading Best Practices product bulletin (available from the HBS Product Technical Support Global Website) and the planning information in this guide to create a plan. If you are also upgrading components from the auxiliary DVD, for example, BNPS, FPS, IPPS, you should read the SRB for your component to understand when you need to incorporate upgrade tasks into this checklist.
page 341

81
UPGRADE CHECKLIST: FROM EBI R310 SP3 OR LATER ON EXISTING REDUNDANT SERVERS
Upgrade Server B
Complete the tasks in the following order to upgrade server B.
Check the EBI compatibility matrix and verify both servers comply with hardware and software requirements.
Attention If you do not have the required software installed, for example, the required version of Internet Explorer, the installation stops and you are required to install the appropriate software before proceeding with the EBI software installation.
If your R310 system contains points with illegal point names, rename the points before you upgrade.
page 391
Check that area names are not the same as any channel, controller, or point names. If there are any duplicate names, you must rename the areas.
page 389
If you have any LonWorks point servers, check that the names of the LNS databases comply with the new rules.
page 402
Freeze all changes on the server.
On server A, start Station and call up the Redundancy Status display (sys113) and synchronize server A and server B.
Disable SQL Server replication on both servers. page 385
Task Go to: Done?
Task Go to: Done?
Preliminary tasks
Back up the server.
For details, see the “Backing up EBI servers” section in the Backup and Restore Guide.
If RSLinx is installed, uninstall it.
Terminate any Station connections to the EBI server.
• Stop any point servers.
• Close any EBI-related applications, such as the EBI Control Panel and Quick Builder.
Upgrade the server hardware
Upgrade the hardware as specified when planning for the upgrade.

3 – UPGRADE CHECKLISTS
82 www.honeywell.com/buildingsolutions
Upgrade the server software
(Only required if, during planning, you identified the need to upgrade third party software components on the server, for example, Internet Explorer.)
Set the EBI services to manual startup. page 380
Upgrade any other applications as appropriate.
Upgrade EBI
Upgrade EBI. page 362
Checkpoint
Before you proceed, check that the EBI software has been installed correctly and there are no errors. You must fix any errors before proceeding.
Create a backup.
Additional tasks
If you have controllers that communicate with the EBI server via RSLinx, install RSLinx.
page 173
If required, install the localization toolkit.
Set EBI services to automatic startup. page 382
Restart the computer.
Take the channels out of service.
Set the EBI server to database only.
Reconnect the computer to the network.
Upgrade critical Stations to R410.
On the A server take the channels out of service.
On the A server create an event archive.
Stop the A server.
Start EBI on the upgraded B server.
Check that the upgraded Stations connect to the upgraded B server.
Task Go to: Done?

83
UPGRADE CHECKLIST: FROM EBI R310 SP3 OR LATER ON EXISTING REDUNDANT SERVERS
Upgrade Server A
Complete the tasks in the following order to upgrade server A.
Enable the channels one at a time allowing time for buffered events to be sent to the server.
Check that they communicate without error.
When the access control controller are returned to in-service, a download modified action occurs automatically. You can cancel the download modified action and perform a download all action when all access control controllers are back in service. It is recommended that you perform the download all action during off-peak times as the procedure may take some time and so that cardholders are not unnecessarily denied access.
Checkpoint
Ensure that the B server is operating without errors. You must fix any errors before proceeding.
Create a backup.
Task Go to: Done?
Task Go to: Done?
Preliminary tasks
Back up the server.
For details, see the “Backing up EBI servers” section in the Backup and Restore Guide.
If RSLinx is installed, uninstall it.
• Stop any point servers.
• Close any EBI-related applications, such as the EBI Control Panel and Quick Builder.
Upgrade the server hardware
Upgrade the hardware as specified when planning for the upgrade.
Upgrade the server software
(Only required if, during planning, you identified the need to upgrade software components, for example, Internet Explorer.)
Set the EBI services to manual startup. page 380
Upgrade any other applications as appropriate.
Upgrade EBI
Upgrade EBI. page 362

3 – UPGRADE CHECKLISTS
84 www.honeywell.com/buildingsolutions
Final tasks
Complete the remaining tasks in the following order.
Checkpoint
Before you proceed, check that the EBI software has been installed correctly and there are no errors. You must fix any errors before proceeding.
Create a backup.
Set EBI services to automatic startup. page 382
Additional tasks
If you have controllers that communicate with the EBI server via RSLinx, install RSLinx.
page 173
If required, install the localization toolkit.
Task Go to: Done?
Task Go to: Done?
Configure the servers
Start the A server as the backup server.
Synchronize the A server with the B server.
Failover to the A server.
Synchronize the servers.
Register the EBI servers. page 166
Complete the upgrade
Reapply any changes to the system acronym set.
For details, see the “About acronyms” section in the HMIWeb Display Building Guide.
Reapply any specialized scan periods.
For details, see the “Scanning and standard points” section in the Configuration and Administration Guide.
If you have the Cardholder Management System (CMS) complete the following tasks:
• Understand the changes to user fields
• Modify field labels
• Make user fields visible
• Create new card layouts to replace DSP card layouts
• Migrate existing HTM card layouts
page 396
page 397
page 398
page 399
page 400

85
UPGRADE CHECKLIST: FROM EBI R310 SP3 OR LATER ON EXISTING REDUNDANT SERVERS
If you use operator profiles, re-create the operator profiles.
For details see “Defining a cardholder management profile” topic in the Access Control Configuration Guide specific to your controller.
Configure event archiving.
For details, see the “Configuring Event Archiving” section in the Configuration and Administration Guide.
Check that all printers and OPC connections are working.
If OPC connections are not working, see “Creating an account for third-party OPC clients” on page 181.
Reapply any customizations to system displays.
For details, see the “Configuring Stations and printers” section in the Configuration and Administration Guide.
Reapply any customizations to the menus.
For details, see the “Customizing toolbars, menus and keyboard shortcuts” section in the Configuration and Administration Guide
Reapply any customizations to Station’s toolbars
For details, see the “Customizing toolbars, menus and keyboard shortcuts” section in the Configuration and Administration Guide.
Reapply any customizations to Station’s configuration file, station.ini.
For details, see the “Station.ini” section in the Configuration and Administration Guide.
Reapply any customizations to Station’s setup file, default.stn.
For details, see the “Station setup files” section in the Configuration and Administration Guide.
Reset any watchdog timers.
For details, see the “Monitoring the activity of a task” section in the Application Development Guide.
Migrate Station-level scripts. page 387
If you have any LonWorks points servers and have customized the XML templates, reapply the customizations.
page 406
Upload new location information to the Quick Builder Projects database.
page 389
Task Go to: Done?

3 – UPGRADE CHECKLISTS
86 www.honeywell.com/buildingsolutions
If you have fire points configured, download the points from Quick Builder to the server.
page 395
If you have the pre-Outlook style Global Schedules, migrate the schedules.
page 410
If you have LonWorks point servers, download the LonWorks networks, channels, and controllers from Quick Builder so that these items appear in the System Status display.
If you use EXCEL 5000 Direct Dialup, download the EXCEL 5000 remote bus and controllers from Quick Builder so that these items appear in the System Status display.
Task Go to: Done?
Stop
You have completed all tasks.

87
UPGRADE CHECKLIST: FROM EBI R310 SP3 OR LATER ON NEW NON-REDUNDANT SERVER
Upgrade checklist: From EBI R310 SP3 or later on new non-redundant server
This is the top-level checklist for upgrading from EBI R310 and moving to a new non-redundant server and/or upgrading the Windows operating system. For example, your existing server runs Windows 2000, but your new server runs Windows 2008 Server.
If you are keeping your existing computer (that is, only upgrading the Windows operating system), you should consider adding a new hard drive and using it as the primary disk (on which you install Windows and EBI), and keep the existing hard drive as a backup of the existing EBI server.
Attention Make a photocopy of this checklist so that it is easier to keep track of where you are in the upgrade process.
Prerequisites
• You have read the Known Issues Bulletin and Software Release Bulletin, located on the EBI DVD.
• The EBI R410 DVD.
• The EBI R410 license.
• The server meets the hardware and software requirements.
• You have filled in the System Design form (page 19).
• Disable any anti-virus programs while upgrading EBI.
• You have a local administrator account on the EBI server computer.
• If required, you have the Localization toolkit for your language. Localization toolkits are available from your Honeywell Technical Assistance Center.
Preliminary tasks on the new server
Complete the tasks in the following order.
Task Go to: Done?
Create a plan for the upgrade. Use the Upgrading Best Practices product bulletin (available from the HBS Product Technical Support Global Website) and the planning information in this guide to create a plan. If you are also upgrading components from the auxiliary DVD, for example, BNPS, FPS, IPPS, you should read the SRB for your component to understand when you need to incorporate upgrade tasks into this checklist.
page 341

3 – UPGRADE CHECKLISTS
88 www.honeywell.com/buildingsolutions
Preliminary tasks on the old (existing) server
Complete the tasks in the following order.
Check the EBI compatibility matrix and verify the new server complies with hardware and software requirements
Attention If you do not have the required software installed, for example, the required version of Internet Explorer, the installation stops and you are required to install the appropriate software before proceeding with the EBI software installation.
Configure the display. page 137
Ensure Internet Explorer 7
Update the server’s hosts file. page 139
If required, install Microsoft Excel. page 142
If required, install a network interface card (network adapter).
page 150
Protect against viruses. page 146
Install specialized hardware
If required, install serial adapters. page 153
If required, install a LonWorks network interface card. page 157
If required, install the card or other devices associated with the Integrated PhotoID option.
Note: Only install PhotoID hardware on the server if the server used to capture portraits/signatures. (Unless this is a very small system, we recommend that you install PhotoID hardware on a client computer.)
page 247
If required, install software to manage terminal server(s). page 271
Task Go to: Done?
Task Go to: Done?
If your R310 system contains points with illegal point names, rename the points before you upgrade.
page 391
Check that area names are not the same as any channel, controller, or point names. If there are any duplicate names, you must rename the areas.
page 389
If you have any LonWorks point servers, check that the names of the LNS databases comply with the new rules.
page 402
Freeze all changes on the server

89
UPGRADE CHECKLIST: FROM EBI R310 SP3 OR LATER ON NEW NON-REDUNDANT SERVER
Installation and migration tasks on the new server
Complete the tasks in the following order.
Generate an event archive of all current events.
For details, see the “Archiving Events” section in the Operators Guide.
Backup the server.
For details, see the “Backing up EBI servers” section in the Backup and Restore Guide.
Take the access control controllers out of service. This ensures that events are buffered until the upgrade is complete.
If required, move the RSLinx activation code from the existing EBI server to the master diskette.
page 222
Unload the existing EBI database. page 206
Run the PrepareDataForUpgrade utility. page 383
If a LonWorks point server is installed on the server, back up the existing LonWorks point server data.
page 403
If EXCEL 5000 Direct is installed on the server, back up the existing EXCEL 5000 Direct data.
page 408
Task Go to: Done?
Task Go to: Done?
Install EBI. page 367
If you have controllers that communicate with the EBI server via RSLinx, install RSLinx.
page 173
Checkpoint
Before you proceed, ensure that the EBI software has been installed correctly and there are no errors. You must fix any errors before proceeding.
Install and set up associated applications
If required, set up Microsoft Excel data reports. page 176
If you have any third-party OPC clients, create an account for them.
page 181
If required, set up the EBI server as a file server. page 184
Create a full backup using Acronis.
Additional tasks
If required, install the localization toolkit.

3 – UPGRADE CHECKLISTS
90 www.honeywell.com/buildingsolutions
Configure any peripherals, such as modems and printers, that are connected to the server.
page 187
If your site implements Windows security policies, install your local policies in the normal manner.
Complete the upgrade
Reapply any changes to the system acronym set.
For details, see the “About acronyms” section in the HMIWeb Display Building Guide.
Reapply any specialized scan periods.
For details, see the “Scanning and standard points” section in the Configuration and Administration Guide.
Copy any relevant files, such as the history archives, from the server folder on the existing EBI server.
If you have the Cardholder Management System (CMS) complete the following tasks.
• Understand the changes to user fields
• Modify field labels
• Make user fields visible
• Create new card layouts to replace DSP card layouts
• Migrate existing HTM card layouts
page 396
page 397
page 398
page 399
page 400
If you use operator profiles, re-create the operator profiles.
For details see “Defining a cardholder management profile” topic in the Access Control Configuration Guide specific to your controller.
Configure event archiving.
For details, see the “Configuring Event Archiving” section in the Configuration and Administration Guide.
If a LonWorks point server was installed on your old server, restore the backup up LonWorks point server data.
page 404
If you have any LonWorks points servers and have customized the XML templates, reapply the customizations.
page 406
If EXCEL 5000 Direct is installed on your old server, restore the backed up EXCEL 5000 Direct data.
page 409
Task Go to: Done?

91
UPGRADE CHECKLIST: FROM EBI R310 SP3 OR LATER ON NEW NON-REDUNDANT SERVER
Return the access control controllers to in-service and check that they communicate without error.
Tip: You should enable one controller at a time because they will send buffered events to the server.
When the access control controller are returned to in-service, a download modified action occurs automatically. You can cancel the download modified action and perform a download all action when all access control controllers are back in service. It is recommended that you perform the download all action during off-peak times as the procedure may take some time and so that cardholders are not unnecessarily denied access.
Check that all printers and OPC connections are working.
If OPC connections are not working, see “Creating an account for third-party OPC clients” on page 181.
Reapply any customizations to system displays.
For details, see the “Configuring Stations and printers” section in the Configuration and Administration Guide.
Reapply any customizations to the menus.
For details, see the “Customizing toolbars, menus and keyboard shortcuts” section in the Configuration and Administration Guide
Reapply any customizations to Station’s toolbars
For details, see the “Customizing toolbars, menus and keyboard shortcuts” section in the Configuration and Administration Guide.
Reapply any customizations to Station’s configuration file, station.ini.
For details, see the “Station.ini” section in the Configuration and Administration Guide.
Reapply any customizations to Station’s setup file, default.stn.
For details, see the “Station setup files” section in the Configuration and Administration Guide.
Reset any watchdog timers.
For details, see the “Monitoring the activity of a task” section in the Application Development Guide.
Migrate Station-level scripts. page 387
Re-register the EBI servers. page 171
Upload new location information to the Quick Builder Projects database.
page 389
Task Go to: Done?

3 – UPGRADE CHECKLISTS
92 www.honeywell.com/buildingsolutions
If you have fire points configured, download the points from Quick Builder to the server.
page 395
If you have the pre-Outlook style Global Schedules, migrate the schedules.
page 410
If you have LonWorks point servers, download the LonWorks networks, channels, and controllers from Quick Builder so that these items appear in the System Status display.
If you use EXCEL 5000 Direct Dialup, download the EXCEL 5000 remote bus and controllers from Quick Builder so that these items appear in the System Status display.
If you have renamed your server computer, you may want to change the server alias.
Tune the performance of the servers. page 431
Task Go to: Done?
Stop
You have completed all tasks.

93
UPGRADE CHECKLIST: FROM EBI R310 SP3 OR LATER ON EXISTING NON-REDUNDANT SERVER WITH
Upgrade checklist: From EBI R310 SP3 or later on existing non-redundant server with new operating system
This is the top-level checklist for upgrading from EBI R310 and moving to a new Windows operating system. For example, your existing server runs Windows 2000, but you need to change the operating system to Windows 2008 Server. (You cannot upgrade the operating system, you must perform a clean installation of the new operating system.)
Attention Make a photocopy of this checklist so that it is easier to keep track of where you are in the upgrade process.
Prerequisites
• You have read the Known Issues Bulletin and Software Release Bulletin, located on the EBI DVD.
• The EBI R410 DVD.
• The EBI R410 license.
• The server meets the hardware and software requirements.
• You have filled in the System Design form (page 19).
• Disable any anti-virus programs while upgrading EBI.
• You have a local administrator account on the EBI server computer.
• If required, you have the Localization toolkit for your language. Localization toolkits are available from your Honeywell Technical Assistance Center.
Complete the tasks in the following order.
Task Go to: Done?
Preliminary tasks
Create a plan for the upgrade. Use the Upgrading Best Practices product bulletin (available from the HBS Product Technical Support Global Website) and the planning information in this guide to create a plan. If you are also upgrading components from the auxiliary DVD, for example, BNPS, FPS, IPPS, you should read the SRB for your component to understand when you need to incorporate upgrade tasks into this checklist.
page 341
If your R310 system contains points with illegal point names, rename the points before you upgrade.
page 391

3 – UPGRADE CHECKLISTS
94 www.honeywell.com/buildingsolutions
Check that area names are not the same as any channel, controller, or point names. If there are any duplicate names, you must rename the areas.
page 389
If you have any LonWorks point servers, check that the names of the LNS databases comply with the new rules.
page 402
Freeze all changes on the servers.
Generate an event archive of all current events.
For details, see the “Archiving Events” section in the Operators Guide.
Create a backup of the server.
For details see “Backing up EBI servers” section in the Backup and Restore Guide.
Take the access control controllers out of service. This ensures that events are buffered until the upgrade is complete.
If required, move the RSLinx activation code from the existing EBI server to the master diskette.
page 222
Unload the existing EBI database. page 206
If you have any LonWorks point servers, check that the names of the LNS databases comply with the new rules.
page 402
Run the PrepareDataForUpgrade utility. page 383
If a LonWorks point server is installed on the server, back up the existing LonWorks point server data.
page 403
If EXCEL 5000 Direct is installed on the server, back up the existing EXCEL 5000 Direct data.
page 408
Upgrade the server hardware and software
Install the new operating system, making sure you include all of the service packs and hot fixes.
Checkpoint
Before you proceed, check that the operating system has been installed correctly and there are no errors.
Configure the display. page 137
Ensure Internet Explorer 7 is installed.
Update the server’s hosts file. page 139
If required, install Microsoft Excel. page 142
Protect against viruses. page 146
Install specialized hardware
Task Go to: Done?

95
UPGRADE CHECKLIST: FROM EBI R310 SP3 OR LATER ON EXISTING NON-REDUNDANT SERVER WITH
If required, install a network interface card (network adapter).
page 150
If required, install serial adapters. page 153
If required, install a LonWorks network interface card. page 157
If required, install the card or other devices associated with the Integrated PhotoID option.
Note: Only install PhotoID hardware on the server if the server used to capture portraits/signatures. (Unless this is a very small system, we recommend that you install PhotoID hardware on a client computer.)
page 247
If required, install software to manage terminal server(s). page 271
Checkpoint
Before you proceed, check that the software and hardware has been installed correctly and there are no errors. You must fix any errors before proceeding.
EBI installation and migration tasks
Upgrade EBI. page 367
If you have controllers that communicate with the EBI server via RSLinx, install RSLinx.
page 173
Checkpoint
Before you proceed, check that the EBI software has been installed correctly and there are no errors. You must fix any errors before proceeding.
Install and set up associated applications
If required, set up Microsoft Excel data reports. page 176
If you have any third-party OPC clients, create an account for them.
page 181
If required, set up the EBI server as a file server. page 184
Create a backup using Acronis.
Additional tasks
If required, install the localization toolkit.
Configure any peripherals, such as modems and printers, that are connected to the server.
page 187
If your site implements Windows security policies, install your local policies in the normal manner.
Complete the upgrade
Task Go to: Done?

3 – UPGRADE CHECKLISTS
96 www.honeywell.com/buildingsolutions
Reapply any changes to the system acronym set.
For details, see the “About acronyms” section in the HMIWeb Display Building Guide.
Reapply any specialized scan periods.
For details, see the “Scanning and standard points” section in the Configuration and Administration Guide.
Copy any relevant files, such as the history archives, from the server folder on the existing EBI server.
If you have the Cardholder Management System (CMS) complete the following tasks.
• Understand the changes to user fields
• Modify field labels
• Make user fields visible
• Create new card layouts to replace DSP card layouts
• Migrate existing HTM card layouts
page 396
page 397
page 398
page 399
page 400
If you use operator profiles, re-create the operator profiles.
For details see “Defining a cardholder management profile” topic in the Access Control Configuration Guide specific to your controller.
Configure event archiving.
For details, see the “Configuring Event Archiving” section in the Configuration and Administration Guide.
If a LonWorks point server was installed on your old server, restore the backup up LonWorks point server data.
page 404
If you have any LonWorks points servers and have customized the XML templates, reapply the customizations.
page 406
If EXCEL 5000 Direct is installed on your old server, restore the backed up EXCEL 5000 Direct data.
page 409
Task Go to: Done?

97
UPGRADE CHECKLIST: FROM EBI R310 SP3 OR LATER ON EXISTING NON-REDUNDANT SERVER WITH
Return the access control controllers to in-service and check that they communicate without error.
Tip: You should enable one controller at a time because they will send buffered events to the server.
When the access control controller are returned to in-service, a download modified action occurs automatically. You can cancel the download modified action and perform a download all action when all access control controllers are back in service. It is recommended that you perform the download all action during off-peak times as the procedure may take some time and so that cardholders are not unnecessarily denied access.
Check that all printers and OPC connections are working.
If OPC connections are not working, see “Creating an account for third-party OPC clients” on page 181.
Reapply any customizations to system displays.
For details, see the “Configuring Stations and printers” section in the Configuration and Administration Guide.
Reapply any customizations to the menus.
For details, see the “Customizing toolbars, menus and keyboard shortcuts” section in the Configuration and Administration Guide
Reapply any customizations to Station’s toolbars
For details, see the “Customizing toolbars, menus and keyboard shortcuts” section in the Configuration and Administration Guide.
Reapply any customizations to Station’s configuration file, station.ini.
For details, see the “Station.ini” section in the Configuration and Administration Guide.
Reapply any customizations to Station’s setup file, default.stn.
For details, see the “Station setup files” section in the Configuration and Administration Guide.
Reset any watchdog timers.
For details, see the “Monitoring the activity of a task” section in the Application Development Guide.
Migrate Station-level scripts. page 387
Re-register the EBI servers. page 171
Upload new location information to the Quick Builder Projects database.
page 389
Task Go to: Done?

3 – UPGRADE CHECKLISTS
98 www.honeywell.com/buildingsolutions
If you have fire points configured, download the points from Quick Builder to the server.
page 395
If you have the pre-Outlook style Global Schedules, migrate the schedules.
page 410
If you have LonWorks point servers, download the LonWorks networks, channels, and controllers from Quick Builder so that these items appear in the System Status display.
If you use EXCEL 5000 Direct Dialup, download the EXCEL 5000 remote bus and controllers from Quick Builder so that these items appear in the System Status display.
If you have renamed your server computer, you may want to change the server alias.
Tune the performance of the servers. page 431
Task Go to: Done?

99
UPGRADE CHECKLIST: FROM EBI R310 SP3 OR LATER ON NEW REDUNDANT SERVERS
Upgrade checklist: From EBI R310 SP3 or later on new redundant servers
This is the top-level checklist for upgrading from EBI R310 and moving to new redundant servers and/or upgrading the Windows operating system. For example, your existing servers run Windows 2000, but your new servers run Windows 2008 Server.
Note that the primary server is called “server A” and the backup server is called “server B”.
Attention Make a photocopy of this checklist so that it is easier to keep track of where you are in the upgrade process.
Prerequisites
• You have read the Known Issues Bulletin and Software Release Bulletin, located on the EBI DVD.
• The EBI R410 DVD.
• The EBI R410 license.
• The server meets the hardware and software requirements.
• You have filled in the System Design form (page 19).
• Disable any anti-virus programs while upgrading EBI.
• If required, you have the Localization toolkit for your language. Localization toolkits are available from your Honeywell Technical Assistance Center.
• You have a local administrator account.
Preliminary tasks on the new servers
Complete the tasks in the following order on both server A and server B.
Task Go to: Done?
Prepare the new EBI servers
Create a plan for the upgrade. Use the Upgrading Best Practices product bulletin (available from the HBS Product Technical Support Global Website) and the planning information in this guide to create a plan. If you are also upgrading components from the auxiliary DVD, for example, BNPS, FPS, IPPS, you should read the SRB for your component to understand when you need to incorporate upgrade tasks into this checklist.
page 341

3 – UPGRADE CHECKLISTS
100 www.honeywell.com/buildingsolutions
Preliminary tasks on the existing servers
Complete the tasks in the following order.
Check the EBI compatibility matrix and verify the server complies with hardware and software requirements
Attention If you do not have the required software installed, for example, the required version of Internet Explorer, the installation stops and you are required to install the appropriate software before proceeding with the EBI software installation.
Set the monitor resolution. page 137
Update the server’s hosts file. page 139
If required, install Microsoft Excel. page 142
If required, install a network interface card (network adapter).
page 150
Protect against viruses. page 146
Install specialized hardware on the servers
If required, install serial adapters. page 153
If required, install a LonWorks network interface. page 157
If required, install the card or other devices associated with the Integrated PhotoID option.
Note: This is only applicable to small systems where you want operators to use this server to capture portraits or signatures.
page 247
If required, install software to manage terminal server(s). page 271
Checkpoint
Before you proceed, ensure the operating system, and any software and hardware has been installed correctly.
You must fix any errors before proceeding.
Create a backup using Acronis.
Task Go to: Done?
Task Go to: Done?
If your R310 system contains points with illegal point names, rename the points before you upgrade.
page 391
Check that area names are not the same as any channel, controller, or point names. If there are any duplicate names, you must rename the areas.
page 389

101
UPGRADE CHECKLIST: FROM EBI R310 SP3 OR LATER ON NEW REDUNDANT SERVERS
Upgrade new Server B
Complete the tasks in the following order to upgrade server B.
If you have any LonWorks point servers, check that the names of the LNS databases comply with the new rules.
page 402
Freeze all changes on the servers.
Disable SQL Server replication on both servers. page 385
Back up the servers.
For details see the “Backing up EBI servers” section in the Backup and Restore Guide.
Complete the following tasks only on “server A”
If required, move the RSLinx activation code from the existing EBI server to the master diskette.
page 222
Task Go to: Done?
Task Go to: Done?
Install EBI and migrate the data
On the existing B server, unload the EBI database. page 206
Run the PrepareDataForUpgrade utility and copy the existing EBI server databases and the event archive to the new B server.
page 383
Disconnect the existing server B from the network.
Upgrade EBI on the new computer. page 367
If you have controllers that communicate with the EBI server via RSLinx, install RSLinx.
page 173
Checkpoint
Before you proceed, check that the EBI software has been installed correctly and there are no errors. You must fix any errors before proceeding.
Install and set up associated applications
If required, set up Microsoft Excel data reports. page 176
If you have any third-party OPC clients, create an account for them.
page 181
If required, set up the EBI server as a file server. page 184
Create a backup.
Additional tasks
If required, install the localization toolkit.

3 – UPGRADE CHECKLISTS
102 www.honeywell.com/buildingsolutions
Upgrade new Server A
Complete the tasks in the following to upgrade server A.
Configure any peripherals, such as modems and printers, that are connected to the server.
page 187
If your site implements Windows security policies, install your local policies in the normal manner.
Restart the computer.
Take the channels out of service.
Set the EBI server to database only.
Reconnect the computer to the network.
Upgrade critical Stations to R410.
On the A server take the channels out of service.
On the A server create an event archive.
Stop the A server.
Start EBI on the upgraded B server.
Check that the upgraded Stations connect to the upgraded B server.
Enable the channels one at a time allowing time for buffered events to be sent to the server.
Check that they communicate without error.
When the access control controller are returned to in-service, a download modified action occurs automatically. You can cancel the download modified action and perform a download all action when all access control controllers are back in service. It is recommended that you perform the download all action during off-peak times as the procedure may take some time and so that cardholders are not unnecessarily denied access.
Checkpoint
Ensure that the B server is operating without errors. You must fix any errors before proceeding.
Create a backup.
Task Go to: Done?
Task Go to: Done?
Back up the existing A server.
For details see the “Backing up EBI servers” section in the Backup and Restore Guide.

103
UPGRADE CHECKLIST: FROM EBI R310 SP3 OR LATER ON NEW REDUNDANT SERVERS
Final tasks
Complete the remaining tasks in the following order.
Install EBI and migrate the data
Install EBI on the new computer. page 160
If you have controllers that communicate with the EBI server via RSLinx, install RSLinx.
page 173
Checkpoint
Before you proceed, ensure that the EBI software has been installed correctly and there are no errors. You must fix any errors before proceeding.
Install and set up associated applications
If required, set up Microsoft Excel data reports. page 176
If you have any third-party OPC clients, create an account for them.
page 181
If required, set up the EBI server as a file server. page 184
Create a backup.
Additional tasks
If required, install the localization toolkit.
Configure any peripherals, such as modems and printers, that are connected to the server.
page 187
If your site implements Windows security policies, install your local policies in the normal manner.
Reconnect the computer to the network.
Restart the computer.
Checkpoint
Ensure that the new A server is operating without errors. You must fix any errors before proceeding.
Create a backup.
Task Go to: Done?
Task Go to: Done?
Configure the servers
Configure server A and server B for redundancy.
For details, see the “Configuring and Monitoring a Redundant Server System” section in the Configuration and Administration Guide.

3 – UPGRADE CHECKLISTS
104 www.honeywell.com/buildingsolutions
On server B, start Station and call up the Redundancy Status Display (sys113). Wait until the Backup indicator is green and then synchronize the servers.
Failover to server A.
On server A, start Station and call up the Redundancy Status Display (sys113). Wait until the Backup indicator is green and then synchronize the servers.
Complete the upgrade
Re-register the EBI servers. page 171
Reapply any changes to the system acronym set.
For details, see the “About acronyms” section in the HMIWeb Display Building Guide.
Reapply any specialized scan periods.
For details, see the “Scanning and standard points” section in the Configuration and Administration Guide.
Copy any relevant files, such as the history archives, from the server folder on the existing EBI R310 server.
If you have the Cardholder Management System (CMS) complete the following tasks:
• Understand the changes to user fields
• Modify field labels
• Make user fields visible
• Create new card layouts to replace DSP card layouts
• Migrate existing HTM card layouts
page 396
page 397
page 398
page 399
page 400
If you use operator profiles, re-create the operator profiles.
For details see “Defining a cardholder management profile” topic in the Access Control Configuration Guide specific to your controller.
Configure event archiving.
For details, see the “Configuring Event Archiving” section in the Configuration and Administration Guide.
Check that all printers and OPC connections are working.
If OPC connections are not working, see “Creating an account for third-party OPC clients” on page 181.
Reapply any customizations to system displays on both servers.
For details, see the “Configuring Stations and printers” section in the Configuration and Administration Guide.
Task Go to: Done?

105
UPGRADE CHECKLIST: FROM EBI R310 SP3 OR LATER ON NEW REDUNDANT SERVERS
Reapply any customizations to the menus on both servers.
For details, see the “Customizing toolbars, menus and keyboard shortcuts” section in the Configuration and Administration Guide
Reapply any customizations to Station’s toolbars on both servers.
For details, see the “Customizing toolbars, menus and keyboard shortcuts” section in the Configuration and Administration Guide.
Reapply any customizations to Station’s configuration file, station.ini on both servers.
For details, see the “Station.ini” section in the Configuration and Administration Guide.
Reapply any customizations to Station’s setup file, default.stn on both servers.
For details, see the “Station setup files” section in the Configuration and Administration Guide.
Reset any watchdog timers.
For details, see the “Monitoring the activity of a task” section in the Application Development Guide.
Migrate Station-level scripts. page 387
If you have any LonWorks points servers and have customized the XML templates, reapply the customizations.
page 406
Upload new location information to the Quick Builder Projects database.
page 389
If you have fire points configured, download the points from Quick Builder to the server.
page 395
If you have the pre-Outlook style Global Schedules, migrate the schedules.
page 410
If you have LonWorks point servers, download the LonWorks networks, channels, and controllers from Quick Builder so that these items appear in the System Status display.
If you use EXCEL 5000 Direct Dialup, download the EXCEL 5000 remote bus and controllers from Quick Builder so that these items appear in the System Status display.
Tune the performance of the servers. page 431
Task Go to: Done?

3 – UPGRADE CHECKLISTS
106 www.honeywell.com/buildingsolutions
Stop
You have completed all tasks.

107
UPGRADE CHECKLIST: FROM EBI R310 SP3 OR LATER ON EXISTING REDUNDANT SERVERS WITH
Upgrade checklist: From EBI R310 SP3 or later on existing redundant servers with new operating system
This is the top-level checklist for upgrading from EBI R310 and moving to a new Windows operating system. For example, your existing servers run Windows 2000, but you need to change to Windows 2008 Server.
If you are keeping your existing computer (that is, only upgrading the Windows operating system), you should consider adding a new hard drive and using it as the primary disk (on which you install Windows and EBI), and keep the existing hard drive as a backup of the existing EBI server.
Note that the primary server is called “server A” and the backup server is called “server B”.
Attention Make a photocopy of this checklist so that it is easier to keep track of where you are in the upgrade process.
Prerequisites
• You have read the Known Issues Bulletin and Software Release Bulletin, located on the EBI DVD.
• The EBI R410 DVD.
• The EBI R410 license.
• The server meets the hardware and software requirements.
• You have filled in the System Design form (page 19).
• If required, you have the Localization toolkit for your language. Localization toolkits are available from your Honeywell Technical Assistance Center.
Preliminary tasks on the existing servers
Complete the tasks in the following order.
Task Go to: Done?
Create a plan for the upgrade. Use the Upgrading Best Practices product bulletin (available from the HBS Product Technical Support Global Website) and the planning information in this guide to create a plan. If you are also upgrading components from the auxiliary DVD, for example, BNPS, FPS, IPPS, you should read the SRB for your component to understand when you need to incorporate upgrade tasks into this checklist.
page 341

3 – UPGRADE CHECKLISTS
108 www.honeywell.com/buildingsolutions
Upgrade Server B
Complete the tasks in the following order on server B only.
If your R310 system contains points with illegal point names, rename the points before you upgrade.
page 391
Check that area names are not the same as any channel, controller, or point names. If there are any duplicate names, you must rename the areas.
page 389
If you have any LonWorks point servers, check that the names of the LNS databases comply with the new rules.
page 402
Freeze all changes on the servers.
On server A, start Station and call up the Redundancy Status display (sys113) and synchronize server A and server B.
Generate an event archive of all current events.
For details, see the “Archiving Events” section in the Operators Guide.
Disable SQL Server replication on both servers. page 385
Back up the servers.
For details, see the “Backing up EBI servers” section in the Backup and Restore Guide.
If required, move the RSLinx activation code from the existing EBI server to the master diskette.
page 222
Task Go to: Done?
Task Go to: Done?
Unload the existing EBI database page 206
Run the PrepareDataForUpgrade utility and store the server database on a network.
page 383
Upgrade the server hardware and software
Install the new operating system, making sure you include all of the service packs and hot fixes. Ensure correct versions of software are installed as listed in the compatibility matrix (for example, Internet Explorer 7).
Checkpoint
Before you proceed, check that the operating system has been installed correctly.
Reboot the server and ensure there are no errors.
You must fix any errors before proceeding.

109
UPGRADE CHECKLIST: FROM EBI R310 SP3 OR LATER ON EXISTING REDUNDANT SERVERS WITH
Configure the display. page 137
Update the server’s hosts file. page 139
If required, install Microsoft Excel. page 142
Protect against viruses. page 146
Install specialized hardware
If required, install a network interface card (network adapter).
page 150
If required, install serial adapters. page 153
If required, install a LonWorks network interface card. page 157
If required, install the card or other devices associated with the Integrated PhotoID option.
Note: Only install PhotoID hardware on the server if the server is used to capture portraits/signatures. (Unless this is a very small system, we recommend that you install PhotoID hardware on a client computer.)
page 247
Checkpoint
Before you proceed, check that the software and hardware has been installed correctly and there are no errors. You must fix any errors before proceeding.
Create a backup using Acronis.
Install EBI and migrate the data
Copy the existing EBI server databases (created using the PrepareDataforUpgrade utility) from the storage location you chose.
Upgrade EBI on the new operating system. page 367
If you have controllers that communicate with the EBI server via RSLinx, install RSLinx.
page 173
Checkpoint
Before you proceed, check that the EBI software has been installed correctly and there are no errors. You must fix any errors before proceeding.
Install and set up associated applications
If required, set up Microsoft Excel data reports. page 176
If you have any third-party OPC clients, create an account for them.
page 181
If required, set up the EBI server as a file server. page 184
Create a full backup using Acronis.
Additional tasks
Task Go to: Done?

3 – UPGRADE CHECKLISTS
110 www.honeywell.com/buildingsolutions
Upgrade Server A
Complete the tasks in the following order on server A only.
If required, install the localization toolkit.
Configure any peripherals, such as modems and printers, that are connected to the server.
page 187
If your site implements Windows security policies, install your local policies in the normal manner.
Restart the computer.
Take the channels out of service.
Set the EBI server to database only.
Reconnect the computer to the network.
Upgrade critical Stations to R410.
On the A server take the channels out of service.
On the A server create an event archive.
Stop the A server.
Start EBI on the upgraded B server.
Check that the upgraded Stations connect to the upgraded B server.
Enable the channels one at a time allowing time for buffered events to be sent to the server.
Check that they communicate without error.
When the access control controller are returned to in-service, a download modified action occurs automatically. You can cancel the download modified action and perform a download all action when all access control controllers are back in service. It is recommended that you perform the download all action during off-peak times as the procedure may take some time and so that cardholders are not unnecessarily denied access.
Checkpoint
Ensure that the B server is operating without errors. You must fix any errors before proceeding.
Create a backup.
Task Go to: Done?

111
UPGRADE CHECKLIST: FROM EBI R310 SP3 OR LATER ON EXISTING REDUNDANT SERVERS WITH
Task Go to: Done?
Back up the server.
For details, see the “Backing up EBI servers” section in the Backup and Restore Guide.
Upgrade the server hardware and software
Install the new operating system, making sure you include all of the service packs and hot fixes. Ensure the correct versions of software are installed as per the compatibility matrix (for example, Internet Explorer 7).
Checkpoint
Before you proceed, check that the operating system has been installed correctly. Reboot the server and ensure there are no errors.
You must fix any errors before proceeding.
Configure the display. page 137
Ensure Internet Explorer 7 is installed.
Update the server’s hosts file. page 139
If required, install Microsoft Excel. page 142
Protect against viruses. page 146
Install specialized hardware
If required, install a network interface card (network adapter).
page 150
If required, install serial adapters. page 153
If required, install a LonWorks network interface card. page 157
If required, install the card or other devices associated with the Integrated PhotoID option.
Note: Only install PhotoID hardware on the server if the server used to capture portraits/signatures. (Unless this is a very small system, we recommend that you install PhotoID hardware on a client computer.)
page 247
Checkpoint
Before you proceed, check that the software and hardware has been installed correctly and there are no errors. You must fix any errors before proceeding.
Create a backup using Acronis.
Install EBI
Install EBI on the new operating system. page 367
If you have controllers that communicate with the EBI server via RSLinx, install RSLinx.
page 173

3 – UPGRADE CHECKLISTS
112 www.honeywell.com/buildingsolutions
Final tasks
Complete the remaining tasks in the following order.
Checkpoint
Before you proceed, check that the EBI software has been installed correctly and there are no errors. You must fix any errors before proceeding.
Install and set up associated applications
If required, set up Microsoft Excel data reports. page 176
If you have any third-party OPC clients, create an account for them.
page 181
If required, set up the EBI server as a file server. page 184
Create a full backup using Acronis.
Additional tasks
If required, install the localization toolkit.
Configure any peripherals, such as modems and printers, that are connected to the server.
page 187
If your site implements Windows security policies, install your local policies in the normal manner.
Reconnect the computer to the network.
Restart the computer.
Checkpoint
Ensure that the A server is operating without errors. You must fix any errors before proceeding.
Create a backup.
Task Go to: Done?
Task Go to: Done?
Configure the servers
Configure server A and server B for redundancy.
For details, see the “Configuring and Monitoring a Redundant Server System” section in the Configuration and Administration Guide.
On server B, start Station and call up the Redundancy Status Display (sys113). Wait until the Backup indicator is green and then synchronize the servers.
Failover to server A.

113
UPGRADE CHECKLIST: FROM EBI R310 SP3 OR LATER ON EXISTING REDUNDANT SERVERS WITH
On server A, start Station and call up the Redundancy Status Display (sys113). Wait until the Backup indicator is green and then synchronize the servers.
Checkpoint
Ensure both servers are operating without errors. You must fix any errors before proceeding.
Complete the upgrade
Re-register the EBI servers. page 171
If you have fire points configured, download the points from Quick Builder to the server.
page 395
Reapply any changes to the system acronym set.
For details, see the “About acronyms” section in the HMIWeb Display Building Guide.
Reapply any specialized scan periods.
For details, see the “Scanning and standard points” section in the Configuration and Administration Guide.
Copy any relevant files, such as the history archives, from the server folder on the existing EBI R310 server.
If you have the Cardholder Management System (CMS) complete the following tasks:
• Understand the changes to user fields
• Modify field labels
• Make user fields visible
• Create new card layouts to replace DSP card layouts
• Migrate existing HTM card layouts
page 396
page 397
page 398
page 399
page 400
Configure event archiving.
For details, see the “Configuring Event Archiving” section in the Configuration and Administration Guide.
Check that all printers and OPC connections are working.
If OPC connections are not working, see “Creating an account for third-party OPC clients” on page 181.
Reapply any customizations to system displays on both servers.
For details, see the “Configuring Stations and printers” section in the Configuration and Administration Guide.
Reapply any customizations to the menus on both servers.
For details, see the “Customizing toolbars, menus and keyboard shortcuts” section in the Configuration and Administration Guide
Task Go to: Done?

3 – UPGRADE CHECKLISTS
114 www.honeywell.com/buildingsolutions
Reapply any customizations to Station’s toolbars on both servers.
For details, see the “Customizing toolbars, menus and keyboard shortcuts” section in the Configuration and Administration Guide.
Reapply any customizations to Station’s configuration file, station.ini on both servers.
For details, see the “Station.ini” section in the Configuration and Administration Guide.
Reapply any customizations to Station’s setup file, default.stn on both servers.
For details, see the “Station setup files” section in the Configuration and Administration Guide.
Reset any watchdog timers.
For details, see the “Monitoring the activity of a task” section in the Application Development Guide.
Migrate Station-level scripts. page 387
If you have any LonWorks points servers and have customized the XML templates, reapply the customizations.
page 406
Upload new location information to the Quick Builder Projects database.
page 389
If you have the pre-Outlook style Global Schedules, migrate the schedules.
page 410
Tune the performance of the servers. page 431
Task Go to: Done?
Stop
You have completed all tasks.

115
UPGRADE CHECKLIST: FROM EBI R310 SP3 OR LATER ON AN EXISTING DSA SYSTEM
Upgrade checklist: From EBI R310 SP3 or later on an existing DSA system
This is the top-level checklist for upgrading from EBI R310 on an existing DSA system.
Note the following:
• You must have a CMS and Global Schedules freeze during this time. You must not modify any cards, cardholders or CMS configurations. Make certain that the upgrade is finalized before using the CMS as it will not function until the upgrade is complete.
• You must upgrade all servers at the same time if using CMS or Global Schedules DSA synchronization. If you are just using point DSA, you can upgrade them one at a time as point DSA is supported between R310 and R400.
Prerequisites
• Make a photocopy of this checklist so that it is easier to keep track of where you are in the installation process.
• The EBI R410 DVD.
• The EBI R410 license.
• The server meets the hardware and software requirements.
• If required, you have the Localization toolkit for your language. Localization toolkits are available from your Honeywell Technical Assistance Center.
• Disable any anti-virus programs while upgrading EBI.
• To minimize downtime, you could install new hard disks in the servers. You would then still have the old hard disks with R310 installed if needed.
Task Done?
Create a plan for the upgrade. Use the Upgrading Best Practices product bulletin (available from the HBS Product Technical Support Global Website) and the planning information in this guide to create a plan. If you are also upgrading components from the auxiliary DVD, for example, BNPS, FPS, IPPS, you should read the SRB to understand when you need to incorporate upgrade tasks into this checklist.
page 341
Determine that DSA system is functioning correctly using EBI R310.
If your R310 system contains points with illegal names, rename the points before you upgrade each server.
page 391

3 – UPGRADE CHECKLISTS
116 www.honeywell.com/buildingsolutions
Check that area names are not the same as any channel, controller, or point names. If there are any duplicate names, you must rename the areas.
page 389
Check the EBI compatibility matrix and verify the server(s) and client computer(s) being upgraded comply with hardware and software requirements.
Attention If you do not have the required software installed, for example, the required version of Internet Explorer, the installation stops and you are required to install the appropriate software before proceeding with the EBI software installation.
Determine the order of the upgrade.
The upgrade should be done site by site, for example, the publisher is one site and each subscriber is another site. Upgrade the publishing site first, followed by each subscribing site.
Upgrade the servers so you have at least an upgraded server and an upgraded station. Upgrade the most critical servers first, for example, the alarm monitoring server.
Upgrade the clients according to their priority.
Task Done?

117
UPGRADE CHECKLIST: STATION AND DISPLAYS
Upgrade checklist: Station and displaysThis is the top-level checklist for upgrading Station and the displays on a client computer. (If appropriate, you can also install other EBI client applications such as HMIWeb Display Builder and Quick Builder.)
Attention Make a photocopy of this checklist so that it is easier to keep track of where you are in the upgrade process.
Prerequisites
• The EBI R410 DVD.
• The computer meets the hardware and software requirements.
• Disable any anti-virus programs while upgrading EBI.
Upgrade Tasks
Complete the tasks in the following order.
Task Go to: Done?
Preparatory tasks
Create a plan for the upgrade. Use the Upgrading Best Practices product bulletin (available from the HBS Product Technical Support Global Website) and the planning information in this guide to create a plan.
page 341
Check the EBI compatibility matrix and verify the computer complies with hardware and software requirements
Attention If you do not have the required software installed, for example, the required version of Internet Explorer, the installation stops and you are required to install the appropriate software before proceeding with the EBI software installation.
Back up custom displays if they are not stored C:\Honeywell\client\abstract.
If you are also upgrading Quick Builder, back up the projects. (Typically stored C:\Honeywell\client\qckbld.)
If required, install/upgrade Microsoft Excel. page 142
Upgrade Station and the displays
Upgrade Station and the displays (and, if required other EBI client applications).
page 377

3 – UPGRADE CHECKLISTS
118 www.honeywell.com/buildingsolutions
If Station and other EBI client applications are installed on the Windows Vista, Windows Server 2008, or Windows 7 operating system, add the required user accounts to the Honeywell Station Users group.
page 234
Migrate client application data
Restore the backed up custom displays to C:\Program Files\Honeywell\client\abstract.
Reapply any customizations to system displays.
For details, see the “Configuring Stations and printers” section in the Configuration and Administration Guide.
Reapply any customizations to the menus.
For details, see the “Customizing toolbars, menus and keyboard shortcuts” section in the Configuration and Administration Guide
Reapply any customizations to Station’s toolbars
For details, see the “Customizing toolbars, menus and keyboard shortcuts” section in the Configuration and Administration Guide.
Reapply any customizations to Station’s configuration file, station.ini.
For details, see the “Station.ini” section in the Configuration and Administration Guide.
Reapply any customizations to Station’s setup file, default.stn.
For details, see the “Station setup files” section in the Configuration and Administration Guide.
Reset any watchdog timers.
For details, see the “Monitoring the activity of a task” section in the Application Development Guide.
Migrate HMIWeb displays and shapes. page 386
Migrate Station-level scripts. page 387
If you upgraded Quick Builder, migrate Quick Builder projects.
page 388
Upload new location information to the Quick Builder Projects database.
page 389
Task Go to: Done?
Stop
You have completed all tasks.

119
UPGRADE CHECKLIST: EBI CLIENT APPLICATIONS OTHER THAN STATION
Upgrade checklist: EBI client applications other than Station
This is the top-level checklist for upgrading EBI client applications (other than Station) on a client computer.
Attention Make a photocopy of this checklist so that it is easier to keep track of where you are in the upgrade process.
Prerequisites
• The EBI R410 DVD.
• The computer meets the hardware and software requirements.
• Disable any anti-virus programs while upgrading EBI.
Upgrade Tasks
Complete the tasks in the following order.
Task Go to: Done?
Preparatory tasks
Create a plan for the upgrade. Use the Upgrading Best Practices product bulletin (available from the HBS Product Technical Support Global Website) and the planning information in this guide to create a plan.
page 341
Check the EBI compatibility matrix and verify the computer complies with hardware and software requirements
If you are upgrading Quick Builder, back up the projects. (Typically stored in C:\Honeywell\client\qckbld.)
Upgrade EBI client applications
Upgrade the EBI client applications. page 377
Migrate client application data
If you upgraded Quick Builder, migrate Quick Builder projects.
page 388
Upload new location information to the Quick Builder Projects database.
page 389

3 – UPGRADE CHECKLISTS
120 www.honeywell.com/buildingsolutions
Stop
You have completed all tasks.

121
UPGRADE CHECKLIST: REMOTE POINT SERVER ON EXISTING COMPUTER
Upgrade checklist: Remote point server on existing computer
This is the top-level checklist for upgrading a remote point server on an existing computer.
Attention If you are upgrading point servers that are installed from the auxiliary DVD, for example, BNPS, FPS, IPPS, see the SRB for your point server for instructions on how to upgrade the point server.The SRBs are available on the auxiliary DVD.
Attention Make a photocopy of this checklist so that it is easier to keep track of where you are in the upgrade process.
Prerequisites
• You have upgraded EBI.
• You have filled in the System Design form (page 19).
• The computer meets the hardware and software requirements.
• The EBI DVD.
• The EBI license.
• Disable any anti-virus programs.
Upgrade Tasks
Complete the tasks in the following order.
Task Go to: Done?
Create a plan for the upgrade. Use the Upgrading Best Practices product bulletin (available from the HBS Product Technical Support Global Website) and the planning information in this guide to create a plan.
page 341
Check the EBI compatibility matrix and verify the computer complies with hardware and software requirements.
If you are upgrading a LonWorks point server, check that the name of the LNS database complies with the new rules.
page 402
Upgrade the point server components on the remote computer.
page 375
If you have a LonWorks point server and have customized the XML templates, reapply the customizations.
page 406

3 – UPGRADE CHECKLISTS
122 www.honeywell.com/buildingsolutions
Stop
You have completed all tasks.

123
UPGRADE CHECKLIST: REMOTE POINT SERVER ON NEW COMPUTER AND/OR OPERATING SYSTEM
Upgrade checklist: Remote point server on new computer and/or operating system
This is the top-level checklist for upgrading a remote point server, as well as moving it to a new computer and/or Windows operating system. For example, your existing point server runs on Windows NT, but you want your upgraded point server to run on Windows 7.
Attention If you are upgrading point servers that are installed from the auxiliary DVD, for example, BNPS, FPS, IPPS, see the SRB for your point server for instructions on how to upgrade the point server.The SRBs are available on the auxiliary DVD.
Attention Make a photocopy of this checklist so that it is easier to keep track of where you are in the upgrade process.
Prerequisites
• You have upgraded EBI.
• The server meets the hardware and software requirements
• If you are installing a LonWorks point server, a qualified LonWorks Network Interface. (See the LonWorks Interface Reference.)
• You have read the Known Issues Bulletin and Software Release Bulletin, located on the EBI DVD.
• You have filled in the System Design form (page 19).
• The EBI DVD.
• The EBI license.
• The Windows CDs and Certificate of Authenticity if you are moving to a new operating system on the exiting computer.
• Disable any anti-virus programs.
Upgrade Tasks
Complete the tasks in the following order.
Task Go to: Done?
Create a plan for the upgrade. Use the Upgrading Best Practices product bulletin (available from the HBS Product Technical Support Global Website) and the planning information in this guide to create a plan.
page 341

3 – UPGRADE CHECKLISTS
124 www.honeywell.com/buildingsolutions
Check the EBI compatibility matrix and verify the server complies with hardware and software requirements
If you are moving the point server to a new computer, update the hosts file on the new computer.
page 139
Stop the point server on your existing computer.
Run the PrepareDataForUpgrade utility on your existing computer.
page 383
If you are upgrading a LonWorks point server, back up the LonWorks point server data from the existing computer.
page 403
If you are upgrading EXCEL 5000 Direct, back up the EXCEL 5000 Direct data from the existing computer.
page 408
If you are moving to a new Windows operating system on your existing computer, install it.
Upgrade the point server components on the new/upgraded computer.
page 373
If you are upgrading a LonWorks point server, restore the backed up LonWorks point server data.
page 404
If you have a LonWorks points server and have customized the XML templates, reapply the customizations.
page 406
If you are upgrading an EXCEL 5000 Direct and have C-Busses, install and configure them.
If you are upgrading an EXCEL 5000 Direct Dial-up, install and configure the modems.
If you are upgrading an EXCEL 5000 Direct point server, restore the backed up EXCEL 5000 Direct data.
page 409
Task Go to: Done?
Stop
You have completed all tasks.

125
4Preparing the server
This section describes how to prepare a server, which you must do before you can install EBI.
Attention Only complete a task in this section if you are instructed to do so by the appropriate checklist.

4 – PREPARING THE SERVER
126 www.honeywell.com/buildingsolutions
Defining the basic server propertiesThis section describes how to define the server’s basic properties, such as its name and IP address.
Prerequisites
• System Design form
Related topics
“System Design form” on page 15
“Starting the Licensing Service” on page 136
If you have: Go to:
Windows Server 2008 page 127
Windows 7 page 129
Windows Server 2003 page 131
Windows XP page 134

127
DEFINING THE BASIC SERVER PROPERTIES
Defining the basic server properties in Windows Server 2008
To define the properties
1 Log on to the computer as a Windows administrator.
2 Choose Start > Control Panel > Network and Internet > Network and Sharing Center.
3 Click Manage Network Connections.
4 Right-click Local Area Connection and choose Properties.
5 Select the Internet Protocol (TCP/IP) check box and then click the Properties button.
6 Click Use the Following IP Address.
7 Type the TCP/IP settings on the General tab, as specified in the System Design form.
8 Click Advanced, navigate to the appropriate tab and type the WINS and DNS information, as specified in the System Design form.
9 Click OK to close the Advanced TCP/IP Settings dialog box.
10 Click OK to close the Internet Protocol (TCP/IP) Properties dialog box.
11 Click OK to close the Local Area Connection Properties dialog box.
12 Choose Start > Control Panel > System Maintenance > System.
13 Under Computer name, domain, and workgroup settings, click the Change settings.
The System Properties dialog box opens.
14 On the Computer Name tab click Change.
The Computer Name Changes dialog box opens.
15 Type the computer name, as specified in the System Design form.
16 If the server is part of a domain, under Member of click Domain and then type the domain name, as specified in the System Design form.
17 If prompted, type the user name and password of the domain administrator, and then click OK.
The computer registers with the Domain. This may take several seconds.
18 Click OK to close the Computer Name Changes dialog box.
19 Click OK to close the System Properties dialog box.
20 Choose Start > Control Panel > Clock, Language, and Region.
21 Click Regional and Language Options.
22 Click the Administrative tab.

4 – PREPARING THE SERVER
128 www.honeywell.com/buildingsolutions
23 Click Change system locale.
24 From the Current system locale list, click the appropriate locale for your region and click OK.
25 Click OK to close the Regional and Language Options.
26 Choose Start > Administrative Tools > Computer Management.
27 In the left pane, navigate to the \Local Users and Groups\Users folder.
28 Right-click Administrator and choose Set Password.
A warning message appears, informing you of the dangers of changing the password.
29 Click Proceed to change the password.
30 Type the password, as specified in the System Design form, and then click OK.
31 Close the Computer Management window.
32 Choose Start > Control Panel > Clock, Language, and Region.
33 Click the Date and Time.
34 Click Change time zone.
35 From the Time zone list, click the time zone for your region. If you want the time to automatically adjust for daylight savings, select the Automatically adjust clock for daylight savings changes check box.
36 Click OK to close the Time Zone Settings dialog box.
37 Click OK to close the Date and Time dialog box.
38 Open Windows Explorer and the right-click drive on which you are installing EBI and choose Properties.
39 Click the General tab and ensure that the Compress drive to save disk space check box is cleared.
EBI and Microsoft SQL server cannot be installed onto a compressed hard drive.
Related topics
“System Design form” on page 15
“Starting the Licensing Service” on page 136
Stop
You have completed this task. Return to the checklist that led to this task.

129
DEFINING THE BASIC SERVER PROPERTIES
Defining the basic server properties in Windows 7
To define the properties
1 Log on to the computer as a Windows administrator.
2 Choose Start > Control Panel.
3 Under Network and Internet, click View network status and tasks.
4 In the left pane click Change adapter settings.
5 Right-click Local Area Connection and choose Properties.
6 Click the Internet Protocol Version 4 (TCP/IP) and then click Properties.
7 Click Use the Following IP Address.
8 Type the TCP/IP settings on the General tab, as specified in the System Design form.
9 Click Advanced and type the WINS and DNS information, as specified in the System Design form.
10 Click OK to close the Advanced TCP/IP Settings dialog box.
11 Click OK to close the Internet Protocol (TCP/IP) Properties dialog box.
12 Click OK to close the Local Area Connection Properties dialog box.
13 Choose Start > Control Panel and click System Security.
14 Under System click See the name of this computer.
15 Under Computer name, domain and workgroup settings, click Change settings.
16 On the Computer Name tab click Change.
17 Type the computer name, as specified in the System Design form.
18 If the server is part of a domain, under Member of, click the Domain option button and then type the domain name, as specified in the System Design form.
19 If prompted, type the user name and password of the domain administrator, and then click OK.
The computer registers with the Domain. This may take several seconds.
20 Click OK to close the Computer Name Changes dialog box.
21 Click OK to close the System Properties dialog box.
22 Choose Start > Control Panel and click Clock, Language, and Region.
23 Under Region and Language, click Change location.
The Region and Language dialog box opens.

4 – PREPARING THE SERVER
130 www.honeywell.com/buildingsolutions
24 Click the Administrative tab and click Change system locale.
25 From the Current system locale list, click the appropriate locale for your region and click OK.
26 Click OK to close the Region and Language dialog box.
27 Choose Start, right-click Computer and choose Manage.
The Computer Management console opens.
28 In the left pane, choose Local Users and Groups > Users.
29 Right-click Administrator and choose Set Password.
A warning message appears, informing you of the dangers of changing the password.
30 Click Proceed to change the password.
31 Type the password, as specified in the System Design form, and then click OK.
32 Close the Computer Management window.
33 Choose Start > Control Panel and click Clock, Language, and Region.
34 Under Date and Time, click Change the time zone.
The Date and Time dialog box opens.
35 Click Change time zone.
36 From the Time Zone list and click the time zone for your region.
37 If you want the time to automatically adjust for daylight savings, select the Automatically adjust clock for daylight savings changes check box and click OK.
38 Click OK to close the dialog box.
39 Open Windows Explorer and right-click the drive on which you are installing EBI and choose Properties.
40 Click the General tab and ensure that the Compress drive to save disk space check box is cleared.
EBI and Microsoft SQL server cannot be installed onto a compressed hard drive.
Related topics
“System Design form” on page 15
Stop
You have completed this task. Return to the checklist that led to this task.

131
DEFINING THE BASIC SERVER PROPERTIES
Defining the basic server properties in Windows Server 2003
To define the properties
1 Log on to the computer as a Windows administrator.
2 In Windows Control Panel, open Network Connections.
3 Right-click Local Area Connection and choose Properties.
4 Select the Internet Protocol (TCP/IP) check box and then click the Properties button.
5 Click Use the Following IP Address.
6 Type the TCP/IP settings on the General tab, as specified in the System Design form.
7 Click Advanced, navigate to the appropriate tab and type the WINS and DNS information, as specified in the System Design form.
8 Click OK to close the Advanced TCP/IP Settings dialog box.
9 Click OK to close the Internet Protocol (TCP/IP) Properties dialog box.
10 Click OK to close the Local Area Connection Properties dialog box.
11 Click Back (on the window’s toolbar).
12 Double-click the System icon to open the System Properties dialog box.
13 Click the Computer Name tab.
14 Click Change to open the Computer Name Changes dialog box.
15 Type the computer name, as specified in the System Design form.
16 If the server is part of a domain, click Change:
a. Select the Domain option and then type the domain name, as specified in the System Design form.
b. If prompted, type the user name and password of the domain administrator, and then click OK.
The computer registers with the Domain. This may take several seconds.
c. Click OK to close the Computer Name Changes dialog box.
17 Click OK to close the System Properties dialog box.
18 Double-click the Regional and Language Options icon.
19 Click the Advanced tab.
20 Under Language for non-Unicode programs, select the appropriate locale for your region.
21 Click OK to close the dialog box.

4 – PREPARING THE SERVER
132 www.honeywell.com/buildingsolutions
22 Double-click the Administrative Tools icon.
23 Double-click Computer Management to open the Computer Management dialog box.
24 In the left pane, navigate to the \Local Users and Groups\Users folder.
25 Right-click Administrator and choose Set Password.
A warning message appears, informing you of the dangers of changing the password.
26 Click Proceed to change the password.
27 Type the password, as specified in the System Design form, and then click OK.
28 Close the Computer Management window.
29 In the Administrative Tools window, click Back (on the window’s toolbar) to return to Windows Control Panel.
30 Double-click the Date and Time icon.
31 Click the Time Zone tab and select the time zone for your region.
32 If you want the time to automatically adjust for daylight savings, select the Automatically adjust clock for daylight savings changes check box.
33 Click OK to close the dialog box.
34 Double-click the Licensing icon to open the Licensing dialog box.
35 Select the Per Server option and then click Add Licenses to open the Choose Licensing Mode dialog box.
(If a “licensing logging service is not started” message appears, you must start the service before you can proceed to the next step.)
36 Type the number of connections, as specified in the System Design form, and then click OK.
37 Click OK to close the Licensing dialog box.
38 Open Windows Explorer and right-click the drive on which you are installing EBI and choose Properties.
39 Click the General tab and ensure that the Compress drive to save disk space check box is cleared.
EBI and Microsoft SQL server cannot be installed onto a compressed hard drive.
Stop
You have completed this task. Return to the checklist that led to this task.

133
DEFINING THE BASIC SERVER PROPERTIES
Related topics
“System Design form” on page 15

4 – PREPARING THE SERVER
134 www.honeywell.com/buildingsolutions
Defining the basic server properties in Windows XP Professional
To define the properties
1 Log on to the computer as a Windows administrator.
2 In Windows Control Panel, open Network Connections.
3 Right-click Local Area Connection and choose Properties.
4 Select the Internet Protocol (TCP/IP) check box and then click the Properties button.
5 Click Use the Following IP Address.
6 Type the TCP/IP settings on the General tab, as specified in the System Design form.
7 Click Advanced and type the WINS and DNS information, as specified in the System Design form.
8 Click OK to close the Advanced TCP/IP Settings dialog box.
9 Click OK to close the Internet Protocol (TCP/IP) Properties dialog box.
10 Click OK to close the Local Area Connection Properties dialog box.
11 Click Back (on the window’s toolbar).
12 Double-click the System icon to open the System Properties dialog box.
13 Click the Computer Name tab.
14 Click Change to open the Computer Name Changes dialog box.
15 Type the computer name, as specified in the System Design form.
16 If the server is part of a domain:
a. Select the Domain option and then type the domain name, as specified in the System Design form.
b. If prompted, type the user name and password of the domain administrator, and then click OK.
The computer registers with the Domain. This may take several seconds.
c. Click OK to close the Computer Name Changes dialog box.
17 Click OK to close the System Properties dialog box.
18 Double-click the Regional and Language Options icon.
19 Click the Advanced tab.
20 Under Language for non-Unicode program, select the appropriate locale for your region.
21 Click OK to close the dialog box.

135
DEFINING THE BASIC SERVER PROPERTIES
22 Double-click the Administrative Tools icon.
23 Double-click Computer Management to open the Computer Management dialog box.
24 In the left pane, choose Local Users and Groups > Users.
25 Right-click Administrator and choose Set Password.
A warning message appears, informing you of the dangers of changing the password.
26 Click Proceed to change the password.
27 Type the password, as specified in the System Design form, and then click OK.
28 Close the Computer Management window.
29 Double-click the Date and Time icon.
30 Click the Time Zone tab and select the time zone for your region.
31 If you want the time to automatically adjust for daylight savings, select the Automatically adjust clock for daylight savings changes check box.
32 Click OK to close the dialog box.
33 Open Windows Explorer and right-click the drive on which you are installing EBI and choose Properties.
34 Click the General tab and ensure that the Compress drive to save disk space check box is cleared.
EBI and Microsoft SQL server cannot be installed onto a compressed hard drive.
Related topics
“System Design form” on page 15
Stop
You have completed this task. Return to the checklist that led to this task.

4 – PREPARING THE SERVER
136 www.honeywell.com/buildingsolutions
Starting the Licensing ServiceIf a “licensing logging service” appears, you must start the service before you can add licenses.
To start the service
1 In Windows Control Panel, open Administrative Tools.
2 Double-click the Services icon.
3 Click the Extended tab at the bottom of the window.
4 Click the License Logging service and then click Start on the left-hand panel.
5 Close the Services window.
Related topics
“Defining the basic server properties in Windows Server 2008” on page 127

137
CONFIGURING THE DISPLAY (MONITOR)
Configuring the display (monitor)You must configure the display (monitor) so that it suitable for use by Station.
In general, setup automatically detects your display adapter and installs the correct drivers. However, if setup doesn’t detect the display adapter (that is, only a VGA adapter is detected), you must manually install the display adapter drivers in accordance with the manufacturer’s instructions.
Attention Do not use a CPU-intensive, or graphics-intensive, screen saver as its CPU requirements may degrade EBI’s performance.
To configure display in Windows Server 2008 or Windows 7
1 Choose Start > Control Panel > Adjust screen resolution.
2 Move the Resolution slider so that the resolution is 1280x1024 or higher.
3 From the Colors list, click Highest (32-bit).
4 Click Advanced and then click the Monitor tab and set the Screen Refresh Rate to the highest rate that the display can handle.
5 Click Apply to apply the changes to your screen, click Apply again and then OK to display a sample screen.
6 If the sample screen displays correctly, click Yes to keep the settings. If it doesn’t, adjust the Refresh Frequency, Colors or Screen Area to correct the problem.
To configure the display in windows Server 2003 or Windows XP Professional
1 In Windows Control Panel, open Display. The Display Properties dialog box appears.
If the Display icon is not displayed, switch to Classic view.
2 Click the Settings tab and set the Color Quality to Highest (32-bit) and the Screen resolution to the standard EBI value (1280x1024) or higher.
3 Click Advanced and then click the Monitor tab and set the Screen Refresh Rate to the highest rate that the display can handle.
4 Click Apply to apply the changes to your screen, click Apply again and then OK to display a sample screen.
Stop
You have completed this task. Return to the checklist that led to this task.

4 – PREPARING THE SERVER
138 www.honeywell.com/buildingsolutions
5 If the sample screen displays correctly, click Yes to keep the settings. If it doesn’t, adjust the Refresh Frequency, Colors or Screen Area to correct the problem.
6 Click the Appearance tab and select Normal as the Font Size.

139
UPDATING THE SERVER’S HOSTS FILE
Updating the server’s hosts fileYou must identify each communications link in the hosts file on each server.
The hosts file is in %SystemRoot%\system32\drivers\etc\, where %SystemRoot% is normally c:\windows.
Use a text editing tool such as Notepad to update the file.
The following examples show typical system configurations, and the required entries.
Single EBI server, single-network system
You do not need to edit the hosts file.
Redundant EBI server, single-network system
Assume the addresses are:
• 192.168.0.1 for hsserva
• 192.168.0.2 for hsservb
The hosts file on both servers would therefore include the following:127.0.0.1 localhost
192.168.0.1 hsserva hsserva0
192.168.0.2 hsservb hsservb0
Server Ahsserva
Server Bhsservb
Network

4 – PREPARING THE SERVER
140 www.honeywell.com/buildingsolutions
Distributed EBI servers, non-redundant system
Assume that the address is 192.168.0.1 for hsserv, and 192.168.0.2 for dsserv.
The hosts file on dsserv would therefore include the following:127.0.0.1 localhost
192.168.0.1 hsserv
hsserv would contain corresponding entries in its hosts file.
Distributed EBI servers, redundant system
Server dsserv
Server hsserv
hsservaPrimary Server
Backup Serverhsservb
Serverdsserv

141
UPDATING THE SERVER’S HOSTS FILE
Assume that the addresses for the redundant servers are:
• 192.168.0.1 for hsserva
• 192.168.0.2 for hsservb
The hosts file on dsserv would therefore include the following:127.0.0.1 localhost
192.168.0.1 hsserva hsserva0
192.168.0.2 hsservb hsservb0
hsserva and hsservb would contain corresponding entries in their hosts files.
Stop
You have completed this task. Return to the checklist that led to this task.

4 – PREPARING THE SERVER
142 www.honeywell.com/buildingsolutions
Installing Microsoft ExcelMicrosoft Excel is required if you want to capture real-time point value and history information from EBI and display the data in an Excel spreadsheet.
This section describes how to install and configure Microsoft Excel.
If you install Microsoft Excel on a remote computer (that is, a computer other than the server), it uses the full name of the primary server when requesting information from the server.
Prerequisites
• Microsoft Office or Microsoft Excel CD.
• You must be logged on as a Windows administrator.
Tasks
Complete the tasks in the following order.
Related topics
“Specifying the server name in Data Access applications” on page 246
Task Go to: Done?
Install Microsoft Excel. page 143
Install the Microsoft Office Service Pack. page 144
Configure Microsoft Excel. page 145

143
INSTALLING MICROSOFT EXCEL
Installing Microsoft Excel
To install/upgrade Microsoft Excel
1 Insert the Microsoft Office or Microsoft Excel CD into the CD-ROM drive.
2 In Windows Explorer, browse to the CD and double-click setup.exe.
3 Follow the on-screen instructions to complete the installation.
4 Restart the computer.
Related topics
“Installing the Microsoft Office Service Pack” on page 144
“Configuring Microsoft Excel” on page 145

4 – PREPARING THE SERVER
144 www.honeywell.com/buildingsolutions
Installing the Microsoft Office Service Pack
Prerequisites
• Latest Microsoft Office service pack for your version of Microsoft Office or Microsoft Excel.
You can download the appropriate service pack(s) from the following location: http://office.microsoft.com/Downloads/default.aspx, or you can order a CD from Microsoft containing these updates.
• Microsoft Office or Microsoft Excel CD.
To install the Microsoft Office service pack
1 Close any applications that are running.
2 In Windows Explorer, browse to the folder containing the Microsoft Office service pack, and double-click on the setup application file, such as Office2003SP2*.exe.
3 Follow the on-screen instructions to complete the installation.
4 Restart the computer.

145
INSTALLING MICROSOFT EXCEL
Configuring Microsoft ExcelAfter installing Microsoft Excel, you need to change the default macro security setting. By default, the macro security level is High and needs to be changed to Medium for successful installation of Microsoft Excel Data Exchange components.
To change the macro security settings for Microsoft Excel 2003
1 Start Microsoft Excel.
2 Choose Tools > Macro > Security to display the Security dialog box.
3 Click Medium and click OK.
4 Close Microsoft Excel.
To change the macro security settings for Microsoft Excel 2007
1 Start Microsoft Excel 2007.
2 Click the Office button and click Excel Options.
3 In the left pane click Trust Center, then click Trust Center Settings.
The Trust Center dialog box opens.
4 Under Macro Settings click Disable all macros with notification.
5 Click OK to close the Trust Center dialog box.
6 Click OK to close Excel Options.
Related topics
“Installing Microsoft Excel” on page 143
Stop
You have completed this task. Return to the checklist that led to this task.
Stop
You have completed this task. Return to the checklist that led to this task.

4 – PREPARING THE SERVER
146 www.honeywell.com/buildingsolutions
Protecting your EBI system against virusesYou must install antivirus software on your EBI system. The compatibility matrix lists the recommend antivirus software and the version recommended for use with EBI.
Because virus signatures are changing constantly, hot fixes and patches are released frequently to combat system vulnerabilities and new viruses as they are identified. Ensure that the signature files are updated regularly.
To avoid degradation of system performance you can exclude the Program Files\Honeywell\Server\Data folder from virus scanning. Before you exclude any folders from virus scanning, ensure that only authorized accounts have write access to the folder.
Stop
You have completed this task. Return to the checklist that led to this task.

147
CONFIGURING THE WINDOWS FIREWALL
Configuring the Windows FirewallThe EBI installation wizard automatically configures the inbuilt Windows firewall as required by EBI.
If you have any special firewall settings, for example, another application requires special firewall settings, you can manually adjust the configuration by double-clicking the Windows Firewall icon in Windows Control Panel.

4 – PREPARING THE SERVER
148 www.honeywell.com/buildingsolutions

149
5Installing specialized hardware on the server
This section describes how to install and configure specialized hardware on a server.
Attention Only complete a task in this section if you are instructed to do so by the appropriate checklist.
Related topics
“Installing a Network Interface card” on page 150
“Changing the Network Adapter settings” on page 150
“Installing the Microsoft Loopback adapter” on page 151
“Installing a serial adapter” on page 153
“Installing a Digiboard” on page 156
“Installing a Stallion EasyConnection” on page 154
“Installing a LonWorks Network Interface” on page 157

5 – INSTALLING SPECIALIZED HARDWARE ON THE SERVER
150 www.honeywell.com/buildingsolutions
Installing a Network Interface cardThis section describes how to install a network interface card (network adapter) and driver.
Install the network interface card in accordance with the manufacturer’s instructions, and then install the appropriate driver as described here.
If you do not install a network interface card, you must install the Microsoft Loopback adapter driver, regardless of the connection status. For details, see “Installing the Microsoft Loopback adapter”.
If you have problems, see the section on “Network interface cards (network adapters)”.
Prerequisites
• The network interface card is qualified for use with EBI.
• The diskette or CD supplied with the network interface card.
Changing the Network Adapter settings
To change the configuration
1 Choose Start > Settings > Network Connections.
2 Select the connection, right-click and choose Properties.
3 Make the required changes.
Related topics
“Installing the Microsoft Loopback adapter” on page 151
“Network interface cards (network adapters)” on page 426
ESD Hazard
Ensure that you are properly grounded when installing any hardware in a computer. It is recommended that you use an antistatic wrist strap. Alternatively, frequently touch metal parts on the computer to prevent the buildup of static electricity.
Stop
You have completed this task. Return to the checklist that led to this task.

151
INSTALLING A NETWORK INTERFACE CARD
Installing the Microsoft Loopback adapterIf the computer does not have a network interface card (network adapter) and you do not install one, you must install the Microsoft Loopback adapter driver.
To install the Microsoft Loopback adapter on Windows Server 2008 or Windows 7
1 Choose Start > Control Panel > Hardware and Sound.
2 Click Device Manager.
Device Manager opens.
3 Choose Action > Add legacy hardware.
Tip If the Add legacy hardware option is not visible, click on any device and then return to the Action menu.
4 When the Add Hardware wizard starts, click Next to continue.
5 Click Install the hardware that I manual select from a list and click Next.
6 In the Common hardware types list, click Network adapters and click Next.
7 In the Manufacturers list, click Microsoft, and in the Network Adapter list, click Microsoft Loopback Adapter and click Next.
8 Click Next to start the hardware installation.
9 Click Finish.
To install the Microsoft Loopback adapter on Windows Server 2003 or Windows XP
1 In Windows Control Panel, open Add Hardware.
2 When the Add Hardware wizard starts, click Next to continue.
3 Click Yes, I have already connected the hardware and click Next.
The wizard will locate and list all the plug and play hardware devices.
4 From the list of devices, select Add a new hardware device and click Next.
5 Click Install the hardware that I manually select from a list and click Next.
6 In the Common Hardware Types list, click Network adapters and click Next.
7 In the Manufacturers list, click Microsoft, and in the Network Adapter list, click Microsoft Loopback Adapter and click Next.
Stop
You have completed this task. Return to the checklist that led to this task.

5 – INSTALLING SPECIALIZED HARDWARE ON THE SERVER
152 www.honeywell.com/buildingsolutions
8 Click Next to start the hardware installation.
9 Click Finish.

153
INSTALLING A SERIAL ADAPTER
Installing a serial adapter
Prerequisites
• The serial adapter is qualified for use with EBI.
To install a: Go to:
Stallion EasyConnection page 154
Digiboard page 156

5 – INSTALLING SPECIALIZED HARDWARE ON THE SERVER
154 www.honeywell.com/buildingsolutions
Installing a Stallion EasyConnection
The Stallion EasyConnection serial adapter can connect RS-232, RS-422 and RS-485 devices. The following figure shows a typical configuration.
• For details about connecting controllers to the adapter, see “Cabling for Stallion EasyConnection” in the Configuration and Administration Guide.
Prerequisites
• Stallion EasyConnection adapter.
• Diskette, or CD, supplied with the adapter.
To install a Stallion EasyConnection and configure its driver on Windows Server 2008 or Windows 7
1 Install the adapter in accordance with the manufacturer’s instructions, using the default DIP switch settings.
2 Choose Start > Control Panel > Hardware and Sound.
3 Click Device Manager.
Device Manager opens.
4 Choose Action > Add legacy hardware.
Tip If the Add legacy hardware option is not visible, click on any device and then return to the Action menu.
ESD Hazard
Ensure that you are properly earthed when installing any hardware in a computer. Honeywell recommends that you use an antistatic wrist strap. Alternatively, frequently touch metal parts on the computer to prevent the buildup of static electricity.
Server
StallionAdapter
Controller Controller Controller
RS-485

155
INSTALLING A SERIAL ADAPTER
5 When the Add Hardware wizard starts, click Next to continue.
6 Click Install the hardware that I manually select from a list and click Next.
7 In the Common hardware types list click Show All devices and click Next.
8 Click Have Disk to install the Stallion EasyConnection driver from the Stallion diskette.
9 Browse to \i386 on the diskette, or %windir%\i386 on the CD, and then follow the instructions.
To install a Stallion EasyConnection and configure its driver on Windows Server 2003 or Windows XP
1 Install the adapter in accordance with the manufacturer’s instructions, using the default DIP switch settings.
2 In Windows Control Panel, open Add Hardware.
3 When the Add Hardware wizard starts, click Next to continue.
4 Click Yes, I have already connected the hardware and click Next.
The wizard will locate and list all the plug and play hardware devices.
5 From the list of devices, click Add a new hardware device and click Next.
6 Click Install the hardware that I manually select from a list and click Next.
7 Click Show all devices in the Common Hardware Types list and click Next.
8 Click Have Disk to install the Stallion EasyConnection driver from the Stallion diskette.
9 Browse to \i386 on the diskette, or %windir%\i386 on the CD, and then follow the instructions.

5 – INSTALLING SPECIALIZED HARDWARE ON THE SERVER
156 www.honeywell.com/buildingsolutions
Installing a Digiboard
Install the card in accordance with the manufacturer’s instructions. The card is automatically detected by Windows.
ESD Hazard
Ensure that you are properly earthed when installing any hardware in a computer. It is recommended that you use an antistatic wrist strap. Alternatively, frequently touch metal parts on the computer to prevent the buildup of static electricity.
Stop
You have completed this task. Return to the checklist that led to this task.

157
INSTALLING A LONWORKS NETWORK INTERFACE
Installing a LonWorks Network InterfaceThis section describes how to install a LonWorks Network Interface card and driver. The LonWorks Network Interface card is used by a LonWorks point server to communicate with field devices.
If you have a redundant server system, the point server (and therefore the adapter) must be installed on a separate computer. See “Installing point server components on a remote server”.
If you are using both the LonWorks and EIRIS point servers, they must be on separate computers (and therefore require separate adapters).
Prerequisites
• An adapter that is qualified for use with the point server. See the LonWorks Interface Reference.
• The EBI DVD.
• You must be logged on as a Windows administrator.
To install the adapter
1 Insert the EBI DVD into the DVD drive.
2 In Windows Explorer, browse to the ThirdParty\LNS\Drivers\adapter folder on the DVD, where adapter is the adapter type you are installing.
3 Double-click setup.exe and follow the setup instructions.
4 Shut down the computer.
5 Install the adapter in accordance with the manufacturer’s instructions.
6 Restart the computer.
Caution
Do not install the LonWorks Network Interface card in the computer before installing the driver.
It is essential that you install the driver before installing the card, as described in the following procedure.
Stop
You have completed this task. Return to the checklist that led to this task.

5 – INSTALLING SPECIALIZED HARDWARE ON THE SERVER
158 www.honeywell.com/buildingsolutions
Related topics
“Installing point server components on a remote server” on page 257

159
6Installing EBI on the server
This section describes how to install EBI and associated components on the server.
Attention Only complete a task in this section if you are instructed to do so by the appropriate checklist.

6 – INSTALLING EBI ON THE SERVER
160 www.honeywell.com/buildingsolutions
Installing the EBI components on the serverThis section describes how to install the EBI components on the server.
The EBI installation wizard checks that the correct applications, versions and service packs of Windows and supporting applications have been installed. If there is a problem:
• The wizard may continue with the installation, in which case you must correct the problem after installation.
• The wizard may immediately exit, in which case you must correct the problem before restarting it.
You can also install EBI client applications, such as Station and Quick Builder, as part of the installation.
It is recommended that you close all other applications before starting.
If you are installing EBI onto the VMware ESX or ESXi platform, you need to use VNC or RADMIN; installing EBI using remote desktop fails.
If you have problems, see the topic “EBI server installation problems”.
There are two types of server installation available:
• A Typical installation on the EBI server installs all EBI components available with the license. All settings are automatically configured and they may be changed after install using the EBI Configuration Panel. For more information about the Configuration Panel, see “Configuration Panel” in the Configuration and Administration Guide.
• A Custom installation allows you to select from a set of available options for a particular installation. This is useful for systems that may run over several computers, or if a large amount of data means that archive directories are stored on separate drives. Components, directories and configurable options, such as paper size and fast history rate, can be set as part of a Custom install.
Related topics
“EBI server installation problems” on page 422
“Typical installation of the EBI components on the server” on page 161
“Custom installation of the EBI components on the server” on page 163
Recommended disk partitioningFor optimal performance, it is recommended that you store key components on separate hard drives or partitions.

161
INSTALLING THE EBI COMPONENTS ON THE SERVER
For performance systems it is recommended that the EBI server software partition be located on a separate hard drive and using a separate disk controller from the operating system.
To follow these recommendations, you should choose the Custom installation type.
Attention For detailed information on system requirements, disk partitioning and performance levels see the EBI R410 Compatibility Matrix.
Typical installation of the EBI components on the server
Prerequisites
• The EBI DVD
• The System Design form
• If you are installing EBI onto the VMware ESX or ESXi platform you have VNC or Radmin
To perform a Typical installation of EBI components on the server
1 Log on to the computer as Windows administrator.
2 Disable any real-time virus protection applications, such as Norton Anti-Virus. Such an application may interfere with DVD detection during the installation procedure.
3 Insert the EBI DVD into the DVD drive.
The Enterprise Buildings Integrator 410 start page automatically displays.
(You can also start the installation wizard from Windows Explorer. Browse to the root folder on the DVD and double-click the setup.exe file.)
Hard drive/Partition
Component Minimum capacity
C: Windows operating system, Microsoft Service Packs, and Updates
20 GB
D: Page File 10 GB
E: Microsoft SQL Server 30 GB
F: EBI Server software 80 GB
G: (Optional) Storage of video and/or data files
As required

6 – INSTALLING EBI ON THE SERVER
162 www.honeywell.com/buildingsolutions
4 Click Installation.
Your system is checked for certain software that is required by the EBI installation wizard. If prompted, install the prerequisite software and if required, reboot the computer.
If you have to reboot the computer, when the computer is restarted double-click the setup.exe file to return to the wizard.
The Welcome to the InstallShield Wizard for Enterprise Buildings Integrator 410 page appears.
5 Click Next to continue.
The Setup Type page appears.
6 Click Enterprise Buildings Integrator server setup.
7 The System Check Warning page appears.
Any possible installation issues are automatically detected, such as missing software, configuration or hardware issues. Any Critical Issues must be resolved before installation can proceed. Click Next to continue.
8 Type in the System number and the Authorization number, as specified in your EBI license.
9 Click Next to continue.
10 Click Typical Install to install all components available with the license.
11 Click Next to accept the default base installation directory, C:\Program Files\Honeywell.
If you want to change the base installation directory, click the Browse button and locate the base installation folder, click OK and then click Next.
If you are installing redundant servers, you must install the server software in the same location on both server computers.
12 Select one or more point server types you want to install and click Next.
Tip Point servers that are not included in your license appear “grayed out”.
13 Type a valid password for the Windows mngr account in the Password box, as specified in the System Design form. Confirm the password by typing it again in the Confirm Password box and then click Next.
Note that the password must meet your IT security policy password requirements. If the password does not meet these requirements, the installation cannot proceed.
14 Review the settings you have selected, and then click Install to start installing the EBI server and client applications.
15 When the installation is complete, click Finish. You will be prompted to restart your computer. Click Yes to restart.

163
INSTALLING THE EBI COMPONENTS ON THE SERVER
Custom installation of the EBI components on the server
Prerequisites
• The EBI DVD
• The System Design form
• If you are installing EBI onto the VMware ESX or ESXi platform you have VNC or Radmin
To perform a Custom installation of EBI components on the server
1 Log on to the computer as Windows administrator.
2 Disable any real-time virus protection applications, such as Norton Anti-Virus. (Such an application may interfere with DVD detection during the installation procedure.)
3 Insert the EBI DVD into the DVD drive.
The Enterprise Buildings Integrator 410 start page automatically displays.
(You can also start the installation wizard from Windows Explorer. Browse to the root folder on the DVD and double-click the setup.exe file.)
4 Click Installation.
Your system is checked for certain software that is required by the EBI installation wizard. If prompted, install the prerequisite software and if required, reboot the computer.
If you have to reboot the computer, when the computer is restarted double-click the setup.exe file to return to the wizard.
The Welcome to the InstallShield Wizard for Enterprise Buildings Integrator 410 page appears.
5 Click Next to continue.
6 Click Enterprise Buildings Integrator server setup in the Setup Type page.
The System Check Warning page appears.
Any possible installation issues are automatically detected, such as missing software, configuration or hardware issues. Any Critical Issues must be resolved before installation can proceed. Click Next to continue.
7 Type in the System number and the Authorization number, as specified in your EBI license.
Stop
You have completed this task. Return to the checklist that led to this task.

6 – INSTALLING EBI ON THE SERVER
164 www.honeywell.com/buildingsolutions
8 Click Next to continue.
9 Select Custom as the type of installation.
10 Click Next to accept the default base installation directory, C:\Program Files\Honeywell.
If you want to change the base installation directory, click the Browse button and locate the base installation folder, click OK and then click Next.
If you are installing redundant servers, you must install the server software in the same location on both server computers.
11 Select one or more point server types you want to install and click Next.
Tip Point servers that are not included in your license appear “grayed out”.
12 Select the Custom Installation Server options you want to install, and then click Next.
13 Type the password for the Windows mngr account in the Password box, as specified in the System Design form. Confirm the password by typing it again in the Confirm Password box and then click Next.
14 Click Next to accept the following default archive folders.
C:\Program Files\Honeywell\server\data\archive
C:\Program Files\Honeywell\server\data\RestoredArchives
C:\Program Files\Honeywell\server\data\evtarch.
If you want to change these directories, click the Browse buttons to locate the directories for History Archive, Restore Archive or Events Archive, click OK, and then click Next.
15 Click Next to accept the following default directory for third-party software installation.
Third-party software includes Microsoft SQL Server and LonWorks software.
The default location for Microsoft SQL Server is C:\Program Files\Microsoft SQL Server. The default location for LonWorks software is c:\LonWorks.
If you want to change this directory, click the Browse buttons to locate the directory for third-party software installation, click OK, and then click Next.
16 If you chose to install MEDE, click Yes in the MEDE Choice page if you want to allow Microsoft Excel Data Exchange to write to the EBI database. Click Next to continue.
17 If you chose to install Web Toolkit, click Yes in the Web Toolkit Choice page if you want to allow Web Toolkit to write to the EBI database. Click Next to continue.

165
INSTALLING THE EBI COMPONENTS ON THE SERVER
18 If the license allows Station UL listing, the Station Choice page appears. Click Yes if the station is to be used as the primary monitoring or control point for a UL Listed Fire, Security or Smoke Control System.
19 If you are licensed for the Pharma option:
a. Click Yes to allow you to disable Electronic Signatures on individual locations. Otherwise, click No to have Electronic Signatures on all locations.
b. Click Next to continue.
20 The Choose Number of Group Control Stations page appears. Group Control enables operators to perform a defined set of actions on up to 30 points with a single push button. Type in the number of Stations to be configured for Group Control and click Next.
21 Click the paper size used by your report printer, either Letter or A4, and then click Next.
22 Select the server Fast History Rate, as specified in the System Design form, and then click Next.
23 The Server Shortcut Folder page appears. As a minimum, shortcuts will be created in the Start menu for Start-Stop EBI Server, Station, Diagnostics Framework, HMIWeb Display Builder, and Quick Builder.
a. Select Install Quick Launch Shortcuts to have shortcuts also created as icons on the Quick Launch bar.
b. Select Install Desktop Shortcuts to have shortcuts also created on the desktop.
c. Click Next to continue.
24 Review the settings you have selected, and then click Install to start installing the EBI server and client applications.
25 When the installation is complete, click Finish. You will be prompted to restart your computer. Click Yes to restart.
Related topics
“Filling in the System Design form” on page 19
“EBI server installation problems” on page 422
Stop
You have completed this task. Return to the checklist that led to this task.

6 – INSTALLING EBI ON THE SERVER
166 www.honeywell.com/buildingsolutions
Registering EBI serversThe section describes how to register EBI servers with Honeywell. In addition to the system number and license number entered during the EBI server installation, the EBI server requires a registration code. You request the registration code after installing the EBI server.
After installing the EBI server, there is a one-week grace period. During this week, an urgent alarm is raised every day, stating the number of days remaining before the end of the grace period. During this grace period, the EBI server operates normally. After this grace period, an urgent alarm is raised when the EBI server starts, stating that the EBI server will shut down in five hours. The EBI server will then shut down every five hours until the server is registered.
Tasks
Task: Go to:
Registering a non-redundant EBI server page 167
Registering redundant EBI servers page 169
Re-registering EBI server software page 171

167
REGISTERING EBI SERVERS
Registering a non-redundant EBI serverThe section describes how to register a non-redundant EBI server with Honeywell.
Prerequisites
• You have installed the EBI server.
• You have Internet email access to request the registration code. Internet email access can be from any computer in your network if you can transfer files from that computer to the EBI server computer.
To register the server:
1 On the EBI server, copy the following file:\Program Files\Honeywell\server\data\RegistrationRequestFile.hrf
to the computer with Internet email access.
2 On the computer with Internet email access, start the email application and do the following:
a. Create a new email message.
b. In the email To address, type [email protected].
c. Attach the RegistrationRequestFile.hrf file that you copied from the EBI server. This file must be the only attachment in the email. You must not have graphic images or backgrounds included in the email.
d. Send the email message.
3 Wait for an email response from [email protected].
The email response is automated and you should receive it within 10 to 15 minutes.
4 Open the email message and save the RegistrationCode.hrc file attachment to the hard disk of the EBI server.
5 On the EBI server, start Station.
6 Change the security level to MNGR.
7 Click the Command Zone.
8 Type sysLicenceRegistration.dsp and then press ENTER to display the Server Software Registration display.
9 Click Load from file.
10 Browse to the location where you saved the RegistrationCode.hrc file attachment, select this file, and then click Open.
The registration code is displayed in the Registration code box.

6 – INSTALLING EBI ON THE SERVER
168 www.honeywell.com/buildingsolutions
Stop
You have completed this task. Return to the checklist that led to this task.

169
REGISTERING EBI SERVERS
Registering redundant EBI serversThe section describes how to register redundant EBI servers that have been configured for redundancy. If you have installed EBI servers that are destined for redundancy, however, they have not yet been configured for redundancy, follow the steps in “Registering a non-redundant EBI server” on page 167 on each server.
Attention In the following tasks, server A is referred to as the primary server and server B is referred to as the backup server.
Prerequisites
• You have installed and configured the redundant EBI servers.
• You have Internet email access to request the registration code. Internet email access can be from any computer in your network if you can transfer files from that computer to the EBI server computer.
To register the primary server:
1 On the primary server, copy the following file:\Program Files\Honeywell\server\data\RegistrationRequestFile.hrf
to the computer with Internet email access.
2 On the computer with Internet email access, start the email application and do the following:
a. Create a new email message.
b. In the email To address, type [email protected].
c. Attach the RegistrationRequestFile.hrf file that you copied from the primary server. This file must be the only attachment in the email. You must not have graphic images or backgrounds included in the email.
d. Send the email message.
3 Wait for an email response from [email protected].
The email response is automated and you should receive it within 10 to 15 minutes.
4 Open the email message and save the RegistrationCode.hrc file attachment to the hard disk of the primary server.
5 On the primary server, start Station.
6 Change the security level to MNGR.
7 Click the Command Zone.
8 Type sysLicenceRegistration.dsp and then press ENTER to display the Server Software Registration display.

6 – INSTALLING EBI ON THE SERVER
170 www.honeywell.com/buildingsolutions
9 Click Load from file.
10 Browse to the location where you saved the RegistrationCode.hrc file attachment, select this file, and then click Open.
The registration code is displayed in the Registration code box.
To register the backup server:
1 On the backup server, copy the following file:\Program Files\Honeywell\server\data\RegistrationRequestFile.hrf
to the computer with Internet email access.
2 On the computer with Internet email access, start the email application and do the following:
a. Create a new email message.
b. In the email To address, type [email protected].
c. Attach the RegistrationRequestFile.hrf file that you copied from the backup server. This file must be the only attachment in the email. You must not have graphic images or backgrounds included in the email.
d. Send the email message.
3 Wait for an email response from [email protected].
The email response is automated and you should receive it within 10 to 15 minutes.
4 Open the email message and save the RegistrationCode.hrc file attachment to the following folder on the backup server:C:\Program Files\Honeywell\server\data\
5 Rename the saved attachment file from:C:\Program Files\Honeywell\server\data\RegistrationCode.hrc
to:C:\Program Files\Honeywell\server\data\regcode
6 Restart the backup server.
7 Choose Start > Run.
8 Type cmd and then click OK to open a Command Prompt window.
9 Type liclist.exe and then press ENTER.
The license details for the server are displayed. The line after the system number should be The server is registered.
10 If the server is unregistered, check that you saved the RegistrationCode.hrc attachment to the correct location and with the filename regcode.

171
REGISTERING EBI SERVERS
Re-registering EBI server softwareThe section describes how to re-register EBI server software.
The automatic registration procedure for EBI software only works for an initial installation and registration. Any subsequent attempt to re-register the software will result in the HSC_Orders system returning a reply stating:
Our system indicates that you have reached your registration
limit and so a registration code has not been automatically
generated for you.
Making certain hardware changes (such as replacing network interface cards), can result in the server failing registration checks. This will be reported as an urgent system alarm. Changes that cannot be reversed require a new registration code.
The server software may require a new registration code if you make any of the following changes:
• Replace the first network interface card
• Replace the motherboard (where the network interface card is onboard)
• Disable the first network interface card
• Physically change the order of the PCI cards in the server
• Re-install the software on a new server
The server software may not require a new registration code if you:
• Undo any of these changes and restore the system to its original state
• Reinstall the same version of the server software on the exact same server hardware
• If you have lost your original registration code. In this case, you can request the same code again.
Prerequisites
• You have installed the EBI server.
• You have Internet email access to request the registration code. Internet email access can be from any computer in your network if you can transfer files from that computer to the EBI server computer.
Stop
You have completed this task. Return to the checklist that led to this task.

6 – INSTALLING EBI ON THE SERVER
172 www.honeywell.com/buildingsolutions
To re-register the server software
1 On the EBI server, copy the following file:\Program Files\Honeywell\server\data\RegistrationRequestFile.hrf
to the computer with Internet email access.
2 On the computer with Internet email access, create a new email message and include the following:
a. An explanation covering the reason that the server requires re-registering
b. The RegistrationRequestFile.hrf file that you copied from the EBI server
3 If you are a Honeywell customer, send the email to your Honeywell Account Manager. The Account Manager will contact the Technical Assistance Center (TAC) and arrange for a new registration code to be sent to you.
If you are a Honeywell employee, send the email directly to your TAC. The TAC may require additional information to raise a support case for your re-registration. The TAC will then co-ordinate the issue of a new code.
4 Open the reply email message when it arrives and save the RegistrationCode.hrc file attachment to the hard disk of the EBI server.
5 On the EBI server, start Station.
6 Change the security level to MNGR.
7 Click the Command Zone.
8 Type sysLicenceRegistration.dsp and then press ENTER to display the Server Software Registration display.
9 Click Load from file.
10 Browse to the location where you saved the RegistrationCode.hrc file attachment, select this file, and then click Open.
The registration code is displayed in the Registration code box.
Stop
You have completed this task. Return to the checklist that led to this task.

173
INSTALLING AND CONFIGURING RSLINX
Installing and configuring RSLinxYou only need to perform these tasks if you have controllers that communicate with the EBI server via RSLinx.
Prerequisites
• The RSLinx CD and licenses key activation diskette.
Tasks
Complete the tasks in the following order.
Installing the RSLinx components
To install RSLinx
1 Close any applications that are running.
2 Insert the RSLinx CD into the CD-ROM drive.
3 Double-click setup.exe.
4 Follow the on-page instructions to complete the installation.
5 After the installation is complete, reboot the computer.
Registering Electronic Data Sheets (EDS)
To register the EDS
1 Choose Start > Programs > Rockwell Software > RSLinx Tools > EDS Hardware Installation Tool.
2 Click Add.
3 Select Register a directory of EDS files.
4 Click Browse and browse to C:\Program Files\Rockwell Software\RSCommon\Honeywell EDS, and then click OK.
5 Click Next.
Task Go to: Done?
Install the RSLinx components. page 173
Register the Electronic Datasheets (EDS) page 173
Configure the RSLinx drivers. page 174

6 – INSTALLING EBI ON THE SERVER
174 www.honeywell.com/buildingsolutions
6 Review the Installation Test Results and click Next.
7 Click Next to accept the default icons.
8 Click Next to register the devices.
9 Click Finish to complete the wizard.
10 Click Exit.
Configuring RSLinx drivers for an Ethernet networkThis section describes how to configure the RSLinx drivers for an Ethernet Network.
Prerequisites
• RSLinx must be activated and be in OEM mode to use the Ethernet drivers. For information about activating OEM mode, see “Moving the RSLinx activation file”.
• The bootpdata.txt file must be located in the C:\Program Files\
Honeywell\system\bin folder.
If you are upgrading to EBI R410, this file was backed up from your previous installation before the migration and must be copied to this folder before continuing this task.
If you are installing a new EBI system, you need to create this file.
To configure the RSLinx drivers
1 Check the settings of the Ethernet network interface card that communicates with the controller.
2 Configure the IP address for each controller.
3 Configure the RSLinx drivers. A driver must be configured for each controller.
4 Restart the computer.
Related topics
“Moving the RSLinx activation file” on page 222
Stop
You have completed this task. Return to the checklist that led to this task.

175
7Installing and setting up associated applications
This section describes how to install and set up associated applications.
Attention Only complete a task in this section if you are instructed to do so by the appropriate checklist.

7 – INSTALLING AND SETTING UP ASSOCIATED APPLICATIONS
176 www.honeywell.com/buildingsolutions
Setting up Microsoft Excel reportsYou can set up Microsoft Excel Reports so that it accesses EBI data using either Microsoft Excel Data Exchange (MEDE) or the EBI ODBC driver.
Prerequisites
• You have installed Microsoft Excel. See “Installing Microsoft Excel” on page 142.
Tasks
Complete the tasks in the following order.
Task Go to: Done?
Do one of the following, depending how you want to access data:
• Set up Microsoft Excel Data Exchange
• Install the EBI ODBC driver
page 177
page 178
If you have a network printer, configure it. page 180

177
SETTING UP MICROSOFT EXCEL REPORTS
Setting up Microsoft Excel Data ExchangeSetting up Microsoft Excel Data Exchange (MEDE) for use with Microsoft Excel Reports involves activating the Windows mngr account for use with MEDE.
Prerequisites
• You have installed Microsoft Excel.
To set up Microsoft Excel Data Exchange
1 Log on using the Windows mngr account.
2 In Windows Explorer, browse to C:\Program Files\Honeywell\client\
xldataex folder and double-click the activatemede.vbs file.
Related topics
“Installing Microsoft Excel” on page 142

7 – INSTALLING AND SETTING UP ASSOCIATED APPLICATIONS
178 www.honeywell.com/buildingsolutions
Installing the EBI ODBC clientIn order for a client application, such as Microsoft Access, to use the EBI ODBC driver, the ODBC client must be installed on the same computer as the client application.
If the client application is on the EBI server, you do not have to separately install the ODBC client because it is installed as part of the EBI installation. However, if the client application is on another computer, you must install the ODBC client on that computer.
After installing the ODBC client, you have to configure the EBI ODBC driver. See “Configuring the EBI ODBC driver” in the Configuration and Administration Guide.
Prerequisites
• The EBI DVD.
To install the ODBC client
1 Close any applications that are running.
2 Insert the EBI DVD into the DVD drive.
The Enterprise Buildings Integrator 410 start page automatically displays.
(You can also start the installation wizard from Windows Explorer. Browse to the root folder on the DVD and double-click the setup.exe file.)
3 Click Installation.
The Welcome to the InstallShield Wizard for Enterprise Buildings Integrator 410 page appears.
4 Click Next to continue. The Setup Type page appears.
5 Click Enterprise Buildings Integrator Client Setup.
6 The System Check Warning page appears.
Any possible installation issues are automatically detected, such as missing software, configuration or hardware issues. Any critical issues must be resolved before installation can proceed.
7 Click Custom on the Installation Type page.
8 Click Next to accept the default base installation directory, C:\Program Files\Honeywell.
If you want to change the base installation directory, click the Browse button and locate the base installation folder, click OK and then click Next.
9 Click Next to continue.
10 Select ODBC Client and click Next. (If necessary, you can also select other applications, such as Station.)

179
SETTING UP MICROSOFT EXCEL REPORTS
11 Enter the EBI server name and click Next to continue.
12 Review the settings you have selected, and then click Install to start installing the EBI client applications.
13 When the installation is complete, click Finish. You will be prompted to restart your computer. Click Yes to restart.
Related topics
“Checklist: Configuring the EBI ODBC driver” on page 137

7 – INSTALLING AND SETTING UP ASSOCIATED APPLICATIONS
180 www.honeywell.com/buildingsolutions
Configuring a printerIf you want to print Integrated Microsoft Excel reports to a network printer, you must be logged on using the Windows mngr account when configuring that printer. (Printers configured using other accounts cannot be used because the connection to the network print queue will not always be visible to other accounts on the same computer.)
Stop
You have completed this task. Return to the checklist that led to this task.

181
CREATING AN ACCOUNT FOR THIRD-PARTY OPC CLIENTS
Creating an account for third-party OPC clientsIf you have an EBI OPC server (data and/or alarm and event), you must create a Windows account on the EBI server computer so that third-party OPC clients can connect to the server computer. (The account must be added to the Users group.)
You must also configure DCOM security so that the account can access the EBI OPC server via DCOM.
If the OPC client is on a remote computer, you must also set up the client computer. See “Setting up a third-party OPC client or server”.
Prerequisites
• The System Design form
• You must be logged on as a Windows administrator.
To create an account for third-party OPC clients for Windows 7
1 Choose Start, right-click Computer and choose Manage.
The Computer Management console opens.
2 In the left pane, choose Local Users and Groups > Users.
3 Expand the Local Users and Groups item and then expand the Users item.
4 Choose Action > New User to display the New User dialog box.
5 Type the user name and password for the OPC Account, as specified in the System Design form.
6 It is a good idea to type an appropriate Full Name and Description, such as OPC Client.
7 Clear the User must change password at next logon check box and select Password never expires.
8 Click Create to add the account.
9 Close the Computer Management dialog box.
To create an account for third-party OPC clients for Windows Server 2008
1 Choose Start > Administrative Tools > Computer Management.
2 Expand the Local Users and Groups item and then expand the Users item.
3 Choose Action > New User to display the New User dialog box.
4 Type the user name and password for the OPC Account, as specified in the System Design form.

7 – INSTALLING AND SETTING UP ASSOCIATED APPLICATIONS
182 www.honeywell.com/buildingsolutions
5 It is a good idea to type an appropriate Full Name and Description, such as OPC Client.
6 Clear the User must change password at next logon check box and select Password never expires.
7 Click Create to add the account.
8 Close the Computer Management dialog box.
To create an account for third-party OPC clients for Windows Server 2003 or XP
1 In Windows Control Panel, open Administrative Tools.
2 Double-click Computer Management to display the Computer Management dialog box.
3 Expand the Local Users and Groups item and then expand the Users item.
4 Choose Action > New User to display the New User dialog box.
5 Type the user name and password for the OPC Account, as specified in the System Design form.
6 It is a good idea to type an appropriate Full Name and Description, such as OPC Client.
7 Clear the User must change password at next logon check box and select Password never expires.
8 Click Create to add the account.
9 Close the Computer Management dialog box.
Configuring DCOM security
To configure DCOM security
1 Choose Start and type run to open the Run dialog box.
2 Type dcomcnfg and click OK to open the Component Services dialog box.
3 Click Component Services, then Computers, My Computer and then DCOM Config.
4 Select Honeywell OPC Server, right-click and click on Properties.
5 Click the Security tab.
6 In the Access Permissions section, select the Customize option and then click Edit.
7 Click Add to add the account you have just created.
8 Repeat steps 6 and 7 for the Launch & Activation permissions.

183
CREATING AN ACCOUNT FOR THIRD-PARTY OPC CLIENTS
9 Close the Component Services dialog box.
Related topics
“System Design form” on page 15
“Setting up a third-party OPC client or server” on page 241
Stop
You have completed this task. Return to the checklist that led to this task.

7 – INSTALLING AND SETTING UP ASSOCIATED APPLICATIONS
184 www.honeywell.com/buildingsolutions
Setting up a file serverA file server allows other computers to share its files over a network. EBI uses the file-sharing capabilities of the Microsoft Windows Network.
EBI uses a file server to store displays and Quick Builder projects.
Tasks
Complete the tasks in the following order.
Task Go to: Done?
Set up the folder as a shared folder. page 185
On each computer that needs access to the shared folder, assign a drive letter.
page 186
In the case of Station, specify the location of the shared folder. For details, see “Configuring Station connection properties” in the Configuration and Administration Guide.

185
SETTING UP A FILE SERVER
Setting up a shared folder
To set up a shared folder
1 Log on as a Windows administrator.
2 Start Windows Explorer and right-click the folder you want to share.
3 From the shortcut menu, choose Sharing and Security to open the property page.
4 Click Share this folder.
5 Change the Share Name if you need a different one.
6 Set the maximum number of users that can simultaneously access the folder. (See your System Administrator for an estimate of the anticipated number of users logging on at the server at any one time.)
7 Set the permissions to determine which users are able to access the shared folder. To set the permissions:
a. Click Permissions and a dialog box appears.
b. Click Add or Remove to set which users are able to access the folder.
c. In the Permissions area, in the Allow column make sure that Read is the only option selected.
d. Click Apply, then click OK to close the dialog box.
8 Click Apply again, then click OK to share the folder and close the dialog box.

7 – INSTALLING AND SETTING UP ASSOCIATED APPLICATIONS
186 www.honeywell.com/buildingsolutions
Assigning a drive letter on a client computer to a shared folderIn order for a client computer to access files in a shared folder, you must assign a drive letter to the shared folder.
To assign a drive letter
1 In Windows Explorer, choose Tools > Map Network Drive. The Map Network Drive dialog box opens.
2 Select an unassigned letter from the Drive list.
3 Click Browse and select the computer and the shared folder and click OK.
4 Click Finish.
Stop
You have completed this task. Return to the checklist that led to this task.

187
8Connecting printers and modems to the server
This section describes how to install peripherals, such as printers and modems.
To install a: Go to:
Printer page 188
Modem page 196

8 – CONNECTING PRINTERS AND MODEMS TO THE SERVER
188 www.honeywell.com/buildingsolutions
Installing a printerThis section describes how to install a printer.
If you are installing an alarm printer, such as an Epson LQ 1070+ ESC P2, the paper size is usually set to US Std Fanfold.
Prerequisites
• A suitable printer.
• You must be logged on as a Windows Administrator.
Tasks
Complete the tasks in the following order.
Task Go to: Done?
Connect the printer to the computer as specified by the manufacturer.
Install the print driver. page 189
Specify the location of the print job spool. page 194
If this is an alarm/report printer and it is connected to a computer other than the server, create a guest account.
page 195
Configure the printer as described in the “Printers” section of the Configuration and Administration Guide.

189
INSTALLING A PRINTER
Installing a printer driverThe procedure for installing a printer driver and setting up printers depends on the printer connection and how it is to be used.
Installing a printer driver for a local printerThis procedure is only applicable if the printer is connected to the computer, and is only used by this computer.
To install the printer driver
1 Log on to the computer as a Windows administrator.
2 Choose Start > Control Panel > Hardware and Sound.
3 Click Add a Printer.
The Add Printer wizard appears. Click Next to continue.
4 Click Local Printer and click Next.
5 Select the port to which the printer is connected. Click Next to continue.
6 Click the printer manufacturer in the Manufacturers list.
7 Click the printer model in the Printers list, and then click Next.
8 Name the printer. The name cannot contain spaces, and must not contain more than 30 characters.
9 Click Yes to use this printer as the default printer. Click Next to continue.
10 Specify whether or not the printer can be shared by other network users then click Next.
11 Specify Location and Comment if the printer is shared and click Next.
12 Click Yes to print a test page and click Next.
13 Check the information is correct and click Finish to finish installing the printer.
To install a printer driver for a: Go to:
Local printer that is only used by that computer page 189
Local printer that is used by other computers page 190
Network-connected printer that has a suitable share name (That is, the name does not contain more than 30 characters, and does not contain any spaces.)
page 190
Network-connected printer that does not have a suitable share name. page 192

8 – CONNECTING PRINTERS AND MODEMS TO THE SERVER
190 www.honeywell.com/buildingsolutions
Installing a printer driver for a local shared printerThis procedure is only applicable if the printer is connected to the computer, and it is shared by other computers.
To install the printer driver
1 Log on to the computer as a Windows Administrator.
2 Depending on your operating system, do one of the following:
• For Windows Server 2008 or Windows 7, choose Start > Control Panel > Hardware and Sound.
• For Windows Server 2003 or Windows XP, choose Start > Settings > Printers and Faxes.
3 Click the Add a Printer.
The Add Printer wizard appears. Click Next to continue.
4 Click Local Printer and click Next.
5 Select the port to which the printer is connected. Click Next to continue.
6 Click the printer manufacturer in the Manufacturers list.
7 Click the printer model in the Printers file, and then click Next.
8 Name the printer. The name cannot contain spaces, and must not contain more than 30 characters.
9 Click Yes to use this printer as the default printer. Click Next to continue.
10 Click Share name, type the printer share name, and then click Next.
11 If you want to, specify Location and Comments.
12 Click Next.
13 Click Yes to print a test page and then click Next.
14 Check the information is correct and click Finish to finish installing the printer.
Installing a printer driver for a shared network printer (with a suitable share name)
This procedure is only applicable if the printer is connected directly to the network, and the current share name does not contain spaces or more than 30 characters. (If this is not the case, see “Installing a printer driver for a shared network printer (whose existing share name is unsuitable)” on page 192.)

191
INSTALLING A PRINTER
To install the printer driver
1 Log on to the computer as a Windows administrator.
2 Depending on your operating system, do one of the following:
• For Windows Server 2008 or Windows 7, choose Start > Control Panel > Hardware and Sound.
• For Windows Server 2003 or Windows XP, choose Start > Settings > Printers and Faxes.
3 Click the Add a Printer.
The Add Printer wizard appears. Click Next to continue.
4 Click Network Printer and click Next.
5 Click Next to browse a list of shared printers on the network.
6 Select the printer you want to add and click Next.
7 Specify whether or not you want the network printer to be the default and click Next.
EBI does not require the printer to be the default. However, if it is your only printer, and you want to print screen dumps, you must make it the default printer.
8 Check the information is correct and click Finish to complete the installation.
To set the paper size
1 Depending on your operating system, do one of the following:
• For Windows Server 2008 or Windows 7, choose Start > Control Panel > Hardware and Sound.
• For Windows Server 2003 or Windows XP, choose Start > Settings > Printers and Faxes.
2 Click Printers.
3 Right-click the printer name and choose Printing Preferences.
4 Click Advanced.
5 Select the correct paper size and click OK.
6 On the Layout tab, select the orientation: Portrait, Landscape, or Rotated.
7 Click Apply and then click OK to close the Printing Preferences dialog box.

8 – CONNECTING PRINTERS AND MODEMS TO THE SERVER
192 www.honeywell.com/buildingsolutions
Installing a printer driver for a shared network printer (whose existing share name is unsuitable)
This procedure is only applicable if the printer’s current share name contains spaces or more than 30 characters. (If this is not the case, see “Installing a printer driver for a shared network printer (with a suitable share name)”)
To install the printer driver
1 Log on to the computer as a Windows Administrator.
2 Depending on your operating system, do one of the following:
• For Windows Server 2008 or Windows 7, choose Start > Control Panel > Hardware and Sound.
• For Windows Server 2003 or Windows XP, choose Start > Settings > Printers and Faxes.
3 Click the Add a Printer.
The Add Printer wizard appears. Click Next to continue.
4 Click Local Printer and click Next.
5 Click Create a new port, click Local Port in the Type of Port list and click Next.
6 Type the full network UNC pathname for the printer in the Port Name dialog box and click OK.
7 Click the printer manufacturer in the Manufacturers list.
8 Click the printer model in the Printers list, and then click Next.
9 Name the printer. The name cannot contain spaces, and must not contain more than 30 characters.
10 Specify whether or not you want the printer to be the default and click Next.
EBI does not require the printer to be the default. However, if it is your only printer, and you want to print screen dumps, you must make it the default printer.
11 Click Do not share this printer and click Next.
12 Specify Location and Comments, if required.
13 Click Next.
14 Click Yes to print a test page and click Next.
15 Check the information is correct and click Finish to finish installing the printer.

193
INSTALLING A PRINTER
To set the paper size
1 Depending on your operating system, do one of the following:
• For Windows Server 2008 or Windows 7, choose Start > Control Panel > Hardware and Sound.
• For Windows Server 2003 or Windows XP, choose Start > Settings > Printers and Faxes.
2 Click Printers.
3 Right-click the printer name and choose Printing Preferences.
4 Click Advanced.
5 Select the correct paper size and click OK.
6 On the Layout tab, select the orientation: Portrait, Landscape, or Rotated.
7 Click Apply and then click OK to close the Printing Preferences dialog box.

8 – CONNECTING PRINTERS AND MODEMS TO THE SERVER
194 www.honeywell.com/buildingsolutions
Setting up the Print Job Spool folderWhen you install a printer, Windows creates a folder to temporarily store print jobs before sending them to the printer. By default, the folder is %windir%\System32\Spool\Printers.
To change the spool folder for Windows 7
1 Choose Start > Control Panel > Hardware and Sound.
2 Click Devices and Printers.
3 Click any printer and then click Printer Server Properties.
4 Click the Advanced tab.
5 Click Change Advanced Settings.
6 In the Spool folder box, type a path for the print spool folder that is not in the primary partition.
7 Click Apply, then click OK to save your changes.
To change the spool folder for Windows Server 2008
1 Choose Start > Control Panel > Hardware and Sound.
2 Click Printers.
3 Click Server Properties.
4 Click the Advanced tab.
5 Click Change Advanced Settings.
6 In the Spool folder box, type a path for the print spool folder that is not in the primary partition.
7 Click Apply, then click OK to save your changes.
To change the spool folder for Windows Server 2003 or Windows XP
1 Choose Start > Settings > Printers and Faxes.
2 Choose File > Server Properties and click the Advanced tab.
3 Type a path for the print spool folder that is not in the primary partition.
4 Click Apply, then click OK to save your changes.

195
INSTALLING A PRINTER
Creating a Guest accountWhen printing alarms, events, or reports on a printer that is connected to a computer other than the server, network security becomes a factor. This is because EBI runs under the Windows mngr account. When EBI attempts to print via another computer, it logs into that computer using this account and associated password. The print job will fail if the login fails.
To ensure that security does not become an issue when printing, you must create a “guest” account on the other computer called, mngr. If this account is only used for printing, you can set it up for only printing privileges.
Stop
You have completed this task. Return to the checklist that led to this task.

8 – CONNECTING PRINTERS AND MODEMS TO THE SERVER
196 www.honeywell.com/buildingsolutions
Installing a modemThis section describes how to install a modem.
You can set up a modem for either:
• Microsoft Remote Access Service (RAS) and a virtual network connection. This is the primary way, and can be used by any client computer, regardless of the application it is running (Station, Quick Builder, and so on.).
• Alarm Pager.
If you want to set up remote access as well as alarm paging, two modems need to be installed on separate COM ports. For details, see “Configuring alarm paging for pagers” in the Configuration and Administration Guide.
If you have problems, see the “Modems” section.
Prerequisites
• Modem
• Appropriate modem cables, as shown in the following figures.
Figure 1 Cable for a Computer with a 9-pin COM Port
123456789
83220764522
Computer DB9 Modem DB25

197
INSTALLING A MODEM
Tasks
Complete the tasks in the following order.
Related topics
“Modems” on page 427
“Alarm paging for pagers” on page 107
Figure 2 Cable for a Computer with a 25-pin COM Port
23456782022
23456782022
Computer DB25 Modem DB25
Task Go to: Done?
Set up the modem. page 198
Set up the modem connection. page 199

8 – CONNECTING PRINTERS AND MODEMS TO THE SERVER
198 www.honeywell.com/buildingsolutions
Setting up the modemThe server modem is configured as the “dumb” modem and the client computer modem is configured as the “active” modem.
To set up the modem
1 Set the DIP switch settings as shown in the following figures.
2 Connect the modem to the computer’s COM port using the modem cable, and switch on the modem.
Modem connection
Tasks
Complete the tasks in the following order.
Figure 3 NetComm M7F DIP Switch Settings
Figure 4 Sportster DIP Switch Settings
1 2 3 4 5 6
ON
OFF
1 2 3 4 5 6
ON
OFF
Server Client
1 2 3 4 5 6 7 8
ON
OFF
Server
1 2 3 4 5 6 7 8
ON
OFF
Client
Task Go to: Done?
Set up the connection. page 199
Configure RAS page 200

199
INSTALLING A MODEM
Setting up the modem connection
To set up the modem connection for Windows Server 2008
1 Make sure the modem is connected to the computer and switched on, because Windows searches for any modem connected during install.
2 Choose Start > Control Panel > Hardware and Sound and click Phone and Modem Options.
3 Click the Modems tab.
4 Click Add.
If you want to select your modem, select Don’t Detect my Modem; l will select it from a list.
5 Click Next.
Windows takes about a minute to search for your modem.
If Windows finds a modem, Windows will query it and its lights will blink as Windows and the modem communicate with each other.
6 Click Next to accept the modem.
7 Select the port you want to install the modem on and click Next.
The modem is now installed.
8 Click Finish.
9 Click OK to close the Phone and Modem Options dialog box.
To set up the modem connection for Windows 7
1 Make sure the modem is connected to the computer and switched on, because Windows searches for any modem connected during install.
2 Choose Start > Control Panel.
3 From the View by list, click Small icons.
4 Click Phone and Modem.
5 Click the Modems tab.
Add a remote user on:
• Windows Server 2008
• Windows Server 7
• Windows Server 2003
• Windows XP
page 202
page 202
page 203
page 203
Task Go to: Done?

8 – CONNECTING PRINTERS AND MODEMS TO THE SERVER
200 www.honeywell.com/buildingsolutions
6 Click Add.
If you want to select your modem, select Don’t Detect my Modem; l will select it from a list.
7 Click Next.
Windows takes about a minute to search for your modem.
If Windows finds a modem, Windows will query it and its lights will blink as Windows and the modem communicate with each other.
8 Click Next to accept the modem.
9 Select the port you want to install the modem on and click Next.
The modem is now installed.
10 Click Finish.
11 Click OK to close the Phone and Modem Options dialog box.
To set up the modem connection on Windows Server 2003 or Windows XP
1 Make sure the modem is connected to the computer and switched on, because Windows searches for any modem connected during install.
2 In Windows Control Panel, open Phone and Modem Options.
3 Click the Modems tab.
4 Select Add.
If you want to select your modem, select Don’t Detect my Modem; l will select it from a list.
5 Click Next.
Windows takes about a minute to search for your modem.
If Windows finds a modem, Windows will query it and its lights will blink as Windows and the modem communicate with each other.
6 Click Next to accept the modem.
7 Select the port you want to install the modem on and click Next.
The modem is now installed.
8 Click Finish.
9 Click OK to close the Phone and Modem Options dialog box.
Configuring RAS
To configure RAS as a server on Windows 7
1 Choose Start > Control Panel. Under Network and Internet, click View network status and tasks.

201
INSTALLING A MODEM
2 In the left pane, click Change adapter settings.
3 Press ALT and choose File > New Incoming Connections.
4 Select the user accounts that you want to connect to this computer and click Next.
5 Select the modem to be used to connect to this computer and click Next.
6 Select Internet Protocol (TCP/IP) and click Properties.
7 Assign the TCP/IP addresses, click OK and then click Next.
8 Click Allow access.
To configure RAS as a server on Windows XP
1 Choose Start > Settings > Network Connections.
2 Double-click the Create a new connection icon. The New Connection wizard starts.
3 Click Next.
4 Select Set up an advanced connection.
5 Select Accept incoming connections, click Next.
6 Select the modem and click Next.
7 Select Do not allow virtual private connections and click Next.
8 Select the users allowed to connect and click Next.
9 Select Internet Protocol (TCP/IP) and click Properties.
10 Assign the TCP/IP addresses, click OK and then click Next.
11 Click Finish.
To configure a RAS client on Windows 7
1 Choose Start > Control Panel > Network and Internet and click Network and Sharing Center.
2 Click Set up a connection or network.
3 Click Set up a dial-up connection and click Next.
4 Type the phone number, user name and password as appropriate.
5 In the Connection name box, type a name for this connection.
6 Click Create.
To configure a RAS client on Windows XP
1 Choose Start > Settings > Network Connections.

8 – CONNECTING PRINTERS AND MODEMS TO THE SERVER
202 www.honeywell.com/buildingsolutions
2 Double-click the Create a new connection icon. The New Connection wizard starts.
3 Click Next.
4 Click Connect to the network at my workplace.
5 Click Dial-up connection, and click Next.
6 Type a name for the connection.
7 Type the phone number and click Next.
8 Select the appropriate connection availability, and click Next.
9 Click Finish.
10 In Windows Control Panel, open Network Connections and select the dial-up connection.
11 From the File menu, choose Properties and make any changes that are required.
Adding a Remote User on Windows Server 2008
To add the remote user
1 Choose Start > Administrative Tools > Computer Management.
2 Click the Users folder from Local Users and Groups and choose Action > New User.
3 Type the Username and Password as specified in the System Design form.
4 Select User cannot change password at next logon and Password never expires.
5 Click Create and then click Close.
6 Double-click the new user’s name to open the Properties dialog box.
7 Click the Dial-in tab, and select Allow access.
8 Click OK to finish.
Adding a Remote User on Windows 7
To add the remote user
1 Choose Start, right-click Computer and choose Manage.
2 Click the Users folder from Local Users and Groups and choose Action > New User.

203
INSTALLING A MODEM
3 Type the Username and Password as specified in the System Design form.
4 Select User cannot change password at next logon and Password never expires.
5 Click Create and then click Close.
Adding a Remote User on Windows Server 2003
To add the remote user
1 In Windows Control Panel, open Administrative Tools and double-click Computer Management.
2 Click the Users folder from Local Users and Groups and choose Action > New User.
3 Type the Username and Password as specified in the System Design form.
4 Select User cannot change password at next logon and Password never expires.
5 Click Create and then click Close.
6 Double-click the new user’s name to open the Properties dialog box.
7 Click the Dialin tab, and select Allow access.
8 Click OK to finish.
Adding a Remote User on Windows XP
To add the remote user
1 In Windows Control Panel, open Administrative Tools and double-click Computer Management.
2 Click the Users folder from Local Users and Groups and choose Action > New User.
3 Type the Username and Password as specified in the System Design form.
4 Select User cannot change password at next logon and Password never expires.
5 Click Create and then click Close.
Stop
You have completed this task. Return to the checklist that led to this task.

8 – CONNECTING PRINTERS AND MODEMS TO THE SERVER
204 www.honeywell.com/buildingsolutions

205
9Supplementary tasks
This section contains supplementary tasks that are either part of a checklist, or can be completed, if required, after an installation.

9 – SUPPLEMENTARY TASKS
206 www.honeywell.com/buildingsolutions
Starting and stopping the EBI serverThis section describes how to stop or start the EBI server.
To stop the EBI server
1 Choose Start > All Programs > Enterprise Buildings Integrator Server > Start-Stop Enterprise Buildings Integrator Server. The EBI Server dialog box opens.
2 If the EBI Server dialog box is displayed in simple mode, click the icon on the title bar, and choose Advanced > Full Mode.
3 There are three stop modes available in Full mode: Database Unloaded, Database & Daemons, and Database Only.
Select the stop mode specified by the current task.
4 If prompted, click Yes to confirm the action.
Wait for the server to stop. This may take several minutes.
To start the EBI server
1 Choose Start > All Programs > Enterprise Buildings Integrator Server > Start-Stop Enterprise Buildings Integrator Server. The EBI Server dialog box opens.
2 If the EBI Server dialog box is displayed in simple mode, click the icon on the title bar, and choose Advanced > Full Mode.
3 To start the EBI server, select System Running.
4 If prompted, click Yes to confirm the action.
Wait for the server start. This may take several minutes.
Mode
Simple
Full
Stop
You have completed this task. Return to the checklist that led to this task.

207
STARTING AND STOPPING THE EBI SERVER
Stop
You have completed this task. Return to the checklist that led to this task.

9 – SUPPLEMENTARY TASKS
208 www.honeywell.com/buildingsolutions
Stopping EBI servicesThis section describes how to stop the EBI-related services on a server.
Caution
Manually stopping EBI-related services without using the Start-Stop EBI Server application may cause the EBI system to become unstable. You should manually stop EBI-related services only when instructed by your local Honeywell Technical Assistance Center.

209
STOPPING EBI SERVICES
Displaying the Computer Management Services Console
To display the Computer Management Services Console on Windows Server 2003 and Windows XP
1 Click Start, right-click My Computer and choose Manage.
2 Expand Services and Applications and click Services.
To display the Computer Management Services Console on Windows Server 2008
1 Click Start, right-click Computer and choose Manage.
2 Expand Configuration and click Services.
To display the Computer Management Services Console on Windows 7
1 Click Start, right-click Computer and choose Manage.
2 Expand Services and Applications and click Services.
Results
The services are displayed on the right pane of the console. Most EBI-related process names are prefixed with “EBI”.

9 – SUPPLEMENTARY TASKS
210 www.honeywell.com/buildingsolutions
Stopping RSLinxThe system tray is the area on the Windows operating system task bar displaying the time. To left side of the time, there are one or more icons displayed.
To stop RSLinx
1 Click the RSLinx icon in the system tray to display the RSLinx application.
2 Choose File > Exit and Shutdown.
3 When the “Shutdown RSLinx anyway?” message dialog box is displayed, click Yes.

211
MAKING CHANGES AFTER INSTALLATION
Making changes after installation
To: Go to:
Change the license page 212
Adding new or reinstalling EBI components page 214
Change the default History archive and Event archiving folders page 213

9 – SUPPLEMENTARY TASKS
212 www.honeywell.com/buildingsolutions
Changing the EBI licenseThis section describes how to change the EBI license.
Some major license changes require you to install components from the EBI DVD. You are notified you if this is the case. You should also check whether you need to reapply an service packs or cumulative updates for the components you have added to your system.
If you have a redundant server system, you have to perform this procedure on each server.
Prerequisites
• The EBI DVD.
• The new EBI license.
• You have backed up the database, especially if the database size is being changed.
To change the EBI license
1 Log on to the server as a Windows administrator.
2 Choose Start > All Programs > Enterprise Buildings Integrator > EBI Configuration Panel.
3 Click View or Change License.
4 Click Change License.
5 Type in the System number and the Authorization number, as specified in your EBI license and click OK.
6 If you need to install additional components, insert the EBI DVD.
7 Click Modify to continue.
8 Click Add/Remove components and follow the wizard to install the additional components.
9 If required reapply any service packs or cumulative updates.
Related topics
“Starting and stopping the EBI server” on page 206
Stop
You have completed this task. Return to the checklist that led to this task.

213
MAKING CHANGES AFTER INSTALLATION
Changing the default History Archive foldersThe History Archive folder can be modified after installation using the EBI Server Configuration Panel. For more information about the Configuration Panel, see “Configuration Panel” in the Configuration and Administration Guide.
To change the default History archive folder
1 Log on to the server as a Windows administrator.
2 Stop the EBI server.
3 Choose Start > Programs > Enterprise Buildings Integrator > EBI Configuration Panel to open the EBI Server Configuration Panel.
4 Next to the History archive directory, click Browse.
5 Locate the new archive folder and click OK.
6 Click OK to close the Configuration Panel.
7 Restart the EBI server.
Related topics
“Starting and stopping the EBI server” on page 206

9 – SUPPLEMENTARY TASKS
214 www.honeywell.com/buildingsolutions
Adding new or reinstalling EBI componentsAdding or reinstalling EBI components involves stopping EBI, and turning the computer off and then back on.
Prerequisites
• The EBI DVD.
To install new EBI components or reinstall existing components
1 Log on to the server as a Windows administrator.
2 Stop the EBI server.
3 Insert the EBI DVD.
The EBI Installation startup screen appears.
If the startup screen does not appear, in Windows Explorer navigate to the DVD drive and double-click setup.exe.
4 Click Modify.
5 Click Next to continue.
The Program Maintenance page appears.
6 Select Add Components and then click Next.
7 The System Check Warning page appears. Click Next.
8 Select the EBI components you want to add or reinstall and then click Next.
9 Review the components you want to add or reinstall and click Install.
10 Restart the computer so that the changes take effect.
Related topics
“Starting and stopping the EBI server” on page 206
Stop
You have completed this task. Return to the checklist that led to this task.

215
CONFIGURING THE DATABASE SETUP
Configuring the database setupAfter installing EBI, you can adjust the database sizing for history samples and other non-licensed items to meet your system’s requirements.
To: Go to:
Adjust history retention page 216
Adjust sizing for non-licensed items page 218
Check the maximum number of points and card readers allowed by your license
page 219

9 – SUPPLEMENTARY TASKS
216 www.honeywell.com/buildingsolutions
Adjusting history retentionYou can adjust history retention periods, including the duration and number of samples, with the sysbld utility. For details about this utility, see “sysbld” in the “Command Reference” section of the Configuration and Administration Guide.
History types
When you configure a point you can choose to store up to three types of history (standard, extended and fast) for each point parameter. The following table describes the type of samples taken for each history type. The default retention period refers to the length of time before old history samples are discarded from the online history files.
You can configure the number of history samples retained after installation. The maximum number of samples that can be collected is 100,000, providing you have enough disk space.
The following table lists the default and maximum number of parameters for which history can be recorded.
History type Sample(s) taken Default retention period
Duration Number of samples
Standard 1-minute snapshot 24 hours 1442
6-minute average 7 days 1682
1-hour average 7 days 170
8-hour average 3 months 281
24-hour average 1 year 368
Extended 1-hour snapshot 7 days 170
8-hour snapshot 3 months 281
24-hour snapshot 1 year 368
Fast History Snapshots taken at intervals between 1 and 30 seconds (interval specified during installation)
2 hours to 72 hours
8652
History type Default number of point parameters Maximum number of point parameters
Standard Equal to the number of points or 2000 (whichever is smaller)
100000
Extended 200 100000
Fast History 100 100000

217
CONFIGURING THE DATABASE SETUP
Calculating disk space requirements for History
The following formula allows you to calculate the disk space requirements (in bytes) for the EBI history files.
(N1+N2+N3+N4+N5+2)*PS*4+(N6+2)*PF*4+(N7+N8+N9+2)*PE*4
where:
Part Description
PS The number of point parameters that can be assigned to standard history.
PF The number of point parameters that can be assigned to fast history.
PE The number of point parameters that can be assigned to extended history.
N1 to N5 The number of samples of history retained for each of the standard history intervals.
N6 The number of samples of history retained for the fast history interval.
N7 to N9 The number of samples of history retained for the extended history.

9 – SUPPLEMENTARY TASKS
218 www.honeywell.com/buildingsolutions
Adjusting sizing of non-licensed itemsYou can adjust the sizing of non-licensed items, so that the sizing meets your needs, with the sysbld utility. The following table lists the non-licensed items whose sizing you can adjust. For details about this utility, see “sysbld” in the “Command Reference” section of the Configuration and Administration Guide.
Attention Because some of non-licensed items affect disk space and memory requirements, you need to take care when setting their sizes.
Item Default number
Max number Additional disk space required/item (kilobytes)
Printer connections 50 50 0
Controller channels 97 97 0
Controllers 100 255 0
Algorithm blocks 6000 6000 0
Assignable locations 1000 1000 0
Dynamic objects on named displays
300 300 0
Trends 3000 3000 0
Groups 16000 16000 0
Reports 1000 1000 0
Point control schedules 1000 1000 0
Operators 400 1000 0
Concurrent alarms 2000 2000 0
Concurrent messages 1000 1000 0
Event Summary 32000 327671 0.25
Number of user files 3 150 User defined
Number of application tasks 80 80 0
Point lists 2000 2000 0
1. The maximum configurable size of the online Event Summary.

219
CONFIGURING THE DATABASE SETUP
Determining how many points you can configureThe following table lists the maximum number of points and card readers you can configure for each database size. (You can find the maximum number of points on your software license certificate.)
Database size Maximum number of points Maximum number of card readers
1 250 12
2 500 24
3 1000 36
4 2000 48
5 3500 64
6 5000 80
7 7500 120
8 10000 256
9 15000 512
10 20000 1024
11 30000 2000
12 40000 2000
13 63000 2000
Stop
You have completed this task. Return to the checklist that led to this task.

9 – SUPPLEMENTARY TASKS
220 www.honeywell.com/buildingsolutions
Synchronizing the date and timeIf you have redundant servers or a DSA system, you must synchronize the date and time on the servers to ensure that all dates/times associated with events in the database are consistent.
In the case of redundant servers, the primary server is used as the time source and the backup server is configured to synchronize with the primary server.
In the case of distributed servers, you need to take into account the local time if they are in different time zones. For example, if one server is in a time zone that is one hour ahead of the other server(s), then its time must be set so that it is exactly one hour ahead of the other server(s).
Take note of the following considerations when synchronizing the date and time:
• If the servers are members of a Windows domain, the servers can synchronize time with a domain controller.
• If you are using a domain controller as a time source, you only need to ensure that the Windows Time server on each server is set to automatic startup.
• To configure the backup server so that it synchronizes with the primary server, you need to run the Microsoft Time Service application on the backup server.
• For redundancy, if you use the setupredun.vbs script, time sources will be set up for you, that is, the script will set up the A server as the primary time source and the B server as the other one. For more information, see “Running setupredun.vbs” in the Configuration and Administration Guide. For DSA, you should still use the settimesource.vbs script.
To set up the local or primary server as a time source
1 Choose Start > Run and run settimesource.vbs.
The settimesource file is located in the Program Files\Honeywell\
server\run folder.
This program enables the server to set up as a time source, and is silent if successful.
To synchronize the time on the remote or backup server
1 On the remote or backup server, choose Start > Run and run:
settimesource.vbs primaryname
The settimesource file is located in the Program Files\Honeywell\
server\run folder.
Primaryname is the machine name of the local or primary server.

221
SYNCHRONIZING THE DATE AND TIME
Stop
You have completed this task. Return to the checklist that led to this task.

9 – SUPPLEMENTARY TASKS
222 www.honeywell.com/buildingsolutions
Moving the RSLinx activation fileThis section describes how to move the activation file (evrsi.sys) either from the RSLinx Master diskette to the computer’s hard drive, or from the computer’s hard drive back to the RSLinx Master diskette.
RSLinx requires this activation file for the software to operate as the OEM version, rather than the Lite version. To support EBI systems that communicate using Ethernet, the RSLinx version must be OEM. Therefore, you must follow this procedure if you need to upgrade RSLinx from the Lite version to the OEM version.
If the activation file is already present on the computer’s hard drive when you install RSLinx, the application will operate as the OEM version.
Take note of the following considerations:
• If you ever have to reformat your computer’s hard drive, you must move the activation file to the RSLinx Master diskette before you reformat the computer’s hard drive.
• Do not manually copy or move the evrsi.sys file. Moving or coping the evrsi.sys file will disable the OEM version of RSLinx. Always use the EVMOVE.EXE application to move the evrsi.sys file.
• If the evrsi.sys file is corrupted, or if you manually move it, and the RSLinx application runs as the Lite version, rather than the OEM version, you can visit the Rockwell Automation Web site (http://support.rockwellautomation.com/resetcodes/) to recover the RSLinx activation.
Prerequisites
• RSLinx Master diskette.
• Ensure that you shut down all EBI server and RSLinx services before you remove the activation file.
To move the RSLinx activation files
1 Choose Start > Programs > Rockwell Software > RSLinx > RSLinx to open the RSLinx application.
2 Check the title in the RSLinx dialog box.
3 If the title displays “RSLinx Lite”:
a. Choose File > Exit.
b. Return to the checklist that led to this task.
4 If the title displays “RSLinx OEM”, choose File > Exit.

223
MOVING THE RSLINX ACTIVATION FILE
5 Stop the RSLinx service. See “Stopping RSLinx” on page 210.
6 Stop the EBI server. See “Starting and stopping the EBI server” on page 206.
7 Insert the RSLinx Master diskette into drive A.
8 In Windows Explorer, browse to drive A and double-click evmove.exe.
9 Select the From Drive and the To Drive.
If you are preparing for an upgrade, select C: in the From Drive and select A: in the To Drive.
If you are activating a new installation of RSLinx, select A: in the From Drive and select C: in the To Drive.
10 Click OK to initiate the move.
11 Click Move to move the activation file.
12 When a successful message dialog box is displayed, click OK.
13 Remove the Master diskette from drive A and store it in a safe place.
Related topics
“Stopping RSLinx” on page 210
“Starting and stopping the EBI server” on page 206
Stop
You have completed this task. Return to the checklist that led to this task.

9 – SUPPLEMENTARY TASKS
224 www.honeywell.com/buildingsolutions

225
10Preparing a client computer
This section describes how prepare a client computer so that it is suitable for EBI client applications, such as Station and Quick Builder, or for third-party applications such as OPC clients/servers.
Attention Only complete a task in this section if you are instructed to do so by the appropriate checklist.

10 – PREPARING A CLIENT COMPUTER
226 www.honeywell.com/buildingsolutions
Updating the computer’s hosts fileYou must identify each communications link to the EBI server(s) in the computer’s hosts file.
The hosts file is %SystemRoot%\system32\drivers\etc\hosts, where %SystemRoot% is normally c:\windows.
Use Windows Notepad or a similar text editing tool to update the file.
The following examples show typical system configurations, and the required entries.
Non-redundant server system
Assume the server addresses is 192.168.0.1.
The hosts file of the client computer would therefore include the following:127.0.0.1 localhost
192.168.0.1 hsserv
hsclntClient
Server hsserv

227
UPDATING THE COMPUTER’S HOSTS FILE
Redundant server system
Assume the server addresses are:
• 192.168.0.1 for hsserva
• 192.168.0.2 for hsservb
The hosts file of the client computer would therefore include the following:127.0.0.1 localhost
192.168.0.1 hsserva
192.168.1.2 hsservb
hsservaPrimary Server
Backup Serverhsservb
hsclntClient
Stop
You have completed this task. Return to the checklist that led to this task.

10 – PREPARING A CLIENT COMPUTER
228 www.honeywell.com/buildingsolutions

229
11Installing applications on a client computer
This section describes how to install EBI client applications (such as Station and Quick Builder) and third-party applications (such as OPC clients/servers) on a client computer.
Attention Only complete a task in this section if you are instructed to do so by the appropriate checklist.

11 – INSTALLING APPLICATIONS ON A CLIENT COMPUTER
230 www.honeywell.com/buildingsolutions
Installing EBI client applicationsThis section describes how to install EBI client applications, such as Station and Quick Builder, on a client computer. A Client install only installs client subsystems.
Typical and Custom client applications installation types
There are two types of client application installation available:
• A Typical installation will install EBI Station and HMIWeb Display Builder only. All settings are automatically configured and they may be changed after install using the EBI Configuration Panel. For more information about the Configuration Panel, see “Configuration Panel” in the Configuration and Administration Guide.
• A Custom installation allows you to select from a set of available options for a particular installation. All subsystems in a Client install are optional, but at least one subsystem must be installed.
Typical installation of the EBI client applications
Prerequisites
• The EBI DVD.
• The System Design form.
• If required, Microsoft Office 2007 is installed. To avoid compatibility issues with ActiveX documents embedded in custom displays, ensure that Microsoft Office 2007 is installed before installing Station.
To perform a Typical installation of EBI client applications
1 Close any applications that are running.
2 Insert the EBI DVD into the DVD drive.
The Enterprise Buildings Integrator 410 start page automatically appears.
(You can also start the installation wizard from Windows Explorer. Browse to the root folder on the DVD and double-click the setup.exe file.)

231
INSTALLING EBI CLIENT APPLICATIONS
3 If you are required to install some prerequisite software, click Install Prerequisite Software.
Your system is checked for certain software that is required by the EBI installation wizard. If you are required to install the prerequisite software, all other installation options appear “grayed out”.
If all other installation options are available, then go to step 5.
4 Follow the prompts to install the prerequisite software and restart your computer when requested.
5 Click Installation.
Several applications, including InstallShield Scripting Engine and .NET, are installed automatically, if they are not detected on the client computer.
The Welcome to the InstallShield Wizard for Enterprise Buildings Integrator 410 page appears.
6 Click Next to continue. The Setup Type page appears.
7 Click Enterprise Buildings Integrator client.
8 The System Check Warning page appears.
Any possible installation issues are automatically detected, such as missing software, configuration or hardware issues. Any Critical Issues must be resolved before installation can proceed. Click Next to continue.
9 Click Typical Install on the Installation Type page to install Station and HMIWeb Display Builder.
10 Click Next to accept the default base installation directory, C:\Program Files\Honeywell.
If you want to change the base installation directory, click the Browse button and locate the base installation folder, click OK and then click Next.
11 Enter the EBI server name that the client will be connecting to by default and click Next to continue.
12 Review the settings you have selected, and then click Install to start installing the EBI client applications.
13 When the installation is complete, click Finish. You will be prompted to restart your computer. Click Yes to restart.
Related topics
“Filling in the System Design form” on page 19

11 – INSTALLING APPLICATIONS ON A CLIENT COMPUTER
232 www.honeywell.com/buildingsolutions
Custom installation of the EBI client applications
Prerequisites
• The EBI DVD.
• The System Design form.
• If required, Microsoft Office 2007 is installed. (To avoid compatibility issues with ActiveX documents embedded in custom displays, ensure that Microsoft Office 2007 is installed before installing Station.)
To Custom install EBI client applications
1 Close any applications that are running.
2 Insert the EBI DVD into the DVD drive.
The Enterprise Buildings Integrator 410 start page automatically displays.
(You can also start the installation wizard from Windows Explorer. Browse to the root folder on the DVD and double-click the setup.exe file.)
3 If you are required to install some prerequisite software, click Install Prerequisite Software.
Your system is checked for certain software that is required by the EBI installation wizard. If you are required to install the prerequisite software, all other installation options appear “grayed out”.
If all other installation options are available, then go to step 5.
4 Follow the prompts to install the prerequisite software and restart your computer when requested.
5 Click Installation.
Several applications, including InstallShield Scripting Engine and .NET, are installed automatically, if they are not detected on the client computer.
The Welcome to the InstallShield Wizard for Enterprise Buildings Integrator 410 page appears.
6 Click Next to continue. The Setup Type page appears.
7 Click Enterprise Buildings Integrator client.
8 The System Check Warning page appears.
Any possible installation issues are automatically detected, such as missing software, configuration or hardware issues. Any Critical Issues must be resolved before installation can proceed. Click Next to continue.
9 Click Custom on the Installation Type page.

233
INSTALLING EBI CLIENT APPLICATIONS
10 Click Next to accept the default base installation directory, C:\Program Files\Honeywell.
If you want to change the base installation directory, click the Browse button and locate the base installation folder, click OK and then click Next.
11 Select the EBI Client options you want to install.
If an option has an asterisk (*) next to it, a license for this option is required on the EBI server.
12 Click Next to continue.
13 If you chose the OPC Server Connect client installation option, type the password for the Windows mngr account in the Password box, as specified in the System Design form. Confirm the password by typing it again in the Confirm Password box and then click Next.
14 If you chose the Microsoft Excel Data Exchange client installation option, click Yes in the MEDE Choice page if you want to allow Microsoft Excel Data Exchange to write to the EBI database. Click Next to continue.
15 The Station Choice page appears. Click Yes if the station is to be used as the primary monitoring or control point for a UL Listed Fire, Security or Smoke Control System.
16 Enter the EBI server name that the client installation will be connecting to by default. Click Next to continue.
17 Review the settings you have selected, and then click Install to start installing the EBI client applications.
18 When the installation is complete, click Finish. You will be prompted to restart your computer. Click Yes to restart.
Related topics
“Filling in the System Design form” on page 19
Stop
You have completed this task. Return to the checklist that led to this task.

11 – INSTALLING APPLICATIONS ON A CLIENT COMPUTER
234 www.honeywell.com/buildingsolutions
Adding Windows accounts to the Honeywell Station Users group
If you have installed Station, HMIWeb Display Builder, or Quick Builder on a computer with Windows Vista, Windows Server 2008, or Windows 7, you must add Windows user accounts for the users of these applications to the Honeywell Station Users group that was created during installation.
You require administrative privileges to perform this task.
To add an account to the Honeywell Station Users group
1 Click Start and in the Start search box type mmc.
The Microsoft Management Console opens.
2 Choose File > Add/Remove Snap-in.
The Add/Remove Snap-in dialog box opens.
3 In the Available Snap-ins list, click Local Users and Groups and click Add.
4 Click OK.
5 Click the Groups folder.
6 In the list of groups, double-click Honeywell Station Users.
The Properties dialog box opens.
7 Click Add.
The Select Users Computer, or Groups dialog box opens.
8 Type the names of the users you want to add to the group and click Check Names.
9 Click OK.
Stop
You have completed this task. Return to the checklist that led to this task.

235
CONFIGURING A STATION FOR SERVER REDUNDANCY
Configuring a Station for server redundancyStation needs to connect to whichever server is running as the primary server.
Station’s connection settings (as well as its other configuration settings) are stored in a set of “stn” files. A single-network system requires two stn files. If Station cannot connect using a particular stn file, it then attempts to connect using the next stn file in the “chain”. (Each stn file specifies the next file in the chain.)
The default stn file, Default.stn, is located in Client\Station.
The following procedure describes one way of configuring Station and creating the required stn files. However, you can manually edit the stn files using a text editor such as Notepad. If you decide to do this, see “Configuring Station connection properties” in the Configuration and Administration Guide for details about the syntax of the stn files.
Attention The configuration settings need to be identical in all stn files, except for the server and network connection details. This means that if you ever change Station’s configuration, you must ensure that the change is replicated in all stn files.
To configure Station for redundancy
1 Open Station. As Station opens, it reads Default.stn and attempts to connect to the primary server. However, this will fail because Default.stn does not yet specify the server’s name.
2 When the Unable to Connect message appears, click Cancel.
3 Choose Station > Connect to open the Connect dialog box.
4 Click Edit Connection to open the Connection Properties dialog box.
5 Using the following table, type the first server name (for your network type) in Server.
6 Select Auxiliary setup file and type the name of the file specified in the following table. (If these properties are not visible, click Advanced.)
7 Set Station’s other configuration details as appropriate. For details, see “Configuring Station connection properties” in the Configuration and Administration Guide.
8 When Station is configured as required, click Save and click Yes in response to the prompt.
9 Click Connect.
Station will attempt to connect to the server. If it cannot connect, check that you have specified the correct server name.

11 – INSTALLING APPLICATIONS ON A CLIENT COMPUTER
236 www.honeywell.com/buildingsolutions
10 Check that Station’s configuration works as expected.
You have now configured Default.stn.
11 Configure the remaining stn files for your network type:
a. Choose Station > Connect.
b. Click Edit Connection to open the Connection Properties box.
c. Type the server’s name in Server.
d. Select Auxiliary setup file and type the name of the auxiliary file.
e. Click Save As and type the name of the stn file.
Related topics
“Description of Windows Server properties” on page 20
Network type Server name: Auxiliary setup file: Save stn file as:
Single BaseNamea BaseNameb.stn Default.stn
BaseNameb Default.stn BaseNameb.stn
where BaseName is the server’s basename (see “Description of Windows Server properties” on page 20).
Stop
You have completed this task. Return to the checklist that led to this task.

237
SETTING UP A MULTI-MONITOR STATION
Setting up a multi-monitor StationYou set up Station so that it runs on multiple monitors by making the appropriate changes to %windir%\station.ini (%windir% is normally C:\Windows).
You may also want to set up Display Builder in the same way as Station. See “Setting up Display Builder for multiple monitors” on page 238.
To specify the resolution for Station
1 Using a text editor such as Notepad, open station.ini.
2 Edit the following Station section entries:[Station]
ScreenWidth=xScreenHeight=y
where x and y are the required width and height.
Example If you have a dual-monitor (side-by-side) setup, with a total resolution of 2560x1024, and the resolution of each monitor is 1280x1024, you would make the following changes:
[Station]
ScreenWidth=1280
ScreenHeight=1024
Related topics
“Setting up Display Builder for multiple monitors” on page 238
Stop
You have completed this task. Return to the checklist that led to this task.

11 – INSTALLING APPLICATIONS ON A CLIENT COMPUTER
238 www.honeywell.com/buildingsolutions
Setting up Display Builder for multiple monitorsIf you set up Station to use multiple monitors, you may also want to set up Display Builder in the same way to make display creation is easier.
To set up Display Builder with the same resolution as in Station
1 Open regedit and navigate to:HKEY_CURRENT_USER\Software\Honeywell\Display Builder
2 Change the DWORD values of ScreenWidth and ScreenHeight as appropriate.
Example If you have a side-by-side monitors, with a total resolution of 2560x1024, and the resolution of each monitor is 1280x1024, you would make the following changes:
ScreenWidth=1280
ScreenHeight=1024
Stop
You have completed this task. Return to the checklist that led to this task.

239
INSTALLING NETWORKED XLNET NODE SOFTWARE
Installing Networked XLNET Node softwareThis section describes how to install Networked XLNET Node software on a client computer.
Prerequisites
• The System Design form (page 15).
• The EBI DVD.
• You have prepared the computer as described in “Preparing a client computer” on page 225.
• You must be logged on as a Windows administrator.
To install networked XLNET node software
1 Close any applications that are running.
2 Insert the EBI DVD into the DVD drive.
The Enterprise Buildings Integrator 410 start page automatically displays.
(You can also start the installation wizard from Windows Explorer. Browse to the root folder on the DVD and double-click the setup.exe file.)
3 Click Installation.
The Welcome to the InstallShield Wizard for Enterprise Buildings Integrator 410 page appears.
4 Click Next to continue.
The Setup Type page appears.
5 Click Enterprise Buildings Integrator Client.
The System Check Warning page appears. Any possible installation issues are automatically detected, such as missing software, configuration or hardware issues. Any critical issues must be resolved before installation can proceed.
6 Click Next to continue.
7 Click Custom on the Installation Type page.
8 Click Next to accept the default base installation directory, C:\Program Files\Honeywell.
If you want to change the base installation directory, click the Browse button and locate the base installation folder, click OK and then click Next.
9 Click Next to continue.
10 Select XLNet Node and click Next.
If desired, you can also select additional client options, such as Station.

11 – INSTALLING APPLICATIONS ON A CLIENT COMPUTER
240 www.honeywell.com/buildingsolutions
11 Type the password for the Windows mngr account in the Password box, as specified in the System Design form. Confirm the password by typing it again in the Confirm Password box and then click Next.
12 Type in the EBI server name and click Next to continue.
13 Review the settings you have selected, and then click Install to start installing the EBI client applications.
14 When the installation is complete, click Finish. You will be prompted to restart your computer. Click Yes to restart.
Related topics
“System Design form” on page 15
“Preparing a client computer” on page 225
Stop
You have completed this task. Return to the checklist that led to this task.

241
SETTING UP A THIRD-PARTY OPC CLIENT OR SERVER
Setting up a third-party OPC client or serverThis section describes how to set up third-party OPC client and/or OPC server on a computer other than the EBI server computer.
If you have an OPC client, it must specify the full name of the primary server when requesting information from the server. See “Specifying the server name in Data Access applications” on page 246.
Prerequisites
• The relevant installation software, license and documentation for the third-party OPC software.
• The System Design form (page 15).
• You have prepared the computer as described in “Preparing a client computer” on page 225.
• You must be logged on as a Windows administrator.
Tasks
Complete the tasks in the following order.
Task Go to: Done?
Install the OPC software in accordance with the manufacturer’s documentation.
If you have installed an OPC client, create a Windows mngr account.
page 242
If necessary, specify the OPC client’s read/write access. page 243
If you have installed an OPC server, create a Windows mngr account and configure DCOM security.
page 244

11 – INSTALLING APPLICATIONS ON A CLIENT COMPUTER
242 www.honeywell.com/buildingsolutions
Creating a Windows mngr account for a third-party OPC clientWhen a EBI OPC server returns data to an OPC client on a remote computer, it connects to that computer using the Windows mngr account and associated password. You must therefore create the mngr account on that computer.
Prerequisites
• The System Design form (page 15).
• You must be logged on as a Windows administrator.
To create the account
1 Choose Start, right-click Computer and choose Manage.
2 Expand the System Tools item and then expand Local Users and Groups item.
3 Click Users.
4 Choose Action > New User to open the New User dialog box.
5 Type mngr as the User Name and type the password, as specified in the System Design form.
6 It is a good idea to type an appropriate Full Name and Description, such as OPC Server.
7 Clear the User must change password at next logon check box and select the Password never expires check box.
8 Click Create to add the account.
9 Close the Computer Management dialog box.
Related topics
“System Design form” on page 15
Stop
You have completed this task. Return to the checklist that led to this task.

243
SETTING UP A THIRD-PARTY OPC CLIENT OR SERVER
Controlling Read/Write accessBy default, anyone with an account on a client computer which is set up to communicate with the EBI OPC Data Access Server has full read and write access to the EBI database. If you want to prevent such access, you must configure the server computer’s permissions on a per-user basis.
To configure the permissions
1 On the server computer, open up the registry and locate the key:HKEY_LOCAL_MACHINE\SOFTWARE\Honeywell\MyTPSDomain\HciComponents\Honeywell HCI Server\MethodSecurity
2 Note the filenames specified for the following entries:
• OPCRead
• OPCWrite
These files are used to control read/write access.
3 Use Windows Explorer to locate (or create) these files in \Hwiac\Security.
4 For each file:
a. Right-click it and choose Properties to open the Properties dialog box.
b. Click the Security tab and click File Permissions.
c. Add or delete users from the access list to set up the appropriate security.
Anyone with full access to OPCRead will have read access to the OPC Data Access Server, and anyone with full access to OPCWrite will have write access to the OPC Data Access Server.
In order to set up a particular account with read-only access, you must give the account full access to OPCRead, but deny access to OPCWrite. (It is not possible to give an account write access to the OPC Data Access Server without also giving it read access.)
Stop
You have completed this task. Return to the checklist that led to this task.

11 – INSTALLING APPLICATIONS ON A CLIENT COMPUTER
244 www.honeywell.com/buildingsolutions
Creating a Windows mngr account for a third-party OPC serverWhen a EBI OPC client on the EBI server connects to an OPC server on another computer, it connects to that computer using the Windows mngr account and associated password.
You must therefore create the mngr account on the computer, and configure DCOM security so that the account can access the OPC server via DCOM.
Prerequisites
• The System Design form (page 15).
• You must be logged on as a Windows administrator.
To create the account
1 Choose Start, right-click Computer and choose Manage.
2 Expand the System Tools item and then expand Local Users and Groups item.
3 Click Users.
4 Choose Action > New User to open the New User dialog box.
5 Type mngr as the User Name and type the password, as specified in the System Design form.
6 It is a good idea to type an appropriate Full Name and Description, such as OPC Server.
7 Clear the User must change password at next logon check box and select the Password never expires check box.
8 Click Create to add the account.
9 Close the Computer Management dialog box.
To configure DCOM security
1 Press the Windows key+R.
The Run dialog box opens.
2 Type dcomcnfg and click OK to open the Component Services window.
3 Expand the Component Service item, then expand the Computers item.
4 Right-click My Computer and then choose Properties.
5 Click the COM Security tab.
6 Click Edit Default in the Access Permissions section.
7 Click Add and add the mngr account.
8 Repeat steps 6 and 7 for Edit Limits.

245
SETTING UP A THIRD-PARTY OPC CLIENT OR SERVER
9 Click Edit Default in the Launch and Activation Permissions section.
10 Click Add and add the mngr account.
11 Repeat steps 9 and 10 for Edit Limits.
Related topics
“System Design form” on page 15
Stop
You have completed this task. Return to the checklist that led to this task.

11 – INSTALLING APPLICATIONS ON A CLIENT COMPUTER
246 www.honeywell.com/buildingsolutions
Specifying the server name in Data Access applicationsWhen a data access application running on client computer requests data from the server, it must specify the appropriate server name.
(In a redundant system, client computers see the two server names, for example: hsserva0 and hsservb0.)
When to use the basename
Use the basename (for example, hsserv) when specifying the server name in the following applications:
• An application (for Network API)
• A workbook (for Microsoft Excel Data Exchange)
• ODBC client application (for ODBC Client)
When to use the full name of the primary server
Use the full name of the primary server (for example, hsserva0) when specifying the server name in the following applications:
• Quick Builder
• Third-party OPC client communicating with an OPC server on the server computer
Stop
You have completed this task. Return to the checklist that led to this task.

247
12Setting up Integrated PhotoID hardware
This section is only applicable if you have licensed the Integrated PhotoID option. This section describes how to install and configure hardware used by Integrated PhotoID.
The hardware must be installed on the computer that is used to capture portraits/signatures. If you have a small system, you can install the hardware on the server.
The procedures involve tasks that are performed in Station (which can only be performed after EBI has been installed). If necessary you can install the hardware, then install EBI, and finally perform the Station-based tasks.
Prerequisites
• Relevant hardware.
Tasks
Task Done?
If applicable, set up a live video capture card. page 248
If applicable, set up a graphics tablet.
If applicable, set up a TWAIN-compatible capture device. page 255

12 – SETTING UP INTEGRATED PHOTOID HARDWARE
248 www.honeywell.com/buildingsolutions
Setting up a FlashPoint card
Prerequisites
• Supported FlashPoint card.
Tasks
Complete the tasks in the following order.
Task Go to: Done?
Install the card. page 249
Install the FlashPoint MCI driver. page 250
Configure station.ini. page 252
Configure Integrated PhotoID to use the card. page 254

249
SETTING UP A FLASHPOINT CARD
Installing the FlashPoint card
To install the card
1 Install the card in accordance with the manufacturer’s instructions.
2 Install the software supplied with the card accordance with the manufacturer’s instructions.
3 Check the installation by plugging in a camera, and running the supplied video application, fpg32. See the manufacturer’s documentation for guidance.

12 – SETTING UP INTEGRATED PHOTOID HARDWARE
250 www.honeywell.com/buildingsolutions
Installing the FlashPoint MCI driver
Attention You must install and setup your FlashPoint card before installing the FlashPoint MCI driver.
To install the FlashPoint MCI driver
1 Choose Start > Control Panel and click Hardware and Sound.
2 Click Device Manager.
3 Right-click the computer name (the root node) and choose Add legacy hardware.
4 When the Add Hardware wizard starts, click Next to continue.
5 Click Install the hardware that I manually select from a list and click Next.
6 Click Sound, video and game controllers in the Common Hardware Types list and click Next.
7 Click Have disk.
8 Browse to flashpt\fpvmci\mcint (or fp3d\mci\nt if installing a FlashPoint 3D card).
9 Select oemsetup and click Open.
10 Click OK.
11 Answer Yes to dialog boxes concerning digital signatures.
12 Select (MCI) FlashPoint MCI Driver (NT) or (MCI) FlashPoint 3D MCI Driver (NT) when installing FlashPoint 3D card from the list of models in the Select a Device Driver dialog box.
13 Click Next twice.
14 Answer Yes to dialog boxes concerning digital signatures.
15 If requested, from the Files Needed dialog box, browse to flashpt\fpvmci\mcint (or fp3d\mci\nt if installing FlashPoint 3D card).
16 Select mcifpv32.dll (or mcif3d32.dll for FlashPoint 3D) and click Open.
17 Click OK.
18 A dialog box with the current MCI setup is displayed. Select the settings as shown below.

251
SETTING UP A FLASHPOINT CARD
19 Click Finish.
20 Restart the computer by clicking Yes when prompted.
21 Click OK in the FlashPoint MCI Setup dialog box.
22 Click OK in the Multimedia Properties dialog box.

12 – SETTING UP INTEGRATED PHOTOID HARDWARE
252 www.honeywell.com/buildingsolutions
Configuring station.iniYou must configure station.ini to optimize the performance of the card.
To configure the file
1 Choose Start > All Programs > Accessories > Command Prompt.
2 Open station.ini by typing the following command at the c:\> prompt:notepad %SystemRoot%\station.ini
3 Find the [Video Overlay] section, which contains entries that define the appearance of the video overlay on screen and when printed.
4 Modify the following entries as appropriate.
Entry Description
alias The internal alias for the overlay device used by the video object. It used in hardware-specific capture commands, and must be used consistently in station.ini to ensure that printing works correctly.
capture_file The name of the file used to store an immediate image during printing.
set_source Specifies whether the video source rectangle is set to the size of the video object.
The default value is 0. See the manufacturer’s documentation for a description.
set_frame Specifies whether the video frame rectangle is set to the size of the video object. The default values is 0.
set_windowmode Specifies size of the video frame within the available window.
For FlashPoint 3DX and Flashbus cards choose one of the following values:
• 0 = stretch mode (enabled) - video frame is scaled to parent window.
• 2 = fixed mode (disabled) - video frame is resized to a specified scale.
For FlashPoint 4XL Lite cards choose one of the following values:
• 1 = stretch to a rectangle mode (enabled) - video frame is scaled to parent window.
• 3 = fixed to a rectangle mode (disabled) - video frame is resized to a specified scale.

253
SETTING UP A FLASHPOINT CARD
set_handle Enables or disables the ability to set the window handle (ID) to the MCI device driver.
The default value is 1 (enabled).
For FlashPoint 4XL Lite cards, this feature must be disabled (set to 0).
open_command Opens a connection to the MCI device driver.
The default value is:
open overlay alias %s parent %d
For FlashPoint 4XL Lite cards, set value to:
open overlay alias %s parent %d style child
clipboard_command1
clipboard_command2
The MCI command strings used to capture the video frame buffer as a Windows Device Independent Bitmap (DIB).
See the manufacturer’s documentation for details about capturing a frame buffer as a DIB. The capture commands must use the values specified for overlay_alias and capture_file for printing to work correctly.
Entry Description
Stop
You have completed this task. Return to the checklist that led to this task.

12 – SETTING UP INTEGRATED PHOTOID HARDWARE
254 www.honeywell.com/buildingsolutions
Configuring Integrated PhotoID to use the card
To configure PhotoID
1 In Station, choose Configure > Cardholder Management > Configuration > Image Capture Settings to call up the Image Capture Setup display.
2 Select the appropriate options. For details, see “Configuring Integrated PhotoID for controllers” in the relevant Access Control Configuration Guide.

255
SETTING UP A TWAIN IMAGE CAPTURE DEVICE
Setting up a TWAIN image capture deviceThe following procedure describes how to install a typical TWAIN-compatible device, in this case a Kodak DC265 digital camera. (Each TWAIN-compatible device has its own installation procedure, which is described in manufacturer’s documentation.)
Setting up a TWAIN-compatible capture device involves installing the device, and then configuring Integrated PhotoID to use that device.
Prerequisites
• Digital camera or other TWAIN-compatible image capture device.
To set up the Kodak DC265 camera
1 Insert the CD supplied with the camera into the CD-ROM drive and run setup.exe to install the camera’s software.
2 Select the appropriate language when prompted.
3 Select Install DC265 Software.
4 Follow the on-screen instructions to complete the installation. Ensure that the Digital Access (TWAIN acquire) component is selected.
5 The setup program automatically invokes installation of the Picture Easy Software. Follow the on-screen instructions.
6 Shutdown your computer and connect the digital camera.
7 Start the DC265 Properties program, and configure the camera so that it can communicate with the computer. Select the appropriate baud rate and communications port.
8 The digital camera is now installed.
To configure PhotoID
1 In Station, choose Configure > Cardholder Management > Configuration > Image Capture Settings to call up the Image Capture Setup display.
2 Set Image Capture Source for Signature to TWAIN.
3 A TWAIN Source drop down list appears. Click Kodak DC265.
For other configuration details, see “Configuring Integrated PhotoID for controllers” in the relevant Access Control Configuration Guide.
Stop
You have completed this task. Return to the checklist that led to this task.

12 – SETTING UP INTEGRATED PHOTOID HARDWARE
256 www.honeywell.com/buildingsolutions
Setting up signature capture padsThe following procedure describes how to install an ePad Ink or Topaz SigLite signature pad.
Note that although the image capture settings option is Wintab, these devices no longer interface with EBI software using the Wintab API.
Prerequisites
• ePad Ink or Topaz SigLite signature pad
To set up the signature pad
1 Insert the CD supplied with the device into the CD-ROM drive.
2 Install the vendor’s software.
To configure PhotoID
1 In Station, choose Configure > Cardholder Management > Configuration > Image Capture Settings to call up the Image Capture Setup display.
2 Set Image Capture Source for Signature to Wintab.

257
13Installing point server components on a remote server
This section describes how to install point server components on a remote server, that is, a computer other than the EBI server computer.
The EBI installation wizard allows you to install other applications, such as Quick Builder, which are not required by the point server. However, you can install them if convenient.
Attention Only complete a task in this section if you are instructed to do so by the appropriate checklist.
Prerequisites
• You have licensed a point server.
• The System Design form
• You have the EBI license.
• You have the EBI DVD.
• You must be logged on as a Windows administrator.
To install the point server components
1 If you have not already done so, set the system date and time so that it is the same as on the EBI server.
2 Close any applications that are running.
3 Insert the EBI DVD into the DVD drive.
The Enterprise Buildings Integrator 410 start page automatically displays.
(You can also start the installation wizard from Windows Explorer. Browse to the root folder on the DVD and double-click the setup.exe file.)
4 Click Installation.
The Welcome to the InstallShield Wizard for Enterprise Buildings Integrator 410 page appears.

13 – INSTALLING POINT SERVER COMPONENTS ON A REMOTE SERVER
258 www.honeywell.com/buildingsolutions
5 Click Next to continue.
The Setup Type page appears.
6 Click Enterprise Buildings Integrator point server.
The System Check Warning page appears. Any possible installation issues are automatically detected, such as missing software, configuration or hardware issues. Any critical issues must be resolved before installation can proceed.
7 Click Next to continue.
8 When prompted, type your EBI software license details and click Next.
9 Click Typical Install to install all components available with the license.
10 Click Next to accept the default base installation directory, C:\Program Files\Honeywell.
If you want to change the base installation directory, click the Browse button and locate the base installation folder, click OK and then click Next.
11 Select the point server(s) you want to install and click Next.
12 Type the password for the Windows mngr account in the Password box, as specified in the System Design form. Confirm the password by typing it again in the Confirm Password box and then click Next.
13 Enter the EBI server name and click Next to continue.
14 Review the settings you have selected, and then click Install to start the installation of the point server applications.
15 When the installation is complete, click Finish. You will be prompted to restart your computer. Click Yes to restart.
Related topics
“System Design form” on page 15
Stop
You have completed this task. Return to the checklist that led to this task.

259
14Installing Mobile Station Server
This section describes how to install Mobile Station Server.
Attention Only complete a task in this section if you are instructed to do so by the “Installation checklist: Mobile Station server”.
Related topics
“Installation checklist: Mobile Station server” on page 46

14 – INSTALLING MOBILE STATION SERVER
260 www.honeywell.com/buildingsolutions
Installing Terminal ServicesMobile Station Server requires a Microsoft Terminal Services Licensing Server. If your organization already has a Microsoft Terminal Services Licensing Server, you can use this server to assign Client Access Licenses (CALs) to handheld devices. In this situation, do not install the Terminal Services Licensing option.
Prerequisites
• Windows Server 2008 or Windows Server 2003 CDs or DVD.
• Station has been installed on the computer.
To install Terminal Services on Windows Server 2008
1 Choose Start > Administrative Tools > Server Manager.
2 In the left pane, right-click Roles and choose Add Role.
The Add Roles wizard starts.
3 If the Before you begin page appears, click Next.
4 In the list of roles, select Terminal Services check box.
5 If you require a Microsoft Terminal Services Licensing Server, select Terminal Services Licensing.
6 Click Next.
7 Click Next when the warning message appears.
8 Select Full or Relaxed security.
9 If prompted, click Next to accept the default Licensing server database installation path.
10 When prompted, insert the Windows Server 2008 disc into the CD or DVD drive.
Terminal Server is installed.
11 Click Finish to complete the installation.
12 Click Yes to restart the computer.
To install Terminal Services on Windows Server 2003
1 In Windows Control Panel, open Add or Remove Programs.
2 Click Add/Remove Windows Components.
Stop
You have completed this task. Return to the checklist that led to this task.

261
INSTALLING TERMINAL SERVICES
3 Select Terminal Services.
4 If you do not already have a Microsoft Terminal Services Licensing Server, select Terminal Services Licensing.
5 Click Next.
6 Click Next when the warning message appears.
7 Select Full or Relaxed security.
8 If prompted, click Next to accept the default Licensing server database installation path.
9 When prompted, insert the Windows Server 2003 disc into the CD or DVD drive.
Terminal Server is installed.
10 Click Finish to complete the installation.
11 Click Yes to restart the computer.
Stop
You have completed this task. Return to the checklist that led to this task.

14 – INSTALLING MOBILE STATION SERVER
262 www.honeywell.com/buildingsolutions
Activating Terminal Services Licensing serverIf you installed the Terminal Services Licensing server, you need to activate it.
If you do not have an Internet connection, you must activate the Terminal Services Licensing server by telephone.
You do not need to purchase an activation key for the Terminal Services Licensing server.
Prerequisites
• Installed a Terminal Services Licensing Server.
• To activate the Terminal Services Licensing server using the Internet, you must already be connected to the Internet before starting.
To activate the Terminal Services Licensing server using the Internet on Windows Server 2008
1 Choose Start > Administrative Tools > Terminal Services > TS Licensing Manager.
2 Expand the All Servers item.
3 Right-click on the computer’s name item, and choose Activate Server.
The Activate Server Wizard starts.
4 Click Next.
5 From the Connection Method list, click Web Browser and click Next.
The wizard contacts the Microsoft Activation Server (you must be connected to the internet to use this method)
6 Click the hyperlink to go to the Terminal Server Licensing web site.
7 On the Windows Terminal Services web site, under Select Option, click Activate a license server and click Next.
8 When prompted, enter all the appropriate details and click Next.
The license server ID appears.
9 In the Activate Server Wizard, type the license server ID and click Next.
10 To install CALs later, clear the Start Install Licenses Wizard now check box and click Finish.
Stop
You have completed this task. Return to the checklist that led to this task.

263
ACTIVATING TERMINAL SERVICES LICENSING SERVER
To activate the Terminal Services Licensing server by telephone on Windows Server 2008
1 Choose Start > Administrative Tools > Terminal Services > TS Licensing Manager.
2 Expand the All Servers item.
3 Right-click on the computer’s name item, and choose Activate Server.
The Activate Server Wizard starts.
4 Click Next.
5 From the Connection Method list, click Telephone and click Next.
6 Select your country in the country list and then click Next.
The telephone number to call is displayed on the screen.
7 Call the telephone number displayed.
A Microsoft representative will provide you with a license server ID.
8 In the Activate Server Wizard, type the license server ID and click Next.
9 To install CALs later, clear the Start Install Licenses Wizard now check box and click Finish.
To activate the Terminal Services Licensing server using the internet on Windows Server 2003
1 Choose Start > Control Panel > Administrative Tools > Terminal Services Licensing.
2 Expand the All Servers item.
3 Right-click on the computer’s name item, and choose Activate Server.
4 Confirm that the displayed product ID is correct, and then click Next.
5 Select Internet in the method of activation list.
The wizard contacts the Microsoft Activation Server (you must be connected to the internet to use this method)
6 When prompted, enter all the appropriate details. Ensure your email address is correct as you will need to receive an email to this address containing the PIN.
Stop
You have completed this task. Return to the checklist that led to this task.
Stop
You have completed this task. Return to the checklist that led to this task.

14 – INSTALLING MOBILE STATION SERVER
264 www.honeywell.com/buildingsolutions
To activate the Terminal Services Licensing server by telephone
1 Choose Start > Control Panel > Administrative Tools > Terminal Services Licensing.
2 Expand the All Servers item.
3 Right-click on the computer’s name item, and choose Activate Server.
4 Confirm that the displayed product ID is correct and then click Next.
5 Select Telephone in the method of activation list.
6 Select your country in the country list and then click Next.
The telephone number to call is displayed on the screen.
7 Call the telephone number displayed.
A Microsoft representative will provide you with a license server identification number and will guide you through the rest of the installation procedure.
Stop
You have completed this task. Return to the checklist that led to this task.

265
INSTALLING THE CLIENT ACCESS LICENSES
Installing the Client Access LicensesThis section describes how to install the Client Access Licenses on the Terminal Services Licensing server.
Prerequisites
• Installed and activated a Terminal Services Licensing Server.
• You have the required Client Access Licenses (CALs) for Terminal Services, which is an authorization key. You received this authorization key when you purchased CALs from Honeywell, or another vendor.
• To install the Client Access Licenses using the Internet, you must already be connected to the Internet before starting.
To install Microsoft Select Agreement Client Access Licenses using the Internet
1 Choose Start > Administrative Tools > Terminal Services > TS Licensing Manager.
2 Right-click the Terminal Services licensing server and choose Properties.
3 Click the Connection Method tab and from the Connection method list click Web Browser.
4 Click OK.
5 Expand the All Servers item.
6 Right-click on the Terminal Services Licensing server’s name item, and choose Install Licenses.
7 Click Next.
8 Click the link to connect to the Terminal Server Licensing web site.
9 On the Windows Terminal Services web site, under Select Option, click Install Client Access License tokens and click Next.
10 Type the License Server ID.
11 From the License Program list, click the appropriate option.
12 Type the remaining details and click Next.
13 When prompted type the license code or agreement number and specify the type and number of CALs and click Next.
14 Verify the information you have provided is correct and click Next.
A license key pack ID is generated.
15 Return to the Install licenses wizard and enter the license key pack ID and click Next.

14 – INSTALLING MOBILE STATION SERVER
266 www.honeywell.com/buildingsolutions
16 Click Finish.
To install the Client Access Licenses by telephone
1 Choose Start > Administrative Tools > Terminal Services > TS Licensing Manager.
2 Right-click on the Terminal Services Licensing server’s name item, and choose Properties.
3 Click the Connection Method tab.
4 Select Telephone in the Connection method list and then click OK.
5 Expand the All Servers item.
6 Right-click on the Terminal Services Licensing server’s name item, and choose Install Licenses.
7 When prompted for the connection method, click Next.
8 Select your country in the country list and then click Next.
The telephone number to call is displayed on the screen.
9 Call the telephone number displayed.
A Microsoft representative will provide you with an additional authorization key.
10 Type the authorization key and then click Next.
Stop
You have completed this task. Return to the checklist that led to this task.

267
CONFIGURING MOBILE STATION SERVER TO ACCESS AN EXISTING TERMINAL SERVICES LICENSING
Configuring Mobile Station server to access an existing Terminal Services Licensing server
This section describes how to configure the Mobile Station Server to access an existing Terminal Services Licensing server where the CALs are installed. To access an existing Terminal Services Licensing Server, you need to edit the registry.
Prerequisites
• The name or IP address of the existing Terminal Services Licensing Server.
To access an existing Terminal Services Licensing server
1 On the Mobile Station Server, choose Start > Run.
2 Type regedit.
3 Click OK.
4 Browse to the following key:HKEY_LOCAL_MACHINE\SYSTEM\CurrentControlSet\Services\TermService\Parameters
5 Choose Edit > New > String Value.
6 Type DefaultLicenseServer.
7 Double-click the DefaultLicenseServer key you created.
8 Type the name or IP address of the Terminal Services Licensing server in the Value Data text box.
9 Click OK.
Caution
Incorrectly editing the registry may severely damage your system. Before making changes to the registry, you must back up any valued data on your computer.
Stop
You have completed this task. Return to the checklist that led to this task.

14 – INSTALLING MOBILE STATION SERVER
268 www.honeywell.com/buildingsolutions
Limiting the number of connections to the Mobile Station server
This section describes how to limits the number of users that can access the Mobile Station Server.
To limit the number of connections to the Mobile Station Server
1 Choose Start > Administrative Tools > Terminal Services > Terminal Services Configuration.
2 Right-click on the RDP-TCP connection item and choose Properties.
3 Click the Network Adapter tab.
4 Select Maximum connections and set the number of connections to 5.
5 Click OK.
6 Exit the Terminal Services Configuration application.
Stop
You have completed this task. Return to the checklist that led to this task.

269
CREATING WINDOWS ACCOUNTS FOR MOBILE STATION SERVER USERS
Creating Windows accounts for Mobile Station server users
You must create a Windows account on the Mobile Station Server for each user who connects to the Mobile Station Server.
To create an account
1 Log on to the Mobile Station Server as a Windows administrator.
2 Click Start, right-click Computer and choose Manage.
3 Expand Configuration and then expand the Local Users and Groups item.
4 Right-click on the Users items and choose New User.
5 Type the User Name, Full Name, Description, and Password of the user.
6 Select Password never expires.
7 Click Create.
8 Repeat steps 4 to 7 for each user.
Stop
You have completed this task. Return to the checklist that led to this task.

14 – INSTALLING MOBILE STATION SERVER
270 www.honeywell.com/buildingsolutions
Configuring Mobile Access for Station usersThis section describes how to configure Mobile Access for Station users to start Station when they log on to the Mobile Station Server.
Prerequisites
• A .stn file has been configured for each EBI server to access. For instructions on creating a .stn file, see “Configuring Mobile Station” in the Configuration and Administration Guide.
To configure the Mobile Access for Station users
1 Log on to the Mobile Station Server as a Windows administrator.
2 Click Start, right-click Computer and choose Manage.
3 Expand Configuration and then expand the Local Users and Groups item.
4 Right-click on a Mobile Station user and choose Properties.
5 Click the Environment tab.
6 Select Start the following program at logon.
7 Type the full path to the station.exe file, enclosed in quotation marks, followed by the full path to the custom .stn file created when configuring Mobile Access for Station, also enclosed in quotation marks.
For example:“C:\Program Files\Honeywell\client\station\station.exe” “C:\Program Files\Honeywell\client\station\mobilestation.stn”
where mobilestation.stn is the custom .stn file that you have configured and is located in the C:\Program Files\Honeywell\client\station folder.
8 Click Apply.
9 Click the Sessions tab.
10 Select 1 minute in the End a disconnected session list.
11 Click Apply and then click Close.
12 Repeat steps 4 to 11 for each Mobile Station Server user.
Stop
You have completed this task. Return to the checklist that led to this task.

271
15Installing a terminal server
This section describes how to install a terminal server.
Compared with a direct serial connection, connecting a device via a terminal server reduces maximum data throughput by 30-40%. If data throughput is of concern, see “Installing a serial adapter”.
If you have problems, see “Terminal server problems”. Note that DHCP is not supported in EBI R410.
Prerequisites
• A terminal server qualified for use with EBI.
Related topics
“Installing a serial adapter” on page 153
“Terminal server problems” on page 428
To install a: Go to:
Stallion EasyServer II page 272
Lantronix page 292
Cisco 2610 Router page 307
Systech RCS-3282 or RCS-6008 page 325

15 – INSTALLING A TERMINAL SERVER
272 www.honeywell.com/buildingsolutions
Configuring an EasyServer IIThis section describes how to configure an EasyServer II so that the server can communicate with devices, such as controllers, connected to its serial ports.
If you have problems, see “Terminal server problems”.
Prerequisites
• A computer to configure the EasyServer II. It must be loaded with Windows HyperTerminal, the configuration application. Note that HyperTerminal is no longer provided with Windows 7 and Windows Server 2008. You should refer to the manufacturer’s documentation to find out how to configure your terminal server without using HyperTerminal.
• The computer must not be running any application that uses the COM1 port.
• A serial cable, as shown in the following figure, to connect the computer to the EasyServer II.
Tasks
Complete the tasks in the following order.
Make a copy of this checklist before starting, so that you can easily keep track of where you are in the installation process.
Figure 5 Computer-to-EasyServer II Connections
EasyServer IIRJ45
3541682
Chassis GroundRxDTxD
DCDSignal Ground
DTRRTSCTS 7
Configuration ComputerFemale DB9
123456789
DCD / RLSDRxDTxDDTRGNDDSRRTSCTSRI
Task Go to Done
Reset the EasyServer II to its factory settings. (Only applicable if you are performing a complete install.)
page 274
Connect a configuration computer to the EasyServer II, so that you can configure it.
page 275
Specify the IP address of the EasyServer II. page 276

273
CONFIGURING AN EASYSERVER II
Related topics
“Terminal server problems” on page 428
Configure the EasyServer II. page 278
Add the IP address the server’s hosts file. page 288
Connect controllers as required. page 289
Task Go to Done

15 – INSTALLING A TERMINAL SERVER
274 www.honeywell.com/buildingsolutions
Resetting the EasyServer IIIf you are performing a complete install of the EasyServer II, you must reset it to restore all settings to their factory defaults and erase the TCP/IP address.
To reset the EasyServer II
1 Check that it is turned on.
2 Insert a straightened paper clip or similar blunt item into the opening labeled:
• On an 8 port, RESET and press lightly.
• On a 16 port, ERASE and press lightly.

275
CONFIGURING AN EASYSERVER II
Connecting the configuration computer to EasyServer II
To connect the computer
1 Connect a serial cable between COM1 port of the computer and Port 1 of the EasyServer II.
2 On the computer, start Microsoft Windows HyperTerminal by choosing Start > Programs > Accessories > Communications > HyperTerminal.
3 In the Connection Description dialog box, type the Name of the EasyServer II connection, select an icon, and then click OK to see the Connect To dialog box.
4 Complete the Connect To dialog box, setting Connect Using to COM1 or COM2, then click OK.
5 Set the COM1 or COM2 Port values as follows:
6 Press ENTER several times in the HyperTerminal window until the EasyServer II responds with a prompt.
When you see the prompt, you are ready specify the EasyServer II’s IP address. If you have trouble getting a prompt, see “Terminal server problems”.
Related topics
“Terminal server problems” on page 428
Parameter Value
Baud Rate 9600
Data Bits 8
Parity None
Stop Bits 1
Flow Control XON/XOFF

15 – INSTALLING A TERMINAL SERVER
276 www.honeywell.com/buildingsolutions
Specifying the IP address of the EasyServer IIYou specify the IP address of the EasyServer II using HyperTerminal.
Attention If you type an incorrect character while typing a command in HyperTerminal, press CTRL+D to backspace. (The BACKSPACE key does not work as expected when entering commands in HyperTerminal.)
To specify the IP address
1 Check that something similar to the following appears at the HyperTerminal prompt. (This is an example of an EasyServer II 8 port display.)
If this does not appear, switch off the EasyServer II, wait 10 seconds, turn it back on and start your connection again (see “Connecting the configuration computer”).
Stallion Technologies, EasyServer II ESII-8
Copyright (c) 1996 Stallion Technologies Pty. Ltd., All Rights Reserved.
Copyright (c) 1980, 1986, 1988 Regents of the University of California.
ESII-8 Communications Server V5.1.1 Uptime: 0:00:01
Ethernet: 00-60-1f-00-16-a8 Internet: 0.0.0.0
Name: ESII_00601F0016A8 Number: 0
Determining IP address from network...
Requesting BOOTP: No valid response.
Requesting RARP: No valid response.
Server is unable to determine internet address from network.
To manually enter the address, press RETURN key a few times now.
Otherwise server will retry BOOTP and RARP in two minutes.
Server will retry BOOTP and RARP if nothing entered in two minutes.
2 Press ENTER several times (five times is usually enough) until you are prompted to enter the Internet address.
3 To set the IP address:
• For an 8 port, type the following command:

277
CONFIGURING AN EASYSERVER II
a.b.c.d [subnet mask m.n.o.p]
where:
• a.b.c.d is the IP address
• m.n.o.p is its subnet mask. Note that the subnet mask will default to appropriate values if left blank.
You are greeted with the prompt:ESII-8 Communications Server is ready.
• For a 16 port, type the following command:a.b.c.d
where a.b.c.d is the IP address.
You are then prompted for the subnet. [subnet mask m.n.o.p]
where m.n.o.p is its subnet mask. Note that the subnet mask will default to appropriate values if left blank.
You are greeted with the prompt similar to this:ESII-8 Communications Server is ready.
4 Press ENTER several times (five times is usually enough) until the EasyServer II responds with the prompt:Enter username:
5 Type a username, which can be anything you like, for example, root.
6 To disconnect from the terminal session, type Logout.
You do not have to save the HyperTerminal session.
7 Close HyperTerminal.
Related topics
“Connecting the configuration computer to EasyServer II” on page 275

15 – INSTALLING A TERMINAL SERVER
278 www.honeywell.com/buildingsolutions
Setting up a Telnet session to configure EasyServer IIYou configure the EasyServer II via a Telnet session.
Unless the Stallion and the computer you are running Telnet from are on the same network, you will not be able to connect to the Stallion. If they are not on the same network, you need to configure the internet gateway on the Stallion using HyperTerminal, with a COM port connection.
To set up a Telnet session
1 Choose Start > Run to open the Run dialog box.
2 Type telnet a.b.c.d
where a.b.c.d is the IP address of the EasyServer II.
3 Click OK.
4 Press ENTER several times (five times is usually enough) in the Telnet window until the EasyServer II responds with the prompt:Enter username:
5 Type a username, which can be anything you like, for example: root.
6 At the Local n> prompt, type set privileged
This changes your security level to system security level, which is required to configure the EasyServer II.
7 At the Privilege password prompt, type system (the system password).
Note the double angle brackets “>>”, which indicate privileged mode. (You can change this password using the set server privileged password command.)
8 Configure the EasyServer II by typing the appropriate configuration commands:
• If the EasyServer II is connected to the EBI server via a router/gateway, specify its address
• Configure the Ethernet Interface
• Configure the TCP ports
• Specify the inactivity timeout
• Configure the TCP keepalive timer
• Configure each serial port
9 When you have finished, type logout to end the Telnet session.
Related topics
“Specifying a router/gateway address (EasyServer II)” on page 280

279
CONFIGURING AN EASYSERVER II
“Configuring the Ethernet interface (EasyServer II)” on page 281
“Configuring TCP port numbers (EasyServer II)” on page 282
“Specifying the EasyServer II’s inactivity timeout” on page 283
“Configuring the EasyServer II’s TCP keepalive timer” on page 284
“Configuring a serial port (EasyServer II)” on page 285

15 – INSTALLING A TERMINAL SERVER
280 www.honeywell.com/buildingsolutions
Specifying a router/gateway address (EasyServer II)If the EasyServer II is connected to the server via a router/gateway, you must specify its IP address.
You must perform this procedure even though the EasyServer II automatically detects routers. (It may appear to function correctly if you do not perform this procedure, but its operation will be unreliable and might cause channels to fail.)
To specify the address
1 Type change internet gateway i.j.k.l network any
where i.j.k.l is the IP address of the router.
If you have a redundant server system in which the servers are in different domains (because they are physically separated), you must issue the command twice, once for each server IP.
To see the current address
1 Type show internet gateway
If you have a redundant server system in which the servers are in different domains (because they are physically separated), you must issue the command twice, once for each server IP.

281
CONFIGURING AN EASYSERVER II
Configuring the Ethernet interface (EasyServer II)The Stallion EasyServer II does not auto-detect the type of attached Ethernet cable after restarting, unless the terminal server sends data to the interface. You must identify the Ethernet interface and configure EasyServer II.
To configure the Ethernet interface
1 Type change ethernet mode mode_type
where:
Part Description
mode_type Either:
• AUI (the 10Base-2/BNC port)
• UTP (the 10Base-T/UTP port)

15 – INSTALLING A TERMINAL SERVER
282 www.honeywell.com/buildingsolutions
Configuring TCP port numbers (EasyServer II)The server communicates with the EasyServer II serial ports via TCP/IP, using TCP port numbers, which can be between 2001 and 2032.
The EasyServer II uses a Telnet listener, which only accepts connections if the TCP port number is specified.
To configure a port
1 Type the following commands:change telnet listener tcp_port ports n enabled
change telnet listener tcp_port identification “text_string”
change telnet listener tcp_port connections enabled
change telnet listener tcp_port raw mode enabled
where:
To see which TCP port numbers are mapped to serial ports
1 Type the following command:show telnet listener
Example These commands set up a Telnet listener on logical port 2003 and map to serial port 3.
change telnet listener 2003 ports 3 enabled
change telnet listener 2003 identification “Port_3”
change telnet listener 2003 connections enabled
change telnet listener 2003 raw mode enabled
Part Description
tcp_port The number of the TCP port, between 2001 and 2032.
n The number of the serial port.
text_string Port identification string, such as port_2.

283
CONFIGURING AN EASYSERVER II
Specifying the EasyServer II’s inactivity timeoutHoneywell strongly recommends that you specify an inactivity timeout for the EasyServer II. If the EasyServer II sees no communication on a particular serial port within the timeout period, it disconnects the connection between that port and the server.
To set the inactivity timeout
1 Type change server inactivity timer m
where m is the inactivity timeout in minutes (an integer value, typically set to 1)
2 Check that you have set the correct timeout period by typing show server
3 Enable inactivity timeout for all ports by typing:change port all inactivity logout enabled
4 Check that you have enabled inactivity timeout by typing:show port n characteristics
where n is a port number.

15 – INSTALLING A TERMINAL SERVER
284 www.honeywell.com/buildingsolutions
Configuring the EasyServer II’s TCP keepalive timerIf you have a redundant server system, you must configure the TCP keepalive timer so that the backup server can connect to the EasyServer II if the server acting as primary fails.
The keepalive timer ensures that the EasyServer II automatically disconnects and frees a connection to a port if it loses communication with the server, for example, if the server or the network connection fails.
If the keepalive time expires, the EasyServer II sends several keepalive packets to the server. (The interval between these keepalive packets is the greater of 2 seconds and the keepalive time/96.) If the server does not respond, the EasyServer II assumes that the connection has been broken and allows the backup server to establish a connection.
The following table shows the recommended settings for three sample redundant server configurations.
To configure keepalive timer
1 Type change internet keepalive timer seconds s
where s is the keepalive time in seconds (an integer value).
2 Type change internet keepalive count c
where c is the number of keepalive packets
3 Check that you have set the correct values by typing show internet
Redundant server configuration Keepalive time (s) Keepalive packets
Normal failover communicating with an EasyServer II on a high speed LAN
10 8
Fast failover communicating with an EasyServer II on a high speed LAN
5 3
Normal or fast failover communicating with an EasyServer II on low speed WAN
20 8

285
CONFIGURING AN EASYSERVER II
Configuring a serial port (EasyServer II)You must configure the characteristics (baud rate, parity and so on) of each serial port so that it can communicate with the device to which is attached.
Prerequisites
• The port must not have a connection with the server. If it has a connection, disconnect it by typing logout port n
where n is the port number.
To view the port’s current settings
1 Type show port n
where n is the serial port number.
To configure a port
1 Type the following command:change port [all|n] parameter
where:
EasyServer II port parametersThe following table lists the values for the main parameters.
See the Stallion EasyServer II Installation and Reference Guide for information about other port parameters, such as broadcast and lock.
Part Description
all|n The port(s) being configured.
Use all if you are changing all ports. Alternatively, specify the port number or range of numbers, for example 1, or 1-5.
parameter The parameter being configured, as shown in “Port parameters”.
You can only specify one parameter at a time, as shown in the following example.
Parameter Values
access remote (Permits access by remote connection requests, and denies access by local logons.)
autobaud disabled
enabled

15 – INSTALLING A TERMINAL SERVER
286 www.honeywell.com/buildingsolutions
Example These commands configure serial port 3.change port 3 speed 9600
change port 3 stop bits 1
change port 3 parity none
change port 3 flow control disabled
change port 3 access remote
change port 3 autobaud disabled
change port 3 broadcast disabled
change port 3 lock disabled
change port 3 loss notification disabled
change port 3 message codes disable
change port 3 command completion disabled
broadcast disabled (disallows message reception)
enabled
command completion disabled
enabled
flow control disabled
cts
xon
lock disabled
enabled
loss notification disabled
enabled
message codes disabled
enabled
parity none
odd
even
mark
space
speed BaudRate
stop bits 1
2
dynamic
verification disabled
enabled
Parameter Values

287
CONFIGURING AN EASYSERVER II
change port 3 verification disabled
Related topics
“EasyServer II port parameters” on page 285

15 – INSTALLING A TERMINAL SERVER
288 www.honeywell.com/buildingsolutions
Adding the EasyServer II IP address to the server’s hosts fileYou must add the IP address and name of the EasyServer II to the server’s hosts file.
To add the IP address
1 Choose Start > Programs > Accessories > Command Prompt to open a Command Prompt window.
2 At the c:\> prompt, change to the folder for the hosts file:cd /d %windir%\system32\drivers\etc
3 Open the hosts file by typing: notepad hosts
4 Move to the last line and type a.b.c.d terminal_server_name
where:
• a.b.c.d is the IP address
• terminal_server_name is the TCP Host Name. (You must specify this name in Quick Builder when configuring a controller that is connected to this EasyServer II.)
For example, the new line may look like this:192.168.0.84 esii
5 After editing the server’s hosts file, it is recommended you confirm that the computer can resolve the name that you have added.
To confirm the change
1 Choose Start > Programs > Accessories > Command Prompt to open a Command Prompt window.
2 At the c:\> prompt, type ping terminal_server_name
where terminal_server_name is the TCP Host Name which you added to the hosts file.
For example, the new line may look like this:ping esii

289
CONFIGURING AN EASYSERVER II
Connecting controllers to an EasyServer IIThis section provides general instructions on connecting controllers to an EasyServer II. Note that you must also read the appropriate Controller References to see if there are any specific restrictions applicable to the controllers you want to connect.
Cabling
The following figure shows a no-handshaking, RS-232 cable, suitable for connecting most controllers to an EasyServer II.
Configuring the port in Quick Builder
You use Quick Builder to configure each controller that is connected to the EasyServer II.
The following properties (Port tab) are specific to an EasyServer II.
Figure 6 Typical RS-232 Controller-to-EasyServer II Connections
Easy Server IIRJ45 Plug
ControllerDB9
TxDRxD
Signal GroundRTSCTSDTRDCD
4562781
TxDRxDSignal GroundDSRDTRDCDRTSCTS
32564178
237620845
DB25
Property Description
Port Type Select Terminal Server.
Terminal Server TCP Host Name The name you defined in the server’s hosts file for the EasyServer II to which the controller is connected. See “Adding the IP address to the server’s hosts file”.
If you haven’t added the terminal server’s details to the hosts file, you can type its IP address.
Terminal Server TCP Port No The number of the TCP port to which the controller is connected. For example, if the controller is connected to serial port 2, and that is mapped to TCP port 2003, you would type 2003. See “Configuring TCP port numbers”.

15 – INSTALLING A TERMINAL SERVER
290 www.honeywell.com/buildingsolutions
Related topics
“Adding the EasyServer II IP address to the server’s hosts file” on page 288
“Configuring TCP port numbers (EasyServer II)” on page 282
Idle Timeout Leave at 180 sec.
Property Description

291
CONFIGURING AN EASYSERVER II
Changing the EasyServer II’s TCP/IP addressIf you ever reconfigure your network, you have to define the EasyServer II’s new TCP/IP address.
To change the TCP/IP address
1 Disconnect the Ethernet cable from the EasyServer II to ensure that there are no current connections.
2 Change the IP address by typing:define internet address a.b.c.d [subnet mask m.n.o.p]
where:
• a.b.c.d is the IP address
• m.n.o.p is its subnet mask. (The subnet mask will default to appropriate values if left blank.)
3 Reinitialize the EasyServer II so that the new internet address takes effect by typing:initialize server delay 0
4 Reconnect the Ethernet cable.
5 Check the IP address by typing:show internet

15 – INSTALLING A TERMINAL SERVER
292 www.honeywell.com/buildingsolutions
Configuring a LantronixThis section describes how to configure a Lantronix so that the server can communicate with devices, such as controllers, connected to its serial ports.
If you have problems, see “Terminal server problems”.
Prerequisites
• An existing TCP/IP network. The Lantronix terminal server must be connected to this network through the Ethernet port on the back panel of the Lantronix terminal server.
Tasks
Complete the tasks in the following order.
Make a copy of this checklist before starting, so that you can easily keep track of where you are in the installation process.
Related topics
“Terminal server problems” on page 428
Task Go to Done
Reset the Lantronix to its factory settings. (Only applicable if you are performing a complete install.)
page 293
Specify the IP address of the Lantronix. page 294
Specify the gateway address. page 297
Configure the TCP ports. page 298
Set the inactivity timeout. page 299
Set the TCP keep alive timer. page 300
Configure the serial ports. page 301
Add the IP address the server’s hosts file. page 303
Connect controllers as required. page 304

293
CONFIGURING A LANTRONIX
Resetting the LantronixIf you are performing a complete install of the Lantronix, you must reset it to restore all settings to their factory defaults and erase the TCP/IP address.
To reset the Lantronix
1 Check that the Lantronix terminal server is turned off.
2 Press and hold down the Test or Reset button on the front panel, turn on the power while holding-down the button for five seconds.
3 If you have a BOOTP or RARP server on your network, the Lantronix terminal server will attempt to obtain an TCP/IP address and network configuration details. This may take up to 15 seconds.
4 If you do not have a BOOTP, or RARP server on your network, or if you want to assign a permanent IP address to the Lantronix terminal server, follow the instructions in “Specifying the IP address”.
Related topics
“Specifying the Lantronix’s IP address” on page 294

15 – INSTALLING A TERMINAL SERVER
294 www.honeywell.com/buildingsolutions
Specifying the Lantronix’s IP addressYou specify the Lantronix’s IP address in a Command Prompt window.
There must be more than one IP address, other than the IP address of the current computer, defined in the address resolution protocol (APR) table. Instructions for viewing the APR table are in the following steps.
Prerequisites
• A TCP/IP address to assign to the Lantronix terminal server.
• The MAC address of the Lantronix terminal server. This address is printed on the label attached to the back panel of the Lantronix terminal servers. The MAC address is in the format, 00-80-A3-xx-xx-xx, where xx is number and letter combinations.
To specify the IP address
1 Choose Start > Run to display the Run dialog box.
2 Type cmd in the Open box, and then press OK to open a Command Prompt window.
3 To view the APR table, type arp -A. There must be more than one IP address, other than the IP address of the current computer, defined.
4 Type arp -S ip_address mac_address
where:
• ip_address is the IP address to assign to the Lantronix terminal server, for example, 192.168.0.10.
• mac_address is the MAC address of the Lantronix terminal server, in the format 00-80-A3-xx-xx-xx.
5 To test the network connection to the terminal server, type ping ip_address
where ip_address is the IP address assigned to the Lantronix terminal server, for example, 192.168.0.10.
The IP address is currently assigned temporarily to the Lantronix terminal server. You must permanently assign the IP address.
6 Type telnet ip_address
where ip_address is the IP address assigned to the Lantronix terminal server, for example, 192.168.0.10.
7 Type gopher at the Enter Username prompt.
8 Type SET PRIVILEGED.
9 Type password at the Password prompt. This password is not echoed on screen.

295
CONFIGURING A LANTRONIX
10 Type DEFINE IPADDRESS ip_address
where ip_address is the IP address assigned to the Lantronix terminal server, for example, 192.168.0.10.
11 To initialize the server for these changes to take affect, type INITIALIZE SERVER DELAY 0.
12 Set the TCP keepalive timeout.
Related topics
“Setting the Lantronix’s TCP keepalive timer” on page 300

15 – INSTALLING A TERMINAL SERVER
296 www.honeywell.com/buildingsolutions
Setting up a Telnet session to configure a LantronixYou configure the Lantronix using a Telnet session.
To set up a Telnet session
1 Choose Start > Run to display the Run dialog box.
2 In the Open box, type telnet ip_address
where ip_address is the IP address assigned to the Lantronix terminal server, for example, 192.168.0.10
3 Click OK to start the Telnet session.
4 Type gopher at the Enter Username prompt.
You need to change your security level to the system security level so that you can configure the Lantronix.
5 Type SET PRIVILEGED.
6 Type password at the Password prompt. This password is not echoed on screen.
7 When you have finished, type logout to end the Telnet session.

297
CONFIGURING A LANTRONIX
Specifying a gateway address (Lantronix)If the Lantronix is connected to the server through a gateway, you must specify its IP address.
To specify the address
1 If required, start a Telnet connection to the Lantronix terminal server. See “Setting up a Telnet session”.
2 Type define server gateway ip_address
where ip_address is the IP address assigned to the gateway.
3 If you have a redundant server system in which the servers are in different domains (because they are physically separated), you must type the following as well:define server secondary gateway ip_address
where ip_address is the IP address assigned to the gateway of the other domain.
To see the current address
1 Type list server.
Related topics
“Setting up a Telnet session to configure a Lantronix” on page 296

15 – INSTALLING A TERMINAL SERVER
298 www.honeywell.com/buildingsolutions
Configuring TCP port numbers (Lantronix)The server communicates to devices connected to the Lantronix via TCP/IP using TCP port numbers, which can be any number between 4000 and 4999. The Lantronix terminal server, for services like Telnet, reserves other port numbers.
You must also map the TCP port numbers to serial ports.
To configure a port
1 If required, start a Telnet connection to the Lantronix terminal server. See “Setting up a Telnet session”.
2 Type:define service "service_name" tcpport tcp_port_number ports n
where:
To check that you have correctly configured the TCP port
1 Type list services service_name characteristics
where service_name is the port identification string.
Example The following command creates a service with a TCP port number of 4003 mapped to serial port 3.
define service "serport3" tcpport 4003 ports 3
Related topics
“Setting up a Telnet session to configure a Lantronix” on page 296
Part Description
service_name The port identification string, such as serport3.
tcp_port_number The TCP port number, between 4000 and 4999.
n The serial port number.

299
CONFIGURING A LANTRONIX
Setting the Lantronix’s inactivity timeoutIt is strongly recommended that you specify an inactivity timeout for the Lantronix terminal server. If the Lantronix terminal server sees no communication on a particular serial port within the timeout period, it disconnects the connection between that port and the EBI server.
To set the inactivity timeout
1 If required, start a Telnet connection to the Lantronix terminal server. See “Setting up a Telnet session”.
2 Type define server inactivity timer n
where n is the inactivity timeout in minutes (an integer value, typically set to 2)
3 To check that you have set the correct timeout period, type show server.
4 To enable the inactivity timeout for all ports, type define port all inactivity logout enabled.
5 To check that you have enabled the inactivity timeout for all ports, type show port n
where n is the port number.
Related topics
“Setting up a Telnet session to configure a Lantronix” on page 296

15 – INSTALLING A TERMINAL SERVER
300 www.honeywell.com/buildingsolutions
Setting the Lantronix’s TCP keepalive timerIf you have a redundant server system, you must set the TCP keepalive timer so that the backup server can connect to the Lantronix if the primary server fails.
The keepalive timer ensures that the Lantronix automatically disconnects and frees a connection to a ports if it looses communication with the server, for example, if the server or the network connection fails.
Attention You cannot set the keepalive timer if there is an active session through the Lantronix.
To set the keepalive timer
1 If required, start a Telnet connection to the Lantronix terminal server. See “Setting up a Telnet session”.
2 Type define server keepalive s
where s is the keepalive time in seconds (an integer value, typically set to 10 for a LAN environment, or 20 for a WAN environment).
3 Check that you have set the correct value by typing:list server
Related topics
“Setting up a Telnet session to configure a Lantronix” on page 296

301
CONFIGURING A LANTRONIX
Configuring a serial port (Lantronix)You must configure the characteristics (baud rate, parity and so on) of each serial port so that it can communicate with the device to which is attached.
Prerequisites
• The port must not have a connection with the server. If it has a connection, disconnect it by typing logout port n
where n is the port number.
To view the port’s current settings
1 If required, start a Telnet connection to the Lantronix terminal server. See “Setting up a Telnet session”.
2 Type define port n hardware
where n is the serial port number.
To configure a port
1 Type the following command:define port [all|n] parameters
where:
The following table lists the values for the main port parameters. See the Lantronix documentation for more details.
Part Description
all|n The port(s) being configured.
Use all if you are changing all ports. Alternatively, specify the port number or range of numbers, for example 1, or 1-5.
parameters The parameter(s) being configured, as shown in the table below.
Port Parameter Values
access #remote
autoband #disabled
character size 7, *8
flow control none, CTS, XON, DSR, *disabled, enabled
parity *none, even, odd, mark, space
speed 300, 600, 1200, 2400, 4800, *9600, 19200, 38400, 56000, 57600, 115200, 230400

15 – INSTALLING A TERMINAL SERVER
302 www.honeywell.com/buildingsolutions
Example This command sets up serial port 3 to operate at 9600 baud and no parity.define port 3 autobaud disabled access remote parity none flow
disabled speed 9600
This command sets up serial port 4 to operate at 19200 baud and even parity.define port 4 autobaud disabled access remote parity even flow disabled speed 19200
Related topics
“Setting up a Telnet session to configure a Lantronix” on page 296
stop *1, 2
Where:
• * is the typical setting.
• # is a required setting for remote services, such as controllers.
Port Parameter Values

303
CONFIGURING A LANTRONIX
Adding the Lantronix IP address to the server’s hosts fileYou must add the IP address and name of the Lantronix to the server’s hosts file.
To add the IP address
1 Choose Start > Programs > Accessories > Command Prompt to open a Command Prompt window.
2 Type the following command to change to the folder for the hosts file:cd /d %windir%\system32\drivers\etc
3 Open the hosts file by typing: notepad hosts
4 Move to the last line and type:ip_address terminal_server_name
where:
• ip_address is the IP address assigned.
• terminal_server_name is the TCP Host Name. (You must specify this name in Quick Builder when configuring a controller that is connected to this Lantronix.)
For example, the new line may look like this:192.168.0.84 esii
5 After editing the server’s hosts file, it is recommended you confirm that the computer can resolve the name that you have added.
To confirm the change
1 In the Command Prompt window type:ping terminal_server_name
where terminal_server_name is the TCP Host Name that you added to the hosts file.
For example:ping esii

15 – INSTALLING A TERMINAL SERVER
304 www.honeywell.com/buildingsolutions
Connecting controllers to a LantronixThis section provides general instructions on connecting controllers to a Lantronix. Note that you must also read the appropriate Controller References to see if there are any specific restrictions applicable to the controllers you want to connect.
Cabling
The following figure shows a no-handshaking, RS-232 cable, suitable for connecting most controllers to an Lantronix.
Configuring the port in Quick Builder
You use Quick Builder to configure each controller that is connected to the Lantronix.
The following properties (Port tab) are specific to an Lantronix.
Figure 7 Typical RS-232 Controller-Lantronix Cable
743
5268
87654321
ControllerFemale DB9
Lantronix Terminal ServerRJ45 Port
RTSDTRTXD
SGRXDDSRCTS
CTS (in)DSR (in)RX+ (in)RX-TX-TX+ (out)DTR (out)RTS (out)
Property Description
Port Type Select Terminal Server.
Terminal Server TCP Host Name The name you defined in the server’s hosts file for the Lantronix to which the controller is connected. See “Adding the IP address to the server’s hosts file”.
If you haven’t added the terminal server’s details to the hosts file, you can type its IP address.
Terminal Server TCP Port No The number of the TCP port to which the controller is connected. For example, if the controller is connected to serial port 2, and that is mapped to TCP port 4003, you would type 4003. See “Configuring TCP port numbers”.
Idle Timeout Leave at 180 sec.

305
CONFIGURING A LANTRONIX
Related topics
“Adding the Lantronix IP address to the server’s hosts file” on page 303
“Configuring TCP port numbers (Lantronix)” on page 298

15 – INSTALLING A TERMINAL SERVER
306 www.honeywell.com/buildingsolutions
Changing the Lantronix’s TCP/IP addressIf you ever reconfigure your network, you have to define the Lantronix’s new TCP/IP address.
To change the TCP/IP address
1 Disconnect the Ethernet cable from the Lantronix to ensure no current connections.
2 Change the IP address by typing:define server ipaddress ip_address
where ip_address is the IP address.
3 Reconnect the Ethernet cable.
4 Check the IP address by typing:list server

307
CONFIGURING A CISCO 2610 ROUTER
Configuring a Cisco 2610 RouterThis section describes how to configure a Cisco 2610 Router so that the server can communicate with devices, such as controllers, connected to its serial ports.
If you have problems, see “Terminal server problems”.
Prerequisites
• A computer to configure the router. It must be loaded with Windows HyperTerminal, the configuration application. Note that HyperTerminal is no longer provided with Windows 7 and Windows Server 2008. You should refer to the manufacturer’s documentation to find out how to configure your terminal server without using HyperTerminal.
• A 4-port or 8-port asynchronous/synchronous network module.
• A “Console” cable (connects the router to the computer).
• An adapter, either RJ-45-to-DB-9 or RJ-45-to-DB-25, depending on the computer’s COM ports.
• A 10baseT Ethernet cable (to connect the router to an Ethernet hub or switch).
Tasks
Complete the tasks in the following order.
Make a copy of this checklist before starting, so that you can easily keep track of where you are in the installation process.
Related topics
“Terminal server problems” on page 428
Step Go To: Done
Preliminary setup. page 308
Configure the router’s Ethernet properties. page 309
Configure the router’s serial ports. page 314
Add the IP address to the server’s hosts file. page 321
Connect controllers as required. page 322

15 – INSTALLING A TERMINAL SERVER
308 www.honeywell.com/buildingsolutions
Preliminary Cisco 2610 Router setupYou must install the network module, connect the console cable and connect the router to the server.
To set up the router
1 Install the module in the empty module slot located at the rear of the router.
2 Connect one end of the console cable to the light-blue port labeled CONSOLE on the rear of the router.
3 Connect the other end of the console cable to the adapter.
4 Connect the adapter to the COM1 port on the computer.
5 Connect the Ethernet cable to the yellow 10baseT port labeled ETHERNET 0/0 on the rear of the router.
6 Connect the other end of the Ethernet cable to an Ethernet hub or switch.

309
CONFIGURING A CISCO 2610 ROUTER
Configuring the Cisco 2610 router’s Ethernet propertiesYou use HyperTerminal to configure the router’s Ethernet properties, including its IP address and passwords.
Attention If you type an incorrect character while typing a command in HyperTerminal, use CTRL+D to backspace. (The BACKSPACE key does not work as expected when entering commands in HyperTerminal.)
To configure the Ethernet properties
1 Start Microsoft Windows HyperTerminal by choosing Start > Programs > Accessories > Communications > HyperTerminal.
2 When prompted for the name of your new connection, type C2610. The Connect To dialog box opens.
3 Set Connect Using to COM1 and click OK. The COM1 Properties dialog box opens.
4 Set the COM1 Port values as follows:
5 Check that something similar to the following appears at the HyperTerminal prompt:System Bootstrap, Version 11.3(1)XA, PLATFORM SPECIFIC RELATED
SOFTWARE (fc1)
Copyright (c) 1998 by cisco Systems, Inc.
C2600 platform with 32768 Kbytes of main memory
6 If this doesn’t appear (while still connected through HyperTerminal), switch off the router, wait 10 seconds, and then turn it back on.
7 Follow the online instructions for configuring the router, until you reach the router’s host name.
8 Specify the router’s hostname, for example 2600.
Parameter Value
Baud Rate (Bits per second) 9600
Data Bits 8
Parity None
Stop Bits 1
Flow Control None

15 – INSTALLING A TERMINAL SERVER
310 www.honeywell.com/buildingsolutions
9 Follow the online instructions to configure the router’s passwords:
• Set the enable secret password to system. The enable secret password protects access to privileged EXEC and configuration modes.
• Set the virtual terminal password to 2600. The virtual terminal password protects access to the router over a network interface (such as telnet).
10 Continue the setup until the messages stop and a prompt containing the hostname appears as the prompt, for example: 2600>.
11 Type enable
12 At the Password: prompt, type system
where system is the privileged EXEC password.
The prompt changes to 2600#. (The “#” indicates privileged EXEC mode.) You must be in privileged EXEC mode to perform the remaining configuration tasks.
13 Configure the router by typing the appropriate configuration commands:
• If the router and server are connected to LANs on different subnets, specify the gateway address
• Specify the router’s IP address
• Set the TCP keepalive timer
14 When you have finished, press CTRL+Z to exit to privileged EXEC mode.
15 To save the changes, type:copy running-config startup-config
Related topics
“Specifying the Cisco 2610 router’s gateway address” on page 311
“Specifying the Cisco 2610 router’s IP address” on page 312
“Setting the Cisco 2610 router’s TCP keepalive timer” on page 313

311
CONFIGURING A CISCO 2610 ROUTER
Specifying the Cisco 2610 router’s gateway addressIf the router and the server are connected to LANs on different subnets, you must specify the gateway address for the router in its global IP settings.
To specify the gateway address
1 Type configure terminal
The prompt changes to 2600(config)#
2 Type:no ip routing
ip default-gateway a.b.c.d
where a.b.c.d is the IP address of your subnet’s gateway.

15 – INSTALLING A TERMINAL SERVER
312 www.honeywell.com/buildingsolutions
Specifying the Cisco 2610 router’s IP address
To specify the IP address
1 Type configure terminal
The prompt changes to 2600(config)#
2 Type:interface Ethernet 0/0
ip address e.f.g.h w.x.y.z
no shutdown
where:
• e.f.g.h is the IP address of the router
• w.x.y.z is its subnet mask.

313
CONFIGURING A CISCO 2610 ROUTER
Setting the Cisco 2610 router’s TCP keepalive timerIf you have a redundant server system, you must configure the TCP keepalive timer so that the backup server can connect to the Cisco 2610 Router if the primary server fails.
The keepalive timer ensures that the Cisco 2610 Router automatically disconnects and frees a connection to a port if it looses communication with the server, for example, if the server or the network connection fails.
To set the keepalive timer
1 Type configure terminal
The prompt changes to 2600(config)#
2 Type:interface Ethernet 0/0
keepalive n
where n is the keepalive time in seconds (an integer value, typically set to 10).

15 – INSTALLING A TERMINAL SERVER
314 www.honeywell.com/buildingsolutions
Configuring serial ports (Cisco 2610 router)You configure the serial ports by logging into the router via Telnet and entering privileged EXEC mode.
To log on to Telnet and configure the serial ports
1 Choose Start > Run to open the Run dialog box.
2 Type telnet a.b.c.d
where a.b.c.d is the IP address of the router.
3 Click OK.
4 Wait until the “User Access Verification” message and the Password: prompt appears.
5 Type virtual terminal password, for example 2600
6 Type enable
7 At the Password: prompt, type system
where system is the privileged EXEC password.
8 Configure each serial port by typing the appropriate configuration commands:
• Set up the port
• Set the keepalive timer
• Set the communications characteristics
• Set the inactivity timer
9 When you have finished, press CTRL+Z to exit to privileged EXEC mode.
10 To save the changes, type:copy running-config startup-config
Related topics
“Setting up a serial port (Cisco 2610 router)” on page 315
“Setting a serial port’s TCP keepalive timer (Cisco 2610 router)” on page 316
“Configuring the communications characteristics (Cisco 2610 router)” on page 317
“Setting a serial port’s inactivity timer (Cisco 2610 router)” on page 319

315
CONFIGURING A CISCO 2610 ROUTER
Setting up a serial port (Cisco 2610 router)The serial interface ports are those of the asynchronous/synchronous network module (with either 4 or 8 ports). For example, the port numbers for an 8-port module are:
• Port 0 = interface serial 1/0
• Port 1 = interface serial 1/1
• Port 2 = interface serial 1/2
• Port 3 = interface serial 1/3
• Port 4 = interface serial 1/4
• Port 5 = interface serial 1/5
• Port 6 = interface serial 1/6
• Port 7 = interface serial 1/7
To set up a serial interface
1 Type:configure terminal
interface serial 1/x
physical-layer async
no ip address
no ip mroute-cache
async default routing
async mode interactive
no shutdown
no fair-queue
where x is the number of the serial port.

15 – INSTALLING A TERMINAL SERVER
316 www.honeywell.com/buildingsolutions
Setting a serial port’s TCP keepalive timer (Cisco 2610 router)
To set the keepalive timer
1 Type:configure terminal
interface serial 1/x
keepalive n
where:
• x is the number of the serial port,
• n is the keepalive time in seconds (an integer typically set to 10).

317
CONFIGURING A CISCO 2610 ROUTER
Configuring the communications characteristics (Cisco 2610 router)You must configure the characteristics (baud rate, parity and so on) of each serial port so that it can communicate with the device to which is attached.
You must also configure each serial port as a TTY line so that it has the same functionality as a serial line on a terminal server. You do this by assigning the appropriate TTY line number and TCP port number for each serial port, as shown in the following table.
Attention If the installed network module or 2600 series router is different from the configuration described here, see the Cisco Network Modules Hardware Installation Guide.
To configure characteristics of a serial port
1 Type:configure terminal
line tty n
terminal-type vt210
no autobaud
speed baud_rate
parity parity_setting
transport input telnet
transport output telnet
transport preferred telnet
databits x
flowcontrol flowcontrol_setting
stopbits num_stop_bits
where:
Serial Port TTY Line Number TCP Port Number
Port 0 33 4033
Port 1 34 4034
Port 2 35 4035
Port 3 36 4036
Port 4 37 4037
Port 5 38 4038
Port 6 39 4039
Port 7 40 4040
Variable Description
n The TTY number associated with the serial port

15 – INSTALLING A TERMINAL SERVER
318 www.honeywell.com/buildingsolutions
To check a serial port’s settings
1 Type show line n
where n is the TTY line number.
baud_rate The baud rate, for example 9600
parity_setting The parity setting, for example NONE
x The number of data bits, for example 8
flowcontrol_setting The flow control setting, for example NONE
num_stop_bits The number of stop bits, for example 1
Variable Description

319
CONFIGURING A CISCO 2610 ROUTER
Setting a serial port’s inactivity timer (Cisco 2610 router)Honeywell strongly recommends that you specify an inactivity timeout for each serial port. If there is no communication on a port within the timeout period, the router disconnects the connection between that port and the server.
To set the inactivity timer
1 Type:line tty n
session-timeout x
where:
• n is the line number (for example 33)
• x is the inactivity time in minutes (for example 1).

15 – INSTALLING A TERMINAL SERVER
320 www.honeywell.com/buildingsolutions
Setup example for typical controller’s serial port 3 (Cisco 2610 router)These commands set up serial port 3 for a typical controller.
Example configure terminal
line tty 36
session-timeout 1
terminal-type vt210
no autobaud
speed 9600
parity none
transport input telnet
transport output telnet
transport preferred telnet
databits 8
flowcontrol none
stopbits 1

321
CONFIGURING A CISCO 2610 ROUTER
Adding the Cisco 2610 router IP address to the server’s hosts fileYou must add the IP address and name of the router to the server’s hosts file.
To add the IP address
1 Choose Start > Programs > Accessories > Command Prompt to open a Command Prompt window.
2 At the c:\> prompt, change to the folder for the hosts file:cd /d %windir%\system32\drivers\etc
3 Open the host file by typing: notepad hosts
4 Move to the last line and type:a.b.c.d terminal_server_name
where:
• a.b.c.d is the IP address
• terminal_server_name is the TCP Host Name. (You must specify this name in Quick Builder when configuring a controller that is connected to the this router.)
For example, the new line may look like this:192.168.0.84 c2610
5 After editing the server’s hosts file, it is recommended you confirm that the computer can resolve the name that you have added.
To confirm the change
1 Choose Start > Programs > Accessories > Command Prompt to open a Command Prompt window.
2 At the c:\> prompt, type:ping terminal_server_name
where terminal_server_name is the TCP Host Name which you added to the hosts file.
For example, the new line may look like this:ping c2610

15 – INSTALLING A TERMINAL SERVER
322 www.honeywell.com/buildingsolutions
Connecting controllers to a Cisco 2610 routerThis section provides general instructions on connecting controllers to a Cisco router. Note that you must also read the appropriate Controller References to see if there are any specific restrictions applicable to the controllers you want to connect.
Cabling
The following figure shows a no-handshaking, RS-232 cable, suitable for connecting most controllers to a Cisco router.
Configuring the port in Quick Builder
You use Quick Builder to configure each controller that is connected to the router.
The following properties in the Port tab are specific to a Cisco router.
Figure 8 Typical Controller-Router Cable
325641
TxDRxDSignal GroundDSRDTRDCD
23745208
ControllerDB9
CiscoDB25
TxDRxD
Signal GroundRTSCTSDTRDCD
2376208
DB25
Property Description
Port Type Select Terminal Server.
Terminal Server TCP Host Name The name you defined in the server’s hosts file for the router to which the controller is connected. See “Adding the IP address to the server’s hosts file”.
If you haven’t added the router’s details to the hosts file, you can type its IP address.
Terminal Server TCP Port No The number of the TCP port to which the controller is connected. For example, if the controller is connected to serial port 2, and that is mapped to TCP port 4035, you would type 4035. See “Configuring the communications characteristics”.
Idle Timeout Leave at 180 sec.

323
CONFIGURING A CISCO 2610 ROUTER
Related topics
“Adding the Cisco 2610 router IP address to the server’s hosts file” on page 321
“Configuring the communications characteristics (Cisco 2610 router)” on page 317

15 – INSTALLING A TERMINAL SERVER
324 www.honeywell.com/buildingsolutions
Advanced Cisco 2610 router commandsThese commands allow you to change the router’s IP address, passwords, and so on. For more information, see the Cisco Network Modules Hardware Installation Guide.
In order to use these commands
1 Log on to the router via Telnet and enter privileged EXEC mode. (See “Configuring the router’s Ethernet properties”.)
2 Type configure terminal, and then type one or more commands, as required.
3 When you have finished, press CTRL+Z to exit to the privileged EXEC mode.
4 Save the change by typing:copy running-config startup-config
To change the router’s host namehostname name
where name is the new host name.
To change the Privileged EXEC m secret passwordenable secret password
where password is the new password.
To change the virtual terminal passwordline vty 0
password password
where password is the new password.
To view the router’s configurationshow configuration
This does not show the privileged EXEC password.
Related topics
“Configuring the Cisco 2610 router’s Ethernet properties” on page 309

325
CONFIGURING A SYSTECH
Configuring a SystechThis section describes how to configure a Systech RCS-3282 or RCS-6008 so that the server can communicate with devices, such as controllers, connected to its serial ports.
The TCP port number assigned for each port cannot be changed.
For the RCS-3282, the port numbers are:
- Port 1 = 8001 (Raw TCP)
- Port 2 = 8002 (Raw TCP)
For the RCS-3282, the port numbers are:
- Port 1 = 8001
- Port 2 = 8002
- Port 3 = 8003
- Port 4 = 8004
- Port 5 = 8005
- Port 6 = 8006
- Port 7 = 8007
- Port 8 = 8008
If you have problems, see “Terminal server problems”.
Prerequisites
• A computer to configure the Systech, which is loaded with Internet Explorer.
• The computer must not be running any application that uses the COM1 port.
Tasks
Complete the tasks in the following order.
Task Go to Done
Specify the Systech’s IP address. page 327
Log on to the Systech via Internet Explorer. page 328
Change the TCP/IP settings. page 329
If the Systech is connected to the EBI server via a router, configure the route from the Systech to the EBI server.
page 267
Configure the TCP keepalive timer. page 331
Configure the Systech’s serial ports. page 332

15 – INSTALLING A TERMINAL SERVER
326 www.honeywell.com/buildingsolutions
Related topics
“Terminal server problems” on page 428
Connect controllers as required. page 336
Task Go to Done

327
CONFIGURING A SYSTECH
Specifying the Systech’s IP addressYou specify the Systech’s IP address using the NativeCOM software.
Attention Do not assign virtual COM ports COM3 and COM4; this feature of the terminal server must not be used. The EBI terminal server driver must be used instead.
Prerequisites
• NativeCOM software is installed.
To specify the IP address
1 Click Start > Programs > NativeCOM > NativeCOM Configuration Utility.
2 From the Port Server group click Add.
3 Click Add Unlisted Port Server.
4 Click Assign IP Address.
5 Type the Ethernet Address and the New IP Address of your Systech Terminal Server and click Assign IP Address.
After assigning an IP address, the Add Port Server dialog box will appear.
6 In the Step 1 - Select a port server area, select the terminal server.
7 In the Step 2 - Configure the port template area, type a name for the serial ports and click Driver Settings.
8 In the Driver Settings dialog box, make sure only Write Errors on Failed Network Connection is selected, then click OK.
9 In the Step 3 - Select COM ports area, leave the defaults.
10 Click OK and then click Close.

15 – INSTALLING A TERMINAL SERVER
328 www.honeywell.com/buildingsolutions
Logging into the Systech terminal server using Internet ExplorerOnce your terminal server's IP address is configured, it is recommended to log on to the terminal server using Internet Explorer.
To log on using Internet Explorer
1 Start Internet Explorer.
2 In the address bar type: //a.b.c.d
where a.b.c.d is the IP address of your Systech terminal Server.
For example: //220.0.0.1.
Results
The main configuration menu is displayed.

329
CONFIGURING A SYSTECH
Changing the Systech’s TCP/IP addressIf you ever reconfigure your network, you have to define the Systech’s new TCP/IP address.
To change the TCP/IP address
1 Click the IP Address link.
2 Type the IP address and IP Netmask addresses.
3 Click Apply Changes.
4 Click Save Changes.
5 You need to reboot the terminal server for the new settings to take effect. Do this by cycling the power.

15 – INSTALLING A TERMINAL SERVER
330 www.honeywell.com/buildingsolutions
Configuring the router/gateway address (Systech)If your terminal server is connected to the EBI server via a router, you need to configure the route from the terminal server to the EBI server.
For the terminal server to be able to be reached by all computers on a different subnet, use that subnets router or gateway address, as the destination address in the terminal server.
To configure the gateway
1 Click the Routing/Gateways link.
2 Type the Destination address.
This is the address of your EBI Server.
3 Type the Gateway address.
This is the address of the router that the terminal server communicates with.
4 From the Flags options, select net.
“Net” indicates that the destination IP address is a computer on the specified network.
5 In Metric, specify the number of jumps to reach the destination address.
6 From the Gateway type options, select address.
Address indicates that the Gateway is an address.
7 Click Add Entry.
8 Click Save Changes.
9 You need to reboot the terminal server for the new settings to take effect. Do this by cycling the power.
Example Your server is connected and has IP address 192.168.0.3 and the Systech Terminal Server is connected and has IP address 220.0.0.1.
The settings would be:
Parameter Value
Destination 192.168.0.3
Gateway 220.0.0.240
Flags net
Metric 1
Gateway Type address

331
CONFIGURING A SYSTECH
Configuring the Systech’s TCP keepalive timerIt is highly recommended that you configure the TCP keepalive timer. This will ensure that a TCP connection will quickly be released if one side of the connection is terminated abnormally. The TCP keepalive timer is essential in redundant systems where it is vital that the backup server can connect to the terminal server if the server acting as primary fails.
To configure the TCP Keepalive timer
1 Click the TCP Keep Alive link.
2 Set the tcp_keepidle to 10.
This sets the keepalive timer to 10 seconds.
3 Set the tcp_keepcnt to 8.
This sets the number of TCP keepalive packets.
4 Click Apply Changes.
5 Click Save Changes.

15 – INSTALLING A TERMINAL SERVER
332 www.honeywell.com/buildingsolutions
Configuring serial ports (Systech)
To configure the serial ports
1 Click the Port Parameters link.
2 Select either Port 1 or Port 2.
3 Use the following table to set the ports characteristics.
4 After you have made the changes, click Apply Changes.
5 Click Save Changes.
Table 1 Terminal Server Serial Port Settings
Command Option Typical Settings
Baud Rate 300 to 115200 9600
Inactivity Timeout 0 (default) 60
Character size 5
6
7
8
8
Stop Bits 1
2
1
Parity None
Even
Odd
Mark
Space
None
Interface Type RS-232
RS-422
RS-485
RS-232
Flow Control Input Software Flow Control
Output Software Flow Control
RTS/CTS Hardware Flow Control
DTR/DSR Hardware Flow Control
No to all
Need DCD to open port Ignore
Required
Ignore
Reverse-Telnet (RTN) Enabled
Disabled
Enabled

333
CONFIGURING A SYSTECH
Adding the Systech’s IP address to the server’s hosts fileYou must add the IP address and name of the Systech to the server’s hosts file.
To add the IP address
1 Choose Start > Programs > Accessories > Command Prompt to open a Command Prompt window.
2 At the c:\> prompt, change to the folder for the hosts file:cd /d %windir%\system32\drivers\etc
3 Open the hosts file by typing: notepad hosts
4 Move to the last line and type:a.b.c.d terminal_server_name
where:
• a.b.c.d is the IP address
• terminal_server_name is the TCP Host Name. (You must specify this name in Quick Builder when configuring a controller that is connected to the this EasyServer II.)
For example, the new line may look like this:220.0.0.1 systech
5 After editing the server’s hosts file, it is recommended you confirm that the computer can resolve the name that you have added.
To confirm the change
1 Choose Start > Programs > Accessories > Command Prompt to open a Command Prompt window.
2 At the c:\> prompt, type:ping terminal_server_name
where terminal_server_name is the TCP Host Name which you added to the hosts file.
For example, the new line may look like this:ping systech

15 – INSTALLING A TERMINAL SERVER
334 www.honeywell.com/buildingsolutions
Upgrading the Systech terminal server to current releaseThe Systech terminal server software consists of the following components:
• Firmware—boot-time code
• Operational Software—run-time code
• Factory Configuration—the configuration to return to if you corrupt your current configuration
To upgrade the Systech
1 Download the latest files from the Systech web site, http://www.systech.com.
2 Check if the Systech Port Server Utilities program is installed on the computer. If it isn’t, install it from the Systech CD.
3 Start the Port Server Utilities program.
4 If there is no Port server listed, click Add Unlisted Port Server.
5 In the Existing IP address field, type the IP address of the terminal server and click Add this Port Server.
6 Select the Update/Reboot Unit tab.
7 In BDNL Files to Update, type the path of the file that will update the terminal server.
8 Select Reboot unit (required for new BDNL to take effect).
9 Select the terminal server from the list.
10 Click Update/Reboot Unit.

335
CONFIGURING A SYSTECH
Configuring the Systech terminal server for use with fast failoverIn a redundant server system, the backup server must be able to communicate with the field devices as soon as it becomes the primary server.
Terminal servers implement the concept of a TCP keepalive timer. The TCP keepalive timer ensures that the terminal server automatically disconnects and frees a connection to one of its ports if communication with the server is lost (if the server fails or the network connection is broken). This enables the backup server to take over communication with the field devices.
Once the keepalive time has expired, a keepalive packet is sent from the Systech terminal server to the server. The interval between these keepalive packets is the greater of 2 seconds and the keepalive time/96. If the server does not respond to a configured number of keepalive packets the terminal server assumes that the connection has been broken and it allows the backup server to establish a connection.
This means that the Systech terminal server will free up a connection to one of its ports if communication with a server has been lost for the keepalive time +
number of keepalive packets * 2 seconds. That is, for a 10-second keepalive time, the connection to one of its ports is freed up after 26 seconds of lost communication with the server (assuming the number of keepalive packets is 8).
The following table shows the recommended settings for the keepalive time and the number of keepalive packets for various redundant server configurations. To configure a Systech terminal server for server redundancy fast failover, see “Configuring the Systech’s TCP keepalive timer” and use the values in this table.
Related topics
“Configuring the Systech’s TCP keepalive timer” on page 331
Table 2 TCP Keepalive Settings for Fast Failover
Servers configured for:
Normal failover communicating with terminal servers on a high-speed LAN
Fast failover communicating with terminal servers on a high-speed LAN
Normal or fast failover communicating with terminal servers on low-speed WAN
Recommended keepalive time (seconds)
10 5 20
Recommended number of keepalive packets
8 3 8

15 – INSTALLING A TERMINAL SERVER
336 www.honeywell.com/buildingsolutions
Connecting controllers to a SystechThis section provides general instructions on connecting controllers to a Systech. Note that you must also read the appropriate Controller References to see if there are any specific restrictions applicable to the controllers you want to connect.
Cabling
The following figures show typical cables, suitable for connecting most controllers to a Systech.
Figure 9 Typical No Handshaking connections
Figure 10 TDC Hiway Bridge Connection
325641
TxDRxDSignal GroundDSRDTRDCD
23745208
ControllerSystechTerminal Server
TxDRxD
Signal GroundRTSCTSDTRDCD
DB9
2376208
3257841
DB25DB9 DB25
32564178
TxDRxDSignal GroundDSRDTRDCDRTSCTS
23745208
ControllerSystechTerminal Server
TxDRxD
Signal GroundRTSCTSDTRDCD
DB9
237620845
3257841
DB25DB9 DB25

337
CONFIGURING A SYSTECH
Configuring the port in Quick Builder
You use Quick Builder to configure each controller that is connected to the Systech.
The following properties in the Port tab are specific to a Systech.
Related topics
“Adding the Systech’s IP address to the server’s hosts file” on page 333
Figure 11 RS-485 2-Wire connection
12345678
ControllerSystechTerminal Server
DCDRxBTxBDTRGNDDSRTxARxA
DB9 Female
-RS-485
+RS-485
Property Description
Port Type Select Terminal Server.
Terminal Server TCP Host Name The name you defined in the server’s hosts file for the Systech to which the controller is connected. See “Adding the Systech’s IP address to the server’s hosts file”.
If you haven’t added the terminal server’s details to the hosts file, you can type its IP address.
Terminal Server TCP Port No The number of the TCP port to which the controller is connected, which is equal to 8000 plus the serial port number. For example, if the controller is connected to serial port 2, you would type 8002.
Idle Timeout Leave at 180 sec.

15 – INSTALLING A TERMINAL SERVER
338 www.honeywell.com/buildingsolutions

339
16Installing controllers
You can install controllers independently of EBI. For example, you could install the communications wiring, and physically connect controllers, before purchasing the server.
Controller References
The EBI documentation includes a separate reference for each type of controller or interface supported by EBI. (See Interface and Controller References.) Each reference includes detailed information specific to the controller, including:
• Hardware and firmware requirements
• Communication options
• Integration and configuration instructions.
If you use Quick Builder to configure a controller, the reference is also supplied as part of Quick Builder’s Help.

16 – INSTALLING CONTROLLERS
340 www.honeywell.com/buildingsolutions

341
17Planning for an upgrade
This section describes planning issues you need to address before you start upgrading EBI.
If you are upgrading: Go to:
EBI on the existing server page 342
EBI on a new server page 347
EBI on a DSA system page 352
Point Servers or other components from the auxiliary DVD such as BNPS, FPS, IPPS.
page 359

17 – PLANNING FOR AN UPGRADE
342 www.honeywell.com/buildingsolutions
Planning for an upgrade to EBI on an existing serverAttention Careful planning significantly speeds up upgrade tasks and minimizes
upgrade problems.
The following table summarizes issues you need to address before you start upgrading EBI. (The issues are not listed in any particular order, and some may not be applicable to your system.)
Depending on the issue, you may need to perform the associated task:
• Before you start the upgrade, for example, back up the EBI database
• After you have finished upgrading the various components, for example, reapply customizations to Station menus and system displays.
Issue Comments Done before upgrade?
Done after upgrade?
Computer hardware Review the EBI compatibility matrix and check whether the existing computer meets any new hardware requirements.
Note: We recommend that you create a complete backup of your hard drive using the Acronis True Image suite. Alternatively, add an additional hard drive so that you can “ghost” your existing hard drive (create a backup copy of it) before you start the upgrade.
Software Review the EBI compatibility matrix and check whether your existing software meets any new software requirements, such as service packs.
Illegal point names EBI no longer tolerates point names (point IDs) that contain illegal characters. (For a list of illegal characters, see “Point names” in the Configuration and Administration Guide.)
Consequently, if your existing system contains any illegal point names, you need to rename them before the upgrade. For details, see “Renaming points with illegal names (point IDs)” on page 391.
Known Issues Bulletin and Software Release Bulletin
Read these for any last-minute information that may affect the upgrade. They are on the EBI DVD and the EBI and DVM Technical Support site (http://ebi.acs.honeywell.com/).
System Design form Update or fill in a new System Design form (page 15).

343
PLANNING FOR AN UPGRADE TO EBI ON AN EXISTING SERVER
Renaming the server If you want to change the server’s computer name, change it after the upgrade.
For detailed instructions, see “Renaming the Server Computer” in the Configuration and Administration Guide.
Backups Back up the server, including the EBI database and the Windows registry. Create a Windows restore point.
Card Management System If you have a Card Management System, back up the database.
Access controllers If you have any access controllers, you must perform a “download all to all controllers” as soon as practicable after you have completed the upgrade. See “Downloading Access Information” in the relevant Access Control Configuration Guide.
You must do this before you perform any “download modified” or “download all to selected controller” operations on you upgraded system.
Note: Because a download all temporarily disables each controller as it is reconfigured, you should schedule to perform this task at a suitable time.
Point Servers from the auxiliary DVD
If you have any Point Servers or other components that are installed from the auxiliary DVD, you need to plan how you are going to upgrade them. See “Planning for an upgrade to components installed from the auxiliary DVD” on page 359.
PhotoID If you have PhotoID with the Card Management System, back up the PhotoID folder and its sub-folders. This backs up the photos, signatures, and card layouts.
Events Archive all events.
Any events that are not archived will be lost because the event subsystem uses a new format. However, you can restore archived events using the Event Archiving Converter utility.
Quick Builder projects Create one or more Quick Builder projects that reflect your current system configuration by performing an upload.
If you want to use existing hardware definition (hdwbld) files to build printers, you must change the CYRILLIC keyword to LANGUAGE=CYRILLIC.
Issue Comments Done before upgrade?
Done after upgrade?

17 – PLANNING FOR AN UPGRADE
344 www.honeywell.com/buildingsolutions
Windows accounts The EBI-specific Windows user accounts deleted and recreated during the upgrade.
Any printers that were added to your existing system using the “old” mngr account need to be re-added using the “new” mngr account.
System displays Existing system displays are replaced with new ones.
If you have made any changes to an existing system display, you must reapply them to the new display after the upgrade. This applies in particular to the System Startup display, which is often customized.
Custom displays Some objects in custom DSP displays created in pre R320.2 versions of Display Builder may not render correctly.
If a display does not render correctly after the upgrade, open it using the current version of Display Builder and then save it.
Station menus Existing menu files are replaced with new ones.
If you have made any changes to the existing menus, you must reapply them to the new menus after the upgrade.
Station-level scripts If you have any Station-level scripts (scripts attached to Stations rather than to individual displays), you must reattach them after the upgrade.
System acronyms The existing set of system acronyms are replaced with a new set.
If you have made any changes to the existing set, you must reapply them after the upgrade.
Scan periods The scan periods are reset to their default values.
If you use specialized scan periods, you must reapply them after the upgrade.
Localization Localization settings are lost during the upgrade. You must reapply localization settings after the upgrade.
Hosts file Back up or print the hosts file, %windir%\system32\drivers\etc\hosts.
This file contains various connection details that you may have to reapply after the upgrade.
Issue Comments Done before upgrade?
Done after upgrade?

345
PLANNING FOR AN UPGRADE TO EBI ON AN EXISTING SERVER
Folders and files The server folder and sub-folders are deleted during the upgrade. If you have any customized files or user files in any of these folders, you must back up these files before the upgrade and then copy the files to the new folders after the upgrade. Examples include: history archives (in archive), event archives (in evtarch) and user files (in user) custom reports (in reports).
Station configuration file (Station.ini)
Back up station.ini, which is located in %windir%.
If you made any changes to the existing file, you need to reapply them to the new file after the upgrade.
The following have changed or are new:
• The IconPopToTopOnAlarm option has been removed, and is no longer recognized by Station. Its replacement is FlashWindowOnAlarm, which enables Station to flash its title bar and taskbar icon when an alarm is generated. This behavior is disabled by default.
• DisConnectTimeout and KeepAliveTimeout settings have been added, and are used to configure fast Station failover.
For details, see “Station.ini” in the Configuration and Administration Guide.
Station setup file (default.stn)
Back up the default Station setup file, default.stn, which is located in Honeywell\client\station.
The new Station setup file is configured as “static Station 1”. If this is not correct, you must make the appropriate changes in Station after the upgrade. For details, see “Connection properties” in the Configuration and Administration Guide.
Alarms and messages Alarms and messages currently in the system are lost during the upgrade.
You therefore need to resolve any alarms before starting the upgrade.
Message Pad The Message Pad contents are lost during the upgrade.
History archive search path After the upgrade, you must specify the history archive search path using the EBI Configuration Panel. For details, see “Configuration Panel” in the Configuration and Administration Guide.
Issue Comments Done before upgrade?
Done after upgrade?

17 – PLANNING FOR AN UPGRADE
346 www.honeywell.com/buildingsolutions
Custom applications Custom applications built for your existing system must be re-compiled and re-linked using an appropriate development environment. See the Application Development Guide for details about qualified compilers.
File replication If your existing system has any customized file replication settings, you must reapply them after the upgrade.
File dumps Do not use any file dumps of the pre-upgrade database to restore the upgraded database.
DSA system If you have a DSA system, ensure that it is working without problems before you start the upgrade. In particular ensure that:
• All point names within the existing system are unique.
• The password for the Windows mngr account is the same on all EBI servers.
File shares and Web shares If you have manually defined any file or Web shares, you have to remove them before the upgrade and reapply them after the upgrade.
Honeywell Digital Video Manager (Honeywell DVM)
If you have a Honeywell DVM system, you must uninstall some Honeywell DVM components before upgrading EBI and then reinstall them after the upgrade. For more details, see “Uninstalling and reinstalling Honeywell DVM components” on page 360.
Issue Comments Done before upgrade?
Done after upgrade?

347
PLANNING FOR AN UPGRADE TO EBI ON A NEW SERVER
Planning for an upgrade to EBI on a new serverAttention Careful planning significantly speeds up upgrade tasks and minimizes
upgrade problems.
The following table summarizes issues you need to address before you start upgrading EBI. (The issues are not listed in any particular order, and some may not be applicable to your system.)
Depending on the issue, you may need to perform the associated task:
• Before you start the upgrade, for example, back up the EBI database
• After you have finished upgrading the various components, for example, reapply customizations to Station menus and system displays
Issue Comments Done before upgrade?
Done after upgrade?
New server computer Review the EBI compatibility matrix and check whether your new computer meets the hardware requirements.
Illegal point names EBI no longer tolerates point names (point IDs) that contain illegal characters. (For a list of illegal characters, see “Point names” in the Configuration and Administration Guide.)
Consequently, if your existing system contains any illegal point names, you need to rename them before the upgrade. For details, see “Renaming points with illegal names (point IDs)” on page 391.
Known Issues Bulletin and Software Release Bulletin
Read these for any last-minute information that may affect the upgrade. They are on the EBI DVD.
System Design form Fill in a new System Design form (page 15).
Renaming the server If you want to change the server’s computer name, change it after the upgrade.
For detailed instructions, see “Renaming the Server Computer” in the Configuration and Administration Guide.
Backups Back up the server, including the EBI database and the Windows registry.
Card Management System If you have a Card Management System, back up the database.

17 – PLANNING FOR AN UPGRADE
348 www.honeywell.com/buildingsolutions
Access controllers If you have any access controllers, you must perform a “download all to all controllers” as soon as practicable after you have completed the upgrade. See “Downloading Access Information” in the relevant Access Control Configuration Guide.
You must do this before you perform any “download modified” or “download all to selected controller” operations on you upgraded system.
Note: Because a download all temporarily disables each controller as it is reconfigured, you should schedule to perform this task at a suitable time.
Point Servers from the auxiliary DVD
If you have any Point Servers or other components that are installed from the auxiliary, you need to plan how you are going to upgrade them. See “Planning for an upgrade to components installed from the auxiliary DVD” on page 359.
PhotoID If you have PhotoID with the Card Management System, back up the PhotoID folder and its sub-folders. This backs up the photos, signatures, and card layouts.
Events Archive all events.
(Any events that are not archived will be lost because the event subsystem uses a new format. However, you can restore archived events using the Event Archiving Converter utility.)
Quick Builder projects Create one or more Quick Builder projects that reflect your current system configuration by performing an upload.
If you want to use existing hardware definition (hdwbld) files to build printers, you must change the CYRILLIC keyword to LANGUAGE=CYRILLIC.
System displays Existing system displays are replaced with new ones.
If you have made any changes to an existing system display, you must reapply them to the new display after the upgrade. This applies in particular to the System Startup display, which is often customized.
Custom displays Some objects in custom DSP displays created in pre R320.2 versions of Display Builder may not render correctly.
If a display does not render correctly, open it using the current version of Display Builder and then save it.
Station menus If you have made any changes to the existing menus, you must reapply them after the upgrade.
Issue Comments Done before upgrade?
Done after upgrade?

349
PLANNING FOR AN UPGRADE TO EBI ON A NEW SERVER
Station-level scripts Station-level scripts (scripts attached to Stations rather than to individual displays) must be reattached after the upgrade.
System acronyms If you have made any changes to the existing System acronym set, you must reapply them after the upgrade.
Scan periods If you use specialized scan periods, you must reapply them after the upgrade.
Localization You must reapply localization settings after the upgrade.
Hosts file Back up or print the hosts file, %windir%\system32\drivers\etc\hosts.
This file contains various connection details that you may have to reapply after the upgrade.
Folders and files The following folders are deleted during the upgrade. These folders, and their sub-folders, may contain files that you need after the upgrade. Examples include: history archives (in archive), event archives (in evtarch) and user files (in user).
Ensure that you back up any custom or user files in these folders before the upgrade.
• server\data\cl
• server\def
• server\help
• server\i18n
• server\include
• server\lib
• server\options
• server\report for R310 or server\data\report for R400
• server\run
• server\setup
• server\xlnet
If you need a file, you must copy it to the new folder on the new computer after the upgrade.
Issue Comments Done before upgrade?
Done after upgrade?

17 – PLANNING FOR AN UPGRADE
350 www.honeywell.com/buildingsolutions
Station configuration file The default Station configuration file, station.ini file is located in %windir%.
If you have made any changes to the old file, you need to reapply them to the new file after the upgrade.
The IconPopToTopOnAlarm option has been removed, and is no longer recognized by Station. Its replacement is FlashWindowOnAlarm, which enables Station to flash its title bar and taskbar icon when an alarm is generated. This behavior is disabled by default.
DisConnectTimeout and KeepAliveTimeout settings have been added, and are used to configure fast Station failover.
For details, see “Station.ini” in the Configuration and Administration Guide.
Station setup file The new setup file is configured to as “static Station 1”. If this is not correct, you must make the appropriate changes in Station after the upgrade. “Connection properties” in the Configuration and Administration Guide.
RSLinx The following file must be copied to the same location on the new computer:
C:\Program Files\Honeywell\system\bin\
bootpdata.text
Alarms and messages Alarms and messages currently in the system are lost during the upgrade.
You therefore need to resolve any alarms before starting the upgrade.
Message Pad The Message Pad contents are lost during the upgrade.
Custom applications Custom applications built for your existing system must be re-compiled and re-linked using an appropriate development environment. See the Application Development Guide for details about qualified compilers.
File replication If your existing system has any customized file replication settings, you must reapply them after the upgrade.
File dumps Do not use any file dumps of the pre-upgrade database to restore the upgraded database.
Issue Comments Done before upgrade?
Done after upgrade?

351
PLANNING FOR AN UPGRADE TO EBI ON A NEW SERVER
DSA system If you have a DSA system, ensure that it is working without problems before you start the upgrade. In particular ensure that:
• All point names within the existing system are unique.
• The password for the Windows mngr account is the same on all EBI servers.
File shares and Web shares If you have manually defined any file or Web shares on your existing server, you have to apply them to the new server after the upgrade.
Honeywell Digital Video Manager (Honeywell DVM)
If you have a Honeywell DVM system, you must uninstall some Honeywell DVM components before upgrading EBI and then reinstall them after the upgrade. For more details, see “Uninstalling and reinstalling Honeywell DVM components” on page 360.
Issue Comments Done before upgrade?
Done after upgrade?

17 – PLANNING FOR AN UPGRADE
352 www.honeywell.com/buildingsolutions
Planning for an upgrade to EBI on a DSA systemAttention Careful planning significantly speeds up upgrade tasks and minimizes
upgrade problems.
The following table summarizes issues you need to address before you start upgrading EBI. (The issues are not listed in any particular order, and some may not be applicable to your system.)
Depending on the issue, you may need to perform the associated task:
• Before you start the upgrade, for example, back up the EBI database
• After you have finished upgrading the various components, for example, reapply customizations to Station menus and system displays.
Ensure that the DSA system is working without problems before you start the upgrade. In particular ensure that:
• All point names within the existing system are unique.
• The password for the Windows mngr account is the same on all EBI servers.
It is recommended that you perform basic tests on your critical subsystems at each upgrade stage.
Client preparation
For each client, the following must be taken into account:
• The primary usage of the EBI system.
• Each client's position with regards to:
- CMS/Global Schedules2 (if installed)
- Local or remote location
- Security monitoring
- Card printing
- Access Level assignment and adjustment.
• For each site, check its priority.
- Most important clients should be completed first.
- Least important should be completed last.

353
PLANNING FOR AN UPGRADE TO EBI ON A DSA SYSTEM
Issue Comments Done before upgrade?
Done after upgrade?
Computer hardware Review the EBI compatibility matrix and check whether the existing computer meets any new hardware requirements.
Note: We recommend that you add new hard drives so that you can “ghost” your existing hard drive (create a backup copy of it) before you start the upgrade.
Software Review the EBI compatibility matrix and check whether your existing software meets any new software requirements, such as service packs.
Illegal point names EBI no longer tolerates point names (point IDs) that contain illegal characters. (For a list of illegal characters, see “Point names” in the Configuration and Administration Guide.)
Consequently, if your existing system contains any illegal point names, you need to rename them after the upgrade. For details, see “Renaming points with illegal names (point IDs)” on page 391.
Known Issues Bulletin and Software Release Bulletin
Read these for any last-minute information that may affect the upgrade. They are on the EBI DVD.
System Design form Update or fill in a new System Design form (page 15).
Renaming the server If you want to change the server’s computer name, change it after the upgrade.
For detailed instructions, see “Renaming the Server Computer” in the Configuration and Administration Guide.
Backups Back up the server, including the EBI database and the Windows registry.
Card Management System If you have a Card Management System, back up the database.
Access controllers If you have any access controllers, you must perform a “download all to all controllers” as soon as practicable after you have completed the upgrade. See “Downloading Access Information” in the relevant Access Control Configuration Guide.
You must do this before you perform any “download modified” or “download all to selected controller” operations on you upgraded system.
Note: Because a download all temporarily disables each controller as it is reconfigured, you should schedule to perform this task at a suitable time.

17 – PLANNING FOR AN UPGRADE
354 www.honeywell.com/buildingsolutions
Point Servers from the auxiliary DVD
If you have any Point Servers or other components that are installed from the auxiliary, you need to plan how you are going to upgrade them. See “Planning for an upgrade to components installed from the auxiliary DVD” on page 359.
PhotoID If you have PhotoID with the Card Management System, back up the PhotoID folder and its sub-folders. This backs up the photos, signatures, and card layouts.
Events Archive all events.
Any events that are not archived will be lost because the event subsystem uses a new format. However, you can restore archived events using the Event Archiving Converter utility.
Quick Builder projects Create one or more Quick Builder projects that reflect your current system configuration by performing an upload.
If you want to use existing hardware definition (hdwbld) files to build printers, you must change the CYRILLIC keyword to LANGUAGE=CYRILLIC.
Windows accounts The EBI-specific Windows user accounts deleted and recreated during the upgrade.
Any printers that were added to your existing system using the “old” mngr account need to be re-added using the “new” mngr account.
System displays Existing system displays are replaced with new ones.
If you have made any changes to an existing system display, you must reapply them to the new display after the upgrade. This applies in particular to the System Startup display, which is often customized.
Custom displays Some objects in custom DSP displays created in pre R320.2 versions of Display Builder may not render correctly.
If a display does not render correctly after the upgrade, open it using the current version of Display Builder and then save it.
Station menus Existing menu files are replaced with new ones.
If you have made any changes to the existing menus, you must reapply them to the new menus after the upgrade.
Issue Comments Done before upgrade?
Done after upgrade?

355
PLANNING FOR AN UPGRADE TO EBI ON A DSA SYSTEM
Station-level scripts If you have any Station-level scripts (scripts attached to Stations rather than to individual displays), you must reattach them after the upgrade.
System acronyms The existing set of system acronyms are replaced with a new set.
If you have made any changes to the existing set, you must reapply them after the upgrade.
Scan periods The scan periods are reset to their default values.
If you use specialized scan periods, you must reapply them after the upgrade.
Localization Localization settings are lost during the upgrade. You must reapply localization settings after the upgrade.
Hosts file Back up or print the hosts file, %windir%\system32\drivers\etc\hosts.
This file contains various connection details that you may have to reapply after the upgrade.
Issue Comments Done before upgrade?
Done after upgrade?

17 – PLANNING FOR AN UPGRADE
356 www.honeywell.com/buildingsolutions
Folders and files The following folders are deleted during the upgrade. These folders, and their sub-folders, may contain files that you need after the upgrade. Examples include: history archives (in archive), event archives (in evtarch) and user files (in user).
Ensure that you back up any custom or user files in these folders before the upgrade.
• server\archive
• server\data\cl
• server\def
• server\data\evtarch
• server\help
• server\i18n
• server\include
• server\lib
• server\options
• server\report for R310 or server\data\report for R400
• server\run
• server\setup
• server\user
• server\xlnet
If you need a file, you must copy it to the new folder after the upgrade.
Issue Comments Done before upgrade?
Done after upgrade?

357
PLANNING FOR AN UPGRADE TO EBI ON A DSA SYSTEM
Station configuration file (Station.ini)
Back up station.ini, which is located in %windir%.
If you made any changes to the existing file, you need to reapply them to the new file after the upgrade.
The following have changed or are new:
• The IconPopToTopOnAlarm option has been removed, and is no longer recognized by Station. Its replacement is FlashWindowOnAlarm, which enables Station to flash its title bar and taskbar icon when an alarm is generated. This behavior is disabled by default.
• DisConnectTimeout and KeepAliveTimeout settings have been added, and are used to configure fast Station failover.
For details, see “Station.ini” in the Configuration and Administration Guide.
Station setup file (default.stn)
Back up the default Station setup file, default.stn, which is located in \client\station.
The new Station setup file is configured as “static Station 1”. If this is not correct, you must make the appropriate changes in Station after the upgrade. For details, see “Connection properties” in the Configuration and Administration Guide.
Alarms and messages Alarms and messages currently in the system are lost during the upgrade.
You therefore need to resolve any alarms before starting the upgrade.
Message Pad The Message Pad contents are lost during the upgrade.
History archive search path After the upgrade, you must specify the history archive search path using the EBI Configuration Panel. For details, see “Configuration Panel” in the Configuration and Administration Guide.
Custom applications Custom applications built for your existing system must be re-compiled and re-linked using an appropriate development environment. See the Application Development Guide for details about qualified compilers.
File replication If your existing system has any customized file replication settings, you must reapply them after the upgrade.
Issue Comments Done before upgrade?
Done after upgrade?

17 – PLANNING FOR AN UPGRADE
358 www.honeywell.com/buildingsolutions
File dumps Do not use any file dumps of the pre-upgrade database to restore the upgraded database.
File shares and Web shares If you have manually defined any file or Web shares, you have to remove them before the upgrade and reapply them after the upgrade.
Honeywell Digital Video Manager (Honeywell DVM)
If you have a Honeywell DVM system, you must uninstall some Honeywell DVM components before upgrading EBI and then reinstall them after the upgrade. For more details, see “Uninstalling and reinstalling Honeywell DVM components” on page 360.
Issue Comments Done before upgrade?
Done after upgrade?

359
PLANNING FOR AN UPGRADE TO COMPONENTS INSTALLED FROM THE AUXILIARY DVD
Planning for an upgrade to components installed from the auxiliary DVD
If you are upgrading any components that are installed from the auxiliary DVD, for example, BNPS, FPS, IPPS, as well as EBI, you need to determine the order in which you should perform the various EBI-specific tasks and tasks specific to the components on the auxiliary DVD. This involves combining the appropriate EBI upgrade checklist from this guide with the relevant upgrade instructions in the Software Release Bulletin for the relevant component (which is on the auxiliary DVD).

17 – PLANNING FOR AN UPGRADE
360 www.honeywell.com/buildingsolutions
Uninstalling and reinstalling Honeywell DVM components
If you have a Honeywell DVM system, you must uninstall some components before upgrading EBI and then reinstall them after the upgrade.
The major steps are as follows:
1 Uninstall the Honeywell DVM client from the Station computers, and the EBI server(s).
2 Uninstall the Honeywell DVM host component from the EBI server(s).
3 Upgrade EBI as described in this guide.
4 Install the Honeywell DVM host component on the EBI server(s).
5 Install the Honeywell DVM client on the Station computers, the EBI server(s).
For detailed instructions on how to uninstall and install Honeywell DVM components, see the Honeywell Digital Video Manager Installation and Upgrade Guide.

361
18Upgrade tasks
This section describes tasks applicable to upgrading EBI or associated applications from an earlier release.
Attention Only complete a task in this section if you are instructed to do so by a checklist. See “Upgrade checklists” on page 49.

18 – UPGRADE TASKS
362 www.honeywell.com/buildingsolutions
Upgrading EBI on an existing serverThis section describes how to upgrade the EBI components on an existing server running Windows XP Professional or Windows Server 2003.
• The EBI installation wizard checks whether the correct versions/service packs of Windows and supporting applications, such as Internet Explorer, have been installed. If any required applications/service packs are not installed, you must install them before restarting the EBI installation wizard.
• The upgrade will affect the server, Station and other EBI applications, so it is recommended that you close all applications before starting this installation.
• Several applications are installed automatically, including InstallShield Scripting Engine and .NET, if they are not detected on the server.
• If you have problems, see “EBI server installation problems” on page 422.
There are two types of server upgrade available:
• A Typical upgrade on the EBI server installs all EBI components available with the license. All settings are automatically configured and they may be changed after install using the EBI Configuration Panel. For more information about the Configuration Panel, see “Configuration Panel” in the Configuration and Administration Guide. For more information about a Typical upgrade, see “Typical upgrade of the EBI components on an existing server” on page 362.
• A Custom upgrade allows you to select from a set of available options for a particular installation. Components, directories and configurable options, such as paper size and fast history rate, can be set as part of a Custom upgrade. For more information about a Custom upgrade, see “Custom upgrade of the EBI components on an existing server” on page 364.
Typical upgrade of the EBI components on an existing server
Prerequisites
• The EBI R410 DVD.
• The EBI R410 license.
• The System Design form (page 19).
To start the upgrade
1 Log on to the computer as a Windows administrator.

363
UPGRADING EBI ON AN EXISTING SERVER
2 Disable any real-time virus protection software, such as Norton Anti-Virus. (This software may interfere with DVD detection during the installation procedure.)
3 Insert the EBI DVD into the DVD drive.
The Enterprise Buildings Integrator 410 start page automatically displays.
(You can also start the installation wizard from Windows Explorer. Browse to the root folder on the DVD and double-click the setup.exe file.)
4 When the EBI installation wizard appears, click Upgrade.
Your system is checked for certain software that is required by the EBI installation wizard. If prompted, install the prerequisite software and if required, reboot the computer.
If you have to reboot the computer, when the computer is restarted double-click the setup.exe file to return to the wizard.
The Upgrade Welcome page appears.
If you are upgrading to a new release on the same computer, the following message appears: “EBI Server Rxxx has been detected on your computer …”.
5 Click Next to continue.
6 The System Check Warning page appears.
Any possible installation issues are automatically detected, such as missing software, configuration or hardware issues. Any Critical Issues must be resolved before installation can proceed. Click Next to continue.
7 Type in the System number and the Authorization number, as specified in your EBI license.
8 Click Next to continue.
9 Click Typical Install to install all components available with the license.
10 Click Next to accept the default base installation directory, C:\Program Files\Honeywell.
If you want to change the base installation directory, click the Browse button and locate the base installation folder, click OK and then click Next.
11 Type the password for the Windows mngr account in the Password box, as specified in the System Design form. Click Next to continue.
Attention The mngr password must match the mngr password already set for the existing server.
12 Confirm your choices in the Confirmation page by clicking Next.
13 Review the settings you have selected, and then click Upgrade to start upgrading the EBI server and client applications.
14 When the upgrade is complete, you will be prompted to restart your computer. Click Yes to restart.

18 – UPGRADE TASKS
364 www.honeywell.com/buildingsolutions
Custom upgrade of the EBI components on an existing server
Prerequisites
• The EBI DVD
• The System Design form
To perform a Custom upgrade of EBI components on the server
1 Log on to the computer as Windows administrator.
2 Disable any real-time virus protection applications, such as Norton Anti-Virus. (Such an application may interfere with DVD detection during the installation procedure.)
3 Insert the EBI DVD into the DVD drive.
The Enterprise Buildings Integrator 410 start page automatically displays.
(You can also start the installation wizard from Windows Explorer. Browse to the root folder on the DVD and double-click the setup.exe file.)
4 When the EBI installation wizard appears, click Upgrade.
Your system is checked for certain software that is required by the EBI installation wizard. If prompted, install the prerequisite software and if required, reboot the computer.
If you have to reboot the computer, when the computer is restarted double-click the setup.exe file to return to the wizard.
The Upgrade Welcome page appears.
If you are upgrading to a new release on the same computer, the following message appears: “EBI Server Rxxx has been detected on your computer …”.
5 Click Next to continue.
6 The System Check Warning page appears.
Any possible installation issues are automatically detected, such as missing software, configuration or hardware issues. Any Critical Issues must be resolved before installation can proceed. Click Next to continue.
7 Type in the System number and the Authorization number, as specified in your EBI license.
8 Click Next to continue.
9 Select Custom as the type of upgrade installation.
Stop
You have completed this task. Return to the checklist that led to this task.

365
UPGRADING EBI ON AN EXISTING SERVER
10 Click Next to accept the default base installation directory, C:\Program Files\Honeywell.
If you want to change the base installation directory, click the Browse button and locate the base installation folder, click OK and then click Next.
11 Select the Custom Installation Server options you want to upgrade, and then click Next.
12 Select the point server types you wish to install (if any) and click Next.
13 Type the password for the Windows mngr account in the Password box, as specified in the System Design form.
Attention The mngr password must match the mngr password already set for the existing server.
14 Click Next to accept the following default archive folders.
C:\Program Files\Honeywell\server\data\archive
C:\Program Files\Honeywell\server\data\RestoredArchives
C:\Program Files\Honeywell\server\data\evtarch.
If you want to change these directories, click the Browse buttons to locate the directories for History Archive, Restore Archive or Events Archive, click OK, and then click Next.
15 Click Next to accept the following default directory for third-party software.
Third-party software includes Microsoft SQL Server and LonWorks software.
The default location for Microsoft SQL Server is C:\Program Files\Microsoft SQL Server. (When you are upgrading on the existing computer, you cannot change the location of Microsoft SQL Server.) The default location for LonWorks software is c:\LonWorks.
If you want to change the LonWorks directory, click the Browse buttons to locate the directory for third-party software installation, click OK, and then click Next.
16 If you chose to install MEDE, click Yes in the MEDE Choice page if you want to allow Microsoft Excel Data Exchange to write to the EBI database. Click Next to continue.
17 If you chose to install Web Toolkit, click Yes in the Web Toolkit Choice page if you want to allow Web Toolkit to write to the EBI database. Click Next to continue.
18 If the license allows Station UL listing, the Station Choice page appears. Click Yes if the station is to be used as the primary monitoring or control point for a UL Listed Fire, Security or Smoke Control System.

18 – UPGRADE TASKS
366 www.honeywell.com/buildingsolutions
19 If you are licensed for the Pharma option:
a. Click Yes to allow you to disable Electronic Signatures on individual locations. Otherwise, click No to have Electronic Signatures on all locations.
b. Click Next to continue.
20 The Choose Number of Group Control Stations page appears. Group Control enables operators to perform a defined set of actions on up to 30 points with a single push button. Type in the number of Stations to be configured for Group Control and click Next.
21 Confirm your choices in the Confirmation page by clicking Next.
22 Review the settings you have selected, and then click Upgrade to start upgrading the EBI server and client applications.
23 When the upgrade is complete, you will be prompted to restart your computer. Click Yes to restart.
Stop
You have completed this task. Return to the checklist that led to this task.

367
UPGRADING EBI ON A NEW SERVER
Upgrading EBI on a new serverThis section describes how to upgrade the EBI server components on a new server computer.
Take note of the following considerations:
• The EBI installation wizard checks whether the correct versions/service packs of Windows and supporting applications, such as Internet Explorer, have been installed. If any required applications/service packs are not installed, you must install them before restarting the EBI installation wizard.
• The computer restarts during the installation process, so it is recommended that you have no other applications running during this installation.
• Several applications are installed automatically, including InstallShield Scripting Engine and .NET, if they are not detected on the server.
• If you have problems, see “EBI server installation problems” on page 422.
There are two types of server upgrade available:
• A Typical upgrade on the EBI server upgrades all EBI components available with the license. All settings are automatically configured and they may be changed after install using the EBI Configuration Panel. For more information about the Configuration Panel, see “Configuration Panel” in the Configuration and Administration Guide. For more information about a Typical upgrade, see “Typical upgrade of the EBI components on a new server” on page 367.
• A Custom upgrade allows you to select from a set of available options for a particular installation. Components, directories and configurable options, such as paper size and fast history rate, can be set as part of a Custom upgrade. For more information about a Custom upgrade, see “Custom upgrade of the EBI components on a new server” on page 369.
Typical upgrade of the EBI components on a new server
Prerequisites
• The EBI R410 DVD.
• The EBI R410 license.
• The System Design form (page 19).
To start the upgrade
1 Log on to the computer as a Windows administrator.

18 – UPGRADE TASKS
368 www.honeywell.com/buildingsolutions
2 Disable any real-time virus protection software, such as Norton Anti-Virus. (This software may interfere with DVD detection during the installation procedure.)
3 Insert the EBI DVD into the DVD drive.
The Enterprise Buildings Integrator 410 start page automatically displays.
(You can also start the installation wizard from Windows Explorer. Browse to the root folder on the DVD and double-click the setup.exe file.)
4 When the EBI installation wizard appears, click Upgrade.
Your system is checked for certain software that is required by the EBI installation wizard. If prompted, install the prerequisite software and if required, reboot the computer.
If you have to reboot the computer, when the computer is restarted double-click the setup.exe file to return to the wizard.
The Upgrade Welcome page appears.
If you are performing a server upgrade on a new computer with an old database, the following message appears: “The wizard did not detect an existing Honeywell EBI server on your computer. If you wish to perform an upgrade from an old computer and retain the database, please continue”.
Alternatively, if you do not want to restore or reuse an old database, click Cancel, restart the EBI installation wizard and select Installation from the The Enterprise Buildings Integrator 410 start page. For more information about installing EBI components on a server, see “Installing the EBI components on the server” on page 160.
5 Click Next to continue.
The Setup Type page appears.
6 Click Enterprise Buildings Integrator server.
7 The System Check Warning page appears.
Any possible installation issues are automatically detected, such as missing software, configuration or hardware issues. Any Critical Issues must be resolved before installation can proceed. Click Next to continue.
8 Click Next to accept the default backed up database directory that you want to restore, C:\data\. This is the directory that was created when the PrepareDataForUpgrade utility was run. For more information, see “Copying the existing EBI databases to the new computer” on page 383.
If you want to change the location of the backed up database directory, click the Browse button and locate the base installation folder, click OK and then click Next.
9 Type in the System number and the Authorization number, as specified in your EBI license.
10 Click Next to continue.

369
UPGRADING EBI ON A NEW SERVER
11 Click Typical Install.
12 Click Next to accept the default base installation directory, C:\Program Files\Honeywell.
If you want to change the base installation directory, click the Browse button and locate the base installation folder, click OK and then click Next.
13 If your license includes point servers, select the point servers for which you are licensed and click Next.
14 Type the password for the Windows mngr account in the Password box, as specified in the System Design form. Confirm the password by typing it again in the Confirm Password box and then click Next.
15 Review the settings you have selected, and then click Upgrade to start upgrading the EBI server and client applications.
16 When the upgrade is complete, click Finish. You will be prompted to restart your computer. Click Yes to restart.
Custom upgrade of the EBI components on a new server
Prerequisites
• The EBI DVD
• The System Design form
To perform a Custom upgrade of EBI components on the server
1 Log on to the computer as Windows administrator.
2 Disable any real-time virus protection applications, such as Norton Anti-Virus. (Such an application may interfere with DVD detection during the installation procedure.)
3 Insert the EBI DVD into the DVD drive.
The Enterprise Buildings Integrator 410 start page automatically displays.
(You can also start the installation wizard from Windows Explorer. Browse to the root folder on the DVD and double-click the setup.exe file.)
Stop
You have completed this task. Return to the checklist that led to this task.

18 – UPGRADE TASKS
370 www.honeywell.com/buildingsolutions
4 When the EBI installation wizard appears, click Upgrade.
Your system is checked for certain software that is required by the EBI installation wizard. If prompted, install the prerequisite software and if required, reboot the computer.
If you have to reboot the computer, when the computer is restarted double-click the setup.exe file to return to the wizard.
The Upgrade Welcome page appears.
If you are performing a server upgrade on a new computer with an old database, the following message appears: “The wizard did not detect an existing Honeywell EBI server on your computer. If you wish to perform an upgrade from an old computer and retain the database, please continue”. Click Next to retain the database.
Alternatively, if you do not want to restore or reuse an old database, click Cancel, restart the EBI installation wizard and select Installation from the The Enterprise Buildings Integrator 410 start page. For more information about installing EBI components on a server, see “Installing the EBI components on the server” on page 160.
5 Click Next to continue.
6 The System Check Warning page appears.
Any possible installation issues are automatically detected, such as missing software, configuration or hardware issues. Any Critical Issues must be resolved before installation can proceed. Click Next to continue.
7 Click Next to accept the default backed up database directory that you want to restore, C:\data\. This is the directory that was created when the PrepareDataForUpgrade utility was run. For more information, see “Copying the existing EBI databases to the new computer” on page 383.
If you want to change the location of the backed up database directory, click the Browse button and locate the base installation folder, click OK and then click Next.
8 Type in the System number and the Authorization number, as specified in your EBI license.
9 Click Next to continue.
10 Select Custom as the type of upgrade installation.
11 Click Next to accept the default base installation directory, C:\Program Files\Honeywell.
If you want to change the base installation directory, click the Browse button and locate the base installation folder, click OK and then click Next.
12 Select the Custom Installation Server options you want to upgrade, and then click Next.

371
UPGRADING EBI ON A NEW SERVER
13 Type the password for the Windows mngr account in the Password box, as specified in the System Design form.
14 Click Next to accept the following default archive folders.
C:\Program Files\Honeywell\server\data\archive
C:\Program Files\Honeywell\server\data\RestoredArchives
C:\Program Files\Honeywell\server\data\evtarch.
If you want to change these directories, click the Browse buttons to locate the directories for History Archive, Restore Archive or Events Archive, click OK, and then click Next.
15 Click Next to accept the following default directory for third-party software.
Third-party software includes Microsoft SQL Server and LonWorks software.
The default location for Microsoft SQL Server is C:\Program Files\Microsoft SQL Server. The default location for LonWorks software is c:\LonWorks.
If you want to change this directory, click the Browse buttons to locate the directory for third-party software installation, click OK, and then click Next.
16 If you chose to install MEDE, click Yes in the MEDE Choice page if you want to allow Microsoft Excel Data Exchange to write to the EBI database. Click Next to continue.
17 If you chose to install Web Toolkit, click Yes in the Web Toolkit Choice page if you want to allow Web Toolkit to write to the EBI database. Click Next to continue.
18 If the license allows Station UL listing, the Station Choice page appears. Click Yes if the station is to be used as the primary monitoring or control point for a UL Listed Fire, Security or Smoke Control System.
19 If you are licensed for the Pharma option:
a. Click Yes to allow you to disable Electronic Signatures on individual locations. Otherwise, click No to have Electronic Signatures on all locations.
b. Click Next to continue.
20 The Choose Number of Group Control Stations page appears. Group Control enables operators to perform a defined set of actions on up to 30 points with a single push button. Type in the number of Stations to be configured for Group Control and click Next.
21 Confirm your choices in the Confirmation page by clicking Next.
22 Review the settings you have selected, and then click Upgrade to start upgrading the EBI server and client applications.
23 When the upgrade is complete, click Finish. You will be prompted to restart your computer. Click Yes to restart.

18 – UPGRADE TASKS
372 www.honeywell.com/buildingsolutions
Stop
You have completed this task. Return to the checklist that led to this task.

373
UPGRADING REMOTE POINT SERVERS ON A NEW COMPUTER
Upgrading remote point servers on a new computer
Prerequisites
• The EBI R410 DVD.
• The EBI R410 license.
• The System Design form (page 19).
To start the upgrade
1 Log on to the computer as a Windows administrator.
2 Disable any real-time virus protection software.
3 Insert the EBI DVD into the DVD drive.
The Enterprise Buildings Integrator 410 start page automatically appears.
(You can also start the installation wizard from Windows Explorer. Browse to the root folder on the DVD and double-click the setup.exe file.)
4 Click Upgrade.
Your system is checked for certain software that is required by the EBI installation wizard. If prompted, install the prerequisite software and if required, reboot the computer.
If you have to reboot the computer, when the computer is restarted double-click the setup.exe file to return to the wizard.
If you are performing an upgrade on a new computer with an old database, the following message appears: “The wizard did not detect an existing Honeywell EBI server on your computer. If you wish to perform an upgrade from an old computer and retain the database, please continue”.
5 Click Next to continue.
6 Click Enterprise Buildings Integrator point server setup type.
7 The System Check Warning page appears.
Any possible installation issues are automatically detected, such as missing software, configuration or hardware issues. Any Critical Issues must be resolved before installation can proceed. Click Next to continue.
8 Specify the location of the database that you backed up.
This is the pointservers directory that was created when the PrepareDataForUpgrade utility was run. (The backup is located in the %temp%\pointservers folder on the old point server computer. It should have

18 – UPGRADE TASKS
374 www.honeywell.com/buildingsolutions
been copied to a location accessible to the new computer, such as a network drive.)
To change the location of the backed up database directory, click Browse and locate the base installation folder, click OK and then click Next.
9 Type in the System number and the Authorization number as specified in your EBI license and click Next.
10 Click Typical Install.
11 Click Next to accept the default base installation directory, C:\Program Files\Honeywell.
12 Select the check box for the type of point server you are upgrading and click Next.
13 Type the password for the Windows mngr account in the Password box, as specified in the System Design form. Confirm the password by typing it again in the Confirm Password box and then click Next.
14 Review the settings you have selected, and then click Upgrade to start upgrading the point server.
15 When the upgrade is complete, click Finish. You will be prompted to restart your computer. Click Yes to restart.
Stop
You have completed this task. Return to the checklist that led to this task.

375
UPGRADING REMOTE POINT SERVERS ON AN EXISTING COMPUTER
Upgrading remote point servers on an existing computer
Prerequisites
• The EBI R410 DVD.
• The EBI R410 license.
• The System Design form (page 19).
To start the upgrade
1 Log on to the computer as a Windows administrator.
2 Disable any real-time virus protection software.
3 Insert the EBI DVD into the DVD drive.
The Enterprise Buildings Integrator 410 start page automatically appears.
(You can also start the installation wizard from Windows Explorer. Browse to the root folder on the DVD and double-click the setup.exe file.)
4 Click Upgrade.
Your system is checked for certain software that is required by the EBI installation wizard. If prompted, install the prerequisite software and if required, reboot the computer.
If you have to reboot the computer, when the computer is restarted double-click the setup.exe file to return to the wizard.
If you are performing an upgrade on the same computer, the following message appears: “EBI has been detected on your computer...”.
5 Click Next to continue.
6 Click Enterprise Buildings Integrator point server setup type.
7 The System Check Warning page appears.
Any possible installation issues are automatically detected, such as missing software, configuration or hardware issues. Any Critical Issues must be resolved before installation can proceed. Click Next to continue.
8 Type in the System number and the Authorization number as specified in your EBI license and click Next.
9 Click Typical Install.
10 Click Next to accept the default base installation directory, C:\Program Files\Honeywell.
11 Select the check box for the type of point server you are upgrading and click Next.

18 – UPGRADE TASKS
376 www.honeywell.com/buildingsolutions
12 Type the password for the Windows mngr account in the Password box, as specified in the System Design form. Confirm the password by typing it again in the Confirm Password box and then click Next.
13 Review the settings you have selected, and then click Upgrade to start upgrading the point server.
14 When the upgrade is complete, click Finish. You will be prompted to restart your computer. Click Yes to restart.
Stop
You have completed this task. Return to the checklist that led to this task.

377
UPGRADING EBI COMPONENTS ON A CLIENT COMPUTER
Upgrading EBI components on a client computerThis section describes how to upgrade EBI client applications, such Station and the displays, on a client computer. If appropriate, you can also upgrade other EBI client applications such as HMIWeb Display Builder and Quick Builder.
There are two types of client upgrade available:
• A Typical client upgrade on the EBI client upgrades all EBI components available with the license. For more information about a Typical upgrade, see “Typical upgrade of the EBI components on a client computer” on page 377.
• A Custom client upgrade allows you to select from a set of available EBI client applications. For more information about a Custom upgrade, see “Custom upgrade of the EBI components on a client computer” on page 378.
Typical upgrade of the EBI components on a client computer
Prerequisites
• The EBI R410 DVD.
• The EBI R410 license.
• The System Design form (page 19).
To start the upgrade
1 Log on to the computer as a Windows administrator.
2 Disable any real-time virus protection software, such as Norton Anti-Virus. (This software may interfere with DVD detection during the installation procedure.)
3 Insert the EBI DVD into the DVD drive.
The Enterprise Buildings Integrator 410 start page automatically displays.
(You can also start the installation wizard from Windows Explorer. Browse to the root folder on the DVD and double-click the setup.exe file.)
4 When the EBI installation wizard appears, click Upgrade.
The Welcome to the InstallShield Wizard for Enterprise Buildings Integrator 410 page appears.
5 Click Next to continue.
The Upgrade Notification page appears.
If you are upgrading to a new release on the same computer, the following message appears: “EBI Client R310 has been detected on your computer …”.
6 Click Next.

18 – UPGRADE TASKS
378 www.honeywell.com/buildingsolutions
7 The System Check Warning page appears.
Any possible installation issues are automatically detected, such as missing software, configuration or hardware issues. Any Critical Issues must be resolved before installation can proceed. Click Next to continue.
8 Click Typical Install to install all components available with the license.
9 Click Next to accept the default base installation directory, C:\Program Files\Honeywell.
If you want to change the base installation directory, click the Browse button and locate the base installation folder, click OK and then click Next.
10 Type the password for the Windows mngr account in the Password box, as specified in the System Design form. Confirm the password by typing it again in the Confirm Password box and then click Next.
11 Review the settings you have selected, and then click Install to start upgrading the EBI client applications.
12 When the upgrade is complete, click Finish. You will be prompted to restart your computer. Click Yes to restart.
Custom upgrade of the EBI components on a client computer
Prerequisites
• The EBI DVD
• The System Design form
To perform a Custom upgrade of EBI components on a client computer
1 Log on to the computer as Windows administrator.
2 Disable any real-time virus protection applications, such as Norton Anti-Virus. (Such an application may interfere with DVD detection during the installation procedure.)
3 Insert the EBI DVD into the DVD drive.
The Enterprise Buildings Integrator 410 start page automatically displays.
(You can also start the installation wizard from Windows Explorer. Browse to the root folder on the DVD and double-click the setup.exe file.)
Stop
You have completed this task. Return to the checklist that led to this task.

379
UPGRADING EBI COMPONENTS ON A CLIENT COMPUTER
4 Click Upgrade.
The Welcome to the InstallShield Wizard for Enterprise Buildings Integrator 410 page appears.
5 Click Next to continue.
The Upgrade Notification page appears.
If you are upgrading to a new release on the same computer, the following message appears: “EBI Client R310 has been detected on your computer …”.
6 Click Next.
7 The System Check Warning page appears.
Any possible installation issues are automatically detected, such as missing software, configuration or hardware issues. Any Critical Issues must be resolved before installation can proceed. Click Next to continue.
8 Select Custom as the type of upgrade installation.
9 Click Next to accept the default base installation directory, C:\Program Files\Honeywell.
If you want to change the base installation directory, click the Browse button and locate the base installation folder, click OK and then click Next.
10 Select the Custom Installation Client options you want to upgrade, and then click Next.
11 Type the password for the Windows mngr account in the Password box, as specified in the System Design form. Confirm the password by typing it again in the Confirm Password box and then click Next.
12 If you chose to install MEDE, click Yes in the MEDE Choice page if you want to allow Microsoft Excel Data Exchange to write to the EBI database. Click Next to continue.
13 Review the settings you have selected, and then click Install to start upgrading the EBI client applications.
14 When the upgrade is complete, click Finish. You will be prompted to restart your computer. Click Yes to restart.
Stop
You have completed this task. Return to the checklist that led to this task.

18 – UPGRADE TASKS
380 www.honeywell.com/buildingsolutions
Setting the EBI services to manual startupYou use the PreUpgrade.vbs command-line utility to set the EBI services to manual startup, so that they don’t automatically restart each time you install an upgrade/service pack that requires a restart. (Setting the services to manual substantially reduces the restart time.)
The following procedure shows how to set the services to manual. For a detailed description of the utility, see “PreUpgrade.vbs” on page 381.
Prerequisites
• The EBI R410 DVD.
To set the services to manual
1 Log on to the computer as a Windows administrator.
2 Insert the EBI R410 DVD into the DVD drive.
3 Choose Start > All Programs > Accessories > Command Prompt to open a Command Prompt window.
4 Type cd /d d:\Utilities
where d is the DVD drive, to navigate to the Utilities folder on the DVD.
5 Type PreUpgrade.vbs -manual
Related topics
“PreUpgrade.vbs” on page 381
Stop
You have completed this task. Return to the checklist that led to this task.

381
SETTING THE EBI SERVICES TO MANUAL STARTUP
PreUpgrade.vbsThe PreUpgrade.vbs command-line utility sets the EBI services to manual or automatic startup.
SyntaxPreUpgrade.vbs -manual|-auto [-psonly|-serveronly]
Part Description
-manual|-auto -manual sets the EBI services to manual startup.
-auto sets the EBI services to automatic startup.
-psonly|-serveronly -psonly restricts the manual/auto setting to point server services.
-serveronly restricts the manual/auto setting to EBI server services.
If no option is specified, all services are set to manual/auto.

18 – UPGRADE TASKS
382 www.honeywell.com/buildingsolutions
Setting the EBI services to automatic startupYou use the PreUpgrade.vbs command-line utility to set the EBI services to automatic startup after you have upgraded the EBI software.
The following procedure shows how to set the services to manual.
Prerequisites
• The EBI R410 DVD.
To set the services to manual
1 Log on to the computer as a Windows administrator.
2 Insert the EBI R410 DVD into the DVD drive.
3 Choose Start > All Programs > Accessories > Command Prompt to open a Command Prompt window.
4 Type cd /d d:\Utilities
where d is the DVD drive, to navigate to the Utilities folder on the DVD.
5 Type PreUpgrade.vbs -auto
Related topics
“PreUpgrade.vbs” on page 381
Stop
You have completed this task. Return to the checklist that led to this task.

383
COPYING THE EXISTING EBI DATABASES TO THE NEW COMPUTER
Copying the existing EBI databases to the new computerWhen moving archived data from an EBI R310 server to a new EBI R400 server, databases must be backed up on the R310 server and placed in a specific directory before copying them over to the R400 server.
A utility named PrepareDataForUpgrade is available to assist with this process.
Attention Running the PrepareDataForUpgrade utility will disconnect the R310 server from any other DSA servers and will break redundancy synchronization.
The PrepareDataForUgrade utility only gathers data needed during migration. It does not gather information such as cardholder images, customized displays or Quick Builder files.
Do not create a Program Files\Honeywell folder because the EBI installation wizard does this.
To copy the existing EBI databases to the new computer
1 Copy the file PrepareDataForUpgrade.bat from the \Utilities directory on the EBI R410 DVD to the EBI R310 server.
2 Run the PrepareDataForUpgrade utility.
3 A Warning about disconnecting the server from its DSA network appears. Type y and press ENTER.
4 Copy the \data directory to the new R410 server.
The data directory on the R310 server is located in \Honeywell\server.
To copy the existing remote point server databases to the new computer
1 Copy the file PrepareDataForUpgrade.bat from the \Utilities directory on the EBI R410 DVD to the remote point server.
2 Run the PrepareDataForUpgrade utility.
3 Copy the \%temp%\pointservers directory to the new remote point server computer.
Tip The %temp% represents the Windows default location for storing temporary files. To view the default location on the existing remote point server, right click My Computer and select Properties. Navigate to the Advanced tab and click Environment Variables.
Stop
You have completed this task. Return to the checklist that led to this task.

18 – UPGRADE TASKS
384 www.honeywell.com/buildingsolutions
Stop
You have completed this task. Return to the checklist that led to this task.

385
DISABLING SQL SERVER REPLICATION
Disabling SQL Server replicationBefore you can upgrade an EBI server within a DSA system, or a redundant EBI server, you must disable SQL Server replication.
To disable SQL Server replication
1 Choose Start > All Programs > Accessories > Command Prompt to open a Command Prompt window.
2 Type the following command to stop SQL Server replication:stoprepl all uninstall
Stop
You have completed this task. Return to the checklist that led to this task.

18 – UPGRADE TASKS
386 www.honeywell.com/buildingsolutions
Migrating HMIWeb displays and shapesIf you have any HMIWeb displays and shapes, you must migrate them to the current format. You migrate the displays and shapes using the BulkDisplayMigrator utility (BulkDisplayMigrator.exe), which is in the Program Files\Honeywell\client\HMIWeb Display Builder folder.
You can migrate an individual display or shape by opening, saving and closing it in HMIWeb Display Builder.
After migrating the displays and shapes, you can no longer open them in the old version of HMIWeb Display Builder.
To migrate HMIWeb displays and shapes
1 Double-click BulkDisplayMigrator.exe. A dialog box opens.
2 Specify the folder in which the HMIWeb displays and/or shapes are located.
3 Click Go to migrate the displays and/or shapes.
Stop
You have completed this task. Return to the checklist that led to this task.

387
MIGRATING STATION-LEVEL SCRIPTS
Migrating Station-level scriptsIf you have any Station-level scripts (scripts attached to Station rather than to individual displays) you must either:
• Create a Station Scripting Object (SSO) that has the same functionality as your existing scripts
You are encouraged to create SSOs because they are the long-term replacement for Station-level scripts. For details, see “Station Scripting Objects” in the Application Development Guide.
• Attach them to the new Station.
Attaching scripts to the new StationStation-level scripts for an old Station are stored in a text file whose name and location is specified in the old connection file (*.stn), for example:
AppScriptFile=C:\Program Files\Honeywell\client\Station\
scripts.txt
To attach the scripts
1 Copy the file containing the old scripts to the Station folder for the new Station.
2 Choose Station > Connection Properties to open the Connection Properties dialog box.
3 Click the Scripting tab.
4 Click Enable application script and either type the script file’s name (including its path) or click Browse to find and select the file.
5 Click Save to save the change to the connection.
Stop
You have completed this task. Return to the checklist that led to this task.

18 – UPGRADE TASKS
388 www.honeywell.com/buildingsolutions
Migrating Quick Builder projectsIf you have backed-up your Quick Builder projects, you need to restore and migrate them to the current EBI format.
To migrate a Quick Builder project
1 Restore the backed-up Quick Builder projects.
2 Choose Start > All Programs > EBI Client Software > Quick Builder.
3 Double-click More files in the Quick Builder dialog box.
4 Browse to the location of the restored Quick Builder projects, select a Quick Builder project, and then click Open.
5 Click OK to open the project.
6 Click the Servers icon on the left pane and then select the EBI server in the Item List.
7 On the Main tab, set Server Type to Enterprise Buildings Integrator - R410.
8 Choose File > Save.
Quick Builder migrates the project to the current EBI format.
Stop
You have completed this task. Return to the checklist that led to this task.

389
MIGRATING FROM AN AREA-BASED SYSTEM TO A LOCATION-BASED SYSTEM
Migrating from an area-based system to a location-based system
In EBI R400 and later, the area-based structure used in previous release is replaced by the Facility Model. The data migration process involves the conversion of areas to locations. Accordingly, when you migrate your previous configuration data from EBI R310 to EBI R410, any areas configured for your system in previous releases of EBI are converted to locations and added to your Facility Model.
Moreover, the migration process converts areas to top-level locations, that is, locations displayed at the top of your Facility Model hierarchy. The name and tagname for these newly converted top-level locations are derived from the area name. For example, if you had area names called A1, A2, and A3 in your pre-Release 400 system, the migration process will convert these areas into top-level locations whose name and tagname are A1, A2, and A3 respectively.
Similarly, any references to areas that were configured in previous releases of EBI are converted to references for the new top-level locations and added to your EBI Server database.
Because the migration process is updated to the EBI Server database, you must follow up by uploading this information to Quick Builder. This action ensures that the information on the EBI Server stays in sync with the Quick Builder Projects database.
Because the location information is uploaded to Quick Builder, it is important that channels, controllers, points, and locations have unique names. That is, locations cannot have the same name as a channel, controller, or point. If there are duplicate names, the upload to Quick Builder fails. To avoid an upload failing, prior to upgrading your EBI system, you should check that areas do not have the same name as any channel, controller, or point. If there are duplicates, you must rename your areas before the upgrade.
Before uploading changed parameter information, consider the following:
• Whether part or all of a Facility Model is selected to be uploaded, the whole Facility Model and associated point information will be uploaded by default.
Renaming areasYou have to rename areas prior to upgrading you system if areas have the same name as any other channel, controller, or point.
To rename areas
1 In Station, on the System Configuration Menu display, click Areas.

18 – UPGRADE TASKS
390 www.honeywell.com/buildingsolutions
2 Locate the area you want to rename.
3 In the Area Code box, type a new name for the area.
Uploading locations after the upgrade
Prerequisites
• You have migrated your Quick Builder project
Uploading location information to Quick Builder
1 In Quick Builder, choose Tools > Component Manager.
The Modify Project dialog box opens.
2 Ensure that the Facility check box is selected.
3 Click OK.
4 In the tree view highlight the Facility Model root node.
5 Choose Tools > Upload.
The Upload dialog box will be shown with Selected Items Only check box preselected for you.
6 Click OK.
Facility Model changes that were made in Station are now uploaded to the Quick Builder Projects database.
7 Repeat steps 1 to 6 for each Quick Builder project you have for your EBI system.
Stop
You have completed this task. Return to the checklist that led to this task.

391
RENAMING POINTS WITH ILLEGAL NAMES (POINT IDS)
Renaming points with illegal names (point IDs)EBI no longer tolerates illegal point names (point IDs), that is, names which contain illegal characters. (For a list of illegal characters, see “Point Names” in the Configuration and Administration Guide.)
Consequently, if your existing system contains any illegal point names, you need to use the fixpointname.exe command-line utility to rename them. It is good practise to rename the points and ensure they are operational before you upgrade.
The following procedure checks whether you have any illegal point names and replaces illegal characters with an underscore (_). For example, if the current point name is “main.boiler:2”, it will be changed to “main_boiler_2”.
If you want to use another character or for more details about the utility, see “fixpointname.exe” on page 394.
Prerequisites
• You have created a backup of your points. For example, use bckbld or back up your Quick Builder database.
To check for and rename points with illegal names
1 Log on to the computer as a Windows administrator.
2 Choose Start > All Programs > Accessories > Command Prompt to open the Command Prompt window.
3 Type fixpointnames.exe -report InvalidPoints.txt
This generates a report, InvalidPoints.txt, in the current folder that lists illegal point names.
Caution
If you have scripts that are attached to points that have illegal point names, contact your local Technical Assistance Center for information on extra steps that are required to rename points without losing the scripts.

18 – UPGRADE TASKS
392 www.honeywell.com/buildingsolutions
4 If you have any illegal point names:
a. Using the Start-stop utility in full mode, change the server state to Database and Daemons.
b. Replace the illegal characters with an underscore by typing at the command prompt:
fixpointnames -replace pointnames.log.txt _
(As the utility changes each name, it writes the details in pointnames.log.txt.)
c. Type tagflb
This ensures that the tag file reflects the points in the database.
d. Change the server state to System Running.
5 If you collect history on any of the renamed points:
a. Locate the history archive files in Honeywell\server\archive folder.
b. Ensure that the log file pointnames.log.txt is in the current directory.
c. At the command prompt, type the following:
fixhistoryarchives pointnames.log.txt
6 In Station, call up the point detail display of a point that is renamed to ensure it is operating correctly.
7 If you have any custom displays that reference these points, for each display:
a. Open the display in HMIWeb Display Builder.
b. Choose Tools > Rename Points.
c. For each illegal point name referenced by the display, type the old point name in Current point name and the new (legal) name in New point name and click Rename.
d. Save the display, and check that it still shows the relevant point information.
8 Check your system for any other point references that need to be updated to include new point names, such as reports and Microsoft Excel Data Exchange.
9 Back up your Quick Builder project.
10 In Quick Builder, open your project and delete any points with illegal point names.
11 Remove the deleted points from the Recycle bin. Do not download the deleted points to the server.
12 Upload all points from the server into Quick Builder.
13 After you have ensured your system is operating without any errors, create a full system backup.

393
RENAMING POINTS WITH ILLEGAL NAMES (POINT IDS)
Related topics
“Naming rules for points” on page 260
“fixpointname.exe” on page 394
Stop
You have completed this task. Return to the checklist that led to this task.

18 – UPGRADE TASKS
394 www.honeywell.com/buildingsolutions
fixpointname.exeYou use the fixpointname.exe command-line utility to:
• Check whether you have any illegal point names (point IDs), that is, names which contain illegal characters. (For a list of illegal characters, see “Point Names” in the Configuration and Administration Guide.)
• Rename points that have illegal names
Syntaxfixpointname.exe -replace [filename] [character] -report [filename] -rename [filename] -restore [filename]
where:
Remarks
• If you do not specify a filename for an option, the filename is assumed to be pointnames.log.txt.
• Run tagflb.exe after renaming points to ensure the tag file reflects the points in the database.
Related topics
“Naming rules for points” on page 260
Part Description
-replace [filename] [character]
Automatically searches the database and replaces invalid characters in point names with the specified character. If no character is specified, the underscore character (_) is used.
The list of renamed points is written to the specified file. Each line contain the original point name, then a space followed by the renamed point name.
-report [filename] Searches for points with invalid characters in their names but does not modify the database. The list of points is written to the specified file. Each line contains one invalid point name.
-rename [filename] Renames the list of points contained in the specified file.
Each line in the file must contain the original point name, followed by a space and then the new point name.
-restore [filename] Reverses a rename operation. The list of points to restore is obtained from the specified file.
Each line must contain the original point name, followed by a space and then the renamed point name.

395
ABOUT DOWNLOADING FIRE POINTS
About downloading fire pointsThere have been changes to the way the operator prompt for a fire point is configured. The operator prompt is used in situations when a fire point is placed in lockout, for example, during routine site maintenance, and then re-enabled. If the point goes into alarm while it is in lockout and is then re-enabled, a fire alarm could be triggered. The prompt is provided to warn the operator that the point is in alarm before it is enabled.
In EBI R310, the prompt was automatically configured if the Fire Point check box is selected on the Alarms tab for the point in Quick Builder. In EBI R400, the prompt had to be manually configured. In EBI R410, the prompt is automatically configured, however you must:
1. For each fire point, ensure the Fire Point check box is selected on the Alarm tab in Quick Builder.
2. Download the point from Quick Builder to the server regardless of which version of EBI you are upgrading from.

18 – UPGRADE TASKS
396 www.honeywell.com/buildingsolutions
Changes to CMS user fieldsIf you have customized any CMS user fields in your R310 system, you need to perform some further configuration after the upgrade.
User fields UF1 to UF4 in the R310 system are migrated to system fields in the Employee or ExternalRegular table in R410 using the following mappings:
• UF1 is migrated to Identifier
• UF2 is migrated to Telephone
• UF3 is migrated to Telephone2
• UF4 is migrated to AlternateIdentifier
If you have customized these fields in your Release 310 system, you need to modify the field labels after the upgrade to Release 410 is complete.
All other user fields in the R310 system are migrated to user fields UF1 to UFX in the EmployeeUserFields or ExternalRegularUserFields table in R410. For example, UF5 is migrated to UF1, UF6 is migrated to UF2, and so on.
In R410 CMS displays cannot be edited directly. You can make user fields visible through the Cardholder Database Configuration display. New user fields appear at the bottom of the Details tab when a cardholder is called up.
Stop
You have completed this task. Return to the checklist that led to this task.

397
UPDATING CMS USER FIELD LABELS
Updating CMS user field labelsUser fields UF1 to UF4 in the R310 system are migrated to system fields in the Employee or ExternalRegular table in R410. If you have customized these fields you need to update the field labels. For example, in your R310 system you may have customized UF1 and had a label called Eye Color. After the upgrade, the label is renamed to Identifier. You need to rename Identifier to Eye Color.
To update field labels
1 In Station choose Configure > Cardholder Management > Cardholder Database to call up the Cardholder Database display.
2 Click the tab of the cardholder type you want to update.
3 Select the user field whose label you want to update.
4 In the Label box, type the required label.
Stop
You have completed this task. Return to the checklist that led to this task.

18 – UPGRADE TASKS
398 www.honeywell.com/buildingsolutions
Checking the visibility of user fields on CMS displaysIn R310, you were able to add user fields to CMS display by directly editing the display. In R410 you cannot directly edit the CMS displays.
After the upgrade process, you should check the CMS display to ensure that any user fields you added to displays in R310 are still visible.
To check the visibility of user fields on CMS displays
1 In Station, open the CMS display that contains the user fields you added in R310.
2 Make a list of any fields that are not visible.
3 In Station choose Configure > Cardholder Management > Cardholder Database to call up the Cardholder Database display.
4 Click the tab of the cardholder type you want to update.
5 Select the user field whose label you want to update.
6 Select the Visible check box.
7 Repeat steps 4 to 6 for each of the fields you want to make visible.
Results
• The fields you have made visible appear at the bottom of the Details tab when a cardholder is called up.
Stop
You have completed this task. Return to the checklist that led to this task.

399
CREATING CARD LAYOUTS TO REPLACE DSP CARD LAYOUTS
Creating card layouts to replace DSP card layoutsIn EBI R410 DSP card layouts are not supported. If you have existing DSP card layouts, you must create a new HTM layout to replace them. The easiest way to create a new layout is to copy a sample HTM layout supplied with R410 and customize the sample to suit your requirements.
The card layout is referenced in the card detail properties of each cardholder. This information is retained during the upgrade however the file extension is changed. For example, if cardholder had a layout called Tenant1.dsp, after the upgrade it is changed to Tenant1.sha. To reduce the upgrade tasks, when you create the new card layout use the existing name with the .sha extension.
To create a card layout
1 Open the sample layout in Program Files\Honeywell\server\CMS\
PhotoID\CardLayouts.
2 Choose File > Save As and save the layout with the name that matches your previous layout with the .sha extension.
3 Modify the card layout as required.
4 If you want to include a database field in the layout, the name of the associated object must be in the format <TableName>_<FieldName>.
Where <TableName> is the name of the database table that the field is coming from and <FieldName> is the name of the field to include.
Examples of system fields are Employee_Name or ExternalRegular_Surname. Examples of user fields are EmployeeUserFields_UF15 or VehicleUserFields_UF4.
5 If you want to include a magnetic stripe or barcode, add a field to the layout called either BarCode or MagStripe.
6 Customize the Custom_MagStripeBarCode.js script as appropriate for you technology type.
For detailed information about magnetic stripes and barcodes, see the topic Working with magnetic stripes and barcodes in the Access Control Configuration Guide for your specific controller type.
Stop
You have completed this task. Return to the checklist that led to this task.

18 – UPGRADE TASKS
400 www.honeywell.com/buildingsolutions
Migrating HTM card layoutsThere have been extensive changes to the CMS database in EBI R410. As a result, all databound objects on existing HTM card layouts must be deleted and re-created on the layout.
Each databound field on the layout must be in the format <TableName>_<FieldName> where <TableName> is the name of the database table and <FieldName> is the name of the database column where the data exists. As a result you need to create a separate layout for Employees, External Personnel and Vehicles.
To migrate an existing HTM card layout
1 Open the card layout file in HMIWeb Display Builder.
2 Remove all of the objects on the card layout that are bound to the R310 CMS database.
3 Add the new objects and bind them to the required database fields using the format <TableName>_<FieldName>.
Where <TableName> is the name of the database table that the field is coming from and <FieldName> is the name of the field to include.
Examples of system fields are Employee_Name or ExternalRegular_Surname. Examples of user fields are EmployeeUserFields_UF15 or VehicleUserFields_UF4.
4 If you want to include a magnetic stripe or barcode, add a field to the layout called either BarCode or MagStripe.
5 Customize the Custom_MagStripeBarCode.js script as appropriate for you technology type.
For detailed information about magnetic stripes and barcodes, see the topic Working with magnetic stripes and barcodes in the Access Control Configuration Guide for your specific controller type.
6 Save the layout.
Stop
You have completed this task. Return to the checklist that led to this task.

401
UPGRADE TASKS FOR A LONWORKS POINT SERVER
Upgrade tasks for a LonWorks Point ServerAttention Only complete a task in this section if you are instructed to do so by the
appropriate checklist. See “Upgrade checklists” on page 49.

18 – UPGRADE TASKS
402 www.honeywell.com/buildingsolutions
Checking the name of the LNS databaseEBI R410 imposes the following limitations on the name of an LNS database:
• It must not be more than 14 characters long
• It must not contain spaces or “@” characters
Check that name of your LNS database(s) comply with the naming rules. If it does not comply, you must rename it before upgrading the point server. (Renaming an LNS database involves importing it to a new database, which has a suitable name.)
If you are using EXCEL 5000 via LON with the database, you may also need to change your C-Bus configuration (to update the name of the LNS database) after renaming the database. Use the C-Bus Configuration Tool to perform this task.
To rename an LNS database
1 Stop the LonWorks point server and any other services that use the LNS database (such as an EXCEL 5000 Direct point server and a Remote Synch server).
2 Start the LonWorks Point Server Configuration tool.
3 Click the LonWorks tab and click Import Database.
4 Browse to the location of your existing LNS database to populate the “Network Database Folder”. This folder usually has the same name as your LNS Database.
5 In Network Name type the new name for your LNS database.
6 Click Import and follow the prompts.
7 When the import is complete, go back to the LonWorks Point Server Plug-in and for Network select your new name for the LNS database.
8 Click Launch to launch the LonWorks Point Server Plug-in and to associate the new name with the point server.
9 Close the LonWorks Point Server Plug-in.
10 Restart the LonWorks Point Server and any other services that use this database.

403
UPGRADE TASKS FOR A LONWORKS POINT SERVER
Backing up the LonWorks point server data on the existing point server computer
You must back up the LonWorks point server data before upgrading the point server.
To back up the data
1 Stop the LonWorks point server and any other services that use the LNS database (such as an EXCEL 5000 Direct point server and a Remote Synch server).
Tip You can use the RSS Configuration tool to stop the RSS server and the LNS server service.
2 Copy the LNS database(s) from the existing point server computer by copying all files in the folder that has the same name as each of the LNS database(s) (usually under c:\lm) to a location that is accessible to the new point server computer.
3 Copy any XML templates that you have created or templates that were not supplied by Honeywell from Honeywell\pointservers\lps\templates on the existing point server computer to a location that is accessible to the new point server computer, preferably on the new computer’s hard drive.
Stop
You have completed this task. Return to the checklist that led to this task.

18 – UPGRADE TASKS
404 www.honeywell.com/buildingsolutions
Restoring LonWorks point server dataThe LNS database(s) from the old computer need to be restored on the new computer. This can be done using the Import function in the LonWorks Configuration Tool.
Prerequisites
• The LonWorks Network Interface is installed and configured.
• The backup tasks have been performed.
• The LonWorks point server components have been installed.
To restore the LonWorks point server data
1 Start the LonWorks Configuration tool.
2 Enter the name of the EBI server the point server is connected to.
3 Enter the alias EBI uses for the LonWorks point server.
4 Import the LNS database to the new computer:
a. Click the LonWorks tab and click Import Database.
b. Enter the location of the LNS Network.
c. Enter a new Network name or click Browse to select an existing LNS Network.
d. If required, change the database location.
e. Click Import.
f. If the LNS Network already exists, you are prompted to confirm to replace it.
g. Repeat steps a to f for each LNS database you are restoring.
5 If you have any non-default templates, copy them from the backup location to the appropriate template folder:
• \Program Files\Honeywell\pointservers\lps\templates\si (if you use metric units)
• \Program Files\Honeywell\pointservers\lps\templates\us (if you use US units)
6 Transfer the LNS license to the new computer using the LNS Server License transfer utility.
By transferring the license, any device credits are also transferred to the new computer. If you are merging point servers, there are issues with overwriting credits. For more information about LNS credits when merging point servers, see the topic, LNS licensing, in the section, Planning and Preparation, in the LonWorks Interface Reference.

405
UPGRADE TASKS FOR A LONWORKS POINT SERVER
Stop
You have completed this task. Return to the checklist that led to this task.

18 – UPGRADE TASKS
406 www.honeywell.com/buildingsolutions
Reapplying customizations to the XML templatesIf you customized any of the default XML templates supplied with the earlier release of EBI, you may need to reapply your customizations to the new default templates.
The customizations you need to reapply are:
• Any point definitions that do not exist in the new default templates
• Any parameter definitions that do not exist in the new default templates
• Any parConversion definitions
• Any enum definitions
If you upgraded the point server on the existing computer, the EBI installation automatically backs up your templates and copies them to either:
• \Program Files\Honeywell\pointservers\lps\templates\si\backup (if you use metric units)
• \Program Files\Honeywell\pointservers\lps\templates\us\backup (if you use US units)

407
UPGRADE TASKS FOR EXCEL 5000 DIRECT
Upgrade tasks for EXCEL 5000 DirectAttention Only complete a task in this section if you are instructed to do so by the
appropriate checklist. See “Upgrade checklists” on page 49.

18 – UPGRADE TASKS
408 www.honeywell.com/buildingsolutions
Backing up EXCEL 5000 Direct data before upgradingYou must back up the EXCEL 5000 Direct data before upgrading the point server.
Prerequisites
• Pen and paper to record the existing settings.
To back up EXCEL 5000 Direct data
1 In Windows Control Panel, open C-bus to start the Honeywell C-Bus Configuration tool.
2 If you have EXCEL 5000 Direct Dial-Up, click Modem Configuration to open the Modem Pool Configuration dialog box.
3 Record the setup details for each modem in the modem pool.
4 Exit the Honeywell C-Bus Configuration tool.
5 Copy alarmrecovery.bin to %windir%\system32 on new point server computer.
Attention It is important that the alarmrecovery.bin file exists in the location specified before the Upgrade process in initiated.
6 If you have EXCEL 5000 via LON, back up the LNS database by copying all files in the folder that has the same name as the LNS database (usually under c:\lm) to a location that is accessible to the new point server computer.
Stop
You have completed this task. Return to the checklist that led to this task.

409
UPGRADE TASKS FOR EXCEL 5000 DIRECT
Restoring EXCEL 5000 Direct data
Prerequisites
• The record of existing settings you created when backing up the existing EXCEL 5000 Direct data.
To restore the EXCEL 5000 Direct data
1 Stop the EXCEL 5000 Direct point server on the new computer.
2 In Windows Control Panel, open C-bus to start the Honeywell C-Bus Configuration tool.
Tip If you have already restored LonWorks point server data, steps 3 and 4 have been completed, you can go straight to step 5.
3 If you have EXCEL 5000 via LON, import the LNS Database as follows:
a. Click Import.
b. Enter the location of the LNS network.
c. Enter a new Network name or click Browse to select an existing LNS network.
d. If required, change the database location.
e. Click Import.
4 If you have EXCEL 5000 via Lon, click Initialize to initialize the devices.
5 If you have EXCEL 5000 Direct Dial-Up, click Modem Configuration to open the Modem Pool Configuration dialog box.
6 Re-configure each modem, as recorded during the backup procedure. Note that the new computer or operating system may have installed the modems with different names.
7 Start the EXCEL 5000 Direct point server.
Stop
You have completed this task. Return to the checklist that led to this task.

18 – UPGRADE TASKS
410 www.honeywell.com/buildingsolutions
About Global Schedules migrationThe original, pre-Outlook style Global Schedules are no longer supported and need to migrated to the new Global Schedules available with the latest release of EBI.
To learn about the new concepts related to the new Global Schedules, see the topic “About Global Schedules” in the Configuration and Administration Guide.
The original schedules are retained in the controller and continue to operate however you must migrate the old schedules so that you have a “global view” of all of your schedules and so that you can update schedules as required.
There is a migration utility that creates new Global Schedules to replace your old schedules. The migration steps are:
1. Migrate the original Global Schedules. The migration utility creates new Global Schedules to replace the original Global Schedules.
2. Validate the new Global Schedules and ensure that your scheduling requirements are addressed by the new schedules.
3. Download the new Global Schedules. (At this point, the controller has both the new schedule and the old schedule.)
4. Delete the old Global Schedules.
Before starting the migration of your schedules, consider the timing of the migration, particularly downloading to controllers, so that you do not disrupt the operation of the building during business hours. An automatic daily download occurs at 00:13 every day. You should aim to complete the download before this occurs.
Before commencing any download, you should make sure that the controllers are online and operating without any errors to avoid any problems during the download.
There are several download options. You should choose the download option that best suits your site. The download options are:
• Download Modified Resources. This option downloads all of the resources in the list of modified resources. (A resource is a new concept in the new Global Schedules, and maps to schedules in the original Global Schedules.)
• Download Selected Resources. You can choose which resources you want to download. This is useful if you have a large number of resources so you can download resources for particular parts of the building. This option helps to prevent placing a large load on the system if you have a lot of resources.
• Download Selected Controllers. This option downloads the resources relevant to the controllers that you select. This is only applicable for original Global Schedules you have created for Excel 5000 controllers.

411
ABOUT GLOBAL SCHEDULES MIGRATION
Related topics
“Migrating Global Schedules” on page 412

18 – UPGRADE TASKS
412 www.honeywell.com/buildingsolutions
Migrating Global Schedules
To migrate Global Schedules
1 In the Command Zone in Station type syscfggtsmigration and press ENTER.
The Global Schedules Migration display appears.
2 Click Migrate to start the migration.
When the migration has finished, the word Completed appears under the Migrate button.
3 Click the migration summary link to view the results of the migration.
The Global Schedules Migration Results display appears. The migration results list all the old schedules that have been migrated.
Tip Print the migration results to use when you validate the Global Schedules migration.
4 Click the Back button (on the Station toolbar) to return to the Global Schedules Migration display.
5 Click the Global Schedules link.
The Global Schedules display appears.
6 Use the migration results to validate that your original schedules have been migrated to the new Global Schedules.
7 Choose View > System Status.
The System Status display appears. Check that your controllers are online and operating correctly. Downloading schedules to a controller that is offline causes errors. If there is a problem with any controller, you should rectify this problem before downloading.
8 In the Command Zone in Station type syscfggtsmigration and press ENTER to return to the Global Schedules Migration display.
9 After you have validated the new schedules and verified that controllers are online, click the Global Schedules Download Summary link.
10 Download the Global Schedules using the download option that best suits your site requirements:
• Download Modified Resources. Use this option if you have a small number of resources. You can use this option if you have a large number of resources, however, if there are any errors, it may be more difficult to identify which resource or controller produced the error.
• Download Selected Resources. Use this option if you have a large number of resources and you want to download schedules for particular parts of

413
ABOUT GLOBAL SCHEDULES MIGRATION
the building to minimize impact on the system or the occupants of the building. This option also makes it easier to identify and troubleshoot any errors.
• Download Selected Controllers. Use this option if you want to download schedules for a specific controller. You can only use this option for Excel 5000 controllers.
11 Click OK to confirm the download.
12 When you have downloaded all of your Global Schedules, in the Command Zone in Station type syscfggtsmigration and press ENTER to return to the Global Schedules Migration display.
13 Click Delete All to delete the old Global Schedules.
The Daily Schedules added to the relevant Excel 500 controllers by the original Global Schedules are removed from the controllers. Any point control schedules added by the Original global schedules are removed. When the deletions are successfully downloaded, the schedule name is removed from the list.

18 – UPGRADE TASKS
414 www.honeywell.com/buildingsolutions
Updating the server aliasThe server alias is used to identify servers within a DSA. The alias is used in reports, the System Status display, alarms, and events for servers in a DSA as well as standalone servers.
When you install a new server, the alias is the same as the computer name. You can change this alias. If you change the alias, when you upgrade your server to a new computer, the server alias is retained. Depending on your site, this may be suitable. However, this may cause issues if you use a different computer name when you upgrade and you expect the alias to be reset. For example, you have a server with a computer name of Robert_XYZ, and you have set the alias to, BOB. You upgraded the server to a new computer and used the computer name James_XYZ, the alias remains as BOB.
To update the server alias
1 In the Command Zone in Station type sysServersLclCfg and press ENTER.
The Distributed Server Local Configuration display appears.
2 In the Server Alias box, type the required alias.

415
19Removing EBI
This section describes how to remove EBI and its associated applications from the server and client computers.
The setup program only removes files that it installed. It does not remove files created after installation, such as Quick Builder projects. After you have removed EBI, it is recommended you check and, if appropriate, manually delete, any files left in the C:\Program Files\Honeywell folder and its subfolders.
Prerequisites
• You have backed up all database files.
Caution
You must back up all EBI database files on the server before removing EBI because the removal process destroys the server database.
To: Go to:
Uninstall EBI page 416
Remove EBI server components page 417
Remove Microsoft SQL Server from the server. page 418
Remove EBI client applications page 419

19 – REMOVING EBI
416 www.honeywell.com/buildingsolutions
Uninstalling EBIEBI can be uninstalled by using the EBI Installation wizard which opens when the EBI DVD is inserted or when initiated through the Windows Control Panel.
To remove all EBI components from the server or client
1 Log on as a Windows administrator.
2 Stop the EBI server.
3 Insert the EBI DVD into the DVD drive.
The Enterprise Buildings Integrator 410 start page automatically displays.
(You can also start the installation wizard from Windows Explorer. Browse to the root folder on the DVD and double-click the setup.exe file.)
The InstallShield Wizard starts.
4 Click Next to continue.
5 Click the Uninstall Enterprise Buildings Integrator 410 option button and click Next.
6 Click Uninstall to remove the program from your computer.
7 Restart the computer so that the change takes effect.
Related topics
“Starting and stopping the EBI server” on page 206
Stop
You have completed this task. Return to the checklist that led to this task.

417
REMOVING THE EBI SERVER COMPONENTS
Removing the EBI server componentsEBI server components can be removed using the EBI Installation wizard which opens when the EBI DVD is inserted or when initiated through the Windows Control Panel.
To remove the EBI server components from the server
1 Log on as a Windows administrator.
2 Stop the EBI server.
3 Choose Start > Control Panel > Uninstall a program.
4 Click Enterprise Buildings Integrator 410 and click Change.
5 Browse to and select the location of the EBI DVD and then click Next.
The Welcome dialog box automatically displays.
6 Click Next to continue.
7 Click Remove components and click Next.
The System CheckWarning dialog box automatically displays.
8 Verify that no critical issues are listed and click Next to continue.
9 Select the options that you are removing and click Uninstall.
10 Restart the computer so that the change takes effect.
Related topics
“Starting and stopping the EBI server” on page 206
Stop
You have completed this task. Return to the checklist that led to this task.

19 – REMOVING EBI
418 www.honeywell.com/buildingsolutions
Removing Microsoft SQL ServerAttention If Microsoft SQL Server is being utilized for non-Honeywell related
processes, do not complete this task.
As part of the EBI uninstall process, you must remove Microsoft SQL Server (after removing EBI) because it is not removed automatically when EBI is removed.
To remove Microsoft SQL Server from the server
1 Log on as a Windows administrator.
2 Choose Start > Control Panel > Uninstall a program.
3 Click Microsoft SQL Server 2008 and click Change/Remove.
The SQL Server Installation Wizard starts and Setup support rules verify your configuration.
4 Click OK to continue.
5 Choose the instance of SQL Server to remove and click Next.
6 Select the features to remove for the instance of SQL server you are removing and click Next.
The removal rules verify that the uninstallation will process correctly.
7 Click Next.
8 Review the list of components to be uninstalled.
9 Click Remove.
10 When the uninstallation is complete, click Close.
11 Repeat steps 3 to 10 to remove other SQL Server components.
Stop
You have completed this task. Return to the checklist that led to this task.

419
REMOVING EBI CLIENT APPLICATIONS
Removing EBI client applicationsThis section describes how to remove EBI client applications, such as Station, Display Builder, HMIWeb Display Builder and Quick Builder, from the server or client.
To remove a client application
1 Log on as a Windows administrator.
2 Stop the EBI server. See “Starting and stopping the EBI server” on page 206.
3 Choose Start > All Programs > Enterprise Buildings Integrator > Setup.
4 Click Next in the Welcome dialog box.
5 Click Modify.
6 Click Remove selected components from EBI or perform a full uninstall and click Next.
7 Select the component(s) to remove and click Next.
8 Check the options that you are removing and click Uninstall.
9 Restart the computer so that the change takes effect.
Stop
You have completed this task. Return to the checklist that led to this task.

19 – REMOVING EBI
420 www.honeywell.com/buildingsolutions

421
20Troubleshooting
This section provides troubleshooting information.
Category Go to:
Installing EBI on the server page 422
Starting EBI on the server page 423
Windows-related problems page 424
DNS Performance in a Redundant Server System page 425
Network interface cards (network adapters) page 426
Modems page 427
Terminal servers page 428

20 – TROUBLESHOOTING
422 www.honeywell.com/buildingsolutions
EBI server installation problemsIf you cannot install EBI, check the log file, setup.log, by opening it with Notepad or other text editor.
If you are installing EBI onto the ESX or ESXi VMware platform, you cannot use remote desktop to perform the installation. You need to use VNC or Radmin to ensure EBI installs successfully.
Check that the drive to which you are installing EBI is not compressed. EBI and Microsoft SQL server cannot be installed onto a compressed hard drive.
The first time you attempt to install EBI, the log file is created in the folder specified by the TEMP environment variable. During subsequent installations, the log file is created in Server\Setup.
There are several other log files created in TEMP\HoneywellInstallLogDateTime where DateTime is the date and time (in year, month day, hour, minutes, seconds format) that you installed EBI.
If you cannot resolve the problem, zip the \HoneywellInstallLogDateTime folder and the setup.log file and forward to your Honeywell representative for help.

423
EBI SERVER STARTUP PROBLEMS
EBI server startup problems
Cause
If network drives are listed in the system variable path, you must remove them and add them to the user variables path.
Solution
1. Choose Start > Control Panel > System and Maintenance.
2. Click System and then click Advanced system settings.
3. Click the Advanced tab, then click Environment Variables to display the environment settings for the system and user variables.
4. Under System Variables, scroll down the list to Path to see the inclusions and ensure that there are no drives other than local drives (for example, C: or D:) are listed.
5. If there are any network drives:
a. Remove them from the list.
b. If they are required, add them to the User Variables path.

20 – TROUBLESHOOTING
424 www.honeywell.com/buildingsolutions
Windows-related problems
Cause
If you have any TCP/IP problems, use the TCP/IP utilities installed with Microsoft TCP/IP. For information on solving these problems, consult the documentation that came with your operating system.
Diagnostic check
If you experience Windows-related performance problems, check that:
• The maximum system paging file size is adequate for your memory requirements.
• The screen display rates are optimum. Try decreasing the video resolution to improve the screen display rates.
• There is no graphics- or CPU-intensive screen saver. Screen savers often require significant CPU effort, to the detriment of core applications.
• In the case of the server, Optimize Performance is set to Background Services. (Double-click the System icon in Windows Control Panel, click the Advanced tab and then click Performance Options.)
• If you are running Windows Server 2003 R2, ensure that it is optimized for network applications.
Solution
1. In Windows Control Panel, open Network and Dial-up Connections.
2. Double-click the network connection and click Properties.
3. Select File and Printer Sharing for Microsoft Networks and click Properties.
4. Select Maximize data throughout for network applications and click OK.
5. Click OK to close the Connection Properties dialog box and click Close to close the Connection Status dialog box.
Related topics
“Memory and swapfile/pagefile” on page 439

425
DNS PERFORMANCE IN A REDUNDANT SERVER SYSTEM
DNS performance in a redundant server systemIf you have a Domain Name Service (DNS) and you use the server basename, client applications can take up to 30 seconds to resolve the network name to an IP address, if the DNS is slow to respond due to performance or network issues.
The first time a spreadsheet is called up or a networked application is run, it might take between one to two minutes to determine the network architecture, find a valid link to the primary server, and return requested data.
A hosts file configuration is recommended on client computers, rather than a DNS, because the hosts file allows the name to be resolved in about one to two seconds.

20 – TROUBLESHOOTING
426 www.honeywell.com/buildingsolutions
Network interface cards (network adapters)
The network interface card is installed but isn’t working properly
When you install Windows, it generally recognizes the network interface cards. However, if it does not, run the Add Hardware wizard from Windows Control Panel.

427
MODEMS
Modems
The modem connects but doesn’t stay connected
If the phone line has a “call waiting” facility, incoming calls may throw the modem off-line, so disable “call waiting”.
If that doesn’t work, check that the flow control set correctly. For 9,600 baud and faster modems, it must be set to hardware flow control.
When the modem is used, the system locks up or crashes
This problem usually results from an interrupt conflict. Two devices may be trying to use the same interrupt.
For example, a conflict exists if the computer has a serial mouse on COM1, which uses IRQ 4, and the modem is on COM3 (which, by default, also uses IRQ 4).

20 – TROUBLESHOOTING
428 www.honeywell.com/buildingsolutions
Terminal server problemsAttention In order to test communications with a terminal server, the EBI server
Daemon service, at least, must be started.
Cannot communicate with the terminal server through HyperTerminal
Check the following:
• You are using the correct cable between the configuration computer and terminal server, and it is connected.
• No application other than HyperTerminal is using that COM port.
• The login via Port 1 of the terminal server has not been disabled.
• The terminal server is switched on.
• You have set the COM port settings to the appropriate values for terminal server you are configuring.
• The Port 1 access setting on the terminal server is local. If login via Port 1 server has been disabled, you may need to reset the terminal server.
Cannot communicate with the terminal server through Telnet
Check the following:
• The terminal server is switched on.
• The terminal server is connected to the LAN and the NET light is flashing.
• The computer is connected to the LAN.
• The terminal server’s IP address is correct.
• The gateway address is correct (if the terminal server is connected through a router).
Terminal server channel fails immediately after enabling the channel
Check the following:
• The terminal server is switched on.
• The controller communicating through the terminal server is switched on.
• All cables between the controller, terminal server and server are connected.
• The channel properties are correctly defined for that type of terminal server in Quick Builder.
• The entries in the hosts file are correct.

429
TERMINAL SERVER PROBLEMS
• The IP address is not being used by any other devices.
• There is no other channel communicating with the same TCP number.
Terminal server channel fails intermittently
Check the following:
• The gateway address is correct (if the terminal server is connected through a router).
• The channel’s read and write times are correct for your system.

20 – TROUBLESHOOTING
430 www.honeywell.com/buildingsolutions

431
21Tuning server performance
This section describes how to customize Microsoft Windows to gain the best performance for EBI.
To learn about: Go to:
The basics of server tuning page 432
Tuning the Windows kernel page 433
Optimizing the performance of the hard disk page 434
Optimizing the memory and swapfile/pagefile settings page 439
Optimizing the performance of the network page 442
Optimizing the performance of server redundancy page 448
Optimizing other settings page 449
Monitoring your system assessing the need for hardware upgrades page 451

21 – TUNING SERVER PERFORMANCE
432 www.honeywell.com/buildingsolutions
IntroductionThis section describes background information to help you understand the performance requirements of EBI systems.
Performance
Performance describes the speediness of a system to react to series of tasks, and includes the ability to perform those tasks in a reliable manner. There are two aspects of performance: overall system and individual application/component performance.
Overall system performance can often be interchanged with reliability. Reliability is most affected by the configuration of drivers and related software that make up the system. Individual application/component performance on the other hand, can often be configured through the use of software settings and hardware components. Together, these affect the overall experience and speediness of the system to perform tasks.
Performance needs
Reliability and system availability are the primary concern. The main goals are to make sure that the system is available to the user at any point of time, and that the application is responsive and presenting the correct data.
The remainder of this section focuses on the computer components of EBI that effect reliability, system availability, and performance.

433
TUNING THE WINDOWS KERNEL
Tuning the Windows KernelThis section describes how to tune the Windows kernel, which changes the way in which Windows assigns process priorities.
Prerequisites
• To tune the operating system, you must be logged on with administrator privileges.
To tune the Windows kernel on Windows Server 2008 or Windows 7
1 Click Start and right-click Computer and choose Properties.
2 In the left pane, click Advanced system settings.
3 Click the Advanced tab.
4 Click Settings in the Performance group to display the Performance Options dialog box.
5 Click the Advanced tab.
6 In the Processor scheduling group, select Programs.
7 Click OK.
The Windows operating system assigns higher priority to user applications, such as Station or Quick Builder, than to background processes.
To tune the Windows kernel on Windows Server 2003 or Windows XP
1 On the Windows desktop, right-click the My Computer icon and choose Properties.
2 Click the Advanced tab.
3 Click Settings in the Performance group to display the Performance Options dialog box.
4 Click the Advanced tab.
5 In the Processor scheduling group, select Programs.
6 In the Memory usage group, select Programs.
7 Click OK.
The Windows operating system assigns higher priority to user applications, such as Station or Quick Builder, than to background processes.

21 – TUNING SERVER PERFORMANCE
434 www.honeywell.com/buildingsolutions
Disk managementDisk performance, or the capability of the computer to access and store files on the hard disk, can greatly affect the performance of the computer. Other than hard disk failures, there are two file system (the format of storage on the hard disk) issues that affect the computer:
• File System Errors
• Fragmentation
Related topics
“Fixing File System errors” on page 435
“Defragmenting the file system” on page 437

435
DISK MANAGEMENT
Fixing File System errorsFile system errors can occur during the following events:
• Power outages
• Improper shutdown
• Disk hardware malfunction.
Attention To fix file system errors, you need to restart the computer. Ensure you have no other applications running.
To fix file system errors on Windows Server 2008 or Windows 7
1 Choose Start > Computer.
2 Right-click the hard disk and choose Properties.
3 Click the Tools tab.
4 Click Check Now in the Error-checking group to display the Check Disk dialog box.
5 Select the Automatically fix files system errors check box and then click Start.
6 Click Yes to schedule the operation to occur the next time the computer is started.
7 Restart the computer.
The computer checks for file system errors during startup.
8 Log on.
9 Review the disk report in the Event Viewer. To display the Event View:
a. On the Windows desktop, right-click the My Computer icon and choose Manage.
b. Expand the Event Viewer item and then click the Application item.
If the disk report contains bad sector error, you must restart this procedure and select the Scan for and attempt recovery of bad sectors option.
It is recommended that hard disks that continually report bad sectors be scheduled for replacement, as it usually indicates that the hard disk is experiencing hardware malfunctions.
To fix file system errors on Windows Server 2003 or Windows XP
1 On the Windows desktop, double-click the My Computer icon.
2 Right-click the hard disk to check and choose Properties.
3 Click the Tools tab.

21 – TUNING SERVER PERFORMANCE
436 www.honeywell.com/buildingsolutions
4 Click Check Now in the Error-checking group to display the Check Disk dialog box.
5 Select Automatically fix files system errors and then click Start.
6 Click Yes to schedule the operation to occur the next time the computer is started.
7 Restart the computer.
The computer checks for file system errors during startup.
8 Log on.
9 Review the disk report in the Event Viewer. To display the Event View:
a. On the Windows desktop, right-click the My Computer icon and choose Manage.
b. Expand the Event Viewer item and then click the Application item.
If the disk report contains bad sector error, you must restart this procedure and select the Scan for and attempt recovery of bad sectors option.
It is recommended that hard disks that continually report bad sectors be scheduled for replacement, as it usually indicates that the hard disk is experiencing hardware malfunctions.

437
DISK MANAGEMENT
Defragmenting the file systemAlthough the NT file system (NTFS) attempts to minimize file system fragmentation, it is often the most frequent performance issue during normal computer operations. Fragmentation is when a file or piece of data is written to the hard disk and it is not written contiguously. This causes the computer to perform multiple read and lookups every time the file is accessed.
The process of defragmentation optimizes the file system by making each file on the disk occur contiguously. In addition, certain files, such as the operating system or frequently accessed files, are moved to the first sectors on the hard disk. This enables these files to be found and accessed faster.
Fragmentation occurs frequently and affects the performance of EBI systems.
It is recommended that administrators of the EBI system add this task to the plant maintenance schedule, so that it occurs during shutdowns.
The default fragmentation utility included in Windows can be upgraded to the full version. Executive Software’s Diskeeper includes a scheduler and the ability to defragment directories and page files when a computer restarts. Defragmentation tasks effect the control system if they are set to run automatically with the scheduler. Care must be taken when scheduling defragmentation events.
To defragment the hard disk on Windows Server 2008 or Windows 7
1 Choose Start > Computer.
2 Right-click the hard disk and choose Properties.
3 Click the Tools tab.
4 Click Defragment now in the Defragmentation group to display the Disk Defragmentor dialog box.
5 Select the hard disk to defragment, and then click Analyze.
This analyzes the fragmentation level of the drive. Large areas of red indicate that the hard disk is fragmented. Large areas of blue indicate that the computer is mostly contiguous.
6 Click Defragment on the Analysis Complete dialog box to start defragmenting the hard disk, even if this dialog box recommends that no defragmentation is required.
Depending on the level of fragmentation and usage, the task may take some time to complete.
Stop
You have completed this task. Return to the checklist that led to this task.

21 – TUNING SERVER PERFORMANCE
438 www.honeywell.com/buildingsolutions
To defragment the hard disk on Windows Server 2003 or Windows XP
1 On the Windows desktop, double-click the My Computer icon.
2 Right-click the hard disk to defragment and choose Properties.
3 Click the Tools tab.
4 Click Defragment now in the Defragmentation group to display the Disk Defragmentor dialog box.
5 Select the hard disk to defragment, and then click Analyze.
This analyzes the fragmentation level of the drive. Large areas of red indicate that the hard disk is fragmented. Large areas of blue indicate that the computer is mostly contiguous.
6 Click Defragment on the Analysis Complete dialog box to start defragmenting the hard disk, even if this dialog box recommends that no defragmentation is required.
Depending on the level of fragmentation and usage, the task may take some time to complete.

439
MEMORY AND SWAPFILE/PAGEFILE
Memory and swapfile/pagefileThere are two types of memory that exist in a computer: physical and virtual. Multi-tasking operating systems, such as Windows XP, can take memory space occupied by data in the physical RAM and swap it into a file. This frees up the physical RAM for other processes. If the process requires data that has been swapped into a file, a page fault occurs and the page is swapped back from the file into the physical RAM before the process continues. This type of management is called paging, and the associated swapfile is called the page file.
Viewing memory usage
In the Windows Task Manager dialog box you can view memory usage. Click the Performance tab to view the Commit Charge (K) group, which displays the total memory available in physical and virtual memory combined (the Limit value), and Physical Memory (K) group, which displays the amount of physical memory available for use.
Page file settings
Page file settings include a lower and upper limit. The lower limit is typically the amount of physical RAM plus management space. This is almost always 1.5 times the amount of physical RAM.
Windows XP, in normal operation, will only use the lower limit size, and therefore only the value of the lower limit (Initial Size) is pre-allocated. If the usage exceeds this limit, the computer will then continue to allocate additional space until the upper limit (Maximum Size) is reached or the computer runs out of hard disk space. If this occurs, it usually means that an application/process is leaking memory.
Memory configurations
Some paging of memory for systems is normal. Excessive paging impacts computer performance during the swapping and allocation phases. Memory performance can be degraded during some operations as long as they are not prolonged or part of normal computer operations.
The goal when calculating memory settings is to produce a balanced computer, that is, a computer with enough physical RAM for normal operations and the ability to page when an abnormal event occurs. Systems who perform paging operations frequently during normal operations will receive performance benefits by adding more physical RAM.
At any time memory is added or removed from the computer, the operating system must be adjusted based on the usage described below.

21 – TUNING SERVER PERFORMANCE
440 www.honeywell.com/buildingsolutions
Calculating pagefile settings
To calculate the initial size (MB) for virtual memory, use the following formula:SysType + (Chans * 7) + (Stns * 4)
where:
If the minimum virtual memory value calculated using this formula is less than the minimum value recommended by the Windows operating system, use the Windows minimum value.
The maximum size is double the initial size.
Part Description
SysType For EBI with the Building Manager option, this value is 228.
For EBI with the Security Manager option or for an integrated EBI server, this value is 356.
Chans The number of channels connected to the server.
Determine the number of channels from your license certificate.
Stns The number of Stations connected to the server.
Determine the number of Stations from your license certificate.

441
MEMORY AND SWAPFILE/PAGEFILE
Adjusting swapfile/pagefile size
To adjust the swapfile/pagefile size on Windows Server 2008 or Windows 7
1 Click Start and right-click Computer and choose Properties.
2 In the left pane click Advanced system settings.
3 Click the Advanced tab of the System Properties dialog box.
4 Click Settings in the Performance group.
5 Click the Advanced tab of the Performance Options dialog box.
6 Click Change to display the Virtual Memory dialog box.
7 Select System managed size, and then click Set.
Tip If the System managed size option is “grayed out”, clear the Automatically manage paging file size for all drives check box.
For these changes to take effect, you need to restart the computer. When you click OK to accept previous dialog boxes, you are prompted to restart the computer.
To adjust the swapfile/pagefile size on Windows Server 2003 or Windows XP
1 On the Windows desktop, right-click the My Computer icon and choose Properties.
2 Click the Advanced tab of the System Properties dialog box.
3 Click Settings in the Performance group.
4 Click the Advanced tab of the Performance Options dialog box.
5 Click Change to display the Virtual Memory dialog box.
6 Select System managed size, and then click Set.
For these changes to take effect, you need to restart the computer. When you click OK to accept previous dialog boxes, you are prompted to restart the computer.

21 – TUNING SERVER PERFORMANCE
442 www.honeywell.com/buildingsolutions
NetworkingA network is the communication media between servers, clients, and devices. If this network is not tuned properly, the following problems may occur:
• Poor client application performance.
• Intermittent or complete device communication failure.
• Loss of redundancy between servers.
• Intermittent or complete loss of communication between clients and servers.

443
NETWORKING
Network optimizationIn the Windows operating system there are several settings to optimize the network. It is recommended that these settings be combined with an overall plan to monitor and adjust to the traffic on the network. Consult your networking equipment vendor for tools and management applications that work best with your hardware.
Operating system tuning (page 433) affects the ability of the computer to respond to network traffic. If you have not applied these settings, you must perform them now.
The order in which the systems access the network is also important. Known as the Binding Order, it is recommended they be adjusted so that each computer accesses the network in the same order. If your computer has more than 1 network card, you must verify that the bindings for each computer are in the correct order.

21 – TUNING SERVER PERFORMANCE
444 www.honeywell.com/buildingsolutions
Management of trafficIf your control system uses an Ethernet network for the Control network, you can achieve network performance benefits by restricting the type of traffic over this network.
Windows operating systems, by default, use all network cards defined in a computer for communication with other systems as long as the networks are common between the initiator and target.

445
NETWORKING
Adjusting bindings and disabling protocols on standard networks
To adjust bindings or disable protocols on standard networks on Windows Server 2008
1 Choose Start > Control Panel > Network and Internet > Network and Sharing Center.
2 Click Manage Network Connections.
3 Press ALT to show the menu and choose Advanced > Advanced Settings to display the Advanced Settings dialog box.
4 In the Connections list, the order of items must be:
• Primary Supervisory Network.
• Backup Supervisory Network, if you have redundant networks.
• Supervisory Control Network, if you are doing control over Ethernet.
Use the Up and Down arrow buttons to the right of the Connections list to correctly order these items.
5 If the system has a Supervisory Control Network:
a. Click the Supervisory Control Network item in the Connections list.
b. Clear the File and Printer Sharing for Microsoft Networks check box in the Bindings list.
6 Click OK.
To adjust bindings or disable protocols on standard networks on Windows 7
1 Choose Start > Control Panel.
2 Under Network and Internet, click View network status and tasks.
3 In the left pane click Change adapter settings.
4 Press ALT to show the menu and choose Advanced > Advanced Settings to display the Advanced Settings dialog box.
5 In the Connections list, the order of items must be:
• Primary Supervisory Network.
• Backup Supervisory Network, if you have redundant networks.
• Supervisory Control Network, if you are doing control over Ethernet.
Use the Up and Down arrow buttons to the right of the Connections list to correctly order these items.

21 – TUNING SERVER PERFORMANCE
446 www.honeywell.com/buildingsolutions
6 If the system has a Supervisory Control Network:
a. Click the Supervisory Control Network item in the Connections list.
b. Clear the File and Printer Sharing for Microsoft Networks check box in the Bindings list.
7 Click OK.
To adjust bindings or disable protocols on standard networks on Windows Server 2003 or Windows XP
1 On the Windows desktop, right-click the My Network Places icon and choose Properties.
2 Choose Advanced > Advanced Settings to display the Advanced Settings dialog box.
3 In the Connections list, the order of items must be:
• Primary Supervisory Network.
• Backup Supervisory Network, if you have redundant networks.
• Supervisory Control Network, if you are doing control over Ethernet.
Use the Up and Down arrow buttons to the right of the Connections list to correctly order these items.
4 If the system has a Supervisory Control Network:
a. Click the Supervisory Control Network item in the Connections list.
b. Clear the File and Printer Sharing for Microsoft Networks check box in the Bindings list.
5 Click OK.

447
NETWORKING
Benefits from other Network ServicesOptimizing the use of Network Browsing services can reduce the number of broadcasts a computer performs while communicating and maintaining itself on the network. Reducing the number of broadcasts a computer performs limits traffic on the network, and hence increase network performance.
Systems utilizing a Workgroup model must rename the computers Workgroup Name to a name other than default. When integrating other systems and networks, you must create independent workgroups by naming all of the systems that communicate together with the same workgroup name, but different from other workgroup names.
Utilizing other services to provide directory and resolution information can also optimize networking while minimizing management tasks, for example, Active Directory, WINS, DNS, Domains, and so on. However, this can make some functions of the Control System dependent on these services for operation. In order to integrate these types of services into the computer, extreme care and planning needs to occur. Please refer to Advanced Online Documentation and the Network Planning Guide for further details.

21 – TUNING SERVER PERFORMANCE
448 www.honeywell.com/buildingsolutions
Server redundancyThis allows the system to continue operating even when a computer fails which was hosting the EBI Server. All systems in the configuration will shift to the backup server if the primary server has failed.
Fast failover
Some processes need to be more tolerant to total system failure. This option includes more stringent monitoring of the two servers and a faster switch-over time.

449
OTHER SETTINGS
Other settingsThe following settings and factors affect the performance of the system:
• Video settings
• System usage
• Topology-related settings, such as the physical location of systems and service integration.
Video settingsThere are no great performance gains to be made through adjustments made to video settings. The system applications and displays have been optimized for a resolution of 1280 by 1024 with a minimum of 65K colors (High Color 16 bit). Using any other setting than this will produce anomalies in some displays.
In order to receive the best performance from the computer perspective, Honeywell suggests that the video card use the AGP bus and contain at least 32 MB of VRAM. This frees up the computer bus and gives the video processor a more direct line to the CPU and memory resources.
System usageThe system usage itself will have an impact on the performance of the system. Most memory and CPU recommendations are based on what Honeywell considers “average” use of the system. Although highly interpretative, depending on how the system is used and/or configured may require your computers to use more memory, higher speed or multiple CPUs, larger disks, faster networking, and so on.
These type of adjustments can only occur over time as you gain experience with your usage of the system. Here are some features in the system, which will affect the performance of the Supervisory Systems:
• Number of Stations
- The display update rate.
- Shared versus local displays.
- Chart visualization.
- The number of parameters viewed (across all Stations) and their frequency of change.
• Frequency of report generation.

21 – TUNING SERVER PERFORMANCE
450 www.honeywell.com/buildingsolutions
• Frequency of performed maintenance, for example, defragmentation level of the disk.
• Number of servers in a DSA system, and the number of parameters shared.
• History collection.
• Event archiving.
• Server synchronization with file backup.
As your system is adjusted over time, it is recommended you evaluate how your systems are performing and make adjustments accordingly.
Related topics
“Monitoring the system and assessing the need for hardware upgrades” on page 451
Topology-related settingsThe types of configurations discussed in this section are not factored in to the published performance specifications for the system. Adjustments would have to be made accordingly.
Physical location of systems
The location and distance between each node becomes a factor in the performance. EBI Servers are designed to be within the same network. If “hops” are introduced, then timing parameters need to be adjusted due to the increased time to perform such things as synchronization. As tasks take longer to complete, they affect the other running tasks on the system. Station performance will also be affected if it is running remotely. Monitor the Server Performance using the instructions in outlined in “Monitoring the system and assessing the need for hardware upgrades” on page 451.
Service integration
Adding services, such as Active Directory, to the EBI Server have an impact on the servers CPU and memory usage. This must be taken into consideration when planning the hardware purchase for your server.
Related topics
“Monitoring the system and assessing the need for hardware upgrades” on page 451

451
MONITORING THE SYSTEM AND ASSESSING THE NEED FOR HARDWARE UPGRADES
Monitoring the system and assessing the need for hardware upgrades
Most monitoring of the system is done during the operational phase of the system. Frequently, during the configuration phase, some components of the system are “maximized” to reduce the amount of time to perform the task.

21 – TUNING SERVER PERFORMANCE
452 www.honeywell.com/buildingsolutions
Configuring the Performance Monitor
To configure the Performance Monitor
1 In Windows Control Panel, open Administrative Tools.
2 Double-click Performance.
3 Click the Add button on the toolbar (the button with a + icon) to display the Add Counters dialog box.
4 Add the following counters. To add a counter:
a. Select the performance object in the Performance Object list.
b. Select the counter in the Select counters from list.
c. If required, select the instance in the Select instance from list.
d. Click Add.
Ref number Performance object Counter Instance
1 Paging File % Usage \??\C:\pagefile.sys
2 System Processor Queue Length
3 System Context Switches/Sec
4 Processor % Processor Time _Total
5 Processor % Interrupt Time _Total
6 Server Work Queues Queue Length 0
7 Server Work Queues Bytes Transferred/Sec 0
8 TCP Segments/Sec

453
MONITORING THE SYSTEM AND ASSESSING THE NEED FOR HARDWARE UPGRADES
Interpreting the Performance Counter values
Paging File Usage
Evaluating the Paging File Usage counter will tell you whether or not your computer has enough physical RAM. The counter itself tells you how often the computer is using the Paging File. Average values approaching 40% or higher are a strong indication that the computer is running without enough memory.
Recommendation: Add more Physical RAM.
Processor Speed and Quantity
In order to evaluate whether or not your computer has adequate processing power, you must look a several counters:
• System/Processor Queue Length
• System/Context Switches/Sec
• Processor/% Processor Time
• Processor/% Interrupt Time
• Server Work Queues/Queue Length
(Reference Numbers 2-6)
The Processor Queue Length indicates how many threads are waiting for CPU time. Evaluating the Average will give you an idea of how well the system is supporting the configuration. Generally, numbers averaging from 2 to 15 indicate the system could receive a benefit by moving to a faster CPU. Numbers averaging above 15 indicate the system could receive a benefit by moving to a Multiple CPU system. (Microsoft states that systems with average queue lengths above 2 indicate processor congestion.)
Evaluating the Context Switches/Sec will give you an idea of how busy the system is. The counter measures the number of times a thread voluntarily relinquishes the processor, is preempted by a higher priority ready thread, or switches between user-mode and privileged (kernel) mode to use an Executive or subsystem service.
The Percent Processor Time indicates the utilization of the processor measured in a percentage. Average percentages higher than 50% usually indicate that the system could benefit from an upgrade to a faster processor or multiple CPU system.
The Percent Interrupt Time indicates how often the system is handling hardware related tasks and indicates where CPU congestion might exist. Evaluating this counter may assist you in customizing your system configuration and usage to gain the best performance.

21 – TUNING SERVER PERFORMANCE
454 www.honeywell.com/buildingsolutions
The Server Work Queue Length indicates the workload the server is performing. A sustained queue length greater than four might indicate processor congestion.
It is recommended that you evaluate all these counters before considering an upgrade for the CPU. Faster speed processors will not always solve CPU performance problems. Some systems will require the use of multiple CPUs. If you are unsure of the CPU requirements of your system, it is recommended you purchase a system capable of supporting multiple CPUs. This leaves you the option of going to higher speed CPUs as well as the ability to add a second.
Networking
Network utilization is best-measured using third party tools to evaluate the network hardware itself. However, you can gain knowledge by how a particular server node is performing by looking at the following counters:
• Server Work Queues/Bytes Transferred/Sec
• TCP/Segments/Sec
With these counters, you can also evaluate the network using the pre-installed network diagnostic tools provided with the network drivers. Two exist depending on platform and configuration:
• 3Com Diagnostic Tool: For use with 3Com Cards on the following platforms: GX200, GX240, and Precision 340.
To access, choose Start > Programs > 3Com NIC Utilities > 3Com NIC Doctor.
• Intel Pro Set: For use with Intel Pro Cards on the following platforms: GX240 and Precision 340 with FTE, and all PowerEdge Servers.
To access, double-click the Intel ProSet icon in Windows Control Panel.
EBI clients utilize two types of methods to communicate with the Server. To adequately evaluate the performance of this mechanism, it requires viewing both counters at the server to determine how busy the network/server is performing these tasks.
The Bytes Transferred/Sec shows how busy the server is servicing network clients. This is the rate at which the server is sending and receiving bytes with the clients.
The TCP/Segments/Sec shows the amount of TCP traffic sent or received by the Server.