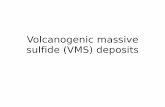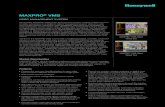EasyNet-HD VMS
Transcript of EasyNet-HD VMS

EasyNet-HD DVR
EasyNet-HD VMS

1
EasyNet-HD VMS is a program for communication between DVR and PC to control signal
and video.
Insert the enclosed CD, and go to CD-ROM Drive and operate installer file, EasyNet-HD
VMS Installer 32(64).msi, to operate the installer program.
After installation, a folder will be created on the program menu of windows.
EasyNet-HD VMS is possible to change setting up, playing a live video and searching a file
of DVR to connect DVR and PC with LAN.
This program is supporting for Windows 7(32, 64bit) and 8(32, 64bit).
Client PC’s CPU and VGA affect absolutely in work of EasyNet-HD VMS.
You have to use verified VGA because it affects other parts .
※ Provided EasyNet-HD VMS Software can occur Windows errors, if you use EasyNet-
HD VMS with any other application since large amounts of data over the network
transmitting and receiving. In particular, the Live and playback functions may not work
smoothly while you are running the system monitors and internet surveillance like
antivirus programs.
EasyNet-HD VMS S/W
A-1. Install EasyNet-HD VMS for Windows PC
Appendix. A

2
▶ System Minimum Requirements
•CPU : intel core 2 duo 3.0MHz processor or better
•RAM : 1GB or more
•LAN : support network adapters 100Mbps or betterIf there are many connected channels more and more in case of Favorite, CPU share
will be more occupied.
▶Available VGA •Video Cards that support OpenGL 2.0
•Support for DirectX 9.0 or higher
•Support for 1280X720~1920X1080
If you use the lower chipset(S3, Trident and so on) of specification, EasyNet-HD
VMS program will make error or do not work. It can be played only with true
color(32 bit). It cannot be played with high color(16 bit) and 256 color.
Appendix. A

3
1. Insert the enclosed CD, and go to CD-ROM Drive and operate installer file, EasyNet-HD
VMS Installer 32(64).msi, to operate the installer program.
2. Click the Next for installation. If you don’t choose a directory to install program, it will be
located at C:\ProgramData\EasyNet-HD VMS.
Appendix. A

4
3. Click the Next for installation.
4. When EasyNet-HD VMS installation program is processing, you can see the message that
EasyNet-HD VMS is being installed on the screen.
Appendix. A

5
5. Click the Close after done with all installation tasks.
6. EasyNet-HD VMS installation is completed.
Appendix. A

6
This EasyNet-HD VMS supports Mac OS X 10.6.8 or later.
For the first installation, you have to log in your Mac with an administrator account. If you
log in with other account, it would be not installed t
A-2. Mac EasyNet-HD VMS Installation
1. Insert the enclosed CD and double click EasyNet-HD VMS Installer.pkg. EasyNet-HD
VMS installer program is operated.
2. Click Continue for installation.
Appendix. A

7
3. Type your password to install EasyNet-HD VMS program.
Appendix. A
4. Configuring the installation.

8
5. After the installation, click the close button.
Appendix. A

9
EasyNet-HD VMS web is a client program using web browser. It supports IE8 or higher.
A-3. EasyNet-HD VMS Web installation (EasyNet-HD VMS for windows)
1. Open internet browser on PC
2. Type the internet address to connect the DVR you want to connect.
Appendix. A

10
3. When you try to connect it at first, Plug-in message will be pop up. Click the Ok.
4. Click run or save to install the set up file.
Appendix. A

11
5. After done with Plug-in installation, close the internet browser and open it again.
Appendix. A

12
EasyNet-HD VMS web is a client program using web browser. It supports latest versions of
safari and Firefox., but it doesn’t support chrome.
A-4. EasyNet-HD VMS Web installation for Mac
1. Open internet browser on PC
2. Type the internet address to connect the DVR you want to connect.
Appendix. A

13
3. When you try to connect it at first, Plug-in message will be pop up. Click the Ok.
4. Click save to install the set up file.
Appendix. A

14
5. Move to the path the file is downloaded from Finder. Double click the file.
6. Click Continue for installation.
Appendix. A

15
7. Type your password to install EasyNet-HD VMS plug in and click Install Software.
8. Configuring the installation.
Appendix. A

16
9. Click Restart to finish installing the software.
Appendix. A

17
After done with EasyNet-HD VMS installation tasks, it created a EasyNet-HD VMS icon
on the desktop. In order to run the EasyNet-HD VMS, double click the icon on the
desktop.
Type ID and password to log in. The default password is 333.
A-5. How to use EasyNet-HD VMS
There is no limit the number of concurrent connections on EasyNet-HD VMS in theory.
However, if there are too many concurrent connections from on EasyNet-HD VMS
that would be made slowly or not work.
Appendix. A

18
The initial screen of EasyNet-HD VMS (Live view)
The initial screen of EasyNet-HD VMS (Search view)
Appendix. A

19
<EasyNet-HD VMS Composition>
Widget TabToolbar View Screen
Status bar
Appendix. A

20
A.5.1 Tool Bar
Split Screen
Screen Capture
Switch to full screen
Add to
Favorite
Favorite List
Rotate Pages
Previous
Page
Next Page
Go to Page
User Settings
2way Audio
Change Live/Search View of split mode.
(from 1 to 144 )
Capture a screen of the current View. It is possible to change the
store folder in configuration.
• Add / Delete favorite view state of the current device.
• Add a favorite with + button and delete a favorite with - button form
combination box.
• The View is changed to the state of view that you chose the added favorite from
combination box at the time. But only the DVR device you added is connected.
:
Maximize the window to full screen. Press ESC to exit full screen.
Rotate pages the current split screen by sequence time, but only the number of
current split screen has less than video channels.
Appendix. A
Panic Rec
Live Rec

21
Rotate pages the current split screen to click the icons, but only the
number of current split screen has less than video channels.
Rotate pages the current split screen to click the number of page,
but only the number of current split screen has less than video
channels.
Listen : Set listen of the selected channel. Each time you select the
icon, it will set enable or disable.
Configuration. Refer to A.5.7 for detail
Appendix. A
Panic Recording : manually record all channels in highest
quality on the DVR. This type of recording is designed to be
used in the case of emergency when something is happening.
Live Recording : manually record all channels in highest quality
on the PC. This type of recording is designed to be used in the
case of emergency when something is happening.
MIC : Set speech of the selected channel. Each time you select the
icon, it will set enable or disable.

Click button on the tab,
it will make a Empty tab.
Choose a new view
A.5.2 Tab
You can create taps for live, search, health, or E-Map.
• How to make a new tab
Appendix. A
22

23
• Tabs
Live View : It is created when you click the icon. All the devices
registered are showed up on Device Tree Widget.
Search View : Choose a device that is currently connected.
Health View : It shows the status of all the devices that are currently
connected.
E-Map View : It can make to manage events of your device on your map.
Favorite View : The screen will switch to Favorite View when you click
the icon.(On Favorite View, it will switch to Empty tab that creates Live
or Search tab.) A new Live view is created split screen of video and in
order of video as specified by user when you click the icon.
Go to next page.
Appendix. A

24
A.5.3 Live Tab
Add DVR devices Delete DVR devices
Connect a DVR List
The Device window will pop
up when you click the DVR
add button.
You can delete DVR devices
added.
Current connected DVR
Show a DVR List
Disconnected DVR devices
Connected DVR devices
• Device Tree Widget: add and connect to DVR devices.
Appendix. A

25
• Device Monitor Widget : Show the information of the selected DVR devices.
- Show the information of the connected
DVR devices.
- The information is updated automatically
depend on it’s status connected or
disconnected.
Appendix. A
* Right click on a device, you can remote setup of the DVR.
• E-map Tree Widget : For more detail, see E-map Tab.

26
• P/T/Z Control Widget : Control a video of pan tilt camera.
1. Pan tilt Control
Zoom Control
Focus Control
Iris Control
Panning and Tilting Control
2. Preset
Preset is a function that memorize the temporary position of camera.
Set : Memorize a position of a number that you want to use from 1 to 256 with the Set button.
Go : Move the camera to the position of the number that you want to use with the Go button.
Clear : Clear the position of the number that you do not want to use with the Clear button.
※ How to type Preset Number
1. Use Preset Number at the bottom of keyboard window.
2. Use virtual Keyboard after you double click the Preset Number window.
Appendix. A

27
• Color Control Widget : Control brightness, contrast, saturation, and hue of analog
cameras.
• Alarm Widget : Control alarms of the DVR.
Appendix. A

: Change the mode of Time Line
- The time is loaded as shown in the figure when you choose the date of existed data
from Calendar. (The green area)
- The time is shown when you put the mouse icon on the time area.
- Time Line Bar(a vertical orange bar) is the position where is playing now and
moving depend on status of the recorded data.
- If you move the position of Time Line Bar with the mouse during video playback, it
will play at the position.
28
• Play Time Line
You can check and change the time of recorded video on Search tab.
H mode (24 hour)
M mode(60 minute)
Appendix. A
A.5.4 Search Tab

29
• Calendar Widget : Show the recorded data of date.
Calendar shows the recorded data of date on a DVR Device.
- If there is existed data on the date, it will turn sky blue. If there is no data on the date,
you cannot move on it.
- If there is existed the recorded data on the same time and date, it will turn bold green.
Another data window will pop up in case you choose bold green date as above figure.
Appendix. A
• Mode Widget : Choose a mode of the recorded data.

30
• Time navigation Widget: Control the playback with Time navigation Widget that
can play, pause, play speed, and so on.
- Set up play speed (x-16 ~ x16).
- Play & Pause the recorded data.
- Play individual frames during a pause.
Set up play speed
Play / Pause
Play individual frames
Appendix. A

31
• Instance Backup Widget : Backup a video.
Get Estimate
capacity
Recording stopRecording
start
Backup Data
information
Selected channel of
DVR
Select time and date
- Instance Backup is the function that save the recorded video on the PC from DVR
device.
- If you create Search View, automatically the information of the device will be loaded
as shown in the figure.
- You can choose the channel and device to be stored on the PC via combination box.
- If you change the time and date to be stored, automatically the file name will be also
changed to the time and date.
- Get Estimate for the selected date and time from the start time until the last day that is
stored on the PC estimated capacity is calculated and displayed.
※It is possible to change and save to AVI and EXE as a supporting format in
configuration.(AUTO : EXE)
Appendix. A

32
Appendix. A
A.5.5 Health Tab
- Health tab shows the status of all the devices that are currently connected.

33
Appendix. A
A.5.6 E-Map Tab
※ How to make and use E-map
1. Go to E-map Tree and click ‘Add’.
2. Type a name and choose a image for using your E-map.
• E-map Tree Widget and E-map item Property Widget.

34
Appendix. A
3. Right click on your E-map list, you can create E-map view.
4. Drag & Drop a camera, sensor, audio, POS, and alarm from Device Tree.
5. Choose a item of your all item on your E-map and go to E-map Item Property widget.

35
Appendix. A
6. You can manage your E-map item by
Event options.
7. If you add your items on E-map Item
Property widget, you can mage them
as a group.

36
A.5.7 Configuration
Click the icon and Configuration window will be pop up.
Appendix. A
1. Application Information
- Show the version of EasyNet-HD VMS

37
Appendix. A
- Language settings will apply after EasyNet-HD VMS program restart if
you change to other language.
2. Localization

38
Appendix. A
- Device-Connect shows the information of connected devices and is able to
add and delete
- Add devices with Add button as Device Tree Widget.
- If you change setting on Device-Connect, Device Tree Widget is also
immediately updated.
- Connect the selected device on EasyNet-HD VMS if you check Auto
Reconnect.
3. Device - Connect

4-1. View - OSD
39
- View-OSD : Select options and colors used for Event Status, Date/Time,
Frame Rate, Device Camera Name, Resolution and POS.
- If you change setting on View-OSD, it is immediately updated on screen.
Appendix. A

40
- View-Assign : Depend on the status of the camera, you can skip it on Live
View.
Appendix. A
4-2. View – Assign

41
- View-Restore : If you check the box, it automatically restore the view to
use the functions.
Appendix. A
4-3. View – View Restore

42
- Rotation : Set the rotate time of pages.
- It skips empty pages, if you check Skips empty pages.
Appendix. A
5. Rotation

43
- Export, Import is a function that make other users use the same setting to
have Device, Favorite, View, and Client Configuration when other users
import the exported setting.
- Export : Export a set file to path.
- Import : Import a exported file. Log in the imported account and It will
apply after EasyNet-HD VMS program restart.
Appendix. A
6. Export, Import

44
- Account : Add / Delete a user account.
- You can modify added account when you double click it.
- Auto Login : Connect a account that connected account at the last.
Appendix. A
7. Account

45
- Snapshot Directory : Set a path to be saved a Screen Capture.
- Image format : Set a image format BMP or PNG
Appendix. A
8. Snapshot

46
- Backup Directory : Set a path to be saved a backup file.
- Backup format : Set a backup format Avi or Exe. If you choose Auto, it
will be Exe.
Appendix. A
9. Instance Backup

47
- Live record Directory : Set a path to be saved a record file.
- Live record format : Set a record format Avi or Exe. If you choose Auto, it
will be Exe.
Appendix. A
10. Live record

48
- Health view Directory : Set a path to be saved a health information file.
Appendix. A
11. Health view

49
Appendix. A
- Change Streaming : Set a change streaming by number of split screen.
- If you set a change streaming to 4 split screen, you will see a video with
high resolution supporting devices up to 4 spit screen. If you set a split
screen more than 4 split, you will see a video with low resolution.
12. Change Streaming

50
- Style : Style settings will apply after EasyNet-HD VMS program restart if
you change to other style.
Appendix. A
13. Style

51
Appendix. A
- Notification - Item - Health & Event : Select notifications.
14-1. Notification

52
Appendix. A
- Type – Sound & Popup : if you check the notification item box, you can
get notification by sound and a popup window.
15. Type

53
Appendix. A
- E-Map – Output setting & Deactive notification : if you check the E-map
Item Property option, you can set their output and popup.
16. E-Map

54
• Status Bar : Show a status of EasyNet-HD VMS, current connected account, kind
of view, Language, date, and time from the left.
Appendix. A
A.5.8 Status Bar