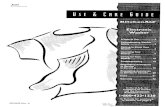EasyFile MANUAL
-
Upload
ronald-luckson-chikwava -
Category
Documents
-
view
112 -
download
3
Transcript of EasyFile MANUAL

TAX SEASON 2009: A STEP-BY-STEP GUIDE TO THE NEW PAYE RECONCILIATION PROCESS 1
e@syFile PAYE SOFTWARE USER MANUAL
Your desktop tax helper
www.sars.gov.za
EmployersReconciliation Period 1 April to 30 MayRe
e@syFile Guide 2009.indd 1e@syFile Guide 2009.indd 1 3/26/09 3:52 PM3/26/09 3:52 PM

TAX SEASON 2009: A STEP-BY-STEP GUIDE TO THE NEW PAYE RECONCILIATION PROCESS
CONTENTS
1. OVERVIEW ................................................................................................................................3
2. THE e@syFile PROCESS ..........................................................................................................4
2.1 INSTALLING e@syFile AND REGISTERING ...................................................................................................... 4
2.2 ACCESSING THE e@syFile SOFTWARE .......................................................................................................... 5
3. THE FUNCTIONS OF e@syFile ................................................................................................6
3.1 CREATE EMPLOYER ACCOUNT ...................................................................................................................... 6
3.2 EDIT EMPLOYER ACCOUNT ............................................................................................................................ 7
3.3 CREATE EMPLOYEE ACCOUNT ...................................................................................................................... 7
3.4 CAPTURE MANUAL CERTIFICATES INTO e@syFile ....................................................................................... 9
3.5 IMPORT PAYROLL FILE/ELECTRONIC CERTIFICATES ................................................................................ 11
3.6 CHECKING PAYROLL AND EMPLOYEE DETAILS ......................................................................................... 12
3.7 AMEND CERTIFICATES WITHIN E@SYFILE .................................................................................................. 12
3.8 CANCELLING CERTIFICATES WITHIN E@SYFILE ......................................................................................... 13
3.10 COMPLETING THE RECONCILIATION DECLARATION AND
RECONCILING ANNUAL EMPLOYEE TAX ..................................................................................................... 16
3.11 ELECTRONIC SUBMISSION OF A RECONCILIATION DECLARATION TO SARS ........................................ 18
3.12 PRINTING CERTIFICATES............................................................................................................................... 19
3.13 REGISTERING THE EMPLOYER WITH eFiling............................................................................................... 20
3.14 UPDATE SOFTWARE ....................................................................................................................................... 21
3.15 MERGE LOCAL DATABASE ............................................................................................................................ 21
3.16 CREATING A BACKUP FOR YOUR DATABASE ............................................................................................. 22
3.17 RESTORE YOUR DATABASE FROM A BACKUP ........................................................................................... 23
3.18 STATUS DASHBOARD..................................................................................................................................... 24
3.19 MANAGING PAYROLL FILE IMPORTS IN e@syFile ....................................................................................... 25
3.20 MANAGE PAYROLL FILE EDIT IN e@syFile ................................................................................................... 25
3.21 DELETING PAYROLL FILES ............................................................................................................................ 26
3.22 RESET PASSWORD......................................................................................................................................... 27
3.23 USE HELP FUNCTION ..................................................................................................................................... 28
This step-by-step guide to the e@syFile PAYE software is not meant to delve into the precise technical and legal
detail that is often associated with tax. It should, therefore, not be used as a legal reference.
Should you require additional information concerning any aspect of taxation, you should:
• Contact your local SARS offi ce
• Contact the National SARS Call Centre on 0800 00 SARS (7277)
• Visit the SARS website www.sars.gov.za
South African Revenue Service
April 2009
e@syFile Guide 2009.indd 2e@syFile Guide 2009.indd 2 3/26/09 3:52 PM3/26/09 3:52 PM

TAX SEASON 2009: A STEP-BY-STEP GUIDE TO THE NEW PAYE RECONCILIATION PROCESS 3
1. OVERVIEW
Last year SARS introduced a number of changes to the PAYE reconciliation process aimed at simplifying it for employers,
ensuring more accurate third party data for SARS and providing the source for pre-populating tax returns for individual
taxpayers.
One of the biggest changes was the introduction of new forms – a simplifi ed Employer Reconciliation Declaration called
an EMP501 (formerly the IRP501), a new Employee Income Tax Certifi cate which combines the IRP5 and IT3(a) in a single
standardised certifi cate, and a brand new form, the EMP601, for cancelled certifi cates.
Another major development was the introduction of free software, called e@syFile, to help employers manage their PAYE
reconciliation quickly, easily and conveniently on their desktop.
If you used e@syFile last year then you will know that it was a huge improvement in the PAYE reconciliation and submission
process. Over 85% of all EMP501 declarations and about 15 million IRP5 certifi cates were submitted using e@syFile in 2008.
And this year’s version is even better! Based on the feedback from users last year SARS has introduced a range of new
features and functionality to make it simpler, faster and to ensure greater accuracy in your reconciliations.
We have included these changes in this guide which will show you, step-by-step, how to negotiate your way painlessly through
e@syFile.
For more information or assistance visit your nearest SARS branch, call 0860 12 12 18 or visit our website www.sars.gov.za
Using e@syFile employers can now fi nalise and submit their reconciliation in four basic steps:
Step 1 The employer’s current payroll system generates electronic tax certifi cates [IRP5/IT3(a)] in a CSV fi le which is imported into e@syFile.
Step 2
The employer uses e@syFile to capture all manual certifi cates.
Step 3
e@syFile uses the information from all the tax certifi cates to automatically populate the EMP501. The employer enters the
monthly liabilities and payments and e@syFile calculates the rest.
Step 4
The employer is ready to submit to SARS. Using e@syFile they can:
• Submit their EMP501 and all accompanying tax certifi cates electronically via eFiling
• Generate an encrypted fi le (for added security) containing their EMP501 and all certifi cates ready to be delivered to SARS.
This fi le can be saved to CD, DVD or memory stick for delivery to their nearest SARS branch with a printed signed copy of
the EMP501.
e@syFile also automatically generates Adobe PDF versions of all tax certifi cates ready to be given to employees (either printed
or electronic).
PAYEEmployers
™
Reconciliation Software for
Employers
e@syFile™
Your desktop
PAYEEmployers
™
Reconciliation Software for
Employers
NEW 2009 Version
S@
syFile
Reconciliation S
oftware for E
mp
loyers - 2009 Versio
n
e@syFile Guide 2009.indd 3e@syFile Guide 2009.indd 3 3/26/09 3:52 PM3/26/09 3:52 PM

TAX SEASON 2009: A STEP-BY-STEP GUIDE TO THE NEW PAYE RECONCILIATION PROCESS 4
2. THE e@syFile PROCESS
2.1 INSTALLING e@syFile AND REGISTERINGStep 1
Once you have placed the disc in the computer, click on the “e@File Software Click to Install” button and follow the installation
process. The application will automatically open and the registration box will appear. The e@syFile icon will appear on your
desktop for quick access to the application.
Step 2
Under user name, the default word “admin”, will appear. Leave this as is.
Step 3
Under user password, enter your own unique password, using at least eight characters – including one capital letter, one
number and one special character, eg. a full stop or exclamation mark.
Step 4
Repeat the password under Repeat Admin Password.
Step 5
Give yourself a clue to your password under Admin Password Hint.
Step 6
If you want to edit something on your payroll system which you have already imported from a CSV fi le, you can do this by
clicking Allow CSV editing.
Step 7
Finally, you need to click the I understand box to acknowledge that SARS will not be able to retrieve or reset your password
if you lose it.
Step 8
In order to continue, click on Next.
Step 9
You need to create a user account for the person who actually uses e@syFile.
Step 10
Enter the user’s name, as well as a password, using the same criteria as before. Once again, repeat the password and put in
a hint.
Step 11
Click Next and it will take you to a similar page, but a second user’s details should be fi lled in.
e@syFile Guide 2009.indd 4e@syFile Guide 2009.indd 4 3/26/09 3:52 PM3/26/09 3:52 PM

TAX SEASON 2009: A STEP-BY-STEP GUIDE TO THE NEW PAYE RECONCILIATION PROCESS 5
Step 12
Click on Login to Application.
Step 13
Welcome to e@syFile: The person who is about to use e@syFile (this may be Admin, user1 or user2) must put in their name
and password. Then click on Login.
Step 14
If you are unsure about your password, click on Forgot Password? The clue you put in earlier will come up. If you are an eFiler,
click on Secure Password and enter your eFiling password.
2.2 ACCESSING THE e@syFile SOFTWAREOnce you have clicked on login, you will come to the home page. At the bottom of the screen there is a block which will be red
with the word DISCONNECTED if you are working offl ine and green with the word CONNECTED if you are online. On the left,
there are the following 9 main menu items:
Home Page – the introductory page.
Registration – if you want to submit to SARS electronically and you are not yet an eFiler, you must register for eFiling. You
must be online to utilise this function.
Import – this is where you load Payroll Files onto e@syFile.
Tax Certifi cates – this is where you go if you want to view your employees’ tax certifi cates or capture manual certifi cates.
Reconciliation – this is where reconciliation takes place, matching all tax due with tax paid and the total value of employee
tax certifi cates issued. You can also adjust previous declarations here.
Submission – this is where you submit your documents to SARS.
Employer Admin – this is where employers’ details are entered and maintained.
Utilities – this section provides various software capabilities. You can also update software here (but you have to be online).
Help – in any particular section you can click on Help and it will give you details on how to complete it. You also click here once
you are sure that all work has been completed and saved, and you wish to log off the application.
e@syFile Guide 2009.indd 5e@syFile Guide 2009.indd 5 3/26/09 3:52 PM3/26/09 3:52 PM

TAX SEASON 2009: A STEP-BY-STEP GUIDE TO THE NEW PAYE RECONCILIATION PROCESS 6
3. THE FUNCTIONS OF e@syFile
3.1 CREATE EMPLOYER ACCOUNTYou follow this process when you are a tax practitioner and you manage multiple employers or if you are an employer and you
manage multiple sub-organisations:
Step 1
Click on the Employer Admin button.
Step 2
Enter the employer’s Name, PAYE Reference Number, SDL Reference Number and UIF Reference Number (only if the
employer is registered for these).
Step 3
Enter the employer’s Address and Postal Code.
Step 4
Select the Diplomatic Indemnity tick box if relevant.
Step 5
Click on the Add Employer button. A message will be displayed indicating that the employer is successfully registered.
e@syFile Guide 2009.indd 6e@syFile Guide 2009.indd 6 3/26/09 3:52 PM3/26/09 3:52 PM

TAX SEASON 2009: A STEP-BY-STEP GUIDE TO THE NEW PAYE RECONCILIATION PROCESS 7
3.2 EDIT EMPLOYER ACCOUNTIf you need to change anything on the employer account, you do this:
Step 1
Click on the Employer Admin button.
Step 2
Select the Edit Employer Detail tab.
Step 3
Edit employer details as required.
Step 4
Click on the Update Employer button.
3.3 CREATE EMPLOYEE ACCOUNTYou follow this process when you want to capture the personal details of employees who are not yet on e@syFile. This will be
followed when a manual certifi cate must be captured.
Step 1
Click on the Manual Certifi cates button.
Step 2
Complete all required identity details for the employee, including:
Select the nature of person from the “Nature of Person” drop down list
• Enter the employee’s fi rst name
• Enter the employee’s initials
• Enter the employee’s surname
• Select the main income source code from the “Main Income Source Code” drop down list
• Enter the employee’s date of birth
• Enter the employee’s ID number OR
• Enter the employee’s passport number
Step 3
Click on the Next button in the Quick Navigation box.
Step 4
Enter the employee’s physical or postal address and postal code.
Step 5
Click on the Next button within the Quick Navigation box.
e@syFile Guide 2009.indd 7e@syFile Guide 2009.indd 7 3/26/09 3:52 PM3/26/09 3:52 PM

TAX SEASON 2009: A STEP-BY-STEP GUIDE TO THE NEW PAYE RECONCILIATION PROCESS 8
Step 6
Select the relevant employer from the Employer drop down list.
Step 7
Enter an employee number, year of assessment, transaction year, pay periods worked and pay periods in tax
year.
Step 8
Click on the Next button within the Quick Navigation box.
Step 9
The Reference Number page is displayed. Enter the employee’s IRP5 information, Income Tax Reference Number and
Company Trust (this fi eld should be completed based on Nature of Person selected in the Identity tab for the relevant
employee).
Step 10
Enter the employee’s directive, if required, and click on the Next button.
Step 11
A message will be displayed indicating that all required fi elds have been captured. Click on the OK button. A message will be
displayed indicating that the employee account has been successfully saved.
e@syFile Guide 2009.indd 8e@syFile Guide 2009.indd 8 3/26/09 3:52 PM3/26/09 3:52 PM

TAX SEASON 2009: A STEP-BY-STEP GUIDE TO THE NEW PAYE RECONCILIATION PROCESS 9
3. 4 CAPTURE MANUAL CERTIFICATES INTO e@syFileYou follow this process when you want to capture the fi nancial tax certifi cate information for employees:
Step 1
Click on View Certifi cates.
Step 2
Select a Company Name from the “Company Name” drop down list.
Step 3
Select Year of Assessment from the “Year of Assessment” drop down list.
Step 4
All Employee Certifi cates for the selected employer are displayed. It will say Incomplete if the tax certifi cate details have not yet
been added to that employee’s account. Click on the “View” button to view the required employee certifi cate.
Step 5
Click on the Manage Source Codes button.
Step 6
The Source Codes screen is then displayed. Select the required “Source Code” from the drop down list or use the “Filter
Source Codes” to select the required source code.
Step 7
Enter a value for the selected Source code.
Step 8
Click “Add/Update Source Code” button.
e@syFile Guide 2009.indd 9e@syFile Guide 2009.indd 9 3/26/09 3:52 PM3/26/09 3:52 PM

TAX SEASON 2009: A STEP-BY-STEP GUIDE TO THE NEW PAYE RECONCILIATION PROCESS 10
Step 9
Click on the “Close” button to exit the source code screen.
Note – The source code can be selected by using the fi lter source code fi eld, selecting the source code from the
source code drop down list or selecting the description from the description drop down list. Once either the source
code or description is selected the other fi eld is pre-populated.
Step 10
Continue to capture source codes until all required codes have been captured.
Step 11
Click on the Save Certifi cate button.
Step 12
A message is displayed indicating that the employee tax certifi cate saved successfully. Click on the OK button.
e@syFile Guide 2009.indd 10e@syFile Guide 2009.indd 10 3/26/09 3:52 PM3/26/09 3:52 PM

TAX SEASON 2009: A STEP-BY-STEP GUIDE TO THE NEW PAYE RECONCILIATION PROCESS 11
3.5 IMPORT PAYROLL FILE/ELECTRONIC CERTIFICATESYou follow this process when you want to import an electronic payroll fi le which has your employer and employee data. All data
will be uploaded automatically to e@syFile:
Step 1
Click on Import Payroll File Log. Select the fi le to be imported from the relevant location and click on Open. A message will
come up asking you if you are ready to initiate. Click on OK. A message will display indicating the payroll passed validations.
Click OK.
Step 2
If the fi le import failed, click on OK to view an import error report. To see this, go to Utilities. Then click on Import Payroll File
Log – a screen with the error report is displayed.
Step 3
Double click on the relevant error report. A detailed error report is displayed.
e@syFile Guide 2009.indd 11e@syFile Guide 2009.indd 11 3/26/09 3:52 PM3/26/09 3:52 PM

TAX SEASON 2009: A STEP-BY-STEP GUIDE TO THE NEW PAYE RECONCILIATION PROCESS 12
3.6 CHECKING PAYROLL AND EMPLOYEE DETAILSOnce you’ve imported the payroll fi le and you want to ensure that it is on the system, you follow this process:
Step 1
If you click on View Certifi cates in the left hand menu, you can check that your payroll has been imported.
Step 2
If you want to check the details of one employee, click on their name. Their employee tax certifi cate will then appear with all
their personal, work and tax details.
Step 3
If you want to view it as an IRP5/IT3(a) certifi cate in PDF format, click on View Certifi cate at the bottom of the page.
3.7 AMEND CERTIFICATES WITHIN e@syFileIf you need to change any certifi cate details on e@syFile, you do this:
Step 1
Click on View Certifi cates.
Step 2
Select a Company Name from the Company Name drop down list.
Step 3
Select a Transaction Year from the Transaction Year drop down list.
Step 4
Click the “View” button to view the required employee certifi cate.
Step 5
Information as per the captured/imported employee certifi cate is displayed. Relevant source codes can be added within the source
codes screen by clicking on the Manage Source Codes button. Source codes can be edited or deleted by selecting the relevant
source code in the right hand pane and then clicking on Manage Source Codes button or double clicking on the source code.
Step 6
Click on the Save Certifi cate button after all amendments have been made.
X SEASON 2009: A STEP BY STEP GUIDE TO THE NEW PAYE RECONCILIATION PROCESS
e@syFile Guide 2009.indd 12e@syFile Guide 2009.indd 12 3/26/09 3:52 PM3/26/09 3:52 PM

TAX SEASON 2009: A STEP-BY-STEP GUIDE TO THE NEW PAYE RECONCILIATION PROCESS 13
Step 7
A message is displayed indicating that the employee tax certifi cate has been saved successfully.
Step 8
Click on the OK button
3.8 CANCELLING CERTIFICATES WITHIN e@syFileIf employees’ tax certifi cates need to be cancelled, you follow this process:
Step 1
Click on View Certifi cates button.
Step 2
Select a Company Name from the Company Name drop down list.
Step 3
Select Transaction Year from the Transaction Year drop down list.
Step 4
All Employee Certifi cates for the selected employer are displayed. Click the View button to view the required employee certifi cate.
Step 5
Click on the Cancel Certifi cate button.
Step 6
A message is displayed providing the user with an option to cancel the certifi cate or to stop the action.
Step 7
Click on the Yes button to cancel the certifi cate.
St 6
e@syFile Guide 2009.indd 13e@syFile Guide 2009.indd 13 3/26/09 3:52 PM3/26/09 3:52 PM

TAX SEASON 2009: A STEP-BY-STEP GUIDE TO THE NEW PAYE RECONCILIATION PROCESS 14
Step 8
A message will be displayed indicating that the employee tax certifi cate was successfully cancelled.
Step 9
Click the OK button.
Note: the Status column (on the Employee Certifi cates screen) is updated to Cancelled.
3.9 COMPLETING THE RECONCILIATION DECLARATION AND RECONCILING ANNUAL EMPLOYEE TAXThis is the process of matching employer fi nancial declarations with employee fi nancial information and actual amounts paid
to SARS:
Step 1
Click on the Reconciliation Declaration button.
Step 2
Select a Company Name from the Company Name drop down list.
Step 3
Select Transaction Year from the Transaction Year drop down list.
Note: The PAYE, SDL and UIF Reference Numbers are populated. These numbers will only be populated if the
employer is registered for PAYE, SDL and UIF. To update these particulars the employer account must be edited.
Step 4
Capture the Monthly Employer Liability for PAYE, SDL and UIF.
Step 5
Capture the Total Monthly Payments that have been made by the employer to SARS.
Step 6
The SDL and UIF total value fi elds must be calculated and captured by the employer.
e@syFile Guide 2009.indd 14e@syFile Guide 2009.indd 14 3/26/09 3:52 PM3/26/09 3:52 PM

TAX SEASON 2009: A STEP-BY-STEP GUIDE TO THE NEW PAYE RECONCILIATION PROCESS 15
Step 7
Click on the Self Assess button.
Step 8
If you wish to view the reconciliation in PDF format, click on the View EMP501 button. The EMP501 can now be viewed as a PDF.
Step 9
A message is displayed indicating the data is ready to fi le. Click on the OK button.
Step 10
Click on the Ready to File button. A message will be displayed saying you must go to the submission screen to submit the
declaration.
Step 10
e@syFile Guide 2009.indd 15e@syFile Guide 2009.indd 15 3/26/09 3:52 PM3/26/09 3:52 PM

TAX SEASON 2009: A STEP-BY-STEP GUIDE TO THE NEW PAYE RECONCILIATION PROCESS 16
3.10 COMPLETING A RECONCILIATION DECLARATION ADJUSTMENT (EMP701)The EMP701 must be completed if adjustments need to be made to PAYE declarations and payments in respect of prior years.
Firstly you need to adjust / cancel the relevant certifi cate or add a new certifi cate before adjusting the declaration.
You will need to follow different processes depending on how you submitted the EMP501 that you want to adjust. If you
submitted it using e@syFile, you adjust it by doing the following:
Scenario 1
Step 1
Click on View Certifi cates
Step 2
Select the Company Name and Transaction Year of the certifi cate that you wish to change.
Step 3
Select the certifi cate you want to cancel / adjust.
Step 4
To cancel the certifi cate click on Cancel Certifi cate.
Step 5
To adjust the certifi cate, follow the same procedure as in chapter 3.7 (Amend Certifi cates within e@syFile).
Step 6
To create a new certifi cate, follow the same procedure as in chapter 3.3 and 3.4 or to import a certifi cate chapter 3.5.
Step 7
Click on Reconciliation Adjustments in the left hand menu. The EMP701 screen will appear.
Step 8
All the liability fi elds and the previous declaration payment fi eld will be pre-populated.
Step 9
If you made any subsequent payments to SARS since the last EMP501 submitted to SARS, you need to add this amount to
the previous declaration payment amount and complete this value in the Adjusted Declaration payment fi eld.
St 4
e@syFile Guide 2009.indd 16e@syFile Guide 2009.indd 16 3/26/09 3:52 PM3/26/09 3:52 PM

TAX SEASON 2009: A STEP-BY-STEP GUIDE TO THE NEW PAYE RECONCILIATION PROCESS 17
Step 10
The Difference, Sum of Adjustments and Total Due by/to you fi elds will be automatically calculated.
Step 11
Click on the Save button. A message will appear saying that the Adjusted Declaration for that tax year has been saved
successfully. Click on OK.
Note: Do NOT use cents in any of the fi elds as this will affect the calculation.
Step 12
Click on the Ready to File button and follow the same process as described in the Submission chapter.
Scenario 2
If you have not submitted the relevant EMP501 through e@syFile, you follow this process
Step 1
If you want to create a new certifi cate, follow the same procedure as in chapter 3.3 and 3.4 or to import a certifi cate chapter 3.5.
Note: The reconciliation for the year you would like to adjust was not captured in e@syFile and therefore the certifi cates
are not in e@syFile. The user would not be able to edit or cancel a certifi cate.
Step 2
Click on Reconciliation Adjustments in the left hand menu. The EMP701 screen will appear.
Step 3
Complete the Previous Declaration and Adjusted Declaration fi elds.
Step 4
Click on the Save button. A message will appear saying that the Adjusted Declaration for that tax year has been saved
successfully. Click on OK.
Step 5
Click on the Ready to File button and follow the same process as described in the Submission chapter.
e@syFile Guide 2009.indd 17e@syFile Guide 2009.indd 17 3/26/09 3:52 PM3/26/09 3:52 PM

TAX SEASON 2009: A STEP-BY-STEP GUIDE TO THE NEW PAYE RECONCILIATION PROCESS 18
3.11 ELECTRONIC SUBMISSION OF A RECONCILIATION DECLARATION TO SARSThis is how to submit your declaration to SARS electronically:
Step 1
Once you have clicked on Ready to File you need to select the Submit to SARS button in the left hand menu. A screen will
appear with details of the document you wish to submit.
Step 2
If you wish to see the document before sending it, click on View. If you are not happy with the document, click on Remove
to delete it.
Step 3
Select the documents you want to submit in the Submit column. Click on the Submit button.
Step 4
A message is displayed providing the user with an option for the method of submission.
Step 5
If eFiling is the preferred option for submission:
e@syFile Guide 2009.indd 18e@syFile Guide 2009.indd 18 3/26/09 3:52 PM3/26/09 3:52 PM

TAX SEASON 2009: A STEP-BY-STEP GUIDE TO THE NEW PAYE RECONCILIATION PROCESS 19
• Select eFiling
• Select which IRP5/IT3(a)s are to be generated for storage on the local hard drive
• Click on the Submit button.
Step 6
Select a specifi ed destination on the local hard drive where the electronic fi le will be stored. Click on the OK button.
Step 7
If an electronic medium is preferred, the electronic fi le can be written to a data carrying device (e.g. compact disc or memory
stick) for submission to SARS.
Note: If data is submitted electronically to SARS via electronic medium, print the reconciliation document (EMP501/
EMP601/EMP701), sign and attach it to the electronic medium for submission to SARS.
3.12 PRINTING CERTIFICATESThis is how to print your tax certifi cates for employees:
Step 1
Click on the View Certifi cates button.
Step 2
Select a Transaction Year from the Transaction Year drop down lists.
Step 3
Click the View button for each certifi cate to be viewed.
Step 4
Click the View Certifi cate button at the bottom of the screen.
e@syFile Guide 2009.indd 19e@syFile Guide 2009.indd 19 3/26/09 3:52 PM3/26/09 3:52 PM

TAX SEASON 2009: A STEP-BY-STEP GUIDE TO THE NEW PAYE RECONCILIATION PROCESS 20
Step 5
The certifi cate will then appear in PDF format. Click the Print icon in the top left corner of the screen.
3.13 REGISTERING THE EMPLOYER WITH eFilingIf the employer is not a registered eFiler and want to register, they follow this process:
Note: You must be online to utilise this function.
Step 1
Click on the eFiling Registration button.
Step 2
The Registering for eFiling screen is displayed - accept the terms and conditions. Click on the Continue button.
Step 3
Capture all required information to register for eFiling. Click on the Register button.
Note: A message will be displayed indicating that the employer registration was successful.Note: A message will be displayed indicating that the employer registration w
e@syFile Guide 2009.indd 20e@syFile Guide 2009.indd 20 3/26/09 3:52 PM3/26/09 3:52 PM

TAX SEASON 2009: A STEP-BY-STEP GUIDE TO THE NEW PAYE RECONCILIATION PROCESS 21
3.14 UPDATE SOFTWAREIf you want to check if there’s an update available on the software, you follow this process:
Note: You must be online to utilise this function.
Step 1
Click the Update button. A message will be displayed indicating whether or not an update is available.
Step 2
If an update is available, click on the “Yes” button. The software update will then be downloaded and a message displayed to
say it has been successfully updated.
Step 3
Click on OK.
3.15 MERGE LOCAL DATABASEYou follow this process when you have multiple branches of different staff that complete payroll fi les and you want to merge
them for reconciliation:
Step 1
Click on Utilities
Step 2
Click on the Merge button.
Step 3
Select the database to be merged from a specifi c destination on the local hard drive.
Step 4
Click Open.
e@syFile Guide 2009.indd 21e@syFile Guide 2009.indd 21 3/26/09 3:52 PM3/26/09 3:52 PM

TAX SEASON 2009: A STEP-BY-STEP GUIDE TO THE NEW PAYE RECONCILIATION PROCESS 22
Step 5
A Database Restore message is displayed
Step 6
Click yes
Step 7
A message is displayed indicating Database Merge is successful. Click OK. The application will then close.
3.16 CREATING A BACKUP FOR YOUR DATABASEIf you want to backup your software data on your computer, you follow this process:
Step 1
Click on the Utilities button.
Step 2
Click on the Database Utilities button
Step 3
Click on the Backup button.
StStepep 666
e@syFile Guide 2009.indd 22e@syFile Guide 2009.indd 22 3/26/09 3:52 PM3/26/09 3:52 PM

TAX SEASON 2009: A STEP-BY-STEP GUIDE TO THE NEW PAYE RECONCILIATION PROCESS 23
Step 4
Select a location within which the data fi le will be stored. Click on the OK button.
Step 5
A message will be displayed indicating that the database backup was successful. Click on the OK button.
3.17 RESTORE YOUR DATABASE FROM A BACKUPThis is the process of restoring your backup data onto the software:
Step 1
Click on the Utilities button.
Step 2
Click on the Database Utilities button.
Step 3
Click on the Restore button.
Step 4
Select the location from which to restore the database.
Step 5
Click on the Open button
e@syFile Guide 2009.indd 23e@syFile Guide 2009.indd 23 3/26/09 3:52 PM3/26/09 3:52 PM

TAX SEASON 2009: A STEP-BY-STEP GUIDE TO THE NEW PAYE RECONCILIATION PROCESS 24
Step 6
A message will be displayed indicating that the database will be restored. Click on the Yes button.
Step 7
A message is displayed indicating that the database restore is complete. Click on the “OK” button.
3.18 STATUS DASHBOARDIf you want to check the status of your submission sent to SARS via eFiling you do the following:
Step 1
Click on the Utilities button.
Step 2
Click on the Status Dashboard button.
Step 3
Your submissions will be displayed on the screen.
Step 4
Click on the update button (you must be online to get an update on your submission status)
Step 44
e@syFile Guide 2009.indd 24e@syFile Guide 2009.indd 24 3/26/09 3:52 PM3/26/09 3:52 PM

TAX SEASON 2009: A STEP-BY-STEP GUIDE TO THE NEW PAYE RECONCILIATION PROCESS 25
3.19 MANAGING PAYROLL FILE IMPORTS IN e@syFileIf you want to check the status information on fi le imports, you do this:
Step 1
Click on the Utilities button.
Step 2
Click on the Import Payroll File Log button.
Step 3
Double click on the Payroll File to be imported.
Note: A message will be displayed indicating that the Payroll fi le import was successful. If the Payroll File import
failed, a message will be displayed. Then click on the OK button.
3.20 MANAGE PAYROLL FILE EDITING IN e@syFileDo this to enable payroll fi le editing:
Step 1
Click on Utilities.
Step 2
Click on the Payroll File Editing tab.
Step 3
Select the Enable Editing of imported payroll fi le data tick box.
e@syFile Guide 2009.indd 25e@syFile Guide 2009.indd 25 3/26/09 3:52 PM3/26/09 3:52 PM

TAX SEASON 2009: A STEP-BY-STEP GUIDE TO THE NEW PAYE RECONCILIATION PROCESS 26
Step 4
Click on the Apply button.
3.21 DELETING PAYROLL FILESDo this to delete imported payroll fi les:
Step 1
Click on Utilities.
Step 2
Click on the Delete Payroll File button.
Step 3
Double click on the payroll fi le to be deleted.
Step 4
Select the tick box next to the relevant payroll fi le/s to be deleted.
e@syFile Guide 2009.indd 26e@syFile Guide 2009.indd 26 3/26/09 3:52 PM3/26/09 3:52 PM

TAX SEASON 2009: A STEP-BY-STEP GUIDE TO THE NEW PAYE RECONCILIATION PROCESS 27
Step 5
Click on the Delete button.
Note: A message will appear indicating that employee data associated with the relevant employer (as per the fi le to
be deleted) will be deleted.
Step 6
Click on the OK button. The payroll fi le is now deleted.
3.22 RESET PASSWORDDo this to reset user passwords:
Note: This fuction is only accessible to the admin user.
Step 1
Click on the Utilities button.
Step 2
Click on the “Reset Passwords” tab.
Step 3
Select the local login user name from the drop down list.
Step 4
Enter a new local login password.
Step 5
Repeat the captured local login password.
e@syFile Guide 2009.indd 27e@syFile Guide 2009.indd 27 3/26/09 3:52 PM3/26/09 3:52 PM

TAX SEASON 2009: A STEP-BY-STEP GUIDE TO THE NEW PAYE RECONCILIATION PROCESS 28
Step 6
Enter local login password hint.
Step 7
Click on the Apply Changes button. The user password has now been reset.
3.23 USE HELP FUNCTIONIf you need help in any particular section, you follow this process:
Step 1
On whichever page you need assistance, click the Help button on the left.
Step 2
The main window will slide toward the left and the FAQ list will be displayed on the right side of the screen.
Step 3
Select the Index tab to display a list of related topics.
Step 4
To close this Help function select Close Help on the top of the page.
Step 7
e@syFile Guide 2009.indd 28e@syFile Guide 2009.indd 28 3/26/09 3:52 PM3/26/09 3:52 PM

TAX SEASON 2009: A STEP-BY-STEP GUIDE TO THE NEW PAYE RECONCILIATION PROCESS 29
Lehae la SARS • 299 Bronkhorst Street • Nieuw Muckleneuk • 0181
Private Bag X923 • Pretoria • 0001
www.sars.gov.za
e@syFile Guide 2009.indd 29e@syFile Guide 2009.indd 29 3/26/09 3:52 PM3/26/09 3:52 PM