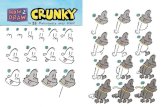Easy Street Draw Tip Sheet
-
Upload
elma-smajic -
Category
Documents
-
view
212 -
download
0
Transcript of Easy Street Draw Tip Sheet
-
8/18/2019 Easy Street Draw Tip Sheet
1/2
Right-click on the item.Select Arrange,Bring to Front.
1. Click the street.
2. Click again where thestriping is missing.
3. Uncheck the “hide stripes” box.
Create aturn bay
Make anoverpass
2. ...draw the higherstreet on theSymbols layer.
Alter a curb return
Click onthe curbreturn.
Make
somethingappearon top ofsomethingelse
Make anS-Curve(or worse)
Hold down thekey, then drag thevehicle to a new spot...
CTRL...and release themouse button.
Copy a vehicle(or anything)quickly
Select astripe orroadedge, ora singlelane
1. Click the street.
2. Click directlyon the stripe...
Start yourdrawing overfrom scratch
1. On the toolbar, click the Eraser.
Draw anislandor anystrangeshape
Make stripesappear wheretwo streetsmeet
Makeunwantedstripingdisappear
4
3
7
5
1
2
6
9
8
10
11
11UsefulTips
11UsefulTips
...or the lane.
1. Using the Streetstool...
Go to Drawing on the menu, and select Eraseand Start Over.
Right-click on the street. Pick SetProfile, Double (or Triple) Arc.
Click theShape tool (thePencil). SelectClosed Shape.Draw yourshape by aseries of clicks.
1. Select the stripe(see Tip 9 “Select a stripe”)
2. Drag the stripe s greencontrol triangles to open up theturn bay.
2. Drag the eraser along thestripe that you want to remove.
-
8/18/2019 Easy Street Draw Tip Sheet
2/2
4
3
5
1
2
6
Getting StartedPick a basic street layout
Modify the streets as needed
Move to the Symbols layer
Drag on vehicles and objects
Use the green handles
Use the properties bar
There are moretemplates inthe Curve andInterchangelists, and youcan scroll thelist down tosee othertemplates.
Select atemplate thatis close to thestreet layoutyou need.
Use the green squares to lengthen and angle the street.Use the green diamond to curve the street.
After selecting a street,click on one of its linesto change striping.
Use the properties bar atthe bottom of the screento change number oflanes, lane width, etc.
Objects are found at the right. If you want an object,simply drag it onto the crash scene – like this mid-sizedsedan.
When you select an object, little green symbols appear,called handles. A green handle means you can alter theobject in some way...
Use the
circle torotate thesedan.
Use thesquares toshrink,
enlarge,fatten, orlengthen thesedan.
– Name the sedan
– Change its color – Flip it over, or on its side – ...and much more
To name a street, justselect it and start typing.
Getting Started
Whenever you select an object, keep a close eye on theproperties bar at the bottom of the screen. From here, youcan make many changes on any object. For example, youcan:
Your drawing is created on three layers – the Streets layer,the Symbols layer and the Field Measurements layer. Onceyou have the streets the way you want them, click on theSymbols button to start putting down vehicles, signs, andother objects.