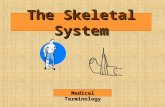Easy Start · 2 Computer Basics COMPUTER TERMINOLOGY • Operating System: The software that allows...
Transcript of Easy Start · 2 Computer Basics COMPUTER TERMINOLOGY • Operating System: The software that allows...

Easy StartNew Office Implementation Guide


Easy StartNew Office Implementation Guide
727 E. Utah Valley Drive, American Fork, UT 84003
Phone: (800) 336-8749
www.easydental.com/training

Easy Start: New Office Implementation Guide
ii Table of Contents
April 2009
COPYRIGHT
© 1987 – 2009 Henry Schein, Inc. All rights reserved. No part of this publication may be repro-duced, transmitted, transcribed, stored in a retrievable system, or translated into any language in any form by any means without the written permission of Henry Schein, Inc. Curriculum subject to change without notice. Not responsible for typographical errors.
LICENSES AND TRADEMARKS
© 1987 – 2009 Henry Schein, Inc. Easy Dental, Henry Schein, and the ‘S’ logo are registered trade-marks of Henry Schein, Inc. DENTRIX Image is a registered trademark, and exclusively developed by DEXIS, LLC.
Microsoft is a registered trademark and Excel, Windows, and Word are registered trademarks of Microsoft Corporation; HP-Laserjet is a trademark and HP-Deskjet is a registered trademark of Hewlett-Packard Company.
EASY DENTAL AND MICROSOFT WINDOWS
Easy Dental operates in a graphic environment called Microsoft Windows, created by Microsoft Corpora-tion. Microsoft Windows gives a standard look and feel to Easy Dental and all other Windows applica-tions. To run Easy Dental and Microsoft Windows, you need to license and install Microsoft Windows.
EASY DENTAL AND MICROSOFT WORD FOR WINDOWS
Easy Dental can share its database with Word for Windows, a word processing product created by Microsoft Corporation. To use Easy Dental with Word for Windows, you need to license and install Microsoft Word for Windows.

Easy Start: New Office Implementation Guide
Table of Contents iii
TABLE OF CONTENTS
Computer Basics . . . . . . . . . . . . . . . . . . . . . . . . . . . . . . . . . . . . . . . . . . . . . . . . . . . . . . . . . . . . . . . . . . . . .1
Computer Terminology . . . . . . . . . . . . . . . . . . . . . . . . . . . . . . . . . . . . . . . . . . . . . . . . . . . . . . . . . . . .2
Backup Guidelines . . . . . . . . . . . . . . . . . . . . . . . . . . . . . . . . . . . . . . . . . . . . . . . . . . . . . . . . . . . . . . . .2
Windows Desktop and Task Bar . . . . . . . . . . . . . . . . . . . . . . . . . . . . . . . . . . . . . . . . . . . . . . . . . . . . .4
Primary Easy Dental Modules . . . . . . . . . . . . . . . . . . . . . . . . . . . . . . . . . . . . . . . . . . . . . . . . . . . . . . .4
Opening Easy Dental . . . . . . . . . . . . . . . . . . . . . . . . . . . . . . . . . . . . . . . . . . . . . . . . . . . . . . . . . . . . . .5
Switching to Another Easy Dental Module . . . . . . . . . . . . . . . . . . . . . . . . . . . . . . . . . . . . . . . . . . . .6
Chapter Exercises . . . . . . . . . . . . . . . . . . . . . . . . . . . . . . . . . . . . . . . . . . . . . . . . . . . . . . . . . . . . . . . . .7
Practice Setup . . . . . . . . . . . . . . . . . . . . . . . . . . . . . . . . . . . . . . . . . . . . . . . . . . . . . . . . . . . . . . . . . . . . . . .9
Practice Setup . . . . . . . . . . . . . . . . . . . . . . . . . . . . . . . . . . . . . . . . . . . . . . . . . . . . . . . . . . . . . . . . . . .10
Provider Setup . . . . . . . . . . . . . . . . . . . . . . . . . . . . . . . . . . . . . . . . . . . . . . . . . . . . . . . . . . . . . . . . . .11
Staff Setup . . . . . . . . . . . . . . . . . . . . . . . . . . . . . . . . . . . . . . . . . . . . . . . . . . . . . . . . . . . . . . . . . . . . .14
Operatory Setup . . . . . . . . . . . . . . . . . . . . . . . . . . . . . . . . . . . . . . . . . . . . . . . . . . . . . . . . . . . . . . . . .17
Password Setup . . . . . . . . . . . . . . . . . . . . . . . . . . . . . . . . . . . . . . . . . . . . . . . . . . . . . . . . . . . . . . . . . .17
Procedure Codes Setup . . . . . . . . . . . . . . . . . . . . . . . . . . . . . . . . . . . . . . . . . . . . . . . . . . . . . . . . . . .22
Explosion Codes Setup . . . . . . . . . . . . . . . . . . . . . . . . . . . . . . . . . . . . . . . . . . . . . . . . . . . . . . . . . . .25
Fee Schedule Setup . . . . . . . . . . . . . . . . . . . . . . . . . . . . . . . . . . . . . . . . . . . . . . . . . . . . . . . . . . . . . . .26
Practice Definitions Setup . . . . . . . . . . . . . . . . . . . . . . . . . . . . . . . . . . . . . . . . . . . . . . . . . . . . . . . . .28
Practice Defaults Setup . . . . . . . . . . . . . . . . . . . . . . . . . . . . . . . . . . . . . . . . . . . . . . . . . . . . . . . . . . .28
Survey Setup . . . . . . . . . . . . . . . . . . . . . . . . . . . . . . . . . . . . . . . . . . . . . . . . . . . . . . . . . . . . . . . . . . . .31
Chart Number Setup . . . . . . . . . . . . . . . . . . . . . . . . . . . . . . . . . . . . . . . . . . . . . . . . . . . . . . . . . . . . .32
Printer Setup . . . . . . . . . . . . . . . . . . . . . . . . . . . . . . . . . . . . . . . . . . . . . . . . . . . . . . . . . . . . . . . . . . . .32
Customizing Preferences . . . . . . . . . . . . . . . . . . . . . . . . . . . . . . . . . . . . . . . . . . . . . . . . . . . . . . . . . .33
eTrans Setup . . . . . . . . . . . . . . . . . . . . . . . . . . . . . . . . . . . . . . . . . . . . . . . . . . . . . . . . . . . . . . . . . . . .35
QuickBill Setup . . . . . . . . . . . . . . . . . . . . . . . . . . . . . . . . . . . . . . . . . . . . . . . . . . . . . . . . . . . . . . . . . .36
Chapter Exercises . . . . . . . . . . . . . . . . . . . . . . . . . . . . . . . . . . . . . . . . . . . . . . . . . . . . . . . . . . . . . . . .39

Easy Start: New Office Implementation Guide
iv Table of Contents
Patients . . . . . . . . . . . . . . . . . . . . . . . . . . . . . . . . . . . . . . . . . . . . . . . . . . . . . . . . . . . . . . . . . . . . . . . . . . . .41
Patients Module Overview . . . . . . . . . . . . . . . . . . . . . . . . . . . . . . . . . . . . . . . . . . . . . . . . . . . . . . . . .42
Selecting a Patient . . . . . . . . . . . . . . . . . . . . . . . . . . . . . . . . . . . . . . . . . . . . . . . . . . . . . . . . . . . . . . . .43
Creating a New Family . . . . . . . . . . . . . . . . . . . . . . . . . . . . . . . . . . . . . . . . . . . . . . . . . . . . . . . . . . . .43
Assigning Medical Alerts to a Patient . . . . . . . . . . . . . . . . . . . . . . . . . . . . . . . . . . . . . . . . . . . . . . . .46
Assigning an Employer to a Patient . . . . . . . . . . . . . . . . . . . . . . . . . . . . . . . . . . . . . . . . . . . . . . . . .47
Entering a Patient Note . . . . . . . . . . . . . . . . . . . . . . . . . . . . . . . . . . . . . . . . . . . . . . . . . . . . . . . . . . .48
Attaching Referrals to a Patient . . . . . . . . . . . . . . . . . . . . . . . . . . . . . . . . . . . . . . . . . . . . . . . . . . . . .49
Attaching a Patient Alert to a Patient . . . . . . . . . . . . . . . . . . . . . . . . . . . . . . . . . . . . . . . . . . . . . . . .51
Attaching a Patient Picture to a Patient’s File . . . . . . . . . . . . . . . . . . . . . . . . . . . . . . . . . . . . . . . . . .53
Editing Family Relationships . . . . . . . . . . . . . . . . . . . . . . . . . . . . . . . . . . . . . . . . . . . . . . . . . . . . . . .55
Archiving Patients. . . . . . . . . . . . . . . . . . . . . . . . . . . . . . . . . . . . . . . . . . . . . . . . . . . . . . . . . . . . . . . .59
Chapter Exercises . . . . . . . . . . . . . . . . . . . . . . . . . . . . . . . . . . . . . . . . . . . . . . . . . . . . . . . . . . . . . . . .61
Insurance Management . . . . . . . . . . . . . . . . . . . . . . . . . . . . . . . . . . . . . . . . . . . . . . . . . . . . . . . . . . . . . . .63
Assigning Insurance to a Patient . . . . . . . . . . . . . . . . . . . . . . . . . . . . . . . . . . . . . . . . . . . . . . . . . . . .64
Creating Insurance Claims . . . . . . . . . . . . . . . . . . . . . . . . . . . . . . . . . . . . . . . . . . . . . . . . . . . . . . . . .69
Adding an Attachment to a Claim . . . . . . . . . . . . . . . . . . . . . . . . . . . . . . . . . . . . . . . . . . . . . . . . . . .73
Sending eClaims . . . . . . . . . . . . . . . . . . . . . . . . . . . . . . . . . . . . . . . . . . . . . . . . . . . . . . . . . . . . . . . . .77
Insurance Estimates . . . . . . . . . . . . . . . . . . . . . . . . . . . . . . . . . . . . . . . . . . . . . . . . . . . . . . . . . . . . . .79
Posting an Insurance Payment . . . . . . . . . . . . . . . . . . . . . . . . . . . . . . . . . . . . . . . . . . . . . . . . . . . . . .83
Chapter Exercises . . . . . . . . . . . . . . . . . . . . . . . . . . . . . . . . . . . . . . . . . . . . . . . . . . . . . . . . . . . . . . . .86
Chart . . . . . . . . . . . . . . . . . . . . . . . . . . . . . . . . . . . . . . . . . . . . . . . . . . . . . . . . . . . . . . . . . . . . . . . . . . . . .89
Chart Module Overview . . . . . . . . . . . . . . . . . . . . . . . . . . . . . . . . . . . . . . . . . . . . . . . . . . . . . . . . . .90
Chart Module Setup . . . . . . . . . . . . . . . . . . . . . . . . . . . . . . . . . . . . . . . . . . . . . . . . . . . . . . . . . . . . . .90
Posting Treatment . . . . . . . . . . . . . . . . . . . . . . . . . . . . . . . . . . . . . . . . . . . . . . . . . . . . . . . . . . . . . . .93
Completing Treatment-Planned Procedures . . . . . . . . . . . . . . . . . . . . . . . . . . . . . . . . . . . . . . . . . . .96
Editing/Deleting a Procedure . . . . . . . . . . . . . . . . . . . . . . . . . . . . . . . . . . . . . . . . . . . . . . . . . . . . . .96
Changing Dentition . . . . . . . . . . . . . . . . . . . . . . . . . . . . . . . . . . . . . . . . . . . . . . . . . . . . . . . . . . . . . .97
Printing the Chart . . . . . . . . . . . . . . . . . . . . . . . . . . . . . . . . . . . . . . . . . . . . . . . . . . . . . . . . . . . . . . . .98

Easy Start: New Office Implementation Guide
Table of Contents v
Entering Clinical Notes . . . . . . . . . . . . . . . . . . . . . . . . . . . . . . . . . . . . . . . . . . . . . . . . . . . . . . . . . . .99
Chapter Exercises . . . . . . . . . . . . . . . . . . . . . . . . . . . . . . . . . . . . . . . . . . . . . . . . . . . . . . . . . . . . . . .101
Perio Chart . . . . . . . . . . . . . . . . . . . . . . . . . . . . . . . . . . . . . . . . . . . . . . . . . . . . . . . . . . . . . . . . . . . . . . . .103
Perio Chart Overview . . . . . . . . . . . . . . . . . . . . . . . . . . . . . . . . . . . . . . . . . . . . . . . . . . . . . . . . . . .104
Perio Chart Setup . . . . . . . . . . . . . . . . . . . . . . . . . . . . . . . . . . . . . . . . . . . . . . . . . . . . . . . . . . . . . . .104
Creating a New Perio Exam . . . . . . . . . . . . . . . . . . . . . . . . . . . . . . . . . . . . . . . . . . . . . . . . . . . . . .107
Working with Existing Exams . . . . . . . . . . . . . . . . . . . . . . . . . . . . . . . . . . . . . . . . . . . . . . . . . . . . .109
Comparing Exams . . . . . . . . . . . . . . . . . . . . . . . . . . . . . . . . . . . . . . . . . . . . . . . . . . . . . . . . . . . . . .110
Printing Perio Reports . . . . . . . . . . . . . . . . . . . . . . . . . . . . . . . . . . . . . . . . . . . . . . . . . . . . . . . . . . .111
Chapter Exercises . . . . . . . . . . . . . . . . . . . . . . . . . . . . . . . . . . . . . . . . . . . . . . . . . . . . . . . . . . . . . . .114
Estimator . . . . . . . . . . . . . . . . . . . . . . . . . . . . . . . . . . . . . . . . . . . . . . . . . . . . . . . . . . . . . . . . . . . . . . . . .117
Estimator View Options . . . . . . . . . . . . . . . . . . . . . . . . . . . . . . . . . . . . . . . . . . . . . . . . . . . . . . . . .118
Treatment Plan Orders . . . . . . . . . . . . . . . . . . . . . . . . . . . . . . . . . . . . . . . . . . . . . . . . . . . . . . . . . . .119
Updating Treatment Plan Fees. . . . . . . . . . . . . . . . . . . . . . . . . . . . . . . . . . . . . . . . . . . . . . . . . . . . .121
Default Notes . . . . . . . . . . . . . . . . . . . . . . . . . . . . . . . . . . . . . . . . . . . . . . . . . . . . . . . . . . . . . . . . . .122
Printing the Estimator . . . . . . . . . . . . . . . . . . . . . . . . . . . . . . . . . . . . . . . . . . . . . . . . . . . . . . . . . . .122
Chapter Exercises . . . . . . . . . . . . . . . . . . . . . . . . . . . . . . . . . . . . . . . . . . . . . . . . . . . . . . . . . . . . . . .124
Accounts . . . . . . . . . . . . . . . . . . . . . . . . . . . . . . . . . . . . . . . . . . . . . . . . . . . . . . . . . . . . . . . . . . . . . . . . .125
Accounts Module Overview . . . . . . . . . . . . . . . . . . . . . . . . . . . . . . . . . . . . . . . . . . . . . . . . . . . . . .126
Accounts Module Setup . . . . . . . . . . . . . . . . . . . . . . . . . . . . . . . . . . . . . . . . . . . . . . . . . . . . . . . . . .126
Adding an Initial Balance to an Account . . . . . . . . . . . . . . . . . . . . . . . . . . . . . . . . . . . . . . . . . . . .128
Assigning a Billing Type to an Account . . . . . . . . . . . . . . . . . . . . . . . . . . . . . . . . . . . . . . . . . . . . .128
Posting Procedures . . . . . . . . . . . . . . . . . . . . . . . . . . . . . . . . . . . . . . . . . . . . . . . . . . . . . . . . . . . . . .129
Posting Patient Payments . . . . . . . . . . . . . . . . . . . . . . . . . . . . . . . . . . . . . . . . . . . . . . . . . . . . . . . . .131
Posting Adjustments . . . . . . . . . . . . . . . . . . . . . . . . . . . . . . . . . . . . . . . . . . . . . . . . . . . . . . . . . . . .135
Using the Easy Checkout Button . . . . . . . . . . . . . . . . . . . . . . . . . . . . . . . . . . . . . . . . . . . . . . . . . .139
Settling Transactions in PowerPay . . . . . . . . . . . . . . . . . . . . . . . . . . . . . . . . . . . . . . . . . . . . . . . . . .140
Creating a Payment Plan . . . . . . . . . . . . . . . . . . . . . . . . . . . . . . . . . . . . . . . . . . . . . . . . . . . . . . . . .141

Easy Start: New Office Implementation Guide
vi Table of Contents
Month End . . . . . . . . . . . . . . . . . . . . . . . . . . . . . . . . . . . . . . . . . . . . . . . . . . . . . . . . . . . . . . . . . . . .144
Chapter Exercises . . . . . . . . . . . . . . . . . . . . . . . . . . . . . . . . . . . . . . . . . . . . . . . . . . . . . . . . . . . . . . .148
Schedule . . . . . . . . . . . . . . . . . . . . . . . . . . . . . . . . . . . . . . . . . . . . . . . . . . . . . . . . . . . . . . . . . . . . . . . . . .149
Schedule Module Overview . . . . . . . . . . . . . . . . . . . . . . . . . . . . . . . . . . . . . . . . . . . . . . . . . . . . . . .150
Schedule Module Setup . . . . . . . . . . . . . . . . . . . . . . . . . . . . . . . . . . . . . . . . . . . . . . . . . . . . . . . . . .151
Easy Day Planning . . . . . . . . . . . . . . . . . . . . . . . . . . . . . . . . . . . . . . . . . . . . . . . . . . . . . . . . . . . . . .156
Finding an Available Appointment Time . . . . . . . . . . . . . . . . . . . . . . . . . . . . . . . . . . . . . . . . . . . .158
Finding an Existing Appointment . . . . . . . . . . . . . . . . . . . . . . . . . . . . . . . . . . . . . . . . . . . . . . . . . .159
Scheduling an Appointment . . . . . . . . . . . . . . . . . . . . . . . . . . . . . . . . . . . . . . . . . . . . . . . . . . . . . .159
Confirming an Appointment . . . . . . . . . . . . . . . . . . . . . . . . . . . . . . . . . . . . . . . . . . . . . . . . . . . . . .161
Breaking vs. Deleting Appointments . . . . . . . . . . . . . . . . . . . . . . . . . . . . . . . . . . . . . . . . . . . . . . . .164
Rescheduling Appointments . . . . . . . . . . . . . . . . . . . . . . . . . . . . . . . . . . . . . . . . . . . . . . . . . . . . . .164
Setting an Appointment Complete . . . . . . . . . . . . . . . . . . . . . . . . . . . . . . . . . . . . . . . . . . . . . . . . .167
New Patients . . . . . . . . . . . . . . . . . . . . . . . . . . . . . . . . . . . . . . . . . . . . . . . . . . . . . . . . . . . . . . . . . . .168
Chapter Exercises . . . . . . . . . . . . . . . . . . . . . . . . . . . . . . . . . . . . . . . . . . . . . . . . . . . . . . . . . . . . . . .170
Recall . . . . . . . . . . . . . . . . . . . . . . . . . . . . . . . . . . . . . . . . . . . . . . . . . . . . . . . . . . . . . . . . . . . . . . . . . . . .175
Recall Overview . . . . . . . . . . . . . . . . . . . . . . . . . . . . . . . . . . . . . . . . . . . . . . . . . . . . . . . . . . . . . . . .176
Procedure Code Setup . . . . . . . . . . . . . . . . . . . . . . . . . . . . . . . . . . . . . . . . . . . . . . . . . . . . . . . . . . .176
Recall Types Setup . . . . . . . . . . . . . . . . . . . . . . . . . . . . . . . . . . . . . . . . . . . . . . . . . . . . . . . . . . . . . .177
Attaching Existing Recall to a Patient . . . . . . . . . . . . . . . . . . . . . . . . . . . . . . . . . . . . . . . . . . . . . . .178
Recall Appointments . . . . . . . . . . . . . . . . . . . . . . . . . . . . . . . . . . . . . . . . . . . . . . . . . . . . . . . . . . . .179
Recall Lists . . . . . . . . . . . . . . . . . . . . . . . . . . . . . . . . . . . . . . . . . . . . . . . . . . . . . . . . . . . . . . . . . . . .181
Chapter Exercises . . . . . . . . . . . . . . . . . . . . . . . . . . . . . . . . . . . . . . . . . . . . . . . . . . . . . . . . . . . . . . .189
Management Reports . . . . . . . . . . . . . . . . . . . . . . . . . . . . . . . . . . . . . . . . . . . . . . . . . . . . . . . . . . . . . . .191
Day Sheet . . . . . . . . . . . . . . . . . . . . . . . . . . . . . . . . . . . . . . . . . . . . . . . . . . . . . . . . . . . . . . . . . . . . .192
Creating Batch Insurance Claims . . . . . . . . . . . . . . . . . . . . . . . . . . . . . . . . . . . . . . . . . . . . . . . . . . .193
Procedures Not Attached to Insurance Claims Report . . . . . . . . . . . . . . . . . . . . . . . . . . . . . . . . .194
Referred by Doctor/Other Report . . . . . . . . . . . . . . . . . . . . . . . . . . . . . . . . . . . . . . . . . . . . . . . . .195
Referred by Patient Report . . . . . . . . . . . . . . . . . . . . . . . . . . . . . . . . . . . . . . . . . . . . . . . . . . . . . . .195

Easy Start: New Office Implementation Guide
Table of Contents vii
Referred to Doctor Report . . . . . . . . . . . . . . . . . . . . . . . . . . . . . . . . . . . . . . . . . . . . . . . . . . . . . . .196
Finance Charge Report . . . . . . . . . . . . . . . . . . . . . . . . . . . . . . . . . . . . . . . . . . . . . . . . . . . . . . . . . .197
Billing Statements . . . . . . . . . . . . . . . . . . . . . . . . . . . . . . . . . . . . . . . . . . . . . . . . . . . . . . . . . . . . . . .197
Aging Report . . . . . . . . . . . . . . . . . . . . . . . . . . . . . . . . . . . . . . . . . . . . . . . . . . . . . . . . . . . . . . . . . .200
Practice Analysis Reports . . . . . . . . . . . . . . . . . . . . . . . . . . . . . . . . . . . . . . . . . . . . . . . . . . . . . . . . .202
Insurance Aging Report . . . . . . . . . . . . . . . . . . . . . . . . . . . . . . . . . . . . . . . . . . . . . . . . . . . . . . . . . .203
Purge Exported Files . . . . . . . . . . . . . . . . . . . . . . . . . . . . . . . . . . . . . . . . . . . . . . . . . . . . . . . . . . . .203
Chapter Exercises . . . . . . . . . . . . . . . . . . . . . . . . . . . . . . . . . . . . . . . . . . . . . . . . . . . . . . . . . . . . . . .205
Solutions . . . . . . . . . . . . . . . . . . . . . . . . . . . . . . . . . . . . . . . . . . . . . . . . . . . . . . . . . . . . . . . . . . . . . . . . .207
Chapter 1: Computer Basics . . . . . . . . . . . . . . . . . . . . . . . . . . . . . . . . . . . . . . . . . . . . . . . . . . . . . .208
Chapter 2: Practice Setup . . . . . . . . . . . . . . . . . . . . . . . . . . . . . . . . . . . . . . . . . . . . . . . . . . . . . . . . .208
Chapter 3: Patients . . . . . . . . . . . . . . . . . . . . . . . . . . . . . . . . . . . . . . . . . . . . . . . . . . . . . . . . . . . . . .211
Chapter 4: Insurance Management . . . . . . . . . . . . . . . . . . . . . . . . . . . . . . . . . . . . . . . . . . . . . . . . .213
Chapter 5: Charting . . . . . . . . . . . . . . . . . . . . . . . . . . . . . . . . . . . . . . . . . . . . . . . . . . . . . . . . . . . . .215
Chapter 6: Perio Chart . . . . . . . . . . . . . . . . . . . . . . . . . . . . . . . . . . . . . . . . . . . . . . . . . . . . . . . . . . .217
Chapter 7: Estimator . . . . . . . . . . . . . . . . . . . . . . . . . . . . . . . . . . . . . . . . . . . . . . . . . . . . . . . . . . . .218
Chapter 8: Accounts . . . . . . . . . . . . . . . . . . . . . . . . . . . . . . . . . . . . . . . . . . . . . . . . . . . . . . . . . . . . .219
Chapter 9: Schedule . . . . . . . . . . . . . . . . . . . . . . . . . . . . . . . . . . . . . . . . . . . . . . . . . . . . . . . . . . . . .220
Chapter 10: Recall . . . . . . . . . . . . . . . . . . . . . . . . . . . . . . . . . . . . . . . . . . . . . . . . . . . . . . . . . . . . . . .223
Chapter 11: Management Reports . . . . . . . . . . . . . . . . . . . . . . . . . . . . . . . . . . . . . . . . . . . . . . . . . .224

Easy Start: New Office Implementation Guide
viii Table of Contents
ABOUT THIS STUDY GUIDE
Thank you for purchasing Easy Dental. Over the course of your software implementation, this guide will help you learn how to use Easy Dental to complete the day-to-day tasks in your office.
Each chapter covers one broad topic or set of related topics. Chapters are arranged by the different Easy Dental modules and by different management techniques.
Each chapter is organized into explanatory topics with steps-by-step instructions of how each feature works. These topics provide the information you need to master Easy Dental. At the end of each chapter, this guide provides activities to “Check Your Understanding” and “Apply Your Knowledge.” You may either complete these activities with your trainer or save them for a later time and complete them on your own.
The “Check Your Understanding” questions test your comprehension of the preceding chapter. These questions are objective and have only one correct answer. You can find the answers to these questions in the Solutions chapter at the back of the guide.
The “Apply Your Knowledge” activities allow you to apply the topics learned in the guide in real-world situations. These activities are subjective, so there may be more than one way to accomplish the task correctly. The Solutions chapter at the back of the guide outlines one of the ways to accom-plish each activity.
Each chapter of this guide contains the vocabulary used in the chapter. Though you may be familiar with many of the terms, read each definition carefully to ensure your definition matches the defini-tion used in the chapter.
Any method of instruction is only as effective as the time and effort you invest in it. For this reason, you are encouraged to spend time reviewing the topics and activities in this guide.
HOW TO GET HELP
After your trainer leaves, you may have additional questions. You may be able to find the answers to your questions in this study guide or you can consult the Easy Dental User’s Guide. If you cannot find the answer, contact the Easy Dental Software Support staff at (800) 824-6375.
When you call support, be near your computer and have the PDF of the Easy Dental User’s Guide available. You need access to your Easy Dental system because the support staff may ask you certain questions about your system setup.

Easy Start: New Office Implementation Guide
Table of Contents ix
IMPORTANT INFORMATION
Keep this page on hand when calling Henry Schein Practice Solutions. You must be able to provide this information so that Henry Schein Practice Solutions can assist you.
Practice Name: ________________________________________________________
Doctor’s Name: _______________________________________________________
Customer ID Number: _________________________________________________
Serial Number: ________________________________________________________
Activation Code: ______________________________________________________
Number of Computers in Office: _________________________________________
Operating System on Server: _____________________________________________
Operating System on Workstations: ________________________________________
eTrans Username: _____________________________________________________
eTrans Password: ______________________________________________________
QuickBill Username: ___________________________________________________
QuickBill Password: ____________________________________________________
eCentral Username: ____________________________________________________
eCentral Password: _____________________________________________________
PHONE NUMBERS
Call (800) 824-6375 to reach Easy Dental Software Support, Easy Dental Sales, Office Training, Soft-ware Implementation Services, and Seminars. Or, call (800) 735-5518 to reach eServices.

Easy Start: New Office Implementation Guide
x Table of Contents
CHAPTER NOTES
____________________________________________________________________________________________
____________________________________________________________________________________________
____________________________________________________________________________________________
____________________________________________________________________________________________
____________________________________________________________________________________________
____________________________________________________________________________________________
____________________________________________________________________________________________
____________________________________________________________________________________________
____________________________________________________________________________________________
____________________________________________________________________________________________
____________________________________________________________________________________________
____________________________________________________________________________________________
____________________________________________________________________________________________
____________________________________________________________________________________________
____________________________________________________________________________________________
____________________________________________________________________________________________
____________________________________________________________________________________________
____________________________________________________________________________________________
____________________________________________________________________________________________
____________________________________________________________________________________________
____________________________________________________________________________________________
____________________________________________________________________________________________
____________________________________________________________________________________________
____________________________________________________________________________________________
____________________________________________________________________________________________
____________________________________________________________________________________________
____________________________________________________________________________________________
____________________________________________________________________________________________
____________________________________________________________________________________________
________________________________________________________________________
________________________________________________________________________
________________________________________________________________________
________________________________________________________________________
________________________________________________________________________
________________________________________________________________________

Easy Start: New Office Implementation Guide
Computer Basics 1
COMPUTER BASICSOVERVIEW
To use Easy Dental, you must have a foundation of Microsoft Windows basics as well as a basic over-view of the Easy Dental program. This chapter covers basic computer terminology, steps to access Easy Dental, and an overview of each Easy Dental module.
OBJECTIVES
Once you have completed this chapter, you should be able to:
• Understand basic computer terminology
• Identify the Windows Desktop and the task bar
• Understand the function of each primary Easy Dental module
• Open Easy Dental using the Start menu or a shortcut
• Switch between the different Easy Dental modules
1

Easy Start: New Office Implementation Guide
2 Computer Basics
COMPUTER TERMINOLOGY
• Operating System: The software that allows computer users to run applications with the hardware of a specific system. Microsoft Windows is an example of an operating system.
• Network: A system containing any combination of computers or printers interconnected by cables that is used to share resources (i.e. files, printers).
• File Server: A computer that makes files available to workstations on a network.
• Workstation: A computer connected to the network.
BACKUP GUIDELINES
You spend days, months, or even years building up your database. Unfortunately, this data is vulner-able to power surges or other unexpected disasters. To alleviate this danger, it is recommended that you consistently back up your data to help prevent data loss.
Although there are no set rules for when a backup should be done and what should be backed up, it is recommended that a backup be done in daily, weekly, monthly, and quarterly intervals (see Figure 1-1).
Daily Weekly Monthly Quarterly
Data Folder(C:\Program Files\Ezdental\Data) Ezdental Folder(C:\Program Files\Ezdental\) Hard Drive(C:\)
Store Off Site
Legal Copy Figure 1-1
Incremental backups are not recommended; rather, a full backup, whether it is a daily, weekly, month-ly, or a quarterly backup, is recommended.
Each day, a backup of the Data folder should be performed. The most critical files in the data folder include those with the following extensions: *.dat, *.idx, and *.inf.
At the end of the work week, you should back up the Ezdental folder (C:\Program Files\Ezdental\ or C:\Ezdental\, depending on the location of your files). This includes all of your program files and may include the following subdirectories:
• C:\Program Files\Ezdental\Data\
• C:\Program Files\Ezdental\Doc\
• C:\Program Files\Ezdental\Eclaims\
• C:\Program Files\Ezdental\Image\
On a monthly basis, the entire hard drive, or the location of the Easy Dental program, should be backed up.

Easy Start: New Office Implementation Guide
Computer Basics 3
On a quarterly basis, your monthly backup should be stored with a legal source (i.e. an accountant or lawyer). Placing the backup in the care of a legal source may help prevent problems if the your of-fice’s treatment or care is called into question. Check with your local officials for guidelines.
Henry Schein Practice Solutions recommends that dental offices contract with certified technicians from Henry Schein Dental, independent Certified Integration Engineers (CIE), or other qualified integration specialists for computer or network maintenance.
BACKUP MEDIA ROTATION CYCLE
Whatever backup media you use, it is recommended that you use a separate disc, tape, online folder, etc. for each day of the week you work. This rotation cycle allows you to have at least two weeks of recent data backed up (see Figure 1-2). This is useful because you may not discover that you need to restore a backup until days or weeks after the original problem occurred.
This cycle assumes that your office works a five-day work week. If your office works more than five days a week, add one media for each additional day. If your office works less than five days a week, subtract one media for each day the office is not open.
Media 1 Media 2 Media 3 Media 4 Media 5 Media 6 Media 7
Monday
Tuesday
Wednesday
Thursday
1st Friday
2nd Friday
3rd Friday
4th Friday
Monthly
Figure 1-2
You should use your backup media as follows:
• Media 1 – 5: The first five media should be used as your daily backups. Label each media with the day of the week you use it.
• Media 6: Label the sixth media “Friday #2” (or the last day of the week you work). You now have two Friday media. Each Friday, you should alternate use of these media.

Easy Start: New Office Implementation Guide
4 Computer Basics
• Media 7: Label the seventh media “Monthly.” The last day of the month, use the “Month-ly” media as your replacement media for that day of the week. For example, if the last day of the month is Tuesday, use the “Monthly” media instead of the “Tuesday” media. Make absolutely certain that this media is stored somewhere safe, preferably off-site.
On a quarterly basis, take your monthly backup and store it with a legal source. You can also mail this backup to yourself and not open it. You need to purchase a replacement media. After another quar-ter has passed and you have stored the second quarter media, you can reuse the first quarter media. At the end of the year, however, you should permanently archive your monthly media as your backup for the year.
WINDOWS DESKTOP AND TASK BAR
When using Windows 2000 or Windows XP, you can navigate between different programs from the Desktop. When you first turn on your computer, the Desktop appears and displays your main pro-grams’ icon (i.e. shortcut).
Before viewing the Desktop, you may be prompted to enter your username and password. Enter them, if necessary, and click OK. If you do not have a Windows password, click OK without entering a password.
The task bar is the bar located at the bottom of the Desktop and contains the Start menu and the System Tray. The task bar also displays the programs currently running in Windows. Your Desktop and task bar may look similar to Figure 1-3.
Task Bar
Start Button
Desktop
System Tray
Figure 1-3
PRIMARY EASY DENTAL MODULES
Easy Dental is broken into separate units called modules. The primary modules contain most of the functionality of the program and each module is accessed by clicking a button on the left toolbar of Easy Dental. The primary modules are the Schedule, Patients, Accounts, Reports, and the Chart.

Easy Start: New Office Implementation Guide
Computer Basics 5
There are several secondary modules in Easy Dental as well. Most of them are not covered during basic training. The secondary modules that will be covered during basic training will be covered in other chapters.
SCHEDULE
Not only does the Schedule module allow you to electronically schedule any appointments for your patients, you can also record broken appointments, and print route slips. Convenient toolbars help you navigate through the book, search for available appointment times, organize appointments and notes, and handle all tasks you need to perform throughout the day.
PATIENTS
The Patients module stores and displays important patient data, such as the patient’s name, address, phone number, birth date, medical alerts, insurance coverage, employer, and referral information. Within the Patients module, patients are organized by family with a head-of-house, or guarantor re-sponsible for the account and to whom correspondence for the family is sent.
ACCOUNTS
From the Accounts module, you can track procedures performed, enter payments, file claims, print statements, etc. After a patient’s visit, the Accounts module indicates the patient portion, taking into account the insurance coverage amounts, deductibles owed, and benefits used. There are also two dif-ferent ways to set up financial agreements, making it easy to offer payment alternatives to your patients.
REPORTS
Most of the setup for your practice is done in the Reports module. The Reports module is also used for management processes, such as generating reports and patient letters, sending insurance claims electronically, and system maintenance.
CHART
The Chart module allows you to enter existing, recommended, and completed treatment or condi-tions, using standard, easy to recognize textbook charting symbols. Treatment is color-coded so that a single glance at the patient’s Graphic Chart indicates whether a procedure is completed, existing, a condition, or still treatment-planned. The Chart module consists of two separate modules: the Chart module and the Perio module.
OPENING EASY DENTAL
There are two ways to open Easy Dental. The first is using the Start menu; the second is using a shortcut icon on the Desktop.
OPENING EASY DENTAL USING THE START MENU
To open Easy Dental using the Start menu:
1. Click the Start button.
2. Select Programs | Easy Dental.
3. Select Easy Dental.

Easy Start: New Office Implementation Guide
6 Computer Basics
OPENING EASY DENTAL USING A SHORTCUT
To open Easy Dental by using a shortcut on the Desktop, double click the Easy Dental shortcut on the Desktop. However, if the shortcut does not exist, you must create it. To create a shortcut:
1. Select Start | Programs | Easy Dental.
2. Right-click the Easy Dental icon.
3. Select Send To | Desktop (create shortcut).
4. Click Yes to the message that appears.
SWITCHING TO ANOTHER EASY DENTAL MODULE
Although you can easily create a shortcut icon for Easy Dental, Easy Dental also gives you the flex-ibility to navigate all Easy Dental modules from within itself. Click any of the buttons on the left toolbar to open the desired module.
Click the Schedule button to open/switch to the Schedule module.
Click the Patients button to open/switch to the Patients module.
Click the Accounts button to open/switch to the Accounts module.
Click the Reports button to open/switch to the Reports module.
Click the Chart button to open/switch to the Chart module.

Easy Start: New Office Implementation Guide
Computer Basics 7
CHAPTER EXERCISES
The Check Your Understanding questions test your comprehension of the material covered in this chapter. The answers to each question are found in the Solutions chapter.
The Apply Your Knowledge activities help you review and utilize the information covered in this chapter. The steps to accomplish each activity are found in the Solutions chapter.
CHECK YOUR UNDERSTANDING
1. Name three of the five primary Easy Dental modules. _____________________________ ________________________________________________________________________
APPLY YOUR KNOWLEDGE
1. Open Easy Dental using the Start menu.
2. Create a shortcut on your Desktop for Easy Dental.

Easy Start: New Office Implementation Guide
8 Computer Basics
CHAPTER NOTES
____________________________________________________________________________________________
____________________________________________________________________________________________
____________________________________________________________________________________________
____________________________________________________________________________________________
____________________________________________________________________________________________
____________________________________________________________________________________________
____________________________________________________________________________________________
____________________________________________________________________________________________
____________________________________________________________________________________________
____________________________________________________________________________________________
____________________________________________________________________________________________
____________________________________________________________________________________________
____________________________________________________________________________________________
____________________________________________________________________________________________
____________________________________________________________________________________________
____________________________________________________________________________________________
____________________________________________________________________________________________
____________________________________________________________________________________________
____________________________________________________________________________________________
____________________________________________________________________________________________
____________________________________________________________________________________________
____________________________________________________________________________________________
____________________________________________________________________________________________
____________________________________________________________________________________________
____________________________________________________________________________________________
____________________________________________________________________________________________
____________________________________________________________________________________________
____________________________________________________________________________________________
____________________________________________________________________________________________
________________________________________________________________________
________________________________________________________________________
________________________________________________________________________
________________________________________________________________________
________________________________________________________________________
________________________________________________________________________

Easy Start: New Office Implementation Guide
Practice Setup 9
PRACTICE SETUPOVERVIEW
In this chapter, you will learn about practice, provider, staff, operatory, and procedure code setup as well as many additional features that assist you in using Easy Dental as efficiently as possible.
OBJECTIVES
Once you have completed this chapter, you should be able to:
• Enter your practice, provider/staff, and operatory information
• Set up passwords
• Set up procedure codes and explosion codes
• Set up fee schedules
• Customize practice definitions
• Customize practice defaults
• Customize Easy Dental preferences
2

Easy Start: New Office Implementation Guide
10 Practice Setup
PRACTICE SETUP
Setting up your practice information is a great place to start customizing Easy Dental for your prac-tice needs. To set up your practice information:
1. In the Reports module, click the Practice Setup button and select Practice Resource Setup. The Practice Resources dialog appears (see Figure 2-1).
Figure 2-1
2. In the Practice Information group box, click Edit. The Practice Information dialog appears (see Figure 2-2).

Easy Start: New Office Implementation Guide
Practice Setup 11
Figure 2-2
3. Enter your practice’s title in the Title field.
4. In the Address group box, enter your practice’s address.
5. In the Settings group box, select an Administrative Contact and HIPAA Officer for the prac-tice.
6. Enter the Bank Deposit Number if you want the number to print on the practice’s daily deposit slip.
7. Enter the month the practice’s fiscal year begins in the Fiscal year’s beginning month (1-12) field.
8. Mark the desired statement option:
• Use Practice Info on Statements always prints the information that you have entered in this screen on your billing statements.
• Use Provider Info on Statements prints the patient’s default provider information on their billing statements. If your practice is set up to keep collections separate for each provider, mark this option.
9. Click OK to return to the Practice Resources dialog.
10. Click Close to return to the Reports module.
PROVIDER SETUP
To set up a new provider:
1. In the Reports module, click the Practice Setup button and select Practice Resource Setup. The Practice Resources dialog appears (see Figure 2-1).

Easy Start: New Office Implementation Guide
12 Practice Setup
2. In the Provider(s) group box, click the New button. The Provider Information dialog appears (see Figure 2-3).
Figure 2-3
3. Enter the provider’s name in the fields provided.
4. Enter an ID for the provider in the ID field.
The ID is used to identify the provider in the different areas of Easy Dental. IDs must be unique and must contain four alphanumeric characters. Once a provider ID has been entered, it cannot be changed.
5. Enter the provider’s title in the Title field.
6. Select the desired option from the Specialty drop-down.
7. Enter the provider’s business address in the Address fields. This information is used for all correspondence.
8. Enter the provider’s phone number in the Phone field (optional).
9. Select the operatory(s) assigned to the provider in the Assigned Operatories pane.
10. In the Class group box, mark Primary if the provider is a dentist or mark Secondary if the provider is a hygienist or assistant.
If the provider is going to send claims to insurance, Primary must be marked in the Class group box.
11. Click the Provider ID Setup button to set up insurance-specific provider numbers. The Select Dental Insurance Plan dialog appears (see Figure 2-4).

Easy Start: New Office Implementation Guide
Practice Setup 13
Figure 2-4
12. Select the insurance plan to which you want to attach to the provider number and click OK. The Provider ID Setup dialog appears (see Figure 2-5), allowing you to select the code type and enter the appropriate provider ID number.
Figure 2-5
If a provider number is no longer valid, click Clear IDs and mark the option to clear the number for the selected plan or for all plans to which the number is attached.
Insurance provider numbers can be customized as needed. Select the number to be changed, make the necessary changes, and click Change.
13. Click Close to return to the Provider Information dialog.
14. Repeat step 11 – 13 for all other insurance plans.
15. Select the appropriate Fee Schedule for the provider.
Fee schedule functionality is covered in the Insurance Management chapter.
16. Enter the appropriate ID numbers in the corresponding fields.
17. In the Insurance Claim Options group box, check Print Provider’s Signature Using and mark the desired option.

Easy Start: New Office Implementation Guide
14 Practice Setup
18. Click OK to return to the Practice Resources dialog.
19. Click Close to return to the Reports module.
STAFF SETUP
To add a new staff member:
1. In the Reports module, click the Practice Setup button and select Practice Resource Setup. The Practice Resources dialog appears (see Figure 2-1).
2. In the Staff group box, click New. The Staff Information dialog appears (see Figure 2-6).
Figure 2-6
3. Enter the staff member’s name in the fields provided.
4. Enter an ID for the staff member in the ID field.
The ID is used to identify the staff member in the different areas of Easy Dental. IDs must be unique and must contain four alphanumeric characters. Once a staff ID has been entered, it cannot be changed.
5. If desired, enter the staff member’s business address in the Address field.
6. If desired, enter the staff member’s phone number in the Phone field.
7. If desired, enter the staff ’s Social Security number in the SS# field.
8. Click OK to return to the Practice Resources dialog.
9. Click Close to return to the Reports module.
INACTIVATING A PROVIDER/STAFF
If a provider or staff leaves the practice, you can inactivate them. This allows you to remove a pro-vider from all reports without losing pertinent financial information. To inactivate a provider or staff:
1. In the Reports module, click the Practice Setup button and select Practice Resource Setup. The Practice Resources dialog appears (see Figure 2-1).
2. Select the provider or staff you want to inactivate and click the Inactivate button.
• If you are inactivating a provider, the Inactivate Provider dialog appears (see Figure 2-7).

Easy Start: New Office Implementation Guide
Practice Setup 15
Figure 2-7
• If you are inactivating a staff, the Inactivate Staff dialog appears (see Figure 2-8).
Figure 2-8
3. Click the Select Replacement Provider or Select Replacement Staff search button. The Select Provider or Select Staff dialog appears (see Figure 2-9).
Figure 2-9
4. Select the provider/staff that will replace the person you are inactivating.
5. Click OK to return to the Inactivate Provider or Inactivate Staff dialog.

Easy Start: New Office Implementation Guide
16 Practice Setup
By inactivating a provider, you are assigning a new primary provider to all the inactivated provider’s patients and removing the provider from the active provider list.
All the information moved to the replacement provider displays on the Provider/Staff Audit Trail report.
If the replacement provider is not the default insurance claim provider, in the Practice Defaults dialog, you need to manually select the appropriate provider.
6. If the provider/staff is the current administrative contact, click the Select Administrative Contact search button to select a new one. The Select Provider/Staff dialog appears (see Figure 2-10).
Figure 2-10
7. Select the provider/staff that will replace the person you are inactivating.
8. Click OK to return to the Inactivate Provider/Inactivate Staff dialog.
9. Click OK to perform the inactivation and return to the Practice Resources dialog.
All financial information and past appointments for the inactivated provider remain untouched in Easy Dental. When running any report, financial information can be accessed at any time by checking the List Inactive check box.
At this time, Time Clock data for the inactivated provider/staff is not removed from the database.
10. Click Close to return to the Reports module.
ACTIVATING A PROVIDER/STAFF
If you need to activate a provider/staff, it is simple enough to do. Because the provider/staff was detached from all patients they were originally attached to, you need to re-set up the records for those patients; Easy Dental does not do it for you. To activate a provider/staff:
1. In the Reports module, click the Practice Setup button and select Practice Resource Setup. The Practice Resources dialog appears (see Figure 2-1).
2. In the Provider(s) or the Staff group box, check List Inactive to show all inactivated providers or staffs.
3. Select the provider/staff you want to activate and click Activate.
4. Click OK to the confirmation message that appears to activate the provider/staff and return to the Practice Resources dialog.
5. Click Close to return to the Reports module.

Easy Start: New Office Implementation Guide
Practice Setup 17
OPERATORY SETUP
To add a new operatory:
1. In the Reports module, click the Practice Setup button and select Practice Resource Setup. The Practice Resources dialog appears (see Figure 2-1).
2. In the Operatories group box, click New. The Operatory Information dialog appears (see Figure 2-11).
Figure 2-11
3. Enter and ID for the operatory in the ID field.
The ID cannot be changed once it is assigned to an operatory. If you delete an operatory, the appointments scheduled in the operatory disappear and you need to add a new operatory with the same ID to retrieve the appointments.
Operatories are displayed alphanumerically by ID in the Appointment Book. So, if you have certain operatories that you want to see first, make sure the ID for the operatory comes first numerically and then alphabetically.
4. Click OK to return to the Practice Resources dialog.
5. Click Close to return to the Reports module.
PASSWORD SETUP
Passwords can serve three different functions in your office.
• Passwords can be used to prevent an unauthorized person from performing sensitive tasks, such as changing information, deleting transactions, and accessing financial information.
• Passwords can give your office the added security of requiring passwords to be re-entered before certain Easy Dental operations are accessed, verifying that the current user has rights to that operation.
• Passwords, in conjunction with the Standard Audit Trail report, can be used to track who has made changes to information within Easy Dental.
Henry Schein Practice Solutions recommends that dental offices contract with certified technicians from Henry Schein Dental, independent Certified Integration Engineers (CIE), or other qualified integration specialists for computer or network maintenance.
Because offices have different security needs, passwords are not enabled when Easy Dental is first installed.
Before enabling passwords, make sure you have a current backup on your database and that every user has an ID set up in the Practice Resources dialog.

Easy Start: New Office Implementation Guide
18 Practice Setup
To set up passwords:
1. In the Reports module, click the Practice Setup button and select Passwords | Setup Practice for Passwords. The Password - Setup Practice dialog appears (see Figure 2-12).
Figure 2-12
2. Check Enable Passwords.
3. Select the features for which Easy Dental must verify appropriate user rights before granting access.
4. Click the Verify User Before Access button.
5. Check Require Secure User Passwords if desired.
A secure password must be at least seven characters in length and must contain a mix of alphabetic, numeric, and special characters (e.g. !, @, #, $).
If you were not using secure passwords before, Easy Dental does not require you to change your password to meet the secure password requirements. From this point on, however, if a user changes their password, they are required to choose a password that meets the secure password requirements.
6. Click OK. If you have never set up passwords before, the Password Administration - Setup Users dialog appears (see Figure 2-13). (If you have set up passwords before, click the Prac-tice Setup button and select Passwords | Setup Users for Passwords to open the Password Administration - User Passwords Setup dialog.)

Easy Start: New Office Implementation Guide
Practice Setup 19
Figure 2-13
7. In the User ID pane, select the user for whom you want to set up rights.
8. In the Select Security Option Rights group box, assign rights for the user by checking each cat-egory or expanding each category to select specific rights within a category. Or, if you want to assign all rights to a user, click the Select All button.
When assigning rights to a user, keep in mind the tasks each individual in your office performs. Assign rights to only those individuals who need to perform an operation within Easy Dental.
All users must be granted the Open right for each module (e.g. Patients, Open) in order open Easy Dental.
Although the initial setup for passwords is important, as long as the Password Administration and module rights are given to a user, passwords can be customized at any time. Call Easy Dental Support at (800) 824-6375 for a more detailed description of each right.
9. Assign a password to the user by clicking the Setup Password button. The Setup Password - [user ID] dialog appears (see Figure 2-14), allowing you to enter a password for the user.
Figure 2-14
You should never use a word for a password that can be found in the dictionary, a birth date, anniversary, or familial name. A great way to create a password is to use an acronym. For example, ia#1wictd, which stands for, I am #1 when it comes to dentistry. As you can see, all requirements for secure passwords are easily met using this method.

Easy Start: New Office Implementation Guide
20 Practice Setup
10. Repeat steps 7 – 9 for all other users.
11. Click Close.
12. Click Yes to the confirmation message that appears to save changes.
13. Click OK to the warning message that appears to return to the Reports module.
PASSWORD RECOMMENDATIONS
It is recommended that the main dentist(s) or practice owner(s) be given rights to all operations. Be sure to assign these users the Password Administration right, so that they can edit rights and pass-words as needed.
It is recommended that the office manager be assigned access to all operations, except the Password Administration and Audit, Clear rights.
It is recommended that all other staff members have access to all operations, except:
• Password Administration
• Appointments, Delete
• Appointments, Purge
• Audit, Clear
• Audit Trail Reports
• Fee Schedules Setup
• Finance/Late Charges
• Month End - Update
• Payment Plans, Add New/Edit Info
• Practice Definitions Setup
• Practice Analysis
• Practice Resource Setup
• Print Billing Statements
• Print Payroll Report
• Print Time Punch Report
• Time Clock, Edit Punches/Notes
• Time Clock, Setup
• Utility Administration
USING PASSWORDS
Once passwords have been set up, occasionally, a dialog appears prompting you to enter your ID and pass-word, depending on how you set up rights. To access a feature of Easy Dental that is password protected:
1. Attempt to access a password-protected feature, such as opening Easy Dental for the first time. The Password - [security right] dialog appears (see Figure 2-15).

Easy Start: New Office Implementation Guide
Practice Setup 21
Figure 2-15
2. Enter your user’s ID and password in the User ID and Password fields.
3. Click OK to access the Easy Dental feature. As long as you have rights to the Easy Dental feature you are trying to open, you are granted access. If you do not have access, a message appears (see Figure 2-16).
Figure 2-16
4. Click Yes to override the user’s rights with another user that has access to the feature or click No to no longer attempt to access the feature.
If you click Yes, the Password - [security right] dialog re-appears, allowing another user to enter their ID and password.
CHANGING PASSWORDS
Easy Dental has provided a way for all users to change their own password without having access to the Password Administration right. The user only has access to change their own password. To change your password:
1. Make sure you are logged in to Easy Dental with your ID and password.
2. In the Reports module, click the Practice Setup button and select Passwords | Change Password. The Change Password dialog appears (see Figure 2-17).
Figure 2-17
3. Your ID should display in the User ID field. If it does not, close Easy Dental and follow steps 1 – 2 again.
4. In the Current Password field, enter your current password.
5. Enter a new password in the New Password and Confirm Password fields.
6. Click OK to return to the Reports module.

Easy Start: New Office Implementation Guide
22 Practice Setup
PROCEDURE CODES SETUP
To set up a new procedure:
1. In the Reports module, click the Practice Setup button and select Procedure Code Setup. The Procedure Code Setup dialog appears (see Figure 2-18).
Figure 2-18
2. Click New. The Procedure Code Editor - New dialog appears (see Figure 2-19).
Figure 2-19
If you want to edit an existing procedure, instead of clicking New in step 2, select the Procedure Code Category the procedure is in, select the procedure, and click Edit. The Procedure Code Editor - Existing dialog appears instead of the Procedure Code Editor - New dialog.
3. Enter a description for the code in the Description field.
4. In the Code Names group box, enter the ADA code and an abbreviated description for the procedure in the ADA Code and Abbrev Desc fields.

Easy Start: New Office Implementation Guide
Practice Setup 23
5. In the Fee Schedule group box, enter a fee for the procedure by selecting the desired fee schedule, clicking the Edit Fee button, entering the dollar amount, and clicking the Accept Change but-ton.
6. In the Treatment Flags group box, check the desired options:
• Difficult Procedure prints an asterisk on the day sheet, indicating a phone call should be made to the patient at the end of the day.
• Condition only displays the procedure in the Chart module and no fee is charged.
• Remove Tooth removes the selected tooth from the Patient Chart. This is applicable for extractions and missing teeth.
• Show in Chart displays the procedure under its corresponding category in the proce-dure codes buttons in the Chart module before clicking <<More Codes>>.
7. Select the number of time units required to complete the procedure by clicking the search button in the Procedure Time group box. The Appointment Time Pattern dialog appears (see Figure 2-20), allowing you to edit the length of the procedure.
Figure 2-20
8. In the Procedure Category drop-down, select the appropriate category.
9. In the Treatment Area drop-down, select the appropriate option:
• Mouth is used for cleanings, x-rays, exams, and any other procedure that does not re-quire a tooth, surface, etc.
• Tooth is used for crowns, sealants, root canals, extractions, etc.
• Surface is used for amalgams, composites, etc.
• Quadrant and Sextant are used for perio procedures.
10. The option selected in the Paint Type drop-down determines how the procedure is painted on a tooth when it is posted in the Chart module.
11. Check Do Not Bill to Insurance if you do not want to bill insurance for the procedure and do not want the procedure to display on the Procedures Not Attached to Insurance report.
12. Enter a procedure note:
a. Click Edit Note. The Edit Procedure Code Notes dialog appears (see Figure 2-21).

Easy Start: New Office Implementation Guide
24 Practice Setup
Figure 2-21
b. In the Procedure Code Progress Note group box, enter a note for the procedure.
c. Mark the desired option as to where to copy the procedure note when the procedure is completed:
• Copy to Procedure Note copies the note to the Note field of the Enter or Delete Procedure dialog. A chevron (>>) displays in the Description column in the Ac-counts and Chart module when a note is present.
• Copy to Clinical Note copies the note to the Clinical Notes dialog. The note is copied each time the procedure is completed. Therefore, if you complete the same code several times within the same day (i.e. full-mouth restoration), you need to delete the extra notes from the patient’s clinical notes.
• Do Not Copy does not copy the note to any area within Easy Dental.
d. In the Recommendation Note group box, enter any care instructions for the procedure.
e. Check Print Note on Walkout to print the recommendation note on the walkout.
f. Click OK to return to the Procedure Code Editor - New dialog.
13. Click Close.
14. Click Yes to the confirmation message that appears to return to the Procedure Code List dialog.
15. Click Close to return to the Reports module.

Easy Start: New Office Implementation Guide
Practice Setup 25
EXPLOSION CODES SETUP
An explosion code is a group of related procedure codes that allows you to post up to eight proce-dures simultaneously. For example, a root canal appointment may consist of several procedures, each with its own procedure code and fee (i.e. root canal D3310, crown D2750). Instead of posting or scheduling each of these procedures separately, an explosion code allows you to group them together, saving considerable time. To set up a new explosion code:
1. In the Reports module, click the Practice Setup button and select Explosion-Code Setup. The Explosion Code List dialog appears (see Figure 2-22).
Figure 2-22
2. Click New. The Explosion Code Editor dialog appears (see Figure 2-23).
Figure 2-23
3. In the Explosion Code group box, enter a Description for the explosion code.
4. In the Explosion field, enter a three-digit code to reference this explosion code in all other areas of Easy Dental.
All explosion codes start “xx” and end with three numbers or letters. For example, a explosion code for a root canal and crown could be xxRTC.
5. In the Abbrev. Desc. field, enter an abbreviated description for the code.

Easy Start: New Office Implementation Guide
26 Practice Setup
Keep in mind that the explosion code, description, and abbreviated description must be unique for each explosion code created in your database.
6. In the Type group box, mark Standard if the explosion code is a standard code consisting of up to eight procedures or mark Bridge if the explosion code is for a bridge.
7. Attach procedures to the explosion code by clicking Add. The Add Code dialog appears (see Figure 2-24), allowing you to select the desired code.
Figure 2-24
8. Repeat step 7 for all procedures that need to be attached to the explosion code.
9. Click OK to return to the Explosion Code List dialog.
10. Click Close to return to the Reports module.
FEE SCHEDULE SETUP
The Automatic Fee Schedule Changes utility allows you to change an entire fee schedule rather than changing one fee at a time. To use the Automatic Fee Schedule Changes utility:
1. In the Reports module, click the Maintenance button and select Fee Schedules. The Au-tomatic Fee Schedule Changes dialog appears (see Figure 2-25).
Figure 2-25
2. Select the fee schedule you want to change by clicking the Select Fee Schedule search but-ton. The Select Fee Schedule dialog appears (see Figure 2-26), allowing you to select the desired fee schedule.

Easy Start: New Office Implementation Guide
Practice Setup 27
Figure 2-26
3. Select the desired procedure code range.
4. In the Select Operation group box, mark the operation you want to use to change the fee schedule:
• Copy Fee Schedule To allows you to copy the selected fee schedule to the fee schedule selected for this operation.
• Clear Fee Schedule allows you to make each amount in the selected fee schedule $0.
• Change Fee Schedule allows you to increase or decrease the selected fee schedule by a dollar amount or a percentage.
5. Click Copy/Clear/Change, depending on the operation selected in step 4. The Automatic Fee Schedule Change Results dialog appears (see Figure 2-27).
Figure 2-27
6. Make changes to the individual fees:
a. Double click the procedure amount to change.
b. Enter the new amount.
c. Press Tab to advance to the next procedure.
d. Repeat steps b – c for all procedures that need to be changed.
e. Click the Accept Change button.
7. Click Accept to return to the Automatic Fee Schedule Changes dialog.
8. Click Close to return to the Reports module.

Easy Start: New Office Implementation Guide
28 Practice Setup
PRACTICE DEFINITIONS SETUP
Practice definitions are set up in Easy Dental to organize patients, payments, adjustments, and many other categories you need to track on reports. Practice definitions should be customized before you start using Easy Dental. To customize the practice definitions:
1. In the Reports module, click the Practice Setup button and select Definitions. The Prac-tice Definitions dialog appears (see Figure 2-28).
Figure 2-28
2. Expand the Definition Type drop-down to select the type you want to customize.
3. Add or modify a definition:
• To add a new definition, replace the existing description with a new description in the Definition Text field and click Add. The definition is added in the next available spot.
All definition types have a limit of how many of that type can be added in your database. The most common definitions and their limits are: billing types (99), medical alerts (64), payment types (40), adjustment types (40), and appointment reasons (20).
• To change an existing definition, select the type you want to change, replace the existing description with a new description in the Definition Text field, and click Change.
Remember any changes made to an existing definition affects all previous entries with the definition’s ID. For example, if you change Allergies to Hay Fever, all patients attached to Allergies are now attached to Hay Fever.
Do not delete definitions. Otherwise, you leave Easy Dental in an unstable condition and can cause areas of Easy Dental to not work properly.
4. Click Close to return to the Reports module.
PRACTICE DEFAULTS SETUP
To set up the options in the Practice Defaults dialog:
1. In the Reports module, click the Practice Setup button and select Practice Defaults. The Practice Defaults dialog appears (see Figure 2-29).

Easy Start: New Office Implementation Guide
Practice Setup 29
Figure 2-29
2. In the Default Provider pane, select the provider to be automatically assigned to each new patient that is entered in the Patients module.
3. In the Default Operatory pane, select the operatory to be automatically assigned to each new appointment scheduled using the Schedule Appointment button in the Schedule module.
4. In the Default Billing Type scroll pane, select the billing type to be automatically assigned to each new head-of-house entered in the Patients module.
5. In the Default Billing Statement scroll pane, select the statement form that is used when printing billing statements.
6. In the Default Insurance Claim Providers group box, select the default insurance claim providers:
a. In the Billing Provider group box, mark the desired option:
• Mark Provider of Procedures to print the provider who provided the service for the patient as the billing dentist on the claim.
• Mark Patient’s Prov1 to print the patient’s primary provider as the billing dentist on the claim.
• Mark Specific Provider and select the desired provider to print the selected pro-vider as the billing dentist on the claim.
• Check Name to use for Provider and enter a name in the field provided to print the entered name as the billing dentist on the claim.

Easy Start: New Office Implementation Guide
30 Practice Setup
b. In the Rendering Provider group box, mark the desired option:
• Mark Provider of Procedures to print the provider who provided the service for the patient as the rendering provider on electronic claims.
• Mark Patient’s Prov1 to print the patient’s primary provider as the rendering pro-vider on electronic claims.
• Mark Specific Provider and select the desired provider to print the selected pro-vider as the rendering provider on electronic claims.
c. In the Pay-To Provider group box, mark the desired option:
• Mark Provider of Procedures to print the provider who provided the service for the patient as the provider designated to receive payment for electronic claims.
• Mark Patient’s Prov1 to print the patient’s primary provider as the provider desig-nated to receive payment for electronic claims.
• Mark Specific Provider and select the desired provider to print the selected pro-vider as the provider designated to receive payment for electronic claims.
• Check Name to use for Provider and enter a name in the field provided to print the entered name as the provider designated to receive payment for electronic claims.
7. In the Override Billing Provider For eclaims group box, select the default billing provider for eClaims:
a. In the Name and IDs group box, mark the desired option:
• Mark Claim Billing Prov to submit the provider entered as the billing provider on the claim when sending eClaims.
• Mark Claim Rendering Prov to submit the treatment provider on the claim as the billing provider when sending eClaims.
• Mark Claim Pay-to Prov to submit the provider entered as the pay-to provider on the claim when sending eClaims.
• Mark Specific Provider and select the desired provider to print the selected pro-vider as the billing dentist on the claim.
• Check Name to use for Provider and enter a name in the field provided to print the entered name as the billing dentist on the claim.
b. In the Address and Phone group box, mark the desired option:
• Mark Claim Billing Prov to submit the address for provider entered as the billing provider on the claim when sending eClaims.
• Mark Claim Rendering Prov to submit the address for the treatment provider on the claim as the billing provider when sending eClaims.
• Mark Claim Pay-to Prov to submit the address for provider entered as the pay-to provider on the claim when sending eClaims.
8. Click OK to return to the Reports module.

Easy Start: New Office Implementation Guide
Practice Setup 31
SURVEY SETUP
The survey allows you to create a custom set of questions that can be printed out for your patients to answer. This is designed to replace the new patient forms, health histories, and other forms used in your office. To set up the patient survey:
1. In the Reports module, click the Practice Setup button and select Survey Setup. The Sur-vey Setup dialog appears (see Figure 2-30).
Figure 2-30
2. Click New. The Statement/Question for Questionnaire dialog appears (see Figure 2-31).
Figure 2-31
3. In the Statement/Question field, enter the statement/question you want to appear on the survey.
4. In the Statement/Question Type and Default Value for Patient Responses group box, mark the de-sired option:
• Mark Display Text Only to add statements.
• Mark Note/Explanation to add questions requiring a note or explanation.
• Mark Number/Amount to add questions requiring a number be used in the answer.
• Mark Yes/No to add questions that are answered with a yes or a no.
• Mark Date to add questions that are answered with a date.
5. Click OK to return to the Survey Setup dialog.
6. Repeat steps 3 – 5 to add any other statements/questions to the survey.
7. Click OK to return to the Reports module.

Easy Start: New Office Implementation Guide
32 Practice Setup
CHART NUMBER SETUP
Easy Dental has a unique numbering system for all patients called, chart numbers. Similar to a file number, this number will be attached to the patient’s file in Easy Dental and can be used to search for patients. To set up chart numbers:
1. In the Reports module, click the Practice Setup button and select Auto Chart Number Setup. The Auto Chart Numbering dialog appears (see Figure 2-32).
Figure 2-32
2. In the Select Auto Chart Numbering group box, mark the desired option:
• Numeric: This automatically assigns a six-digit chart number to a new patient.
• Alpha/Numeric: This automatically assigns the first two digits as the first two letters of the patient’s last name and then assign four numbers.
• None: Use this option if you do not want to assign chart numbers.
3. Click OK to return to the Reports module.
PRINTER SETUP
In order for Easy Dental to print reports, claims, etc., you must indicate the printer to which you want Easy Dental to print. To set up the printer:
1. In the Reports module, click the Practice Setup button and select Printer Setup. The Printer Setup dialog appears (see Figure 2-33).
Figure 2-33
2. In the Chart Printer group box, select the printer to which you want to print Chart module reports.
3. In the Report Printer group box, select the printer to which you want all reports to print.

Easy Start: New Office Implementation Guide
Practice Setup 33
4. In the Label Printer group box, select the printer to which you want all labels to print.
5. Click OK to return to the Reports module.
CUSTOMIZING PREFERENCES
The Preferences dialog allows you to customize many features in Easy Dental. To customize the op-tions in the Preferences dialog:
1. In the Reports module, click the Maintenance button and select Preferences. The Prefer-ences dialog appears (see Figure 2-34).
Figure 2-34
2. In the Initial Window to Launch group box, mark the module that you want Easy Dental to display when it is first opened.
3. In the General Options tab, in the Default Assignment of Payments/Adjustment to group box, mark the desired option:
• Mark Account to automatically assign all payments and adjustments to the head-of house.
• Mark Patient to automatically assign all payment and adjustments to the individual patient.
Allocating (splitting) payments between providers is covered in more detail in the Accounts chapter.
4. In the Additional Options group box, check the desired options:
• Check Automatically Check for Updates to automatically check for updates when Easy Dental is opened for the first time each day.
• Check Suspend Patient Alerts to suspend patients alerts from appearing on this workstation.
• Check Start Time Clock on System Startup to open the Time Clock icon in the Sys-tem Tray each time this workstation is turned on.

Easy Start: New Office Implementation Guide
34 Practice Setup
5. Click the Print Options tab (see Figure 2-35).
Figure 2-35
6. In the Print Formatting group box, edit the options as desired.
7. In the Print Display Options group box, check the desired options:
• Check Use ADA Codes in Descriptions to print the ADA code next to the descrip-tions on the walkout.
• Check International Tooth Numbering to switch the Chart module to international number usage.
8. In the Additional Print Options group box, check the desired options:
• Check Provider ID Column for Statements to print the provider for transactions on the billing statement.
• Check Sort Claim by ID to print procedures on an insurance claim in the order the procedures were attached to the claim.
• Check No Insurance Flag (*) on Statements to remove the asterisk that indicates the procedure has been billed to insurance.
• Check Sort Pre-Treatment by ID to print procedures on pre-treatment estimate claims in the order the procedures were posted as treatment-planned items.
• Check Verify Billing Statements to Send to preview the billing statements before printing or sending electronically.
• Check Print Provider Balances for Aging Report to print the provider balances on the Aging report. You can also check Include Accounts with 0.00 Balance.
• Check Use the Avery 5160 Mailing Labels to print labels with three columns and 10 rows. By default, Easy Dental prints labels with three columns and 11 rows.
• Check Mailing Labels - Skip patients who have requested no correspondence to skip patients with No correspondence checked in the Patients module.
9. Click OK to return to the Reports module.

Easy Start: New Office Implementation Guide
Practice Setup 35
ETRANS SETUP
eTrans allows you to send insurance claims electronically to insurance carriers, providing a faster pay-ment turn around for your office. To set up eTrans:
eTrans is an add-on product. In order to use the service, you must register with eServices. Talk to your trainer for more details.
1. In the Reports module, click the Maintenance button and select Electronic Claims Setup. The eTrans [version] Setup dialog appears (see Figure 2-36).
Figure 2-36
2. Enter your practice’s user ID provided by eServices during the enrollment process in the User ID field.
3. Enter the password by clicking the Change Password button. The Change eTrans Pass-word dialog appears (see Figure 2-37), allowing you to enter your password.
Figure 2-37
4. Click OK to return to the eTrans [version] Setup dialog.
5. In the Connection Method group box, select the connection you are using. You have two choices: Dial-up and Internet.
6. In the Transfer Method group box, select the transfer method to use.
• FTP: File Transfer Protocol is a point-to-point transfer.
• PFTP: This is a firewall-friendly version of FTP. If you have a firewall, you should be able to use this option without having to open additional ports.

Easy Start: New Office Implementation Guide
36 Practice Setup
• HTTP: Hyper Text Transfer Protocol is a method that uses the Internet to transfer your claims.
• HTTPS: This is an encrypted version of HTTP. Data is transmitted in an encrypted format that is only readable by eServices and the insurance company.
7. Check Try other transfer methods if the preferred method fails if you want Easy Dental to try another transfer method in the event of a transmission failure.
8. Click the Test Connection button to ensure you are able to connect to the eServices servers without any problems.
9. If desired, check If no claims need attention, do not display Error Report.
10. Click OK to return to the Reports module.
QUICKBILL SETUP
QuickBill is designed to cut down on the cost and hassle of your monthly billing by using patient data in Easy Dental and sending billing statements electronically. To set up QuickBill:
QuickBill is an add-on product. In order to use the service, you must register with eServices. Talk to your trainer for more details.
1. In the Reports module, click the Maintenance button and select Electronic Billing Setup. The QuickBill Setup dialog appears (see Figure 2-38).
Figure 2-38
2. In the Connection Method group box, select the connection you are using. You have two choices: Dial-up and Internet.
3. In the Transfer Method group box, select the transfer method to use.
• FTP: File Transfer Protocol is a point-to-point transfer.
• PFTP: This is a firewall-friendly version of FTP. If you have a firewall, you should be able to use this option without having to open additional ports.
• HTTP: Hyper Text Transfer Protocol is a method that uses the Internet to transfer your claims.
• HTTPS: This is an encrypted version of HTTP. Data is transmitted in an encrypted format that is only readable by eServices and the insurance company.

Easy Start: New Office Implementation Guide
Practice Setup 37
4. Check Try other transfer methods if the selected method fails if you want Easy Dental to try another method in the event of a transmission failure.
5. Click the Test Connection button to ensure you are able to connect to the eServices servers without any problems.
6. Click the eSync Setup button. The eSync Setup dialog appears (see Figure 2-39), allowing you to set up the default settings for the eSync.
Figure 2-39
7. Click Setup Users to set up the different users for QuickBill. The QuickBill User Setup dialog appears (see Figure 2-40).
Figure 2-40
8. Click Add to add a new user. The QuickBill User - New dialog appears (see Figure 2-41).

Easy Start: New Office Implementation Guide
38 Practice Setup
Figure 2-41
9. In the QuickBill ID and Password group box, enter your QuickBill ID in the QuickBill ID field.
10. Enter the user’s name in the Name field.
11. Enter the user’s password in the New Password and Confirm New Password fields.
12. In the Options group box, check Include Patient Newsletter, if desired.
13. Check Include Inserts, if desired.
14. Check Electronic Address Correction, if desired.
15. Check Do Not Show Additional Services Dialog, if desired.
16. Expand the Statement Color drop-down and select the desired statement color.
17. Check Accept Credit Cards (check one) and mark the desired option, if desired.
18. Click Terms of Use to review the terms and pricing for using QuickBill.
19. Click OK to return to the QuickBill User Setup dialog.
20. Repeat steps 7 – 19 for any other users.
21. Click Close to return to the QuickBill Setup dialog.
22. Click OK to return to the Reports module.

Easy Start: New Office Implementation Guide
Practice Setup 39
CHAPTER EXERCISES
The Check Your Understanding questions test your comprehension of the material covered in this chapter. The answers to each question are found in the Solutions chapter.
The Apply Your Knowledge activities help you review and utilize the information covered in this chapter. The steps to accomplish each activity are found in the Solutions chapter. Before perform-ing any of the Apply Your Knowledge activities, switch to the Tutor database to ensure that your live data is not compromised. To switch to the Tutor database:
1. In the Reports module, click the Maintenance button and select Preferences | Paths.
2. Make a note of the current path in the Database Path field, so you can switch back to your live data after you are done with the activities.
3. Click the Browse button next to the Database Path field.
4. Browse to the location of your Tutor folder. In most cases, C:\Program Files\EZDental\Tutor\ is your path.
5. Click OK.
6. Click OK to the message that appears and close Easy Dental on this computer.
CHECK YOUR UNDERSTANDING
1. True or False? You should never delete a definition. _______________________________
2. Where would you assign a default provider to your practice? _________________________ ________________________________________________________________________
3. Which option, in the Auto Chart Numbering Setup dialog, should you mark if you do not want to use Easy Dental’s chart numbering feature? ________________________________
4. In Preferences, which option prints the provider’s ID on billing statements? _____________ ________________________________________________________________________ ________________________________________________________________________
5. True or False? You can increase an entire fee schedule by any given percent within the Easy Dental system. ____________________________________________________________
6. Where would you go to change your practice name and address? _____________________ ________________________________________________________________________ ________________________________________________________________________
7. What are the three criteria when choosing a staff ID for one of your staffs? _____________ ________________________________________________________________________ ________________________________________________________________________
8. True or False? By inactivating a provider, all financial information will be moved to the replacement provider. ______________________________________________________
9. True or False? When a provider is inactivated, all Time Clock data for that provider will be removed from the system. ___________________________________________________
10. Which option allows you to view financial information for an inactivated provider when run-ning reports? _____________________________________________________________ ________________________________________________________________________

Easy Start: New Office Implementation Guide
40 Practice Setup
11. In the Provider Information dialog, which option tells Easy Dental to print the provider’s name on insurance claims? __________________________________________________ ________________________________________________________________________
12. Where would you go to activate an inactive staff? _________________________________ ________________________________________________________________________
13. In which dialog would you enter your practice’s fiscal year’s beginning month, so that your totals are calculated correctly? _________________________________________________ ________________________________________________________________________
14. If a provider/staff is not listed as an option when choosing a HIPAA officer, what could be the problem? _____________________________________________________________ ________________________________________________________________________
15. When setting up procedure codes, which option will print an asterisk on the day sheet indi-cating a phone call should be made to the patient at the end of the day? ________________ ________________________________________________________________________
16. True or False? When setting up procedure codes, if you check Do Not Bill to Dental Insur-ance, this particular procedure will never be billed to any insurance carrier. ______________ ________________________________________________________________________
17. After entering a fee for a procedure, which button must you click in order to save that fee? __ ________________________________________________________________________
APPLY YOUR KNOWLEDGE
1. Add the following provider and his information into the system:
• Name: Martin C. Edwards
• ID: DMD1
• Title: DMD
• Address: Your Practice Address
• Phone: Your Practice Phone
• Assigned Operatories: OP-3
• Fee Schedule: FEE 5
• Social Security Number: 999-99-9999
2. Inactivate DDS1 and use DMD1 as the replacement provider.
3. Assign HYG1 as the HIPAA Officer for the practice.
4. Add an additional operatory with OP-4 as the ID.
5. Change the paint type for D2750 (Crown-porc fuse high noble mtl) to Crown - Solid.
6. Add a procedure note to D2750 and make sure that it will be added to a patient’s clinical notes each time it is posted.
7. Create an explosion code for an all porcelain bridge.
8. Decrease FEE 5 by 10% for all codes.
9. Set up Easy Dental to use Avery 5160 labels whenever you print labels from any module.

Easy Start: New Office Implementation Guide
Patients 41
PATIENTSOVERVIEW
The Easy Dental Patients module stores both patient and family information. Information regarding the patient’s insurance, recall, account balance/aging, personal notes and much more is easily acces-sible through this one module.
OBJECTIVES
Once you have completed this chapter, you should be able to:
• Enter new patients/families
• Enter important patient information
• Archive patients
• Editing family relationships
• Create patient alerts
• Add patient pictures
3

Easy Start: New Office Implementation Guide
42 Patients
PATIENTS MODULE OVERVIEW
The Patients module (see Figure 3-1) is the foundation of Easy Dental. In order for you to get ac-curate information for your patients, information must be entered correctly in the Patients module. There are many shortcuts that simplify entering and tracking this information.
Patient Information BlockMedical Alerts Block
Employer Block
Recall Block
Primary Dental Insurance Block Patient Notes Block
Referred By and Referred To Blocks
Family Member Block
Figure 3-1
PATIENTS MODULE TERMS
• Head-of-House/Guarantor: The person responsible for the account. Correspondence for the family is sent to this person. The guarantor is the same person as the head-of-house.
• Insurance Subscriber: The person who subscribes to an insurance policy. The insurance subscriber does not have to be the head-of-house or guarantor.
• Billing Type: This is a numerical type assigned to each family to help categorize patients for billing and reporting purposes within Easy Dental.
• Subscriber ID: This is a number assigned to each subscriber, and sometimes dependant, for identification purposes. A person’s subscriber ID may be the same as their Social Security number. Social Security numbers are unique records; there can only be one person assigned to each Social Security number in your database, whereas a subscriber ID can be attached to as many patients in your database as necessary.
• Fee Schedule: This allows you to enter the dollar amount the patient or members of an in-surance plan are charged for procedures performed. A fee schedule can be also used to show how much an insurance plan is going to pay for procedures performed. Fee schedules can be posted on the Accounts module or copied to an insurance plan’s Payment Table to help Easy Dental calculate insurance estimates more accurately.

Easy Start: New Office Implementation Guide
Patients 43
SELECTING A PATIENT
Before you can perform many of the functions in Easy Dental, you are required to select a patient. To select a patient in your database:
1. In the Patients module, click the Select Patient/New Family button. The Select Patient dialog appears (see Figure 3-2).
In all modules, except the Patients module, the Select Patient dialog is opened by clicking the Select Patient button. In the Patient module, this button is called Select Patient/New Family.
Figure 3-2
2. Mark the desired search method in the By group box.
3. Enter the first few letters/numbers of the selected search method in the field provided.
4. Select the desired patient from the list.
The More Info button is used to see additional information about a patient or family.
5. Click OK.
CREATING A NEW FAMILY
In order to add a new family into Easy Dental, you must create a file for the head-of-house. Once the head-of-house has been entered, you can add each additional family member to the family. To create a file for the head-of-house:
1. In the Patients module, click the Select Patient/New Family button. The Select Patient dialog appears (see Figure 3-2).
2. Click New Family. The Head-of-House Information dialog appears.
3. Follow the steps outlined in the “Head-of-House/Patient Information Dialog” section of this manual to finish entering the head-of-house’s information.

Easy Start: New Office Implementation Guide
44 Patients
ADDING A NEW FAMILY MEMBER
Once you have entered one member to a family, it is easy to add another. To add a new family mem-ber to an existing family:
1. In the Patients module, select a patient in the desired family.
2. Click the Add New Family Member button. The Patient Information dialog appears.
3. Follow the steps outlined in the “Head-of-House/Patient Information Dialog” section of this manual to finish entering the new family member’s information.
HEAD-OF-HOUSE/PATIENT INFORMATION DIALOG
After you click the New Family button in the Select Patient dialog, the Head-of-House Information dialog appears (see Figure 3-3). Or, after you click the Add New Family Member button on the Pa-tients module toolbar, the Patient Information dialog appears. Both dialogs have the same fields, only the titles are different to inform you to enter the head-of-house’s or new family member’s information.
Figure 3-3
To finish entering the head-of-house’s or new family member’s information:
1. Enter the patient’s name in the corresponding fields in the Name group box.
Easy Dental automatically capitalizes the first letters of the patient’s name, address, city, and state.
2. In the Address group box, enter the patient’s street address, zip code, and email address in the corresponding fields.
• If the zip code has already been used for another patient, Easy Dental automatically enters the city and state in the City and ST fields.
• If the zip code has never been used, the New City Information dialog appears (see Fig-ure 3-4), allowing you to enter the city and state the zip code covers.

Easy Start: New Office Implementation Guide
Patients 45
Figure 3-4
• If the zip code covers more than one city, the City Information dialog appears (see Fig-ure 3-5), allowing you to select the correct city.
Figure 3-5
If a zip code covers more than one city and you already have entered the information for one of the cities, click the Zip search button in the Head-of-House Information or Patient Information dialog. Click New in the City Information dialog and enter the information for the additional city.
3. In the Phone group box, enter the patient’s phone numbers.
4. If desired, check the options in the Privacy Requests group box:
• If the patient does not want to receive any phone calls, check No phone calls so [PRI-VATE] displays anywhere the patient’s phone number is supposed to display.
• If the patient does not want to receive any letters, check No correspondence to skip the patient when a letter merge is run.
• If the patient does not want their information submitted via the Internet when referred to another doctor, check Disclosure restrictions to skip the patient during the WebSync.
5. In the Personal group box, select the patient status, gender, and marital status of the patient in the corresponding drop-downs.
At times, it may be necessary to add a patient to your database twice for insurance purposes. The additional file created for the patient should have a Non-Patient patient status to ensure the patient is not counted twice in your active patient number.
6. Enter the patient’s birth date, Social Security number, and driver’s license number.
The Other ID field in the Personal group box is used on some insurance forms when a separate patient ID is required to file a claim. You should leave this field empty unless directed otherwise by the Support department.

Easy Start: New Office Implementation Guide
46 Patients
When you enter a patient’s Social Security number, you can enter it without the dashes as Easy Dental automatically inserts them for you.
Dates entered in a two-digit format are automatically formatted to the correct format (i.e. Easy Dental changes 010978 to 01/09/1978).
7. If desired, enter a Salutation for the patient exactly as you want it to appear on letters you create using Easy Dental.
8. If desired, enter a Title for the patient and check Print Title on Stmts to ensure that the patient’s title prints on their billing statement.
9. In the Office group box, select the patient’s primary and secondary providers.
Fee schedules are discussed in the Insurance Management chapter.
In the Chart field, a chart number is assigned automatically to the patient unless the feature has been disabled in the Reports module. This feature is discussed in the Practice Setup chapter.
The consent date defaults to today’s date and can be changed as necessary. It is recommended that the date is accurate for reporting purposes.
10. In the Visits group box, verify the date is correct in the First Visit field.
The first visit date defaults to today’s date and can be changed as necessary. It is recommended that the date is accurate for reporting purposes.
The last visit date defaults to the last date of procedures entered in the patient’s account and updates automatically.
Each time an appointment is moved to the Unscheduled List by clicking the Break Appointment button in the Schedule module, the last missed appointment date and the number of missed appointments are updated.
11. Click OK to save and add the patient into the database.
ASSIGNING MEDICAL ALERTS TO A PATIENT
Once you have created a file for a patient in the Patients module, you may need to assign medical alerts to the patient. To assign medical alerts to a patient:
1. In the Patients module, select a patient.
2. Double click the Medical Alerts block. The Medical Alerts dialog appears (see Figure 3-6).
Figure 3-6
3. Click Edit. The Select Medical Alerts dialog appears (see Figure 3-7).

Easy Start: New Office Implementation Guide
Patients 47
Figure 3-7
4. Select the alert(s) to assign to the patient.
Medical alerts can be customized in the Reports module and are discussed in the Practice Setup chapter. You can have up to 64 medical alerts.
5. Click OK to return to the Medical Alerts dialog.
6. Click Close to return to the Patients module.
ASSIGNING AN EMPLOYER TO A PATIENT
Easy Dental links the patient’s employer with the insurance plan for that employer, allowing you search for insurance plans by employer. To assign an employer to a patient:
1. In the Patients module, select a patient.
2. Double click the Employer block. The Employer Information dialog appears (see Figure 3-8).
Figure 3-8
3. In the Employer Name field, enter the first few letters of the patient’s employer.
4. Click the Employer Name search button to determine whether the employer is already in the database to help avoid duplicates. The Select Employer dialog appears (see Figure 3-9).

Easy Start: New Office Implementation Guide
48 Patients
Figure 3-9
5. Select the employer or enter the employer’s information.
• If the employer is listed:
a. Select the employer.
b. Click OK to return to the Employer Information dialog.
• If the employer is not listed:
a. Click Cancel to return to the Employer Information dialog.
b. In the Employer Name field, enter the employer’s name.
c. If desired, enter the employer’s address in the fields provided.
d. If desired, enter the employer’s phone number in the field provided.
6. Click OK to return to the Patients module.
ENTERING A PATIENT NOTE
Patient notes allow you to record special notes on a patient’s account. For example, if the patient’s spouse has passed away, you can make a note for future reference. To enter a patient note:
1. In the Patient module, select a patient.
2. Double click the Patient Notes block. The Patient Note dialog appears (see Figure 3-10).
Figure 3-10
3. Click Insert Dateline to insert today’s date.
4. Enter the note in the field provided.
5. Click OK to return to the Patients module.
Easy Dental has a built-in safety feature to prevent patients from accidentally seeing patient notes. When you open the Patients module for a patient with a patient note, the patient note is automatically hidden. To reveal the note, double click the Patient Notes block or click the Open button.

Easy Start: New Office Implementation Guide
Patients 49
ATTACHING REFERRALS TO A PATIENT
Was this patient referred to your practice? Is your ad in the Yellow Pages effective? The Patient Referrals dialog answers these questions by allowing you to see every referral made by the patient as well as any source that has referred the patient to your practice. Seeing both referral types at the same time allows you to easily view the patient’s referral status.
ATTACHING A REFERRED BY SOURCE TO A PATIENT
To attach a referred by source to a patient:
1. In the Patients module, select a patient.
2. Double-click the Referred By block. The Select Referral Type dialog appears (see Figure 3-11).
Figure 3-11
3. Mark the type of referral source.
• Mark Patient to select a patient referral source and click OK. The Select Patient dialog appears (see Figure 3-2), allowing you to select the referring patient.
• Mark Doctor/Other to select a doctor or other referral source and click OK. The Select Referred By dialog appears (see Figure 3-12), allowing you to select the referring doctor or advertisement.
Figure 3-12
• If the source is not listed, follow the steps outlined in the “Adding a New Referral Source” section to add a new referral source.
• If the source is listed, select the source and click OK to return to the Patients module.
4. Repeat steps 3 – 4 for any additional referrals.
5. Click Close to return to the Patients module.

Easy Start: New Office Implementation Guide
50 Patients
ATTACHING A REFERRED TO SOURCE TO A PATIENT
To add a referred to source to a patient:
1. In the Patients module, select a patient.
2. Double click the Referred To block. The Select Referred To dialog appears (see Figure 3-13).
Figure 3-13
4. Select the doctor to whom you are referring the patient.
• If the source is not listed, follow the steps outlined in the “Adding a New Referral Source” section to add a new referral source.
• If the source is listed, select the source and click OK to return to the Patients module.
5. Repeat steps 3 – 4 for any additional referrals.
6. Click Close to return to the Patients module.
ADDING A NEW REFERRAL SOURCE
To add a new referral source:
1. In the Select Referred By or Select Referred To dialog, click New. The Referred By/To Information dialog appears (3-14).
Figure 3-14
2. In the Name group box, enter the referral source’s name.
3. Enter the referral source’s title in the Title field.

Easy Start: New Office Implementation Guide
Patients 51
You should not enter the doctor’s credentials (i.e. DDS, DMD) as their title because the title displays at the beginning of the name rather than at the end.
4. In the Address group box, enter the referral’s address, email address, and phone number(s).
5. Enter any notes for the referral source in the Notes field.
6. Click OK to return to the Select Referred By or Select Referred To dialog.
ATTACHING A PATIENT ALERT TO A PATIENT
Patient alerts are pop-up alerts that can be customized and attached to patients to inform you of spe-cial patient situations (e.g. bad debt, habitually late). There are many possible uses for patient alerts. To attach a patient alert to a patient:
1. In the Patients module, select a patient.
2. Click the Patient Alerts button. If the patient already has an alert attached to them, the Patient Alerts dialog appears (see Figure 3-15).
If the patient does not already have an alert attached to them, the Create Patient Alert dialog appears instead of the Patient Alerts dialog, allowing you to skip steps 3 and 11.
Figure 3-15
3. Click New to create a new alert. The Create Patient Alert dialog appears (see Figure 3-16).
Figure 3-16

Easy Start: New Office Implementation Guide
52 Patients
4. In the Select Date group box, enter the Start and End dates that you want the alert to be ac-tive or check Always to permanently activate the alert.
5. Enter a Description for the alert (e.g. Collections, Pre-Medicate, Habitually Late).
6. Enter a detailed description of the alert in the Note field.
7. In the scroll pane provided, select the areas of Easy Dental in which you want the patient alert to display or check All to display the alert in all of the areas.
8. If desired, in the Options group box, check Show Symbol on Appointment to display a flag on the face of the appointment.
9. Check Display Aged Balance with Note to display the patient’s balance at the bottom of the patient alert pop-up.
10. Click OK.
11. Click Close to return to the Patients module.
VIEWING A PATIENT ALERT
Once a patient alert has been attached to a patient, the alert is triggered when an area of Easy Dental that was selected in step 7 is accessed. When the alert is triggered, a pop-up appears (see Figure 3-17).
Figure 3-17
Click OK to close the alert. The alert is only for informative purposes and does not prevent you from completing a task. Easy Dental functions normally once the alert is closed. You can check Do Not Show This Alert Again Today to prevent the pop-up from appearing for the rest of the day.
DELETING A PATIENT ALERT
To delete a patient alert:
1. In the Patients module, select a patient.
2. Click the Patient Alerts button. The Patient Alerts dialog appears (see Figure 3-15).
3. Select the alert you want to delete.
4. Click Delete.
5. Click OK to the confirmation pop-up that appears.

Easy Start: New Office Implementation Guide
Patients 53
ATTACHING A PATIENT PICTURE TO A PATIENT’S FILE
With Easy Dental, you can store a picture of a patient in their file. This can be very useful when try-ing to recall a patient or a face. There are three ways you can add a picture to a patient’s file, import-ing from an external device (i.e. digital camera or scanner), importing an existing image, or pasting from the Windows Clipboard.
ATTACHING A PATIENT PICTURE FROM AN EXTERNAL DEVICE
To attach a picture to a patient’s file using a digital camera or scanner:
1. In the Patients module, select a patient.
2. Click the Patient Picture button. The Patient Picture module opens (see Figure 3-18).
Figure 3-18
3. Select your digital camera or scanner. Your digital camera or scanner software opens.
Your digital camera and scanner must be connected to the computer in order to import images. Your digital camera and scanner must be WIA- or TWAIN-compliant in order to import images into the Patient Picture module.
4. Follow the instructions for your digital camera or scanner to acquire the image.
ATTACHING A PATIENT PICTURE USING AN EXISTING IMAGE
To attach a picture to a patient’s file using an existing image:
1. In the Patients module, select a patient.
2. Click the Patient Picture button. The Patient Picture module opens (see Figure 3-18).
3. Click the Select Existing Image button. The Select Patient Picture dialog appears (see Figure 3-19).

Easy Start: New Office Implementation Guide
54 Patients
Figure 3-19
4. Locate and select the desired image.
5. Click Open.
ACQUIRING A PATIENT PICTURE USING THE WINDOWS CLIPBOARD
To acquire a picture for a patient using the Windows Clipboard:
1. Open the file that contains the image you want to import into the Patient Picture module.
2. Copy the image by pressing Ctrl + C or perform a screen shot by pressing Alt + Print Screen to copy the image to the Windows Clipboard.
3. In the Patients module, click the Patient Picture button. The Patient Picture module opens (see Figure 3-18).
4. Open the Patient Picture module.
5. Paste the image into the Patient Picture module by pressing Ctrl + V.
VIEWING PATIENT PICTURES
To view a patient picture once it has been attached to a patient:
1. In the Patients module, select a patient.
2. Click the Patient Picture button. The Patient Picture module opens, displaying a picture (see Figure 3-20).

Easy Start: New Office Implementation Guide
Patients 55
Figure 3-20
EDITING FAMILY RELATIONSHIPS
At times, it may be necessary to separate a member from an account due to divorce or a child moving out on their own, or it may be necessary to combine two accounts together. These changes need to be reflected in the Patients module and can be done through the family editing process. Before edit-ing a family’s relationship, keep the following in mind:
• When combining families, the head-of-house cannot be moved unless all other family mem-bers are moved first.
• A patient cannot be moved if they have any outstanding insurance claims. You may wait until the claim is paid or delete the claim and recreate it under the new account.
• A patient’s insurance information is cleared when the patient is moved if the patient is not the insurance subscriber. If the patient is the subscriber, the insurance is moved with them.
• If a patient is the insurance subscriber for family members, the insurance information for those family members is cleared if the subscriber is moved.
• Make sure Easy Dental is closed on every computer.
If you receive any warning/error messages while performing the family edit, please refer to the “Common Messages During a Family Edit” section.
Once a family has been separated or combined, you may need to:
• Add/remove insurance to/from some of the family members.
• Check the balances on both accounts and make adjustments as needed.
• Change the status of the affected patients (e.g. from married to single or vice versa).
• Change addresses/phone numbers.

Easy Start: New Office Implementation Guide
56 Patients
CHANGING THE HEAD-OF-HOUSE
To change the head-of-house:
1. In the Patients module, select a patient.
2. Click the Edit button and select Family Relations. The Edit Family dialog appears (see Figure 3-21).
Figure 3-21
3. Select the patient you want to make the head-of-house.
4. Click Set HofH 1.
5. Click OK to return to the Patients module.
SEPARATING A FAMILY
To separate a family:
1. In the Patients module, select a patient.
2. Click the Edit button and select Family Relations. The Edit Family dialog appears (see Figure 3-21).
3. Click Family 2. The Select Guarantor dialog, similar to the Select Patient dialog, appears (see Figure 3-2).
4. Click New Family. The expanded Edit Family dialog appears (see Figure 3-22).
Figure 3-22
5. In the Family 1 pane, select the family member you want to separate from the current family.
6. Click the right arrow button to move the family member to the Family 2 pane.
7. Click OK to return to the Patients module.

Easy Start: New Office Implementation Guide
Patients 57
COMBINING TWO FAMILIES
To combine two families:
1. In the Patients module, select a patient.
2. Click the Edit button and select Family Relations. The Edit Family dialog appears (see Figure 3-21).
3. Click Family 2. The Select Guarantor dialog, similar to the Select Patient dialog, appears (see Figure 3-2).
4. Select the family to be combined with the family selected in step 1 and click OK. The ex-panded Edit Family dialog appears (see Figure 3-22).
5. In the Family 1 pane, select the family member you want to combine with the other family.
6. Click the right arrow button to move the family member to the Family 2 pane.
7. Click OK to return to the Patients module.
COMMON MESSAGES DURING A FAMILY EDIT
There are several different messages that may appear while performing a family edit. These messages should help you understand why you are unable to continue with the family edit or what happens when you complete the process.
The message in Figure 3-23 appears when you try to perform a family edit without closing all Easy Dental modules on all computers. In order to continue with the family edit process, you must close all modules on all computers.
Figure 3-23
You receive the message in Figure 3-24 when the patient or the family has current transactions in their Chart and Accounts modules. This message informs you that, depending how you are allocat-ing your patient payments, the balances of the accounts may be affected. If the balances are affected, you need to post adjustments on the accounts to transfer the balance from one to the other. This message does not stop you from continuing with the family edit process.
Figure 3-24
In order for a patient to be covered by an insurance plan in Easy Dental, that patient must be on the same account as the insurance subscriber. Easy Dental does not allow you to attach insurance from one account to another. For this reason, patients with pending claims cannot be moved to a new family or cannot have another patient combined with their family. If you try to perform the family edit with a pending claim in the mix, you receive the message in Figure 3-25. In order to continue with the family edit process, you must either wait until the payments for those claims are received and entered, post a $0 payment to the claim and then delete it once the patient has been moved, or delete the pending claims and then re-create them after the family edit has been completed.

Easy Start: New Office Implementation Guide
58 Patients
Figure 3-25
The message in Figure 3-26 appears if the patient you are trying to move is the insurance subscriber. Easy Dental allows you to move the patient to the other account; however, the insurance coverage for all dependants is cleared. This message does not stop you from continuing with the family edit process.
Figure 3-26
The message in Figure 3-27 appears if the patient you are trying to move is covered by the subscrib-er’s insurance plan. Easy Dental allows you to move the patient to the other account; however, the insurance coverage for this patient is cleared unless the subscriber is moved to the other account as well. This message does not stop you from continuing with the family edit process.
Figure 3-27
You receive the message in Figure 3-28 if the patient you are trying to move is the head-of-house and there are no other members in the family. This messages informs you that the account no longer exists after the family edit is completed. This message does not stop you from continuing with the family editing process.
Figure 3-28
Although you are able to move the head-of-house to another account when there are no other family members in the family, you are not be able to move the head-of-house to another account if there are other members in the family. If you try to move the head-of-house to another family when there are other family members on the account, the message in Figure 3-29 appears. In order to continue with the family edit process, you need to change the head-of-house to a different family member.

Easy Start: New Office Implementation Guide
Patients 59
Figure 3-29
ARCHIVING PATIENTS
Archiving the patient can help simplify your patient database and make patient selection faster. Be-fore archiving a patient, keep the following in mind:
• The patient must have a zero patient balance.
• If you want to archive a head-of-house, all other family members must be archived first. If the entire family is not to be archived, switch the head-of-house to another family member.
• While the patient is archived, their information cannot be edited.
• All appointments for the patient are deleted and an entry is added to the Contacts module.
• All continuing care, employer, insurance, and referral information is cleared from the corre-sponding blocks and copied to the Patient Notes block when archiving a patient.
• Address, procedures, insurance claims, payments, adjustments, medical alerts, prescriptions, Patient Survey information, Contacts module entries and perio exams all remain intact.
• Archived patients appear in the Patient module’s Select Patient dialog only if the option In-clude Archived Patients is checked.
ARCHIVING A PATIENT
To archive a patient:
1. In the Patients module, select a patient.
2. Double click the Patient Information block. The Patient Information dialog appears (see Figure 3-3).
3. In the Status group box, select Archived in the first drop-down.
4. Click OK to any messages that appear.
5. Click Yes to the message that appears to confirm the actual archiving of the patient.
ACTIVATING AN ARCHIVED PATIENT
To activate an archived patient:
1. In the Patients, click the Select Patient/New Family button. The Select Patient dialog ap-pears (see Figure 3-2).
2. Check Include Archived Patients.
3. Select the patient to be activated.
4. Double click the Patient Information block.
5. Click OK to the message that appears. The Patient Information dialog appears (see Figure 3-3).

Easy Start: New Office Implementation Guide
60 Patients
6. In the Status group box, verify Patient is selected in the first drop-down.
7. Click OK to return to the Patients module.
8. Re-enter any information stored in the Contacts module and/or Patient Note dialog into their corresponding areas of Easy Dental.

Easy Start: New Office Implementation Guide
Patients 61
CHAPTER EXERCISES
The Check Your Understanding questions test your comprehension of the material covered in this chapter. The answers to each question are found in the Solutions chapter.
The Apply Your Knowledge activities help you review and utilize the information covered in this chapter. The steps to accomplish each activity are found in the Solutions chapter. Before perform-ing any of the Apply Your Knowledge activities, switch to the Tutor database to ensure that your live data is not compromised. To switch to the Tutor database:
1. In the Reports module, click the Maintenance button and select Preferences | Paths.
2. Make a note of the current path in the Database Path field, so you can switch back to your live data after you are done with the activities.
3. Click the Browse button next to the Database Path field.
4. Browse to the location of your Tutor folder. In most cases, C:\Program Files\EZDental\Tutor\ is your path.
5. Click OK.
6. Click OK to the message that appears and close Easy Dental on this computer.
CHECK YOUR UNDERSTANDING
1. If a patient does not want to be contacted by the office via telephone, which option, when adding a new patient or editing an existing one, will allow you to block the patient’s phone number from being seen in all modules, except the Patients module? ___________________ ________________________________________________________________________
2. True or False? When entering a patient’s Social Security number, you must enter the number with dashes in order for Easy Dental to recognize it. _______________________________
3. List the following medical alerts in the order they would appear in the Select Medical Alerts dialog: Pregnancy, Asthma, Allergy - Latex, *Pre-Medicate, Other, Sinus Problems. _______ ________________________________________________________________________ ________________________________________________________________________
4. True or False? The subscriber must be the head-of-house for the account. ______________
5. True or False? The same person can be a subscriber for both primary and secondary insur-ance. ___________________________________________________________________
6. Name two of the four things you may have to check after a family edit has been performed. ________________________________________________________________________
7. Name one of the three things that will stop you from performing a family edit. __________ ________________________________________________________________________
8. True or False? If you run into the pending claim issue when performing a family edit, you can post a $0 payment to the claim, as a workaround, move the patient, and then delete the $0 payment. ______________________________________________________________
9. If you want to view archived patients, from which module can you do this? Which option must be checked in order to see archived patients? ________________________________ ________________________________________________________________________

Easy Start: New Office Implementation Guide
62 Patients
APPLY YOUR KNOWLEDGE
1. In the Patients module, select Brent Crosby and add the following person to his family:
• Name: Jeremy E Crosby
• Status: Patient, Male, Child
• Birth date: September 3, 1990
• Special Requests: Does not want to be contacted by phone
2. Create a new family for the following person:
• Name: Abigail Smith
• Status: Patient, Female, Single
• Birth date: March 26, 1974
• Social Security Number: 149-26-0168
• Address: 144 W. 400 N., Provo, UT 84601
• Home Phone: (801) 377-0192
• Work Phone: (801) 763-9300
• Primary Provider: DDS1
3. In Abigail’s file, indicate that she is allergic to latex.
4. Abigail works for the following company. Assign the company to her account:
• Name: Henry Schein Practice Solutions
• Address: 727 E. Utah Valley Drive, Suite 500, American Fork, UT 84003
• Phone Number: (801) 763-9300
5. Abigail was referred to your practice by a billboard ad.
6. Alice Gleason has passed away and needs to be archived in the database.
7. Add a note to Gary Gleason’ account indicating that his wife, Alice, has passed away, so the staff does not ask him how she is doing.
8. Karen Davis is always late for her appointments and you want to a reminder indicating that she is late when scheduling any new appointments. Create a patient alert for her that always appears whenever someone creates a new appointment or edits an existing appointment.
9. View Brent Crosby’s picture.
10. Lisa Farrer and Corey Hansen have got married and would like to be on one account.

Easy Start: New Office Implementation Guide
Insurance Management 63
INSURANCE MANAGEMENTOVERVIEW
In this chapter, you will learn how to manage insurance within Easy Dental. When done correctly, this will greatly increase both your office efficiency as well as the accuracy of your insurance informa-tion. Easy Dental contains many tools to assist you and your office in maintaining all of the neces-sary insurance records.
OBJECTIVES
Once you have completed this chapter, you should be able to:
• Assign primary/secondary insurance for a subscriber/dependant
• Add a new insurance carrier into the database
• Understand how insurance estimates are calculated
• Set up the insurance coverage information
• Create primary/secondary insurance claims and pre-estimates
• Add/delete attachments to claims
• Send claims electronically
• Post insurance payments
4

Easy Start: New Office Implementation Guide
64 Insurance Management
ASSIGNING INSURANCE TO A PATIENT
In Easy Dental, a patient can be assigned two different insurance plans, either as a subscriber or a dependant. If patients are not set up on insurance properly, insurance claims sent to the insurance carrier will not contain the correct information. Setting up insurance properly can drastically affect the rate at which the insurance carrier pays for services rendered.
The insurance subscriber and the head-of-house does not have to be the same person.
ASSIGNING PRIMARY INSURANCE TO A PATIENT
To assign primary insurance to a patient:
1. In the Patients module, select a patient.
In the Patients module, if you create a patient file for the subscriber and assign the subscriber to an insurance plan before adding additional family members to the file, all family members added to the file are assigned, as dependants, to the same insurance plan.
2. Double click the Primary Dental Insurance block. The Insurance Information dialog ap-pears (see Figure 4-1).
Figure 4-1
3. Select the subscriber of the insurance.
• If the patient is the subscriber, verify that the patient’s name is in the Subscriber field in the Primary Insurance group box.
• If the patient is a dependant, click the Subscriber search button in the Primary Insurance group box. The Select Primary Subscriber (Insured Party) dialog appears (see Figure 4-2), allowing you to select the subscriber and carrier.
Figure 4-2

Easy Start: New Office Implementation Guide
Insurance Management 65
4. Click the Carrier search button. The Select Primary Dental Insurance Plan dialog appears (see Figure 4-3).
Figure 4-3
5. In the Search By group box, mark the desired search method.
6. Enter the first few letters/numbers of the selected search method in the field provided.
7. Select the desired plan:
• If the plan is not listed, follow the steps outlined in the “Adding a New Insurance Plan” section to add a new insurance plan.
• If the plan is listed, select the plan from the list and click OK to return to the Insurance Information dialog.
8. Verify that the subscriber ID number is correct.
9. Verify that the correct options are checked in the Signature on File group box.
10. Verify that the correct option is marked in the Relation to Subscriber group box.
11. Click OK to return to the Patients module.
ASSIGNING SECONDARY INSURANCE TO A PATIENT
When patients have secondary insurance, there are a couple of scenarios that could occur. For exam-ple, the subscriber could be the same for both insurance plans, or the subscriber could be different for each plan. Depending on the situation, the steps to assign secondary insurance are slightly different.
Scenario 1: A husband and wife are each subscribers to their own primary insurance plan and have secondary insurance as dependants to each other’s plan. You need to assign the husband to his sec-ondary insurance plan. (Assume the husband and wife are already assigned to their primary insurance plan.) To assign the husband to his secondary insurance plan:
1. In the Patients module, select the patient to whom you want to assign secondary insur-ance (husband).
2. Double click the Primary Dental Insurance block. The Insurance Information dialog ap-pears (see Figure 4-1).
3. In the Secondary Insurance group box, click the Subscriber search button. The Select Second-ary Subscriber (Insured Party) dialog appears (see Figure 4-4).

Easy Start: New Office Implementation Guide
66 Insurance Management
Figure 4-4
4. Select the subscriber for the secondary insurance plan (wife).
5. Click OK to return to the Insurance Information dialog.
6. Verify that the correct option is marked in the Relation to Subscriber group box.
7. Click OK to return to the Patients module.
Scenario 1 is used for assigning dependants to secondary insurance.
Scenario 2: A head-of-house is the subscriber for two different insurance plans. You need to assign him to his secondary insurance plan. (Assume he is already assigned to his primary insurance plan.) To assign the him to his secondary insurance plan:
1. In the Patients module, select the patient to whom you want to assign secondary insurance.
2. Double click the Primary Dental Insurance block. The Insurance Information dialog ap-pears (see Figure 4-1).
3. In the Secondary Insurance group box, click the Subscriber search button. The Select Second-ary Subscriber (Insured Party) dialog appears (see Figure 4-4).
4. Click Current Patient to return to the Insurance Information dialog.
5. Click the Carrier search button. The Select Secondary Dental Insurance Plan dialog appears (see Figure 4-5).
Figure 4-5
6. In the Search By group box, mark the desired search method.
7. Enter the first few letters/numbers of the selected search method in the field provided.
8. Select the desired plan:
• If the plan is not listed, follow the steps outlined in the “Adding a New Insurance Plan” section to add a new insurance plan.

Easy Start: New Office Implementation Guide
Insurance Management 67
• If the plan is listed, select the plan from the list and click OK to return to the Insurance Information dialog.
9. Verify that the subscriber ID number is correct.
10. Verify that the correct options are checked in the Signature on File group box.
11. Verify that the correct option is marked in the Relation to Subscriber group box.
12. Click OK to return to the Patients module.
ADDING A NEW INSURANCE PLAN
By adding an insurance plan into the database, you can keep track of insurance estimates, patient benefits, etc. To add a new insurance plan:
1. In the Reports module, click the Maintenance button and select Insurance Maintenance. The Insurance Maintenance dialog appears (see Figure 4-6).
Figure 4-6
2. To ensure the plan is not already in the database, helping to avoid duplicates:
a. In the Search By group box, mark the desired search method.
b. Enter the first few letters or numbers of the selected search method in the field provided.
3. If the insurance plan is not found in step 2, click New. The Dental Insurance Plan Informa-tion dialog appears (see Figure 4-7).

Easy Start: New Office Implementation Guide
68 Insurance Management
Figure 4-7
4. Enter the insurance plan information.
a. Enter the Carrier Name.
b. Enter the Group Plan.
c. Enter the address for the insurance carrier in the Street Address and City, ST Zip fields.
d. Enter the Phone number for the plan.
e. If desired, enter the Contact person for the insurance plan.
f. Enter the group number for the plan.
g. If the plan is a Union plan, enter the Local number.
h. The Last Update field is used to track the last time you updated the insurance informa-tion for the plan. Easy Dental does not update this field automatically.
i. Select the month the yearly insurance benefits renew from the Benefit Renewal drop-down.
j. Select the Claim Format.
Some insurance companies require a certain claim format in order to process the information correctly. For example, the claim format “ED2007” is the standard ADA 2007 form. Some insurance companies do not accept claims unless they are on the required form with the information in the correct fields. This can cause a delay in payment from the insurance company. If you need a specific claim format, you should contact the Support department.
k. If the insured patients should be charged a fee other than your UCR fee, select the ap-propriate Fee Schedule.

Easy Start: New Office Implementation Guide
Insurance Management 69
l. If you send the claims for this insurance plan electronically, select the payer ID by click-ing the Payer ID search button, selecting the Payer Name, and clicking OK. Or, by manually entering the ID in the Payer ID field.
m. Verify the correct option is selected in the Source of Payment drop-down.
The Source of Payment drop-down helps to facilitate the processing of special classes of claims when sending them electronically, and and option is automatically selected when a payer is chosen.
5. Click OK to save the new insurance carrier.
6. Click Close to return to the Reports module.
CREATING INSURANCE CLAIMS
Easy Dental allows you to create an insurance claim for primary and secondary insurance as well as a pre-treatment estimate for primary and secondary insurance. You can create insurance claims for all procedures posted on a certain day or select only certain procedures to be included on the insurance claim. You can also create a pre-treatment estimate for all treatment-planned procedures or select only certain treatment-planned procedures to be included on the pre-treatment estimate.
CREATING A PRIMARY INSURANCE CLAIM
Once procedures have been posted in the Accounts module, you can create a primary insurance claim for the procedures. To create a primary insurance claim:
1. In the Accounts module, select a patient.
2. Create the insurance claim.
• If the procedures for the claim were posted today, click the Create Insurance Claim but-ton. The Primary Insurance Claim [date] Created window appears (see Figure 4-8).
Figure 4-8

Easy Start: New Office Implementation Guide
70 Insurance Management
• If the procedures for the claim were posted on another day, select the procedures and click the Create Insurance Claim button. The Primary Insurance Claim [date] Created window appears (see Figure 4-8).
To select more than one procedure at a time, right-click each procedure to be included on the claim or press the Ctrl key and click each procedure.
3. Close the claim. The Insurance Claim Print Options dialog appears (see Figure 4-9).
Figure 4-9
4. Click Send to batch to send the claim to the Batch Processor, Send Electronically to send the claim electronically, or Print to print the claim.
CREATING A SECONDARY INSURANCE CLAIM
To create a secondary insurance claim:
1. In the Accounts module, select a patient.
2. Double click the primary insurance claim. The Primary Insurance Claim [date] [status] win-dow appears (see Figure 4-8).
3. Click the Create Secondary button. The Secondary Insurance Claim [date] Created window appears (see Figure 4-10).
Figure 4-10

Easy Start: New Office Implementation Guide
Insurance Management 71
If you have made changes to the patient’s secondary insurance plan since creating the primary insurance claim, the Create Secondary menu is inactive. You need to update the secondary insurance by double clicking the Patient/Insurance Information block, checking Update Secondary Insurance at the bottom of the Patient/Insurance Information dialog (see Figure 4-30), and clicking OK to return to the Primary Insurance Claim [date] [status] window.
4. Close the claim. The Insurance Claim Print Options dialog appears (see Figure 4-9).
5. Click Send to batch to send the claim to the Batch Processor, Send Electronically to send the claim electronically, or Print to print the claim.
CREATING PRIMARY PRE-TREATMENT ESTIMATES
At times, it is necessary to get pre-authorization from an insurance company to verify payment for procedures to be completed. To create a primary pre-treatment estimate:
1. In the Treatment Plans module, select a patient.
2. Create the pre-treatment estimate.
• If all treatment-planned procedures need to be included on the pre-treatment estimate, click the Create Insurance Estimate button. The Primary Pretreatment Estimate [date] Created window appears (see Figure 4-11).
Figure 4-11
• If only certain treatment-planned procedures need to be included on the pre-treatment estimate, select the procedures and click the Create Insurance Estimate button. The Primary Pretreatment Estimate [date] Created window appears (see Figure 4-11).
To select more than one procedure at a time, right-click each procedure to be included on the claim or press the Ctrl key and click each procedure.
3. Close the estimate. The Pre-estimate Print Options dialog appears (see Figure 4-12).

Easy Start: New Office Implementation Guide
72 Insurance Management
Figure 4-12
4. Click Send to batch to send the claim to the Batch Processor, Send Electronically to send the claim electronically, or Print to print the claim.
CREATING SECONDARY PRE-TREATMENT ESTIMATES
To create a secondary pre-treatment estimate:
1. In the Treatment Plans module, select a patient.
2. Double click the primary pre-treatment estimate. The Primary Pretreatment Estimate [date] [status] window appears (see Figure 4-11).
3. Click the Create Secondary button. The Secondary Pretreatment Estimate [date] Created window appears (see Figure 4-13).
Figure 4-13
If you have made changes to the patient’s secondary insurance plan since creating the primary pre-treatment estimate, the Create Secondary menu is inactive. You need to update the secondary insurance by double clicking the Patient/Insurance Information block, checking Update Secondary Insurance at the bottom of the Patient/Insurance Information dialog (see Figure 4-30), and clicking OK to return to the Primary Pretreatment Estimate [date] [status] window.
4. Close the estimate. The Pre-estimate Claim Print Options dialog appears (see Figure 4-12).
5. Click Send to batch to send the claim to the Batch Processor, Send Electronically to send the claim electronically, or Print to print the claim.

Easy Start: New Office Implementation Guide
Insurance Management 73
DELETING A CLAIM/PRE-TREATMENT ESTIMATE
If you discover a mistake on a claim or pre-treatment estimate, you need to delete the claim/pre-treatment estimate, so that the mistake can be corrected. A claim/pre-treatment estimate can be deleted as long as it has not been moved into history. To delete a claim/pre-treatment estimate:
1. In the Accounts or the Treatment Plans module, select a patient.
2. Double click a claim/pre-treatment estimate. The claim/pre-treatment estimate window appears.
3. Click the Delete button (see Figure 4-14).
Figure 4-14
4. Click Yes to the confirmation message that appears to delete the claim/pre-treatment estimate.
If there are any payments attached to the claim, the payments are deleted as well.
ADDING AN ATTACHMENT TO A CLAIM
Sometimes it is necessary to send an attachment with a claim, so the insurance company knows why a procedure was performed. Easy Dental makes it easy to add attachments to claims and enables you to send them electronically. To add an attachment to a claim:
1. In the Accounts module, select a patient.
2. Double click a claim. The claim window appears.
3. Double click the Claim Information block. The Insurance Claim Information dialog ap-pears (see Figure 4-15).
Figure 4-15
4. In the Attachments group box, check the appropriate attachment option and enter the number of attachments enclosed in the corresponding How Many field.

Easy Start: New Office Implementation Guide
74 Insurance Management
5. Click Include Attachment(s). The Include Attachment(s) dialog appears (see Figure 4-16).
Figure 4-16
6. Add an attachment:
• To add an attachment from the Documents module, in the Attach From group box, click Document Center. The Select Claim Attachment(s) - Document Center dialog appears (see Figure 4-17), allowing you to check the file(s) to include as an attachment.
Figure 4-17
• To add an attachment from the Perio module, in the Attach From group box, click Im-port Perio Chart. The Select Perio Exams dialog appears (see Figure 4-18), allowing you to select the file(s) to include as an attachment.
Figure 4-18
• To add an attachment from Easy Image, in the Attach From group box, click Easy Im-age. The Select Claim Attachment(s) - Image dialog appears (see Figure 4-19), allowing you select the file(s) to include as an attachment.

Easy Start: New Office Implementation Guide
Insurance Management 75
Figure 4-19
• To add an attachment from a file, in the Attach From group box, click Import File. The Open dialog appears (see Figure 4-20), allowing you to locate and select the file(s) to include as an attachment.
Figure 4-20
Only .txt and .rtf files can be added as claim attachments.
7. If desired, add a note to the attachments:
• To add a note for electronic attachments, select the desired attachment and click the Attachment Information button. The Attachment Information dialog appears (see Figure 4-21), allowing you to enter a note and select the attachment type.

Easy Start: New Office Implementation Guide
76 Insurance Management
Figure 4-21
• To add a note for non-electronic attachments, click the Non-Electronic button. The Attachment Information dialog appears (see Figure 4-22), allowing you to enter a note and select the attachment type, transmission code, and control number.
Figure 4-22
8. Click Close to return to the Insurance Claim Information dialog.
9. Click OK to return to the [primary/secondary] Dental Insurance Claim [date] [status] window.
10. Close the claim. The Insurance Claim Print Options dialog appears (see Figure 4-9).
11. Click Send to batch to send the claim to the Batch Processor, Send Electronically to send the claim electronically, or Print to print the claim.
DELETING CLAIM ATTACHMENTS
At times, it may be necessary to delete a claim attachment. To delete an attachment from a claim:
1. In the Accounts module, select a patient.
2. Double click a claim. The claim window appears.
3. Double click the Claim Information block. The Insurance Claim Information dialog ap-pears (see Figure 4-15).
4. In the Attachments group box, click Include Attachment(s). The Include Attachment(s) dialog appears (see Figure 4-16).
5. Select the attachment to be deleted and click Remove Attachment.
6. Repeat step 5 to delete any other attachments.
7. Click Close to return to the Insurance Claim Information dialog.

Easy Start: New Office Implementation Guide
Insurance Management 77
8. Click OK to return to the [primary/secondary] Dental Insurance Claim [date] [status] window.
9. Close the claim to return to the Accounts module.
SENDING ECLAIMS
To send claims electronically:
1. In the Reports module, verify the desired claims are in the Batch Processor.
2. Click the Electronic Claim Submission button. The Electronic Claims Submission dialog appears (see Figure 4-23).
Figure 4-23
3. In the Send to Electronic Claims group box, mark the desired option.
4. Click OK. The eClaims Validation dialog appears (see Figure 4-24).
Figure 4-24

Easy Start: New Office Implementation Guide
78 Insurance Management
5. Verify there are no warnings or rejections. If there are any warning/rejections, correct the errors by clicking the Edit link. The Edit Missing Claim Information dialog appears (see Figure 4-25), allowing you to correct the errors.
Figure 4-25
6. Click Send Selected Claims and allow the transmission to complete all of its processes. The Sending Claims dialog appears (see Figure 4-26).
Figure 4-26
7. Allow the submission process to complete and click OK to the confirmation message that appears to return to the Sending Claims dialog.
8. Click Finish to return to Reports module.
If you do not know whether the claims went through properly, do not resend the claims. Contact the eServices Support department to avoid double billing.
Once the electronic claim submission process is completed, the eClaims Validation Report and eTrans Transmission Report, appear in the Batch Processor. The reports indicate any problems that might have occurred during the transmission process.

Easy Start: New Office Implementation Guide
Insurance Management 79
INSURANCE ESTIMATES
In Easy Dental, insurance estimates are based on different factors. The first factor is the actual fee being posted for the procedure, which is based on the fee schedule assigned to the patient. The sec-ond factor is the way the coverage table is set up. The third factor is whether there is any information entered in the payment table. The final factor is whether the patient has met any of their deductibles and/or their maximum. Each of these factors is discussed individually.
FEE SCHEDULES
A fee schedule allows you to enter the dollar amount a patient is charged for a specific procedure. There are three different ways a fee schedule can be attached to a patient: from the Patients module, through the insurance plan they are attached to, or through their primary provider.
Easy Dental first checks the fee schedule attached to the patient in the Patient’s module. If there is no fee schedule attached, it checks the insurance plan. If the insurance plan does not have a fee schedule attached to it, Easy Dental uses the fee schedule attached to the patient’s primary provider.
Because the provider is at the bottom of the fee schedule hierarchy, there must be a fee schedule attached to the provider in the Provider Information dialog. Provider setup is discussed in further detail in the Practice Setup chapter.
THE COVERAGE TABLE
The coverage table is used to enter how much an insurance plan covers for a particular procedure or group of procedures. You can also enter any deductibles relevant to the insurance plan.
Each insurance plan has their own coverage table. If you make a change to the coverage for one pa-tient, that change affects all patients attached to the plan. However, the change does not affect other insurance plans. To set up the coverage table for an insurance plan:
1. In the Patients module, double click the Primary Dental Insurance block. The Insurance Information dialog appears (see Figure 4-1).
2. In the Primary Insurance or Secondary Insurance group box, click the Cov Table button. The Insurance Coverage dialog appears (see Figure 4-27).
Figure 4-27

Easy Start: New Office Implementation Guide
80 Insurance Management
3. In the Deductible group box, enter the correct deductible amounts in the appropriate field(s).
4. In the Annual Maximum Benefit group box, enter the plan’s maximum in the appropriate field(s).
5. In the Coverage Table group box, click the Select Table search button. The Select Coverage dialog appears (see Figure 4-28).
Figure 4-28
6. Select the table most similar to the coverage table used by the insurance plan.
7. Click OK to return to the Insurance Coverage dialog.
8. Click OK.
9. Click OK to the confirmation message that appears to return to the Insurance Information dialog.
10. Click OK to return to the Patients module.
THE PAYMENT TABLE
The payment table allows you to enter the dollar amount the insurance plan pays for specific proce-dures. As payments come back from the insurance, you may choose to update the insurance cover-age. Easy Dental stores the actual payment information in the payment table. Therefore, you can enter procedures into the payment table manually or you can have Easy Dental do it for you when you post a payment to a claim.
For more information on how the payment table is updated when posting an insurance payment, see the “Posting Insurance Payments” section.
To enter a procedure manually:
1. In the Patients module, double click the Primary Dental Insurance block. The Insurance Information dialog appears (see Figure 4-1).
2. In the Primary Insurance or Secondary Insurance group box, click the Pmt Table button. The Edit Updated Insurance Payment Table dialog appears (see Figure 4-29).
Figure 4-29

Easy Start: New Office Implementation Guide
Insurance Management 81
3. Enter the procedure code in the Code field.
4. Enter the amount the insurance pays for the procedure in the Amount field.
5. Click Add.
6. Repeat steps 3 – 5 for all other procedures.
7. Click OK to return to the Insurance Information dialog.
8. Click OK to return to the Patients module.
If a procedure is in the coverage table and the payment table, the amount in the payment table overrides the coverage in the coverage table.
EDITING PATIENT INSURANCE BENEFITS
Many times patients come to your practice after some or all of their insurance benefits are used. In order for Easy Dental to calculate insurance estimates properly, this information needs to be entered into the patient’s account. To edit used insurance benefits for a patient:
1. In the Accounts module, select a patient.
2. Double click a claim. The claim window appears.
3. Double click the Patient/Insurance Information block. The Patient/Insurance Informa-tion dialog appears (see Figure 4-30).
Figure 4-30
The Update Secondary Insurance check box is only visible if you open the Patient/Insurance Information dialog from the Primary Insurance Claim [date] [status] window after the patient’s secondary insurance was updated and after the primary claim was created.
3. In the Deductibles group box, enter the amount of the deductible(s) that have been paid in the appropriate field(s).
4. Enter the amount of benefits used by the patient in the Individual Benefits Applied field.

Easy Start: New Office Implementation Guide
82 Insurance Management
During the month end process, Easy Dental resets the insurance benefits for the plans that need to be reset. There is no need to do this manually unless the patient is seen part way through their insurance plan’s fiscal year.
5. Click OK to return to the Insurance Information dialog.
6. Click OK to return to the Patients module.
HOW INSURANCE ESTIMATES ARE CALCULATED
Figure 4-31 is a flow chart that demonstrates the steps Easy Dental takes when a procedure is posted to determine the estimated insurance portion.
Procedure is Posted
Use the Amount in the
Payment Table?
Use the Coverage Percent in the
Coverage Table?
Apply Deductible
Is the Procedure in the Payment Table?
Yes No
Insurance Portion Estimate
Figure 4-31
When Easy Dental applies the deductible to a procedure, it uses two formulas to calculate the insur-ance portion.
• If the procedure is not in the payment table, Easy Dental uses this formula: Insurance Portion = (Procedure Fee – Deductible) x Coverage Percent
• If the procedure is in the payment table, Easy Dental uses this formula: Insurance Portion = Payment Table Amount – (Deductible x Coverage Table Percent)
To figure out the patient portion, subtract the insurance portion from the procedure fee.
For example, if the patient is going to have an amalgam done for $250 with a $50 deductible and the insurance covers 80%, the insurance portion can be figured out using the first formula.
• Insurance Portion = ($250 – $50) x 80% = $160
Whereas, if the patient is going to have an amalgam done for $250 with a $50 deductible and the in-surance covers 80%, but the payment table shows the insurance usually pays $180 for the procedure, the insurance portion can be figured out using the second formula.
• Insurance Portion = $180 – ($50 x 80%) = $140

Easy Start: New Office Implementation Guide
Insurance Management 83
POSTING AN INSURANCE PAYMENT
When a payment is received from an insurance company, it is very important to enter the payment by linking it to the insurance claim. If insurance payments are not linked to insurance claims, Easy Dental cannot accurately track deductibles and benefits used. To enter an insurance payment:
1. In the Accounts module, select a patient.
2. Double click the primary insurance claim. The claim window appears.
3. Click the Enter Payment button and select the desired option:
• If you select Itemize by Procedure, the Insurance Coverage Update dialog appears (see Figure 4-32).
Figure 4-32
a. Enter the Amount Paid for the procedure selected on the claim.
b. Mark Yes in the Update Payment Table group box if you want to update the payment table.
If a payment is different than what Easy Dental has estimated, the next time that specific procedure is completed for a patient with that insurance plan, the correct estimate amount is used. This is done by updating the payment table when receiving insurance payments.
Because the payment table overrides the coverage table, the amount entered in the payment table could potentially cause Easy Dental to estimate the insurance portion lower or higher than it should be. Therefore, be cautious when updating the payment table. Do not update the payment table if the insurance is paying less than normal because the deductible is included in the payment. Also, do not update the payment table if the insurance is paying less than normal because the patient’s maximum is being met by the payment.
c. Click OK.
d. Repeat steps a – c for all procedures attached to the claim.
e. Once the amount for each procedure has been entered, the Total Insurance Payment dialog appears (see Figure 4-33).

Easy Start: New Office Implementation Guide
84 Insurance Management
Figure 4-33
f. In the Enter Insurance Payment group box, enter the check and bank/branch numbers in the corresponding fields, if appropriate.
g. In the Deductible Applied For Claim group box, enter any deductible amounts being applied to the claim in the corresponding fields.
h. Click OK/Post to post the payment and return to the claim window.
• If you select Total Payment Only, the Total Insurance Payment dialog appears (see Figure 4-33).
a. In the Enter Insurance Payment group box, enter the check and bank/branch numbers in the corresponding fields, if appropriate.
b. In the Provider Amounts group box, select the provider for which the payment is to be applied and click Edit. The Provider Payment dialog appears (see Figure 4-34), allowing you to enter the total amount paid for the claim.
Figure 4-34
c. In the Deductible Applied For Claim group box, enter any deductible amounts being applied to the claim in the corresponding fields.
d. Click OK/Post to post the payment and return to the claim window.
4. Close the claim to return to the Accounts module.

Easy Start: New Office Implementation Guide
Insurance Management 85
EDITING/DELETING AN INSURANCE PAYMENT
If you discover you made a mistake when posting an insurance payment, you can either edit or delete the payment as long as it has not been moved into history. To edit or delete an insurance payment:
1. In the Accounts module, select a patient.
2. Double click the primary insurance claim. The claim window appears.
3. Double click the payment in the Total Insurance Payment block. The Total Insurance Pay-ment dialog appears (see Figure 4-33).
If the payment is in history, you are not able to open the Total Insurance Payment dialog. To fix a payment in history, you need to post an adjustment to counter the amount (see the “Posting Adjustments” section in the Accounts chapter).
4. Edit or delete the payment:
• To edit the payment, make the desired changes and click OK/Post to save and return the claim.
• To delete the payment, click the Delete button.
5. Close the claim to return to the Accounts module.

Easy Start: New Office Implementation Guide
86 Insurance Management
CHAPTER EXERCISES
The Check Your Understanding questions test your comprehension of the material covered in this chapter. The answers to each question are found in the Solutions chapter.
The Apply Your Knowledge activities help you review and utilize the information covered in this chapter. The steps to accomplish each activity are found in the Solutions chapter. Before perform-ing any of the Apply Your Knowledge activities, switch to the Tutor database to ensure that your live data is not compromised. To switch to the Tutor database:
1. In the Reports module, click the Maintenance button and select Preferences | Paths.
2. Make a note of the current path in the Database Path field, so you can switch back to your live data after you are done with the activities.
3. Click the Browse button next to the Database Path field.
4. Browse to the location of your Tutor folder. In most cases, C:\Program Files\EZDental\Tutor\ is your path.
5. Click OK.
6. Click OK to the message that appears and close Easy Dental on this computer.
CHECK YOUR UNDERSTANDING
1. To select more than one procedure when creating a claim for procedures not performed today, which two keyboard buttons do you use? ___________________________________ ________________________________________________________________________
2. True or False? You can send claim attachments electronically. _______________________
3. Name two of the four ways you can import attachments to attach them to a claim. _______ ________________________________________________________________________ ________________________________________________________________________
4. Where would you add a note for a claim attachment? ______________________________ ________________________________________________________________________
5. True or False? Once you add an attachment to a claim, you can never delete it. __________
6. True or False? You can attach a Microsoft Word document (*.doc) to a claim. ___________ ________________________________________________________________________
7. True or False? Editing the coverage table for an insurance plan will only affect the patient selected in the Patients module. _______________________________________________
8. Name two of the four things that affect insurance estimates. ________________________ ________________________________________________________________________ ________________________________________________________________________
9. True or False? The coverage table overrides the payment table. ______________________
10. Name one of the two ways you can update the payment table. _______________________ ________________________________________________________________________

Easy Start: New Office Implementation Guide
Insurance Management 87
11. If the patient is having a crown done for $600 with a $50 deductible and the insurance will cover 60% of the cost, what will the patient portion be? ____________________________ ________________________________________________________________________ ________________________________________________________________________
12. Which option would you select if you wanted to post how much the insurance carrier paid for each procedure attached to the claim? _______________________________________ ________________________________________________________________________
13. In which circumstance should you not update the payment table when posting an insurance payment? ________________________________________________________________ ________________________________________________________________________ ________________________________________________________________________
14. True or False? There is a way to indicate whether a deductible was applied to a claim. _____ ________________________________________________________________________
15. If the insurance carrier sends you the total payment for a claim without an itemized list of payments for each procedure, which option would you select to post that payment? _______ ________________________________________________________________________
APPLY YOUR KNOWLEDGE
1. In Brent Crosby’s account, select all the procedures performed on 1/2/2009 and create a claim for those procedures.
2. Post a payment for the claim created in Activity 1 using the Itemize by Procedure feature. If Easy Dental prompts you to create a secondary claim, create it.
3. Open Brent’s primary claim created in Activity 1 and attach his perio exam to the claim.

Easy Start: New Office Implementation Guide
88 Insurance Management
CHAPTER NOTES
____________________________________________________________________________________________
____________________________________________________________________________________________
____________________________________________________________________________________________
____________________________________________________________________________________________
____________________________________________________________________________________________
____________________________________________________________________________________________
____________________________________________________________________________________________
____________________________________________________________________________________________
____________________________________________________________________________________________
____________________________________________________________________________________________
____________________________________________________________________________________________
____________________________________________________________________________________________
____________________________________________________________________________________________
____________________________________________________________________________________________
____________________________________________________________________________________________
____________________________________________________________________________________________
____________________________________________________________________________________________
____________________________________________________________________________________________
____________________________________________________________________________________________
____________________________________________________________________________________________
____________________________________________________________________________________________
____________________________________________________________________________________________
____________________________________________________________________________________________
____________________________________________________________________________________________
____________________________________________________________________________________________
____________________________________________________________________________________________
____________________________________________________________________________________________
____________________________________________________________________________________________
____________________________________________________________________________________________
________________________________________________________________________
________________________________________________________________________
________________________________________________________________________
________________________________________________________________________
________________________________________________________________________
________________________________________________________________________

Easy Start: New Office Implementation Guide
Chart 89
CHARTOVERVIEW
The Chart module is a complete chair-side tool used to simplify record-keeping while offering the newest technical innovations in dentistry. The Chart module provides a quick and easy way to enter existing, recommended, and completed treatments or conditions.
OBJECTIVES
Once you have completed this chapter, you should be able to:
• Set up procedure buttons
• Set up Chart colors
• Post existing, recommended, and completed treatment or conditions
• Edit/Delete existing procedures
• Use the Clinical Notes and Procedure Notes features
• Change dentition
• Print Chart reports
5

Easy Start: New Office Implementation Guide
90 Chart
CHART MODULE OVERVIEW
Most of the clinical functionality of Easy Dental is accessed through the Chart module (see Figure 5-1). The Chart module makes it very easy to chart treatment plans, existing, and completed work, as well as maintain thorough clinical records and notes. In this chapter, you will learn some of the basics of Easy Dental charting and learn several ways of simplifying your clinical note entries.
Procedures buttons can be assigned any procedure or explosion code.
Category buttons can be customized to includes only those procedure codes you use most often.
The Graphic Chart displays all information regarding completed, treatment-planned, and existing work.
The status buttons allow you to post work as completed, treatment-planned, existing, or existing other.
The Progress Notes display information regarding work posted in the Patient Chart.
The Set Complete button allows you to set treatment-planned procedures complete. The Delete button allows you to delete procedures.
Figure 5-1
PATIENT CHART TERMS
• Explosion Codes: A user-defined code that can contain up to eight different procedure codes typically treatment-planned or completed at the same time. When explosion codes are used, the codes are posted individually.
• Conditions: An existing state of the mouth or tooth, such as a missing, unerupted, or frac-tured tooth.
• Progress Notes: Information regarding work posted in the Chart module is displayed in the Progress Notes. They are sorted by date and then by tooth numbers.
CHART MODULE SETUP
Before you start using the Chart module, it is recommended that you set up the Chart display options and procedure buttons. These features can be set up or changed at any time.
CUSTOMIZING CHART COLORS
The colors in the Chart module, including the Graphic Chart display and paint colors, can be custom-ized to match the needs of your office.
Chart colors are workstation-specific. You must set up the colors on all workstations.

Easy Start: New Office Implementation Guide
Chart 91
To customize the Chart module colors:
1. In the Chart module, click the View Options button and select Set Chart Colors. The Set Chart Colors dialog appears (see Figure 5-2).
Figure 5-2
2. In the Paint Colors group box, click the colored button next to Treatment Plan. The Color dialog appears (see Figure 5-3), allowing you to select the desired color.
Figure 5-3
3. Repeat step 2 for all other status types.
4. Check Use colors for Progress Notes if you want the progress notes to be displayed in the same color as their corresponding status.
5. In the Screen Colors group box, click the colored button next to Screen Background. The Color dialog appears (see Figure 5-3), allowing you to select the desired color.
6. Repeat step 5 to select the Screen Gingiva color.
7. Click OK to return to the Chart module.

Easy Start: New Office Implementation Guide
92 Chart
SETTING UP PROCEDURE BUTTONS
Procedure buttons are used to chart the most common procedures performed in your office. Each button can be assigned to a different procedure that can be completed, treatment-planned, or charted as existing work. To set up procedure buttons:
Procedure buttons are workstation-specific. You must set them up on each workstation. There is a limit of 24 procedure buttons that can be set up on each workstation.
1. In the Chart module, click the Set Up Procedure Buttons button. The Set Up Procedure Buttons dialog appears (see Figure 5-4).
Figure 5-4
2. Click the button you want to change. The Set Up Procedure Button dialog appears (see Figure 5-5).
Figure 5-5
3. In the Select Code group box, click the Procedure search button. The Procedure Codes dialog appears (see Figure 5-6), allowing you to select a procedure code. Or, if you know the code, enter it in the Procedure field.

Easy Start: New Office Implementation Guide
Chart 93
Easy Dental is pre-programmed with treatment flags set up for each procedure code. When posting a procedure, these flags will determine whether a procedure code is changed to reflect the correct posting conditions (i.e., primary/permanent, number of surfaces, anterior/posterior, etc.). For example, if you post a MOD amalgam on a tooth using the one-surface amalgam procedure code, Easy Dental will actually post the amalgam with the procedure code for three surfaces not the code for one surface.
Figure 5-6
4. In the Select Tooltip Text group box, mark the desired option:
• If you want the description set up for the procedure in the Procedure Code Setup to show as the description for the procedure button, mark Use Procedure Description.
• If you want to customize a description for the procedure button, mark Use Custom Text and enter the desired description.
5. In the Click a button to select its bitmap group box, click the desired image from the available images.
6. Click OK to return to the Set Up Procedure Buttons dialog.
7. Repeat step 2 – 5 for all desired buttons.
8. Click OK to return to the Chart module.
POSTING TREATMENT
To post procedures in the Chart module:
1. In the Chart module, select a patient.
2. Select the tooth/teeth on which you want to post work.
3. Select the procedure you want to post:
• Click the desired procedure button.
• Click the category button containing the procedure code you want to post. The Select Procedure Code dialog appears (see Figure 5-7), allowing you to select the desired proce-dure code.

Easy Start: New Office Implementation Guide
94 Chart
Figure 5-7
• Click the Explosion Codes button. The Select Explosion Code dialog appears (see Figure 5-8), allowing you to select the desired explosion code.
Figure 5-8
4. Click the desired status button:
• Complete is for completed procedures.
• TX Plan is for treatment-planned procedures.
• Existing is for existing completed work.

Easy Start: New Office Implementation Guide
Chart 95
5. Enter any additional information:
• Surface(s): If you selected a procedure that requires surfaces (e.g. amalgam, composite), Easy Dental prompts you to select the applicable surfaces (see Figure 5-9). To select a surface:
Figure 5-9
a. Check the desired surface(s).
b. Click OK.
• Quadrant(s): If you selected a procedure that requires quadrants (e.g. perio scale and root planing), Easy Dental prompts you to select the applicable quadrants (see Figure 5-10). To select a quadrant:
Figure 5-10
a. Check the applicable quadrant(s).
b. Click OK.
USING THE AUTO-STATE BUTTON
The Auto-State button can save you a lot of time by not having to choose a status each time a proce-dure is posted. To use the Auto-State button:
1. In the Chart module, select a patient.
2. Click the Auto-State button to activate (depress) it (see Figure 5-11).
Figure 5-11
3. By default, the TX Plan button is activated (depressed), indicating it will be the status given to each procedure posted. To change to a different status, click the corresponding button.
4. Follow steps 2 – 5 in the Posting Treatment section, omitting step 4.

Easy Start: New Office Implementation Guide
96 Chart
COMPLETING TREATMENT-PLANNED PROCEDURES
If you do not complete a treatment-planned procedure, but instead re-post the work as Completed, the procedure shows as both treatment-planned and completed. To complete a treatment-planned procedure:
1. In the Chart module, select a patient.
2. In the Progress Notes, select the desired procedure(s).
To select more than one procedure at a time, hold down the Ctrl key and click each procedure you want to select.
3. Click the Set Complete button (see Figure 5-12).
Figure 5-12
You should not complete treatment-planned procedures by double clicking the procedure and changing the status to Completed. This will change the procedure to completed, but it will not reflect the change in date.
EDITING/DELETING A PROCEDURE
If you discover you made a mistake when posting a procedure, you can either edit or delete the pro-cedure as long as it has not been moved into history. To edit or delete a procedure:
1. In the Chart module, select a patient.
2. In the Progress Notes, double click the procedure to be edited/deleted. The Edit or Delete Procedure dialog appears (see Figure 5-13).
Figure 5-13
3. Edit or delete the procedure:
• To edit the procedure, make the desired changes and click OK to save and return to the Chart module.
• To delete the procedure, click the Delete button.

Easy Start: New Office Implementation Guide
Chart 97
Before you can edit/delete a procedure, you must ensure any claims linked to the procedure have been deleted. If there is a claim linked to the procedure, where the Delete button would normally be, the following note appears, “Procedures attached to an Insurance Claim may not be changed until the Claim has been deleted.”
You can also delete treatment-planned and existing procedures by selecting them in the Progress Notes and clicking the Delete button.
INVALIDATING A COMPLETED PROCEDURE
If a completed procedure has been moved into history, it cannot be edited or deleted. Instead, the procedure must be invalidated. Invalidating a procedure removes it from displaying in the Chart module, but it still shows in the Accounts module. To invalidate a procedure:
1. In the Chart module, select a patient.
2. In the Progress Notes, double click the procedure to be invalidated. The Validate/Invalidate Procedure in History dialog appears (see Figure 5-14).
Figure 5-14
3. Mark Invalidate Procedure in the Validate/Invalidate Procedure group box.
4. Click OK to return to the Chart module.
Once you invalidate a procedure, you must post a credit adjustment in the Accounts module to off-set the amount of the procedure.
CHANGING DENTITION
At times, it may be necessary to change dentition on a patient’s chart to reflect their primary/perma-nent teeth. To change dentition:
1. In the Chart module, select a patient.
2. Click the Primary/Permanent button (see Figure 5-15) and select the desired option:
Figure 5-15

Easy Start: New Office Implementation Guide
98 Chart
• Change All changes all teeth to the opposite dentition of what they are (i.e. primary to permanent or permanent to primary).
• Change Selected only changes the selected teeth to the opposite dentition of what they are.
PRINTING THE CHART
To print the Chart:
1. In the Chart module, select a patient.
2. Click the Print Dental Chart button and select the desire option:
• If you select Dental Chart, the Print Dental Chart dialog appears (see Figure 5-16).
Figure 5-16
a. Check Print Today’s Work to include work completed today.
b. Check Print Treatment Plan to include treatment-planned procedures. Check Print TP Estimate Detail to include the insurance estimate.
c. Check Print Chart as Displayed to print the graphic chart as displayed.
d. Click OK to print.
• If you select Progress Notes with Chart, the Print Progress Notes with Chart dialog appears (see Figure 5-17).
Figure 5-17
3. In the Note Range group box, mark the desired option:
• All Progress Notes: Prints a report of the progress notes for the selected patient.
• Date Range: Allows you to enter a date range of progress notes to print for the select pa-tient.
4. Check Print Procedure Amounts to include the amounts of the procedures.
5. Click OK to print.

Easy Start: New Office Implementation Guide
Chart 99
ENTERING CLINICAL NOTES
Clinical notes are designed to help you enter information during a patient’s clinical exam, such as obser-vations regarding a patient’s oral health and any counseling given to the patient. To add a clinical note:
1. In the Chart module, select a patient.
2. Click the Clinical Notes button. The Clinical Notes dialog appears (see Figure 5-18).
Figure 5-18
3. Click the Note Date search button. The Select Date dialog appears (see Figure 5-19), allow-ing you to select the date of the note. The default date is today’s date.
Figure 5-19

Easy Start: New Office Implementation Guide
100 Chart
4. Enter the note in the middle column of the Clinical Notes panel:
Each note has a limit of 4,000 characters.
5. Click OK to save the note and return to the Chart module.
ADDING AN ADDENDUM TO A CLINICAL NOTE IN HISTORY
Once a month has been closed, any clinical notes entered during that month are put into history and can no longer be edited or deleted. However, you can add an addendum to the note. To add an ad-dendum to a clinical note in history:
1. In the Chart module, select a patient.
2. Click the Clinical Notes button. The Clinical Notes dialog appears (see Figure 5-18).
3. Click the Note Date search button. The Select Date dialog appears (see Figure 5-19), allow-ing you to select the date of the note to which you want to add an addendum.
4. Click the Append to Note button. The Append to Clinical Note dialog appears (see Figure 5-20).
Figure 5-20
5. Enter the desired note.
6. Click OK.
7. Click Yes to the confirmation message to add the addendum to the note and return to the Clinical Notes dialog.
Once you click Yes to append a note in history, the appended portion of the note is automatically moved into history and can no longer be edited or deleted.

Easy Start: New Office Implementation Guide
Chart 101
CHAPTER EXERCISES
The Check Your Understanding questions test your comprehension of the material covered in this chapter. The answers to each question are found in the Solutions chapter.
The Apply Your Knowledge activities help you review and utilize the information covered in this chapter. The steps to accomplish each activity are found in the Solutions chapter. Before perform-ing any of the Apply Your Knowledge activities, switch to the Tutor database to ensure that your live data is not compromised. To switch to the Tutor database::
1. In the Reports module, click the Maintenance button and select Preferences | Paths.
2. Make a note of the current path in the Database Path field, so you can switch back to your live data after you are done with the activities.
3. Click the Browse button next to the Database Path field.
4. Browse to the location of your Tutor folder. In most cases, C:\Program Files\EZDental\Tutor\ is your path.
5. Click OK.
6. Click OK to the message that appears and close Easy Dental on this computer.
CHECK YOUR UNDERSTANDING
1. True or False? It is okay to complete a procedure by double clicking it and changing the status from Treatment Plan to Completed. ______________________________________
2. True or False? You can delete completed work using the Delete button next to the Progress Notes. __________________________________________________________________
3. True or False? Procedures in history can be edited at any time. _______________________
4. If you need to show that a patient has mixed dentition, which Primary/Permanent option would you use? ___________________________________________________________ ________________________________________________________________________
5. Up to how many characters can be entered in one clinical note? ______________________ ________________________________________________________________________
6. If a clinical note is in history, which button can you use to add something to that note? ____ ________________________________________________________________________
7. Which report will print a report of today’s work in the Chart module? _________________ ________________________________________________________________________
APPLY YOUR KNOWLEDGE
1. Set up the Chart module’s colors as outlined below. Make sure the progress notes will display in the colors with the same status. After you are done with this activity, click Defaults to change the colors back to the default colors as this change will affect your live database as well. Or, you can set up the colors to the specifications of your office.
• Treatment Plan: Red
• Completed Work: Blue
• Existing: Green

Easy Start: New Office Implementation Guide
102 Chart
• Existing Other: Orange
• Conditions/Diagnoses: Purple
2. Replace the following existing procedure buttons with the following new buttons: (Choose a bitmap that corresponds the best with the new procedure.)
• Replace D0120 with D5211 (maxillary partial denture).
• Replace D0140 with D5212 (mandibular partial denture).
3. Replace the procedure buttons customized in Activity 2 with the default buttons.
4. Abigail Smith came into the office today complaining that one of her teeth was hurting. Af-ter the doctor looked at her tooth, he noticed that she has decay on the occlusal and lingual surfaces. He suggests that he fill the tooth while she is in the office today. Post the decay and the completed resin in her chart for tooth 18.
5. Post the following existing treatment done by another office for Abigail:
• Tooth 1, 16, 17, and 32: Extracted
• Tooth 14: DO Amalgam
• Tooth 15: MO Amalgam
• Tooth 2: O Amalgam
• Tooth 30: Missing for more than a year (condition)
6. Post the following treatment that Abigail needs done:
• Tooth 20 and 21: MOD Resin
• Tooth 30: Implant
• Tooth 29 – 31: Bridge
7. Brent Crosby came into the office today and had his extraction completed. Indicate this on his chart.
8. Meryn and Meredith Reeves are children and need to have their charts show primary denti-tion instead of permanent. Indicate this in their charts.
9. Enter a clinical note for Abigail Smith. (It does not matter what you enter.)
10. Print a report showing treatment-planned procedures and any work done today for Abigail.

Easy Start: New Office Implementation Guide
Perio Chart 103
PERIO CHARTOVERVIEW
The Easy Dental Perio Chart allows you to record mobility, furcation grades, plaque, calculus, bone loss, pocket depths, bleeding and suppuration points, gingival margins, CAL, and MGJ measurements. Auto-matic calculation formulas allow you to expedite the charting process by eliminating the need to measure multiple indicators. Once entered, data can be viewed numerically or graphically. Finally, you can print custom reports, charts and letters for an insurance consultant or the referring dental professional.
OBJECTIVES
Once you have completed this chapter, you should be able to:
• Select script settings
• Create an exam
• Perform an exam comparison
• Print perio reports
6

Easy Start: New Office Implementation Guide
104 Perio Chart
PERIO CHART OVERVIEW
Understanding the basic navigation of the Perio module (see Figure 6-1) is crucial to the successful implementation of a paperless Perio module in your office. The Perio Chart allows you to record mobility, furcation grades, plaque, calculus, bone loss, pocket depths, bleeding and suppuration points, gingival margins, CAL levels, and MGJ measurements. The different automatic calculation formulas allow you to expedite the charting process without measuring multiple indicators. And, once entered, data can be viewed numerically.
The Measurement key indicates the different measurements that can be entered into the Perio Chart.
This is the Data Chart. You will see all measurements here.
The Tooth Indicator Control box indicates which tooth is selected. Data entered will be specific for the displayed tooth number.
The Tooth Code will be entered automatically from the Patient Chart.
Enter the furcation grades for the selected tooth.
Mobility data can be entered here for the selected tooth.
Plaque and bone loss data can be entered here for the selected tooth.
The navigation controls help you move from tooth to tooth or jump to a specific tooth for entering data.
The data entry controls allow you to enter data specific to different sites of the selected tooth.
Enter bleeding and suppuration points here for the selected tooth.
Figure 6-1
PERIO CHART SETUP
Perio exam methods differ from provider to provider. To facilitate different charting styles, the Perio module allows you to set up scripts and paths that represent each provider’s preferred method of examination on each computer in the office. To set up the Perio Chart:
1. In the Perio Chart, click the Setup button. The Perio Entry Setup dialog appears (see Figure 6-2).

Easy Start: New Office Implementation Guide
Perio Chart 105
Figure 6-2
2. Check Path Advance and Tooth Advance so that Easy Dental allows you to enter data without having to click each site of each tooth before moving on to the next.
3. In the Calculations Options group box, mark the desired option:
• CAL = PD + GM: Mark this option if you plan to enter the pocket depth and gingival margin measurements. The clinical attachment level is calculated for you.
• PD = CAL - GM: Mark this option if you plan to enter the clinical attachment level and gingival margin measurements. The pocket depths is calculated for you.
• GM = CAL - PD: Mark this option if you plan to enter the clinical attachment level and pocket depth measurements. The gingival margin is calculated for you.
• No Calculation: Mark this option if you will only be entering one measurement and do not wish to perform a calculation.
You should mark the appropriate calculation option based on the measurements you want to take.
4. In the Flag Red Limit group box, check the desired options and mark the desired limit. All measurements at or above the number marked display in red in the Data Chart.
• Check Probing Depth if you want the red flag limit to apply to the probing depths entered in the Data Chart.

Easy Start: New Office Implementation Guide
106 Perio Chart
• Check C.A.L. if you want the red flag limit to apply to the clinical attachment level mea-surements entered in the Data Chart.
5. In the Script Settings group box, mark the desired measurement style from the pre-defined scripts.
• Script 1: Starts you on tooth 1 on the Facial side and advances from left to right, advanc-ing from tooth 1 to 16. At the end of the arch, the script reverses direction, advancing from tooth 16 back to 1 on the Lingual side. Next, the script drops down to the lower arch and advances from tooth 32 to 17 on the Facial side. Finally, the script reverses again and advances from tooth 17 back to 32 on the Lingual side.
• Script 2: Starts you on tooth 32 on the Facial side and advances from left to right, advancing from tooth 32 to 17. At the end of the arch, the script reverses direction, advancing from tooth 17 to 32 on the Lingual side. Next, the script moves to the upper arch and advances from tooth 1 to 16 on the Facial side. Finally, the script reverses again and advances from tooth 16 back to 1 on the Lingual side.
• Script 3: Starts you on tooth 1 on the Facial side and advances from left to right, advanc-ing from tooth 1 to 16. At the end of the arch, the script drops down to the lower arch and advances from tooth 17 to 32 on the Facial side. Next, the script moves back up to the upper arch and advances from tooth 1 to 16 on the Lingual side. Finally, the script drops down to the lower arch again and advances from tooth 32 back to 17 on the Lin-gual side.
• Script 4: Starts you on tooth 1 on the Facial side and advances from left to right, advanc-ing from tooth 1 to 16. At the end of the arch, the script reverses direction, advancing from tooth 16 back to 1 on the Lingual side. Next, the script drops down to the lower arch and advances from tooth 17 to 32 on the Facial side. Finally, the script reverses again and advances from tooth 32 back to 17 on the Lingual side.
• Script 5: Starts you on tooth 1 on the Facial side and advances from left to right, advanc-ing from tooth 1 to 8. Then, the script reverses direction, advancing from tooth 8 back to 1 on the Lingual side. After the upper left quadrant is done, the script moves to tooth 9 on the Facial side and advances from tooth 9 to 16. Next, the script reverses direc-tion again, advancing from tooth 16 back to 9 on the Lingual side. After the upper right quadrant is done, the script drops down to the lower arch and advances from tooth 32 to 25 on the Facial side. Then, the script reverses again, advancing from tooth 25 back to 32 on the Lingual side. After the lower left quadrant is done, the script moves to tooth 24 on the Facial side and advances from tooth 24 to 17. Finally, the script reverses again and advances from tooth 17 back to 24 on the Lingual side.
• Script 6: Starts you on tooth 1 on the Facial side and advances from left to right, advanc-ing from tooth 1 to 8. Then, the script advances from tooth 1 to 8 on the Lingual side. After the upper left quadrant is done, the script moves to tooth 9 on the Facial side and advances from tooth 9 to 16. Next, the script advances from tooth 9 to 16 on the Lingual side. After the upper right quadrant is done, the script drops down to the lower arch and advances from tooth 32 to 25 on the Facial side. Then, the script advances from tooth 32 to 25 on the Lingual side. After the lower left quadrant is done, the script moves to tooth 24 on the Facial side and advances from tooth 24 to 17. Finally, the script advances from tooth 24 to 17 on the Lingual side.

Easy Start: New Office Implementation Guide
Perio Chart 107
If you do not want to use a pre-defined script, mark None. When you enter measurements, the Perio Chart will advance from tooth-to-tooth and end on tooth 32.
6. Expand the Measure drop-down and select the desired option:
• Select Probing Depths to measure the patient’s probing depths while performing an exam.
• Select Gingival Margin to measure the patient’s gingival margin while performing an exam.
• Select Clin. Att. Level to measure the patient’s clinical attachment level while perform-ing an exam.
• Select MGJ to measure the mucogingival junction while performing an exam.
7. Check the desired Skip Teeth with Selected Conditions options to skip teeth with those conditions.
8. Click OK to save and return to the Perio Chart.
CREATING A NEW PERIO EXAM
Once the Perio Chart has been set up, you are ready to create an exam. When the Perio Chart is opened, the last saved exam for the patient is displayed. You can overwrite the existing data with new data and save the exam with today’s date, leaving the old exam intact, or you can create a new exam. To create a new exam:
1. In the Perio Chart, click the New Exam button. The Create New Perio Chart dialog ap-pears (see Figure 6-3).
Figure 6-3
2. Click the Enter Date search button. The Select Date dialog appears (see Figure 5-19), allow-ing you to select an exam date other than today’s date.
3. Click OK to create an exam and return to the Perio Chart.
4. Enter the measurements as you perform the exam by entering the numbers with your keyboard.
5. Indicate bleeding and suppuration points by pressing B for bleeding and S for suppuration on your keyboard.
You can also enter exam data by using the data entry controls.
6. Enter the mobility classification of a tooth by marking the appropriate number from the Mobility radio buttons.
7. Enter the furcation grade of a tooth by clicking the Furcation Grade(s) search button. The Furcation Grade dialog appears (see Figure 6-4), allowing you to select the appropriate grade.

Easy Start: New Office Implementation Guide
108 Perio Chart
Figure 6-4
Only the furcation levels relevant to the selected tooth site are available. If furcation levels do not apply to a specific tooth site, a message appears stating that furcation levels do not apply to the selected tooth.
8. Expand the Plaque drop-down and select the appropriate classification.
9. Expand the Bone Loss drop-down and select the appropriate classification.
Mobility appears in the center placement of the PMB line in the Measurement key. Plaque appears in the right placement of the PMB line in the Measurement key. Bone loss appears in the left placement of the PMB line in the Measurement key.
10. Click the Diagnostics button. The Perio Clinical Notes dialog appears (see Figure 6-5).
Figure 6-5

Easy Start: New Office Implementation Guide
Perio Chart 109
11. In the Notes group box, select the desired options in the Gingiva, X-rays, and Oral Hy-giene sections.
12. Expand the Periodontal Case Type drop-down and select the appropriate type.
13. Select the appropriate status for the patient in the Patient Status pane.
14. Select the appropriate status for the patient’s perio health in the Perio Status pane.
15. Enter any miscellaneous information in the Miscellaneous Notes field.
16. Click OK to return to the Perio Chart.
SAVING AN EXAM
To save an exam after you have entered all pertinent data, in the Perio Chart, click the Save Exam button (see Figure 6-6).
Figure 6-6
When saving an exam, if you overwrote numbers on an existing exam, Easy Dental prompts you to save All Entries or New Entries as the current exam. The existing exam remains intact.
CHANGING THE DATE OF AN EXAM
Sometimes, it is necessary to change the date of an exam after it has been created. To change an exam date, in the Perio Chart, click the Set Date button (see Figure 6-7). The Select Date dialog ap-pears (see Figure 5-19), allowing you to select the desired date.
Figure 6-7
CHANGING THE PROVIDER OF AN EXAM
Sometimes, it is necessary to change the provider for an exam. To change the provider, in the Perio Chart, click the Select Provider button (see Figure 6-8). The Select Provider dialog appears (see Figure 2-9), allowing you to select the desired provider.
Figure 6-8
WORKING WITH EXISTING EXAMS
Once an exam has been saved, it becomes a permanent part of the selected patient’s information. Existing exams can be viewed, edited, or deleted.
OPENING AN EXISTING EXAM
Occasionally, you may want to review a patient’s existing exam(s). To open an existing exam, in the Perio Chart, click the Open Exam button. The Open Exam dialog appears (see Figure 6-9), allowing you to select the desired exam.

Easy Start: New Office Implementation Guide
110 Perio Chart
Figure 6-9
EDITING AN EXISTING EXAM
At times, you may need to fix an error made on an existing exam. To edit an existing exam:
1. In the Perio Chart, click the Open Exam button. The Open Exam dialog appears (see Fig-ure 6-9), allowing you to select the desired exam.
2. Make the desired changes.
3. Click the Save button (see Figure 6-6).
DELETING AN EXISTING EXAM
At times, you may accidentally save an exam that should not have been saved or you may want to delete an existing exam. To delete an existing exam:
1. In the Perio Chart, click the Open Exam button. The Open Exam dialog appears (see Fig-ure 6-9), allowing you to select the desired exam.
2. Select the exam you want to delete.
You cannot delete an exam that is currently open. You must select another exam before you can delete it.
3. Click Delete to delete it.
4. Click Yes to the confirmation message that appears.
COMPARING EXAMS
The Perio Chart also provides an exam comparison feature. This allows you to monitor and view a graphic representation of a patient’s progress between current and past exams. To compare exams:
1. With an exam open in the Perio Chart, click the Options button and select Exam Compari-son. The Perio Comparative Selections dialog appears (see Figure 6-10).

Easy Start: New Office Implementation Guide
Perio Chart 111
Figure 6-10
2. In the Select Comparison Exam group box, select the exam(s) to compare with the currently opened exam.
3. In the Compare group box, mark the desired option:
• Probing Depths: Allows you to compare the probing depths of both exams.
• Gingival Margin: Allows you to compare the gingival margin of both exams.
• Clinical Attachment Level: Allows you to compare the clinical attachment level of both exams.
• Mobility: Allows you to compare the mobility of both exams.
• Furcation Involvement: Allows you to compare the furcation grades of both exams.
4. Click OK to open the exam comparison.
PRINTING PERIO REPORTS
Two types of perio reports can be printed: letters and charts. Before you print perio letters or charts, you should customize your prints options.
PERIO LETTERS
You can print perio letters that can be sent to the patient’s insurance, the patient, or a referring dentist. These letters inform the patients or referring dentist to follow up on the progress of perio diagnosis and treatment. To print a letter:
1. In the Perio Chart, click the Print Perio Reports button. The Perio Print Selections dialog appears (see Figure 6-11).

Easy Start: New Office Implementation Guide
112 Perio Chart
Figure 6-11
2. In the Letters group box, check the desired letter(s) you want to print:
• The Insurance Consultant letter is a letter that is sent to the patient’s insurance to give payment details and help speed up the consultation process. This letter pulls informa-tion entered in the Exam Information section of the Perio panel.
• The Patient File letter is a letter that prints the same information as the Insurance Con-sultant letter, but it should not be sent to the patient’s insurance. This letter should be put in the patient’s file to document the perio diagnosis for the selected exam.
• The Patient Initial letter is a letter that should be sent to the patient to remind them of their perio diagnosis and their daily care suggestions that help improve their perio condition.
• The Patient Progress letter is similar to the Patient Initial letter. This letter is printed to inform the patient of their progress on their periodontal treatment.
• The Patient Completion letter is also similar to the Patient Initial letter. This letter is printed to congratulate the patient on the completion of their periodontal disease treatment.
• The Referring Dentist Initial letter is a letter that should be sent to the referring doctor that sent the patient to your practice for periodontal treatment. This letter is very similar to the Insurance Consultant letter.
• The Referring Dentist Progress letter is similar to the Referring Dentist Initial let-ter. This letter is used to inform the referring doctor of the patient’s progress on their periodontal treatment.
• The Referring Dentist Completion letter is also similar to the Referring Dentist Initial letter. This letter is used to inform the referring doctor of the patient’s completion of their periodontal disease treatment.
3. Click Print to print the letter(s) you checked in step 2.
When you print perio letters, a letter merge is performed. Therefore, you need to have Microsoft Word installed to print letters.
To avoid “Letter Creation Failed” errors, it is a good idea to have Microsoft Word opened and minimized before printing a perio letter.

Easy Start: New Office Implementation Guide
Perio Chart 113
PERIO CHARTS
There a four different charts that can be printed. To print a chart:
1. In the Perio Chart, click the Print Perio Reports button. The Perio Print Selections dialog appears (see Figure 6-11).
2. In the Charts group box, check the chart(s) you want to print:
• Data Chart: Allows you to print a copy of the Data Chart.
• Pocket Depths Only: Allows you to print a copy of the Data Chart showing only pocket depths.
• Exam Comparison: Allows you to print a copy of the exam comparison.
3. Click Print to print the chart(s) you checked in step 2.

Easy Start: New Office Implementation Guide
114 Perio Chart
CHAPTER EXERCISES
The Check Your Understanding questions test your comprehension of the material covered in this chapter. The answers to each question are found in the Solutions chapter.
The Apply Your Knowledge activities help you review and utilize the information covered in this chapter. The steps to accomplish each activity are found in the Solutions chapter. Before perform-ing any of the Apply Your Knowledge activities, switch to the Tutor database to ensure that your live data is not compromised. To switch to the Tutor database::
1. In the Reports module, click the Maintenance button and select Preferences | Paths.
2. Make a note of the current path in the Database Path field, so you can switch back to your live data after you are done with the activities.
3. Click the Browse button next to the Database Path field.
4. Browse to the location of your Tutor folder. In most cases, C:\Program Files\EZDental\Tutor\ is your path.
5. Click OK.
6. Click OK to the message that appears and close Easy Dental on this computer.
CHECK YOUR UNDERSTANDING
1. Which calculation option allows you to enter the measurements for the clinical attachment level and the gingival margin? _________________________________________________ ________________________________________________________________________
2. Which option allows you to choose a number that a measurement has to be in order to show in red on the Data Chart? ____________________________________________________ ________________________________________________________________________
3. Which option allows you to skip teeth with certain conditions? _______________________ ________________________________________________________________________
4. You can enter data for a perio exam by using what type of devices? ____________________ ________________________________________________________________________
5. What is the keyboard shortcut for entering bleeding points? __________________________ ________________________________________________________________________
APPLY YOUR KNOWLEDGE
1. Select Abigail Smith in the Chart module and open the Perio Chart.
2. Set up Easy Dental to use Script 2 and measure probing depths.
3. Set up Easy Dental to calculate the clinical attachment level for you.
4. Set up Easy Dental to skip missing and unerupted teeth.
5. Create an exam for Abigail Smith with the following data:
• Provider: HYG1
• Measurements:
• Tooth 32: skipped because it is missing

Easy Start: New Office Implementation Guide
Perio Chart 115
• Tooth 31: pocket depth (PD) is 1
• Tooth 30: skipped because it is missing
• Tooth 29 - 18: pocket depth (PD) is 1, bleeding point on tooth 21 and 18
• Tooth 17: skipped because it is missing
• Tooth 1: skipped because it is missing
• Teeth 2 - 15: PD is 3, bleeding point on tooth 2 and suppuration point on tooth 6, 10, 12, and 15
• Tooth 16: skipped because it is missing
• Furcation Levels:
• Tooth 14: F3 on the Lingual Mesial surface
• Mobility Classifications:
• Tooth 10: 4
• Tooth 13: 2
• Plaque Classifications:
• Teeth 4 – 6: Moderate
• Bone Loss Classifications:
• Tooth 7: Severe
6. Save Abigail’s exam.

Easy Start: New Office Implementation Guide
116 Perio Chart
CHAPTER NOTES
____________________________________________________________________________________________
____________________________________________________________________________________________
____________________________________________________________________________________________
____________________________________________________________________________________________
____________________________________________________________________________________________
____________________________________________________________________________________________
____________________________________________________________________________________________
____________________________________________________________________________________________
____________________________________________________________________________________________
____________________________________________________________________________________________
____________________________________________________________________________________________
____________________________________________________________________________________________
____________________________________________________________________________________________
____________________________________________________________________________________________
____________________________________________________________________________________________
____________________________________________________________________________________________
____________________________________________________________________________________________
____________________________________________________________________________________________
____________________________________________________________________________________________
____________________________________________________________________________________________
____________________________________________________________________________________________
____________________________________________________________________________________________
____________________________________________________________________________________________
____________________________________________________________________________________________
____________________________________________________________________________________________
____________________________________________________________________________________________
____________________________________________________________________________________________
____________________________________________________________________________________________
____________________________________________________________________________________________
________________________________________________________________________
________________________________________________________________________
________________________________________________________________________
________________________________________________________________________
________________________________________________________________________
________________________________________________________________________

Easy Start: New Office Implementation Guide
Estimator 117
ESTIMATOROVERVIEW
The Estimator is a module that allows you to present a treatment plan to a patient. The Estimator will let you show what the insurance will cover on the procedures in the patient’s treatment plan. You can also set an order to which the treatment plans should be completed and organize them into alter-nate treatment plan options.
OBJECTIVES
Once you have completed this chapter, you should be able to:
• Change the view options
• Set orders to treatment plans
• Set up the display options for the treatment plans
• Update treatment plan fees
7

Easy Start: New Office Implementation Guide
118 Estimator
ESTIMATOR VIEW OPTIONS
The Estimator displays all of the treatment-planned procedures for the patient as well as the insur-ance estimates and benefits. The Estimator is useful for showing patients exactly how much they will have to pay. The View button allows you to add or remove columns from the display. This is useful if you only want to present certain information to the patient. To show/hide information from dis-playing in the Estimator:
1. In the Chart or Accounts module, click the Estimator button. The Estimator window ap-pears (see Figure 7-1).
Figure 7-1
2. Click the View button (see Figure 7-2) and select the desired option:
Figure 7-2
• Procedure Progress Notes displays any notes entered in the Notes field for each of the treatment-planned procedures.
• Fee displays the fee for each of the treatment-planned procedures.
• Patient Portion displays the estimated patient portion for each of the treatment-planned procedures.
• Primary Dental Insurance Estimate displays the estimated primary insurance portion for each of the treatment-planned procedures.
• Secondary Dental Insurance Estimate displays the estimated secondary insurance portion for each of the treatment-planned procedures.
• Treatment Plan Totals displays the Treatment Plan Total below the Progress Notes area of the Estimator.

Easy Start: New Office Implementation Guide
Estimator 119
• Treatment Plan Estimated Totals displays the Estimated Deductible to be Applied, Estimated Insurance Payment, and Estimated Patient’s Portion totals below the Progress Notes area of the Estimator.
For more information on how insurance estimates are calculated, see the “Insurance Estimates” section in the Insurance Management chapter.
The deductible is not figured into any one procedure, so it will not be reflected in the patient portion in the Pat column. However, the Estimated Insurance Payment and Estimated Patient’s Portion totals do calculate the deduction.
If the Estimated Insurance Payment is higher than the Annual Plan Benefits, click the View button and select Use Dental Plan Maximums.
• Family Dental Insurance Benefits displays the family benefits for the patient’s insur-ance plan.
• Dental Insurance Benefits displays the patient’s benefits for their insurance plan.
TREATMENT PLAN ORDERS
Easy Dental gives you the ability to quickly sequence treatment-planned procedures in the order each will be completed. Once ordered, the different groups can be displayed or hidden to help patients estimate their portion for each visit. It also can prevent overwhelming your patients by not displaying all treatment-planned procedures at once. To set the order of a treatment-planned procedure:
1. In the Chart or Accounts module, click the Estimator button. The Estimator window ap-pears (see Figure 7-1).
2. Select the procedure(s) to which you want to give an order.
3. Click the Set Order button and select the desired order for the selected procedures (see Figure 7-3).
Figure 7-3
To select more than one procedure at a time, hold the right mouse button or the Ctrl key and click each procedure to be completed with the left mouse button.
The order displays in the Ord column and the list will sort numerically, starting with procedures that do not have an order.
Using the Set Order feature, you can assign an order to a procedure, or group of procedures, and then assign the appropriate letter to an alternate treatment plan. For example, if the treatment plan order is 1, then the alternate plan could be 2 or A. This way you can present a treatment plan in a way that the patient feels that they have more than one option.

Easy Start: New Office Implementation Guide
120 Estimator
DISPLAYING/HIDING TREATMENT PLANS
Once you have assigned an order to treatment-planned procedures, Easy Dental allows you to display procedures of certain orders and hide the rest. The Treatment Plan Total and the estimated totals will only calculate the amounts for the treatment-planned procedures currently being displayed. To show/hide treatment-planned procedures assigned to a specific order:
1. In the Chart or Accounts module, click the Estimator button. The Estimator window ap-pears (see Figure 7-1).
2. Click the Display Orders button. The Display Orders dialog appears (see Figure 7-4).
Figure 7-4
3. Click None to deselect all the orders and then check only the orders you want to display.
4. Click OK.
The No Order check box refers to those treatment-planned procedures that have not been assigned an order yet.
ORDER COLORS
You can change the colors for each order, making it easier to see treatment-planned procedures in a specific order. To change the order colors:
1. In the Chart or Accounts module, click the Estimator button. The Estimator window ap-pears (see Figure 7-1).
2. Click the Display Orders button. The Display Orders dialog appears (see Figure 7-4).
3. Click the square to the left of the order you want to change. The Color dialog appears (see Figure 5-3), allowing you to select the desired color for the order.

Easy Start: New Office Implementation Guide
Estimator 121
It is recommended that the color chosen for an order is dark enough to display on the white background of the Progress Notes in the Estimator.
As an option for order colors, you can alternate colors to help the color setup process go more quickly. For example, order 1 would be blue, order 2 would be red, order three would be blue, order 4 would be red, etc.
4. Repeat step 3 for all other orders.
5. Click OK to return to the Estimator.
UPDATING TREATMENT PLAN FEES
When you raise the fees in your office, Easy Dental does not automatically update the fees of any treatment-planned procedures already in the system. Easy Dental assumes that you still want to honor the original price quoted to the patient. However, Easy Dental has the ability to update treat-ment plan fees based on meeting certain criteria. To update treatment plan fees:
1. In the Chart or Accounts module, click the Estimator button. The Estimator window ap-pears (see Figure 7-1).
2. Click the Update Fees button. The Update Treatment Plan Fees dialog in appears (see Figure 7-5).
Figure 7-5
3. In the Update Treatment Plan Fees for group box, mark Current Patient to update the treat-ment plan fees for only the patient selected or mark All Patients to update the treatment plan fees for all patients in the database.
4. In the Update Treatment Plan Procedures With group box, select the desired procedure code range to update only those fees for treatment-planned procedures within the range selected, if desired.
5. If desired, enter a date in the Procedure Date Before field to update only those fees for treatment-planned procedures that were treatment-planned before the date entered.

Easy Start: New Office Implementation Guide
122 Estimator
6. Select the desired treatment plan provider(s) or check All to update only those fees for treatment-planned procedures attached to the selected provider(s).
7. If All Patients was marked in step 3, select the desired billing type(s) or check All to update only those fees for patients with the selected billing type(s).
8. Click Update to update the fees.
DEFAULT NOTES
You can set up a default note to print on all treatment plans. To enter a default note:
1. In the Chart or Accounts module, click the Estimator button. The Estimator window ap-pears (see Figure 7-1).
2. Click the Default Note for Printing button. The Treatment Plan Note dialog appears (see Figure 7-6).
Figure 7-6
3. If desired, click Insert Dateline to insert today’s date.
4. Enter the desired note.
Because there is not an area to sign the print out of the Estimator, you can create a signature line in the default note using the Underscore (_) key on your keyboard. You may have to tweak it until it prints out just right.
5. Click OK to return to the Estimator.
PRINTING THE ESTIMATOR
To print the Estimator:
1. In the Chart or Accounts module, click the Estimator button. The Estimator window ap-pears (see Figure 7-1).
2. Click the Print button. The Print dialog appears (see Figure 7-7).

Easy Start: New Office Implementation Guide
Estimator 123
Figure 7-7
3. Expand the Printer drop-down and select the desired printer.
4. Check Sub Totals by Order to print a sub-total for each order in the treatment plan.
5. Check Insurance Benefits to print the patient’s and their family’s insurance benefits.
6. Check Treatment Plan Note to print the default note.
7. Check Print Name Only to exclude the patient’s birth date, chart number, and Social Secu-rity number on the print out.
8. Make any changes to the default note for this patient only in the Treatment Plan Note field.
9. Click OK to print.

Easy Start: New Office Implementation Guide
124 Estimator
CHAPTER EXERCISES
The Check Your Understanding questions test your comprehension of the material covered in this chapter. The answers to each question are found in the Solutions chapter.
The Apply Your Knowledge activities help you review and utilize the information covered in this chapter. The steps to accomplish each activity are found in the Solutions chapter. Before perform-ing any of the Apply Your Knowledge activities, switch to the Tutor database to ensure that your live data is not compromised. To switch to the Tutor database::
1. In the Reports module, click the Maintenance button and select Preferences | Paths.
2. Make a note of the current path in the Database Path field, so you can switch back to your live data after you are done with the activities.
3. Click the Browse button next to the Database Path field.
4. Browse to the location of your Tutor folder. In most cases, C:\Program Files\EZDental\Tutor\ is your path.
5. Click OK.
6. Click OK to the message that appears and close Easy Dental on this computer.
CHECK YOUR UNDERSTANDING
1. True or False? Because the deductible is applied to the first procedure listed in the Progress Notes in the Estimator, the patient portion will be higher than normal in the Pat column. __ ________________________________________________________________________
2. True or False? You can hide treatment-planned procedures that have not been assigned an order yet. ________________________________________________________________
3. If the Estimated Insurance Payment is higher than the Annual Plan Benefits, which option would you choose to fix the estimate? __________________________________________ ________________________________________________________________________
APPLY YOUR KNOWLEDGE
1. Select Abigail Smith in the Chart module and open the Estimator.
2. Make sure Easy Dental will use insurance maximums when calculating insurance and pa-tient estimates.
3. Set the order for Abigail’s MOD resins as order 1, the procedures for the implant as order A, and the procedures for the bridge as order B.
4. Enter a default note for all treatment plans. (At this point, it does not matter what you enter.)
5. Print the Estimator, making sure that the default note will print, a sub-total for each order, and only the patient’s name displays on the print out.

Easy Start: New Office Implementation Guide
Accounts 125
ACCOUNTSOVERVIEW
The Accounts module stores the financial records for each patient. In the Accounts module, you can post payments and adjustments. The Accounts module also displays valuable information, such as the aged balance, last guarantor payment amount and date, last insurance payment amount and date, last billing date, and the patient/insurance portions of the balance.
OBJECTIVES
Once you have completed this chapter, you should be able to:
• Understand how insurance estimates are calculated in Easy Dental
• Post, edit/delete procedures, patient payments, and adjustments
• Set up a payment plan
8

Easy Start: New Office Implementation Guide
126 Accounts
ACCOUNTS MODULE OVERVIEW
The Accounts module (see Figure 8-1) is used to post completed procedures and enter payments and adjustment. Understanding how the Accounts module works is essential to using Easy Dental efficiently.
The aging brackets list the current aging and balance for the family. The brackets are updated during the month end utility.
This area displays the current status of the family’s payment plan.
This area displays important information regarding the account, such as, how much of the balance is expected to come from the insurance.
The transaction log displays a summary of today’s transactions. Only procedures for the selected patient are included in this area.
Figure 8-1
ACCOUNTS MODULE TERMS
• History Transaction: A transaction that has been moved into history after the month end utility has been run. Once a procedure is in history, it cannot be edited or deleted.
• Guarantor Transaction: A transaction that is attached to the guarantor/head-of-house of the account. Finance charges and late charges are guarantor transactions.
• Patient Transaction: A transaction that is attached to a patient. Examples of patient trans-actions are procedures, insurance claims, insurance payments, patient payments, and adjust-ments.
• Credit Adjustment: An adjustment that decreases the balance.
• Debit Adjustment: An adjustment that increases the balance.
ACCOUNTS MODULE SETUP
Before you start using the Accounts module, it is recommended that you set up Account module colors and the Easy Checkout options. These features can be set up or changed at any time.
CUSTOMIZING ACCOUNTS MODULE COLORS
Accounts module colors help you to quickly and easily recognize the different transaction types listed in the Accounts module. To set up Accounts module colors:
1. In the Accounts module, click the Setup button and select Set Accounts/Tx Plans Colors. The Set Accounts/Tx Plans Colors dialog appears (see Figure 8-2).

Easy Start: New Office Implementation Guide
Accounts 127
Figure 8-2
2. Click the colored button next to Procedures. The Color dialog appears (see Figure 5-3), al-lowing you to select the desired color.
3. Repeat steps 2 for all other transaction types.
4. Click OK to return to the Accounts module.
EASY CHECKOUT OPTIONS
Using the Easy Checkout button can dramatically speed up the check out process for a patient. In order to utilize the Easy Checkout button, a quick initial setup is necessary. After the button is set up, checking out a patient can be done with the click of a button. To set up the Easy Checkout button:
1. In the Accounts module, Click the Setup button and select Easy Checkout Options. The Easy Checkout Options Setup dialog appears (see Figure 8-3).
Figure 8-3
2. If you want to be prompted to enter a payment, check Enter Account Payment.
3. If you want to create an insurance claim, check Create Insurance Claim and mark Batch to send the claim to the Batch Processor, Send Electronically to send the claim electroni-cally, or Print to print the claim.
4. If you want to give the patient a walkout, check Walkout and mark Batch to send the walk-out to the Batch Processor or Print to print the walkout directly to the printer.
5. Click OK to return to the Accounts module.

Easy Start: New Office Implementation Guide
128 Accounts
ADDING AN INITIAL BALANCE TO AN ACCOUNT
Initial balances are used to transfer a family’s existing balance to your Easy Dental database. To add an initial balance to an account:
1. In the Accounts module, select a patient.
2. Click the Billing/Payment Plan button. The Billing/Payment Plan Information dialog ap-pears (see Figure 8-4).
Figure 8-4
3. Enter the desired dollar amount in each of the aging fields (i.e. 0 – 30, 31 – 60).
If any family member on the account has had any activity posted in the Accounts or Chart modules, including treatment plans and primary/permanent dentition changes, you can no longer edit the aging fields.
4. If desired, in the Last Payment group box, enter the last amount paid on the account’s balance as well as the date of the last payment in the Amount and Date fields.
5. Click OK to return to the Accounts module.
ASSIGNING A BILLING TYPE TO AN ACCOUNT
Billing types are a good way to separate accounts into categories. For example, if there are certain families you do not want to bill or if you need to indicate a family has been sent to collections, you can assign them a distinct billing type to keep them separate from other patients when running re-ports or printing statements. To assign a billing type to an account:
1. In the Accounts module, select a patient.
2. Click the Billing/Payment Plan button. The Billing/Payment Plan Information dialog ap-pears (see Figure 8-4).

Easy Start: New Office Implementation Guide
Accounts 129
3. In the Billing Type scroll pane, select the desired billing type.
Billing types can be customized in the Reports module and are discussed in the Practice Setup chapter. You can have up to 99 billing types.
4. Click OK to return to the Accounts module.
POSTING PROCEDURES
Most of the time, you post procedures in the Chart module and then once you complete an appoint-ment, the procedures are posted in the Accounts module. However, every now and then, you may need to post a procedure directly in the Accounts module. To post procedures in the Accounts module:
1. In the Accounts module, select a patient.
2. Click the Enter Procedure button. The Enter Procedure(s) dialog appears (see Figure 8-5).
Figure 8-5
3. Select the procedure by clicking the Procedure search button. The Procedure Codes dialog appears (see Figure 5-6), allowing you to select a procedure code. Or, if you know the code, enter it in the Procedure field.
You can post an explosion code from the Enter Procedure(s) dialog as well by selecting one in the Explosion Codes pane.
4. Enter any additional information:
• Tooth Number: If you selected a procedure that requires a tooth number, enter the number in the Tooth field.
• Surface(s): If you selected a procedure that requires surfaces (e.g. amalgam, composite, etc.), click the Surfaces search button to select the applicable surface(s).
• Quadrant(s): If you selected a procedure that requires quadrants (e.g. perio scale and root planing, etc.), mark the desired Quadrant radio button.

Easy Start: New Office Implementation Guide
130 Accounts
5. Verify the procedure fee is correct in the Amount field.
6. Verify the provider is correct in the Provider field.
To add a referral to any procedure code, click the Referred search button in the Related Referral group box, select the desired referral source, and click OK.
7. Click Add to add the procedure to the Procedure List pane.
8. Repeat steps 3 – 7 for all other procedures.
9. Click OK/Post to post the procedure(s) to the Accounts module.
EDITING/DELETING PROCEDURES
If you discover you made a mistake when posting a procedure, you can either edit or delete the pro-cedure as long as it has not been moved into history. To edit or delete a procedure:
1. In the Accounts module, select a patient.
2. Double click the procedure to be edited/deleted. The Edit or Delete Procedure dialog ap-pears (see Figure 5-13).
3. Edit or delete the procedure:
• To edit the procedure, make the desired changes and click OK to save and return the Accounts module.
• To delete the procedure, click the Delete button.
Before you can edit/delete a procedure, you must ensure any claims linked to the procedure have been deleted. If there is a claim linked to the procedure, where the Delete button would normally be, the following note appears, “Procedures attached to an Insurance Claim may not be changed until the Claim has been deleted.”
INVALIDATING A COMPLETED PROCEDURE
If a completed procedure has been moved into history, it cannot be edited or deleted. Instead, the procedure must be invalidated. Invalidating a procedure removes it from displaying in the Chart module, but it still shows in the Accounts module. To invalidate a procedure:
1. In the Accounts module, select a patient.
2. Double click the procedure to be invalidated. The Validate/Invalidate Procedure in History dialog appears (see Figure 5-14).
3. Mark Invalidate Procedure in the Validate/Invalidate Procedure group box.
4. Click OK to return to the Accounts module.
Once you invalidate a procedure, you must post a credit adjustment in the Accounts module to off-set the amount of the procedure.

Easy Start: New Office Implementation Guide
Accounts 131
POSTING PATIENT PAYMENTS
Payments received from a patient and not an insurance company are considered patient payments. These payments can be attached to the account’s head-of-house or an individual patient on the ac-count. To enter a payment:
1. In the Accounts module, select a patient.
2. Click the Enter Payment button. The Enter Payment dialog appears (see Figure 8-6).
Figure 8-6
3. Enter the amount of the payment in the Amount field.
4. Select the type of payment being made in the Type pane.
5. If desired, enter the check and bank/branch numbers in their corresponding fields.
6. Verify the provider is correct in the Provider field.
7. Click Split Payment. The Split Payment dialog appears (see Figure 8-7).
Figure 8-7
8. In the Split Methods group box, click the desired option to split the payment between two or more providers:
• % splits the payment on a percentage basis among each of the providers with a balance.

Easy Start: New Office Implementation Guide
132 Accounts
• FIFO (First In First Out) directs the payment toward the oldest balance on the account.
• Acct Est (Account Estimate) calculates according to account estimate, disregarding the deductible.
• = splits the payment equally between the providers with a balance.
9. Select the family member to whom to apply the payment by expanding the Patient drop-down.
10. Check Apply to Payment Plan if the payment should be applied to the family’s payment plan.
11. Enter any notes about this payment in the Note field.
12. Click OK/Post to post the payment and return to the Accounts module.
POSTING A CREDIT CARD PAYMENT USING POWERPAY
If a patient pays with a credit card, you can post the payment in Accounts module using PowerPay. Pow-erPay allows you to charge/process the patient’s credit card through the computer and then automatically posts a payment transaction type in the Accounts module. To use PowerPay to post a payment:
1. In the Accounts module, select a patient.
2. Click the PowerPay button. The Home screen in the PowerPay window appears (see Figure 8-8).
Figure 8-8
3. Click Charge in the Transactions container within the console tree on the left. The Charge screen appears (see Figure 8-9).

Easy Start: New Office Implementation Guide
Accounts 133
Figure 8-9
4. At this point, you have two options: swipe the card or enter the transaction manually.
• If you swipe the patient’s credit card, all the information is entered in the appropriate fields, except the charge amount. You need to enter the amount in the Amount field.
• If you enter the transaction manually:
a. Enter the charge amount in the Amount field.
b. Expand the Merchant drop-down and select the desired option.
c. Expand the Permission drop-down and select the desired option.
d. In the Credit Card Information group box, enter the appropriate information in the fields provided.
e. In the Credit Card Verification group box, enter the appropriate information in the fields provided.
You are charged a lower percent from the credit card company if all fields, including the CVV field, are filled out. If the patient’s card is swiped, all fields are populated automatically.
5. Click the Process button to send the transaction to the acquiring bank; the approval status and authorization code display in the Status panel at the bottom of the PowerPay window and the form is cleared. The Enter PowerPay PC Payment dialog appears (see Figure 8-10).

Easy Start: New Office Implementation Guide
134 Accounts
Figure 8-10
When you click the Process button, this authorizes the payment only. It does not actually charge the card. You are required to settle all transactions made in PowerPay daily (see the “Settling Transactions in PowerPay” section).
6. Check Apply to Payment Plan if the payment should be applied to the family’s payment plan.
7. Click OK to post the payment to the patient’s account.
8. If prompted, click Yes to print a receipt or click No to post the payment without printing a receipt.
When going through the setup process for PowerPay, you have the option to print a receipt. If this option is checked, PowerPay prompts you to print or automatically prints a receipt, depending on the option checked, once the processing is complete.
The payment type posted to the patient’s account is the payment type selected in the PowerPay Setup dialog in the Reports module. After the payment is posted, you can double click it in the Accounts module and change the type if needed.
EDITING/DELETING PATIENT PAYMENTS
If you discover you made a mistake when posting a patient payment, you can either edit or delete the payment as long as it has not been moved into history. To edit or delete a patient payment:
1. In the Accounts module, select a patient.
2. Double click the payment to be edited/deleted. The Change or Delete Payment dialog ap-pears (see Figure 8-11).

Easy Start: New Office Implementation Guide
Accounts 135
Figure 8-11
3. Edit or delete the payment:
• To edit the payment, make the desired changes and click OK to save and return the Ac-counts module.
• To delete the payment, click the Delete button.
If the payment is in history, the Patient drop-down is the only thing available to edit. To fix a payment in history, you need to post an adjustment to counter the amount (see the “Posting Adjustments” section).
POSTING ADJUSTMENTS
Adjustments allow you to adjust an account to a higher or lower balance. You can enter adjustments on an account to correct errors or to offer discounts. To post an adjustment:
1. In the Accounts module, select a patient.
2. Click the Enter Adjustment button. The Enter Adjustment dialog appears (see Figure 8-12).
Figure 8-12
3. Enter the amount of the adjustment in the Amount field.

Easy Start: New Office Implementation Guide
136 Accounts
4. Select the type of adjustment being made in the Type pane.
5. Verify the provider is correct in the Provider field.
6. Select the family member to whom to apply the adjustment in the Patient drop-down.
7. Enter any notes about this adjustment in the Note field.
8. Click OK to post the adjustment.
VOIDING A PAYMENT IN POWERPAY
If you posted a payment using PowerPay, there is a chance you will need to credit a payment at some point. There are two ways to post a credit in PowerPay depending whether the money from the patient’s credit card account has been deposited into your account or whether the payment has been authorized only. If the payment has been authorized only, you need to void the payment. To void a payment in PowerPay and have an adjustment posted in the Accounts module:
1. In the Accounts module, select a patient.
2. Click the PowerPay button. The Home screen in the PowerPay window appears (see Figure 8-8).
3. Click Void in the Transactions container within the console tree on the left. The Void screen appears (see Figure 8-13).
Figure 8-13
4. Select the payment to be voided and click the Void button.
5. Click Yes to the confirmation message that appears. The Enter PowerPay Adjustment dialog appears (see Figure 8-14).

Easy Start: New Office Implementation Guide
Accounts 137
Figure 8-14
6. Click OK to post the adjustment to the patient’s account.
7. If prompted, click Yes to print a receipt or click No to post the adjustment without print-ing a receipt.
When going through the setup process for PowerPay, you have the option to print a receipt. If this option is checked, PowerPay prompts you to print or automatically prints a receipt, depending on the option checked, once the processing is complete.
The adjustment type posted to the patient’s account is the adjustment type selected in the PowerPay Setup dialog in the Reports module. After the adjustment is posted, you can double click it in the Accounts module and change the type if needed.
CREDITING A PAYMENT IN POWERPAY
If the payment has been settled, you need to post a credit for the payment. To post a credit in Pow-erPay and have an adjustment posted in the Ledger:
1. In the Accounts module, select a patient.
2. Click the PowerPay button. The Home screen in the PowerPay window appears (see Figure 8-8).
3. Click Credit in the Transactions container within the console tree on the left. The Credit screen appears (see Figure 8-15).

Easy Start: New Office Implementation Guide
138 Accounts
Figure 8-15
4. At this point, you have two options: swipe the card or do a manual transaction.
• If you swipe the patient’s credit card, all the information is entered in the appropriate fields, except the charge amount. You need to enter the amount in the Amount field.
• If you enter the transaction manually:
a. Enter the charge amount in the Amount field.
b. Expand the Merchant drop-down and select the desired option.
c. In the Credit Card Information group box, enter the appropriate information in the fields provided.
5. Click the Process button to send the transaction to the acquiring bank; the approval status and authorization code display in the Status panel at the bottom of the PowerPay window and the form is cleared. The Enter PowerPay Adjustment dialog appears (see Figure 8-14).
6. Click OK to post the adjustment to the patient’s account.
7. If prompted, click Yes to print a receipt or click No to post the adjustment without print-ing a receipt.
When going through the setup process for PowerPay, you have the option to print a receipt. If this option is checked, PowerPay prompts you to print or automatically prints a receipt, depending on the option checked, once the processing is complete.
The adjustment type posted to the patient’s account is the adjustment type selected in the PowerPay Setup dialog in the Reports module. After the adjustment is posted, you can double click it in the Accounts module and change the type if needed.

Easy Start: New Office Implementation Guide
Accounts 139
EDITING/DELETING ADJUSTMENTS
If you discover you made a mistake when posting an adjustment, you can either edit or delete the adjustment as long as it has not been moved into history. To edit or delete an adjustment:
1. In the Accounts module, select a patient.
2. Double click the adjustment to be edited/deleted. The Change or Delete Adjustment dialog appears (see Figure 8-16).
Figure 8-16
3. Edit or delete the adjustment:
• To edit the adjustment, make the desired changes and click OK to save and return the Accounts module.
• To delete the adjustment, click the Delete button.
If the adjustment is in history, the Patient drop-down is the only thing available to edit. To fix an adjustment in history, you need to post another adjustment to counter the amount of this adjustment.
USING THE EASY CHECKOUT BUTTON
As stated in the Accounts Module Setup section, the Easy Checkout button can save you time by allowing you to create a claim, post a payment, and print a walkout all with the click of a button. To use the Easy Checkout button:
1. In the Accounts module, select a patient.
2. Post all work completed today.
3. Click the Easy Checkout button (see Figure 8-17).
Figure 8-17

Easy Start: New Office Implementation Guide
140 Accounts
The options checked in the Easy Checkout Options dialog determine the prompts that appear. Follow each prompt as directed.
If the patient does not have insurance, the following message appears, “This patient does not have dental insurance.” Click OK and the Easy Checkout proceeds to the next step.
If a claim has already been created for today’s procedures or if there are no procedures for today, the following message appears, “There are no procedures for a new insurance claim. An insurance claim was not created.” Click OK and the Easy Checkout proceeds to the next step.
If this patient did not make a payment, when the Enter Payment dialog appears, click Cancel to proceed to the next step without making a payment.
SETTLING TRANSACTIONS IN POWERPAY
Once a credit card transaction has been authorized, it is necessary to settle the transaction to move the money from the patient’s credit card account into your account. To settle transactions:
1. In the Accounts module, select a patient.
2. Click the PowerPay button. The Home screen in the PowerPay window appears (see Figure 8-8).
3. Click Settle Transactions in the Transactions container within the console tree on the left. The Settle screen appears (see Figure 8-18).
Figure 8-18
4. Select the transaction(s) to settle in the list.
5. Click the Settle button to send the transaction to the acquiring bank; the approval status and authorization code display in the Status panel at the bottom of the PowerPay window and the form is cleared.
You should settle transactions daily to ensure the monies are moved to your account.

Easy Start: New Office Implementation Guide
Accounts 141
CREATING A PAYMENT PLAN
Payment plans are set up in the Accounts. Payment plans are set up by family and not by patient, so only one payment agreement per family is allowed. To set up a payment plan:
1. In the Accounts module, select a member of the family for whom you want to create a pay-ment plan.
2. Click the Billing/Payment Plan button. The Billing/Payment Plan Information dialog ap-pears (see Figure 8-4).
3. In the Payment Plan (PP) group box, enter the agreement date in the Date field.
4. Click Terms to set up the terms of the payment plan. The Payment Plan Terms dialog ap-pears (see Figure 8-19).
Figure 8-19
5. Set up the payment plan terms automatically or manually.
• To set up the payment plan terms automatically, click Select Type. The Select Payment Plan Type dialog appears (see Figure 8-20), allowing you to select the payment type you want to use for the payment plan.
Figure 8-20
• To set up the payment plan terms manually:
a. In the Annual Finance Charge Percent field, enter the yearly interest amount.
b. In the Late Charge group box, enter the percent you want to use to assess a late charge if an account misses a payment in the Annual Late Charge Percent field.
c. In the Grace Period (days) field, enter the number of days, 30 being the maximum, you want to allow as a grace period.

Easy Start: New Office Implementation Guide
142 Accounts
d. In the Minimum Late Charge field, enter the minimum amount to assess as a late charge.
e. In the Minimum Balance to Charge field, enter minimum balance an account must have in order to receive a late charge.
6. Click OK to return to the Billing/Payment Plan Information dialog.
7. In the Interval group box, mark the desired interval of payments option.
8. Enter the total amount of the agreement in the Bal for PP field. By default, Easy Dental enters the patient portion of the family’s balance.
9. Enter the date that the first payment is due in the First Pmt Due field.
10. Enter the payment amount or the total number of payments in the Payment Amt or Total # of Payments field. When you enter information in one of these fields, Easy Dental auto-matically calculates and fills in the other field.
11. Click OK to return to the Accounts module.
CREATING A CONSENT IN POWERPAY
Similar to payment agreements in the Ledger, consents automatically charge the family’s credit card to help the family to pay off their balance. To set up a consent:
1. In the Accounts module, select a patient.
2. Click the PowerPay button. The Home screen in the PowerPay window appears (see Figure 8-8).
3. Click Manage Consents in the Consents container within the console tree on the left. The Active Consents screen appears (see Figure 8-21).
Figure 8-21
4. Click New. The New Consent dialog appears (see Figure 8-22).

Easy Start: New Office Implementation Guide
Accounts 143
Figure 8-22
5. In the Credit Card Information group box, enter the appropriate information in the correspond-ing fields.
6. In the Consent Information group box, enter the payment amount and the total number of payments in the Pmt Amount and Total Pmts field. When you enter information in both of these fields, PowerPay automatically calculates and fills in the Total Amount, Remaining Pmts, and the Remaining Amt fields.
7. Enter the date the first payment is due in the First Pmt Due field. PowerPay automatically calculates and fills in the Next Pmt Due field.
8. Enter the final payment amount in the Final Pmt field.
9. In the Interval group box, mark the desired interval of payments.
10. In the Transaction Information group box, select the desired option in the Permission drop-down.
11. In the Credit Card Verification, enter the appropriate information in the corresponding fields.
12. Click OK.
13. Click Yes to the confirmation message that appears to print the consent and return to the Active Consents screen.
PROCESSING CONSENTS
PowerPay makes it easy to process due consents. Each time a consent is due, it displays in the Due Con-sents screen. You can then process the consents with a click of a button. To process due consents:
1. In the Accounts module, select a patient.
2. Click the PowerPay button. The Home screen in the PowerPay window appears (see Figure 8-8).

Easy Start: New Office Implementation Guide
144 Accounts
3. Click Process Due Consents in the Consents container within the console tree on the left. The Due Consents screen appears (see Figure 8-23).
Figure 8-23
4. Select the consents you want to process.
5. Click the Process button to send the transaction to the acquiring bank; the approval status and authorization code display in the Status panel at the bottom of the PowerPay window and the form is cleared. The Enter PowerPay PC Payment dialog appears (see Figure 8-10).
When you click the Process button, this authorizes the payment only. It does not actually charge the card. You are required to settle all transactions made in PowerPay daily (see the “Settling Transactions in PowerPay” section).
6. Check Apply to Payment Plan if the payment should be applied to the family’s payment plan.
7. Click OK to post the payment to the patient’s account.
The payment type posted to the patient’s account is the payment type selected in the PowerPay Setup dialog in the Reports module. After the payment is posted, you can double click it in the Accounts module and change the type if needed.
MONTH END
Month end is a very important part of Easy Dental. By running month end, current transactions are moved into history, account balances are aged, and insurance benefits are reset for those plans that need to be reset.

Easy Start: New Office Implementation Guide
Accounts 145
Once month end has been run, you are no longer able to delete history procedures, received insurance claims, payments, adjustments, finance charges, or late charges.
Month end cannot be run until at least the first day of the next month. If you try to run the utility any time before, you receive an error.
Before running month end, you should have a current backup of your database.
To run month end:
1. Close Easy Dental on all computers.
2. In the Accounts module, click the Month End button and select Update. The Close Out Month dialog appears (see Figure 8-24).
Figure 8-24
Easy Dental recognizes the last month that was closed and displays the next month in the Close Out Month field. This cannot be changed.
3. If desired, in the Options group box, check Appointment Purge to permanently delete all appointments that were scheduled prior to the date listed. This date defaults to one year before to the current month, but can be changed.
4. If desired, uncheck Reset Insurance Benefits for [month]. If this option is checked, Easy Dental resets the insurance benefits for any insurance plan whose benefit renewal date is in the month listed. This option is checked by default.
5. Click OK.
6. Click OK to the confirmation message that appears to run month end and return to the Accounts module. Or, if you do not have a backup, it is highly recommended that you click Cancel and create a backup before running month end.
Do not open Easy Dental on any computer while month end is running. If month end is aborted in any way, you have to restore your backup. Once you restore your backup, immediately call Support for assistance.
Easy Dental Support cannot help you with making or restoring backups. If you use eBackup through eServices, you can call eServices Support for assistance. Otherwise, Henry Schein Practice Solutions recommends that dental offices contract with certified technicians from Henry Schein Dental, independent Certified Integration Engineers (CIE), or other qualified integration specialists for computer or network maintenance.
7. Allow the month end process to complete and click OK to the confirmation message that appears to return to the Accounts module.

Easy Start: New Office Implementation Guide
146 Accounts
APPLYING FINANCE CHARGES
To apply finance charges:
Before applying finance charges, you should have a current backup of your database.
1. Close Easy Dental on all computers.
2. In the Accounts module, click the Month End button and select Finance Charge | Ap-ply Finance Charge. The Apply Finance Charges dialog appears (see Figure 8-25).
Figure 8-25
3. Enter the minimum balance an account must have in order to receive a finance charge in the Minimum Balance To Charge field.
4. Enter the Minimum Finance Charge amount.
5. In the Past Due Days to Charge group box, mark the desired option.
6. In the Finance Charge group box, enter the percent of the family balance to use when calculat-ing the finance charge in the Percent field and mark Monthly or Yearly.
7. Select the desired providers in the Primary Providers pane or check All.
8. Select the desired billing types in the Billing Types scroll pane or check All.
9. Check Save As Default to save these settings.
10. Click OK.
11. Click OK to the confirmation message that appears to apply the finance charges and return to the Accounts module.
DELETING FINANCE CHARGES
Occasionally, it may be necessary to delete the finance charges posted due to a mistake made during the setup process. To delete finance charges:
1. Close Easy Dental on all computers.
2. In the Accounts module, click the Month End button and select Finance Charge | De-lete Finance Charge. The Delete Finance Charges dialog appears (see Figure 8-26).

Easy Start: New Office Implementation Guide
Accounts 147
Figure 8-26
3. Enter the date the charges were applied in the Finance Charge Date field.
4. Click OK.
5. Click OK to the confirmation message that appears to delete the finance charges and return to the Accounts module.

Easy Start: New Office Implementation Guide
148 Accounts
CHAPTER EXERCISES
The Check Your Understanding questions test your comprehension of the material covered in this chapter. The answers to each question are found in the Solutions chapter.
The Apply Your Knowledge activities help you review and utilize the information covered in this chapter. The steps to accomplish each activity are found in the Solutions chapter. Before perform-ing any of the Apply Your Knowledge activities, switch to the Tutor database to ensure that your live data is not compromised. To switch to the Tutor database::
1. In the Reports module, click the Maintenance button and select Preferences | Paths.
2. Make a note of the current path in the Database Path field, so you can switch back to your live data after you are done with the activities.
3. Click the Browse button next to the Database Path field.
4. Browse to the location of your Tutor folder. In most cases, C:\Program Files\EZDental\Tutor\ is your path.
5. Click OK.
6. Click OK to the message that appears and close Easy Dental on this computer.
CHECK YOUR UNDERSTANDING
1. True or False? The Easy Checkout button allows you to create a claim, enter a payment, and print a walkout all at once. ___________________________________________________
2. Which split payment option allows you to pay the oldest balance first? _________________ ________________________________________________________________________
3. Which split payment options allows you to split the payment equally among all providers listed in the Split Payment dialog? _____________________________________________ ________________________________________________________________________
APPLY YOUR KNOWLEDGE
1. Change the Treatment Plan background color, so it is a light gray instead of white.
2. Set up the Easy Checkout button to create a claim and send it to batch, post a payment and print a walkout. Make sure the options do not appear every time you click the Easy Check-out button.
3. In any patient’s account, post an extraction on tooth 4.
4. In Brent Crosby’s account, post a check payment. However, before actually posting the pay-ment, check to see if there is more than one provider that needs to be paid. If there is, pay the oldest balance first.
5. Enter a 10% Professional Courtesy for Brent Crosby.

Easy Start: New Office Implementation Guide
Schedule 149
SCHEDULEOVERVIEW
Managing appointments is an essential feature in Easy Dental and helps maximize production and scheduling. By managing your appointments effectively, you can fill empty spaces in your schedule and track recall patients.
OBJECTIVES
Once you have completed this chapter, you should be able to:
• Set up your practice schedule
• Search for available appointment times
• Schedule appointments for new and existing patients
• Complete appointments
• Reschedule, break, and delete appointments
• Use the ASAP, Open, and Unscheduled lists to fill holes in your schedule
9

Easy Start: New Office Implementation Guide
150 Schedule
SCHEDULE MODULE OVERVIEW
The Schedule module (see Figure 9-1) is the key to your practice’s success. You can use the Schedule module to track appointments, find available times, track your scheduled production, print route slips, and track when the practice is open or closed.
This is the date of the schedule that you are currently viewing. Below the date, are the operatory titles.
In this area, you can see all of the appointments scheduled for the day that you are currently viewing.
The search arrows, Clipboard, and the Day, Week, and Month views allow you to quickly and easily schedule or move appointments.
Figure 9-1
SCHEDULE MODULE TERMS
• New Patient Appointment: This is an appointment created for a new patient, so you do not have to create a patient file for the patient until they actually show up for their appoint-ment. There is a NP in front of the patient’s name on the face of the appointment.
• Recall Appointment: This is an appointment attached to a continuing care type. When the appointment is set complete, the patient’s due date is updated by the interval set up for the type.

Easy Start: New Office Implementation Guide
Schedule 151
SCHEDULE MODULE SETUP
Before you start using the Schedule module, it is recommended that you set up your practice hours and provider schedules. Other set up features, such as flip tabs, provider appointment color, and practice holidays, can be set up or changed at any time.
PRACTICE SETUP
The Practice Appointment Setup dialog allows you to set up your practice’s default hours and the time block size (i.e. appointment increments) for your appointments. You can also select a default appointment status, schedule, and type. To set up your practice:
1. In the Schedule module, click the Setup button and select Practice Setup. The Practice Schedule Setup dialog appears (see Figure 9-2).
Figure 9-2
2. In the Default Schedule group box, uncheck the days of the week your office is not open and verify that the days of the week your office is open are checked.
3. Set up your practice’s default hours by clicking the search button next to the days your prac-tice is open in the Default Schedule group box. The Set Time Limits dialog appears (see Figure 9-3), allowing you to enter the hour you open and close.
Figure 9-3

Easy Start: New Office Implementation Guide
152 Schedule
If your entire practice takes a lunch at the same time, enter the hour you break for lunch as the first End Time. Then, enter the hour you return from lunch as your second Start Time and the hour you close as the second End Time.
4. In the Appointment Amount group box, mark Always Calculate to have Easy Dental enter the amount of the appointment based on the patient’s fee schedule without allowing you to edit the amount if needed. Or, mark Allow Amount to be entered/fixed to have Easy Dental enter the amount of the appointment based on the patient’s fee schedule while allowing you to edit the amount if needed.
5. In the Time Block Size group box, mark the desired size for your appointment increments.
6. Click OK to save and return to the Schedule module.
SCHEDULE CALENDAR FOR PRACTICE
Once your default schedule has been set up, the schedule for individual days can be edited in the Schedule Calendar for Practice dialog. You can also close the practice for practice vacations, holidays, etc. To edit the schedule for individual days:
1. In the Schedule module, click the Setup button and select Practice Schedule. The Sched-ule Calendar for Practice dialog appears (see Figure 9-4).
Figure 9-4
2. Edit the schedule for an individual day:
• To edit the office hours for a day, double click the date. The Set Time Limits dialog ap-pears (see Figure 9-3), allowing you to edit the times.
• To close the office on a particular day, select the date and select Office Closed | Close Office on selected date.
• To open a previously closed day, select the closed day and Select Office Closed | Open Of-fice.

Easy Start: New Office Implementation Guide
Schedule 153
Open Office does not open days normally closed in the Schedule module, such as Saturdays and Sundays. If your office is open one Saturday a month, check Saturday in the Default Schedule group box in the Practice Schedule Setup dialog and enter 12:00 am as the first Start Time and 1:00 am as the first End Time. Then, edit the hours for the Saturday you are open by following the steps to edit hours for individual days.
• To add a holiday to the schedule, select the date and select Office Closed | Set Yearly Holiday on selected day.
Yearly holidays must occur on the same day each year. For example, Thanksgiving should not be set up as a yearly holiday since the date changes each year; whereas, Christmas always occurs on December 25 and can be considered a yearly holiday. For holidays that do not occur on the same day each year, follow the steps to close an individual day.
• To delete a holiday on the schedule, select the holiday and select Office Closed | Delete Holiday.
3. Repeat step 2 to edit any additional days.
4. Click Close to return to the Schedule module.
PROVIDER SETUP
Now that your practice schedule has been set up and individual days have been edited as needed, it is necessary to set up the default hours for individual providers. To set up a provider’s default schedule:
If your providers work the same hours as your office hours, you do not need to edit their hours.
1. In the Schedule module, click the Setup button and select Provider Setup. The Provider Setup dialog appears (see Figure 9-5).
Figure 9-5
2. Select the provider you want to set up and click Setup. The Provider Setup [ID] dialog ap-pears (see Figure 9-7).
Figure 9-6

Easy Start: New Office Implementation Guide
154 Schedule
3. In the Default Schedule group box, uncheck the days of the week the provider does not work and verify that the days of the week the provider does work are checked.
You can override a provider’s default schedule or add vacation days by clicking Schedule instead of Setup in step 2 and following the instructions in the “Schedule Calendar for Practice” section. However, vacation time is set up for providers instead of setting holidays.
4. Set up the provider’s default hours by clicking the search button next to the days the provider works in the Default Schedule group box. The Set Time Limits dialog appears (see Figure 9-3), allowing you to enter the time the provider comes in and leaves.
5. If you have entered multiple IDs that represent the same provider (e.g. for insurance tracking purposes), select all the IDs that represent the same provider in the Provider Alias group box.
It is important to select provider aliases to help prevent double-scheduling a provider. Easy Dental displays a warning when you double-schedule a provider. Easy Dental also displays any available appointment times for all provider IDs associated with a provider when using the Find New Appointment Time feature.
6. If desired, edit the provider’s appointment color in the Provider Color group box by click-ing the color button. The Color dialog appears (see Figure 5-3), allowing you to select the desired color for the provider’s appointments.
The Set Time Blocks group box is discussed in the Easy Day Planning section of this chapter.
7. Click OK to save changes.
8. Click Close to return to the Schedule module.
SCHEDULE MODULE VIEWS
With Schedule module views, Easy Dental allows you to decide which providers, operatories, hours, and patient information displays on the schedule. You can create up to twelve separate views on each workstation in your office. To create a new view:
1. In the Schedule module, click the View button. The Select View dialog appears (see Figure 9-7).
Figure 9-7
2. Click New. The View Setup dialog appears (see Figure 9-8).

Easy Start: New Office Implementation Guide
Schedule 155
Figure 9-8
3. In the Provider(s) group box, select the providers you want to view when using this Schedule module view.
4. In the Operatories group box, select the operatories you want to view when using this Schedule module view.
5. In the Select Days group box, check the days of the week you want to view when you are in the Week View or Month View.
6. If you want a musical note to appear on the face of an appointment when the patient has notes entered in their file, check View Appt. Notes.
7. If you want a blue flag to appear on the face of an appointment when the patient has a pa-tient alert, check View Patient Alerts.
8. The Appointment Display Info group box allows you to select the patient/appointment infor-mation you want to show on the face of an appointment.
The drop-down lists of the Appointment Display Info group box correspond with the lines on the face of the appointment. For example, the option selected in the Line 1 drop-down appears on the first line of the appointment face. Therefore, if an appointment is only three lines long, only the options selected in the Line 1, Line 2, and Line 3 drop-downs show on the face of the appointment.
9. Click OK to return to the Select View dialog.
10. Repeat steps 2 – 9 for any other views.
11. Select the view you want to use and click Select.
You can quickly switch between views by pressing the function keys (i.e. F1, F2, F3) assigned to each view.

Easy Start: New Office Implementation Guide
156 Schedule
EASY DAY PLANNING
A time block allows you to block specific times in the Schedule module for specific procedures or appointment types. Once the time block has been set up and Easy Day Planning has been activated, a colored border displays on the schedule and a warning appears when anyone attempts to schedule an incorrect procedure or appointment type during the blocked time. To set up time blocks:
1. In the Schedule module, click the Setup button and select Provider Setup. The Provider Setup dialog appears (see Figure 9-5).
2. Select the provider for whom you want to set up the time block and click Setup. The Pro-vider Setup [ID] dialog appears (see Figure 9-6).
3. In the Set Time Blocks group box, click Add. The Block Settings dialog appears (see Figure 9-9).
Figure 9-9
4. Enter the Time Block Name, such as Crowns or Exams
5. Change the color of the time block by clicking the color button. The Color dialog appears (see Figure 5-3), allowing you to select the color for the time block.
6. Check the days of the week this time block should be in use.
7. Set up the time block’s hours by clicking the Start and End search buttons next to the days the time block is in use. The Select Time dialog appears (see Figure 9-10), allowing you select the desire start or end time.
Figure 9-10
8. Select the operatory in which the time block should display in the Assigned Op drop-down.
9. Select the appropriate appointment type for this time block in the Block Appt Type drop-down.
10. Click OK to return to the Provider Setup [ID] dialog.
11. Repeat steps 3 – 10 for any other time blocks.

Easy Start: New Office Implementation Guide
Schedule 157
Each provider can have up to six time blocks set up for them.
12. Click OK to save changes.
13. Click Close to return to the Schedule module.
ACTIVATING EASY DAY PLANNING
To display the scheduled time blocks, Easy Day Planning must be activated on each workstation. If Easy Day Planning is not activated, you do not receive any warnings if you schedule an incorrect pro-cedure or appointment type during the blocked time. To activate Easy Day Planning, in the Schedule module, click the Easy Day Planning button.
MOVING TIME BLOCKS
Individual time blocks can be moved from their default times within the same operatory they are as-signed. To move a time block, in the Schedule module, click and drag the time block to the desired time without overlapping another time block.
RE-SIZING TIME BLOCKS
Individual time blocks can also be re-sized from their original length. To re-size a time block, in the Schedule module, click the bottom border of the time block (see Figure 9-11) and drag the time block up to decrease its size or drag the time block down to increase its size.
Figure 9-11
REMOVING INDIVIDUAL TIME BLOCKS
Individual time blocks can also be removed from the schedule for a specific day. To remove a time block:
1. In the Schedule module, right-click the time block. The [Time Block Name] - [ID] dialog appears (see Figure 9-12).
Figure 9-12
2. Click Clear for today.

Easy Start: New Office Implementation Guide
158 Schedule
FINDING AN AVAILABLE APPOINTMENT TIME
One of the benefits of using an electronic Schedule module is the ability to quickly find an available appointment time. To find an available appointment time:
If you prefer to manually search for an available time, use the Backward and Forward buttons to move back and forward one day at a time. You can use the Week View and the Month View buttons to see the schedule one week or one month at a time. By clicking the Calendar button, you can select a specific day to check for available appointment times.
1. In the Schedule module, click the Find Available Time button. The Find New Appoint-ment Time dialog appears (see Figure 9-13).
Figure 9-13
2. In the Select Provider(s) group box, select the provider for the appointment.
3. In the Select Op.(s) group box, select the operatory for the appointment.
4. In the Select Days group box, check the days of the week the patient is available to come in for their appointment.
5. Easy Dental looks for available times after the date is entered in the Start Date group box. Change as necessary.
6. Click the Appt. Length spin box arrows, in the Time Range group box, to select the minimum block of time needed for the appointment.
7. If desired, edit the Start and End times, in the Time Range group box, to look for those times only available within the specified range.
8. Click Search/View to get a list of available appointment times. The Available Appointment Times dialog appears (see Figure 9-14).
Figure 9-14

Easy Start: New Office Implementation Guide
Schedule 159
9. Select a time and click View to see the available appointment time.
10. When you find a time that works, click Select to schedule the appointment.
FINDING AN EXISTING APPOINTMENT
Reminding patients of their appointment time can be very important and helps avoid “no shows.” Easy Dental makes it easy to find an existing appointment. To find an existing appointment:
1. In the Schedule module, click the Find Appointment button. The Locate Existing Ap-pointment dialog appears (see Figure 9-15).
Figure 9-15
2. Enter the first few letters of the patient’s last name for whom you want to find the appointment.
3. Click the search button to get a list of appointments scheduled for the patient.
4. Select the appointment you want to view and click View Appt to see the date and time for the appointment.
In the list of results, there may be a line dividing some of the appointments. All appointments listed above the line are scheduled for a future date and all appointments listed below the line are scheduled in the past.
SCHEDULING AN APPOINTMENT
To schedule an appointment for an existing patient:
1. In the Schedule module, double click the time you want to schedule the patient’s appoint-ment. The Select Patient dialog appears (see Figure 2-2).
2. Enter the patient’s last name in the field provided.
3. Select the patient from the list and click OK. The Appointment Information dialog appears (see Figure 9-16).

Easy Start: New Office Implementation Guide
160 Schedule
Figure 9-16
4. Select the appointment Provider.
5. Choose one of the following methods to add procedure(s) to the appointment:
• If the appointment is for a procedure you perform frequently, click Initial in the Reason group box. The Select Initial Reasons dialog appears (see Figure 9-17), allowing you to select the procedure(s) to be completed during the appointment.
Figure 9-17
• If the appointment is for a treatment-planned procedure, click Tx in the Reason group box. The Treatment Plan dialog appears (see Figure 9-18), allowing you to select the procedure(s) to be completed during the appointment.

Easy Start: New Office Implementation Guide
Schedule 161
Figure 9-18
6. Edit the appointment description as needed.
7. Click the Length search button and edit the length of the appointment as needed.
By clicking the Length search button, you can indicate whether the provider or assistant should be in the room with the patient as well as whether the patient should be in the room alone. In the time unit box, an X indicates provider time, a / indicates assistant time, and a blank indicates chair time. The left side of the appointment on the schedule indicates the type of time selected for each time unit as well.
8. The Amount of the appointment should appear automatically if there are procedures in the Reason group box.
9. If desired, the Status, Schedule, and Type of appointment can be changed:
• The Status drop-down allows you to select the status of the appointment, such as ap-pointment confirmed or emergency patient.
• The Schedule drop-down allows you to indicate whether the patient has a tight or Fixed schedule, a flexible or Open schedule, or needs to be scheduled ASAP.
• The Type drop-down is used to classify the production type of the appointment.
10. The Op, Date, and Time fields are automatically filled in because you double clicked the ap-pointment time for the appointment to be scheduled.
11. Enter any notes specific to this appointment in the Note field.
12. Click OK to schedule the appointment.
CONFIRMING AN APPOINTMENT
Confirming appointments in Easy Dental is quick and simple using the Easy Dental Appointment List to get a list of patients and their phone numbers with appointments for a specific day. From the Appointment List, you can add an entry in the Contacts module to indicate a phone call was made to the patient. Once you have called and confirmed an appointment, you can use the Appointment Status feature to indicate the status of the appointment (e.g. confirmed, left message).
USING THE APPOINTMENT LIST
To use the Appointment List to confirm appointments:
1. In the Schedule module, click the Lists button and select Appointments. The Appoint-ments window appears (see Figure 9-19).

Easy Start: New Office Implementation Guide
162 Schedule
Figure 9-19
2. By default, today’s appointments appear. To view a specific day’s appointments:
• Click the Select Date button on the Easy Dental Appointment List toolbar. The Select Date dialog appears (see Figure 5-19), allowing you to select the date for which you want to view appointments.
• Click the Backward or Forward button, on the Appointments toolbar, to move the list backward or forward a day at a time.
3. Using the list, call patients to confirm their appointments.
4. Add an entry to the Contacts module with details regarding the phone call by clicking the Contacts button on the left toolbar. The Contacts module opens (see Figure 9-20).
Figure 9-20
5. Click the Add Contact button. The Add Contact Entry dialog appears (see Figure 9-21).

Easy Start: New Office Implementation Guide
Schedule 163
Figure 9-21
6. Expand the Type drop-down and select Phone Call.
7. Select the provider/staff member that made the call to the patient.
8. Enter a short description (e.g. appointment confirmation, patient information update) of the phone call in the Description field.
9. Enter any notes regarding the phone call in the Note field.
10. Click OK to return to the Contacts module.
CHANGING AN APPOINTMENT’S STATUS
The appointment status allows you to visually identify the type of appointment (e.g. emergency patient, ortho appointment), the status of the appointment (e.g. confirmed, left message), or the progress of the appointment (e.g. patient ready for operatory, treatment in progress). Appointment statuses can be customized in the Reports module and each status can be assigned a different color for easy identification (see Figure 9-22).
Figure 9-22
To change the status of an appointment:
1. In the Schedule module, select the appointment.
2. Click the Status button (see Figure 9-23).
Figure 9-23
3. Select the desired status.

Easy Start: New Office Implementation Guide
164 Schedule
BREAKING VS. DELETING APPOINTMENTS
When an appointment is broken, Easy Dental moves the appointment to the Unscheduled List (al-lowing you to reschedule the appointment later), updates the Missed Appt field in the Patients mod-ule (recording the date of the cancelation and the number of times the patient has missed an appoint-ment), and records the broken appointment in the Contacts module.
If you delete an appointment, it is as if the appointment never existed. The only time you should delete an appointment is if you scheduled the appointment for the wrong patient or the appointment should not have been scheduled in the first place.
BREAKING AN APPOINTMENT
To break an appointment:
1. In the Schedule module, select the appointment.
2. Click the Break Appointment button (see Figure 9-24).
Figure 9-24
3. Click Yes to the confirmation message that appears to break the appointment and move it to the Unscheduled List.
DELETING AN APPOINTMENT
To delete an appointment:
1. In the Schedule module, select the appointment.
2. Click the Delete Appointment button (see Figure 9-25).
Figure 9-25
3. Click Yes to the confirmation message that appears to delete the appointment.
RESCHEDULING APPOINTMENTS
Easy Dental provides several ways to reschedule an appointment. Most of the ways use the Clip-board. However, the Unscheduled List and ASAP List come into play as well and can be very useful when trying to fill holes in your schedule.
USING THE UNSCHEDULED LIST
The Unscheduled List is a powerful tool that assists you in managing your broken appointments and filling your schedule. When you break an appointment, it is moved to the Unscheduled List. To open the Unscheduled List, in the Schedule module, click the Lists button and select Unscheduled List. The Unscheduled List window appears (see Figure 9-26).
An appointment can also be put on the Unscheduled List by clicking the Wait/Will Call button in the Appointment Information dialog.

Easy Start: New Office Implementation Guide
Schedule 165
Figure 9-26
To reschedule an appointment on the Unscheduled List:
1. From the Unscheduled List, double click the appointment to open the Appointment Infor-mation dialog (see Figure 9-16).
2. Either manually enter the operatory, date, and time of the appointment or click Clipboard to move the appointment to the Clipboard.
3. Follow the steps outlined in the “Using the Clipboard” section to finish scheduling the appointment.
You do not actually have to open the Unscheduled List to reschedule an appointment on the list. If you attempt to schedule an appointment for a patient with an appointment on the Unscheduled List, you receive a message prompting you to view the patient’s appointment list. Clicking No to the message opens a new Appointment Information dialog (see Figure 9-16) and allows you to schedule a brand new appointment for the patient, leaving the existing appointment on the Unscheduled List. Clicking Yes to the message opens the Family Appointment List dialog (see Figure 9-27).
Figure 9-27
To reschedule the unscheduled appointment:
1. Select the appointment and click View Appt to open the Appointment Information dialog (see Figure 9-16).
2. Either manually enter the operatory, date, and time of the appointment or click Clipboard to move the appointment to the Clipboard.
3. Follow the steps outlined in the “Using the Clipboard” section to finish scheduling the appointment.

Easy Start: New Office Implementation Guide
166 Schedule
USING THE ASAP LIST
The ASAP List allows you to accommodate patients who request to be seen as soon as possible. If you select ASAP in the Schedule drop-down of the Appointment Information dialog, the appoint-ment is automatically placed on the ASAP List, allowing you to access the appointment in the event of a cancelation. To open the ASAP List, in the Schedule module, click the Lists button and select ASAP List. The ASAP List window appears (see Figure 9-28).
Figure 9-28
To reschedule an appointment on the ASAP List:
1. From the ASAP List, double click the appointment to open the Appointment Information dialog (see Figure 9-16).
2. De-select ASAP in the Schedule drop-down by selecting Open or Fixed to remove the ap-pointment from the ASAP List when it is scheduled.
3. Either manually enter the operatory, date, and time of the appointment or click Clipboard to move the appointment to the Clipboard.
4. Follow the steps outlined in the “Using the Clipboard” section to finish scheduling the appointment.
By default, the ASAP List only shows appointments scheduled within the next seven days. To change this:
1. From the ASAP List, click the View button. The ASAP List View dialog appears (see Figure 9-29).
Figure 9-29
2. In the Span of Search group box, enter the number of days you want the ASAP List to show when displaying “ASAP” appointments.
The ASAP List and Open List can show up to 99 days of scheduled appointments.
3. Click Save as Default to return to the ASAP List.

Easy Start: New Office Implementation Guide
Schedule 167
If you mark Open in the Type of Search group box, you see appointments that have Open selected in the Schedule drop-down, in the Appointment Information dialog, rather than ASAP. You can use the Open List to find patients with a flexible schedule who would be willing to re-schedule their appointment to help an “ASAP” patient be scheduled sooner.
USING THE CLIPBOARD
The Clipboard allows you to temporarily store appointment information until an appointment can be found. To reschedule an appointment on the Clipboard:
An appointment can also be moved to the Clipboard by dragging it from the schedule to the Clipboard. The appointment remains scheduled in its original time slot until it is moved to a new time slot.
1. Search for an available appointment time using any of the methods explained in the “Finding an Available Appointment Time” section.
2. Drag the appointment from the Clipboard to the available appointment time.
3. Click Yes to the confirmation message to reschedule the appointment.
SETTING AN APPOINTMENT COMPLETE
Once the patient’s appointment is complete, Easy Dental makes it easy to post the procedures completed during the appointment to the patient’s account. This is done by setting the appointment complete in the Schedule module. To complete an appointment:
1. In the Schedule module, select the appointment.
2. Click the Set Complete button. The Set Appointment Procedures Complete dialog appears (see Figure 9-30).
Figure 9-30
3. De-select any procedure(s) that were not completed during the appointment.
If you completed an additional procedure that is not listed, set the appointment complete and post the additional procedure(s) in the Accounts or Chart module.
4. Click Set Complete.

Easy Start: New Office Implementation Guide
168 Schedule
NEW PATIENTS
When a prospective patient wants to schedule an appointment, Easy Dental allows you to enter important contact information without the necessity to create a patient file. Therefore, if the patient does not show up for their appointment, the appointment can be deleted and your database will not be riddled with unneeded patient files. The new patient’s information is stored in the Schedule mod-ule, so the information can be used to create an account in the Patients module at a later time.
Because a new patient does not have a file created for them, several options in the Schedule module are disabled, such as completing the appointment and attaching continuing care to the appointment. However, once a file is created for the patient, the disabled options are enabled.
SCHEDULING AN APPOINTMENT FOR A NEW PATIENT
To schedule a new patient appointment:
1. In the Schedule module, double click the time you want to schedule the new patient’s ap-pointment. The Select Patient dialog appears (see Figure 2-2).
2. Click New Patient. The Enter New Patient Information dialog appears (see Figure 9-31).
Figure 9-31
3. Enter the patient’s information in the appropriate fields and click OK. The Appointment Information dialog appears.
4. Follow the steps outlined in the “Appointment Information Dialog” section to finish sched-uling the appointment.
A NP appears in front of the patient’s name on the appointment if the appointment is for a new patient (see Figure 9-32).
Figure 9-32
CREATING A FAMILY FILE FROM A NEW PATIENT APPOINTMENT
When you create a new patient appointment, the patient only exists in the Schedule module and the patient’s appointment cannot be set complete. The information entered for the patient’s appointment can be used to create a file for the patient. To create a file from a new patient appointment:
1. In the Schedule module, select the new patient appointment.
2. Switch to the Patients module by clicking the Patients button. The Patients module opens (see Figure 2-1).

Easy Start: New Office Implementation Guide
Schedule 169
3. Click the New Patient With Appt. The For New Patient dialog appears (see Figure 9-33).
Figure 9-33
4. Mark one of the following options:
• Create New Family creates a new family and this patient is the head-of-house for the family.
• Add to Current Family adds the patient as a new family member to the currently se-lected family.
• Select Family allows you to select the family to which you want to add the patient.
5. Click OK. The Head-of-House/Patient Information dialog appears (see Figure 2-3).
6. Follow the steps outlined in the “Head-of-House/Patient Information Dialog” section, in the Patients chapter, to finish entering the new family member’s information.

Easy Start: New Office Implementation Guide
170 Schedule
CHAPTER EXERCISES
The Check Your Understanding questions test your comprehension of the material covered in this chapter. The answers to each question are found in the Solutions chapter.
The Apply Your Knowledge activities help you review and utilize the information covered in this chapter. The steps to accomplish each activity are found in the Solutions chapter. Before perform-ing any of the Apply Your Knowledge activities, switch to the Tutor database to ensure that your live data is not compromised. To switch to the Tutor database:
1. In the Reports module, click the Maintenance button and select Preferences | Paths.
2. Make a note of the current path in the Database Path field, so you can switch back to your live data after you are done with the activities.
3. Click the Browse button next to the Database Path field.
4. Browse to the location of your Tutor folder. In most cases, C:\Program Files\EZDental\Tutor\ is your path.
5. Click OK.
6. Click OK to the message that appears and close Easy Dental on this computer.
CHECK YOUR UNDERSTANDING
1. In your office, you do not want anyone to change the number in the Amount field of an ap-pointment. Which option in the Practice Schedule Setup window allows you to do that? ____ ________________________________________________________________________
2. True or False? To mark off all Thanksgiving holidays, you would use the Set Yearly Holiday on the selected day feature in the Practice Schedule. _______________________________
3. To switch quickly between the views set up in your Schedule module, which keys on the key-board would you press? _____________________________________________________ ________________________________________________________________________
4. Which button in the Schedule module allows you to search by provider, date, and time for an available appointment time? __________________________________________________ ________________________________________________________________________
5. If you click the Wait/Will Call button while scheduling an appointment, where can you find the appointment? __________________________________________________________ ________________________________________________________________________
6. True or False? You do not have to do anything special to schedule a new patient appoint-ment. __________________________________________________________________
7. When creating a patient file from a new patient appointment, which option allows you to put the patient in their own file? __________________________________________________ ________________________________________________________________________
8. Name two types of notes that you can view from an appointment. ___________________ ________________________________________________________________________ ________________________________________________________________________

Easy Start: New Office Implementation Guide
Schedule 171
9. If a patient asks when their next appointment is, which button on the Schedule module’s toolbar will help you find the appointment? ______________________________________ ________________________________________________________________________
10. True or False? To access the Open List, you must first open the ASAP List. _____________ ________________________________________________________________________
11. By default, how many days does the ASAP List allow you to view into the future for appoint-ments marked as ASAP? _____________________________________________________ ________________________________________________________________________
12. True or False? Whenever you reschedule an appointment from the Open or ASAP List, you should always select Fixed in the Schedule drop-down of the Appointment Information dialog. __________________________________________________________________
13. True or False? Easy Day Planning must be activated on each workstation. ______________
14. How many time blocks can each provider have? __________________________________
APPLY YOUR KNOWLEDGE
1. Set up the Schedule module using the following hours for the practice:
• Monday through Thursday: 7:00 am – 6:00 pm
• Friday: 8:00 am – 12:00 pm
2. Close the office for the following holidays for 2009 and 2010:
• New Year’s Day
• Memorial Day
• Independence Day
• Labor Day
• Thanksgiving
• Christmas
3. Close the office for the following days:
• July 3, 2009
• November 27, 2009
• December 26, 2009 – January 2, 2010
• November 26, 2010
• December 28 – 31, 2010
4. Set up the following provider schedules:
• DDS2:
• Monday through Thursday: 7:00 am – 3:30 pm with a 30-minute lunch starting at 11:00 am
• DMD1:
• Monday through Thursday: 9:30 am – 6:00 pm with a 30-minute lunch starting at 1:00 pm

Easy Start: New Office Implementation Guide
172 Schedule
5. DDS2 has the following vacation days:
• May 27 – 30 2009
• September 2 – 5, 2009
6. Set up the following views and try switching between them using the function keys assigned to each view:
• View 1:
• Providers: All
• Operatories: All
• Days: Monday – Friday
• Misc. Items:
• The office would like to view appointment notes.
• The office would like to see the patient’s preferred name if they have one. (Hint: Do not use Pref. Name because the name will always show blank if the patient does not have a preferred name entered in the Patients module.)
• View 2:
• Providers: DDS2 and DMD1
• Operatories: OP-1 and OP-2
• Everything else should mimic View 1
• View 3:
• Providers: HYG1
• Operatories: OP-3
• Everything else should mimic View 1
7. Schedule an appointment for Abigail Smith on February 22, 2010 at 9:30 am with DMD1 for a root canal on tooth 14.
8. Create a new patient appointment for the following patient on February 26, 2010 at 1:30 pm with DMD1 for a new patient exam:
• Name: Charles A. Smith
• Home Phone: (801) 377-0192
• Address: 144 W. 400 N. Provo, UT 84601
9. Add Charles to Abigail’s account using his scheduled appointment.
10. Re-schedule Abigail’s appointment for February 26, 2010 at 2:00 pm.
11. Find one of Brent Crosby’s existing appointments.
12. Set up the following time blocks:
• DDS2:
• Name: Lunch
• Color: Dark Blue

Easy Start: New Office Implementation Guide
Schedule 173
• Days: Monday - Thursday
• Times: 11:00 - 11:30 am
• Operatory: OP-1
• DMD1:
• Name: Lunch
• Color: Dark Blue
• Days: Monday - Thursday
• Times: 1:00 - 1:30 pm
• Operatory: OP-2
13. Activate Easy Day Planning.

Easy Start: New Office Implementation Guide
174 Schedule
CHAPTER NOTES
____________________________________________________________________________________________
____________________________________________________________________________________________
____________________________________________________________________________________________
____________________________________________________________________________________________
____________________________________________________________________________________________
____________________________________________________________________________________________
____________________________________________________________________________________________
____________________________________________________________________________________________
____________________________________________________________________________________________
____________________________________________________________________________________________
____________________________________________________________________________________________
____________________________________________________________________________________________
____________________________________________________________________________________________
____________________________________________________________________________________________
____________________________________________________________________________________________
____________________________________________________________________________________________
____________________________________________________________________________________________
____________________________________________________________________________________________
____________________________________________________________________________________________
____________________________________________________________________________________________
____________________________________________________________________________________________
____________________________________________________________________________________________
____________________________________________________________________________________________
____________________________________________________________________________________________
____________________________________________________________________________________________
____________________________________________________________________________________________
____________________________________________________________________________________________
____________________________________________________________________________________________
____________________________________________________________________________________________
________________________________________________________________________
________________________________________________________________________
________________________________________________________________________
________________________________________________________________________
________________________________________________________________________
________________________________________________________________________

Easy Start: New Office Implementation Guide
Recall 175
RECALLOVERVIEW
Practice management experts estimate that it costs five times as much to recruit a new patient as it does to keep an existing one. Keeping patients you currently have is what recall is all about. This chapter will demonstrate the importance of an effective program. You will also learn how to set up and manage recall for individual patients. Recall is a system that, if set up correctly, will help your practice offer good patient follow-up while contributing to the practice’s bottom line.
OBJECTIVES
Once you have completed this chapter, you should be able to:
• Edit recall defaults
• Attach recall to a patient, procedure, and appointment
• Set a recall appointment complete
• Use the Recall module
• Set up recall views
• Create recall reminder cards
10

Easy Start: New Office Implementation Guide
176 Recall
RECALL OVERVIEW
Your recall program is potentially one of the highest revenue-generating programs you can implement in your office. It is through the recall exam that most of your restorative production will be generated.
Consequently, it is vital that your recall program be capable of accurately tracking and reminding patients of their recall needs. Easy Dental helps you to maximize your recall program through its recall module.
PROCEDURE CODE SETUP
To set up a new procedure:
1. In the Reports module, click the Practice Setup button and select Procedure Code Setup. The Procedure Code Setup dialog appears (see Figure 2-18).
2. Click Edit. The Procedure Code Editor - Existing dialog appears (see Figure 10-1).
Figure 10-1
3. Attach a recall type to the procedure by clicking the search button in the Auto Recall group box. The Select Recall Type dialog appears (see Figure 10-2), allowing you to select the de-sired recall type.
Figure 10-2
4. Click Close.

Easy Start: New Office Implementation Guide
Recall 177
5. Click Yes to the confirmation message that appears to return to the Procedure Code Setup dialog.
6. Click Close to return to the Reports module.
RECALL TYPES SETUP
In order to use recall in Easy Dental, you need to set up settings for the default recall types. To edit an existing recall type:
1. In the Reports module, select click the Practice Setup button and select Recall Setup. The Recall Setup dialog appears (see Figure 10-3).
Figure 10-3
2. Select the recall type you want to edit.
3. Click Edit. The Edit Recall Type dialog appears (see Figure 10-4).
Figure 10-4
4. Edit the type and description in their corresponding fields as desired.
It is recommended that you do not edit the Type for the PROPHY recall type. If the Type is anything other than PROPHY, certain reports do not calculate the numbers of patients attached to the PROPHY recall type properly.
5. If desired, expand the Initial Status drop-down to select an option.
6. In the Interval group box, edit the interval as necessary.

Easy Start: New Office Implementation Guide
178 Recall
7. In the Provider group box, mark the desired option. All appointments attached to this recall type are scheduled for the provider selected.
Each patient set up on this recall type automatically receive these settings. Changing the defaults for an individual patient can be done in the Patients module (see the Patients chapter).
8. Click OK to return to the Recall Setup dialog.
9. Click Close to return to the Reports module.
ATTACHING EXISTING RECALL TO A PATIENT
It is recommended that you let Easy Dental automatically set patients up on recall. In some cases, it is necessary to manually set up a patient on recall in the Patients module. For example, if a patient does not have an appointment scheduled in the near future, then you may need to attach the patient to their existing recall to keep them on track.
If the Recall block, in the Patients module, is blank, the patient is not set up on recall. If there is a date and a recall type in the block, the patient is set up on the type listed.
The date that appears in the Recall block is the patient’s due date for the type listed. If the date is red, the patient is past due for their recall appointment.
To manually set up a patient on recall:
1. In the Patients module, select a patient.
2. Double click the Recall block. The Patient Recall dialog appears (see Figure 10-5).
Figure 10-5
3. Select the desired recall type and click Set. The Set Recall dialog appears (see Figure 10-6).

Easy Start: New Office Implementation Guide
Recall 179
Figure 10-6
4. Edit the Due Date if necessary.
5. If desired, change the patient’s interval.
a. Click the Due Date search button. The Set Interval dialog appears (see Figure 10-7).
Figure 10-7
b. In the Interval group box, make the changes as necessary. The date in the New Due Date field updates accordingly.
c. Click OK to return to the Set Recall dialog.
6. Select the appropriate provider in the Provider group box.
7. Click OK to return to the Patient Recall dialog.
8. Repeat steps 3 – 7 for any other recall types.
9. Click Close to return to the Patients module.
RECALL APPOINTMENTS
In order for Easy Dental to recognize that a patient has an appointment scheduled for their recall visit, you must attach recall to the appointment. Otherwise, Easy Dental treats the appointment as if it were not a recall appointment and when you print reminder cards, one does not print for every patient scheduled for their recall visit.
SCHEDULING A RECALL APPOINTMENT
To schedule a recall appointment:
1. In the Schedule module, double click an available time. The Select Patient dialog appears (see Figure 2-2).

Easy Start: New Office Implementation Guide
180 Recall
2. Select a patient and click OK. The Appointment Information dialog appears (see Figure 9-16).
3. Make sure Use Reason to Auto Update Recall is checked.
4. Add procedure(s) to the appointment by following step 5 in the “Scheduling an Appoint-ment” section.
If you receive any warnings while adding procedures to the appointment, refer to the “Common Recall Scheduling Messages” section.
5. Follow steps 6 – 13 in the “Scheduling an Appointment” section to finish scheduling the recall appointment.
As long as the procedures added to the appointment are attached to a recall type and the Use Reason to Auto Update Recall option is checked, Easy Dental attaches the recall type to the appointment automatically.
Figure 10-8 is a flow chart that demonstrates the steps Easy Dental takes when a procedure is posted to determine whether the patient needs to be set up on recall or have their recall due date updated.
Procedure is Posted
Is the Procedure Attached to
Recall?
Is the Patient Attached to that
Recall?
Yes No
Yes No
Do Nothing
Set the Patient up on Recall
Update the Due Date by the Interval
Figure 10-8
COMMON RECALL SCHEDULING MESSAGES
There are several different messages that may appear when a procedure attached to a recall type is added to an appointment. These messages should help you understand what happens to the patient’s recall when the procedure is added to the appointment.
The message in Figure 10-9 appears if the patient is not set up on the recall type. In order to set the patient up on recall, click Yes.
Figure 10-9
The message in Figure 10-10 appears if the patient is set up on the recall type and the recall type is attached to another appointment. Click Yes to attach the recall type to the current appointment or click No to leave the recall type attached to the original appointment.

Easy Start: New Office Implementation Guide
Recall 181
Figure 10-10
SETTING A RECALL APPOINTMENT COMPLETE
When you set an appointment attached to recall complete, Easy Dental prompts you to schedule the next recall appointment. If you click Yes to the message, the Schedule module advances the schedule according to the interval set up for the recall type and the Appointment Information dialog appears (see Figure 9-16), allowing you schedule the next appointment.
Easy Dental only prompts you to schedule the next recall appointment if the procedure attached to a recall type is set complete. For example, if the patient is scheduled for a prophy, which is attached to the PROPHY recall type, and an amalgam, which is not attached to a recall type, the prophy must be set complete in order for Easy Dental to prompt you to schedule the next recall appointment.
Figure 10-11 is a flow chart that demonstrates the steps Easy Dental takes when an appointment is set complete to determine whether the patient needs to have another appointment scheduled.
Appointment is Completed
Is the Appointment Attached to Recall?
Was the Procedure Attached to the Recall Type Set Complete?
Yes No
Yes No
Do Nothing
Prompts to Schedule Next Appointment
Do Nothing
Figure 10-11
RECALL LISTS
Easy Dental provides several ways to generate lists of patients due for their recall appointment or pa-tients with a scheduled recall visit. Using the lists generated, you can either call the patients to remind them of their due date or appointment, or you can send them reminder cards. Recall lists are gener-ated from the Recall module. To access the Recall module, click the Recall button on the left toolbar. The Easy Dental Recall module opens (see Figure 10-12).

Easy Start: New Office Implementation Guide
182 Recall
Figure 10-12
The Recall module has several different columns full of information. The columns are:
• Date: The patient’s due date
• Type: The type of recall
• Appt?: The date of the patient’s recall appointment
If the Appt? column has a plus sign (+) in it, the patient has scheduled appointments in the Schedule module not attached to recall. If there is a date with a plus sign, the patient has a scheduled appointment attached to recall as well as a scheduled appointment not attached to recall.
• Status: The status of the recall
• Prior Treat: The date of the last time the patient was seen for the recall type
• Name: The name of the patient
• Age: The age of the patient
• Prov: The patient’s recall provider
• Phone: The patient’s home phone number
SETTING UP A RECALL VIEW
In the Recall module, you can create different views that allow you to generate lists based on certain crite-ria. A view is another way to look at the patients in your database. You can create recall views that find a list of patients due within a certain month or only those patients with recall appointments scheduled.
When you save a new recall view, you are only saving the settings. This enables you to re-use the view at a later time. For example, if you create a recall view that finds all patients due within the range of a month, you can use the view for January, February, March, etc. because Easy Dental looks for patients due within the current month.
To use a pre-set view, click the Views button and the desired view.

Easy Start: New Office Implementation Guide
Recall 183
To set up a new recall view:
1. In the Recall module, click the Views button and select Setup. The Recall Views Setup dia-log appears (see Figure 10-13).
Figure 10-13
2. Click New. The New Recall View dialog appears (see Figure 10-14).
Figure 10-14
3. Enter a View Name.
4. In the Type drop-down, select the desired option.
5. In the Status and Sched. Appt? drop-downs, select the desired options.
You can use the recall statuses to keep track of patients that have been contacted. Once a patient has a status attached to their recall, you can filter the list to show only patients with that status.
6. Change the sort order, if desired, by selecting the order by which you want to sort the list and pressing Page Up until the order is at the top of the list.
The sort order of the list is based on a hierarchy, meaning Easy Dental sorts by the top order first, then the second order second, and so on.
7. In the Due Date Span group box, enter conditions, according to today’s date, that Easy Dental uses to find patients. For example, if you set the span as Before 1 Days and After 1 Months and today’s date is January 1, 2009, Easy Dental generates a list of all patients due between December 31, 2008 and February 1, 2009.

Easy Start: New Office Implementation Guide
184 Recall
To change the reference date the span uses, click the Set Date button from the Recall module.
8. In the Billing Type group box, select the billing type range to include/exclude certain catego-ries of patients based on billing types. If you want to include all billing types, leave the From and To fields set to <ALL>.
9. In the Provider group box, select the provider range to include one or more providers on the report. If you want to include all providers, leave the From and To fields set to <ALL>.
10. Click OK to return to the Recall Views Setup dialog.
11. Click Close to return to the Recall module.
REMINDER CARDS/LETTERS
You can help prevent missed appointments by sending appointment reminder cards to your patients on a weekly basis.
GENERATING ELECTRONIC REMINDERS
Over the past 15 years, the Internet has changed the landscape of how business is done and the den-tal industry is no exception. Consider the following statistics:
• Nearly 70% of the US population were internet users as of August 2006 (source: www.nielson-netratings.com).
• 92.5% of the US internet-using population is estimated to be using email (source: www.marketingsherpa.com).
Building automated email correspondence with your patients should not be ignored. Learning to send eCards, text messages, and post cards make your reminder efforts easier, more cost-effective, and more convenient for the growing number of clients utilizing email on a daily basis.
Sending electronic reminders is done using the correspondence feature of eCentral. To send elec-tronic reminders, perform a WebSync.
GENERATING MANUAL RECALL REMINDER CARDS
Using a letter merge, you can print reminder cards for patients who have recall due within a date range but do not have an appointment scheduled. To print recall reminder cards for patients without an appointment:
1. In the Reports module, click the Letters button. The Letters dialog appears (see Figure 10-15).

Easy Start: New Office Implementation Guide
Recall 185
Figure 10-15
2. Click Recall. The Recall Letters dialog appears (see Figure 10-16).
Figure 10-17
3. Select Recall Cards 4/page - No Appt (ezdlm26.doc).
4. Click Edit. The Patient Report View dialog appears (see Figure 10-18).

Easy Start: New Office Implementation Guide
186 Recall
Figure 10-18
5. Click the Recall search button. The Select Recall Ranges dialog appears (see Figure 10-19).
Figure 10-19
6. Select the appropriate Recall Type.
7. Enter the desired date range in the Due Date group box.
8. In the Include group box, mark Without Attached Appointment.
9. Click OK to return to the Patient Report View dialog.
10. Click OK to close the Patient Report View dialog.
11. Follow the steps outlined in the “Performing the Merge” section to merge the cards.

Easy Start: New Office Implementation Guide
Recall 187
GENERATING MANUAL RECALL APPOINTMENT REMINDER CARDS
You can also print reminder cards for patients who have a recall appointment scheduled within a date range. To print reminder cards:
1. In the Reports module, click the Letters button. The Letters dialog appears (see Figure 10-15).
2. Click Recall. The Recall Letters dialog appears (see Figure 10-16).
3. Select Recall Cards 4/page - Appt (ezdlm29.doc).
4. Click Edit. The Patient Report View dialog appears (see Figure 10-18).
5. Click the Recall search button. The Select Recall Ranges dialog appears (see Figure 10-19).
6. Select the appropriate Recall Type.
7. Verify that the fields in the Due Date and Prior Treatment group boxes are blank.
8. In the Include group box, mark Without Attached Appointment.
9. Click OK to return to the Patient Report View dialog.
10. Click the Appointments search button. The Select Appointment Range dialog appears (see Figure 10-20).
Figure 10-20
11. In the Date Range group box, mark Appointment Date Range and enter the date range in the Beginning and Ending fields.
12. In the Search group box, select Existing Patients with appointment in date range.
13. In the Select # of Appts Missed group box, mark 0 or More.
14. Click OK to return to the Patient Report View dialog.
15. Click OK to exit the Patient Report View dialog.
16. Follow the steps outlined in the “Performing the Merge” section to merge the cards.

Easy Start: New Office Implementation Guide
188 Recall
PERFORMING THE MERGE
Once you have specified the criteria needed to search the database, you need to perform the actual merge. To perform the merge:
1. In the Reports module, click the Letters button. The Letters dialog appears (see Figure 10-15).
2. Click the appropriate category button. The [Category] dialog appears (similar to Figure 10-16).
3. Select the appropriate letter template.
4. Click Create/Merge. The Create/Merge Options dialog appears (see Figure 10-21).
Figure 10-21
5. Mark Create Data File and Merge Letters.
6. Click OK and the merge begins.
At this point, Easy Dental searches the database to find any patients that meet the criteria specified. Once Easy Dental has searched the database, Microsoft Word opens and starts to merge the patients found with the letter template. Once this process is completed, the letters display in Microsoft Word.
When you close Microsoft Word, a confirmation message asking you to save the letters appears. Click No. Otherwise, you will overwrite the letter template with actual patient letters and you are no longer able to use the letter template.
You can print the letters by selecting File | Print from the Microsoft Word toolbar.

Easy Start: New Office Implementation Guide
Recall 189
CHAPTER EXERCISES
The Check Your Understanding questions test your comprehension of the material covered in this chapter. The answers to each question are found in the Solutions chapter.
The Apply Your Knowledge activities help you review and utilize the information covered in this chapter. The steps to accomplish each activity are found in the Solutions chapter. Before perform-ing any of the Apply Your Knowledge activities, switch to the Tutor database to ensure that your live data is not compromised. To switch to the Tutor database:
1. In the Reports module, click the Maintenance button and select Preferences | Paths.
2. Make a note of the current path in the Database Path field, so you can switch back to your live data after you are done with the activities.
3. Click the Browse button next to the Database Path field.
4. Browse to the location of your Tutor folder. In most cases, C:\Program Files\EZDental\Tutor\ is your path.
5. Click OK.
6. Click OK to the message that appears and close Easy Dental on this computer.
CHECK YOUR UNDERSTANDING
1. When looking at Brent Crosby’s patient file, you notice that 06/20/06 PROPHY is in red. What does this indicate? _____________________________________________________ ________________________________________________________________________
2. Which option should always be checked if you want Easy Dental to automatically attach recall to appointments when the procedure is attached to a recall type? _________________ ________________________________________________________________________
3. You receive a message that states a recall type is already attached to another appointment when you are creating a recall appointment. You want this recall type to remain attached to the original appointment, what should you do? ____________________________________ ________________________________________________________________________
4. What does the plus sign in the Appt? column of the Recall module mean? ______________ ________________________________________________________________________ ________________________________________________________________________
APPLY YOUR KNOWLEDGE
1. Create an appointment for Allen Perkins for bitewings.
2. Run a recall list for all patients that have an appointment for bitewings within the next year.

Easy Start: New Office Implementation Guide
190 Recall
CHAPTER NOTES
____________________________________________________________________________________________
____________________________________________________________________________________________
____________________________________________________________________________________________
____________________________________________________________________________________________
____________________________________________________________________________________________
____________________________________________________________________________________________
____________________________________________________________________________________________
____________________________________________________________________________________________
____________________________________________________________________________________________
____________________________________________________________________________________________
____________________________________________________________________________________________
____________________________________________________________________________________________
____________________________________________________________________________________________
____________________________________________________________________________________________
____________________________________________________________________________________________
____________________________________________________________________________________________
____________________________________________________________________________________________
____________________________________________________________________________________________
____________________________________________________________________________________________
____________________________________________________________________________________________
____________________________________________________________________________________________
____________________________________________________________________________________________
____________________________________________________________________________________________
____________________________________________________________________________________________
____________________________________________________________________________________________
____________________________________________________________________________________________
____________________________________________________________________________________________
____________________________________________________________________________________________
____________________________________________________________________________________________
________________________________________________________________________
________________________________________________________________________
________________________________________________________________________
________________________________________________________________________
________________________________________________________________________
________________________________________________________________________

Easy Start: New Office Implementation Guide
Management Reports 191
MANAGEMENT REPORTSOVERVIEW
This chapter covers a list of management reports that your practice should print to help keep track of total production/collections as well as manage your billing cycle better.
OBJECTIVES
Once you have completed this chapter, you should be able to:
• Run the Day Sheet
• Use the Batch Insurance Claims Utility
• Run the Procedures Not Sent to Insurance Report
• Run the Referred by Doctor/Other Report
• Run the Referred by Patient Report
• Run the Referred to Doctor Report
• Run the Finance Charge Report
• Run Billing Statements
• Submit Billing Statements Electronically
• Run the Aging Report
• Run the Practice Analysis Reports
• Run the Insurance Aging Report
• Purge Exported Report Files for HIPAA Compliance
11

Easy Start: New Office Implementation Guide
192 Management Reports
DAY SHEET
The Day Sheet shows all transactions entered in your database for a given date range. To generate a Day Sheet:
1. In the Reports module, click the Management Reports button and select Day Sheet (Charges and Receipts). The Day Sheet dialog appears (see Figure 11-1).
Figure 11-1
2. In the Select Provider group box, select the desired provider range.
3. In the Select Billing Type group box, select the desired billing type range.
4. In the Select Date group box, enter the desired date range and mark the desired options:
• Entry Date includes all transactions entered into the database within the selected date range.
The Entry Date Day Sheet includes both an Entry Date and Procedure Date column as well as an amount for the Previous Balance, Balance as of, and Net Change.
• Procedure Date includes all transactions dated within the selected date range.
Most of the time, the entry and procedure date for a transaction are the same date. However, if a procedure was back-dated, then the entry and procedure date differs.
5. In the Select Totals group box, check the desired options:
• Include MTD and YTD Totals includes a running balance for the month and year.
• Include Extended MTD Totals includes the average production per patient and aver-age charge per procedure.
• Include Provider Totals includes the production and collection for each individual provider.
• Compare to Fee Schedule allows you to select a fee schedule to compare to the trans-action charges for the selected day.

Easy Start: New Office Implementation Guide
Management Reports 193
6. In the Select Report Types group box, check the desired options:
• Chronological Day Sheet prints payments, procedures, and adjustments for the select-ed date range. Transactions are listed in the order they were entered into Easy Dental.
• Alphabetical Day Sheet prints payments, procedures, and adjustments alphabetically by patient’s last name for the selected date range.
• Receipts Only Day Sheet prints payments for the selected date range.
• Adjustments Only Day Sheet prints adjustments for the selected date range.
• Deposit Slip prints a deposit slip. To select the payment types included on the Deposit Slip, click Options. The Options dialog appears (see Figure 11-2), allowing you to select the desired payment types.
Figure 11-2
To select more than one payment type, hold the right mouse button or press the Ctrl key and click each type with the left mouse button.
7. Check Save As Default to save these settings.
8. Click OK to send the report to the Batch Processor and return to the Reports module.
CREATING BATCH INSURANCE CLAIMS
The Create Batch Insurance Claims utility can be used to create primary insurance claims for all pro-cedures posted within a specified date range that are not attached to an insurance claim.
If you have any claims in the Accounts module with a status of Created, this utility sends those claims to the batch and changes the status to Sent. A claim is considered Created if it was not printed or sent to the Batch Processor when it was created.
To create claims for procedures not attached to an insurance claim:
1. In the Reports module, click the Create Insurance Claims button. The Create Batch Pri-mary Insurance Claims dialog appears (see Figure 11-3).

Easy Start: New Office Implementation Guide
194 Management Reports
Figure 11-3
2. In the Enter Procedure Date group box, enter the desired date range.
3. In the Select Rendering Provider pane, select the desired providers or check All.
4. In the Select Billing Type scroll pane, select the desired billing types or check All.
5. Check Save as Default to save these settings.
6. Click Print to print the claims, Send To Batch to send the claims to the Batch Processor, or Send Electronically to send the claims electronically.
PROCEDURES NOT ATTACHED TO INSURANCE CLAIMS REPORT
The Procedures Not Attached to Insurance Claims report prints a list of all procedures posted in the Accounts module during a specified date range that are not attached to an insurance claim.
If procedures should not be billed to insurance, check the Do Not Bill to Insurance check box when posting the procedure codes for those procedures. Otherwise, these procedures appear on this report.
To generate the Procedures Not Attached to Insurance Claims report:
1. In the Reports module, click the Account Reports button and select Procedures Not At-tached To Insurance. The Procedures Not Attached To Insurance Claims dialog appears (see Figure 11-4).
Figure 11-4

Easy Start: New Office Implementation Guide
Management Reports 195
2. In the Procedures Not Attached To group box, mark A Dental Claim to find all procedures not attached to a dental insurance claim. Mark A Medical Claim to find all procedures not at-tached to a medical insurance claim, or mark Either to find all procedures not attached to a dental or medical claim.
3. In the Select Patient group box, select the desired patient range.
4. In the Select Provider group box, select the desired provider range.
5. In the Select Procedure Date group box, enter the desired procedure date range.
6. Click OK to send the report to the Batch Processor and return to the Reports module.
REFERRED BY DOCTOR/OTHER REPORT
The Referred by Doctor/Other report prints a list of all patients referred by a doctor or another source to your practice. This report includes a list of procedures done for those patients within a given date range. To print the Referred by Doctor/Other report:
1. In the Reports module, click the Management Reports button and select Referred BY Doc-tor/Other Report. The Referred BY Doctor/Other Report dialog appears (see Figure 11-5).
Figure 11-5
2. In the Select Provider group box, select the desired provider range.
3. In the Select Referral Date group box, enter the desired date range.
4. In the Select Production Date group box, enter the desired date range.
5. In the Select Referring Doctor/Other group box, select the desired referring doctor/other range:
6. Click OK to send the report to the Batch Processor and return to the Reports module..
REFERRED BY PATIENT REPORT
The Referred by Patient report prints a list of all patients referred by another patient to your practice. This report includes a list of procedures done for those patients within a given date range. To print the Referred by Patient report:
1. In the Reports module, click the Management Reports button and select Referred BY Pa-tient Report. The Referred BY Patient Report dialog appears (see Figure 11-6).

Easy Start: New Office Implementation Guide
196 Management Reports
Figure 11-6
2. In the Select Provider group box, select the desired provider range.
3. In the Select Referral Date group box, enter the desired date range.
4. In the Select Production Date group box, enter the desired date range.
5. In the Select Referring Patient group box, select the desired referring patient range:
6. In the Select Report Type group box, check the desired options.
7. Click OK to send the report to the Batch Processor and return to the Reports module..
REFERRED TO DOCTOR REPORT
The Referred to Doctor report prints a list of all patients referred to another practice by your prac-tice. To print the Referred to Doctor report:
1. In the Reports module, click the Management Reports button and select Referred TO Doc-tor Report. The Referred TO Doctor Report dialog appears (see Figure 11-7).
Figure 11-7
2. In the Select Provider group box, select the desired provider range.
3. In the Select Referral Date group box, enter the desired date range.

Easy Start: New Office Implementation Guide
Management Reports 197
4. In the Select Referring Doctor group box, select the desired referring doctor range.
5. Click OK to send the report to the Batch Processor and return to the Reports module.
FINANCE CHARGE REPORT
After you have closed the month and have run finance charges, you can print a Finance Charge report to see all accounts that received a finance charge. To generate the Finance Charge report:
1. In the Reports module, click the Management Reports button and select Finance Charge Report. The Finance Charge Report dialog appears (see Figure 11-8).
Figure 11-8
2. In the Select Provider group box, select the desired provider range.
3. In the select Billing Type group box, select the desired billing type range.
4. In the Select Finance Charge Date group box, enter the desired date range. An account must have received a finance charge during this date range to show on the report.
5. Check Sort to alphabetize the report. Otherwise, the report sorts from largest finance charge to the smallest.
6. Click OK to send the report to the Batch Processor and return to the Reports module.
BILLING STATEMENTS
You should generate billing statements at least once a month and possibly more often for accounts over 90 days past due. To generate billing statements:
1. In the Reports module, click the Billing Statements button. The Billing Statements dialog appears (see Figure 11-9).

Easy Start: New Office Implementation Guide
198 Management Reports
Figure 11-9
2. The Statement Date defaults to today’s date; there is no need to change it.
3. The Balance Forward Date defaults to a month prior to today’s date. If you want to in-clude procedures older than a month, change this date to the desired cut off date.
Billing statements can be created at any time during the month. However, they should be created around the same time of the month each time.
4. In the Select Account group box, select the desired account range.
5. In the Select Primary Provider group box, select the desired provider range.
6. In the Select Billing Type group box, select the desired billing type range.
7. Enter the minimum balance an account must have in order to receive a statement in the Minimum Balance to Bill field.
8. Check Include Credit Balances to send a statement to accounts with a credit balance.
9. In the Statements group box, mark Batch to send the statements to the Batch Processor, Print to print the statements, and Send Electronically to electronically send the statements using QuickBill.
10. If you want to add a message to the bottom of all your statements, enter the message in the Statement Message field.

Easy Start: New Office Implementation Guide
Management Reports 199
11. In the Options group box, check the desired options:
• Skip Accounts With Claim Pending does not create statements for accounts with out-standing insurance claims unless the patient portion is over the amount specified.
• Include Procs With Claim Pending includes all procedures billed to insurance that have not yet been paid, even if they were posted before the Balance Forward Date on the state-ment.
• Print Dental Insurance Estimate prints the estimated insurance coverage at the bot-tom of the statement.
• Print Agreed Payment prints the estimated patient portion in a “Please Pay this Amount” box at the bottom of the statement. If the account has a payment plan set up, the payment plan amount prints instead of the estimated patient portion.
• Exclude Outstanding To Insurance excludes the entire amount of all outstanding claims from the “Please Pay this Amount” box.
• Print Practice Information is only an option if a pre-printed form is selected in the Practice Defaults dialog.
• Print Account Aging prints the account’s aging on the statement.
• Allow Credit Card prints a credit card payment option on the statement.
• If not Billed Since excludes accounts that have received a statement after the specified date.
The If not Billed Since option is useful if your office prints a statement when an insurance payment has been received or sends statements more than once a month.
• Only Bill Accounts Aging creates statements for accounts with a balance over the specified aging option.
The aging as of the last closed month is used to determine whether a statement is created when the Only Bill Accounts Aging option is checked.
13. Check Save As Default to save these settings.
14. Click OK to send the report to the Batch Processor and return to the Reports module.
ELECTRONIC BILLING STATEMENTS
If you use QuickBill, you can send your billing statements to eServices and have eServices print and send them to your patients for you. To send your statements electronically:
1. In the Reports module, generate billing statements by following the instructions in the “Bill-ing Statements” section.
2. Select the statements in the Batch Processor.
3. Click the QuickBill button. The Electronic Billing Submission dialog appears (see Figure 11-10).

Easy Start: New Office Implementation Guide
200 Management Reports
Figure 11-10
4. In the Send to Electronic Billing group box, mark Selected Billing Statements to send the selected billing statements.
5. Click OK. The Sending Statements dialog appears (see Figure 11-11).
Figure 11-11
6. Allow the submission process to complete and click OK to the confirmation message that appears to return to the Sending Statements dialog.
7. Click Finish to return to Reports module.
If you do not know if the statements went through properly, do not resend the statements. Contact the eServices Support department to avoid double billing.
Once the electronic billing submission process is complete, two reports, called the Electronic Billing Transmission Report #1 and Electronic Billing Transmission Report #2, appear in the Batch Processor. The reports indicate any problems that occurred during the transmission process.
AGING REPORT
The Aging report prints a report of every account with a balance. To generate the Aging Report:
1. In the Reports module, click the Account Reports button and select Aging Report. The Aging Report dialog appears (see Figure 11-12).

Easy Start: New Office Implementation Guide
Management Reports 201
Figure 11-12
2. In the Select Account group box, select the desired account range.
3. In the Select Primary Provider group box, select the desired provider range.
4. In the Select Billing Type group box, select the desired billing type range.
5. In the Min Balance to Print field, enter the minimum balance or enter <ALL> to print all accounts with a balance. An account must have the specified minimum balance in order to show on the report.
6. In the Last Pmt Before field, enter the date or enter <CURRENT> to include all accounts regardless of when a payment was made. An account must have made a payment before the specified date in order to show on the report.
7. In the Minimum Days Past Due group box, mark the desired option.
8. In the Sort Options group box, mark the desired option:
• By Guarantor Name sorts the report alphabetically.
• By Over 90 to Current Balance sorts the report by account aging.
• By Largest to Smallest Balance sorts the report by balance.
9. In the Select Report Types group box, check the desired report type(s) you want to print:
• Standard Aging prints all accounts with a balance.
• Credit Balances prints all accounts with a credit balance.
• Provider Credits prints all accounts with payments allocated to the wrong provider.
10. Check Calculate Aged Balance as of and enter a date, if desired, to print the Aging report as of a specific date.
11. Check Print Account Note to include the account note on the report.
12. Check Save As Default to save these settings.
13. Click OK to send the report to the Batch Processor and return to the Reports module.

Easy Start: New Office Implementation Guide
202 Management Reports
PRACTICE ANALYSIS REPORTS
Depending on the options that are selected, the reports generated from the Practice Analysis give you a detailed report of each procedure code category or individual procedures performed, payments, adjust-ments, and/or patients seen during a specific date range. To generate the Practice Analysis reports:
1. In the Reports module, click the Management Reports button and select Practice Analysis. The Practice Analysis Reports dialog appears (see Figure 11-13).
Figure 11-13
2. In the Select Provider group box, select the desired providers or check All.
3. In the Select Billing Type group box, select the desired billing types or check All.
4. In the Date Range group box, enter the desired date range and mark the desired options:
• Entry Date includes all transactions entered into the database within the selected date range.
• Procedure Date includes all transactions dated within the selected date range.
5. In the Select Summary Reports group box, check the desired options:
• Production Summary provides a detailed report of each procedure code performed during the specified date range.
• If by Category is checked, the report shows procedure code categories (e.g. Preven-tive, Diagnostic, Restorative) rather than individual procedure codes.
• Payment Summary provides a detailed report of each payment posted within the speci-fied date range.
• Adjustment Summary provides a detailed report of each adjustment posted within the specified date range.
• Patient Summary provides a report that includes the number of active patients, new patients, etc.
6. Click Print to print the report or click Batch to send the report to the Batch Processor.

Easy Start: New Office Implementation Guide
Management Reports 203
INSURANCE AGING REPORT
The Insurance Aging report allows you to keep track of pending claims within your database. To generate the Insurance Aging report:
1. In the Reports module, click the Account Reports button and select Insurance Aging Report. The Insurance Claim Aging Report dialog appears (see Figure 11-14).
Figure 11-14
2. In the Select Patient group box, select the desired patient range.
3. In the Select Insurance Carrier group box, select the desired insurance carrier range.
4. In the Select Primary Provider group box, select the desired provider range.
5. In the Minimum Days Past Due group box, mark the desired option.
6. Check Print Status Notes to print individual claim status notes on the report.
7. Click OK to send the report to the Batch Processor and return to the Reports module.
PURGE EXPORTED FILES
All exported data is put into an Exports folder located within the Doc directory on the server. Due to HIPAA regulations, you should not leave plain, readable, or unencrypted files, containing patient information, on your computer hard drive. To meet this regulation, a purge exported files utility has been created to purge all files within the Exports folder.
The location of the Doc directory can be found in the Letter Template Path field of the Paths tab in the Preferences dialog (Reports | Maintenance | Preferences).
The Purge Exported Files utility does not purge any reports in the Batch Processor. This utility only purges externally exported text files created when performing a utility, letter merge, or checking Print to File when printing reports.
To purge exported files:
1. In the Reports module, click the Maintenance button and select Purge Exported Files. The Purge Exported Files dialog appears (see Figure 11-15).

Easy Start: New Office Implementation Guide
204 Management Reports
Figure 11-15
2. Check the desired options:
• Purge data files for Letters/Quick Letters purges all data files created when doing letter merges.
• Purge exported text and log files (from reports and utilities) purges all saved *.txt files and utilities report files.
3. Click OK to perform the purge. The Purge Exported Files dialog appears (see Figure 11-16).
Figure 11-16
4. Click Yes to purge the files in the list and return to the Reports module.

Easy Start: New Office Implementation Guide
Management Reports 205
CHAPTER EXERCISES
The Check Your Understanding questions test your comprehension of the material covered in this chapter. The answers to each question are found in the Solutions chapter.
The Apply Your Knowledge activities help you review and utilize the information covered in this chapter. The steps to accomplish each activity are found in the Solutions chapter. Before perform-ing any of the Apply Your Knowledge activities, switch to the Tutor database to ensure that your live data is not compromised. To switch to the Tutor database:
1. In the Reports module, click the Maintenance button and select Preferences | Paths.
2. Make a note of the current path in the Database Path field, so you can switch back to your live data after you are done with the activities.
3. Click the Browse button next to the Database Path field.
4. Browse to the location of your Tutor folder. In most cases, C:\Program Files\EZDental\Tutor\ is your path.
5. Click OK.
6. Click OK to the message that appears and close Easy Dental on this computer.
CHECK YOUR UNDERSTANDING
1. True or False? Most of the time, the entry date and procedure date for a transaction will be the same. ________________________________________________________________
2. Name two types of day sheet reports. ___________________________________________ ________________________________________________________________________
3. If a procedure appears on the Procedures not Attached to Insurance Claims report and it should not, which option should be checked to remove it from the report? ______________ ________________________________________________________________________
4. True or False? Billing statements can be run at any time during the month, but it is recom-mended that they be run around the same time of the month each time they are run. ______ ________________________________________________________________________
5. If you do not want to send a statement to all accounts with outstanding insurance claims, which statement option should you check? If this option is checked, what determines whether an account will be skipped? ____________________________________________ ________________________________________________________________________ ________________________________________________________________________
6. True or False? The Print Agreed Payment option is only used for accounts set up with pay-ment plans. _______________________________________________________________
7. To avoid being billed twice when sending your statements electronically, what should you do? ________________________________________________________________________
8. Which report allows you to get a list of all accounts that have had payments allocated to the incorrect provider? _________________________________________________________ ________________________________________________________________________

Easy Start: New Office Implementation Guide
206 Management Reports
9. True or False? By checking Sort when running the Finance Charge report, the report will sort from the largest to the smallest finance charge. ________________________________
10. Which report allows you to get a list of all claims that have been created in the Accounts module, but have not been printed or electronically sent to their corresponding clearing houses (i.e. claims with a Created status)? ________________________________________ ________________________________________________________________________
APPLY YOUR KNOWLEDGE
1. Purge the ezdlm26.out file located with the Exports folder from Easy Dental.
2. Run a report that will give you a list of all outstanding claims within the database.
3. Run a deposit slip only showing payments made in cash.
4. Run a list of all patients that you have referred to another practice.

Easy Start: New Office Implementation Guide
Solutions 207
SOLUTIONSOVERVIEW
In this chapter, you will find all the answers to the “Chapter Exercises” section in each chap-ter. Remember, the Check Your Understanding questions are objective and will have an exact answer, whereas, the Apply Your Knowledge activities are subjective and may have several ways to accomplish the task correctly.
OBJECTIVES
Once you have completed this chapter, you should be able to:
• Learn the proper way to perform a task.
• Apply the skills acquired throughout the study guide to real-life situations.
12

Easy Start: New Office Implementation Guide
208 Solutions
CHAPTER 1: COMPUTER BASICS
The following are the solutions for the Check Your Understanding questions and the Apply Your Knowledge activities in the first chapter.
CHECK YOUR UNDERSTANDING
1. The primary modules are the Schedule, Patients, Accounts, Reports, and the Chart.
APPLY YOUR KNOWLEDGE
1. To open Easy Dental using the Start menu, click Start and select Programs | Easy Dental| Easy Dental.
2. To create a shortcut for Easy Dental on your Desktop:
a. Click Start and select Programs | Easy Dental.
b. Right-click the Easy Dental icon.
c. Select Send To | Desktop (create shortcut) from the menu that appears.
CHAPTER 2: PRACTICE SETUP
The following are the solutions for the Check Your Understanding questions and the Apply Your Knowledge activities in the second chapter.
CHECK YOUR UNDERSTANDING
1. True.
2. In the Reports module, click Practice Setup and select Practice Defaults. Then, select the desired provider in the Default Provider pane.
3. Mark None if you do not want to use Easy Dental’s chart numbering feature (Re-ports | Practice Setup | Auto Chart Number Setup).
4. The Provider ID Column for Statements option in the Print Options tab of the Preferences dialog prints the provider’s ID on billing statements.
5. True.
6. In the Reports module, click Practice Setup and select Practice Resource Setup. Then, click the Edit button in the Practice Information group box.
7. The ID must be unique, must be at least 4 characters in length, and can have alpha-numeric characters.
8. False.
9. False. Even though the dialog that appears when inactivating a provider indicates that all Time Clock data will be removed, it actually remains in the system.
10. By checking List Inactive where available, you can view all information assigned to the inactivated provider, including financial information.
11. It is the Provider’s Name option in the Print Provider’s Signature Using group box

Easy Start: New Office Implementation Guide
Solutions 209
of the Provider Information dialog.
12. In the Reports module, click Practice Setup and select Practice Resource Setup. Then, check List Inactive in the Staff group box, select the inactivated staff member, and click Activate.
13. The Practice Information dialog is where you enter the practice’s fiscal year begin-ning month.
14. The provider/staff member does not have a 10-digit phone number entered in their profile.
15. The Difficult Procedure option in the Treatment Flags group box prints an asterisk on the Day Sheet, indicating a phone call should be made to the patient at the end of the day.
16. True.
17. The Accept Change button must be clicked to save a procedure fee.
APPLY YOUR KNOWLEDGE
1. To add a provider:
a. In the Reports module, click Practice Setup and select Practice Resource Setup.
b. Click New in the Provider group box of the Practice Resources dialog.
c. Enter the information in the fields provided and click OK.
2. To inactivate DDS1:
a. In the Reports module, click Practice Setup and select Practice Resource Setup.
b. Select DDS1 in the Provider group box and click Inactivate.
c. In the Inactivate Provider dialog, click the Select Replacement Provider search button, select DMD1, and click OK.
d. Click OK to inactivate.
3. To assign HYG1 as the HIPAA Officer for the practice:
a. In the Reports module, click Practice Setup and select Practice Resource Setup.
b. Click the Edit button in the Practice Information group box of the Practice Resources dialog.
c. In the Settings group box of the Practice Information dialog, click the HIPAA Officer search button, select HYG1, and click OK.
d. Click OK to save and exit.
4. To add an additional operatory:
a. In the Reports module, click Practice Setup and select Practice Resource Setup.
b. Click New in the Operatories group box of the Practice Resources dialog.
c. Enter OP-4 as the ID and enter a title for the operatory, if desired.

Easy Start: New Office Implementation Guide
210 Solutions
d. Click OK to add.
5. To change the paint type for a procedure:
a. In the Reports module, click Practice Setup and select Procedure Code Setup.
b. Select the Restorative category and select D2750 in the list of procedure codes.
c. Click Edit.
d. Expand the Paint Type drop-down and select Crown - Solid.
e. Click Save and OK to exit.
6. To add a procedure note to a procedure:
a. In the Reports module, click Practice Setup and select Procedure Code Setup.
b. Select the Restorative category and select D2750 in the list of procedure codes.
c. Click Edit.
d. Click Edit Note and enter the procedure note in the Procedure Code Progress Note group box.
e. Mark Copy to Clinical Note.
f. Click OK.
g. Click Save and OK to exit.
7. To create a explosion code for an all porcelain bridge:
a. In the Reports module, click Practice Setup and select Explosion-Code Setup.
b. Click New.
c. Enter a description in the Description field and a code in the Explosion field. (You can also enter an Abbrev. Desc. if desired.)
d. In the Type group box, mark Bridge.
e. In the Bridge Codes group box, click the Pontic Procedure Code search button.
f. Enter D6245 in the ADA Code field and click OK.
g. Click the Retainer Procedure Code search button.
h. Enter D6750 in the ADA Code field and click OK.
i. Click OK to save and exit.
8. To decrease an entire fee schedule:
a. In the Reports module, click Maintenance and select Fee Schedules.
b. Click the Select Fee Schedule search button, select FEE 5, and click OK.
c. In the Select Operation group box, mark Change Fee Schedule.
d. Mark Decrease by _ % and enter 5 in the field provided.
e. Click Change.

Easy Start: New Office Implementation Guide
Solutions 211
f. Once the new fees appear, click Accept to accept the changes and click Close to exit.
9. To set up Easy Dental to use Avery 5160 labels each time you print labels from any module:
a. In the Reports module, click Maintenance and select Preferences | Print Options.
b. Check Use Avery 5160 Mailing Labels in the Additional Print Options group box.
c. Click OK to save and exit.
CHAPTER 3: PATIENTS
The following are the solutions for the Check Your Understanding questions and the Apply Your Knowledge activities in the third chapter.
CHECK YOUR UNDERSTANDING
1. If the patient does not want to receive any phone calls, check No phone calls in the Privacy Requests group box of the Head-of-House/Patient Information dialog.
2. False.
3. *Pre-Medicate, Allergy - Latex, Asthma, Other, Pregnancy, Sinus Problems
4. False.
5. True.
6. After a family edit has been performed, you may need to add/remove insurance to/from some of the family members, check the balances of both accounts and make necessary adjustments, change the status of the affected patients, and/or change ad-dresses/phone numbers of the affected patients.
7. You will not be able to continue the family edit process if Easy Dental is open on another computer, if any of the patient’s family members has a pending insurance claim, or if you are trying to move the head-of-house when there are other patients in the family.
8. True.
9. The Patients module is the module in which you can view archived patients. Check the Include Archived Patients option to view archived patients.
APPLY YOUR KNOWLEDGE
1. To add a new family member to Brent Crosby’s account:
a. In the Patients module, click the Select Patient/New Family button and select Brent Crosby.
b. Click the Add New Family Member button and enter the patient’s information in the appropriate fields.
c. Click OK once you have finished.
2. To create a new family:
a. In the Patients module, click the Select Patient/New Family button and click

Easy Start: New Office Implementation Guide
212 Solutions
New Family.
b. Enter the patient’s information in the appropriate fields.
c. Click OK once you have finished.
3. To add a medical alert to a patient:
a. In Abigail’s patient file, double click the Medical Alerts block.
b. Click Edit.
c. Select Allergy - Latex.
d. Click OK.
e. Click Close.
4. To assign an employer to a patient:
a. In Abigail’s patient file, double click the Employer block.
b. Enter Hen in the Employer Name field.
c. Click the Employer Name search button.
d. Because Henry Schein Practice Solutions is not listed, click Cancel.
e. In the Employer Name field, finish entering the entire employer’s name.
f. Enter the address and phone information in the appropriate fields, if desired.
g. Click OK.
5. To add a referral source to a patient’s file:
a. In Abigail’s patient file, double click the Referred By block.
b. Mark Doctor/Other and click OK.
c. Because Billboard Ad is not an option, click New.
d. In the Referred By Information dialog, enter Billboard Ad as the name of the referral.
e. Click OK.
f. Select Billboard Ad in the list provided and click OK.
g. Click Close.
6. To archive a patient:
a. In Alice Gleason’s patients file, double click the Patient Information block.
b. In the Billing and Treatment group box, select Archived from the Status drop-down.
c. Click OK to any messages that appear.
d. Click Yes to archive Alice Gleason’s file.
7. To add a patient note to a patient’s account:
a. In Gary Gleason’s patient file, double click the Patient Notes block.
b. Enter the desired note and click OK.
8. To create a patient alert for a patient:
a. In Karen Davis’ patient file, click the Patient Alert button.

Easy Start: New Office Implementation Guide
Solutions 213
b. In the Create Patient Alert dialog, check Always.
c. Enter a description and a note for the alert in the fields provided.
d. Select Create New Appointment and Edit Existing Appointment.
e. Click OK.
9. To view a patient’s patient picture, in Brent Crosby’s patient file, click the Patient Picture button.
10. To combine two families:
a. In Lisa Farrer’s patient file, click Edit and select Family Relations.
b. Click Family 2.
c. Select Corey Hansen and click OK.
d. In the Family 1 pane, select Lisa Farrer.
e. Click the right arrow button to move Lisa Farrer to the Family 2 pane.
f. Click OK to return to the Patients module.
CHAPTER 4: INSURANCE MANAGEMENT
The following are the solutions for the Check Your Understanding questions and the Apply Your Knowledge activities in the fourth chapter.
CHECK YOUR UNDERSTANDING
1. To select more than one procedure in the Accounts module, hold the Ctrl key on the keyboard and click each procedure.
2. True, as long as the insurance carrier is accepting electronic claim attachments.
3. You can import a claim attachment from the Documents module, Perio module, Easy Image, or from a file.
4. Once an attachment has been attached to the claim, select it and click Attachment Information or Non-Electronic. Within the corresponding dialogs, there will be an Attachment Note field. Enter the desired note in this field.
5. False.
6. False.
7. False.
8. The four thins that affect insurance estimates are fee schedules, the coverage table, the payment table, and remaining benefits affect insurance estimates.
9. False.
10. You can update the payment table manually or by posting an insurance payment to

Easy Start: New Office Implementation Guide
214 Solutions
a claim.
11. The patient portion is $270. To figure the insurance portion, subtract the deductible from the crown fee and multiply the result by the coverage percent. To figure the patient portion, subtract the insurance portion from the fee of the crown.
• Insurance Portion = ($600 - $50) x .60 = $330
• Patient Portion = $600 - $330 = $270
12. When posting the individual amounts an insurance carrier paid on a claim, use the Itemize by Procedure option.
13. Use the Itemize by Procedure option if you do not receive an itemized list of pay-ments made for each procedure attached to the claim.
14. You should not update the payment table if there is a deductible being applied or if the patient has met or will meet their maximum with this claim.
15. True.
16. Use the Total Payment Only option if you do not receive an itemized list of pay-ments made for each procedure attached to the claim.
APPLY YOUR KNOWLEDGE
1. To create a claim:
a. In Brent Crosby’s Accounts module, select all procedures performed on 1/2/2009 by pressing the Ctrl key on the keyboard while selecting each procedure.
b. Click the Create Insurance Claim button.
2. To post an itemized insurance payment:
a. Double click the claim that was created in Activity 1.
b. Click Enter Payment and select Itemize by Procedure.
c. Since the actual EOB does not exist, click OK for each procedure attached.
d. If desired, enter the check and bank/branch number in the Total Insurance Pay-ment dialog.
e. Enter a deductible, if desired.
f. Click OK.
g. If you are prompted to create a secondary claim, click OK to the message that appears.
h. Click Create Secondary.
i. Close the claim and click Send to batch.
3. To attach an attachment to a claim:
a. In Brent Crosby’s Accounts module, double click the claim created in Activity 1.
b. Double click the Claim Information block.
c. Check Other Attachments in the Attachments group box.
d. Click Include Attachments.

Easy Start: New Office Implementation Guide
Solutions 215
e. Click Import Perio Chart.
f. Select the desired perio exam and click OK.
g. Click Close and close the claim.
CHAPTER 5: CHARTING
The following are the solutions for the Check Your Understanding questions and the Apply Your Knowledge activities in the fifth chapter.
CHECK YOUR UNDERSTANDING
1. False.
2. False.
3. False.
4. To show mixed dentition, select the teeth that need to be changed, and then click Primary/Permanent and select Change Selected.
5. Each clinical note can have up to 4,000 characters.
6. To add something to a clinical note in history, click the Append to Note button in the Clinical Notes dialog.
7. The Print Dental Chart report (Chart | Print | Dental Chart) will print a report of today’s work.
APPLY YOUR KNOWLEDGE
1. To set up Chart colors:
a. In the Chart module, click View and select Set Chart Colors.
b. In the Paint Colors group box, click the colored button next to the transaction type and select the desired color.
c. Make sure Use colors for Progress Notes is checked.
d. Click OK.
2. To set up procedure buttons:
a. In the Chart module, click Set Up Procedure Buttons.
b. Click the button for D0120.
c. In the Select Code group box, enter D5211.
d. Click the image that looks most like a denture.
e. Click OK.
f. Repeat steps b – e to change D0140 to D5212.
g. Click OK.
3. Repeat the steps in Activity 2 to change D5211 back to D0120 and D5212 back to D0140.

Easy Start: New Office Implementation Guide
216 Solutions
4. To post a condition and a completed procedure in the Chart module:
a. In Abigail’s chart, select tooth 18.
b. Click the Conditions category button.
c. Select 15105 and click OK.
d. Check Incisal/Occlusal and Lingual.
e. Click OK.
f. Click any status button.
g. Select tooth 18 again.
h. Click the Resin procedure button.
i. Check Incisal/Occlusal and Lingual.
j. Click OK.
k. Click the Completed button.
5. To post existing work performed:
a. Select the tooth and click the category button that includes the desired procedure.
b. Select the procedure and click OK.
c. Enter surface information, if needed.
d. Click the Existing button.
e. Repeat steps a – d for all existing other work.
6. To post treatment-planned work, follow the steps in Activity 5 for all procedures, except click the TX Plan button to treatment plan the procedures.
7. To set treatment-planned work complete:
a. In Brent Crosby’s chart, select the extraction in the Progress Notes.
b. Click the Set Complete button.
8. To change permanent dentition to primary dentition, in Meryn and/or Meredith Reeves’ chart, click Primary/Permanent and select Change All.
9. To enter a clinical note:
a. In Abigail’s chart, click the Clinical Notes button.
b. Enter the desired note and click OK.
10. To print a report showing treatment-planned procedures and any work done today:
a. In Abigail’s chart, click Print and select Dental Chart.
b. Make sure that Todays Work and Treatment Plan is marked and check any other desired settings.
c. Click OK to print.

Easy Start: New Office Implementation Guide
Solutions 217
CHAPTER 6: PERIO CHART
The following are the solutions for the Check Your Understanding questions and the Apply Your Knowledge activities in the sixth chapter.
CHECK YOUR UNDERSTANDING
1. The PD = CAL - GM calculation option allows you to enter the measurements for the clinical attachment level and the gingival margin.
2. The options in the Flag Red Limit group box of the Perio Entry Setup dialog allow you to select a number a measurement has to be in order to show in red.
3. The options in the Skip Teeth with Selected Conditions group box of the Entry Set-tings Setup dialog allow you to skip teeth with certain conditions.
4. You can enter data for a perio exam by entering numbers on your keyboard or by clicking the Perio Navigation Controls numbers with your mouse or light pen.
5. B is the keyboard shortcut for entering bleeding points.
APPLY YOUR KNOWLEDGE
1. In the Chart module, click the Select Patient button, select Abigail Smith, click OK, and then click the Perio button to open the Perio module.
2. To select a tooth navigation script:
a. In the Perio module, click Setup.
b. In the Script Settings group box, mark Script 2.
c. Expand the Measure drop-down and select Probing Depths.
d. Click OK.
3. In the Perio Entry Setup dialog, mark PD = CAL - GM in the Calculation Options group box.
4. In the Perio Entry Setup dialog, make sure Missing is the only option selected in the Skip Teeth with Selected Conditions group box.
5. To create an exam:
a. In the Perio module, click New Exam.
b. Click OK.
c. Enter the desired measurements using your keyboard.
d. Enter the bleeding/suppuration points by pressing B or S respectively on your keyboard.
e. Enter the furcation grade of a tooth by clicking the Furcation Grade(s) Search button, highlighting the desired furcation grade, and clicking OK.
f. Enter the mobility classification of a tooth by marking the correct number in the Mobility field.
g. Enter the plaque classification of a tooth by selecting the appropriate classifica-tion in the Plaque field.

Easy Start: New Office Implementation Guide
218 Solutions
h. Enter the bone loss classification of a tooth by selecting the appropriate classifi-cation in the Bone Loss field.
6. To save an exam, click Save Exam.
CHAPTER 7: ESTIMATOR
The following are the solutions for the Check Your Understanding questions and the Apply Your Knowledge activities in the seventh chapter.
CHECK YOUR UNDERSTANDING
1. False. The deductible is not applied to any one procedure, therefore the amount in the Pat column will not be affected.
2. True.
3. Click View and select Use Dental Plan Maximums if the Estimated Insurance Pay-ment is higher than the Annual Plan Benefits.
APPLY YOUR KNOWLEDGE
1. In the Chart module, click the Select Patient icon, select Abigail Smith, click OK, and then click the Estimator button to open the Estimator.
2. Click View and make sure there is a check next to Use Dental Plan Maximums.
3. To set an order to procedures:
a. In the Estimator mdoule, select the MOD resins and click Set Order and select 1.
b. Repeat step a for the implant and bridge procedures, but assign the implant procedures to order A and the bridge procedures to order B.
4. To enter a default note:
a. In the Estimator module, click the Default Note for Printing button.
b. Enter the desired note and click OK.
5. To print the Estimator:
a. Click Print.
b. Check Treatment Plan Note.
c. Check Sub Totals by Order.
d. Check Print Name Only.
e. Click OK to print.

Easy Start: New Office Implementation Guide
Solutions 219
CHAPTER 8: ACCOUNTS
The following are the solutions for the Check Your Understanding questions and the Apply Your Knowledge activities in the eighth chapter.
CHECK YOUR UNDERSTANDING
1. True.
2. FIFO allows you to pay off the oldest balance first when splitting a payment.
3. To equally divide a payment among all providers listed in the Split Payment dialog, click the = button.
APPLY YOUR KNOWLEDGE
1. To change the Treatment Plan background color:
a. In the Accounts module, click Setup and select Set Accounts/Tx Plans Colors.
b. Click the colored box next to Treatment Plan Background Color.
c. Select the desired color and Click OK.
d. Click OK.
2. To set up the Easy Checkout options:
a. In the Accounts module, click Setup and select Easy Checkout Options.
b. Make sure Enter Account Payment, Create Insurance Claims, and Walkout are all checked.
c. Mark Batch under Create Insurance Claim and Print under Walkout.
d. Click OK.
3. To post a procedure in the Accounts module:
a. In any patient’s account, click Enter Procedure.
b. In the Procedure field, enter D7140.
c. Enter 4 as the tooth number.
d. Click Add.
e. Click OK/Post.
4. To post a payment:
a. In Brent Crosby’s account, click Enter Payment.
b. In the Type scroll pane, select Check Payment - Thank You.
c. Enter the amount in the Amount field.
d. Click Split Payment.
e. If there is more than one provider, click FIFO and then click OK/Post. If there is only one provider, click OK/Post.
5. To post an adjustment:
a. In Brent Crosby’s Accounts module, click Enter Adjustment.

Easy Start: New Office Implementation Guide
220 Solutions
b. Enter the amount and make sure Professional Courtesy is selected in the Type scroll pane.
c. Click OK.
CHAPTER 9: SCHEDULE
The following are the solutions for the Check Your Understanding questions and the Apply Your Knowledge activities in the ninth chapter.
CHECK YOUR UNDERSTANDING
1. Always Calculate enters the amount of the appointment based on the patient’s fee schedule without allowing you to edit the amount.
2. False.
3. To quickly switch between views, press the corresponding function key on the keyboard.
4. The Find Available Time button allows you to search for available appointment times by provider, date, or time.
5. If you click the Wait/Will Call button while scheduling an appointment, the appoint-ment can be found on the Unscheduled List.
6. False.
7. Mark the Create New Family radio button in the For New Patient dialog to create a new file from a new patient appointment.
8. You can view a patient’s medical alerts, appointment note, patient note, and account note from an appointment.
9. To find an appointment quickly, use the Find Appointment button.
10. True.
11. By default, you can view up to seven days in the future for appointments on the ASAP list.
12. True.
13. True.
14. Each provider can have up to six time blocks.
APPLY YOUR KNOWLEDGE
1. To set up practice hours in the Schedule module:
a. In the Schedule module, click Setup and select Practice Setup.
b. Check a day the office is open and click the search button next to the day to set up the times the office is open. Repeat for all other days the office is open.
c. Click OK once you are finished.
2. To set up holidays for the practice:
a. In the Schedule module, click Setup and select Practice Schedule.

Easy Start: New Office Implementation Guide
Solutions 221
b. Select a holiday that falls on the same day each year and select Office Closed | Set Yearly Holiday on selected day. Repeat for all other holidays that fall on the same day each year.
c. Select Thanksgiving in 2009 and select Office Closed | Close Office on Selected Date. Repeat for Thanksgiving 2010 and all other holidays that do not fall on the same day each year.
d. Click Close.
3. To close the office on certain days:
a. In the Schedule module, click Setup and select Practice Schedule.
b. Select a day to be closed and select Office Closed | Close Office on Selected Date. Repeat for all other days.
c. Click Close.
4. To set up provider schedules:
a. In the Schedule module, click Setup and select Provider Setup.
b. Select the desired provider and click Setup.
c. Check a day the provider works and click the search button next to the day to set up the times the provider works. Repeat for all other days the provider works.
d. Click OK once you are finished.
e. Click Close.
5. To set up provider vacation days:
a. In the Schedule module, click Setup and select Provider Setup.
b. Select the desired provider and click Schedule.
c. Select a day the provider is on vacation and select Options | Set Vacation. Re-peat for all other days.
d. Click Close twice.
6. To set up a view:
a. In the Schedule module, click View.
b. Click New.
c. Select the providers you want to view.
d. Select the operatories you want to view.
e. Enter the desired times in the Month Time View group box.
f. Check the desired days in the Select Days group box.
g. Check View Appt. Notes.
h. Change Line 1 of the Appointment Display Info to Name/Pref. to see the pa-tient’s preferred name, if one is entered, in their Patients module.
i. Click OK.

Easy Start: New Office Implementation Guide
222 Solutions
7. To schedule an appointment:
a. In the Schedule module, find an available appointment time.
b. Double click the available time in the desired operatory.
c. Select the patient you want to schedule and click OK.
d. Select the provider for the appointment.
e. Click Tx.
f. Select the treatment-planned procedures to be completed during the appoint-ment. (If the procedure is not listed, you can treatment plan it from the Chart module or click New and treatment plan it from the Schedule module.)
g. Click OK.
h. Click OK to schedule the appointment.
8. To schedule a new patient appointment:
a. In the Schedule module, find an available appointment time.
b. Double click the available time in the desired operatory.
c. Click New Patient.
d. Enter the patient’s name, phone number, and address.
e. Click OK.
f. Enter the appointment information.
g. Click OK to schedule the appointment.
9. To create a patient file using a new patient appointment:
a. In the Schedule module, select the new patient appointment.
b. Switch to the Patients module.
c. Click New Patient With Appt.
d. Mark Select Family and select the family to which the patient will be added.
e. Click OK.
f. Enter the patient’s information and click OK to create the file.
10. To re-schedule an appointment:
a. In the Schedule module, drag the desired appointment to the Clipboard.
b. Find the desired date and time.
c. Drag the appointment from the Clipboard to the new time.
d. Click Yes to move the appointment.
11. To find an existing appointment:
a. In the Schedule module, click the Find Appointment button.
b. Enter the first few letters of the patient’s last name in the field provided.
c. Click the search button.
d. Select the appointment.

Easy Start: New Office Implementation Guide
Solutions 223
e. Click View Appointment.
12. To set up time blocks:
a. In the Schedule module, click Setup and select Provider Setup.
b. Select the desired provider and click Setup.
c. Click Add in the Set Time Blocks group box.
d. Enter the Time Block Name.
e. Click the colored box to the right of the Time Block Name field, select the desired color and click OK.
f. Check the days you want to block.
g. Click the search button next to Start and End fields for a day to set up the times you want to block. Repeat for all other days.
h. Select the desired operatory for this time block in the Assigned Op field.
i. Click OK to save and exit.
j. Click Close.
13. To activate Easy Day Planning, click the Easy Day Planning button.
CHAPTER 10: RECALL
The following are the solutions for the Check Your Understanding questions and the Apply Your Knowledge activities in the tenth chapter.
CHECK YOUR UNDERSTANDING
1. The red 06/20/06 PROPHY on Brent Crosby’s patient file indicates that he is over-due for his cleaning and that 06/20/06 was his due date.
2. Use Reason to Auto Update Recall should always be checked if you want Easy Den-tal to automatically attach recall to appointments when a procedure scheduled for the appointment is attached to a recall type.
3. Because you want the recall type to remain attached to the original appointment, click No to not attach the type to the new appointment.
4. If you see a plus sign in the Appt column of the Recall module, this means the pa-tient has an appointment scheduled in the Schedule module. However, that appoint-ment is not attached to recall.
APPLY YOUR KNOWLEDGE
1. To create an appointment that is attached to recall:
a. In the Schedule module, double click an available time slot and select the de-sired patient.
b. Make sure Use Reason to Auto Update Recall is checked in the Recall Attached group box of the Appointment Information dialog.

Easy Start: New Office Implementation Guide
224 Solutions
c. Attach the recall procedure in the Reason field and finish making the appointment.
d. Click Yes to set the patient up with the recall defaults set up in the Reports module.
e. Click OK.
2. To run a recall list for patients with recall appointments:
a. Click the Recall button.
b. Click Views and select Temporary View.
c. Select the desired Type and Status option.
d. Select Only WITH in the Sched. Appt drop-down.
e. Enter the desired due date range.
f. Click OK.
CHAPTER 11: MANAGEMENT REPORTS
The following are the solutions for the Check Your Understanding questions and the Apply Your Knowledge activities in the eleventh chapter.
CHECK YOUR UNDERSTANDING
1. True.
2. You can run a chronological, alphabetical, receipts, and/or adjustments day sheet. You can also run a deposit slip from the Day Sheet dialog.
3. You should check the Do Not Bill to Insurance option when posting a procedure if you do not want the procedure to show on the Procedures Not Attached to Insur-ance Claims report.
4. True.
5. If you do not want to send a billing statement to all accounts with pending claims, check the Skip Accounts With Claim Pending option. However, an account will only be skipped if the patient portion is less than the amount specified.
6. False.
7. To verify whether electronic billing statements were sent properly and to help avoid double-billing, you should contact the eServices Support department.
8. The Provider Credits report found within the Aging Report will print all accounts with payments allocated to the wrong provider.
9. False.
10. The Insurance Claims to Process report gives you a list of claims that have been created in the Accounts module, but have a Created status, indicating that they have never been printed or sent electronically to their corresponding clearing house.

Easy Start: New Office Implementation Guide
Solutions 225
APPLY YOUR KNOWLEDGE
1. To purge the dtxlm26.out file from the Exports folder:
a. In the Reports module, click Maintenance and select Purge Exported Files.
b. Check Purge data files for Letters/Quick Letters and click OK.
c. Select ezdlm26.out and click Yes.
2. To run a report of all outstanding claims within the database:
a. In the Reports module, click Accounts Reports and select Insurance Aging Report.
b. Leave all options at their defaults and click OK.
3. To run a deposit slip with cash payments only:
a. In the Reports module, click Management Reports and select Day Sheet (Charg-es and Receipts).
b. In the Select Report Types group box, check Deposit Slip.
c. Click Payment Types and select Cash Payment - Thank You.
d. Click OK twice.
4. To get a list of all patients that you have referred to a different practice:
a. In the Reports module, click Management Reports and select Referred TO Doc-tor Report.
b. Enter the desired date Select Referral Date group box and leave all other options at their default.
c. Click OK.

Easy Start: New Office Implementation Guide
226 Solutions
CHAPTER NOTES
____________________________________________________________________________________________
____________________________________________________________________________________________
____________________________________________________________________________________________
____________________________________________________________________________________________
____________________________________________________________________________________________
____________________________________________________________________________________________
____________________________________________________________________________________________
____________________________________________________________________________________________
____________________________________________________________________________________________
____________________________________________________________________________________________
____________________________________________________________________________________________
____________________________________________________________________________________________
____________________________________________________________________________________________
____________________________________________________________________________________________
____________________________________________________________________________________________
____________________________________________________________________________________________
____________________________________________________________________________________________
____________________________________________________________________________________________
____________________________________________________________________________________________
____________________________________________________________________________________________
____________________________________________________________________________________________
____________________________________________________________________________________________
____________________________________________________________________________________________
________________________________________________________________________
________________________________________________________________________
________________________________________________________________________
________________________________________________________________________
________________________________________________________________________




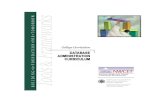


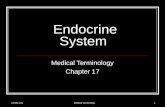









![On the Evolution of Computer Terminology and the SPOT On ... · at standardizing computer terminology are very rare; one of the very few is Microsoft Terminology Translations [3]](https://static.fdocuments.in/doc/165x107/5f819ffbddb24958dc7924e2/on-the-evolution-of-computer-terminology-and-the-spot-on-at-standardizing-computer.jpg)