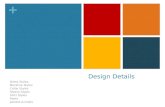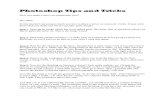A Matter of Style Learning Styles Teaching Styles Personal Styles
Easy Plastic Text With Layer Styles in Photoshop Tutorial
-
Upload
shen-cuevas -
Category
Documents
-
view
230 -
download
0
Transcript of Easy Plastic Text With Layer Styles in Photoshop Tutorial
-
7/24/2019 Easy Plastic Text With Layer Styles in Photoshop Tutorial
1/13
Easy Plastic Text with Layer Styles InPhotoshopIn this Photoshop text effects tutorial, we're going to learn how to use Photoshop's Layer Styles to easily make text
look as if it's made out of plastic. To create the effect, we're going to be using some contours that we'll be loading
in, since they're not readily a!ailable to us by default, but don't worry, loading them is easy, and so is e!erything elsewe'll be doing.
"ere's the effect we're going for#
Step 1:Open A New Photoshop Document
The first thing we need to do is open a new document, so let's do that $uickly using the keyboard
shortcut, Ctrl+N%&in ( Command+N%)ac. This brings up Photoshop's *ew +ocument dialog box. hoose
whiche!er si-e you like. I'm going to use the preset si-e of /0x/10, as circled below#
reate a new Photoshop document.
Step 2:Fill The Document With Black
Press the letter Don your keyboard to reset your 2oreground and 3ackground colors, so blackbecomes your
2oreground color and whitebecomes your 3ackground color. Then use the keyboard
shortcut Alt+Backspace%&in ( Option+Delete%)ac to fill your new document with the 2oreground color,
which in this case is black#
-
7/24/2019 Easy Plastic Text With Layer Styles in Photoshop Tutorial
2/13
Press 4lt53ackspace %&in ( 6ption5+elete %)ac to fill the new document with black.
Step 3:Add Your Text To The Document
7rab your Type toolfrom the Tools palette, or press Tto $uickly access it with the keyboard shortcut#
Select the Type tool from Photoshop's Tools palette.
Then, with the Type tool selected, go up to the Options Barat the top of the screen and select your font. I'm
going to use "el!etica 8ounded 3lack for mine. 9ou can choose whiche!er font you like from the ones you ha!e
installed on your system. 4 larger, thicker font tends to work best for this effect#
hoose your font in the 6ptions 3ar.
Press the letter Xon your keyboard to swap your 2oreground and 3ackground colors, so whitebecomes your
2oreground color. &e're going to choose a better color for our text using Layer Styles, but for now, white will do :ust
fine. Then, with your font chosen and white as your 2oreground color, click inside your document and add your text.
I'm going to type the word plastic#
-
7/24/2019 Easy Plastic Text With Layer Styles in Photoshop Tutorial
3/13
lick inside your Photoshop document and add your text.
8esi-e your text as needed using Photoshop's Free Transformcommand by
pressing Ctrl+T%&in ( Comand+T%)ac, which brings up the 2ree Transform box and handles around your
text. "old down Shiftto constrain your text's proportions and drag any of the corner handles to resi-e the text. "old
down Alt%&in ( Option%)ac as well as you drag to force the text to resi-e from its center point.
Press nter%&in ( !et"rn%)ac when you're happy with the si-e of your text to accept the change.
Step 4:Choose A Color For Your Text Usin The !Color O"erla#! $a#er %t#le
*ow that we ha!e our text added to the document, we're going to start creating our plastic effect, and the first thing
we're going to do is choose a better color for it. &ith the text layer selected, click on the #ayer Stylesicon at the
bottom of the Layers palette#
lick on the Layer Styles icon at the bottom of the Layers palette.
hoose Color O$erlayfrom the list of Layer Styles that appears#
hoose the olor 6!erlay Layer Style.
This brings up the Layer Style dialog box set to the olor 6!erlay options in the middle column. lick on the color
swatchto the right of the 3lend )ode options to choose a new color for your text#
-
7/24/2019 Easy Plastic Text With Layer Styles in Photoshop Tutorial
4/13
lick on the color swatch to choose a new color for the text.
This brings up Photoshop's Color %icker. I'm going to choose a light blue for my text color. 2eel free to choose
whiche!er color you prefer, but try to pick a lighter shade of the color#
hoose a color for your text using Photoshop's olor Picker.
lick 6; when you'!e chosen your color to exit out of the olor Picker. 9our text will now appear in your chosen
color in the document#
The text now appears in the color you chose.
I should note that we ha!en't reallychanged the color of the text here, e!en though it's now appearing in a different
color. Technically, the text is still white. &e'!e simply overlayeda new color onto it using the olor 6!erlay layer
style. If we were to turn off the layer styles, which we won't but if we did, the text would appear white once again.
Step 5:Add An &nner %hadow To The Text Usin The !&nner 'low! $a#er %t#le
*ext, we're going to gi!e our text more of a three
-
7/24/2019 Easy Plastic Text With Layer Styles in Photoshop Tutorial
5/13
To do that, click on the words &nner 'lowin the list of Layer Styles on the left of the Layer Style dialog box. )ake
sure you click directly on the words. +on't simply click inside the checkbox because all that will do is turn on the
effect. &e want access to the effect's options, and for that, you need to click on the name itself#
lick on the words Inner 7low on the left of the Layer Style dialog box.
The middle column of the Layer Style dialog box will change to show the Inner 7low options#
The Inner 7low options in the Layer Style dialog box.
In order to change the inner glow to an inner shadow, all we need to do is change the Blend (odeat the top.
lick on the down
-
7/24/2019 Easy Plastic Text With Layer Styles in Photoshop Tutorial
6/13
Step 6:Appl# The !Be"el and (m)oss! $a#er %t#le
*ext, we're going to add a 3e!el and =mboss effect to our text, so click directly on the words Be$el and
mbossin the list of Layer Styles on the left of the Layer Style dialog box. 4gain, make sure you click directly on
the words and don't :ust click inside the checkbox#
lick on the words 3e!el and =mboss on the left of the Layer Style dialog box.
The middle column of the Layer Style dialog box will change to the 3e!el and =mboss options. The first thing we
want to do here is load a new 7loss ontour, so go down to where it says 7loss ontour in the Shading
options and click on the down
-
7/24/2019 Easy Plastic Text With Layer Styles in Photoshop Tutorial
7/13
Select ontours to load a new set of contours.
Photoshop will ask you if you want to replace the original contours with these new ones or simply add the new ones
to the bottom of the list. lick on Append#
lick 4ppend to add the new contours to the bottom of the original ones.
9ou'll see the new contours added to the bottom of the originals. To make things simpler for us, rather than me trying
to describe the shape of the contour to click on, click once again on that right
-
7/24/2019 Easy Plastic Text With Layer Styles in Photoshop Tutorial
8/13
hange the 3e!el and =mboss options circled in red.
These are the settings I used for my text. 9ou may need to change them slightly depending on the font you're using
and the si-e of your text. Starting from the top and working our way down, increase the Depthto
around./.and the Si-eto around .2 pi0els. In the Shading options, set the An,leto .3*4if it isn't
already, and set the Altit"deto 5*4. )ake sure Anti1aliasedis checkedbeside the contour pre!iew
thumbnail. Increase the6i,hli,ht (ode Opacityall the way to .**, and finally, lower the Shadow (odeOpacitydown to *.
9our text should now look something like this#
The text after applying the 3e!el and =mboss layer style.
Step 7:Appl# The !Contour! $a#er %t#le
lick on the word Conto"ron the left of the Layer Style dialog box. It's directly below the words 3e!el and
=mboss#
lick on the word ontour on the left of the Layer Style dialog box.
-
7/24/2019 Easy Plastic Text With Layer Styles in Photoshop Tutorial
9/13
The middle column of the Layer Style dialog box will change to the ontour options. &e're going to use another
contour from the ones we loaded in a moment ago. lick on the down
-
7/24/2019 Easy Plastic Text With Layer Styles in Photoshop Tutorial
10/13
+uplicate the text layer.
Then click on the original text layer in the Layers palette to select it, so we're working once again on the original, not
the duplicate text layer abo!e it#
lick on the original text layer to select it once again.
Step 9:Add A %troke To The Text
&ith the original text layer re
-
7/24/2019 Easy Plastic Text With Layer Styles in Photoshop Tutorial
11/13
+rag the slider bar to increase the stroke si-e.
Then click on the stroke's color swatchto choose a new color for the stroke#
lick on the color swatch in the Stroke options.
Photoshop's olor Picker pops back up. 8ather than choosing a color directly in the olor Picker, mo!e your mouse
o!er the text. 9ou'll see your mouse cursor change into the yedropper icon. lick near the edge of one of the
letters to sample a shade of the color that's about midway between the lightest and darkest colors in the text#
Sample a color from the text that's about midway between the lightest and darkest text colors.
lick 6; to exit out of the olor Picker when you're done.
Step 10:Appl# The !Be"el and (m)oss! %t#le To The %troke
Switch back to the 3e!el and =mboss options by clicking on the words Be$el and mbosson the left of the
Layer Style dialog box#
lick on the words 3e!el and =mboss to access the 3e!el and =mboss options once again.
The Layer Style dialog box will change to show the 3e!el and =mboss options once again in the middle column. &e
want to apply the 3e!el and =mboss style to the stroke itself, so to do that, click on the down
-
7/24/2019 Easy Plastic Text With Layer Styles in Photoshop Tutorial
12/13
hange the 3e!el and =mboss Style to Stroke =mboss.
&e're almost done. 7o back down to the 7loss ontour option and once again click on the down
-
7/24/2019 Easy Plastic Text With Layer Styles in Photoshop Tutorial
13/13
The final result.
4nd there we ha!e itA