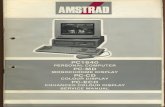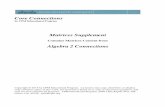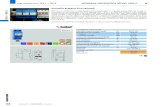Easy-PC V17.0 Supplement
Transcript of Easy-PC V17.0 Supplement

V17.0 Supplement

2 Easy-PC V17.0 Supplement
Copyright © 1998-2013 WestDev Ltd. All rights Reserved. E & O E
Number One Systems 20 Miller Court Severn Drive Tewkesbury Business Park Tewkesbury Glos GL20 8DN United Kingdom
Phone: 01684 296 501 Fax: 01684 296 515 Email: [email protected]
Technical: 01480 382 538 Email: [email protected] Web site: www.numberone.com
The product is licensed by WestDev Ltd to the original purchaser of the product for use only on the terms set forth in the WestDev Licence agreement. Copying, duplicating, selling or using the product contrary to these terms is strictly forbidden.
This Manual Copyright to WestDev Ltd. All Rights reserved. No part of it may be copied, photocopied, reproduced, translated, or reduced to any electronic medium or machine readable form without WestDev Ltd. prior written permission.
Information in this manual is subject to change without notice and does not represent a commitment on the part of the vendor.
Number One Systems, Easy-PC, Easy-Spice, Easy-Router, ProRouter, Pulsar, Layan, Analyser, MultiRouter, Filtech, Z-Match, StockIt and all variants thereof are Trademarks of WestDev Ltd.
All other trademarks acknowledged to their rightful owners.
Number One Systems, a trading division of WestDev Ltd.
While every care has been taken in the preparation of this manual WestDev Ltd cannot be held responsible for any errors or omissions within it. If informed we will add comments and features which you may like to see written which may help others using this manual. Please send your comments through the technical support desk.
Manual date: 19-Jul-2013 Issue 1

Easy-PC V17.0 Supplement 3
Warranty and Software Licence Agreement
WestDev Ltd and Number One Systems
This document contains the WESTDEV LTD SOFTWARE LICENSE AGREEMENT which will govern the use of the Westdev and/or Number One Systems' products supplied with it. You agree to the terms of this agreement by the act of opening the sealed package which contains the storage media on which the software is recorded. Do not open the sealed package without first reading, understanding and agreeing the terms and conditions of this agreement. If you do not agree to the license conditions you may return the SOFTWARE for a full refund before opening the sealed package. 1. LICENSE AGREEMENT Ownership of the WESTDEV / NUMBER ONE SYSTEMS' Software Package and all its constituent parts supplied by Westdev Ltd ("LICENSED SOFTWARE") is not transferred to the Customer. Westdev Ltd hereby grants the Customer a non-exclusive license to use the LICENSED SOFTWARE on a single computer workstation. Each computer workstation, even on a network, must have its own separately LICENSED SOFTWARE. 2. OWNERSHIP OF SOFTWARE As the LICENSEE, you own the magnetic, optical or other physical media on which the LICENSED SOFTWARE is originally or subsequently recorded or fixed, but an express condition of this License is that Westdev Ltd and/or the copyright owner retains title and ownership of the LICENSED SOFTWARE recorded on the original media and all subsequent copies of the SOFTWARE, regardless of the form or media in or on which the original and other copies may exist. This License is not a sale of the original SOFTWARE or any copy. 3. COPY RESTRICTIONS This LICENSED SOFTWARE and all accompanying written materials and all other constituent parts are the subject of copyright. Unauthorised copying of the LICENSED SOFTWARE, including software which has been modified, merged, or included with other software, or of the written materials is expressly forbidden. You may be held legally responsible for any copyright infringement which is caused or encouraged by your failure to abide by the terms of the License. 4. TRANSFER OF LICENSED SOFTWARE The Customer may transfer the LICENSED SOFTWARE provided that (i) this Software License Agreement is transferred with the LICENSED SOFTWARE, (ii) the transferee fully accepts the terms and conditions of this Agreement, and (iii) all complete or partial copies of the LICENSED SOFTWARE, including copies on data storage devices are also transferred (or destroyed). 5. MODIFICATION You may not otherwise modify, alter, adapt, merge, de-compile or reverse-engineer the LICENSED SOFTWARE, and you may not remove or obscure any Westdev Ltd and/or Number One Systems' Copyright or Trademark notices. You must use all reasonable efforts to protect the LICENSED SOFTWARE, diskettes, and documentation from unauthorised use, reproduction, distribution or publication, or otherwise in violation of applicable law. Please contact our Customer Service department if you become aware of violations of Westdev Ltd's Copyright. 6. TERMINATION The License is effective until terminated. You may terminate it at any time by destroying the LICENSED SOFTWARE and all complete or partial copies thereof. It will also terminate if you fail to comply with any term or condition of this Agreement. You agree upon such termination to destroy the LICENSED SOFTWARE and all complete or partial copies thereof. 7. WARRANTIES No warranties are expressed or implied with respect to the LICENSED SOFTWARE described, its quality, performance, accuracy or suitability for any purpose. In no circumstances will the copyright holder be liable for direct, indirect, incidental or consequential damages resulting from the use of this SOFTWARE. 8. OTHER SOFTWARE The supplied disks may contain software whose copyright is owned by third parties. This license agreement shall apply equally to this software except where the terms of this agreement are specifically modified by the copyright holder(s). Such modification(s) will be included in a machine readable file on the supplied disks. 9. GOVERNING LAW The Governing Law of this Agreement shall be that of England. Westdev Ltd will reward anyone giving information leading to successful prosecution regarding breach of copyright.

4 Easy-PC V17.0 Supplement
Contents CONTENTS ........................................................................................................................................................ 4 CHAPTER 1. GETTING STARTED .................................................................................................................... 5
Installation ............................................................................................................................................. 5 Running Easy-PC 17.0 .......................................................................................................................... 6
CHAPTER 2. NEW FEATURES IN EASY-PC V17.0 .......................................................................................... 7 Introduction ........................................................................................................................................... 7 New style Component Editor (Both) ..................................................................................................... 7 Assembly Variants (Both) ................................................................................................................... 10
New Variants Page of Technology File .......................................................................................... 10 Fitting and Unfitting Components .................................................................................................. 11 Display (colours) showing Variants................................................................................................ 12 Variants in Custom Reports ............................................................................................................ 13 Variants Report ............................................................................................................................... 13 Other Reports showing Variants ..................................................................................................... 14 Variants in the Plotting & Printing dialog ...................................................................................... 14 IDF Export for Variants (PCB) ....................................................................................................... 15
Change Style of Multiple Items (Both) ................................................................................................ 15 Change Layer of Multiple Items (Both) ............................................................................................... 15 PDF Output (Both) .............................................................................................................................. 16 ‘Paste Again’ feature (Both) ................................................................................................................ 16 Delete Segment (Both) ........................................................................................................................ 17 Frame Select - Only for Right-to-Left Selection (Both) ...................................................................... 17 Ignoring Pads in the Name Pins by Row/Col option (Both) ................................................................ 18 Using Change Net to force Auto-Named Net (Both) ........................................................................... 18 New Folders dialog for data files (Both) ............................................................................................. 19 Changes to Goto Bar (Both) ................................................................................................................ 20 Grid drawn as small crosses (Both) ..................................................................................................... 21 Read Value Names from Technology File (Both) ............................................................................... 21 Apply Vias (PCB) ................................................................................................................................ 22
Remove Applied Vias ..................................................................................................................... 24 Headup Display (PCB) ........................................................................................................................ 25 Create Fanout Pattern (PCB) ............................................................................................................... 26 Online DRC (PCB) .............................................................................................................................. 27 Additional checks on DRC dialog (PCB) ............................................................................................ 27 Check Against Same Net in Spacings dialog (PCB) ............................................................................ 28 Auto-Rename Changes (PCB) ............................................................................................................. 29
Auto-Rename selected board .......................................................................................................... 29 Auto-Rename from file ................................................................................................................... 29 Auto-Rename use Placement origin ................................................................................................ 30
Layer Colours shown on Layers Bar (PCB) ........................................................................................ 30 Micro Library 6 (Updated Cost Option) .............................................................................................. 31 Pro Library 6 (Updated Cost Option) .................................................................................................. 31 Using the Library Searcher for updated library contents ..................................................................... 31

Easy-PC V17.0 Supplement 5
Chapter 1. Getting Started Installation
Backing up your files
If you already have Easy-PC installed, please remember to back up all your libraries, technology files and any other data files before proceeding with the installation of the new version. The installer should not overwrite any of your own named files, but it can re-install new copies of our standard data files so if you have changed any of those files it is important to back them up first. If you are uncertain, check the time/date stamp on the file.
Of course, backing up your data is important not only for the upgrade but also at regular intervals during design.
Installation
Installation is via the autorun setup. Insert the CD-ROM into your CD-ROM drive and wait a short time. The CD-ROM will run up to speed and an Easy-PC Welcome screen will appear. If autorun has been disabled on your computer you must execute the 'setup.exe' program using the Start menu and Run command from the Windows task bar.
If you are installing software downloaded from our web site rather than from CD, then you will simply need to run the installation program once it has finished downloading.
The installation is the same for new and existing users alike. Existing users with versions prior to this latest version can install the new software over an existing installation without deleting the old one first.
With the installer running, once the Welcome screen is displayed, double-click on the Install Easy-PC - Version 17.0 option, or click then press Run. Following the instructions on the screen, you should use the same Destination Folder for the Program Files as your existing Easy-PC program files e.g. C:\Program Files\Number One Systems\Easy-PC
All other instructions should be followed until you click Finish to complete the installation.
Installing Over Existing Software
If you already have an earlier version of Easy-PC installed on your system and you wish to install the new version into the same folder as the earlier one, please note that you will then end up with both versions listed in the Windows Control Panel list of installed applications.
If you don’t want the earlier one to be listed in the Control Panel, you will need to un-install that version before you install the new one. If you install the new software into the same folder as the old version then try to un-install the old one, you will find that the new software will not run as the un-install will have removed many or all of the program files.
If you wish to install and use the new version without removing the old one, you will need to install the new version into a different folder. The two versions will then operate independently and either can be un-installed without preventing the other from running.

6 Easy-PC V17.0 Supplement
Data Files Location
There is a step in the Setup installation wizard that asks you where you want to place data files (for example, Libraries, Technology files, etc). The default is always to use the common documents folder, “Users\Public\Documents\Easy-PC” on Windows Vista and later, “Documents and Settings\All Users\Shared Documents” on Windows XP (or the local language equivalents) if you are installing for All Users, or into your own Documents folder if installing for current user only.
Running Easy-PC 17.0
As with all Easy-PC programs, an icon will appear in the Number One Systems folder, or the Start pane if using Windows 8, you may also wish to create an Easy-PC Shortcut icon that sits on your desktop.
To start the program, double-click on the Easy-PC icon from the Number One Systems folder or the Start pane if using Windows 8.

Easy-PC V17.0 Supplement 7
Chapter 2. New Features in Easy-PC V17.0 Introduction
All features are categorised as being SCM specific, PCB specific or Both (relevant to both SCM and PCB design applications).
New style Component Editor (Both)
The Component editor has been reorganised; there are now several tabs in the view which replace previous menu commands although these can still be used if required:
The Pin Assignments tab now holds the main grid for associating Gates and Pins to Schematic terminals, PCB Symbol Pad Numbers and physical Pin Names. The Preview windows display the Gates and PCB Symbols for the component.
The Packages tab allows you to set the default package, the current package that you are working on and the PCB symbol associated with a package.

8 Easy-PC V17.0 Supplement
The Gates tab allows you to add/remove gates and change the order within the component.
The Values tab allows you add, remove and edit Values in the component.

Easy-PC V17.0 Supplement 9
The All Packages button applies the Value names and Values to all Packages used for this component, not just the current component.
The Properties tab allows you to change the default visibility of value positions for the component, and also change the component description and default reference stem.

10 Easy-PC V17.0 Supplement
Assembly Variants (Both)
Many designs will need to be produced in various different configurations. Assembly Variants in Version 17 enables you to do this by allowing you to specify the different versions (‘Variants’) you require, and identifying which components should be present (‘Fitted’) in each Variant.
New Variants Page of Technology File
On the Design Technology dialog there is a new page listing the Variants in the design. This is where you set up your variant details and select the current variant.
Setting up Variants
Variants are defined on the Technology dialog and Variants page.
Switch on Variants using the check box, Design Uses Variants. Once enabled, the buttons down the right side of the menu will be available for use.

Easy-PC V17.0 Supplement 11
Now add Variants using the Add button.
Name the Variant with a name that represents its use. You can also add a description to give it further meaning. The Used button cannot be selected but will be checked or unchecked depending on whether this variants is used in the design.
The Variants dialog will now be populated like this:
The Current button sets the selected Variant as the current 'active' variant, thus updating the display. The variants is also displayed along the top caption bar of the Easy-PC framework.
Fitting and Unfitting Components
There are two methods to fitting and unfitting components:
Component Variants dialog
Properties dialog, Variants tab
Both methods are acceptable although the Component Variants dialog gives you visibility on all the components in the design in one editable dialog.

12 Easy-PC V17.0 Supplement
Component Variants dialog
The new Component Variants dialog on the Settings menu displays a grid of all your components in the design and allows you to see their fitted/unfitted state across all variants.
Use the Fitted and Unfitted buttons to change the status of each of the selected grid cells. you can also drag your cursor down over multiple grid cells to change their status using the button.
Double-clicking a grid cell will toggle the status of that cell.
Properties – Variants tab
Component Properties has a new Variants tab displayed when Variants are enabled in the design. From here, you can set the Fitted/Unfitted state for the selected components.
Select the check box (ticked) to make the component Fitted in a variant. Uncheck the check box to make it Unfitted in a variant.
Display (colours) showing Variants
On the View menu and Display dialog (Setting & Highlights tab), you can use the check box and colour selection for displaying Unfitted Components. This is very useful for quickly identifying Unfitted Components in the current variant.

Easy-PC V17.0 Supplement 13
Variants in Custom Reports
There are extra settings on report editing dialog, allowing you to specify which variant(s) should be processed for this report.
<All Variants> - This will produce a single report ignoring the variant settings on components in the design, so any Component List added to the report will contain all the components regardless of whether or not they are set as Fitted or not.
Each Variant to a Separate Report - This will produce a completely separate report for each of the variants in the design, output to a different report file with the name of the variant included in the file name so that you can tell which one is which. Within each report, any component list will only include those components that are Fitted in that particular variant.
All Variants to same Report - This will produce the same report as the previous setting, the only difference being that all the reports will be output one after the other to the same report file.
Only this named Variant - The report will be produced for a specific variant as named on the dialog. All other variants will be ignored.
Variants Report
There is a new report on the Reports dialog named Variants Report, showing all components and their fitted/unfitted state across all variants.
Variants Report --------------- Report File : C:\Designs\Design1 (Variants Report).txt Report Written : Friday, July 12, 2013 Design Path : C:\ Designs\Design1 Design Title : Variants Design Created : 12/07/2013 03:41:37 PM Last Saved : 12/07/2013 04:35:31 PM Editing Time : 88 min

14 Easy-PC V17.0 Supplement
Units : thou (precision 2) Name Component USA GB EU ----------------------------------------- D1 D Fitted - - D2 D - Fitted - D3 D - - Fitted D4 D Fitted Fitted Fitted D5 D Fitted Fitted Fitted D6 D Fitted - Fitted Total: 4 3 4
Other Reports showing Variants
All reports supplied in the Reports option will now output Variants if Variants have been defined and applied in the design.
Variants in the Plotting & Printing dialog
There is now an extra drop-down list box on the Output tab of the Plotting & Printing dialog. This allows you to choose which variant should be used for a particular plot.
For correctness, you would export manufacturing files for all Variants that you require to build.
Electrical items (Pads, Copper, Tracks, etc.) are always plotted regardless of Variant, as all variants are assembled onto the same bare board.
Note – if a single plot combined electrical and non-electrical layers, it is always treated as <All Variants>.

Easy-PC V17.0 Supplement 15
IDF Export for Variants (PCB)
There are Exporting Variants options on the IDF dialog. These allow you to choose which variant(s) should be used to generate the IDF data files. This dialog is only available if you have purchased the IDF Export cost option.
There are three check boxes which allow different selections to be made for variants:
<All Variants> This will produce a single report ignoring the variant settings on components in the design, so any Component added to the output will contain all the components regardless of whether or not they are set as Fitted or not.
Each Variant to separate file will export all components for each variant to a separate file.
Only this named Variant will allow you to type the name of the Variant that you wish to export.
Change Style of Multiple Items (Both)
Change Layer of Multiple Items (Both)
The Change Style and Change Layer options are now available on the context menu for a selection containing multiple items. This includes multiple items of the same type and also supports some items of different types provided they can have the same type of style or layer. If different types of items are selected to place on a single layer, or to change to use the same style, you will be asked to confirm the change in-case the selection was incorrect.
If multiple items are selected for Change Layer, the only layers available will be types of layers that all the selected items can be placed on.

16 Easy-PC V17.0 Supplement
PDF Output (Both)
The existing PDF output has been enhanced (this is the built-in Easy-PC PDF driver).
• Bookmarks have been enhanced to include bookmarks for Components, Component Pins, Net Nodes, Blocks, Block Pins and Net Nodes on each PDF page.
• Popup menus have been added for Blocks and Block Ports which are similar to the popups for Components. Additionally for Blocks, there is a Push Into Block command which allows a jump to the page which has the block circuit.
The PDF setup dialog has been changed.
‘Paste Again’ feature (Both)
There is a new option on the Edit menu, Paste Again. After performing a Duplicate or Copy and Paste in the design it appears as available. It is also available on the shortcut menu when appropriate.
Use it to paste another copy of the data using the same offset as with the last pasted item from its original item but now offset from the last pasted item.
If Online DRC is enabled and the pasted item is in error, you will be asked if you want to keep it. If not, the next Paste Again will offset the next copy again.

Easy-PC V17.0 Supplement 17
Delete Segment (Both)
The Delete Segment command (assigned to the <Backspace> key, can be used in select mode to remove selected segments within a single track, Schematic connection, copper shape or documentation shape. This has exactly the same behaviour as the normal Delete function but only affects the selected segment(s).
Deleting a segment from a closed shape will make it open.
Deleting a segment from in the middle of an open shape or track will split it into two shapes or tracks.
Splitting a schematic connection in two on an auto-named net will introduce another auto-named net for one half to avoid split subnets on auto-named nets.
You cannot delete a segment of poured copper, or any shape with a cutout.
Frame Select - Only for Right-to-Left Selection (Both)
There is an extra check box, Only for Right-to-Left Selection, on the Preferences dialog for Schematics Interaction and PCB Interaction.
This is a subsidiary check box of the existing Only Select if Completely Framed check box. When checked, if you draw your frame-select box right-to-left then it will only select items completely inside the frame, whereas drawing the frame-box left-to-right will do normal selection of items which are partly or wholly inside the frame. The default setting for this check box is Off (allowing frame selection of completely framed items in both directions).

18 Easy-PC V17.0 Supplement
Ignoring Pads in the Name Pins by Row/Col option (Both)
There is now an extra setting on the Name Pins by Row/Col dialog (Ignore Last Pads) on the Edit menu within the Component Editor. This dialog is also available on the shortcut menu on the Pin Assignments page and on the Component Design toolbar.
You can specify the number of pins to be ignored from the ‘end’ of the sequence of pads in the PCB symbol. This can be used for example where you have used the last couple of pads as mounting holes and don’t want those to take part in the calculation of row/column names. They will be ignored during the alphanumeric naming sequence and will instead be given straightforward numeric pin numbers to match their PCB symbol pad sequence number.
Using Change Net to force Auto-Named Net (Both)
When performing Change Net or Properties on a single user-defined net, you can now delete the net name to force use of an auto-generated name.
When doing this in a Schematic design, and the net has two or more separate subnets, each subnet will be put on its own separate auto-named net.
If you are changing a net name in a Schematic project that is across multiple sheets, and you are not renaming a subnet, then you will be warned that only the net in the design being edited will be auto-named. The same net in the other sheets will retain the original name because you cannot have an auto-named net across multiple sheets.

Easy-PC V17.0 Supplement 19
New Folders dialog for data files (Both)
There is a new Folders dialog, available under the Settings menu and Folders. This allows you to create a folder search list and enable/disable folders and files within these folders. Files covered are: Colour Files, Libraries, Report Format Files and Technology Files.
All places where access to these files (e.g. Technology file on File menu and New) was previously done using a separate directory name have been changed to a single drop-down list. This shows all enabled files in all enabled folders for the particular file type.
The Edit button on the Technology Files tab enables you to quickly select a Technology file from the Files Found: list and to edit it. Once edited, it can be saved for use.

20 Easy-PC V17.0 Supplement
Changes to Goto Bar (Both)
Additional commands have been added to the Goto bar:
• A new category has been added, Net (By Net Class) – this shows a list of Net Class names that are used in the design. Select a name to find each net (or sub net) in the net class.
• The category Component (By Value) has been renamed to Component (By Value Name)
• A new category has been added, Component (By Value Contents) - this is like By Value Name except it lists all the different values it finds in the form <name>=<value>. This will make it easier to select all components that have a value of 4.7K for example.
• When using the category Design, all entries in the list now have a tooltip showing the complete path of the file.
• For any category, if the list is too narrow to show an item in the list it will have a tooltip with the full text.
• The tooltip for filter button now includes the filter text string.
• New context menu switches have been added for: Include Schematics Only Components, Include Items in Component Bin and Include Suppressed Components. When selected, they allow you to exclude these items from the find. They are available for all component and pad type categories. If you switch them on they will act like they did in previous releases. Unchecking the Include Suppressed Components option will not find any components that are suppressed from the parts list output (as defined in the Component Properties dialog).

Easy-PC V17.0 Supplement 21
Grid drawn as small crosses (Both)
There is a new check box on the Grids dialog that enables the screen grid to be drawn using small crosses instead of single dots.
The result is small crosses in the design, this makes them easier to view in the design.
Read Value Names from Technology File (Both)
On the New dialog from the File menu, the Technology file box is now enabled for Components. This allows a Schematic Technology file or PCB Technology file to be used as source of Value (Attribute) Names when creating new Components. This is to allow you to use pre-defined value names for values in components rather than having to type them in again.
If you design Schematics using multiple Technology files, then you could create yourself one master Technology file containing all your used Values.

22 Easy-PC V17.0 Supplement
Apply Vias (PCB)
The Apply Vias option will add vias, either around, or on the selected shape. Remove Applied Vias allows you to remove the vias again.
Choose where to place the vias. Around outside means placing vias in all possible legal positions around the outside of the selected shape and on the net given. This is ideal for shielding a track or other item.
On the shape means along an open shape, such as a track, or along the edge of a closed shape. This could be used to ‘staple’ an item to a power plane.
Vias can be added outside a track to add shielding:

Easy-PC V17.0 Supplement 23
Around inside means inside the edge of a closed shape.
Fill the shape means cover the interior of a closed shape with vias. Select or enter the Net Name to which the vias will be added. Leaving it blank creates a default net. If you select an item already on a net, and you are adding vias on the shape, then the net is already determined and you will not need to select a net.
Specify the Via Style to use (this is initialised to the default for the selected net). Vias styles would have been defined in the Pad Styles dialog.
You can optionally define the Spacing between vias, if you don't, it defaults to the Via Spacing rule. If you edit the value, it can be any positive value.
When placing around a shape, the Spacing to vias is the spacing between the selected item and the vias. This should be at least the Via to Item spacing defined in the Spacing Rules, but can be larger. Checking the Use Rules box means the Via to Shape spacing rule will be used.
If you are placing vias to fill a closed shape, you can choose to Stagger them to give a closely packed array.
The picture above shows both Normal via distribution and Staggered.
The Random option will randomly distribute the vias, so there will be no regular pattern.
Fix Vias will lock the added vias against moving, or removal by tools such as Unroute Nets.

24 Easy-PC V17.0 Supplement
Vias can be add along a track:
Press Add Vias to add the vias to the Shape or Track.
Save Settings will save the current settings, and use them to prime the dialog, where appropriate, next time it is used.
Cancel exits the dialog without doing anything.
Remove Applied Vias
This command removes vias added by the Apply Vias Command. If you are removing from around the shape, you need to specify the net these vias are on.
Select All matching to remove all suitable vias across the whole design, not just from around the selected shape.
Selecting <Any Net> will remove suitable vias within range of the selected shape, regardless of the net.
Remove Fixed Vias will remove vias which are locked, as well as the unlocked ones.

Easy-PC V17.0 Supplement 25
Headup Display (PCB)
There is a new interactive PCB tooltip based headup display to show track and net lengths as you add and edit track segments to the design.
This is available from the shortcut menu when using Edit Track, Mitre Corner and Move on track segments.
The display will also include rules from the Net Class if they are set up. The values in the headup display will change to red when the rule has not been met. There is also an option on the shortcut menu to reposition the headup display relative to the moving cursor.
There are some options in the Preferences dialog and Display page to control how unrouted connections are treated when working out the track length of a net.
Using the Headup Display
Check the Show Headup Display box to show a tooltip based headup display of track and net length information when adding, moving or editing tracks. If the track being edited lies on a single path between two component pads, the names of the pads are included at the top of the headup display.
If minimum and maximum track length rules are defined on the net class of the track being edited, their values will be included in the display and will be drawn green if the net track length is within the defined limits. If the net track length is outside one of the limits it will be drawn with red text as well as the rule that failed.
If the net being edited belongs to the same net class as other nets, and the net class has a Maximum Track Length Difference rule defined, the shortest and longest net lengths will be shown. If they are different, the difference between them will also be included along with the maximum rule limit. If the actual difference in net track lengths is greater than the limit it will be drawn with red text as well as the rule value.

26 Easy-PC V17.0 Supplement
Check the Include Unrouted Lengths box to include unrouted connections in the overall net track length. Choose the Method to be used when calculating the estimated track length for each unrouted connection. Manhattan is the minimum distance from one end of the connection to the other using just horizontal and vertical lines. Mitre is the minimum distance from one end of the connection to the other using horizontal, vertical and 45 degree lines. Point to Point is the length of the single straight line between the two ends.
You can also specify an offset here, which is the distance between your current cursor position and where the headup display is drawn. You can change the value here to anything between 0 (no offset) and 4000 (4 inches).
Create Fanout Pattern (PCB)
In the PCB design editor, within the Tools menu, there is a new option on the Auto Fanout submenu. Using the Create Fanout Pattern option you can add simple fanout patterns to an existing selected component (for example a PGA or BGA). The fanout will consist of a 45-degree angled track ending on a Via, for each surface mount pad on the selected component.
A dialog is displayed allowing you to choose the type of fanout pattern.

Easy-PC V17.0 Supplement 27
Define the X and Y offset of the fanout relative to each surface mount pad. You can reverse the direction by specifying positive or negative values. Radiate from centre causes the direction of the fanout to be determined from the position of the pad relative the centre. The centre is defined as the centre of the bounds of the component, or with the Use Pad Extents option checked, the extents of just the pads. The X, Y offsets defined are adjusted accordingly.
Apply to Selected Pads Only, when checked, will add fanouts only to the selected pads.
Apply to Connected Pads Only, when checked, will add fanouts only to pads that are connected.
Select the Track Style and Via Style to use.
Press Apply to generate the pattern without leaving the dialog.
Online DRC (PCB)
Online DRC now checks the selected items when you press Apply or OK in the Properties dialog. Previously it did not do this.
Additional checks on DRC dialog (PCB)
DRC now reports silkscreen outlines which overlap the board outline. A Silkscreen Board Overlap option has been added to the Manufacturing section of the Design Rules Check dialog.

28 Easy-PC V17.0 Supplement
Can Drill Out Pad
You can now mark a Symbol Pad or Free Pad as Can Drill Out Pad. These are often used as a mounting hole. This means the minimum annular ring check (defined in Technology dialog and Rules) will not flag this pad if the whole pad is drilled out when running Design Rules Check.
Allow Via In Pad
A Symbol Pad or Free Pad can be marked as Allow Via In Pad using the check box on the Properties dialog. The Via In Pad design rules check will not report an error for these pads.
Check Against Same Net in Spacings dialog (PCB)
The new Check Against Same Net option on the Spacing tab of the Technology dialog means that for all nets items on that net must either be touching or more than the Spacing Rule distance apart.

Easy-PC V17.0 Supplement 29
Auto-Rename Changes (PCB)
Auto-Rename selected board
There is an additional option on the Auto Rename Components dialog to allow renaming components only within the selected board outline(s).
When multiple board outlines appear in the design, you may choose how to apply the rename strategy. Use Rename each board separately to rename within each board fully before moving to the next, or Rename all boards together to treat them as one outline. It maybe that you have included multiple designs in one design file or that you are making a 'flexi-rigid' style of PCB in which case multiple board outlines would be used for the same design. If you have multiple board outlines in the design, you may also choose Selected board only to specify the ‘container’ for the Rename.
Auto-Rename from file
From the Auto Rename Components dialog it will now allow renaming components from a changes file, this can specify the original name and the new changed name. This enables you to use a file to drive the rename process.
Select the radio button Using Rename List from file, and choose the file you want to load. Press the OK button to implement the changes.

30 Easy-PC V17.0 Supplement
The file should be a simple text file, with each line specifying the old (existing) component name and the new name, separated by comma, semicolon, space or tab. For example:
U5,IC19 U9,IC20 CX9,C21
Auto-Rename use Placement origin
When the Placement Origin is defined on a component in the design, the Auto-Rename option will use this when working out which strip a component belongs to. If it isn’t defined, it uses the centre of the placement extents as before.
In the example below, the Placement Origin +P has been set as an offset to the component centre, this would now be used during Auto-Rename.
Layer Colours shown on Layers Bar (PCB)
On the Layers Bar a small coloured block is now drawn in the layer colour (taken from the Technology dialog and Layers). Colours cannot be edited from here but it does show the layer colour used in the design.

Easy-PC V17.0 Supplement 31
Micro Library 6 (Updated Cost Option)
An additional 218 new micro controllers have been added to the existing Micro-controller library, these are for Atmel AVR32, Atmel Arm Cortex and Xilinx Zynq-7000 parts. If you have purchased any previous versions of this library already, we can supply this update to you for a small upgrade charge when you upgrade to Easy-PC 17.
AtmelAVR32
120 Atmel AVR 32 microcontrollers
AtmelArmCortex
80 Atmel ARM Cortex processors
Xilinx_Zynq-7000 18 Programmable system-on-chip including dual ARM Cortex
218
Pro Library 6 (Updated Cost Option)
The Pro-Library has been updated to include over 15,700 additional Parts and their associated Symbols and Footprints. This takes the contents of the Pro-Library to just over 82,649 Parts! If you have purchased any previous versions of this library already, we can supply this update to you for a small upgrade charge when you upgrade to Easy-PC 17.
Altera3 148 Altera4 63
ATXMEGA 172
LT4 872
Panasonic1 2,999
Panasonic2 2,394
Panasonic3 2,143
Ti4 1,717
Ti5 2,573
Ti6 1,882
Toshiba 119
Tyco 862
15,743
Note: for all updated library contents, the exact quantity may change slightly from the numbers above at the time of release. Please use the Library Finder page on our web site to check for any required parts. E&OE
Using the Library Searcher for updated library contents
A list of the updated contents can be located on our web site in the online library searcher www.numberone.com/libfinder.asp Select Micro or ProLib in the Library: drop down list, then type 6 into the Version: box.