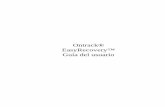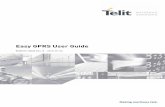Easy Lib User Manual
-
Upload
shivakumar-tc -
Category
Documents
-
view
68 -
download
6
description
Transcript of Easy Lib User Manual
-
Getting Started With
Bringing Knowledge & People Closer
EASYLIB Entire Automation System for Libraries
Easylib Software Pvt. Ltd.
45, 7th Cross, P R Layout, Murugesh Palya
Bangalore 560 017 India
Ph: 91-80-2520-0271, 5669-1051, 91-98440-81710
E-Mail: [email protected]
Website: http://www.easylibsoft.com
www.easylib.net
-
Easylib Library Automation Software User manual.
P age 2 of 159
END-USER LICENSE AGREEMENT FOR EASYLIB SOFTWARE : Important This EASYLIB End-User License Agreement ("EULA") is a legal agreement between you (either an individual or a single entity) and EASYLIB Software Pvt. Ltd. for the EASYLIB, EASYLIB identified above, which includes computer software and may include associated media, printed materials, and "online" or electronic documentation ("EASYLIB"). The EASYLIB also includes any updates and supplements to the original EASYLIB provided to you by EASYLIB. Any software provided along with the EASYLIB that is associated with a separate end-user license agreement is licensed to you under the terms of that license agreement. By installing, copying, downloading, accessing, or otherwise using the EASYLIB, you agree to be bound by the terms of this EULA. If you do not agree to the terms of this EULA, do not install or use the EASYLIB; you may, however, return it to your place of purchase for a full refund.
EASYLIB LICENSE The EASYLIB is protected by copyright laws and international copyright treaties, as well as other intellectual property laws and treaties. The EASYLIB is licensed, not sold. GRANT OF LICENSE. This EULA grants you the following rights: Applications Software. You may install, use, access, display, run, or otherwise interact with ("RUN") one copy of the EASYLIB, or any prior version for the same operating system, on a single computer, workstation, terminal or other digital electronic device ("COMPUTER"). Storage/Network Use. In order to use on a network, you must acquire and dedicate a license for each separate COMPUTER on which the EASYLIB is RUN from the storage device. A license for the EASYLIB may not be shared or used concurrently on different COMPUTERS. Reservation of Rights. All rights not expressly granted are reserved by EASYLIB. DESCRIPTION OF OTHER RIGHTS AND LIMITATIONS. Not for Resale Software. Your use of the EASYLIB is limited to your use and you may not resell, or otherwise transfer for value, the EASYLIB. Limitations on Reverse Engineering, Decompilation, and Disassembly. You may not reverse engineer, decompile, or disassemble the EASYLIB. Separation of Components. The EASYLIB is licensed as a single product. Its component parts may not be separated for use on more than one COMPUTER. Trademarks. This EULA does not grant you any rights in connection with any trademarks or service marks of EASYLIB. Rental. You may not rent, lease, or lend the EASYLIB. Support Services. EASYLIB may provide you with support services related to the EASYLIB ("Support Services"). Any supplemental software code provided to you as part of the Support Services shall be considered part of the EASYLIB and subject to the terms and conditions of this EULA. With respect to technical information you provide to EASYLIB as part of the Support Services, EASYLIB may use such information for its business purposes, including for product support and development. Termination. Without prejudice to any other rights, EASYLIB may terminate this EULA if you fail to comply with the terms and conditions of this EULA. In such event, you must destroy all copies of the EASYLIB and all of its component parts. COPYRIGHT. All title and copyrights in and to the EASYLIB (including but not limited to any images, photographs, animations, video, audio, music, text, and "applets" incorporated into the EASYLIB), the accompanying printed materials, and any copies of the EASYLIB are owned by EASYLIB or its suppliers. All title and intellectual property rights in and to the content that may be accessed through use of the EASYLIB is the property of the respective content owner and may be protected by applicable copyright or other intellectual property laws and treaties. This EULA grants you no rights to use such content. If this EASYLIB contains documentation that is provided only in electronic form, you may print one copy of such electronic documentation. You may not copy the printed materials accompanying the EASYLIB. BACKUP COPY. After installation of one copy of the EASYLIB pursuant to this EULA, you may keep the original media on which the EASYLIB was provided by EASYLIB solely for backup or archival purposes.
MISCELLANEOUS This EULA is governed by the laws of the State of Karnataka.
LIMITED WARRANTY LIMITED WARRANTY FOR EASYLIB. EASYLIB warrants that (a) the EASYLIB will perform substantially in accordance with the accompanying written materials for a period of ninety (365) days from the date of receipt, and (b) any Support Services provided by EASYLIB shall be substantially as described in applicable written
-
Easylib Library Automation Software User manual.
P age 3 of 159
materials provided to you by EASYLIB, and EASYLIB support engineers will make commercially reasonable efforts to solve any problem issues. CUSTOMER REMEDIES. EASYLIBs and its suppliers entire liability and your exclusive remedy shall be, at EASYLIBs option, either (a) return of the price paid, if any, or (b) repair or replacement of the EASYLIB that does not meet EASYLIBs Limited Warranty and which is returned to EASYLIB with a copy of your receipt. This Limited Warranty is void if failure of the EASYLIB has resulted from accident, abuse, or misapplication. NO OTHER WARRANTIES. To the maximum extent permitted by applicable law, EASYLIB and its suppliers disclaim all other warranties and conditions, either express or implied, including, but not limited to, implied warranties of merchantability, fitness for a particular purpose, title, and non-infringement, with regard to the EASYLIB, and the provision of or failure to provide support services. This limited warranty gives you specific legal rights. You may have others, which vary from state/jurisdiction to state/jurisdiction. LIMITATION OF LIABILITY. To the maximum extent permitted by applicable law, in no event shall EASYLIB or its suppliers be liable for any special, incidental, indirect, or consequential damages whatsoever (including, without limitation, damages for loss of business profits, business interruption, loss of business information, or any other pecuniary loss) arising out of the use of or inability to use the EASYLIB or the provision of or failure to provide Support Services, even if EASYLIB has been advised of the possibility of such damages. In any case, EASYLIBs entire liability under any provision of this EULA shall be limited to the greater of the amount actually paid by you for the EASYLIB or Rs.10,000(Rupees Ten Thousand Only) whichever is lesser.
SUPPORT INFORMATION Help is available from many different sources. Please take the time to read the following so we may direct you to the most appropriate help source for you, depending on the type of user you are and how you are using this product.
EASYLIB PRODUCT SUPPORT SERVICES The services and prices listed here are available in India only. EASYLIB support services are subject to current prices, terms, and conditions, which are subject to change without notice. For up-to-date support information for other countries, see the following Web site: http://www.easylibsoft.com
SELF HELP EASYLIB Professional Online Support can help you get the most Up-to-date answers swiftly and easily. Here you can use self-help tools, plus you can search on a wide variety of technical information. Visit http://www.easylibsoft.com/helpdoc/
ASSISTED SUPPORT
No-Charge professional Support You are eligible for 365 days support (beginning the date of installation) for this product via any of the Professional Offerings. You can receive no-charge assisted Professional Support via the web or by telephone. When submitting incidents, be prepared to provide your Product ID (PID) number. For desktop operating systems, your PID is a 20-digit number that can be found using three easy steps:
a. Right-click on the Help on the Easylib
b. Select Properties.
c. The PID is found under Registered to: on the General tab. Paid Assisted Professional Support Extended service requirements or service calls after 365 days of installation call for paid assisted professional support. Appropriate fees are billed to you on each instance of the service performed.
Extended Service Warranty and Support For your benefit and reduction of support fees, EASYLIB has extended service contract that is purchasable/renewable on a yearly basis. The service contract shall make sure that your system runs without fail under normal circumstances in the warranty period. Any issues occurring in this period related to the EASYLIB Software are resolved with no service fee to the customer. [For more information on this, call EASYLIB.
-
Easylib Library Automation Software User manual.
P age 4 of 159
GETTING THE SUPPORT When you contact Product Support Services (PSS), you should be at your computer and have the following information on hand:
a. The version of your EASYLIB product
b. The type of hardware, including network hardware if applicable
c. The operating system (e.g., Windows 95, Windows, and so on)
d. The exact wording of any informational and what you were doing when the problem occurred A description of what happened and what you were doing when the problem occurred
e. A description of how you tried to solve the problem
Via the web To submit an incident, go to http://www.easylibsoft.com/
By telephone India: (080) 566 91 051, 252 00 271 Paid assisted Professional Support fees are billed to you.
By local service representatives For your benefit, a local service representative might be available near your place. Visit the website for local contact details.
Installation Issues Make sure the system date format is dddd, MMMM dd, yyyy in the control panel >> regional settings >> Date format.
-
Easylib Library Automation Software User manual.
P age 5 of 159
CONTENTS Page Numbers
Introduction
Chapter 1: Registration
1.1. Institution Details Entry
1.1.1. Institution Details
1.2. Window 1.3. Help
Chapter 2: Setup and Security
2.1. Security 2.1.1. Users 2.1.2. Security Profile 2.1.3. Button Setup 2.1.4. Subsystem Setup 2.1.5. Menu Setup 2.1.6. Subsystemwise Security 2.1.7. Menuwise Security 2.1.8. Button Level Security 2.1.9. Menuwise Security Advanced
2.2. Setup
2.2.1. System Parameters 2.2.2. Subjects Tree 2.2.3. Initial Setup 2.2.4. Data Import 2.2.5. Member Data Import 2.2.6. Backup 2.2.7. Accession Number Samples 2.2.8. Restore 2.2.9. Compact- Repair Database 2.2.10. Screen Setup
-
Easylib Library Automation Software User manual.
P age 6 of 159
2.3. Window
2.4. Help
Chapter 3: Acquisition
3.1. Requisition 3.1.1. Item(s) Requisition 3.1.2. Item(s) Requested List 3.1.3. Request for Proposal
3.2. Acquisition 3.2.1. Budget Source 3.2.2. Budget Allocation 3.2.3. Quotation Entry and Comparison 3.2.4. PO Header 3.2.5. Received/Receivable Item List 3.2.6. Delivery [Receive] 3.2.7. PO Invoice 3.2.8. Payments
3.3. Accession 3.3.1. Return Damage/Excess Item(s) to Vendor 3.3.2. Transfer all Received Items Details for Staging 3.3.3. PO Wise list of Item(s) Awaiting Processing 3.3.4. DC Wise list of Item(s) Awaiting Processing (Not Ordered) 3.3.5. Staging: Awaiting Cataloguing
3.4. Binding 3.4.1. Binding Order 3.4.2. Binding Order List 3.4.3. Binding Return 3.4.4. Binding Return List
3.5. Reports 3.5.1. Customized Search on Requisition 3.5.2. Customized Search on RFP 3.5.3. Customized Search on PO 3.5.4. Customized Search on Invoice 3.5.5. Customized Search on Payments 3.5.6. Customized Search on Delivery Challan 3.5.7. Customized Search on Quotation 3.5.8. Search Item(s) Returned To Vendor(s) 3.5.9. Others Reports
-
Easylib Library Automation Software User manual.
P age 7 of 159
3.6. Account 3.6.1. Define Schedules and Account Heads 3.6.2. Receive Amount 3.6.3. Pay Amount
3.7. Setup 3.7.1. Binders 3.7.2. Departments 3.7.3. Subjects Tree 3.7.4. Publishers 3.7.5. Item Type 3.7.6. Source 3.7.7. Vendors 3.7.8. Financial Period 3.7.9. Html Setup 3.7.10. Screen Setup 3.7.11. Tool Bar
3.8. Window
3.9. Help
Chapter 4: Catalogue and Accessioning
4.1. New Arrivals 4.1.1. List of Non Budgeted Arrivals 4.1.2. Item details of Non Budgeted Arrivals 4.1.3. PO Wise List of Items Awaiting Processing 4.1.4. Staging: Awaiting Cataloguing
4.2. Accession and Catalogue 4.2.1. Book Accession Register 4.2.2. Non Book Accession Register 4.2.3. Customized Accession Register 4.2.4. Multi Language Accession Register 4.2.5. Multi Language Item Listing 4.2.6. Catalogue Cards Generation 4.2.7. Data Sheet Preparation 4.2.8. Location set up by Subjects
4.3. Stock Verification 4.3.1. Reference Dates Maintenance 4.3.2. Stock Verification Numbers Maintenance 4.3.3. Stock Entry
-
Easylib Library Automation Software User manual.
P age 8 of 159
4.3.4. Missing Stock Generation 4.3.5. Customized Search on Stock Entry/ Missing Stock 4.3.6. Withdrawn and Lost Items
4.4. MARC 4.4.1. MARC 21 Reader 4.4.2. Import Data
4.5. Reports 4.5.1. Customized Reports Books 4.5.2. Customized Reports Catalogue 4.5.3. Customized Reports Non Books 4.5.4. Generate Barcodes 4.5.5. Statistical Report Catalogue 4.5.6. Statistical Report Book Master 4.5.7. Title Statistics 4.5.8. Other Reports
4.6. Search Catalogue 4.6.1. By Title, Author, Keyword 4.6.2. By Extensive Fields 4.6.3. List by keywords 4.6.4. Quick Search 4.6.5. See New Arrivals 4.6.6. Item Status 4.6.7. Author, Title Statistics
4.7. Local Language 4.7.1. Search by Title, Author, Keywords 4.7.2. List by Keywords
4.8. Set up 4.8.1. Publishers 4.8.2. Vendors 4.8.3. Currency 4.8.4. Category 4.8.5. Department 4.8.6. Accession Number Format 4.8.7. Barcode Accession Number Format 4.8.8. Keyword Stoppers 4.8.9. Item Types
-
Easylib Library Automation Software User manual.
P age 9 of 159
4.8.10. Financial Period 4.8.11. Subjects Tree 4.8.12. Section 4.8.13. Non Book Section 4.8.14. Html Setup 4.8.15. Toolbar 4.8.16. Screen Setup
4.9. Window
4.10. Help
Chapter 5: Members
5.1. Membership 5.1.1. Members 5.1.2. ID Cards 5.1.3. Borrowers Cards 5.1.4. Data Sheet for members
5.2. Reports 5.2.1. Customized Reports Members
5.3. Setup 5.3.1. Member Type 5.3.2. Department 5.3.3. Course and Branch 5.3.4. Academic Years 5.3.5. Profiles 5.3.6. HTML Setup
5.4. Search 5.4.1. Member Search
5.5. Window
5.6. Help
-
Easylib Library Automation Software User manual.
P age 10 of 159
Chapter 6: Periodicals / Serial Control
6.1. Periodicals Entry 6.1.1. Periodicals Information 6.1.2. Periodicals List 6.1.3. Subscription Management
6.2. Receivables 6.2.1. Receivables Generation and Tracking 6.2.2. Annual Subscription Generation 6.2.3. Receive Periodicals 6.2.4. Summary of Receivables / Received
6.3. Indexing 6.3.1. Periodical Indexing 6.3.2. Content Manager
6.4. Accessioning 6.4.1. Binding and Accessioning 6.4.2. Accession Register for Periodicals
6.5. Serials Reminders 6.5.1. Serials Remainders 6.5.2. Reminder Creation 6.5.3. Routing 6.5.4. Weekly Cardex 6.5.5. Received / Receivable Report 6.5.6. Monthly Cardex 6.5.7. Periodical Report
6.6. Reports 6.6.1. Customized Reports Articles 6.6.2. Subscription Search 6.6.3. Yearwise Statistical Report
6.6.3.1. Statistical Report 6.6.3.2. Customized Statistical Report
6.6.4. Continued Discontinued List 6.6.5. All Serials List, Along With Their Volume and Issue Details 6.6.6. Cardex System 6.6.7. Subscription Report 6.6.8. Generate Barcodes 6.6.9. Other Reports
-
Easylib Library Automation Software User manual.
P age 11 of 159
6.7. Search 6.7.1. See the List of Journals Subscribed 6.7.2. Received Periodicals List 6.7.3. Search by Article Title, Keyword
6.8. Setup 6.8.1. System Parameters - Periodicals 6.8.2. Publishers 6.8.3. Vendors 6.8.4. Frequency 6.8.5. Departments 6.8.6. Subjects Tree 6.8.7. Source 6.8.8. Periodical Type 6.8.9. Currency 6.8.10. Html Setup 6.8.11. Tool Bar 6.8.12. Screen Setup
6.9. Window
6.10. Help
Chapter 7: Circulation
7.1. Circulation 7.1.1. Circulation 7.1.2. Charging 7.1.3. Overnight / Reference Circulation 7.1.4. Periodical (Loose Issue) Circulation
7.2. Listing 7.2.1. Item Status 7.2.2. Circulation List 7.2.3. Periodical (Loose Circulation) List 7.2.4. Member Due List 7.2.5. Reservation Status
7.3. Reminders 7.3.1. Circulation Reminders 7.3.2. E-mail reminder to all (Reservation) 7.3.3. E-mail reminder to all (Due)
7.4. Reports 7.4.1. Customized Reports Circulation
-
Easylib Library Automation Software User manual.
P age 12 of 159
7.4.2. Circulation Statistics 7.4.3. Circulation Statistics datewise 7.4.4. Circulation Statistics Datewise (Advanced) 7.4.5. Other Reports
7.5. Analysis 7.5.1. Usage Statistics 7.5.2. Profilewise Issue Statistics 7.5.3. Reading Analysis
7.6. Setup 7.6.1. System Parameters Circulation 7.6.2. Member Parameters 7.6.3. Holidays 7.6.4. HTML Setup 7.6.5. Toolbar 7.6.6. Screen Setup
7.7. Window
7.8. Help
Chapter 8: Digital Library
8.1. Digital Library 8.1.1. Manage Digital Subscriptions 8.1.2. Digital Subscriptions 8.1.3. URL Indexing 8.1.4. Digital Subscription Content Manager
8.2. Reports 8.2.1. Customized Reports - Content Subscriptions 8.2.2. Customized Reports Digital Subscriptions
8.3. Search 8.3.1. See the list of Digital Subscription
8.4. Setup 8.4.1. Department 8.4.2. Publisher 8.4.3. Vendor 8.4.4. Frequency 8.4.5. Currency 8.4.6. Subjects Tree 8.4.7. Html Setup
-
Easylib Library Automation Software User manual.
P age 13 of 159
8.5. Window
8.6. Help
Chapter 9: Reports 9.1 Reports
9.1.1. Other Reports 9.1.2. Generates Barcodes 9.1.3. Date Rangewise Statistics
9.2 Analysis 9.2.1. Usage Statistics 9.2.2. Profile Issue Statistics 9.2.3. Reading Analysis
9.3 Window 9.4 Help
Chapter 10: Online Public Access Catalogue
10.1. Search Catalogue 10.1.1. By Title, Author, Keyword 10.1.2. By Extensive Fields 10.1.3. List by Keywords 10.1.4. Location Help 10.1.5. See New Arrivals 10.1.6. Quick Search 10.1.7. Item Status 10.1.8. Rackwise Subject Search
10.2. Search Journals, Serials and Periodicals 10.2.1. See the List of Journals Subscribed 10.2.2. Received Periodicals List 10.2.3. Search by article Title, Keyword etc. 10.2.4. Customized Search 10.2.5. Received and Receivables
-
Easylib Library Automation Software User manual.
P age 14 of 159
10.3. Search Local Language Catalogue 10.3.1. See the Complete Catalogue 10.3.2. Search by Title, Author, Keywords 10.3.3. List by Keywords
10.4. Search Digital Library 10.4.1. See the List of Digital Subscription 10.4.2. Customized Digital Subscription Search 10.4.3. Search by Content Title, Keywords etc
10.5. Other Details 10.5.1. Learn More about Library 10.5.2. See the List of Items you have borrowed / reserved 10.5.3. Submit Request for a New Item 10.5.4. Submit feedback
-
Easylib Library Automation Software User manual.
P age 15 of 159
Introduction: How to start Easylib software? Starting the Easylib software is very easy. Just double click on the Easylib icon present on the desktop or on the start menu. This prompts the front page of Easylib software to appear together with the eleven main modules namely:
1. Registration 2. Set up and Security 3. Acquisition 4. Catalogue and Accessioning 5. Members 6. Periodicals / Serial Control 7. Circulation 8. Digital Library 9. Reports
10. OPAC 11. In / Out Management
From among these modules choose the appropriate module on which you would like to work. To access each of these ten modules a separate Easylib Login screen appears wherein the correct user id and password needs to be entered. Once the correct information is entered, the respective main page of the individual module appears, thus giving you the authority to use the various functions under that particular module. While closing each module screen, an Easylib message box appears asking, Are you sure? You are quitting Easylib! Select the Yes or No button according to your preference. This same message appears in the Easylib Front Page message box, when you exit from the Easylib software.
-
Easylib Library Automation Software User manual.
P age 16 of 159
How to change the background of Easylib software front page? Place the cursor anywhere in the front page of Easylib software and click on the right side of the mouse, so that a small box appears with two options. Select Change Back Ground option, to open a screen titled as Select a Picture. This screen, contains a list of picture files, where different back ground designs are stored. Select any one from the list, by single click of the mouse, so that the selected name is displayed in the File Name. It should be noted that, the Files of Type field. Click on the Open button, to change the back ground of the front page, according to your choice. How to change the font color of Easylib software front page? Place the cursor anywhere in the front page of Easylib software and click on the right side of the mouse, so that a small box appears with two options. Select Change Font Color option, to open a screen titled as Color. This screen contains different colors under the Basic colors subpart. Select any color, by clicking on the respective box, followed by clicking on the Add to Custom Color button. This will add the selected color under the Custom colors subpart. Now click the Ok button to see the selected font color appearing on the screen.
1. Registration: This is an important module that deals with the information about your institution and registration details. The details should be entered here, the first time when the Easylib Software is purchased by your library.
How to access the Registration module? a) Click once on the Registration module, which appears on the front page of Easylib software, to open
the Easylib Login screen. b) Enter the correct User Id and Password. c) The main page appears, containing a list of all the menus and sub-menus of Registration module
which are displayed below:-
1.4. Institution Details Entry:
1.1.2. Institution Details 1.5. Window 1.6. Help
1.1. Institution Details Entry:
1.1.1. Institution Details: 1) To activate this function, select the Institution Details menu and click on the Institution
Details submenu. 2) On the screen titled as Library/Institution Details, enter all the details like Name, Address
1, Address 2, City, State, Country, etc. The data that you have entered in this screen will be displayed on the homepage of the Easylib Software.
3) You have the option to change any of the above fields, except the Name field. After making the changes click on the Modify button to confirm the change. The Name field can be changed only by the Easylib Company.
4) Press the Change Institution Name button to open another screen, titled as Enter Registration Information.
5) The Registration Number field will be given by the Easylib Company at the time of purchase to the authorized institution along with other information like, Registration Date and Register To fields.
-
Easylib Library Automation Software User manual.
P age 17 of 159
List of Common Buttons: ADD button allows you to add a record to the database. MODIFY button allows you to modify or change any record or fields according to your
preferences. CLEAR button allows you to clear the records from the currently viewing screen. CLOSE button allows you to end the current operation and return back to the previous or
main page.
List of Keyboard Shortcuts for the buttons: 1) Add == Alt + A 2) Modify == Alt + M 3) Clear == Alt + C 4) Close == Alt + S 5) Ok == Alt + O
-
Easylib Library Automation Software User manual.
P age 18 of 159
2. Setup and Security: This module deals with assigning and maintaining the security for each module, present in Easylib software, by creating the default settings based on various criteria.
How to access the Setup and Security module? a) Click once on the Setup and Security module, which appears on the front page of Easylib software, to
open the Easylib Login screen. b) Enter the correct User Id and Password. c) The main page appears, containing a list of all the menus and sub-menus of Setup and Security
module which are displayed below:-
2.5. Security: 2.5.1. Users 2.5.2. Security Profile 2.5.3. Screen Setup 2.5.4. Button Setup 2.5.5. Subsystem Setup 2.5.6. Menu Setup 2.5.7. Subsystemwise Security 2.5.8. Menuwise Security 2.5.9. Button Level Security 2.5.10. Menuwise Security Advanced
2.6. Setup:
2.6.1. System Parameters 2.6.2. Subjects Tree 2.6.3. Initial Setup 2.6.4. Data Import 2.6.5. Member Data Import 2.6.6. Backup 2.6.7. Restore 2.6.8. Compact- Repair Database
2.7. Window
2.8. Help
2.1. Security: 2.1.1. Users:
1) This screen can be accessed from the Security menu by clicking on the Users submenu. This screen helps in knowing, which users are authorized to login to the Easylib modules.
2) A screen titled as Administrative Users of the Library Management System appears. Here, User ID, Name, Profile and Security Profile of the respective records are displayed in the grid.
3) To add a new record, press the New button and enter the password in the input message box that appears. This function can be done only by the Administrator or the Librarian.
4) Insert all the relevant details in the corresponding fields and click on the Ok button. This will add the new record which can be seen in the displayed list.
-
Easylib Library Automation Software User manual.
P age 19 of 159
5) Change the Password button allows you to reset the password for a particular user. Before pressing the button select the profile that has to be changed from the grid.
Figure 2.1.1
2.1.2. Security Profile:
Figure 2.1.2
1) To access this screen go to Security menu and select Security Profile submenu. 2) Here, you are able to view the Security Profile that has been already setup in the library
by the Administrator or the Librarian. 3) In order to add new records, enter the details in the Security Profile field and click on
Add. If the Add button is disabled, then click on the Clear button to enable it. 4) To modify a security profile, select your record from the displayed list. This prompts the
selected information to appear in the security profile text box. Now, make the necessary changes and click on Modify button to save the information.
5) Once the profile has been added or modified, it can be viewed in all the Security Profile fields present in any of the screens.
6) To delete a particular profile, select the security profile from the list and click on the Delete button.
Note that if any record exists, with the Security Profile which you want to remove, then it will not allow you to delete this record. For this, first you have to change or remove that particular profile from all the entered item records and then delete the profile.
-
Easylib Library Automation Software User manual.
P age 20 of 159
2.1.3. Screen Setup:
Figure 2.1.3
Select the Security menu and click on the Screen Setup submenu to open the screen. This allows you to set the screen name along with the screen id. This will however be done in the backend part of the system and so you are not able to perform any functions here.
2.1.4. Button Setup:
Figure 2.1.4
1) This screen can be enabled by pointing to the Security menu and clicking on the Button Setup submenu.
2) This screen allows you to set the parameter for any buttons corresponding to the particular screen.
3) Select the Screen Name field, to view the list of records if it has been entered already or if the records are not present then the list cannot be viewed.
4) Now to add a record, enter data in the Button Name field and click on Add button. 5) You can also Modify and Delete the records, by selecting the records from the displayed
list. This will prompt the selected data to appear at the top of the screen. Next, click on the respective buttons according to your preference.
-
Easylib Library Automation Software User manual.
P age 21 of 159
6) Once you have set the parameter for a particular button, you can go to the Button Level Security screen and restrict the use of this button from a particular profile, as you desire.
2.1.5. Subsystem Setup:
Figure 2.1.5
1) Click on the Security menu and select the Subsystem Setup submenu to view the screen. 2) Here, you can set the parameters for the subsystems (modules) along with the subsystem
id. Next, go the Subsystemwise Security screen and assign the profile wise access to the particular subsystems as you prefer.
3) This is done, so that you can restrict the use of any subsystem by a particular profile and thus, maintain the security for each of the Easylib modules.
4) Enter the subsystem id and subsystem name and click on the Add button to save the record.
5) Here also, you can Modify and Delete the records, by selecting the records from the displayed list that prompts the selected data to appear at the top of the screen. Click on the respective buttons, as per your preference.
2.1.6. Menu Setup:
Figure 2.1.6
-
Easylib Library Automation Software User manual.
P age 22 of 159
1) Select Security > Menu Setup submenu, to activate the screen. Here, you are able to set the parameters for the corresponding menus, so that later on, you are able to assign profile wise security to the respective menus from the Menuwise Security screen.
2) Select the Subsystem field, to view the already entered details in the grid. If you want to add new menus then, enter the Menu Name and Description fields and click on the Ok button.
3) Select the records from the displayed list, so that the selected data appears at the top of the screen in the respective boxes. Now, click on either the Modify or Delete buttons as you prefer, to perform the respective actions.
2.1.7. Subsystemwise Security:
Figure 2.1.7
1) To access this screen go to Security menu and select Subsystemwise Security submenu.
2) From this screen you can assign the authority to view any subsystem by a particular profile. Here, you cannot enter any new Subsystem name.
3) Before assigning the authority, select the Profile and the Subsystem fields. Click on Yes option, to allow the profile to view the subsystem and No option, to restrict the user from viewing that particular subsystem.
4) Select Add button, to save the changes and add it to the list displayed in the grid. 5) You can also set the security for menu wise and button wise criteria from this page, by
clicking on Menuwise security and Buttonwise security buttons present in the next screen.
6) Once the security has been setup, it will be set for all future references. Only the administrator or the librarian has the authority to change the security setup.
2.1.8. Menuwise Security:
1) This screen can be enabled by pointing to the Security menu and clicking on the Menuwise Security submenu.
-
Easylib Library Automation Software User manual.
P age 23 of 159
Figure 2.1.8
2) With the help of this screen, you can restrict any profile users from viewing a particular menu. It can be either for a single menu or more than one menu.
3) Select the profile and subsystem for which the menu has to be disabled and add the option. Now, whenever this selected profile tries to access the subsystem, the selected menu will be disabled. It should be noted that you cannot enter any new menu name here. It has to be done in Menu Setup screen.
4) From this screen, you can set the security for buttons also, by clicking on the Buttonwise security button.
5) Click the Modify and Delete buttons, to perform the corresponding actions. 6) Once the security has been setup, it will be set for all future references. Only the
administrator or the librarian has the authority to change the security setup.
2.1.9. Button Level Security: 1) Select Security > Button Level Security submenu to activate the screen.
Figure 2.1.9
2) This screen is similar to the above screens, where you can restrict the particular user profile from accessing the buttons that you have secured.
3) Select from the Profile Name, Screen name, Button Name, and Authority fields to assign the security.
-
Easylib Library Automation Software User manual.
P age 24 of 159
4) Here, it should be noted that, you cannot enter any button name for any screen. This has to be done in the Button setup screen.
5) Once the security has been setup, it will be set for all future references. Only the administrator or the librarian has the authority to change the security setup.
6) You cannot delete any entered data, but can only modify it by clicking on the corresponding button.
2.1.10. Menuwise Security Advanced:
1) This screen is similar to the Menuwise Security submenu, and can be opened by selecting Menuwise Security Advanced submenu from the Security menu.
2) In this screen, on selecting the profile and the subsystem fields, the entire menu of the selected subsystem will be displayed. Here, instead of selecting and entering the records as done earlier, you have the option to directly select the menus from the displayed list. This can be done either by, clicking on the respective check boxes next to the menu name or clicking on the Select All or Deselect All buttons respectively.
3) After the selection has been made, click the Save button and enter the password in the input message box. This will update the records and will be set for all future references.
Figure 2.1.10
2.2. Setup: 2.2.1. System Parameters:
1) This screen can be accessed from the Setup menu by clicking on the System Parameters submenu.
-
Easylib Library Automation Software User manual.
P age 25 of 159
Figure 2.2.1
2) This is an important screen, wherein you can set the system parameters according to your requirements, by selecting the respective fields.
3) A brief description about the fields is given below. You have to select the check boxes to set the parameters:- Maximum reserve days This will reserve an item for the entered number of days. Maximum search results This is the maximum number of search records that will
be displayed in the screen at one time. Background picture path This will display the background picture path of the
Easylib main page and can be changed by browsing through the Three Dot button (...) Digital signature required [y/n] This will enable/ disable the Digital Signature in the
Members module according to the entered option. Create catalogue automatically [y/n] This will show the print preview of the
catalogue cards automatically, according to the entered option. E-mail remainder to all on allotment of reservation [y/n] This will enable or
disable the E-mail remainder to all button, in the reservation screen, according to your preference.
E-mail due remainder to all [y/n] This will also enable or disable the E-mail remainder to all button, as your prefer, in the respective screens.
Allow keyboard entry on circulation [y/n] This will enable or disable the keyboard entry for the circulation module.
Library alerts on logon [y/n] This will enable or disable the Library alerts screen whenever you login to this software.
Reservation option in OPAC [y/n] The Reservation button will be enabled or disabled in the OPAC screen, as per your preference.
Print Receipt on issue This will automatically print the receipt when you issue the item.
Barcode Convert Enable [y/n] This will enable or disable the automatic conversion of the accession numbers into the barcode numbers.
Print Receipt on return This will automatically print the receipt when you return the item.
Default Currency Notation This will allow you to change the Currency Notation according to your preference by browsing through the Three Dots button (...).
4) After you have finished setting the parameters, click on the Ok button to save the record or on the Modify button if you have made any changes.
2.2.2. Subjects Tree:
This has been described below in the Initial Setup submenu. You may refer the document there.
-
Easylib Library Automation Software User manual.
P age 26 of 159
2.2.3. Initial Setup: These are the basic information screens, for data entry of library items. From these screens, you are able to create and maintain a master record of basic information like Publisher Details, Vendor Details, Financial Year, Academic Year, Department, Subject Details, etc.
Figure 2.2.3
1. Academic Year:
i. Academic Year submenu can be accessed through two Easylib modules namely: Setup and Security Members
To view the screen, select the Setup menu from the respective modules and click on the Academic Year. Another common way, of accessing this screen, is by pressing the F3 button from your keyboard, after you place the cursor in the Academic Year combo box, present in any of the screens.
Figure 2.2.3 (1)
ii. All the above actions, prompts a screen titled Academic Year Maintenance to appear, where Academic Year List is displayed. Along with this Current Academic Year is also shown.
iii. You can add your preferred financial period, by selecting From and To dates fields and selecting the Ok button. It should be noted that, the To date must be greater than From date. If the Ok button is disabled, click on the Clear button to enable it.
-
Easylib Library Automation Software User manual.
P age 27 of 159
iv. In order to modify a particular Academic Year, select your record from the displayed list. This prompts the selected information to appear in From and To date fields. Now make the necessary changes and click on the Modify button, to save the information.
v. To delete an academic year, select the desired academic year from the list and click on the Delete button.
vi. An important point to remember is that, you cannot Delete or Modify any record present in the Current Academic Year drop down box. You have the option, to only Change the Current Academic Year by selecting any one date range from the drop-down list box. After you select the preferred dates, select the Change button followed by the Ok button to confirm your action.
vii. Here, you are able to view the print in Notepad as well as Excel Format. viii. Also on clicking the Clear button From and To dates field revert back to the current date.
Note that if any record exists, with the Academic Year date which you want to remove, then it will not allow you to delete this record. For this, first you have to change or remove that particular academic year from all the entered item records and then delete it.
Note that modifying any record, will affect the existing records also.
2. Accession Number Format:
i. This screen can be accessed from two different Easylib modules namely: Catalogue and Accessioning Setup and Security
In both of the above modules, go to the Setup menu and select the Accession Number Format submenu, to view the corresponding screen. Another way is by placing the cursor at the Accession Number Format combo box present in any of the screens and pressing the F3 button from the keyboard.
ii. The format that is present on the screen is the usual format for accession numbers. In case you need to change it, you can modify it as per your needs and select Modify button. This format will remain for all future data entry.
iii. Accession Number Format screen will prompt you to enter the Prefix, Middle, Suffix and Post Suffix of the accession number of selected section.
For example: if your Accession Number format is UG00001 then Prefix = 2 Middle = 0 Suffix = 5 Post Suffix = 0
Now click on the Modify button to change the format as given above. iv. The format of the accession number will become as XXNNNNN, where XX represents the first
two characters and NNNNN the next five numbers of the accession register. Example; GN00001.
v. Based upon your preference, you may change the accession number format any time. However, it is recommended that you use one format for all the accession numbers. This will bring uniformity in the numbering. You may prefix the accession number with the source of the book, middle it with two characters for the department it belongs to and suffix the next number as sequence numbers.
vi. Here, you have the option to only Modify a particular format. There is no provision to Delete or Cancel any format.
-
Easylib Library Automation Software User manual.
P age 28 of 159
Figure 2.2.3 (2)
3. Barcode Accession Number format:
i. It is possible to access this screen through two different Easylib modules, namely: Setup and Security Catalogue and Accessioning (Only if it has been selected in the System
Parameters submenu present in the Setup and Security module.) Here, you have to click on the Setup menu, present in the respective modules and select the Barcode Accession Number format option.
ii. This is an important screen that is used to set the barcode format according to the Easylib Barcode Format.
iii. With this screen, whatever barcode format you have set in your library previously, it will be converted to the barcode format that has been set by the software and stored as same in the Circulation module, during the scanning of the barcode labels for entering data into the respective fields.
iv. In this screen Prefix, Middle, Suffix and Post Suffix fields are present, which can be set according to your preference. Once set, this format will be used for all future references and can be changed only by the authorized person.
Figure 2.2.3 (3)
-
Easylib Library Automation Software User manual.
P age 29 of 159
4. Binders:
i. It is possible to access this screen through two different Easylib modules, namely: Setup and Security Acquisition
Here, you have to click on the Setup menu, present in the respective module and select the Binders option. You can go also directly to this screen, by pressing the F3 button from your keyboard, after placing the cursor in the Binders combo box, present in any of the screens.
Figure 2.2.3 (4)
ii. The screen titled Binder Details appears, once you perform the above actions. You can see the previously entered records, by scrolling through the Navigation buttons provided at the top corner of the screen.
iii. To enter a new record, click on the Clear button to automatically generate the Binder Number. After entering the details, click on the Add button to save this new record.
iv. You can use the Three dot () button, to view the entire list of binders. Double click on any record and the details related to that binder will be shown on the screen.
v. To Inquire about a particular binder, you must enter the corresponding Binder Number. vi. You can Modify or Delete any records, by selecting the records from the displayed list so that,
the selected data appears at the top of the screen and then clicking on the respective buttons as you
prefer.
vii. There is an option to take the Print of the Binders List in Notepad and Excel Format. 5. Category:
i. This screen can be accessed through two different Easylib modules namely:
Catalogue and Accessioning Setup and Security
In both of the above modules, go to the Setup menu and select the Category submenu, to view the corresponding screen. Another common way, of accessing this screen, is by pressing the F3 button from your keyboard, after you place the cursor in the Vendor combo box, present in any of the screens.
-
Easylib Library Automation Software User manual.
P age 30 of 159
Figure 2.2.3 (5)
ii. On the screen titled as Book Category Maintenance, you are able to view the Category List that has been already setup in the library for classifying the books.
iii. In order to add new records, enter the details in the Category field and click on Ok. If the Ok button is disabled, then click on the Clear button to enable it.
iv. In order to modify a category, select your record from the displayed list. This prompts the selected information to appear in the category text box. Now, make the necessary changes and click on Modify button to save the information.
v. Print option allows you to print the displayed list on the screen, in the Notepad format. vi. To delete a particular category, select the category from the list and click on the Delete button.
Note that if any record exists, with the Category name which you want to remove, then it will not allow you to delete this record. For this, first you have to change or remove that particular category from all the entered item records and then delete the category.
Note that modifying any record, will affect the existing records also.
6. Course and Branch:
i. It is possible to access this screen through two different Easylib modules namely: Setup and Security Members
Here, you have to click on the Setup menu, present in the respective module and select the Course and Branch option. You can go also directly to this screen, by pressing the F3 button, from your keyboard, after placing the cursor in the Course and Branch combo box, present in any of the screens.
ii. On the screen titled as Course Master, the Course List and the Branch details are displayed for your convenience.
iii. To add new records, enter the data in the Course and the Branch field and select the Add button.
iv. You can also Modify and Delete the records, by selecting the records from the displayed list, so that the selected data appears at the top of the screen and then clicking on the respective buttons as you prefer.
v. The functionality of all the other buttons are listed in the List Of Common Buttons. Note that if any record exists, with this Course and Branch which you want to
remove, then it will not allow you to delete this record. For this, first you have to change or remove that particular course and branch from all the entered item records and then delete it.
Note that modifying any record, will affect the existing records also.
-
Easylib Library Automation Software User manual.
P age 31 of 159
Figure 2.2.3 (6)
7. Currency Type:
i. The Currency Setup screen can be accessed through four Easylib modules namely: Catalogue and Accessioning Setup and Security Periodicals Digital Library
Click on the Setup menu, present in the respective modules and select the Currency submenu to view this screen. You can go also directly to this page, by pressing the F3 button from your keyboard, after placing the cursor in the Currency combo box, present in any of the screens.
Figure 2.2.3 (7)
ii. In this screen, lists of all the various Currency types are displayed along with their Value in (As per the user requirement).
iii. To change the above values as per your preference, simply select System Parameters submenu from Setup and Security module > Setup menu. Here, make the required changes in the Default Currency Notation field and click on Modify button to save the changes.
iv. Adding a new record can be done, by entering the data into text box at the top of the screen and then selecting the Ok button. If the Ok button is disabled, then click on the Clear button to enable it.
-
Easylib Library Automation Software User manual.
P age 32 of 159
v. Select any record from the Currency List to view the individual record, at the top of the screen.
vi. In order to modify, either the description for the Currency type or the Value in rupees, select the particular Currency Type from the displayed list. This prompts the selected information to appear at the top of the screen. Now make the necessary changes and click on Modify button, to save the information.
vii. Print option allows you to print the displayed list on the screen, in the Notepad format. Note that when you modify the current value of the currency, it will be used only for
the new additions. The rates of already accessioned items will remain the same. Note that if any record exists, with the Currency type which you want to remove,
then it will not allow you to delete this record. For this, first you have to change or remove that particular Currency type, from all the entered item records and then delete the Currency type.
8. Department:
i. The Departments Maintenance screen can be accessed from six Easylib modules namely:
Catalogue and Accessioning Setup and Security Acquisition Members Periodicals Digital Library
Click on the Setup menu present in the respective modules and select the Department submenu to view this screen. You can go also directly to this page, by pressing the F3 button from your keyboard, after placing the cursor in the Department combo box, present in any of the screens.
Figure 2.2.3 (8)
ii. All these actions will prompt a screen titled Departments Maintenance to appear, wherein you are able to view a complete list of all the departments that has been set in your library.
iii. In order to add new records, enter the details in the Department field and click on Ok. If the Ok button is disabled then click on the Clear button to enable it.
iv. In order to modify a department, select your record from the displayed list. This prompts the selected information to appear in the department text box. Now make the necessary changes and click on Modify button to save the information.
v. Print option allows you to print the displayed list on the screen, in the Notepad format. vi. To delete a particular department, select the department from the list and click on the Delete
button. Note that if any record exists, with the Department name which you want to
remove, then it will not allow you to Delete this record. For this, first you have to
-
Easylib Library Automation Software User manual.
P age 33 of 159
change or remove that particular department from all the entered item records and then delete the department.
Note that modifying any record, will affect the existing records also.
9. Defaults Setup:
i. This screen can be accessed from Setup and Security module and selecting Setup menu followed by clicking on Initial Setup Screens submenu.
Figure 2.2.3 (9)
ii. A screen titled as Default Value Setup appears wherein you are able to view a complete list of all the created Setup and their corresponding Default Value that has been set in your library by the authorized person.
iii. In order to add new records, you must first select the data from the Setup field by single click of the mouse. This prompts the selected information to appear at the top of the screen. Now, select the data from the Default Value field and click on Set as Default button to save the record and add it to the displayed list.
iv. Select the record from the displayed list by single click of the mouse and click on the Remove Default button to remove the added record from the displayed list.
v. Print preview of this screen can be viewed in Notepad and Excel formats and the respective printouts can be taken by clicking on the Print icon button present in the menu bar.
10. Financial Period Setup:
i. This screen can be accessed through three different Easylib modules namely:
Catalogue and Accessioning Setup and Security Acquisition
In all the above modules, go to the Setup menu and select the Financial Period submenu, to view the corresponding screen. Another common way, of accessing this screen, is by pressing the F3 button, from your keyboard, after you place the cursor in the Financial Period combo box, present in any of the screens.
ii. All the above actions prompts a screen titled Financial Period Maintenance to appear, where Financial Periods List is displayed. Along with this, Current Financial Period is also shown.
iii. You can add your preferred financial period, by selecting the From and To dates fields and selecting the Ok button. It should be noted that, the To date must be greater than From date. If the Ok button is disabled, click on the Cancel button to enable it.
iv. In order to modify a particular financial period, select your record from the displayed list. This prompts the selected information to appear in the From and To date fields. Now, make the necessary changes and click on Modify button to save the information.
-
Easylib Library Automation Software User manual.
P age 34 of 159
v. To delete a financial period, select the financial period from the list and click on the Delete button.
vi. An important point to remember is that, you cannot Delete or Modify any record present in the Current Financial Period drop down box. You have the option to only Change the Current Financial Period, by selecting any one date range, from the drop-down list box. After you have selected the preferred dates, select the Change button followed by the Ok button, to confirm your action.
vii. Print option allows you to print the displayed list on the screen in the Notepad format. viii. On clicking the Cancel button, the From and To dates field revert back to the present date.
Note that if any record exists, with the Financial Period date which you want to remove, then it will not allow you to delete this record. For this, first you have to change or remove that particular financial period from all the entered item records and then delete the financial period.
Note that modifying any record, will affect the existing records also.
Figure 2.2.3(10)
11. Frequency:
i. This screen can be also be accessed through two Easylib modules, by clicking on the Setup menu, present in the respective modules and selecting the Frequency submenu. The two modules are listed below as:
Periodicals Digital Library Setup and Security
Whenever you place the cursor at the Frequency combo box, present in any screen, you are able to view the above same screen, by pressing on the F3 button from the keyboard.
-
Easylib Library Automation Software User manual.
P age 35 of 159
Figure 2.2.3 (11)
ii. On the screen titled as Frequency Setup, you are able to view the Frequency List, along with
the Number of Days that has been allotted for each frequency. iii. To add new records, enter the data in the Frequency and the Number of Days field and
select the Ok button. Before clicking on the Ok button, it should be noted that it is in the enabled mode. If it is disabled, click on the Clear button to enable it.
iv. You can also Modify and Delete the records, by selecting the records from the displayed list, so that the selected data appears at the top of the screen and then clicking on the respective buttons as you prefer.
v. Here you are able to view the print in Notepad as well as Excel Format. Note that if any record exists, with this Frequency type which you want to remove,
then it will not allow you to delete this record. For this, first you have to change or remove that particular periodical type from all the entered item records and then delete it.
Note that modifying any record, will affect the existing records also.
12. Holidays Setup:
i. Go to Setup menu and select Holidays submenu to open this screen.
Figure 2.2.3 (12)
-
Easylib Library Automation Software User manual.
P age 36 of 159
ii. This screen is basically used for adding or deleting any holidays in the current year. iii. By default, all Sundays are marked as Holidays. In addition to this you can add any number of
holidays and also specify the reason for it. iv. This is useful in calculation of fines, as the fines are not counted for holidays.
13. HTML Setup:
i. This screen is one of the most common screens, that can be accessed through six Easylib
modules namely: Catalogue and Accessioning Circulation Acquisition Members Periodicals Digital Library
In all the above modules, go to the Setup menu and select the HTML Setup submenu, to view the corresponding screen.
ii. This screen is basically used for making changes in the HTML Report format. iii. With this screen, you can set the format for HTML printing, by entering your preferences for the
fields like Align Table, Font Color, Background Color, Table Border Color, Font Style and Font Size.
iv. After you have made your preferred changes, select the Set Default button to save your changes.
v. vi. For all future references, this format will be executed unless you change the HTML settings.
Note that, the Print Preview for the HTML feature can be accessed only from the Microsoft Internet Explorer 6 and above.
Figure 2.2.3 (13) 14. Item Types:
i. The Item Types screen can be accessed through three Easylib modules namely:
Catalogue and Accessioning Setup and Security Acquisition
In order to view the screen in all the above modules, go to the Setup menu and select the Item Types submenu. You can go also directly to this page, by pressing the F3 button, from your keyboard, after placing the cursor in the Item Type combo box, present in any of the screens.
-
Easylib Library Automation Software User manual.
P age 37 of 159
Figure 2.2.3 (14)
ii. This screen will contain a list of Non Book Material Types, along with their respective
descriptions, which are being used in the library. iii. In order to add a new record, make sure the Ok button is enabled. Enter the details and click
Ok to save the data. If Ok button is disabled, select Clear to enable it. iv. You can also Modify and Delete the records, by selecting the records from the displayed list,
so that the selected data appears at the top of the screen and then clicking on the respective buttons, as you prefer.
v. Print option allows you to print the displayed list on the screen in the Notepad format.
15. Keyword Stopper: i. Here also, the screen can be accessed through two different Easylib modules namely:
Catalogue and Accessioning Setup and Security
Click on the Setup menu, present in the respective modules and select the Keyword Stopper submenu, to view this screen. The respective screen can also be viewed when you click on the Stoppers button, present in any of the screen.
Figure 2.2.3 (15)
-
Easylib Library Automation Software User manual.
P age 38 of 159
ii. The main feature of this screen is that, it will prevent auto generation of keywords. iii. After entering the Title of the book in the Accession Register screen, when you click on the
Keywords field, it will automatically generate keywords, based on the Title of the book. Sometimes a, and, of, etc. also forms a part of the keyword which is unnecessary. To deal with this problem, we have created a separate screen titled Keyword Stopper.
i. Once you open this screen, enter the strings which you dont want to generate as a keyword and then press Ok button. This will add the string to the list of non keywords. If the Ok button is disabled, then click on the Clear button to enable it.
ii. In order to modify a keyword, select your record from the displayed list. This prompts the selected information to appear in the keyword text box. Now, make the necessary changes and click on Modify button to save the information.
iii. Print option allows you to print the displayed list on the screen, in the Notepad format. iv. To delete a particular keyword select the keyword from the list and click on the Delete button.
Note that modifying any record, will affect the existing records also.
16. Member Parameters:
i. This function can be accessed from the Setup menu, by clicking on the Member Parameters submenu.
ii. The setup screen appears prompting for member profile to be selected. Here, you can choose any profile from among the entire list of users in the library like, Professor, Reader, Lecturer, and so on.
iii. After the member profile has been selected, you can set the parameters for that profile according to your preference. If the parameter has already been set then it will be displayed on the screen as soon as you select the profile.
iv. In this screen, two main parameters namely, Book Parameters and Non Book Parameters can be set for a particular profile.
v. Parameters will be like category of books allowed, maximum number of items permitted, max no. of issue days, maximum no. of reserve days, Fine/day in INR and maximum number of renewals. These are same for both Book Parameters and Non Book Parameters.
vi. To add a new parameter, just type the information and press Ok. If Ok button is disabled, then press Clear button to enable it. Once you enter information and press Ok, the information gets inserted and circulation parameters come into immediate effect.
vii. With this feature, you can restrict a certain section of the books to a certain profile as you prefer.
viii. Another advantage of this screen is that, you can set the default Maximum Number of Allotments/ Reservations for book as well as non book for a particular profile.
ix. Surcharge button allows you to calculate the surcharges for the respective members. You can also add or delete the surcharges.
x. Once you set the parameters, this will be applicable to all the functions. In case, any change has to be made, then you have to come back to the member parameters screen and modify the changes.
xi. The print preview for the Notepad and Excel format can be viewed by clicking on the respective buttons.
-
Easylib Library Automation Software User manual.
P age 39 of 159
Figure 2.2.3 (16)
17. Member Type:
Figure 2.2.3 (17)
i. To enable this function click on the Setup menu and select the Member Type submenu. ii. All the data that has been entered previously can be viewed in the Member Type List field. iii. You can add your desired member, by entering the data in the Member Type field and
selecting the Ok button. Before clicking on the Ok button, it should be noted that it is in the enabled mode. If it is disabled, click on the Clear button to enable it.
iv. Once you add a new record in the member type field, then this record will be automatically displayed at the top of the Library Members screen.
v. You can also Modify and Delete the records, by selecting the records from the displayed list so that the selected data appears at the top of the screen and then clicking on the respective buttons as you prefer.
vi. Here, you are able to view the print in Notepad as well as Excel Format. Note that if any record exists, with the Member Type which you want to remove,
then it will not allow you to delete this record. For this, first you have to change or remove that particular member type from all the entered item records and then delete it.
Note that modifying any record, will affect the existing records also.
-
Easylib Library Automation Software User manual.
P age 40 of 159
18. Non Book Section:
i. The Non Book Section screen can be accessed, only through the Catalogue and Accessioning module, by clicking on the Setup menu and selecting the Non Book Section submenu. Another common way, of accessing this screen, is by pressing the F3 button from your keyboard, after you place the cursor in the Non Book Section combo box, present in any of the screens.
Figure 2.2.3 (18)
ii. The screen will now prompt you to enter the NB Item Code and NB Item Name. iii. In NB Item Code field you have to enter the prefix of the NB Item Name e.g., if NB Item
Name is Compact Disk then NB Item Code is CD. iv. Enter the NB Item Name that you want to see in the Non Book Accession register and note
that the same should appear in Item Type also. Now, click Add button to save the record. v. To set Default Item Type in Non Book Accession Register, select any one of the NB Item
Name from the list and click on the Default button. It will set the default section in Non Book Accession Register.
vi. To modify the NB Item Code and NB Item Name, select the appropriate record from the list and change the existing data. After making the changes click on the Modify button, which then will ask you for the password, enter the Administrator Password and click Ok to modify the data.
vii. To delete any Non Book Section, select the appropriate record from the list and then click the Delete button. Enter the Administrator Password and click Ok, to delete the respective non book section from the list.
19. Periodical Type:
i. The Periodical Type screen can be accessed through two Easylib modules namely:
Setup and Security Periodicals
To access this page, click on the Setup menu present in the respective modules and select the Periodical Type submenu. Another common way, of accessing this screen, is by pressing the F3 button from your keyboard, after you place the cursor in the Periodical Type combo box, present in any of the screens.
ii. All these actions prompts a screen titled as Periodical type Maintenance to appear. iii. Here you are able to see all the records, which have been already entered in the Periodical
Type List field. iv. Enter any Periodical Type in the text box provided at the top of the screen and click on the Ok
button if you wan to add a new record. If this button is disabled, then click on the Clear button to enable it.
-
Easylib Library Automation Software User manual.
P age 41 of 159
v. Select your desired record first from the displayed list if you want to Modify or Delete it, so that the selected data is displayed at the top of the screen.
vi. The Print option allows you to print the displayed list on the screen, in the Notepad format. Note that if any record exists, with the Periodical Type which you want to remove,
then it will not allow you to delete this record. For this, first you have to change or remove that particular periodical type from all the entered item records and then delete it.
Note that modifying any record, will affect the existing records also.
Figure 2.2.3 (19)
20. Profiles:
i. The Profiles screen can be accessed from two Easylib modules, by clicking on the Setup menu, present in their respective modules and selecting the Profiles submenu. The two modules have been listed below as:
Setup and Security Members
Also, whenever you place the cursor at the Profiles combo box, present in any of the screens, you are able to view the same screen by pressing on the F3 button from the keyboard.
Figure 2.2.3 (20)
ii. In this screen you can maintain the records of all the users that are currently using the
software, by assigning each person with a Profile.
-
Easylib Library Automation Software User manual.
P age 42 of 159
iii. All the data that has been entered previously can be viewed in the Profiles List field. iv. You can add your desired profile, by entering the data in the Profile field and selecting the Ok
button. Before clicking on the Ok button, it should be noted that it is in the enabled mode. If it is disabled, click on the Clear button to enable it.
v. You can also Modify and Delete the records, by selecting the records from the displayed list so that the selected data appears at the top of the screen and then clicking on the respective buttons
as you prefer.
vi. Here, you are able to view the print in Notepad as well as Excel Format. Note that if any record exists, with the Profile type which you want to remove, then it
will not allow you to delete this record. For this, first you have to change or remove that particular profile from all the entered item records and then delete it.
Note that modifying any record, will affect the existing records also.
21. Publisher Details:
i. The Publisher Details screen can be accessed through five Easylib modules, namely: Catalogue and Accessioning Setup and Security Acquisition Periodicals Digital Library
In all the above modules, go to the Setup menu and select the Publishers submenu to view the corresponding screen. Another common way, of accessing this screen, is by pressing the F3 button from your keyboard, after you place the cursor in the Publisher combo box, present in any of the screens.
Figure 2.2.3 (21)
ii. You can see the previously entered records, by scrolling through the Navigation buttons. iii. To enter a new record, click on the New button to automatically generate a Publisher Number.
After entering all the records, click on the Add button to save this new record. iv. You can use the Three dot () button, to view the entire list of publishers. Select any one to
see the details related to that publisher. v. Click on Modify button, only after you have made the necessary changes in a particular
record. vi. Enter either the exact Publisher Number or Name to Inquire about a particular record. vii. Here, there is an option to directly Goto Website if you have entered the URL, for that
particular publisher. For this action to happen, internet facility should be present. viii. Delete, Clear, Close and Print buttons have the same functionality as described earlier.
Note that if any record exists, with the Publishers name which you want to remove, then it will not allow you to delete the record. You have to first remove the
-
Easylib Library Automation Software User manual.
P age 43 of 159
association of the publishers from all the items and only then, can you delete the publishers.
Note that modifying any record, will affect the existing records also.
22. Section:
i. This screen can be accessed only from the Catalogue and Accessioning module, by clicking on the Setup menu and selecting the Section submenu. You can go also directly to this page, by pressing the F3 button from your keyboard, after placing the cursor in the Section combo box, present in any of the screens.
ii. This screen will prompt you to enter the Section and Section Name. iii. In the Section field, enter the prefix of the Section say for e.g., if Section Name is UGC then
you may enter the Section as U. iv. Enter Section Name, which you want to see in the Accession register Section field, then click
Add button to save the record. v. To set the Default Section, select any one Section from the list and click on the button
Default, it will set the selected section as the Default Section in Accession Register. vi. To modify the Section and Section Name, select the appropriate Section from the list and
change the existing data. After changing the data, click the Modify button. Now it will ask for password, enter Administrator Password and click Ok to modify the data.
vii. To delete the Section, select appropriate section from the list and then click the Delete button. Here also, it will ask for password, enter the Administrator Password and click Ok to delete the section.
Figure 2.2.3 (22)
23. Source:
i. This screen can be accessed from three Easylib modules, by clicking on the Setup menu,
present in the respective modules and selecting the Source submenu. The three modules are listed below as:
Setup and Security Acquisition Periodicals
Also, whenever you place the cursor at the Source combo box present in any of the screens, you are able to view the screen by pressing the F3 button, from the keyboard.
ii. On performing the above actions, a screen titled Source Maintenance appears where all the details entered in the Source List are displayed.
iii. In order to add a new record, make sure the Ok button is enabled. Enter the details and click Ok to save the data. If Ok button is disabled, select Clear to enable it.
-
Easylib Library Automation Software User manual.
P age 44 of 159
iv. You can also Modify and Delete the records, by selecting the records from the displayed list, so that the selected data appears at the top of the screen and then clicking on the respective buttons as you prefer.
v. Print option allows you to print the displayed list on the screen in the Notepad format. Note that if any record exists, with the Source name which you want to remove,
then it will not allow you to delete this record. For this, first you have to change or remove that particular source name from all the entered item records and then delete the source.
Note that modifying any record, will affect the existing records also.
Figure 2.2.3 (23)
24. Vendor Details: i. This screen can be also be accessed through five different Easylib modules namely:
Catalogue and Accessioning Setup and Security Acquisition Periodicals Digital Library
In order to view the screen in all the above modules, go to the Setup menu and select the Vendors submenu. Another common way, of accessing this screen, is by pressing the F3 button from your keyboard, after you place the cursor in the Vendor combo box, present in any of the screens.
-
Easylib Library Automation Software User manual.
P age 45 of 159
Figure 2.2.3 (24)
ii. You can see the previously entered records, by scrolling through the Navigation buttons. iii. Here, you must enter the Vendor Number to Inquire about a particular record. iv. To Add a new record, Vendor Number, Name, Address 1, City and State are the mandatory
fields, which have to be entered. v. Click on the New button, to automatically generate Vendor number. vi. You can use the Three dot () button, to view the entire list of vendors. Select any one, to
see the details related to that vendor.
vii. Print option allows you to print the displayed list on the screen, in the Notepad format. viii. All the other common buttons are present here also.
Note that if any record exists, with the Vendors name which you want to remove, then it will not allow you to delete the record. You have to first remove the association of the Vendors from all the items and only then, can you delete the Vendors.
Note that modifying any record, will affect the existing records also.
25. Library Alerts:
This screen will display the summary of the current statistics present in the library like The number of:-
Library items overdue as of today. Reservations waiting to be allotted. Items held for pick up. Total overdue of fines as of today. Memberships expiring within next one month. National serial subscription expiring within the next 30 days. International serial subscription expiring within the next 90 days. Items awaiting processing in new arrivals. Items awaiting processing in staging area. Periodicals expected to be received today. Periodicals delayed by more than 7 days. Amount pending against invoices for payment.
-
Easylib Library Automation Software User manual.
P age 46 of 159
Figure 2.2.3 (25)
You can view the print preview of this screen in the Notepad format by clicking on the Print button. In addition various buttons like Search, Issue, Return, Due, Receive Serials, Request an item, Membership, Library Map, etc, are present which will prompt the respective screens to appear when you click on any of the above buttons.
26. Library Information:
This screen will give a brief statistics about the library like the number of library members, books in library, non book items in library, digital library articles, national and international serials subscribed, readers per day, issue/return per day, purchases for the last year, as well as budgeted purchases for the current year. Print preview of this screen can be viewed in Notepad and Excel formats and the respective printouts can be taken by clicking on the Print icon button present in the menu bar.
Figure 2.2.3 (26)
27. Dr. S.R. Ranganathan:
This screen will give you a brief description about Dr. S.R. Ranganathan who is considered as The Father of Library Science in India and also about his five laws.
-
Easylib Library Automation Software User manual.
P age 47 of 159
Figure 2.2.3 (27)
28. Subjects Tree:
i. The Subjects Tree screen can be accessed through five Easylib modules namely:
Catalogue and Accessioning Setup and Security Acquisition Periodicals Digital Library
In all the above modules, go to the Setup menu and select the Financial Period submenu, to view the corresponding screen. Another way to reach this screen is, by placing the cursor either at the Subject (1) or Subject (2) combo box, present in any of the screens and pressing the F3 button, from the keyboard.
ii. On the screen titled as Classification of Subjects, you are able to view a list of all the subjects that has been already setup in the library, for classifying books and non books.
iii. If you want to add a new subject then, first decide where you want to insert it, that is, under which Parent Subject. Place the cursor at the desired position and select it. Now right click on the mouse, to get the Add, Modify and Delete options. Click on the Add option.
iv. This action will prompt a new folder to appear, wherein you can enter the desired subject name. Click on the mouse, to get an input box asking you to, Please enter the class number. Insert your preferred value. Thus, your new record has been added successfully.
v. To view the class numbers along with the subject, you must enter the class number while entering the subject name itself.
vi. If you want to shift any subject from one Parent Subject to the other then, first select the subject to be moved, then click on the Three Dot () button. Select the parent subject under which you want to shift and give the Select option. Next, press the Save button to add this new subject successfully.
vii. When you select any subject from the displayed list, all the accession details of the books, which have been accessioned under this subject are seen in the middle of the screen.
viii. View All Subjects and List View buttons are provided, so that you can see the entire Subjects Tree in two formats namely, Format 1 and Format 2. Here the major difference is that, you can only see the reports through View All Subjects, while you can take the Print as well as view the list, in List View option.
ix. To make it easier while searching, you are also provided with Search by Class Number feature.
x. To delete a particular subject, click on the Delete button, after selecting the subject from the list.
Note that if any record exists, with the Subject name which you want to remove, then it will not allow you to delete this record. For this, first you have to change or
-
Easylib Library Automation Software User manual.
P age 48 of 159
remove that particular subject from all the entered item records and then delete the subject.
Figure 2.2.3 (28)
29. Toolbar:
i. The Toolbar screen can be accessed through four Easylib modules namely: Catalogue and Accessioning Circulation Acquisition Periodicals
To access this submenu, go to the Setup menu and select the Toolbar option. ii. This option allows you, to enable or disable the Toolbar menu. iii. The important screens present in the respective modules have been listed here, so that you
can go directly to the corresponding screens without losing your time in searching for them.
30. Screen Setup:
i. The Screen Setup can be accessed from four different Easylib modules namely: Catalogue and Accessioning Circulation Acquisition Periodicals
In order to view the screen in all the above modules, go to the Setup menu and select the Screen Setup submenu.
ii. A list of all the important submenus is displayed on the screen. The important feature of this screen is that, according to the Profile of the users, you can setup the corresponding screens.
iii. Only the concerned person has the authority to customize the screens according to the Profiles, since this action requires you to enter the Super User Password.
iv. Once the screens have been setup, press the Save button to save the changes.
2.2.4. Data Import:
1) This screen can be accessed by clicking on the Data Import submenu present in the Setup menu.
2) This screen is basically used for importing data that has already been saved in some files before.
-
Easylib Library Automation Software User manual.
P age 49 of 159
3) Before the Data Import and Data Preview screen opens, a small message box appears as Do you want to load the mapped fields previously This will reload the items, which you had mapped the last time. Select the desired option to open the respective screen.
4) Select a file for the Data Import, by clicking on the Three Dot () button in the File Name field.
5) Click the Read from File button to display the contents of the file in the grid. 6) Here, you can map the files and the database fields. This can be done by first selecting the
data from Map the File Fields followed by selecting the data from the Map the Database Fields. Click the Ok button, to view the added record in Mapped Fields grid.
7) Select the Remove button to delete the record from the Mapped Fields grid.
2.2.5. Member Data Import:
1) This screen can be accessed by clicking on the Member Data Import submenu present in the Setup menu.
2) This screen is also used for importing data about members, which has already been saved in some files before.
3) Before the Data Import and Data Preview Member screen opens, a small message box appears as Do you want to load the mapped fields previously This will reload the items, which y





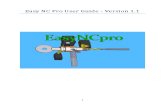
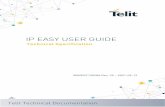
![Carry It Easy User Manual [en]](https://static.fdocuments.in/doc/165x107/577d1ded1a28ab4e1e8d4c7e/carry-it-easy-user-manual-en.jpg)