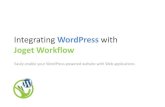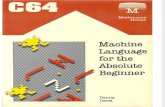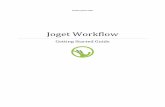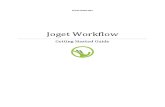Easy Joget v3 for Absolute Beginner
description
Transcript of Easy Joget v3 for Absolute Beginner

7/16/2019 Easy Joget v3 for Absolute Beginner
http://slidepdf.com/reader/full/easy-joget-v3-for-absolute-beginner 1/105
Easy J get v3 for the absolute beginner
i

7/16/2019 Easy Joget v3 for Absolute Beginner
http://slidepdf.com/reader/full/easy-joget-v3-for-absolute-beginner 2/105
ii

7/16/2019 Easy Joget v3 for Absolute Beginner
http://slidepdf.com/reader/full/easy-joget-v3-for-absolute-beginner 3/105
Preliminaries
J
oget W
orkflowis a free open source app builder that allows you to
create full-edged process apps from any computer with Internet
connection. Its simple drag-and drop wizards make designing
forms, tables, processes and user interfaces (UI) easy as pie.
More and more businesses looking for an easy-to-use yet
powerful complement to their groove are nding Joget
Work ow essential and useful to their organization.
www.joget.org spells out the details.
J oget is not just about workflows .
To build apps using Joget, one needs to move around theWork ow Designer, Form Builder, Datalist Builder andUserview Builder. I’m guessing, though, that some of youmay not want to design work ows but would like it if youcould build process apps sans all the diagraming.
Joget’s Userview Builder --- the jewel among Joget’s crown jewels --- sets you where the rubber meets the road. You’ll goggle at howeasily anyone can build apps using the Userview Builder, and with those apps,
efficiently take care of all kinds of office work that are done repeatedly. iii

7/16/2019 Easy Joget v3 for Absolute Beginner
http://slidepdf.com/reader/full/easy-joget-v3-for-absolute-beginner 4/105
Joget Work ow Ecosystem Let ’s take a look at what makes up J oget W orkflow:
This book provides handy information for you, the average Joe, while
you build your rst Joget Work ow process app. It does not discuss what J oget can do in full -scale . Rather, it guides you through thefeatures that you can use to make your work processes ow as theyshould. This book comes clean and clear so you can move on withoutthe frustrating jargons and get your apps done. The contents are
organized in linear style, but you can always hop to any chapter thatyou feel you need to go to.
Each time you don’t understand something, look for the topic under the table of contents or in the index page. For quick denitions on words that baffle you, turn to the glossaryat the end of the book.
• Words or phrases that you are being asked to type in or click on are marked in bold text.
• Words that are being dened are written in italics.
iv

7/16/2019 Easy Joget v3 for Absolute Beginner
http://slidepdf.com/reader/full/easy-joget-v3-for-absolute-beginner 5/105
• ( > ) is used when showing selected commands in menus, for example, File > Openwhich means that you are being asked to click on the File menu and select the Opencommand.
• Website addresses are written in monolith, like this: http://www.joget.org/download/.
• Currently, Joget Work ow is available for both Windows and Linux. However, everythingin this book pertains to Joget on Windows.
v

7/16/2019 Easy Joget v3 for Absolute Beginner
http://slidepdf.com/reader/full/easy-joget-v3-for-absolute-beginner 6/105
T able of C ontents
Chapter 1 Introducing Joget Work ow 1 - 9• Is Joget really that simple to use?
• Choosing the Right Joget Work ow Edition• How do you start using Joget Work ow• Touring Joget
• Work ow Designer• Form Builder• Datalist Builder• Userview Builder• Web Console
Chapter 2 Setting Up the Organization Chart 10 - 17• Creating a New Organization• Adding Departments• Structuring Grades• Creating Users
• Setting up User Details• Setting up Employee Details
Chapter 3 The Joget Walkabout 18 - 36• Designing Your First Process App• Up and Going with Work ow Designer
• Adding Participants to a Process
• Setting Participant Properties• Adding Activities to Swimlanes• Adding Tools to System-type Participants• Adding Transitions• Adding Routes• Figuring Out Where to Go Next• Adding and Removing Start and End Bubbles
Chapter 4 Joget at Work 37 - 44• Mapping Participants to Users
• Participant Mapping for Approver• Participant Mapping for Applicant
• Mapping Activities to Forms• Mapping Tools to Plugins
Chapter 5 Designing Web Forms with Form Builder 45 - 62• Building the Foundation of Databases• Basic Elements of Form Builder• Designing a Simple Form
• Launching the Form Builder• Start by Adding Form Elements• Add a Text Field Element
• Exploring the Text Field Property Editor• Add a Date Picker Element vi

7/16/2019 Easy Joget v3 for Absolute Beginner
http://slidepdf.com/reader/full/easy-joget-v3-for-absolute-beginner 7/105
• Exploring the Date Picker Property Editor• Add a Text Area
• Exploring the Text Area Property Editor• Let's create another form!
• Add a SubForm Element• Add a SelectBox Element
• Add a Text Area
Chapter 6 Using the Datalist Builder 63 - 72• Create Datalists the Way You Want to See Them• Creating a Datalist
• Selecting a Form to Link to the Datalist• Let's begin with columns
• Adding Columns to the Layout• Dening Column Properties• Adding Actions• Delete Action Explained• Setting Filters
Chapter 7 Putting It All Together with Userview Builder 73 - 82• Building User Interfaces• Key Areas of Userview Builder• Your Userview Builder Toolbox• Building a Userview
• Create New Userview• Add a New Category• Add an HTML Page
• Add an Inbox• Add a Form• Add a List• Add a Run Process Element• Set Userview Theme
Chapter 8 Test-Drive Your Process 83 - 86• Let's Run the Process!
Chapter 9 Joget Places 84 - 89
• Joget Work ow Community Knowledge Base• Joget Marketplace• Joget Unplugged
Glossary 90 - 97
vii

7/16/2019 Easy Joget v3 for Absolute Beginner
http://slidepdf.com/reader/full/easy-joget-v3-for-absolute-beginner 8/105
Chapter 1
Introducing Joget Work ow
Y ou're in the office . You have work to nish but get little or no work done becausethere's still no reply to that approval request you sent last lunar eclipse. You are a jangle of nerves as you try to gure out what's gonna hit you rst --- your deadlineor the Prophet of Doom.
Joget Work ow (Joget, for short) is computer software that you can use to build anyprocess app based on what works and what doesn't, what you have and what you
don't need to have in your business processes, without any web programming. The idea is toautomate office work and get the best results in the least number of steps and errors possible. Take administrative tasks, for example. They take you through a planet of forms that sit around
and wait for someone to complete them. Sometimes, the wrong person does something aboutthem. Other times, the right person does something wrong.
What ’s new in J oget v 3.1.0? At the time of writing, v3.1.0 is the latest version. With
each new version released, Joget Work ow has become more powerful and its featuresmore enriched. The upgrade to v3.1.0 is no diff erent. New in the v3 release are:
• a cleaner and more streamlined user interface• enhanced Form, List and Userview features
• enhanced reporting through integration with JasperReports• enhanced security features• better multi-language support
Is J oget really that simple to use ? Joget was designed to be a no-fuss process appbuilder because, love it or hate it, processes are a fundamental part of every business life. But"easy" all boils down to being relative. You may need a little more elbow grease compared to theJoe three oors up who cruises along ne and dandy from day one. The reason could be a combination of factors, who knows? But youdenitely don't have to be a tech person to use Joget eff ectively. You
just have to start somewhere, like in everything else you master in life.My tip would be to explore. Don’t be afraid if you don’t know a lot atthe start; you'll always learn something new along the way. You have this book, and there are a
host of other help topics at http://dev.joget.org/community/display/KB/Joget+Workflow
+Community+Knowledge+Base that may help you nd your way if you’ve gotten off -track.
1

7/16/2019 Easy Joget v3 for Absolute Beginner
http://slidepdf.com/reader/full/easy-joget-v3-for-absolute-beginner 9/105
Figure 1-1. Joget Work ow Community Knowledge Base
N ow Let ’s Get Started!
This part of the book shows you how to begin putting Joget to work and starts by walking youthrough a series of download, installation and basic getting-to-know-you steps.
Choosing the R ight J oget W orkflow E dition Joget Work ow comes in two editions - Community and Enterprise. Eachis customized to cater to the needs of diff erent types of organizations.
• Community Edition - built for small organizations• Enterprise Edition - built for medium to large organizations
H ow do you get J oget in one swoop ?
Open your web browser.
Type http://www.joget.org/download/ in the address bar.
Choose a Joget Work ow edition and click on Download.
2

7/16/2019 Easy Joget v3 for Absolute Beginner
http://slidepdf.com/reader/full/easy-joget-v3-for-absolute-beginner 10/105
Figure 1-2. http://www.joget.org/download/
Click on your preferred Joget version download. For this example,we will use v3 Enterprise Edition.
Figure 1-3. http://www.joget.org/download/downloads-for-v3/
3

7/16/2019 Easy Joget v3 for Absolute Beginner
http://slidepdf.com/reader/full/easy-joget-v3-for-absolute-beginner 11/105
Figure 1-4. http://www.joget.org/download/v3-enterprise-windows/
Wait for your download to
nish, then double-click on the setup
le joget-setup-x.x.x.exe to launch the Joget Work ow Setup Wizard.
The Joget Work ow Setup Wizard breezes you through these steps:
• Click on Next in the Welcome page; you’ll see the License page.
Figure 1-5. Joget Work ow Setup Wizard
4

7/16/2019 Easy Joget v3 for Absolute Beginner
http://slidepdf.com/reader/full/easy-joget-v3-for-absolute-beginner 12/105
• Click on I Agree in the License page to accept the license; you’ll see the Componentspage.
• Click on Next in the Components page. This will take you to the Installation page.• Click on Install to install Joget Work ow in the preselected destination folder C:\Joget-v3.
• Click on Finish when the installation is done.
H ow do you start using J oget W orkflow? To begin using Joget, you will have to start the Joget server rst. Joget server is where all yourdata are kept as you build your process apps.
Follow these steps to start the Joget server:
• Go to Start Menu > Programs > Joget Work ow.
• Click on the green Start Joget Server icon. A window displaying consecutive lines of white text (or “commands”) on a black background will appear. That window is called acommand window .
• Wait until the message "INFO: Server startup in XXXX ms" appears in the commandwindow. XXXX represents the time it has taken the server to start and may take a littlelonger than you expect.
Do not close the command window.
• Go to Start Menu > Programs > Joget Work ow.
• Click on Web Console to access the Joget Work ow start page http://localhost:
8080/jw in your web browser.
• Click on Access the Web Console. This will bring you to the Login page.
5

7/16/2019 Easy Joget v3 for Absolute Beginner
http://slidepdf.com/reader/full/easy-joget-v3-for-absolute-beginner 13/105
• Type admin in the Username eld.
• Type admin in the Passwordeld.
• Click on Login. This will bring you to your web console Home/Welcome Page whereyou can get started. The main menu lets you:
1. Setup Users
2. Design Apps
3. Run Apps
4. Monitor Apps
Figure 1-6. Joget Work ow Web Console
T ouring J oget Now that you’ve got the full groundwork,
here’s a quick tour of the key areas of Joget. The following are inter-related sections in Joget that make process app building a snap!
Work ow Designer is where you draw and visualize how work is donein your organization. If you have never used a graphic tool before, youwill rst need to acquaint yourself with the designer’s features in order
to make the most out of it.
6

7/16/2019 Easy Joget v3 for Absolute Beginner
http://slidepdf.com/reader/full/easy-joget-v3-for-absolute-beginner 14/105
Figure 1-7. Work ow Designer User Interface
Design pane the big space where you create your work diagram by adding participants,activities, tools, subows, routes and transitions
Element menu a column of clickable buttons (on the left side of the design pane) thatprovide an easy way of selecting element functions
Elements in the Element menu:
⁃ Selection - for choosing an element in the design pane whenever you want to dosomething to it, like copy, delete, move, and a number of other actions.
Selected elements look diff erent: activity elements turn yellow, while other elements become outlined with
broken lines or bounded areas.
⁃ Participant - the user who does the work
⁃ Start - marks where the process begins, where a form is rst submitted⁃ End - marks where the process nishes, when the goal is achieved or the problem
resolved
⁃ Activity - action that involves human input , what the participant does
⁃ Tool - automated task performed by the system, like sending emails
⁃ Route - a point in the work ow design where a decision needs to be made rst todetermine where the ow should go
⁃ Sub ow - a process that is inserted in another process
⁃ Transition - connects all elements together
Swimlane illustrates how participants interact with each other in the work ow as they
perform their activities in sequence
7

7/16/2019 Easy Joget v3 for Absolute Beginner
http://slidepdf.com/reader/full/easy-joget-v3-for-absolute-beginner 15/105
Menu bar a list of options, settings, actions and just about everything you do in Work owDesigner
Tool bar a series of clickable buttons (above the design pane) used to set an action orcommand
Navigator shows the apps and their processes in the current work ow design
Dialog box an enclosed area that looks like a window on your screen, for typing in data
Pop-up menu a list of commands or options that appear momentarily when you right-click on an element in the design pane
View options switches the work ow design view between graph (which shows thediagram) and XPDL (which shows the coding)
Process guide warns you about errors in your work ow as you are designing it
Form Builder lets you design online forms without HTML or coding. It uses a guided interfacethat is simple enough for anyone to use, and it is sufficiently customizable to meet the needs of
diff erent types of organizations.
Figure 1-8. Form Builder User Interface
Datalist Builder sports a look and feel similar to Form Builder. It off ers an intuitive way of building data lists based on submitted form data.
8

7/16/2019 Easy Joget v3 for Absolute Beginner
http://slidepdf.com/reader/full/easy-joget-v3-for-absolute-beginner 16/105
Figure 1-9. Datalist Builder User Interface
Userview Builder is designed for ease-of-use so that anyone can build a front-end interface thatprocess app users can directly interact with.
Figure 1-10. Userview Builder User Interface
Web Console is where Joget lets you work behind the scene so you can manage your apps. It iswhere you, as administrator, get to push all the control buttons and assign users their accesslevels and privileges, among many others.
9

7/16/2019 Easy Joget v3 for Absolute Beginner
http://slidepdf.com/reader/full/easy-joget-v3-for-absolute-beginner 17/105
Chapter 2
Setting Up the Organization Chart
C reating a New O rganization Before you begin designing your process app, set up your organization chart.
• Go to Setup Users and click on Setup Organization Chart in the drop-down menu.
Figure 2-1. Setup Organization Chart
• Click on Create New Organization. This will bring up the Create New Organizationdialog box.
Figure 2-2. Create New Organization
Figure 2-3. Create New Organization Dialog Box
10

7/16/2019 Easy Joget v3 for Absolute Beginner
http://slidepdf.com/reader/full/easy-joget-v3-for-absolute-beginner 18/105
• Complete the elds under Organization Details. For this example, enter abc_co in theOrganization ID eld and ABC Co. in the Organization Name eld.
• Click on Save. The Create New Organization dialog box will close.
You are only allowed to use alphabets (a-z and A-Z), numbers (0-9), dash (-) and underscore ( _ ) in the Organization ID eld.
This is also true for all other IDs.
You must complete elds marked with an asterisk (*).
IDs are case-sensitive. This means that “joget” and “Joget” are two diff erent names. So when you’re being asked to type an ID,
observe uppercases and lowercases to avoid errors.
A dding Departments You can manage your process app users by creating and managing departments in yourorganization.
• Go to Setup Users and click on Setup Organization Chart.• Click on an organization name in the list. For this example, click on ABC Co.
Figure 2-4. Click on ABC Co.
The resulting page shows the organization details and its department list.
11

7/16/2019 Easy Joget v3 for Absolute Beginner
http://slidepdf.com/reader/full/easy-joget-v3-for-absolute-beginner 19/105
Figure 2-5. Department List
• Click on Create New Department under Department List. This will bring up the CreateNew Department dialog box.• Complete the department details. For this example, enter personnel in the
Department ID eld and Personnel Department in the Department Name eld.
Figure 2-5. Create New Department Dialog Box
• Click on Save. The Create New Department dialog box will close.
Figure 2-6. Updated Department List
12

7/16/2019 Easy Joget v3 for Absolute Beginner
http://slidepdf.com/reader/full/easy-joget-v3-for-absolute-beginner 20/105
Structuring G rades One way of arranging and placing employees in their correct categories is by determining agrading structure.
• Go to Setup Users and click on Setup Organization Chart.
• Click on an organization name in the list. For this example, click on ABC Co. Theresulting page shows the organization details and its department list.
Figure 2-7. Grade List
• Click on Create New Grade under Grade List. This will bring up the Create New Gradedialog box.
• Complete the grade details. For this example, enter clerical in the Grade ID eld and
Clerical in the Grade Name eld.
Figure 2-8. Create New Grade Dialog Box
• Click on Save. The Create New Grade dialog box will close.
Follow the same steps to create another grade. Type management in the Grade ID eld andManagement in the Grade Name eld.
13

7/16/2019 Easy Joget v3 for Absolute Beginner
http://slidepdf.com/reader/full/easy-joget-v3-for-absolute-beginner 21/105
Figure 2-9. Updated Grade List
C reating Users Users complete your organization layout. Each user stands for a unique account that can sign into Joget and be a participant in the process apps.
Setting up User Details:
• Go to Setup Users and click on Setup Users.
Figure 2-10. Creating Users
• Click on Create New User.
14

7/16/2019 Easy Joget v3 for Absolute Beginner
http://slidepdf.com/reader/full/easy-joget-v3-for-absolute-beginner 22/105
Figure 2-11. Create New User Page
This will bring up the Create New User dialog box.
• Complete the following user details:
Username: JaneFirst Name: JaneLast Name: HillPassword: passwordConrm Password: passwordRole(s): User Time Zone: (GMT +08:00) Beijing, Hong Kong, Perth, Kuala Lumpur, Singapore, Taipei
Status: Active
Figure 2-12. Create New User Dialog Box
Setting up Employee Details:
• Type the following under Employee Details:
Organization: ABC Co.
15

7/16/2019 Easy Joget v3 for Absolute Beginner
http://slidepdf.com/reader/full/easy-joget-v3-for-absolute-beginner 23/105
Department: Personnel DepartmentHead of Department (HOD)? YesGrade Management
Figure 2-13. Setting Up Employee Details
• Click on Save. This will close the Create New User dialog box.
Repeat the same steps to create our second user. Complete the details as follows:
User Details:
Username: Brad
First Name: BradLast Name: FritzPassword: passwordConrm Password: passwordRole(s): User Time Zone: (GMT +08:00) Beijing, Hong Kong, Perth, Kuala Lumpur, Singapore, Taipei
Status: Active
Employee Details:
Organization: ABC Co.Department: Personnel DepartmentHead of Department (HOD)? NoGrade Clerical
16

7/16/2019 Easy Joget v3 for Absolute Beginner
http://slidepdf.com/reader/full/easy-joget-v3-for-absolute-beginner 24/105
Figure 2-14. Viewing User Details
Figure 2-15. User Directory Page
17

7/16/2019 Easy Joget v3 for Absolute Beginner
http://slidepdf.com/reader/full/easy-joget-v3-for-absolute-beginner 25/105
Chapter 3
The Joget Walkabout
Designing Y our F irst P rocess A pp
This chapter walks you through your rst Joget steps and shows you how to build a simpleprocess app. To start designing apps, make sure that you are logged in to your web console.
In the Home/Welcome Page:
• Go to Design Apps and click on Design New App in the drop-down menu.
Figure 3-1. Design New App
This will bring up the Design New App dialog box.
• Complete the App Details. For this example, enter leave_app in the App ID eld andLeave App in the App Name eld.
18

7/16/2019 Easy Joget v3 for Absolute Beginner
http://slidepdf.com/reader/full/easy-joget-v3-for-absolute-beginner 26/105
Figure 3-2. Design New App Dialog Box
• Click on Save. The Design New App dialog box will close.
• To publish this app, click on Not Published on the upper-left part of the page.
Figure 3-3. Publishing an App Figure 3-4. Manage App Version Dialog Box
This will bring up the Manage App Version dialog box.
• Click on the radio button beside Version 1.• Click on Publish.
19

7/16/2019 Easy Joget v3 for Absolute Beginner
http://slidepdf.com/reader/full/easy-joget-v3-for-absolute-beginner 27/105
• Click on OK when asked if you are sure that you want to publish the app.• Click on the x button found on the upper-right corner of the Manage App Version
dialog box to close it.
You will now see Leave App in the Design Apps drop-down list.
Figure 3-5. List of Apps
U p and G oing with W orkflow Designer Joget’s Work ow Designer visualizes work ow with a powerful drag-and-drop capability that
makes it even simpler to use.
• Go to Design Apps in the Home/Welcome Page.• For this example, click on Leave App in the drop-down menu.• Click on Launch Work ow Designer. This will start Work ow Designer.
Figure 3-6. Starting the Work ow Designer
You will see the Leave App package in the Navigator pane of Work ow Designer. You will alsosee that Work ow Designer has automatically added the process “Work ow Process 1” underthe Leave App package. Rename Work ow Process 1 and set its properties by following thesesteps:
• Right-click on Work
ow Process 1.• Select Properties in the popup menu. This will bring up the Work ow Processproperties dialog box.
20

7/16/2019 Easy Joget v3 for Absolute Beginner
http://slidepdf.com/reader/full/easy-joget-v3-for-absolute-beginner 28/105
• For this example, type leaveApplicationProcess in the ID eld and LeaveApplication Process in the Name eld. Set Hour as Duration unit.
• Click on OK to close the dialog box.
Figure 3-7. Work ow Process Properties Dialog Box
To manually add a process, right-click on Leave App then select New Process in the pop-up menu. Or, clickon Process in the Workow Designer menu bar and then select Insert New Process in the pop-up menu.
There are a couple of other ways to access the Workow Process properties dialog box:
1. By clicking on Workow Process 1 > Edit (in the menu bar) > Properties (in the pop-up menu)
2. By double-clicking on Workow Process 1 and then selecting Properties in the pop-up menu
Adding Participants to a ProcessNotice that Joget automatically adds Participant 1 for you when you insert a new processunder the Leave App package. You can add other participants by dragging and dropping theParticipant element icon found in the Element menu to an empty part in the design pane.
You will see a swimlane added after each drag-and-drop.
Figure 3-8. Swimlane
21

7/16/2019 Easy Joget v3 for Absolute Beginner
http://slidepdf.com/reader/full/easy-joget-v3-for-absolute-beginner 29/105
Swimlanes represent participants and other types of information in a process ow. For thisexample, we will have 3 participants.
You can organize your process elements by dragging them to where you want them to be in the swimlane(s).
Point your mouse on the element, click and hold it, then drag and drop the element to where it should belong.
Setting Participant PropertiesHere’s how you set Participant properties:
• Right-click on Participant 1.• Select Properties in the pop-up menu. This will bring up the Participant properties
dialog box.
Figure 3-9. Setting Participant Properties
• For this example, type applicant in the ID eld and Applicant in the Name eld. Click on the radio button to set participant type to Participant.
22

7/16/2019 Easy Joget v3 for Absolute Beginner
http://slidepdf.com/reader/full/easy-joget-v3-for-absolute-beginner 30/105
Figure 3-10. Participant Properties Dialog Box
• Click on OK. This will close the dialog box.
Repeat the same steps for Participant 2, using the following:
ID eld: approverName eld: Approver Type: Participant
We have one more participant to add and it will be a system-type participant. System-type participants perform automated tasks such as sending emails.
Add Participant 3 and follow these steps to set its properties:
• Right-click on Participant 3.• Select Properties in the pop-up menu. This will bring up the Participant properties
dialog box.• For this example, type system in the ID eld and System in the Name eld. Click on the
radio button to set participant type to System.
Figure 3-11. Setting Participant Properties
23

7/16/2019 Easy Joget v3 for Absolute Beginner
http://slidepdf.com/reader/full/easy-joget-v3-for-absolute-beginner 31/105
• Click on OK. This will close the dialog box.
Figure 3-12. System Participant Added
Adding Activities to Swimlanes Activities are actions that participants perform. They are tasks that need human input.
Figure 3-13. Activity Element
To add our rst activity in the Leave Application Process, drag the Activity element icon inthe Element menu to an empty part in the Applicant swimlane.
24

7/16/2019 Easy Joget v3 for Absolute Beginner
http://slidepdf.com/reader/full/easy-joget-v3-for-absolute-beginner 32/105
Figure 3-14. Adding an Activity Element in the Swimlane
To set Activity properties:• Double-click on the Activity element that you added. This will bring up the Activityproperties dialog box.
• Type submit_completed_leave_application_form in the ID eld.• Type Submit completed leave application form in the Name eld.
Figure 3-15. Activity Properties Dialog Box
• Click on OK. This will close the Activity properties dialog box.
We’ll add our second activity and this time around, it will be for the Approver. Drag theActivity element icon in the Element menu to an empty part in the Applicant swimlane.
Set the Activity properties as follows:
ID: approve_leave
25

7/16/2019 Easy Joget v3 for Absolute Beginner
http://slidepdf.com/reader/full/easy-joget-v3-for-absolute-beginner 33/105
Name: Approve leave
Don’t forget to click on OK to close the Activity properties dialog box.
Adding Tools to System-type Participants
We use the Tool element instead of the Activity element when the activity to be added is anautomated task and the participant is a system. Automated tasks such as sending emails donot require human input.
To add a tool, drag the Tool element icon in the Element menu to an empty part in theSystem swimlane.
Figure 3-16. Adding a Tool Element
To set Tool properties:
• Double-click on the Tool element in the System swimlane. This will bring up the Toolproperties dialog box.
• Type email_approval_notication in the ID eld.• Type Email approval notication in the Name eld.• Click on OK. This will close the Tool properties dialog box.
Repeat the same steps using:
ID: email_rejection_noticationName: Email rejection notication
26

7/16/2019 Easy Joget v3 for Absolute Beginner
http://slidepdf.com/reader/full/easy-joget-v3-for-absolute-beginner 34/105
Figure 3-17. Tools Added in the System Swimlane
Adding TransitionsTransitions connect work ow elements together and show the order by which activities areperformed from start to end.
Figure 3-18. Transition Element Icon
Look at our example process and connect the rst activity to the second activity by adding atransition. Here’s how:
• Click on the Transition element icon in the Element menu.• Click on the Submit completed leave application form activity in the Applicant
swimlane.• Click on the Approve leave activity in the Approver swimlane.• RIght-click on any empty space to stop adding transitions.
27

7/16/2019 Easy Joget v3 for Absolute Beginner
http://slidepdf.com/reader/full/easy-joget-v3-for-absolute-beginner 35/105
Figure 3-19. Transition Added to Connect Activity 1 to Activity 2
Adding RoutesRoutes are points in the work ow where decisions are made based on existing rules andstandards.
Figure 3-20. Route Element Icon
For this example, we will add a route to the Approver swimlane to show that a decision has tobe made by the approver of the leave application before the next action can be determined.
• Click and hold the Route element icon in the Element menu before dragging it to theApprover swimlane and arranging it under the Approve leave activity element.
28

7/16/2019 Easy Joget v3 for Absolute Beginner
http://slidepdf.com/reader/full/easy-joget-v3-for-absolute-beginner 36/105
Figure 3-21. Adding a Route Element
• Add a transition to connect the Approve leave activity to the route.
Figure 3-22. Connecting Activity to Route by Adding a Transition
Figuring Out Where to Go NextNow that we know there’s a decision to be made when the process reaches the Approve
leave activity, there are a few things that we need to do:
• Add missing transitions to connect the rest of the elements in the work ow design.Refer to Adding Transitions to connect the remaining elements like this:
29

7/16/2019 Easy Joget v3 for Absolute Beginner
http://slidepdf.com/reader/full/easy-joget-v3-for-absolute-beginner 37/105
Figure 3-23. Activities with Route and Transitions
You can reposition an element in the design pane by dragging it to where you want it to be.
• Dene the route type to determine how the process will ow once a decision is made.Here’s how you do it:
• Double-click on the route element; this will bring up the properties dialog box.
Figure 3-24. De ning Route Type
30

7/16/2019 Easy Joget v3 for Absolute Beginner
http://slidepdf.com/reader/full/easy-joget-v3-for-absolute-beginner 38/105
• Make sure that Split type is set to Xor, which means that:
(1) the leave request may be approved and if it does, an approval notication willbe emailed to the applicant; OR
(2) the leave request may be rejected and if it does, a rejection notication will beemailed instead.
• Click on the x button found on the upper-left corner of the dialog box to close it.
Figure 3-25. Closing the Dialog Box
• Dene route conditions. Route conditions depend on what we call the business rules of
the organization.
Follow these steps to set the 1st route condition:
• Double-click on the transition connecting the route to the Email approvalnotication tool. This will bring up the Transition properties dialog box.
Figure 3-26. Transition Connecting Route to Email Approval Noti cation Tool
• Select Condition from the Type list.
31

7/16/2019 Easy Joget v3 for Absolute Beginner
http://slidepdf.com/reader/full/easy-joget-v3-for-absolute-beginner 39/105
Figure 3-27. Setting Transition Type
• Type status=='Approved' in the Expression text area.
Figure 3-28. Stating the Expression
• Click on OK. The Transition properties dialog box will close.• Double-click on Leave Application Process in the Navigator pane. This will bring
up the Work ow Process properties dialog box.• Click on the Create new element icon found under SLA Limit > Work ow
variables.
32

7/16/2019 Easy Joget v3 for Absolute Beginner
http://slidepdf.com/reader/full/easy-joget-v3-for-absolute-beginner 40/105
Figure 3-29. Create New Element Icon in the Work ow Process Properties Dialog Box
This will bring up the Work ow Variable properties dialog box.
• Type status in the ID text eld.
Figure 3-30. Work ow Variable Dialog Box
• Click on OK. This will close the Work ow Variable properties dialog box.
Moving the mouse over the element icons under SLA Limit > Workow variables in the Workow Process
properties dialog box brings up text that tells you what the icons stand for.
Follow these steps to set the 2nd route condition:
• Double-click on the transition connecting the route to the Email rejectionnotication tool. This will bring up the Transition properties dialog box.
33

7/16/2019 Easy Joget v3 for Absolute Beginner
http://slidepdf.com/reader/full/easy-joget-v3-for-absolute-beginner 41/105
• Select Otherwise from the Type list.
Figure 3-31. Setting Type to “Otherwise”
• Type Otherwise in the Name eld.
Figure 3-32. Giving the Transition a Name
• Click on OK. The Transition properties dialog box will close.
Figure 3-33. Connecting the Route to the Tools
34

7/16/2019 Easy Joget v3 for Absolute Beginner
http://slidepdf.com/reader/full/easy-joget-v3-for-absolute-beginner 42/105
Adding and Removing Start and End Bubbles There are two ways by which you can add Start and End bubbles to the work ow design toshow where the process starts and ends:
• The tool bar of Work ow Designer includes icons that you can click on to Insert MissingStart and End Bubbles and to Remove Start and End Bubbles. When using this tool,Work ow Designer automatically detects the start and end points of the process, thenadds the bubbles and transitions for you.
Figure 3-34. Work ow Designer Tool Bar
• The Element menu also has Start and End element icons to represent the start and
end points of the process. Just drag them to where the start and end points are in theprocess, them connect the elements together using transitions.
Figure 3-35. Start Bubble Figure 3-36. End Bubble
A dding start and end bubbles to the process completes the workflow design and readies it for deployment .
35

7/16/2019 Easy Joget v3 for Absolute Beginner
http://slidepdf.com/reader/full/easy-joget-v3-for-absolute-beginner 43/105
Figure 3-37. Completed Leave App Work ow Design
You can delete workow design elements by right-clicking on the element that you want to trash, then
clicking on Delete in the resulting pop-up menu.
Figure 3-38. Deleting an Element
36

7/16/2019 Easy Joget v3 for Absolute Beginner
http://slidepdf.com/reader/full/easy-joget-v3-for-absolute-beginner 44/105
Chapter 4
Joget at Work
You can’t view a process in the web console without having deployed it rst from the Work owDesigner. Remember that data created in the designer has to be transferred to the web console.
To deploy a process:
• Click on Deploy found at the bottom of the Process Guide pane.• Click on OK in the “Deploy Successful!” message box. This will close Work ow Designer.
Figure 4-1. Deploy Button
M apping P articipants to Users
In Chapter 2, we created users as a nishing touch to setting up our organization chart. We willnow map those users to our participants for the purpose of dening their roles.
We’ll start with Approver. Keep in mind that the approver should be the applicant’s HOD (Headof Department).
Participant Mapping for Approver:
• Click on Add/Edit Mapping found along “Approver” in the list of participants. This willbring up the Map Participants to Users dialog box.
37

7/16/2019 Easy Joget v3 for Absolute Beginner
http://slidepdf.com/reader/full/easy-joget-v3-for-absolute-beginner 45/105
Figure 4-2. Mapping Approver to User
• Click on Map to User or Group.• Click on Map to User.• Select ABC Co. in the Filter By Organization drop-down list.• Check the box beside Jane.
Figure 4-3. Mapping Approver to Jane Hill
• Click on Map to Org Chart.• Click on Map to the Performer.• Click on the Performer’s HOD radio button to select it.• Select Submit completed leave application form from the Where the performer
executed drop-down list.
38

7/16/2019 Easy Joget v3 for Absolute Beginner
http://slidepdf.com/reader/full/easy-joget-v3-for-absolute-beginner 46/105
Figure 4-4. Mapping Approver to Organization Chart
• Click on Submit. This will bring up a conrmation box.• Click on OK to conrm.
Participant Mapping for Applicant:
• Click on Add/Edit Mapping found along “Applicant” in the list of participants. This willbring up the Map Participants to Users dialog box.
• Click on Map to User or Group.• Click on Map to User.
• Select ABC Co. in the Filter By Organization drop-down list.• Check the box beside Brad.
Figure 4-5. Mapping Applicant to Brad Fritz
• Click on Map to Org Chart.• Click on Map to the Performer.• Click on the Performer radio button to select it.
39

7/16/2019 Easy Joget v3 for Absolute Beginner
http://slidepdf.com/reader/full/easy-joget-v3-for-absolute-beginner 47/105
• Select Run Process from the Where the performer executed drop-down list.
Figure 4-6. Mapping Applicant to Organization Chart
• Click on Submit. This will bring up a conrmation box.• Click on OK to conrm.
M apping Activities to F orms
You need to have your forms ready rst before you can map activities to them. Hop to Chapter 5 to design the Leave
Application and Leave Approval forms.
Once your forms are ready, follow these steps to begin mapping them. Make sure that you areon the Leave App management page of your web console.
• Click on Map Activities to Forms. You will see a list of the work ow design activities.
Figure 4-7. Mapping Activities to Forms
• Click on Add/Edit Form along “Submit completed leave application form”. In the
resulting window, click on Map to a Form.
40

7/16/2019 Easy Joget v3 for Absolute Beginner
http://slidepdf.com/reader/full/easy-joget-v3-for-absolute-beginner 48/105
Figure 4-8. Selecting a Form to Map to “Submit completed leave application form” Activity
• Click on Leave Application Form. This will close the window.
Repeat the same steps to map Approve leave to Leave Approval Form.
Figure 4-9. Activities Mapped to Forms
M apping T ools to P lugins
In our example Leave App, we will need the Email Tool plugin so that emails can be sentautomatically to the leave applicant after a decision is made.
To map the Email approval notication tool to an Email Tool plugin, go to Processes > MapTools to Plugins in the Leave App management page of your web console.
41

7/16/2019 Easy Joget v3 for Absolute Beginner
http://slidepdf.com/reader/full/easy-joget-v3-for-absolute-beginner 49/105
Figure 4-10. Mapping Tools to Plugins
Then follow these steps:
• Click on Add/Edit Plugin along the Email approval notication tool under the list of tools dened in the work ow design. This will bring up the plugin list.
Figure 4-11. Plugin List
• Click on Email Tool in the plugin list. This will bring up the Plugin Conguration dialogbox.
42

7/16/2019 Easy Joget v3 for Absolute Beginner
http://slidepdf.com/reader/full/easy-joget-v3-for-absolute-beginner 50/105
Figure 4-12. Con gure Email Tool
• Type mailserver in the SMTP Host eld.• Type 25 in the SMTP Port eld.• Click on Next.• Type email@domain in the From eld.• Type #performer.runProcess.email#in the To (Specic email address) eld.
Figure 4-13. Type Email Details
• Click on Submit. The Plugin Conguration dialog box will close.
Repeat the same steps for the Email rejection notication tool.
43

7/16/2019 Easy Joget v3 for Absolute Beginner
http://slidepdf.com/reader/full/easy-joget-v3-for-absolute-beginner 51/105
Figure 4-14. Tools Mapped to Email Tool Plugin
44

7/16/2019 Easy Joget v3 for Absolute Beginner
http://slidepdf.com/reader/full/easy-joget-v3-for-absolute-beginner 52/105
Chapter 5
Designing Web Forms with Form Builder
B uilding the F oundation of D atabases
Joget’s Form Builder is the answer to your work ow data collection needs. It lets you designonline forms using a simple drag-and-drop interface and set them up so that information isrouted to the right people in your organization. All these without having to write a single line of code!
Before we start designing the forms we need for our sample Leave App, let’s take a look at thebasic elements that make up this Form Builder.
B asic E lements of F orm B uilder So many features, so little time! Form Builder is pretty hefty on good stuff that we just don’t
want you to be overwhelmed with at this point. Let’s take a peek at the basic elements insteadand see how we can use them to build the simple forms we need for this book’s Leave Appexercise.
Hidden Field a text eld that is not shown in the form but is used for settingvalues that are also submitted when the form is submitted
Text Field a space where you can type in one line of text
Password Field a text eld that shows text as dots on the screen to preventother people from reading it
Text Area a text eld where you can type in many lines of text
SelectBox also known as a “drop-down” or “pull-down” list; it contains pre-designated options for you to choose from.
CheckBox a box that you can check/tick to select one or more items from a setof options
Radio a round area that you can click on to select an option. Unlike check boxes that allow multiple selections, radios limit you to only one.
Date Picker a display that allows you to choose a calendar date
File Upload allows you to choose a le and transfer it to the Joget server; alsoknown as “http upload”
Sub Form a form that is inserted in another form
45

7/16/2019 Easy Joget v3 for Absolute Beginner
http://slidepdf.com/reader/full/easy-joget-v3-for-absolute-beginner 53/105
Grid a framework of spaces that contains organized and related data
Designing a S imple F orm For this example, we will work on two forms: the Leave Application Form and Leave Approval
Form.
Launching the Form Builder
• Click on Forms in the left sidebar of the web console.
Make sure that your are in the Leave App management page of your web console.
• Click on Create New Form. This will bring up the Create New Form
dialog box.
• Complete Form Details:
Form ID leaveApplicationFormForm Name Leave Application FormTable Name hr_leave
Figure 5-1. Create New Form Dialog Box
• Click on Save to launch Form Builder.
Start by Adding Form ElementsWe begin designing the Leave Application Form by dragging and dropping the form elements
we require to the design pane. Form elements are found in the Element palette on the left of theForm Builder.
46

7/16/2019 Easy Joget v3 for Absolute Beginner
http://slidepdf.com/reader/full/easy-joget-v3-for-absolute-beginner 54/105
Notice that Form Builder automatically adds a section when it opens for the rst time.
Figure 5-2. Form Builder automatically adds a Section when opened for the rst time.
Follow these steps to rename Section:
• Move your mouse anywhere in the section area in the design pane. You will see 4buttons pop up --- Add Section, Add Column, Edit Section and Delete Section.
Figure 5-3. In the Section element, you can add, edit and delete a section, and you can add a column, too.
47

7/16/2019 Easy Joget v3 for Absolute Beginner
http://slidepdf.com/reader/full/easy-joget-v3-for-absolute-beginner 55/105
• Click on Edit Section to bring up the property editor.
Figure 5-4. Edit Section Button
• Type Leave Application in the Label eld.
Figure 5-5. Section Property Editor
• Click on OK. This will close the property editor.
Add a Text Field Element
• Drag Text Field from the Element palette to the design pane.• Move your mouse anywhere near Text Field. You will see 2 buttons pop up ---
Edit and Delete.• Click on Edit to bring up the property editor.
Figure 5-6. Text Field Edit Button
• Type name in the ID eld.• Type Name in the Label eld. Click on Next.
48

7/16/2019 Easy Joget v3 for Absolute Beginner
http://slidepdf.com/reader/full/easy-joget-v3-for-absolute-beginner 56/105
Figure 5-7. Text Field Property Editor
• Select Default Validator from the Validator drop-down list. Click on Next. You’llsee a check mark beside “Mandatory” in the Congure Validator window.
Figure 5-8. Validator Drop-down List Figure 5-9. Mandatory Check Box
• Click on OK. This will close the property editor.
E xploring the Text F ield P roperty E ditor • ID a set of characters that is explicitly linked to the Label tag. IDs are unique
within a form.• Label the name that you assign to the text eld• Value the text that is automatically displayed in the text eld; you can use, for
example, Enter. If there is no specied value, then you will see a blank eld.• Max Length species the maximum number of characters (letters, numbers and
symbols) that can be typed in the eld. This is to ensure that the form user doesnot type in more than what can be displayed.
• Size determines how many visible characters the eld can have. By “visible” wemean that which can be displayed and can be seen by the form user.
• Readonly prevents form users from making changes to the element.• Display eld as label when readonly? displays the value of the text eld as plain
text when the element is set to “Readonly”.
49

7/16/2019 Easy Joget v3 for Absolute Beginner
http://slidepdf.com/reader/full/easy-joget-v3-for-absolute-beginner 57/105
Figure 5-10. Edit Text Field
• Validator checks and ensures that the form user has typed the requiredinformation in the text eld for the form to be completed and before it is allowedto be submitted.
Figure 5-11. Choose Validator
• Mandatory means that the form user needs to complete the eld to be able tosuccessfully submit the form.
50

7/16/2019 Easy Joget v3 for Absolute Beginner
http://slidepdf.com/reader/full/easy-joget-v3-for-absolute-beginner 58/105
• Type is the format or pattern that a form user should follow when entering text inthe text eld, for validation purposes. The Type list includes Alphabet,Alphanumeric, Numeric, Email and Custom Regular Expression.
• Custom Regular Expression the format that you select if preferred Type is notAlphabet, Alphanumeric, Numeric or Email and you want to specify your own
• Custom Error Message Shown When Validation Fails the message displayed whena form user entered text that does not follow the selected Type or custom regularexpression
Figure 5-12. Con gure Validator
Add a Date Picker Element• Drag Date Picker from the Element palette to the design pane.• Move your mouse anywhere near Date Picker. You will see 2 buttons pop up ---
Edit and Delete.• Click on Edit to bring up the property editor.
Figure 5-13. Adding a Date Picker
51

7/16/2019 Easy Joget v3 for Absolute Beginner
http://slidepdf.com/reader/full/easy-joget-v3-for-absolute-beginner 59/105
• Type startDate in the ID eld.• Type Start Date in the Label eld. Click on Next.
Figure 5-14. Edit Date Picker
• Select Default Validator in the Validator drop-down list.
Figure 5-15. Choose Validator
• Click on Next. You’ll see a check mark beside “Mandatory” in the CongureValidator window.
52

7/16/2019 Easy Joget v3 for Absolute Beginner
http://slidepdf.com/reader/full/easy-joget-v3-for-absolute-beginner 60/105
Figure 5-16. Con gure Validator
• Click on OK. This will close the property editor.
Follow the same steps to add another Date Picker element using endDate as ID andEnd Date as Label.
E xploring the D ate P icker P roperty E ditor
• ID is a set of characters that is explicitly linked to the Label tag. IDs are uniquewithin a form.• Label the name that you assign to the date picker eld• Value the text that is automatically displayed in the date picker eld; you can use,
for example, Select. If there is no specied value, then you will see a blank eld.• Format lets you display date feedback in diff erent ways, for example dd/mm/yy
and yy-mm-dd.• Date Picker Year Range controls which years are shown in the date picker.• Readonly prevents form users from making changes to the element.• Display eld as label when readonly? displays the value of the date picker as plain
text when the element is set to “Readonly”.
• Validator checks and ensures that the form user has selected a date in the datepicker for the form to be completed.
• Mandatory means that the form user needs to choose a date to be able tosuccessfully submit the form.
• Custom Regular Expression the format that you select if preferred Type is notAlphabet, Alphanumeric, Numeric or Email and you want to specify your own
• Custom Error Message Shown When Validation Fails the message displayed whena form user does not follow the selected Type or custom regular expression
Add a Text Area• Drag Text Area from the Element palette to the design pane.• Move your mouse anywhere near Text Area. You will see 2 buttons pop up ---
Edit and Delete.
53

7/16/2019 Easy Joget v3 for Absolute Beginner
http://slidepdf.com/reader/full/easy-joget-v3-for-absolute-beginner 61/105
• Click on Edit to bring up the property editor.
Figure 5-17. Add Text Area
• Type reason in the ID eld.• Type Reason in the Label eld. Click on Next.
Figure 5-18. Edit Text Area
• Select Default Validator from the Validator drop-down list.
54

7/16/2019 Easy Joget v3 for Absolute Beginner
http://slidepdf.com/reader/full/easy-joget-v3-for-absolute-beginner 62/105
Figure 5-19. Choose Validator
• Click on Next. You’ll see a check mark beside “Mandatory” in the CongureValidator window.
• Click on OK. This will close the property editor.
Figure 5-20. Con gure Validator
E xploring the Text A rea P roperty E ditor • ID is a set of characters that is explicitly linked to the Label tag. IDs are unique
within a form.• Label the name that you assign to the text area• Value the text that is automatically displayed in the text area; you can use, for
example, Enter. If there is no specied value, then you will see a blank area.• Cols species how many columns you want in the text area.
55

7/16/2019 Easy Joget v3 for Absolute Beginner
http://slidepdf.com/reader/full/easy-joget-v3-for-absolute-beginner 63/105
• Rows species how many rows you want in the text area.• Readonly prevents form users from making changes to the element.• Display eld as label when readonly? displays the value of the text area as plain
text when the element is set to “Readonly”.• Validator checks and ensures that the form user has typed the required
information in the text area for the form to be completed and before it is allowed
to be submitted.• Mandatory means that the form user needs to complete the eld to be able to
successfully submit the form.• Type is the format or pattern that a form user should follow when entering text in
the text area, for validation purposes. The Type list includes Alphabet,Alphanumeric, Numeric, Email and Custom Regular Expression.
• Custom Regular Expression the format that you select if preferred Type is notAlphabet, Alphanumeric, Numeric or Email and you want to specify your own
• Custom Error Message Shown When Validation Fails the message displayed whena form user entered text that does not follow the selected Type or custom regularexpression
When you have nished adding all the form elements that you need, click on Preview in the Form Builder menu to see how the form looks like. To save the form, click onSave.
This is how your Leave Application Form should look like:
Figure 5-21. Leave Application Form
Let ’s create another form! To begin designing the Leave Approval Form, click on Create New Form again and type thefollowing under Form Details:
Form ID leaveApprovalFormForm Name Leave Approval Form
Table Name hr_leave
• Click on Save to launch Form Builder.
56

7/16/2019 Easy Joget v3 for Absolute Beginner
http://slidepdf.com/reader/full/easy-joget-v3-for-absolute-beginner 64/105
Follow these steps to rename Section:
• Move your mouse anywhere in the section area in the design pane. You will see 5buttons pop up --- Add Section, Add Column, Edit Section, Delete Section and EditColumn.
• Click on Edit Section to bring up the property editor.• Type Leave Approval in the Label eld.• Click on OK. This will close the property editor.
Add a SubForm Element
• Drag SubForm from the Element palette to the design pane.• Move your mouse anywhere near SubForm. You will see 2 buttons pop up ---
Edit and Delete.• Click on Edit to bring up the property editor.• Type leaveApplication in the ID eld. Leave the Label eld blank.
• Select Leave Application Form in the Form drop-down list.• Tick the Readonly checkbox.• Click on Choose Load Binder in the Edit SubForm menu.
Figure 5-22. Edit Subform
• Select Work ow Form Binder in the Load Binder drop-down list. Click on Next.
57

7/16/2019 Easy Joget v3 for Absolute Beginner
http://slidepdf.com/reader/full/easy-joget-v3-for-absolute-beginner 65/105
Figure 5-23. Choose Load Binder
• Select Work ow Form Binder in the Store Binder drop-down list.
Figure 5-24. Choose Store Binder
• Click on OK. This will close the property editor.
We will now add another Section to the form . Remember the 5 buttons that pop upwhenever you move your mouse anywhere near Section in the design pane? Go back
there and click on the Add Section button to add our second section.
Figure 5-25. Adding Another Section
Then click on Edit Section to bring up the property editor. Type Approver Action in theLabel eld, then click on OK to close the property editor.
58

7/16/2019 Easy Joget v3 for Absolute Beginner
http://slidepdf.com/reader/full/easy-joget-v3-for-absolute-beginner 66/105
Figure 5-26. Edit Section
Add a SelectBox Element• Drag SelectBox from the Element palette to the design pane in the Approver
Action section.• Move your mouse anywhere near SelectBox. You will see 2 buttons pop up ---
Edit and Delete.• Click on Edit to bring up the property editor.
• Type status in the ID eld.• Type Status in the Label eld.• Add 3 rows to the Options table by clicking on the + button thrice.• Complete Value and Label for the 3 rows, like this:
Figure 5-27. Edit Select Box
59

7/16/2019 Easy Joget v3 for Absolute Beginner
http://slidepdf.com/reader/full/easy-joget-v3-for-absolute-beginner 67/105
The Value column in the Options table contains the value of the workow variable “status” that we had set earlier in Workow
Designer. Type it the way it is typed in the Transition property dialog box, without the single quotation marks.
Figure 5-28. Work ow Designer Transition Settings
• Click on Choose Validator in the property editor menu.
Figure 5-29. Choose Validator
• Select Default Validator from the Validator drop-down list.
Figure 5-30. Select Default Validator
• Click on Next. You will see a check mark in the Mandatory checkbox.
60

7/16/2019 Easy Joget v3 for Absolute Beginner
http://slidepdf.com/reader/full/easy-joget-v3-for-absolute-beginner 68/105
Figure 5-31. Con gure Validator
• Click on Next.• Type status in the Work ow Variable eld.
Figure 5-32. Select Box Work ow Variable
• Click on OK. The property editor will close.
Add a Text Area• Drag Text Area from the Element palette to the design pane, under the Status
select box in the Approver Action section.• Move your mouse anywhere near Text Area. You will see 2 buttons pop up ---
Edit and Delete.
• Click on Edit to bring up the property editor.• Type remarks in the ID eld.• Type Approver Remarks in the Label eld.• The column number is automatically set to 20 and the row to 5.
Figure 5-33. Text Area Property Editor
• Click on OK. This will close the property editor.
61

7/16/2019 Easy Joget v3 for Absolute Beginner
http://slidepdf.com/reader/full/easy-joget-v3-for-absolute-beginner 69/105
To save the form, click on Save in the Form Builder menu and then click on OK to conrm.
Figure 5-34. Leave Approval Form
C lose F orm B uilder and return to the app management page in your web console to begin mapping activities to forms . Refer to Chapter 4 for a step -by -step guide on M apping Activities to F orms .
62

7/16/2019 Easy Joget v3 for Absolute Beginner
http://slidepdf.com/reader/full/easy-joget-v3-for-absolute-beginner 70/105
Chapter 6
Using the Datalist Builder
C reate D atalists the W ay Y ou W ant to See Them
Joget Work ow’s Form Builder, Datalist Builder and Userview Builder share a lot of the basicinterface. You drag and drop elements from the Element palette to the design pane to createthe layout and to add tools for performing specic tasks. You set properties using propertyeditors. You preview. You save.
In Datalist Builder, you can enter data in rows and columns by linking a form to the list. The list isthen updated progressively each time the form is completed.
C
reating a D
atalist For this example, we will build a datalist by linking it to the Leave Application Form that wecreated in the previous chapter. Make sure that you are in the Leave App management page of your web console before you begin.
• Click on Lists in the sidebar of the Leave App management page.• Click on Create New Datalist.
Figure 6-1. Create New Datalist
• Under Datalist Details, type leaveApplicationList in the ID eld.• Type Leave Application List in the Name eld.
63

7/16/2019 Easy Joget v3 for Absolute Beginner
http://slidepdf.com/reader/full/easy-joget-v3-for-absolute-beginner 71/105
Figure 6-2. Entering Datalist Details
• Click on Save. This will start the Datalist Builder and bring up the Select Binder window.
Selecting a Form to Link to the DatalistFor a datalist to know where to fetch information from, you have to specify which form youwould like it to take the data from. In other words, assign a binder .
• Under Select Binder, select Form Data Binder in the Select Source of Data (Binder) list.
Figure 6-3. Selecting the Source of Data
64

7/16/2019 Easy Joget v3 for Absolute Beginner
http://slidepdf.com/reader/full/easy-joget-v3-for-absolute-beginner 72/105
• Click on Next.• Select Leave Application Form in the Form list under the Select Form tab.
Figure 6-4. Selecting a Form
• Click on OK. This will launch the Datalist Builder.
D atalist B uilder includes tools that let you add columns , define filters and specify
actions .
Let ’s begin with columns .Adding Columns to the Layout
In Datalist Builder, you will see that the Element palette contains Columns/Filters as well asActions, and that column/lter elements are taken from the table (hr_leave) that we assignedto the Leave Application Form when we were in Form Builder (Chapter 5).
Let’s add 3 columns to our Leave Application List by dragging the following from theColumns/Filters element palette to the design pane where it says “Drag Columns Here”:
• Name• Start Date• End Date
65

7/16/2019 Easy Joget v3 for Absolute Beginner
http://slidepdf.com/reader/full/easy-joget-v3-for-absolute-beginner 73/105
Figure 6-5. Columns Added
A table can have more than one form assigned to it. In our Leave App example, table hr_leave has 2 forms
assigned to it --- the Leave Application Form and Leave Approval Form.
Columns/Filters items that are written in regular text are eld names taken from the selected form. In this
example, the selected form is Leave Application Form.
Columns/Filters items that are written in italicized text are items that are in the table assigned to the form, but
not in the form itself.
You can rearrange columns with a simple drag-and-drop move.
Dening Column PropertiesIf you point your mouse over the column names, you will see the Properties and Delete buttons pop up.
Figure 6-6. Column Properties and Delete Buttons
Follow these steps for each of the column names (Name, Start Date, End Date):
66

7/16/2019 Easy Joget v3 for Absolute Beginner
http://slidepdf.com/reader/full/easy-joget-v3-for-absolute-beginner 74/105
• Click on Properties to bring up the Property Editor.• Change the name in the Label eld if you wish to another name to be displayed.• Set Sortable to Yes.
Figure 6-7. Column Property Editor
• Click on OK to close the property editor.
Adding ActionsAn action allows you to link a datalist item to a predened action, script or executable.
There are 2 types of datalist actions:
• Hyperlink • Delete
Follow these steps to add a Hyperlink action and set its properties:
67

7/16/2019 Easy Joget v3 for Absolute Beginner
http://slidepdf.com/reader/full/easy-joget-v3-for-absolute-beginner 75/105
• Drag Hyperlink from the Element palette to the design pane where it says “Drag RowActions Here”.
Figure 6-8. Adding a Hyperlink Action
• If you point your mouse over Hyperlink , you will see the Edit and Delete buttons popup. Click on Edit. This will bring up the property editor where you can congure the
link.
Figure 6-9. Hyperlink Edit Button
• Type application_new in the Hyperlink eld.
In the next chapter, we will build a userview using Joget’s Userview Builder. You will see then that the
hyperlink “application_new” points to a new leave application le or form. More on this in our Userview
Builder chapter.
• Set Hyperlink Target to Current Window.
68

7/16/2019 Easy Joget v3 for Absolute Beginner
http://slidepdf.com/reader/full/easy-joget-v3-for-absolute-beginner 76/105
• Type id as Column Name. This column is the column that pertains to the value given inthe Hyperlink Parameter Name.
• Type New Application in the Label
eld. Label is the row action name that the columndisplays.
Figure 6-10. Hyperlink Action Property Editor
• Click on OK. The property editor will close.
69

7/16/2019 Easy Joget v3 for Absolute Beginner
http://slidepdf.com/reader/full/easy-joget-v3-for-absolute-beginner 77/105
Delete Action Explained
The Delete action allows you to erase the database record of a matching record ID. You set itsproperties by completing these elds in the property editor:
• Label is the row action that the column displays.
• Form ID is the form table that will perform the delete action.• Conrmation Message is the verication message displayed before deleting the record.
Setting Filters These are the types of lters you can use when building a datalist:
• Text Field Filter lets you type a search criteria when you want to look for information. Forthis example, drag Name from the Element palette to the design pane where it says“Drag Filters Here”.
Figure 6-11. Adding a Text Field Filter
Then follow these steps to set the lter properties:
• Point your mouse over Name; you will see the Edit and Delete buttons pop up.
Figure 6-12. Text Field Filter Edit Button
70

7/16/2019 Easy Joget v3 for Absolute Beginner
http://slidepdf.com/reader/full/easy-joget-v3-for-absolute-beginner 78/105
• Click on Edit. This will bring up the property editor where you’ll see name in theName eld and Name in the Label eld. You’ll also see that Text Field isautomatically selected for you in the Type list. Text Field is the default lter.
Figure 6-13. Con guring Text Field Filter Properties
• Click on OK. The property editor will close.
• Select Box Filter lets you nd information based on a selection. For this example, add status to the design pane the same way you added the Name text eld lter. Set thelter properties by clicking on the Edit button to bring up the property editor. You’ll seestatus in the Name eld.
• Change “status” in the Label eld to All Status.• Select Select Box in the Type list.
Figure 6-14. Select Box Filter in Type Drop-down List
• Click on Next to congure the select box lter.• Leave the Multiple Selection check box and the Size and Default Value elds
blank.• In the Options table, add 2 rows by clicking on the “+” button twice. Then, type
the values and labels as follows:
71

7/16/2019 Easy Joget v3 for Absolute Beginner
http://slidepdf.com/reader/full/easy-joget-v3-for-absolute-beginner 79/105
Figure 6-15. Select Box Filter Property Editor
• Click on OK to close the property editor. Remember to preview your datalist
before saving it.
Figure 6-16. Completed Leave Application List
72

7/16/2019 Easy Joget v3 for Absolute Beginner
http://slidepdf.com/reader/full/easy-joget-v3-for-absolute-beginner 80/105
Chapter 7
Putting It All Together with Userview Builder
B uilding User Interfaces Userview , also known as front-end or user interface, wraps your app’s processes, forms anddatalists. It plays a crucial role in determining how easily a user can make your app do the work you built it to do.
Joget Work ow’s Userview Builder does not only let you build a user interface. It also lets youbuild a full-edged process app without having to diagram a work ow in Work ow Designer orwrite a single programming code! It comes with preloaded themes and, for the moreadventurous, the ability to customize themes. It provides tools for organizing tasks inhierarchical structure to make completing processes easier and more manageable.
Key A reas of Userview B uilder
Before we start lling our userview, here’s a look-see of the Userview Builder interface and itsfeatures.
Quick Selector lets you switch easily between forms, lists and userviews.
Main Menu contains tasks and options to guide you through your design.
Element Palette contains tools for adding content.
Design Pane is the space where you drag and drop elements when building userviews.
Y our Userview B uilder T oolboxForm allows users to interact with other app users through the use of forms.
HTML Page allows you to design what is called the front page, landing page, home page orstarting point of a userview.
Inbox stores incoming and pending tasks.
Link lets a user open another document from within the userview itself.
73

7/16/2019 Easy Joget v3 for Absolute Beginner
http://slidepdf.com/reader/full/easy-joget-v3-for-absolute-beginner 81/105
List allows a datalist to be integrated in userview.
Run Process provides a means for a process instance to be started from within the userview.
B uilding a UserviewWe will now build a basic userview for our sample Leave App. Make sure that you are in theLeave App management page of your web console.
Create New Userview
• Click on Userview in the left sidebar, then click on Create New Userview.
Figure 7-1. Create New Userview
• In the Create New Userview dialog box, complete Userview Details as follows:
ID: leavePortalName: Leave Portal
74

7/16/2019 Easy Joget v3 for Absolute Beginner
http://slidepdf.com/reader/full/easy-joget-v3-for-absolute-beginner 82/105
Figure 7-2. Completing the Userview Details
• Click on Save. This will launch Userview Builder.
Add a New Category
• Put your mouse over Menu in the design pane; you’ll see the Add Category button pop up. Click on it to add a category.
Figure 7-3. Add Category Button
• Put your mouse over New Category; you’ll see the Edit Label, Permission andDelete Category buttons pop up. Click on Edit Label.
75

7/16/2019 Easy Joget v3 for Absolute Beginner
http://slidepdf.com/reader/full/easy-joget-v3-for-absolute-beginner 83/105
Figure 7-4. Changing the New Category Name
• Type Main in place of “New Category”.
You can click anywhere in the design pane or press the Enter key on your keyboard to close the Edit
Label box.
Add an HTML Page
• Drag HTML Page from the Element palette to the design pane, under Main.
Figure 7-5. Adding an HTML Page
76

7/16/2019 Easy Joget v3 for Absolute Beginner
http://slidepdf.com/reader/full/easy-joget-v3-for-absolute-beginner 84/105
Userview always loads the rst item under Menu. For our sample Leave Portal, the rst item is an HTML page
which will serve as the userview landing page.
• Put your mouse over HTML Page; you’ll see the Properties and Delete Menubuttons pop up. Click on Properties to bring up the Edit HTML Page dialog box.
Figure 7-6. HTML Page Properties Button
• Complete the elds as follows:Custom ID: homeLabel: HomeContent pane: Welcome to the Leave Portal.
Figure 7-7. Editing the HTML Page
• Click on OK to close the Edit HTML Page dialog box.
Add an Inbox
• Add another new category by clicking on the Add Category button found along Menu.
77

7/16/2019 Easy Joget v3 for Absolute Beginner
http://slidepdf.com/reader/full/easy-joget-v3-for-absolute-beginner 85/105
• Edit the New Category label by clicking on the Edit Label button found alongNew Category and typing Leave Applications in place of “New Category”.
• Drag Inbox from the Element palette to the design pane, under LeaveApplications.
• Put your mouse over Inbox; you’ll see the Properties and Delete Menu buttonspop up. Click on Properties to bring up the Edit Inbox dialog box.
• Complete the elds as follows:Custom ID: inboxLabel: Inbox
• Select All Assignments in the Assignments to Display list.• Select Leave Application Process in the Process list.
Figure 7-8. Setting Inbox Properties
• Click on OK. The Edit Inbox dialog box will close.
Add a Form
• Drag Form from the Element palette to the design pane, under Leave
Applications.• Put your mouse over Form; you’ll see the Properties and Delete Menu buttons popup. Click on Properties to bring up the Edit Form dialog box.
• Complete the elds as follows:Custom ID: application_newLabel: New Application
• Select Leave Application Form in the Form list.• Leave Show in popup dialog?, Readonly? and Displayeld as Label when
readonly? boxes unchecked.
78

7/16/2019 Easy Joget v3 for Absolute Beginner
http://slidepdf.com/reader/full/easy-joget-v3-for-absolute-beginner 86/105
Figure 7-9. Edit Form Dialog Box
• Click on Next. Under Redirection, complete the elds as follows:Message Shown After Form Submission: Application updated.URL Redirect After Form Submission: application_listURL Redirect on Cancellation: application_list
• Select Top Window in the Redirect Target on Cancellation list.• Select Append to URL in the Field Value Passover Method list.
Figure 7-10. Redirection
• Click on OK. The dialog box will close.
79

7/16/2019 Easy Joget v3 for Absolute Beginner
http://slidepdf.com/reader/full/easy-joget-v3-for-absolute-beginner 87/105
Add a List
• Drag List from the Element palette to the design pane, under Leave Applications.• Put your mouse over List; you’ll see the Properties and Delete Menu buttons pop
up. Click on Properties to bring up the Edit List dialog box.
• Complete the elds as follows:Custom ID: application_listLabel: Application List
• Select Leave Application List in the List list. Click on Next.
Figure 7-11. Editing the Application List
• Under UI, set the following:Put a check mark in the Show Number of Rows in Menu box.Button Position: Bottom LeftSelection Type: MultipleSelector Position: Left
• Click on OK. The Edit List dialog box will close.
80

7/16/2019 Easy Joget v3 for Absolute Beginner
http://slidepdf.com/reader/full/easy-joget-v3-for-absolute-beginner 88/105
Figure 7-12. Con guring the UI
Add a Run Process Element
• Drag Run Process from the Element palette to the design pane, under LeaveApplications.
• Put your mouse over Run Process; you’ll see the Properties and Delete Menubuttons pop up. Click on Properties to bring up the Edit Run Process dialog box.
• Complete the elds as follows:
Custom ID: leaveProcessLabel: Apply Leave
• Select Leave Application Process in the Process list.• Leave Run process without conrmation screen? and Show in popup dialog?
boxes unchecked.
Figure 7-13. Editing the Run Process Element
81

7/16/2019 Easy Joget v3 for Absolute Beginner
http://slidepdf.com/reader/full/easy-joget-v3-for-absolute-beginner 89/105
• Click on OK. The Edit Run Process dialog box will close.
Set Userview Theme
• Click on Setting in the main menu of Userview Builder.
Figure 7-14. Theme & Permission Settings Tab
• Select a theme in the Theme list.
Figure 7-15. Theme Drop-down List
• Click on OK.
Figure 7-16. Preview of Userview
Remember to preview and then save your userview before closing the Userview Builder.
82

7/16/2019 Easy Joget v3 for Absolute Beginner
http://slidepdf.com/reader/full/easy-joget-v3-for-absolute-beginner 90/105
Chapter 8
Test-Drive Your Process
This is the part where you roll up your sleeves and test-drive your rst app.
Before you test your process, make sure that you have assigned your users’ passwords.
If you have not done so, follow these steps:
Go to Setup Users.
Select ABC Co. in the Filter By Organization drop-down list and click on Brad.
Click on Edit User.
Assign a password and conrm by re-typing it in the Conrm Password text eld before clicking on Save.
Repeat the same steps for Jane.
Let ’s R un the P rocess! As Brad is our applicant, you can begin to run the process by logging out of the admin webconsole then logging in as Brad. Make sure that you enter the correct password.
• Go to Run Apps then click on Published Processes in the drop-down list.
83

7/16/2019 Easy Joget v3 for Absolute Beginner
http://slidepdf.com/reader/full/easy-joget-v3-for-absolute-beginner 91/105
Figure 8-1. Run Apps
• Click on the Launch button for Leave App under Published Processes.
Figure 8-2. Published Processes
• Click on Run Process to conrm that you want to run the process.
Figure 8-3. Run Process Con rmation Box
• Complete the Leave Application and then submit it by clicking on Complete. Tosubmit later, click on Save as Draft.
84

7/16/2019 Easy Joget v3 for Absolute Beginner
http://slidepdf.com/reader/full/easy-joget-v3-for-absolute-beginner 92/105
Figure 8-4. Submit Completed Leave Application Form
The calendar widget enables a user to select dates when using the Date Picker element. Click on the calendar
icon to expand it.
Remember that an asterisk (*) denotes a requiredeld.
Brad’s HOD, Jane, will now have to approve his leave application. For Jane to attend to theprocess:
• Logout of Brad’s web console and login as Jane where you can check for tasks inher Inbox.
Figure 8-5. Jane’s Inbox and Pending Task
• Click on the activity name Approve Leave to open the task. This will bring up theLeave Approval Form.
85

7/16/2019 Easy Joget v3 for Absolute Beginner
http://slidepdf.com/reader/full/easy-joget-v3-for-absolute-beginner 93/105
Figure 8-6. Leave Approval Form
• Complete the form by choosing Approved from the Status list and addingremarks (if any).
• Submit the form by clicking on Complete.
Check if the routing worked correctly by logging out of Jane’s web console and logging in as Brad to
check his Inbox. You should see “Approved” under Activity Name.
86

7/16/2019 Easy Joget v3 for Absolute Beginner
http://slidepdf.com/reader/full/easy-joget-v3-for-absolute-beginner 94/105
Chapter 9
Joget Places
J oget W orkflow C ommunity Knowledge B ase isa collection of useful information about Joget Work ow.
You’ll nd it at http://dev.joget.org/community/
display/KB/Joget+Workflow+Community+Knowledge
+Base where you can sign up to be a member in order to
browse and contribute tips and relevant know-how. Youcan also visit the Forum to watch or join discussions as members share Joget-relevant questions,answers, views and ideas.
T o join the J oget community :
• Click on Sign Up on the upper right portion of the page.
Figure 9-1. Joget Work ow Community Knowledge Base
• Complete the Sign Up for Conuence form then click on the Sign up button tosubmit.
87

7/16/2019 Easy Joget v3 for Absolute Beginner
http://slidepdf.com/reader/full/easy-joget-v3-for-absolute-beginner 95/105
Figure 9-2. Sign Up for Con uence
J oget M arketplace off ers a variety of plugins and ready-to-customizeprocess templates for your everyday business needs, in just a few mouse
clicks. No bothersome steps and lengthy sales gabbing so you get your
work done without delay! Visit http://marketplace.joget.org to ndout more.
Figure 9-3. Getting Started with Joget Marketplace
88

7/16/2019 Easy Joget v3 for Absolute Beginner
http://slidepdf.com/reader/full/easy-joget-v3-for-absolute-beginner 96/105
J oget Unplugged is where Jogetians share their insights on Joget Work ow. Follow them at
blog.joget.org to keep abreast of the latest buzz.
Figure 9-4. Joget Unplugged
89

7/16/2019 Easy Joget v3 for Absolute Beginner
http://slidepdf.com/reader/full/easy-joget-v3-for-absolute-beginner 97/105
GLOSSARY
A
activity a form-based action or task that a participant does
AJAX (Asynchronous Javascript and XML) a term used when several technologies are usedtogether allowing for quick updates without reloading the browser
AJAX subform an AJAX form within a form
app a program or software designed to accomplish a specic purpose
audit trail a record of information listed in a logical path linking a series of activities
auto populate to automatically ll in with data
B
Bean Shell a free embeddable Java scripting language
binder holds and keeps pieces of information synchronised so that when one is changed, therest are automatically updated
browser a graphical user interface for displaying and navigating webpages
C
calculation eld a form eld where arithmetic computations involving other elds can be done
checkbox a clickable box found in graphical user interfaces and which is used to turn an optionon or off
child form a form found within a multi-paged form
command an instruction to perform a specic task
command prompt a symbol on a display screen awaiting a command input
command line the line on the display screen where a command is expected
condition a situation that must exist before something else is possible or allowed
CRUD (Create Read Update Delete) allows you to build and manage records in Userview
CSS (Cascading Style Sheets) a feature added to HTML that determines how elements such asheaders, footers and links are displayed
CSV (Comma-separated Values) format used for representing data
CSV import enables one to transfer bulk data from one le into a form table
90

7/16/2019 Easy Joget v3 for Absolute Beginner
http://slidepdf.com/reader/full/easy-joget-v3-for-absolute-beginner 98/105
D
database a structured set of information
datalist information displayed in list order
datalist inbox inbox that contains form data
data migration the process of putting data from one format to another
datasource a name given to the connection set up to the database from a server
date picker a drop-down calendar for selecting a date
deadline limit the latest time or date by which an activity should be completed
default a preselected option when no alternative is specied by the user
default formatter allows you to apply standard formatting to objects, such as text
department options binder enables a return of the list of departments based on theorganisation
deploy to put into action
destination folder a user-specied folder to which the setup Joget Work ow program will be
installed
directory an organizational unit that contains les in hierarchical structure
directory user someone who has access to the directory
directory user form binder an option under Store Form Binder that allows you to create a userin the user directory with a form created in Form Builder
duplicate value validator checks for and prevents identical values
duration unit the measure of time during which something continues
E
element an entity that is a single member of a set
element palette a range of elements available to the user
end bubble indicates where the process nishes
environment variable value given to a parameter or setting that is frequently or repeatedlyused within the app
91

7/16/2019 Easy Joget v3 for Absolute Beginner
http://slidepdf.com/reader/full/easy-joget-v3-for-absolute-beginner 99/105
equal value validator allows you to verify that the values of two elds match before submittinga form
exception a condition, often an error, which causes an activity to branch out to a new activity
F
eld a space allocated for a specic information
eld value passover method determines how a redirect URL is formed
le upload allows one to attach a le to a form
lter limits the criteria through which data is passed or sorted for a list
foreign key a key (or key eld) that identies records in a diff erent table
form a document with blank elds to be lled in (with data)
Form Builder enables one to design forms with the use of a simple and guided interface
formatter allows you to set the properties of an object, such as text, displayed on the computerscreen
form options binder allows you to ll in form data based on an organisation chart
form selection dialog a window that appears on a display screen requesting for the user to
choose a form
front-end interface enables a user to communicate with and access other parts of a program
G
grid a series of vertical and horizontal blocks of spaces
group users put together under the same functional role within an organization
group options binder enables a return of the list of groups based on organisation
H
hash a unique numeric value commonly used for accessing data
hash variable a hash that may take on more than one value during process execution (runtime)
hidden eld a general HTML form input element that allows one to set values that are out of view
host a remote computer system that contains the data being accessed by another remotecomputer connected to it by modems and telephone lines
92

7/16/2019 Easy Joget v3 for Absolute Beginner
http://slidepdf.com/reader/full/easy-joget-v3-for-absolute-beginner 100/105
HTML (HyperText Markup Language) a standardised system for creating text les to achievefont, colour, graphic and hyperlink eff ects on web pages
hyperlink allows you to jump from the current document to another document on yourcomputer, network or the Internet
hyperlink action allows the user to create a hyperlink between documents or parts of adocument
hyperlink parameter name name of the parameter to be added at the end of the hyperlink
hyperlink target the way or type of location where you want the hyperlink to open (ex: currentwindow, new window)
I
ID generator eld used to create numbers that continue to run in sequence
image upload used for attaching picture les to a form
installer a specialised program that puts software on a computer
J
Jasper reports an open source Java reporting tool
Jasper reports denition (JRXML) source code for Jasper reports
Java a general purpose programming language with several features that make it ideal for useon the World Wide Web
JDBC ( Java Database Connectivity) allows Java programs to access database managementsystems
JDBC datalist database binder
JSON ( JavaScript Object Notation) a simple, language independent text le format forrepresenting data
K
key a eld that you use to sort data (also called key eld or index)
L
launch to start a computer program
LDAP (Lightweight Directory Acesss Protocol) an agreed format for transferring data betweentwo devices
Linux an open-source operating system
93

7/16/2019 Easy Joget v3 for Absolute Beginner
http://slidepdf.com/reader/full/easy-joget-v3-for-absolute-beginner 101/105
load binder where to copy and transfer data from
locale a set of information specic to a a given language and country or geographical location
M
mandatory required to be completed
map to associate an element in a set with an element in another set
MS SQL Server software whose main function is to keep and fetch data as required by othersoftware applications
multi row form binder enables one to save data taken from a series of vertical and horizontalblocks of spaces, into a table
multi paged form allows one to build a single form containing several other forms
multi select box allows one to choose several items at once from a list of options
MySQL an open source relational database management system used for adding, removing,modifying and updating information in the database
N
O
option a choice in a menu, dialog box, checkbox
options binder used for lling in options
Oracle a software company whose primary business is database products
organisation options binder enables a return of the list of organisations
P
parameter a characteristic that denes an element
parent form the form to which a child form is linked
participant a user or system that takes part in a process
password a string of characters used for verifying the identity of a user
password eld the space allocated for entering a password
permission type determines which activities will be displayed under a user's Userview Activity
placeholder similar to a dummy text which lls an empty eld until the real text is placed in
plugin a software extension that adds capabilities to an app
94

7/16/2019 Easy Joget v3 for Absolute Beginner
http://slidepdf.com/reader/full/easy-joget-v3-for-absolute-beginner 102/105
popup select box allows one to choose from a datalist instead of the common horizontal menuthat displays a list of options
preview to view something for checking before it is made available
process a series of interdependent activities taken to accomplish a desired result
process deadline checker interval how often an activity is checked for completion
properties attributes related to a a given data or data structure
protocol a set of rules dening a format
publish an app to make an app's processes and userviews available to all users
Q
query a request for information from a database
query language a specialised system for requesting information from a database
R
radio a small round area in a form that you can use to click to choose an option
read-only capable of being displayed, but not modied or deleted
redirect target the location or specied path after a form submission
refNo (Reference No.) an example of an environment variable name
relational database management system the most commonly used database format
return to display the results of the searched information
routing the process of directing information along a specied path from starting point (source)to target (destination)
row actions allows one to associate a horizontal group of cells or boxes to an availablepredened task (such as Delete and Hyperlink)
row validation ensures that data entered in a horizontal group of cells or boxes are correct
S
schema database system structure that denes the behaviour of and the relationships betweentables and elds
script an automated series of instructions carried out in a specic order
server a computer that manages access to a centralised resource or service in a network
95

7/16/2019 Easy Joget v3 for Absolute Beginner
http://slidepdf.com/reader/full/easy-joget-v3-for-absolute-beginner 103/105
SLA (Service Level Agreement) limit agreed time limit for delivering a service or a solution to anincident
SQL (Structured Query Language) a standard query language used by data managementsystems for retrieving and modifying information in a database
SQL chart allows you to customise your own SQL query when making reports in the form of tables, graphs or diagrams
SQL query enables one to create and run queries using SQL
status the situation at a particular time during a process
start bubble indicates where the process begins
store binder the location for retaining or entering data for future retrieval
subow a process within a process
subform a form within a form
suite a set of programs with a uniform design and the ability to share data
T
table data arranged and stored in rows and columns
target a le or location to which data is copied or transferred
TCP/IP a suite of communications protocols used to connect hosts in the Internet
terminal window a display for entering data or commands and received output
text area section used for text input in forms
text eld space used for text input in forms
thumbnail a small picture of an image or page layout that represents the larger original
time zone an area where a common standard time is used
tool a system-related activity
transition the path between two elements, such as between two activities
U
universal inbox shows all queued tasks across the process app
URL (Uniform Resource Locator) the address of a World Wide Web page
96

7/16/2019 Easy Joget v3 for Absolute Beginner
http://slidepdf.com/reader/full/easy-joget-v3-for-absolute-beginner 104/105
URL redirect the web page that will open after form submission
URL redirect value passover the form eld value to be used as part of a URL redirect
user one who is given a unique account to login and participate in the Joget process app
UI (User Interface) the means by which a user and a computer system interact
user options binder enables a return of the list of users based on organisation, department andgroup
user prole information about a user such as username, password and email address
username a name used by a participant to gain access to a Joget process app
userview front end interface [also "UI"]
userview key serves as a placeholder for a common value to be used when setting the limits of contents to a certain category or attribute
userview key name determines the form eld ID where the userview key value will be takenfrom
V
validation ensures that data entered is correct
validator veri
es that data entered falls within speci
ed standards or conditions
value the computer representation of a piece of information
variable a data item that may take on more than one value during process execution (runtime)
W
wizard a help feature of a software package that automates complex tasks by asking the user aseries of easy-to-answer questions
work ow a series of processes through which an action passes from initiation (start) tocompletion (nish)
X
XPDL (XML Process Denition Language) enables work ow management and businessprocesses to exchange and use information
Y
Z
zip a le that was compressed so that it takes less space in storage
97

7/16/2019 Easy Joget v3 for Absolute Beginner
http://slidepdf.com/reader/full/easy-joget-v3-for-absolute-beginner 105/105