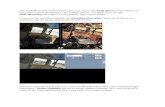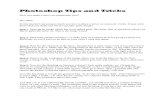Easy Depth of Field Effect in Photoshop
Transcript of Easy Depth of Field Effect in Photoshop
-
8/12/2019 Easy Depth of Field Effect in Photoshop
1/15
Page | 1
Easy Depth Of Field Effect In Photoshop
Written by Steve Patterson.
In this Photoshop Effects tutorial, were going to look at an easy way to adjust thedepth of
fieldin a photo, keeping only a small portion of the image in focus while taking the rest
of it out of focus. This is a great way to bring attention to a specific part of an image
(someones face, for example), and the effect is similar to how things would look if we
had shot the photo with a wide aperture.
For best results, well be using PhotoshopsLens Blurfilter to create this effect, which is
available in Photoshop CS and later, which means youll need at least Photoshop CS to
follow along with this tutorial. If youre using Photoshop 7 or earlier, you can still
achieve good results with Photoshops classic Gaussian Blur filter, but the Lens Blur filter
is the filter of choice for this effect because it tries to mimic how an actual camera lens
works, whereas the Gaussian Blur filter simply blurs everything out.
Download our tutorials as print-ready PDFs Learning Photoshop has never been easier!
Heres the photo Ill be working with:
The original image.
Lets say we wanted to bring attention to the womans face. Theres lots of creative ways
we could do that, but since her face is closer to the camera than anything else in the
photo, the easiest way would be to limit the photos depth of field so her face becomes the
only part of the image thats in focus. Heres how it will look when were done:
http://www.photoshopessentials.com/print-ready-pdfs/http://www.photoshopessentials.com/print-ready-pdfs/ -
8/12/2019 Easy Depth of Field Effect in Photoshop
2/15
Page | 2
The final effect.
Lets get started!
Step 1: Duplicate The Background Layer
Lets begin by duplicating our Background layer so that were not harming our original
image information. To duplicate the Background layer, go up to the Layermenu at the
top of the screen, choose New, and then chooseLayer via Copy:
Go to Layer > New > Layer via Copy.
For a faster way, use the keyboard shortcut Ctrl+J(Win) / Command+J(Mac). Either way
tells Photoshop to create a copy of the Background layer for us, and if we look in the
Layers palette, we can see our copy, which Photoshop has named Layer 1, above the
original Background layer:
-
8/12/2019 Easy Depth of Field Effect in Photoshop
3/15
Page | 3
The Layers palette showing the copy of the Background layer above the original.
Step 2: Select The Area That Will Remain In Focus
Using the selection tool of your choice (Lasso Tool, Polygonal Lasso Tool,Pen Tool,etc.),draw a rough selection around the area that will remain in focus. In my case, I want the
womans face to be in focus, so Im going to use the Polygonal Lasso Tool, which you can
find hiding behind the Lasso Tool in Photoshops Tools palette, to select her face. Your
selection doesnt need to be surgically precise, so dont spent too much time on it. In fact,
well be softening the edges of the selection (commonly known asfeatheringthe
selection) in a moment, and well see how to fine-tune things if you need to a bit later:
The area around the womans face is now selected.
http://www.photoshopessentials.com/basics/pen-tool-selections/http://www.photoshopessentials.com/basics/pen-tool-selections/http://www.photoshopessentials.com/basics/pen-tool-selections/http://www.photoshopessentials.com/basics/pen-tool-selections/ -
8/12/2019 Easy Depth of Field Effect in Photoshop
4/15
Page | 4
Step 3: Enter Quick Mask Mode
Once youve made your selection, press the letterQon your keyboard to enter
PhotoshopsQuick Mask mode. You can also click on the Quick Mask icon near the
bottom of the Tools palette:
Clicking on the Quick Mask icon below the Foreground and Background color swatches
in the Tools palette.
If you look at your image, youll see that your selection outline has disappeared
temporarily and that the area outside of the selection is now overlaid in red:
In QuickMask mode, the area outside of the selection appears overlaid in red while the
selection outlines disappear.
Notice how my selection looks pretty bad, but thats okay because well be softening it
next.
-
8/12/2019 Easy Depth of Field Effect in Photoshop
5/15
Page | 5
Step 4: Apply The Gaussian Blur Filter
We need to soften the edges of our selection to create a smooth transition between the
selected and unselected portions of the photo, and the Quick Mask mode is going to make
it very easy for us to see what were doing. Well use PhotoshopsGaussian Blurfilter to
soften the edges. Go up to the Filtermenu at the top of the screen, choose Blur, and thenchoose Gaussian Blur:
Go to Filter > Blur > Gaussian Blur.
This brings up the Gaussian Blur dialog box. Keep an eye on the selection edges in the
document window as you adjust theRadius
slider at the bottom of the dialog box.
Dragging the slider to the right will increase the amount of blurring along the edges,
increasing the edge softness, while dragging it to the left will decrease the amount of
blurring. Adjust the Radius value until you see a nice, smooth transition along the edges.
Here, Im increasing my Radius value to somewhere around16-17 pixels. The value you
end up using may be different depending on the size of your image:
Increase the Radius value in the Gaussian Blur dialog box to create a smooth transition
along the selection edges in Quick Mask mode.
-
8/12/2019 Easy Depth of Field Effect in Photoshop
6/15
Page | 6
Click OK when youre done to exit out of the dialog box. Here we can see the smooth
transition area around my selection edges:
The selection edges have now been softened.
Step 5: Exit Out Of Quick Mask Mode
Now that weve softened our selection edges, we can exit out of Quick Mask mode and go
back toStandard
mode. To do that, either press the letterQ
on your keyboard once again
or click on the Standard Modeicon in the Tools palette:
Clicking on the Standard Mode icon in the Tools palette to exit out of Quick Mask
mode.
-
8/12/2019 Easy Depth of Field Effect in Photoshop
7/15
Page | 7
Youll see the red overlay disappear in the document window and your selection outline
returns:
The standard selection outline is now visible once again while the red overlay disappears.
Step 6: Save The Selection
Weve done everything we need to do with our selection. Now we need to save it. To do
that, go up to the Selectmenu at the top of the screen and choose Save Selection:
Go to Select > Save Selection.
When the Save Selection dialog box appears, just click OKin the top right corner to exit
out of it. Theres no need to name the selection:
-
8/12/2019 Easy Depth of Field Effect in Photoshop
8/15
Page | 8
Click OK to exit out of the Save Selection dialog box.
Press Ctrl+D(Win) / Command+D(Mac) to deselect your selection in the document
window. If you switch over to yourChannels
palette, which youll find grouped in beside
the Layers palette, youll see that your selection has been saved as a new alpha
channel
namedAlpha 1
at the bottom of the palette. We can see by looking at the
channelspreview thumbnailon the left that the area that was inside the selection
appears white, while everything that was outside the selection appears black. Its tough to
make out in the small thumbnail, but the smooth transition area we created around the
selection edges appears as a narrow white-to-black gradient:
The saved selection becomes a new Alpha channel in Photoshops Channels palette.
-
8/12/2019 Easy Depth of Field Effect in Photoshop
9/15
Page | 9
This is important because in a moment, were going to be using this black and white alpha
channel weve created as adepth map for the Lens Blur filter. A depth map is simply a
grayscale (black and white) image that Photoshop uses with the Lens Blur filter to decide
which parts of the image to blur out and by how much. Any areas in the depth map that
are pure black remain 100% in focus while areas that are pure white are completelyblurred out. Areas that fall between pure black and pure white, such as the transition area
around the selection edges, will be blurred to a lesser degree depending on how light or
dark they are.
If you were paying attention there, you may be thinking "Wait a minute, isnt that
exactly the opposite of what we want? You said black areas remain in focus while white
areas are blurred out, but in the alpha channel we just created, its the white area that we
want to keep in focus, not the black area. The black area is where we want to apply the
blurring!" Youre absolutely correct. Well need to tell Photoshop toinvertour depth map
in the Lens Blur filters dialog box, and well see how to do that in a moment.Switch back over to your Layers palette to continue.
Step 7: pply The Lens Blur Filter
Now that were back in the Layers palette, make sure you have Layer 1 selected (the
currently selected layer is highlighted in blue). Were going to create our depth of field
effect at this point, and were going to do it using Photoshops Lens Blurfilter. Go up to
the Filtermenu at the top of the screen, choose Blur, and then chooseLens Blur:
Go to Filter > Blur > Lens Blur.
This brings up the Lens Blur dialog box, which consists of a large preview area on the left
and a bunch of potentially confusing options along the right. You can safely ignore every
option except for two of them the Depth Mapoption that we just talked about a moment
ago and the Radius option. For the Depth Map, make sure that Alpha 1is selected so
Photoshop uses the selection we made to determine how to blur the image. Of course, as
we just pointed out, we need to tell Photoshop to invert our depth map so that the area
we selected is the area that remains in focus. In my case, this means the womans face will
remain in focus while everything else becomes blurred. To do that, simply click inside the
checkbox to the left of the word Invert.
-
8/12/2019 Easy Depth of Field Effect in Photoshop
10/15
Page | 10
The Radius option works exactly the same here as it does in the Gaussian Blur filter.
Simply drag the Radius slider to the right to increase the amount of blurring thats applied
to the image. Keep an eye on the preview area on the left as you drag the slider so you can
see whats happening. Adjust the Radius slider until you achieve the amount of blur
youre looking for. Here, Ive set my Radius value to 20. Again, the value you choose foryour image may be different:
In the Lens Blur dialog box, make sure that Alpha 1 is selected for the Depth Map and
the "Invert" option is checked, then adjust the Radius slider until you reach the desired
amount of blurring.
Click OK in the top right corner of the dialog box when youre done to exit out of it.
Heres my image now with the blurring applied. Only the womans face remains in focus:
After applying the Lens Blur filter, only the womans face remains in focus.
-
8/12/2019 Easy Depth of Field Effect in Photoshop
11/15
Page | 11
If, after applying the blur effect, you feel its a bit too strong, you can fine-tune it simply
by lowering theopacity
of Layer 1. Youll find the Opacity option in the top right
corner of the Layers palette. Im going to lower mine to around 85%:
Fine-tune the amount of blurring by adjusting the opacity of Layer 1.
Heres my image after lowering the opacity. The change is subtle, but you can make out
the mans facial features a little better now:
The image after fine-tuning the Lens Blur effect.
At this point, the only thing I dont like is that theres some blur being applied to the left
side of the womans face (her right, our left) and its causing her face to blend in with the
mans face behind her. Id like to touch that up so that her face appears nice and sharp
along the edge. I can do that easily using a layer mask, and Ill do that next!
-
8/12/2019 Easy Depth of Field Effect in Photoshop
12/15
Page | 12
Step 8: Add A Layer Mask
This part is optional. You may not need to touch up your blur effect, but if you do, make
sure you still have Layer 1 selected, then click on theLayer Maskicon at the bottom of
the Layers palette:
Clicking on the Layer Mask icon.
Nothing appears to have changed in the document window, but if we look at Layer 1 in
the Layers palette, we can see that we now have a layer mask thumbnailto the right of
the layers preview thumbnail:
A layer mask thumbnail now appears on Layer 1.
Step 9: Select The Brush Tool
Im going to paint away the blur effect from the side of the womans face. For that, Ill
need PhotoshopsBrush Toolso Ill select it from the Tools palette. You can also access the
Brush Tool simply by pressing the letter Bon your keyboard:
Selecting the Brush Tool from the Tools palette.
-
8/12/2019 Easy Depth of Field Effect in Photoshop
13/15
Page | 13
Step 10: Set Your Foreground Color To Black
By default, whenever we have a layer mask selected, Photoshop sets our Foreground
color
towhite
and ourBackground color
toblack. To paint away the blur effect on Layer
1, we need to paint with black, which means we need black as our Foreground color.
Press the letter X on your keyboard to swap your Foreground and Background colors,making black the Foreground color and white the Background color. We can see what
the colors are currently set to by looking at the twocolor swatches
near the bottom of the
Tools palette. The top left swatch is the current Foreground color and the bottom right
swatch is the current Background color:
The Foreground and Background color swatches in the Tools palette.
Step 11: Paint Away Any Unwanted Areas Of Blurring
With the Brush Tool selected and black as your Foreground color, simply paint over the
areas where you want to remove the blur effect. In my case, Im going to paint along the
edge of the womans face. You can adjust thesizeof the brush using the left and right
bracket keyson your keyboard. The left bracket key makes the brush smaller while theright bracket key makes it larger. You can also adjust the edge hardnessof the brush by
holding down theShift
key and pressing theleft and right bracket keys
. Holding Shift
while pressing the left bracket key makes the brush edges softer, and holding Shift while
pressing the right bracket key makes the edges harder. Im going to use a small brush with
fairly hard edges and paint along the left side of the womans face to remove the blurring:
-
8/12/2019 Easy Depth of Field Effect in Photoshop
14/15
Page | 14
Painting along the edge of the womans faceto remove any unwanted blurring.
If you make a mistake and accidentally paint over the wrong area, simply press Xon your
keyboard to switch your Foreground color to white and paint over the mistake, then
press Xagain to switch back to black and continue painting away the blur effect.Ill continue painting along the edge of her face to remove the last bit of blurring. If I look
at the layer mask thumbnail in the Layers palette, I can see all the areas where Ive
painted with black to remove the blurring from the photo:
The layer mask thumbnail showing the areas that have been painted with black.
-
8/12/2019 Easy Depth of Field Effect in Photoshop
15/15
Page | 15
And here, after removing the blur effect from along the side of the womans face so it
contrasts nicely with the out-of-focus mans face behind her, is my finaldepth of field
result:
The final result.
And there we have it!