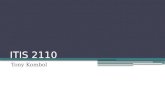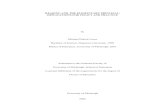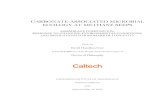Easy connection setup guidecdn.cnetcontent.com/a2/12/a2126f93-8194-405b-9776... · Select “LUMIX...
Transcript of Easy connection setup guidecdn.cnetcontent.com/a2/12/a2126f93-8194-405b-9776... · Select “LUMIX...
![Page 1: Easy connection setup guidecdn.cnetcontent.com/a2/12/a2126f93-8194-405b-9776... · Select “LUMIX LINK” and install it. • The [ ] icon will be added to the menu. For iPhone:](https://reader033.fdocuments.in/reader033/viewer/2022050504/5f965896de01165f581de8de/html5/thumbnails/1.jpg)
4 Touch [Yes].A message will appear when the image has • been sent. Touch [OK].
Send still pictures or motion pictures from your camera to your smartphone
1 Turn the camera on and touch [ ] to set Playback Mode.
2 Touch [ ] to display the menu screen.
3 Touch [ ] ([Wi-Fi Setup]).
1 In Playback Mode, drag the screen horizontally and select an image.
Go to next image: Drag from right to left• Go to previous image: Drag from left to right•
2 Press the [Wi-Fi] button.
3 Touch [ ] ([Smartphone]).A list of smartphones that can be connected • will appear. (This may take several minutes)Touch the destination name and touch [OK].
About the “LUMIX LINK” “LUMIX LINK” is a smartphone application provided by Panasonic to receive still pictures or motion pictures sent from LUMIX models with Wi-Fi, or to stream live to WEB services. “LUMIX LINK” is required to connect this camera and your smartphone.Download “LUMIX LINK” (available free of charge) using the method below.
STEP2
Compatible OSes (current as of August 2011)• For Android: Android2.1, Android2.2, Android2.3For iPhone: iOS3, iOS4The service may not be able to be used properly depending on the type of smartphone being used. For compatible devices, see the following support site.• http://panasonic.jp/support/global/cs/dsc/(This Site is English only.)If you are downloading or transferring still pictures and motion pictures using your mobile network, you may be subject to high network usage fees under your contract.•
For Android:
Connect your Android device to the network.1. Select “Android Market”.2. Enter “LUMIX LINK” into the search box.3. Select “LUMIX LINK” and install it.4.
The [ • ] icon will be added to the menu.
For iPhone:
Connect the iPhone to the network.1. Select “App Store”.2. Enter “LUMIX LINK” into the search box.3. Select “LUMIX LINK” and install it.4.
The [ • ] icon will be added to the menu.
STEP1
4 Touch [Easy Setup].
5 Touch [ ] ([Smartphone]).
6 Touch [Next ].The • SSID and encryption key of the camera are displayed. Enter the displayed details in the next .
1 Set the Wi-Fi function to ON in the settings menu of the smartphone.
For further details, see the instructions of • your smartphone.
2 Select the camera ([FX90-XXXXXX]) from the displayed network name (SSID) in the Wi-Fi settings.
3 Input the encryption key displayed on the camera.
4 Start the smartphone application “LUMIX LINK”.
If you are using the Wi-Fi function for the fi rst time
Easy connection setup guide
Connects*1 ..................................... Select still pictures or motion pictures,
and send it*2 ..................................................
Installation of the smartphone application “LUMIX LINK” is • required.Still pictures or motion pictures can also be sent to the WEB • service via a smartphone. Refer to the “Operating Instructions for advanced features (PDF format)” for details.
Images sent to smartphone
*1 During Playback Mode, select [Easy Setup] to change settings for the fi rst time only.*2 To send one still picture or motion picture at a time, select the still picture or motion picture during Playback Mode and
press the [Wi-Fi] button. To select multiple still pictures or motion pictures and send them, touch [ ] during Playback Mode.*3 Name will differ depending on the manufacturer.*4 Setting is only required the fi rst time using a smartphone or a PC.
Wireless access point (Broadband router)*3
Images sent to WEB service
Images sent to PC
Images sent to AV device
Easily send still pictures or motion pictures from your
camera
Digital CameraModel No. DMC-FX90
VQC8706
Smartphone operations Smartphone operations
Select [Easy Setup] on the camera
Connect your smartphone and cameraConnection
Setup
Send still pictures or motion pictures from your camera to your smartphoneSend
IndoorsSend your
favourite still pictures or
motion pictures
Select still picture or motion picture and send one at a time
OutdoorsSend your
favourite still pictures or
motion pictures
Connects*1 ....................................
Register to “LUMIX CLUB”*1 .........................
- WEB service user registration*4 ....................................
Select still pictures or motion pictures, and send it*2 ..................................................
Connects*1 ....................................
Select still pictures or motion pictures, and send it*2 ..................................................
Connects*1 ....................................
Select still pictures or motion pictures, and send it*2 ..................................................
See the back page
See the back page
See the back page
Send images to services such as Facebook or YouTube.
Send images to Panasonic AV device in your home.
LUMIX LINK LUMIX LINK
Camera operations
Camera operations
Smartphone operations PASSWORD
Connetion waiting...LUMIX LINK
Sending multiple still pictures or motion pictures
Touch [ ].
Refer to • on the back page for details.
The screen returns to step 3.
If the screen is not displayed during the sending, reconnect your • smartphone.
Go to .
If still pictures or motion pictures cannot be sent, check “Message • Display” and “Troubleshooting” on pages 29 to 32 of the “Basic Operating Instructions”.
Setting is only required the fi rst time.
The camera cannot be used to connect to a public wireless LAN connection.
The “PHOTOfunSTUDIO 6.4 HD Lite Edition with Wi-Fi” • software on the CD-ROM (supplied) must be installed.
Download and install the smartphone application “LUMIX LINK”Preparation
If entering the encryption key takes longer than approximately 4 minutes, the •
camera will return to the screen in Step 5.
A message is displayed on the camera when the connection is complete. Touch [OK] twice.•
Camera operations
Exit the menu after it is set. (Touch [ • ] several times.)
Simply_Operation_FX90_EB_eng.indd 1Simply_Operation_FX90_EB_eng.indd 1 2011/08/30 10:48:372011/08/30 10:48:37
![Page 2: Easy connection setup guidecdn.cnetcontent.com/a2/12/a2126f93-8194-405b-9776... · Select “LUMIX LINK” and install it. • The [ ] icon will be added to the menu. For iPhone:](https://reader033.fdocuments.in/reader033/viewer/2022050504/5f965896de01165f581de8de/html5/thumbnails/2.jpg)
1 In Playback Mode, touch [ ].
2 Touch the image you want to send (repeat).
Touch the same image again to cancel the • selection.The page can be changed by touching • [ ]/[ ].
3 Touch [Set].Still pictures or motion pictures can also be • sent by dragging selected items upward.
3 Register your email address.A registration confi rmation email will be sent to • the registered email address. Click the URL link included within the email.
4 Select the WEB service you wish to use and register it.Follow the on-screen instructions to carry out the registration.• Check the “FAQ/Contact us” on the following site for compatible WEB services. • http://lumixclub.panasonic.net/eng/c/
1 Connect to the “LUMIX CLUB” site.http://lumixclub.panasonic.net/eng/c/•
2 Enter the login ID and password you acquired using
.
Enter the login ID using only numbers.•
3 Check the login ID, and touch [OK].
A message will appear when the connection has • fi nished. Touch [OK].Exit the menu after it is set. • (Touch [ ] several times.)
1 Read through the “LUMIX CLUB” terms of use and touch [Agree].
You can change the page by dragging the screen left or right.•
2 Enter a password and touch [Set].
Enter any combination of 8 to 16 characters • and numbers for the password.
2 Press and hold down the WPS button until the wireless access point (broadband router) goes into WPS mode.
For further details, see the instructions of the • wireless access point (broadband router).A message will be displayed on the camera • when registration of the wireless access point (broadband router) is complete.Touch [OK] or [Next].Exit the menu after it is set. • (Touch [ ] several times.)
1 Touch [WPS (Push-Button)].
If you are using a wireless access point (broadband router) that supports the WPS (Wi-Fi Protected Setup) (PUSH button function)* * WPS is a function that allows connection and security related settings to be changed easily on wireless LAN devices. See the instructions of the wireless access point (broadband router) being used to check if it is
compatible or not. If you are using a wireless access point (broadband router) that does not support WPS (PUSH button function), read through the “Operating Instructions for advanced features (PDF format)”.
Connect the camera to a wireless access point (broadband router)
Acquire a “LUMIX CLUB” login ID and password with the camera
Register as a member of the “LUMIX CLUB” (free of charge). Registration allows still pictures or motion pictures to be sent to multiple WEB services via “LUMIX CLUB”.
Refer to the “Operating Instructions for advanced features (PDF format)” for details.
Create an account to use in the WEB service (Facebook/YouTube etc.), set aside your login information.•
Registering the WEB services being used with LUMIX CLUB means still pictures or motion pictures can be sent to multiple WEB services at once.
When sending images to a [PC]
Refer to the “Basic Operating Instructions” (P28) for further information on operating environments or installation. • Refer to the operating instructions of “PHOTOfunSTUDIO 6.4 HD Lite Edition with Wi-Fi” (PDF) for further information on the save destination of still pictures or motion pictures sent to computers.Turn the computer power ON.•
Connection
Select multiple still pictures or motion pictures and send them Images saved on the built-in memory cannot be sent. Copy the pictures to a card • before sending.
Send still pictures or motion pictures from your camera to WEB services, AV device or a computer
1 Turn the camera on and touch [ ] to set Playback Mode.
2 Touch [ ] to display the menu screen.
3 Touch [ ] ([Wi-Fi Setup]).
STEP1
4 Touch [Easy Setup].
5 Touch the icon for the destination of the image.
Touch [ • ] ([Web Service]), [ ] ([AV device]), or [ ] ([PC]).When selecting [AV device ], touch [Home].•
6 Touch [Next].Follow the on-screen instructions and make • the settings.
Select [Easy Setup]Setup
Setup
Camera operations
Camera operations
Camera operations
When connecting with [Search Wireless AP]
Touch [Search Wireless AP].1. Touch the wireless access point you are 2. connecting to.Enter the encryption key and touch [Set].3.
A message is displayed when the wireless access point (broadband router) • has been saved.
Refer to the “Operating Instructions for advanced features (PDF format)” for details.•
When [WEB service] is selected
(( [[ ]] ))
You will need your login ID and password to reset. Please be sure to take a • note of them.
Login ID
Password
To ensure reliable connection settings, it is • recommended to avoid covering the Wi-Fi transmitter with your hand, and change settings near the wireless access point (broadband router).
WEB service user registrationRegisterWhen [WEB service] is selected
Preparation
Preparation
Smartphone or PC operations
Login ID
Password
XXXXXXXXXXXX
●●●●●●●●●●●●
XXXXXX@XXXXX
email address
Select still pictures or motion pictures and send them from your cameraSend
Camera operations
4 Touch [Send now over Wi-Fi].
5 Touch the picture destination icon and move it to the front.
6 Touch [List].Equipment that can be connected and a • WEB service list will be displayed. When selecting [AV device], touch [Home].•
7 Touch the destination name and touch [OK].
When [WEB Service] is selected, multiple • names can be selected. The selection will be cleared by touching the name again.A message will appear when the image has • been sent. Touch [OK].
Save the selected pictures you plan to send. Select
this function to send pictures later, or to use the upload
tool (LUMIX Image Uploader) to send pictures to WEB
services.
Setting is only required the fi rst time.
Setting is only required the fi rst time.
Setting is only required the fi rst time.
Wi-Fi Transmitter
Setting is only required the fi rst time.
Install “PHOTOfunSTUDIO 6.4 HD Lite Edition with Wi-Fi” on the CD-ROM (supplied).
The name of the send
destination of this computer is
“Pfs-XXXXXX”.
Simply_Operation_FX90_EB_eng.indd 2Simply_Operation_FX90_EB_eng.indd 2 2011/08/30 10:48:422011/08/30 10:48:42