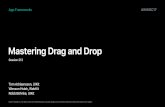EasiConnect User Manual · ⑥ Start a hotspot: Drag the hotspot startup button and the PC will...
Transcript of EasiConnect User Manual · ⑥ Start a hotspot: Drag the hotspot startup button and the PC will...

EasiConnect Application Software User Manual
EasiConnect
User Manual

EasiConnect Application Software User Manual
1
Contents
1 Software Introduction ........................................................................... 1
2 Installation Description ......................................................................... 2
2.1 Operating Environment ..................................................................................... 2
2.2 Installing EasiConnect on a PC......................................................................... 2
2.3 Installing EasiConnect in Android .................................................................... 5
2.4 Installing EasiConnect in iOS ........................................................................... 8
3 Usage Introduction................................................................................. 9
3.1 Configuration Wizard ..................................................................................... 9
3.2 Mobile App Operation .................................................................................. 12
3.2.1 Starting and Logging In to the Mobile App ..................................... 12
3.2.2 Slide Show ............................................................................................ 15
3.2.2.1 Presenting in PPT Mode ............................................................. 15
3.2.2.2 Presenting in .enb File................................................................. 19
3.2.3 Mobile Visualizer ................................................................................ 21
3.2.4 File Upload ........................................................................................... 22
3.2.5 Remote Desktop .................................................................................. 24
3.2.6 Touchpad .............................................................................................. 26
3.2.7 Settings ................................................................................................. 28
3.2.8 Disconnection....................................................................................... 30

EasiConnect Application Software User Manual
1
1 Software Introduction
EasiConnect is a WiFi-based system for implementing interaction between
mobile terminals (small-sized screen) and PCs (large-sized screen). With the system,
you can synchronize the desktop on a PC from a mobile terminal, take a picture and
present the picture on the PC, operate the PC on the mobile terminal, add comments,
present the courseware, and transmit files.
★ Remote desktop: With a mobile terminal, you can perform operations like
clicking, dragging, scrolling, and adding comments on a PC.
★ Wireless mobile booth: You can take a picture with a mobile terminal and
quickly upload the picture to a PC.
★ Remote operation of PPT courseware: With a mobile terminal, you can open a
PPT file on a PC and play the PPT file, exit, page up/down, or write
information with a laser pen.
★ Touchpad operation: You can operate a PC by using a touchpad as well as the
composite shortcuts by using simulated buttons.
★ Wireless file transmission: You can quickly transmit a file on a mobile
terminal to a PC over the wireless network, and play the file.
EasiConnect accompanies you in experiencing mobile terminal operation in the
leading edge of science and technology

EasiConnect Application Software User Manual
2
2 Installation Description
2.1 Operating Environment
¾ Server: Windows 7/8/10
¾ Mobile App:
¾ Android: Android 4.0 or later
¾ iOS: iOS 7.0 or later
2.2 Installing EasiConnect on a PC
Double-click the installation package to decompress it. After the installation
package is decompressed, the language selection dialog box shown in Figure 2-2-1 is
displayed. Select a language.
Figure 2-2-1 Selecting an installation language
In the dialog box shown in Figure 2-2-1, click OK after selecting a language.
The installation wizard shown in Figure 2-2-2 is displayed.

EasiConnect Application Software User Manual
3
Figure 2-2-2 Installation wizard
Click Next. The interface for setting the installation path is displayed. See Figure
2-2-3.
Figure 2-2-3 Setting the installation path

EasiConnect Application Software User Manual
4
Click Next and select Start Menu Folder. See Figure 2-2-4.
Figure 2-2-4 Starting installation
Click Install. The installation interface shown in Figure 2-2-5 is displayed.
Figure 2-2-5 Installation progress

EasiConnect Application Software User Manual
5
When the installing is finished, the window shown in Figure 2-2-6 is displayed.
Select Run EasiConnect and click Finish. Then the software will be started.
Figure 2-2-6 Installation completion
2.3 Installing EasiConnect in Android
Run EasiConnect.apk in Android. The interface shown in Figure 2-3-1 is
displayed.

EasiConnect Application Software User Manual
6
Figure 2-3-1 Installation interface
Click Install. See Figure 2-3-2.

EasiConnect Application Software User Manual
7
Figure 2-3-2 Installation progress
After the software is installed, click Finish on the interface shown in Figure
2-3-3.

EasiConnect Application Software User Manual
8
Figure 2-3-3 Installation completion
2.4 Installing EasiConnect in iOS
Scan the download 2-dimensional code on the PC. The download options are
displayed. Click Download below the iOS edition to download EasiConnect for iOS.
Install the software in accordance with the installation process.

EasiConnect Application Software User Manual
9
3 Usage Introduction
3.1 Configuration Wizard
Open the EasiConnect.exe file on the PC. The interface shown in Figure 3-1-1 is
displayed. You can view the current connection status, configure the PC and query
software information as required.
Figure 3-1-1 PC
① Computer name: PC name displayed on the mobile App. The current PC
name takes effect by default. You can change the computer name as required.
② Connection password: Password used by the mobile App for connecting to
the PC. No password is set by default. You can set a password as required.
③ Connected device: IP address of the device that is connected to the PC.
④ Lock access: Drag the access locking button to lock access or
cancel access locking. When access is locked, other users cannot connect to
the PC if the current user does not exit. In this case, another user can drag the
access locking button to cancel access locking and scan the 2-dimensional
code to connect to the PC.

EasiConnect Application Software User Manual
10
⑤ File save directory: User can view all the files uploaded from the mobile
terminals.
⑥ Start a hotspot: Drag the hotspot startup button and the PC will
automatically configure itself as the WiFi hotspot. After the hotspot is started,
the mobile App can connect to the hotspot network and then to the PC. The
hotspot is randomly named as EasiConnect_xxxx and the password is
00000000. (x is any letter or number and 0 is any number.)
⑦ Scan the 2-dimensional code to connect to the PC: The mobile App can
quickly connect to the PC by scanning this 2-dimensional code.
⑧ Click to download the mobile App: Click this link to jump to the mobile App
download interface. See figure 3-1-2.
Figure 3-1-2 Settings
⑨ Setting/About: Click the button on the right corner of the main interface
to open the setting page and view the information of the software.
¾ Setting. The setting interface is shown in figure 3-1-3. User can set
whether the software will start with the PC and the display language.

EasiConnect Application Software User Manual
11
Figure 3-1-3 setting interface
¾ About. The About interface is shown in figure 3-1-4. You can upgrade to
Professional and check update.
z You can try the software for 60 days without register. After 60 days,
you must click register to register, otherwise the software can’t be
used.
Note : If the software is installed on clear-touch machine, you don’t
need to register.
z Click Check Update to check whether there is an updated version
of the current software, the user can choose whether to install a new
version.

EasiConnect Application Software User Manual
12
Figure 3-1-4 About interface
3.2 Mobile App Operation
The mobile App has two editions: Android edition and iOS edition. The functions
of these two versions are the same and the interfaces are slightly different. Main
functions include remote desktop, upload pictures, courseware playing, touchpad,
material uploading. The following sections describe the functions of the Android
edition.
3.2.1 Starting and Logging In to the Mobile App
The mobile terminal can be Wi-Fi connected to PC in either of the following
ways:
① If there is Wi-Fi, connect the mobile terminal and the PC to the same Wi-fi.
② If there is not Wi-Fi, start a hotspot with the PC, and connect the mobile
terminal to the hotspot network.
Start EasiConnect. The welcome page shown in Figure 3-2-1-1 is displayed.

EasiConnect Application Software User Manual
13
Figure 3-2-1-1 Welcome page
The host list interface is displayed after the welcome page is displayed for 1-2
seconds. See Figure 3-2-1-2. The PCs that can be connected are displayed. User can
click Acquire Pc Installer and fill your e-mail address, then you will get the
installation package by email. Connection Notice is the way to help you connect to
the PC.
Figure 3-2-1-2 PC list
You can select a PC in either of the following ways:
① Select a PC in the PC list.

EasiConnect Application Software User Manual
14
② Click Scan to connect on the right of the interface and scan the
2-dimensional code of a PC.
If no connection password is set for the selected PC, you can connect and log in
to the PC directly. If a connection password is set, enter the password on the login
interface shown in Figure 3-2-1-3.
Figure 3-2-1-3 Entering the login password
Note: If you have logged in before and the password is never changed, you can
log in without entering the password. Otherwise, you need to enter the
new password.
After login, the main interface is displayed by default. See Figure 3-2-1-4.

EasiConnect Application Software User Manual
15
Figure 3-2-1 Main interface
3.2.2 Slide Show
Click on the main interface to access Slide Show mode. See Figure 3-2-4.
Figure 3-2-4 Slide show interface
3.2.2.1 Presenting in PPT Mode
If a PPT file is opened on the PC, select and click to play the
PPT. The contents of the PPT file on the PC will be loaded to the mobile terminal.
See Figure 3-2-2-1-1.

EasiConnect Application Software User Manual
16
Figure 3-2-2-1-1 PPT loading interface
After the PPT file is loaded, the interface shown in Figure 3-2-2-1-2 is displayed.
The PPT contents are displayed on the mobile terminal synchronously. You can view
the PPT contents, browse the PPT pages, and play the required page on the mobile
terminal. When you operate the PPT file on the PC, the operation result is displayed
on the mobile terminal synchronously.
Figure 3-2-2-1-2 PPT loaded to the mobile terminal
You can perform the following operations during courseware playing:

EasiConnect Application Software User Manual
17
① Click to load thumbnails and click one to display. See figure
3-2-2-1-3.
Figure 3-2-2-1-3 Thumbnails
② Click to annotation mode. User can annotate on PPT.
③ Click to recall Laser Pointer which can help your audiences focus on
the point of the PPT that you are explaining.
④ Click to recall spotlight. User touches the mobile terminal, PC
terminal corresponding position appears spotlight.
⑤ Single finger sliding around the screen can realize page up and down.
⑥ Click or drag the button rightwards to show the toolbar. You can
recall page mode, blacken the screen, end show and display the main
interface. See Figure 3-2-2-1-3.

EasiConnect Application Software User Manual
18
Figure 3-2-2-1-3 Toolbar interface in courseware playing mode
a) Page Mode: Click into page mode as figure 3-2-2-1-4 shown.
Click and to realize page up and down.
Figure 3-2-4-1-4 Page mode
b) Black Screen: Click on the toolbar to blacken and lock the
current PPT playing interface.

EasiConnect Application Software User Manual
19
c) End show: Click on the toolbar to stop playing the PPT
courseware.
d) Home: Click on the toolbar to return to the main interface.
3.2.2.2 Presenting in .enb File
If *.enb file is started on the PC, select and click to page up
and down in *.enb file remotely. See Figure 3-2-2-2-1.
Figure 3-2-2-2-1 Remote operation interface in *.enb file
You can perform the following operations during courseware playing:
① Click to annotation mode. User can annotate on EN file.
② Click to recall Laser Pointer which can help your audiences focus on
the point of the PPT that you are explaining.
③ Click to recall spotlight. User touches the mobile terminal, PC
terminal corresponding position appears spotlight.

EasiConnect Application Software User Manual
20
④ Single finger sliding around the screen can realize page up and down.
⑤ Click or drag the button rightwards to display the toolbar. You can
enter page mode, end show or main interface. See Figure 3-2-4-2-2.
Figure 3-2-4-2-2 Toolbar interface in *.enb file
a) Page Mode: Click into Page Mode as figure 3-2-2-1-4 shown.
Click and to realize page up and down.
Figure 3-2-4-1-4 Page mode

EasiConnect Application Software User Manual
21
b) End show: Click on the toolbar to stop playing the PPT
courseware.
c) Home: Click on the toolbar to return to the main interface.
3.2.3 Mobile Visualizer
Click on the main interface to access mobile visualizer mode. See Figure 3-2-3-1.
Figure 3-2-3-1 Projection interface of the booth
① Upload: After taking a picture of a physical object, click Upload Photos or
slide the picture upwards to upload the picture and show the picture on the
PC.
② Annotation: After the picture is uploaded, click the annotation button to enter
annotation mode. Then you can add annotations to the picture. See figure
3-2-3-2.

EasiConnect Application Software User Manual
22
Figure 3-2-3-2 Picture annotation
a) Click to annotation mode. User can annotate on picture.
b) Click to recall Laser Pointer which can help your audiences
focus on the point of the picture that you are explaining.
c) Click to recall spotlight. User touches the mobile terminal, PC
terminal corresponding position appears spotlight.
d) Click to enter the Medal mode, user can set the medal for the
picture, there are Excellence Award, Creative Award and Surprise
Award for your choice.
3.2.4 File Upload
Click in the lower left of the main interface to enter file uploading mode.
See Figure 3-2-4-1. In this mode, you can browse the files by classification and select
the file to be uploaded.

EasiConnect Application Software User Manual
23
Figure 3-2-4-1 File uploading interface
① Upload pictures: After checking the picture, Click Upload on the upper right
corner to quickly upload pictures. Click the picture to enter the picture
preview screen as Figure 3-2-4-2 show. Click Edit on the right corner to
enter the edit page as Figure 3-2-4-3 show.
Figure 3-2-4-2 Picture preview

EasiConnect Application Software User Manual
24
Figure 3-2-4-3 Edit page
a) Drag the brightness bar on the left to adjust the brightness of the picture.
b) Click the button on the right to enter the picture interception state,
there will be a mesh grid over the image, drag the zoom box area to
select the interception area, click Save to complete.
c) Click on the right button to rotate the image, it will be rotated 90 °
every click, then click Save to complete.
② Upload video/audio/document/archive: Click material and the Upload button
will be displayed. Click Upload to upload the material.
③ Upload other material: User can choose other material to upload.
3.2.5 Remote Desktop
Click on the main interface to enter remote desktop mode. See figure 3-2-5-1. You can operate the PC as usual. The PC interface is displayed on the mobile
terminal.

EasiConnect Application Software User Manual
25
Figure 3-2-5-1 Remote desktop
① Tap on the touchpad to operate the PC on the mobile terminal.
② Tap two points to zoom the PC interface on the mobile terminal. Figure
3-2-5-2 shows the zoomed in interface.
Figure 3-2-5-2 Interface zooming—zoomed in interface
③ Click or drag the button rightwards to show the toolbar. You can
show the keyboard, take screenshots and display the main interface. See
Figure 3-2-5-3.

EasiConnect Application Software User Manual
26
Figure 3-2-5-3 Toolbar interface in remote desktop mode
a) Keyboard: When the comment function is disabled, click on the
toolbar to show the keyboard. If the input focus is displayed on the PC,
you can input data to the PC with the keyboard and display the data on
the PC in real time.
b) screenshot: Click on the toolbar to take a screenshot of the
current interface and save the screenshot to the picture folder.
c) Main interface: Click on the toolbar to return to the main
interface.
Note:
① In remote desktop mode, the PC interface can be displayed in a resolution of
4k2k.
② The high DPI mode in Windows 7/8/10 is supported.
3.2.6 Touchpad
Click Touchpad on the left corner to enter touchpad mode. See Figure 3-2-6-1.
You can operate the PC as a laptop. Two simulated shortcuts are provided.

EasiConnect Application Software User Manual
27
Figure 3-2-6-1 Touchpad interface
① Tap Left to simulate the left key function of the laptop touchpad.
② Tap Right to simulate the right key function of the laptop touchpad.
③ Slide with two points on the touchpad to simulate the scrolling function of
the laptop touchpad.
④ Slide on the touchpad to simulate the move operation of the laptop touchpad.
⑤ Tap on the touchpad to simulate the left key function of the mouse.
⑥ Click or drag the button rightwards to display the toolbar. You can
close the window, switch to another window, shown the keyboard, return to
the desktop, or return to the main interface. See Figure 3-2-6-2.

EasiConnect Application Software User Manual
28
Figure 3-2-6-2 Toolbar interface on the touchpad
a) Close window: Click on the toolbar to simulate the Alt+F4
shortcut, which is used to close the current window on the PC.
b) Switch window: Click on the toolbar to simulate the Alt+Tab
shortcut, which is used to switch to another opened window on the PC.
c) Keyboard: Click on the toolbar to show the keyboard. If the input focus is displayed on the PC, you can input data to the PC with the
keyboard and display the data on the PC in real time.
d) Return to the desktop: Click on the toolbar to simulate the Win+D shortcut, which is used to return to the desktop on the PC.
e) Main interface: Click on the toolbar to return to the main
interface.
3.2.7 Settings
Click in the upper right of the main interface to access the settings interface. See Figure 3-2-7-1.

EasiConnect Application Software User Manual
29
Figure 3-2-7-1 Settings interface
① General setting: You can choose the way to open the picture after being
uploaded. (Note: If you choose Note, you need to start Note in advance)
② Network settings: You can switch to the system network settings interface
and set the connected wireless network.
③ Update: Click Update. If the current version is not the latest version, an
update message is displayed automatically. You can update the software as
required.
④ About: The information about the software is displayed. See Figure 3-2-7-2.
Figure 3-2-7-2 About EasiConnect

EasiConnect Application Software User Manual
30
3.2.8 Disconnection
Click disconnection in the upper left of the main interface to disconnect the
mobile terminal from the PC and return to the login interface.
Above are all the contents of the user Manual of EasiConnect.
The document is subject to change without notice.
Thanks for choosing our product !