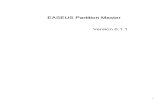EaseUS Todo Backup Center · 2018-12-19 · task. Create client group(s) and Create backup task(s)....
Transcript of EaseUS Todo Backup Center · 2018-12-19 · task. Create client group(s) and Create backup task(s)....

EaseUS Backup Center user guide
EaseUS® Backup Center
User guide

EaseUS Backup Center user guide
1
Table of content Welcome .......................................................................................................................................... 2
Getting started ................................................................................................................................ 2
Software Requirements ......................................................................................................... 2
Hardware Requirements ....................................................................................................... 2
System Requirements ........................................................................................................... 2
Supported File Systems ........................................................................................................ 3
Supported Hard Disk Types .................................................................................................. 3
License Management ............................................................................................................ 3
Remote Install ................................................................................................................................. 4
Add Computer to List ............................................................................................................. 4
Remote Installation Settings ................................................................................................. 5
Create Roles ................................................................................................................................... 6
Groups and Tasks........................................................................................................................... 8
Create Client Group(s) .......................................................................................................... 9
Add client(s) .................................................................................................................. 10
Create Group(s) ............................................................................................................ 11
Static Group and Dynamic Group .............................................................................. 11
Create Backup Task(s) ........................................................................................................ 12
Schedule Type .............................................................................................................. 13
Backup Cleanup ........................................................................................................... 14
Backup Options ............................................................................................................ 15
Create New Single Task ...................................................................................................... 22
Start Deploying ............................................................................................................................. 22
Logs ................................................................................................................................................ 23
Support........................................................................................................................................... 23

EaseUS Backup Center user guide
2
Welcome Thanks for using EaseUS Backup Center. As a supplementary tool of EaseUS Todo Backup, it could help you manage the backups centrally, and make your routine backup jobs on multiple machines much easier than working with EaseUS Todo Backup alone before. The main benefits this tool could give you include that creating/deploying a backup task for a common part of all your machines (like system drive, user folder, favorite folder), and assisting you monitor how the backup goes from just 1 single server/workstation. So repeatedly creating similar backup tasks one after another and checking the result in the same time-consuming manner is no more required with the help of this tool.
Getting started Software and hardware requirement of EaseUS Backup Center, the file system and hard disk type this product can support, how to manage, purchase, add licenses, and some other preconditions for using EaseUS Backup Center can be all found in this section.
Software Requirements
Every single machine that need to be managed by EaseUS Backup Center should have EaseUS Todo Backup workstation/Server/Advanced Server 8.6 and later versions installed (paid or 30 days' trial both works). In addition, version number of EaseUS Todo Backup should be same with that of EaseUS Backup Center. (e.g. EaseUS Backup Center 9.2 only supports to manage EaseUS Todo Backup Workstation/Server/Advanced Server 9.2. Note, EaseUS Backup Center 5.0 supports EaseUS Todo Backup Workstation/Server/Advanced 8.6, 8.8, 8.9, 9.0) The Port ID used to communicate is 4700 and 4698. so keeping the 2 ports unused before a task deployment is necessary (in most cases, they are always free for use). LAN network connection is stable, and EaseUS Backup Center should be in the white list of all the security tools. For WAN environment, as long as the client machine can be reached with Windows PING command, our product can manage it as well.
Hardware Requirements
500 MHz processor or faster At least 1 gigabytes (GB) RAM
At least 1 GB of available space on the hard disk CD-R/RW, DVD-R/RW, DVD+R/RW or DVD+R DL drive Keyboard and a Microsoft Mouse or some other compatible pointing device
System Requirements
Your computer must be running one of the following operating systems:

EaseUS Backup Center user guide
3
Windows Server 2003 x86/x64
Windows Server 2003 R2 x86/x64
Windows Small Business Server 2003
Windows Server 2008 x86/x64
Windows Small Business Server 2008
Windows Server 2008 R2
Windows Home Server 2011
Windows Small Business Server 2011
Windows 2012 Server
Windows 2012 Server R2
Windows 2016 Server
Windows Vista x86/x64
Windows 7 x86/x64
Windows 8 x86/x64
Windows 8.1 x86/x64
Windows 10 x86/x64
Supported File Systems
EaseUS Backup Center can be installed on FAT12, FAT16, FAT32 and NTFS. And these file systems are also supported by a deployed backup task. For the other file systems, like HFS, EXT. You might be also possible to include them in a backup package and send it to a client. But EaseUS Todo Backup on that client can only handle it in sector mode.
Supported Hard Disk Types
EaseUS Backup Center supports all IDE, EIDE, SATA, ESATA, ATA, SCSI, iSCSI, USB 1.1/2.0/3.0 disk, and Firewire disks. No matter how you manage the hard drive, Dynamic disk, MBR and GPT disks are all able to be used to install this tool. But considering a long run backup plan, it is better to install EaseUS Backup Center in a local internal hard drive.
License Management
30-days Full Functional Trial-After installing EaseUS Backup Center, it will provide a 30-days full functional trial period. During the meantime, there will be no limitation of the numbers of EaseUS Todo Backup to be controlled by EaseUS Backup Center. Activation-Click License in the left panel of the home page to display the license list. It includes License Code, License type, Used License Number and License Number. 3 types of the license include Workstation, Server and Advanced Server, separately for EaseUS Todo Backup Workstation, Server and Advanced Server. Get License-Click Get License and open the purchase page for additional licenses. Then,

EaseUS Backup Center user guide
4
use Add license to increase the total number of machines that can be managed simultaneously. Note: 1. The license will be used immediately once a client added into this product. 2. A Server/Advanced Server license will be also used if the Workstation license is used up when a personal OS machine is added. 3. After 30-days trial period, EaseUS Backup Center cannot control any workstation/server if it is not activated by a purchased license code. All the tasks will be reserved and it will be regained after EaseUS Backup Center is activated.
Remote Install Remote Install provides the possibility to assign the installation packages of EaseUS Todo Backup to each workstations and servers. Then, install EaseUS Todo Backup remotely.
Add Computer to List
3 different ways of adding client(s): adding particular client by “Enter IP/Computer Name”,
bulk adding multiple clients by selecting from network tree or importing clients’ information
from a txt file. Refer to the screenshot below:

EaseUS Backup Center user guide
5
If you choose to add the client one by another, then the Administrator privilege will be
asked and verified for each client.
While for bulk adding, all clients will be listed in the window and waiting for an
administrator privilege verification. So you need to fill Username with an administrator
account and Password for each of them. But if you have a standard and specialized
account for all these clients, then the option Apply to All can help you spread the account
and password to all listed clients.
Remote Installation Settings
Installation directory-If this option is not set, EaseUS Todo Backup will be installed to the system default installation path. Or set EaseUS Todo Backup be installed to a specified
path. For example, C:\Program Files (x86)\ or %ProgramFiles(x86)%\.
Installation parameter-If EaseUS Todo Backup is installed on the target workstation or server but you want to re-install the new version by the Remote Install, please tick “Overwrite EaseUS Todo Backup program installed on the client”. Upload-Click “Upload” on the right side of the page to upload the installation packages of EaseUS Todo Backup. During Remote Install, the program will assign correct installation file to the target computer according to the operating systems.

EaseUS Backup Center user guide
6
Note: 1. After Remote Install, EaseUS Todo Backup will be activated by the license of EaseUS Backup Center. It is not required to be reactivated by a specific license code. However, EaseUS Todo Backup will be turned to Trial version if it is not controlled by EaseUS Backup Center. 2. In Windows vista and the later operating systems, the build-in administrator account is needed to apply this function if UAC is enabled. If you want to use non-build-in administrator account, please disable UAC first. 3. The file sharing service should be enabled. Please exit anti-virus & firewall to make sure the operation be applied correctly.
Create Roles There are 3 necessary roles to build up a backup centrally management system, Server side, Console side and Client side. Server side - There should be at least one server side in a full system, which contains the database of client-side lists, license info and backup tasks. All of these details are invisible for end users and can be only visited and modified by a Console side. Console side - From which user could access a Server-side machine and manage all the server data. It can share the same machine with a Server side, or user could set up multiple Control sides to manage from different locations.

EaseUS Backup Center user guide
7
Client side - Most of the machines in a system should be client sides. Which has EaseUS Todo Backup installed, receives backup tasks from a Server side and report the backup result back. How to create the roles While installing EaseUS Backup Center, user need to decide if current machine need to be a Server side or just a Console side, or both. Like the picture below shows:
And for a Client side, just ensure the option Component for centralized management ticked during installation process of EaseUS Todo Backup, then a client side waiting for a backup task will be created after the installation finishes.

EaseUS Backup Center user guide
8
The second part in this step is used to create an independent and specialized administrator account for centrally backup task deployment. It is especially useful when there are dozens of machines need to be managed, and each of them comes with a different administrator account or password to the others. To be more clearly, EaseUS Backup Center requests Administrator privilege on every client side in order to correctly do the job. User will be asked to enter a valid Administrator account once a client added. So compare to managing different accounts from different clients, preparing a standard account for all these clients when installing EaseUS Todo Backup will definitely simplify the process of adding clients. Note: 1. ETB Client is just a sample, there will be no any issue to define another standard account. 2. The password should be consisted of at least 1 letter, 1 number and 1 specific character.
Groups and Tasks
After all the roles correctly built, there are only 2 steps left before truly deploying a backup
task. Create client group(s) and Create backup task(s).
To finish the 2 steps, firstly, user need to login a Server side from a Console side. Below is
the login window. And directly entering IP address or Browsing to locate the server from
network tree both works here.

EaseUS Backup Center user guide
9
The default Username and Password are both Admin, and password can be modified
by following the guide picture below after the connection created.
Create Client Group(s)
All Clients should be imported first before they can be managed. And user could create
multiple categories to manage the clients before deploying backup task.

EaseUS Backup Center user guide
10
Add client(s)
There are 3 different ways to add client(s), add 1 client a time or bulk adding multiple
clients by selecting from network tree or importing from a txt file. Below is a related
screenshot:
If you choose to add the client one by another, then the Administrator privilege will be
asked and verified for each client.
While for bulk adding, all clients will be listed in the window and waiting for an
administrator privilege verification. So you need to fill Username with an administrator
account and Password for each of them. But if you have a standard and specialized
account for all these clients, then the option Apply to All can help you spread the account

EaseUS Backup Center user guide
11
and password to all listed clients.
Note:
A license will be used once a client added. Conversely, remove a client will release a
license.
Create Group(s)
Group is optional for deploying a task, deploying a task to a client without including it in a
group first is allowed
But considering dozens of computers need to be managed, and different backup tasks
need to be deployed, dividing the clients into different groups will definitely easy the job.
Here are some basic rules for creating the group.
1. All added clients are listed in All Computers before they are sorted out.
2. No limitation how many groups allowed.
3. One client can appear in different group.
4. A backup task can be deployed to a whole group or just part of it.
5. User can delete/edit a created group at any time.
Static Group and Dynamic Group
User can create a new group by just assigning a group name, then it will be a static group,
all clients can be added to a static group without any limitation.
And EaseUS Backup Center also allows to create a dynamic group by specifying a
certain range of IP address or OS version. Then only the clients belong to this range can
be added to this group.

EaseUS Backup Center user guide
12
Note:
These 2 groups can be converted to each other at any time with the option of Edit Group.
Select the group, the option appears on the top right corner.
Create Backup Task(s)
After the clients prepared, then the only job left before deployment is to create the backup
tasks.
Below is the window for creating a new task.

EaseUS Backup Center user guide
13
Not only backup content and destination storage path can be modified here, but also
schedule, old image deletion rule and backup options is allowed to customize.
Tips:
All backup task can be modified by just selecting the task and click on Edit Task.
Schedule Type
We offer 5 types of backup schedules, One-time backup, Daily, Weekly (running the
backup at specific time on a week day), Monthly (running the backup on which weekday in
which week of a month), Upon Event (including System startup, System shutdown, User
log on, User log off).
Incremental, differential, full which method to use for this schedule can be also decided
here.

EaseUS Backup Center user guide
14
Backup Cleanup
After a long run schedule, the permanently increasing image files will fill up all the
available space of the target storage some day. So it is always necessary to remove part
of old image files and ensure there is enough space for upcoming image files.
The Backup Cleanup option can automatically delete old image files under a specified
rule. There are 2 ways to delete old image files.
Delete backup image older than a specific days, weeks, months or years or delete backup
image when the total image files exceed a certain number.

EaseUS Backup Center user guide
15
Backup Options
Some advanced parameters can be specified before backup task created. The section
below has a detailed description of each parameter.
Performance
Performance includes Compression, Priority, Backup splitting and Net transfer speed.

EaseUS Backup Center user guide
16
Compression A backup file can be compressed. Unfold the option to determine the compression level. In most cases, images with High compression is in a smaller size than the ones with None or Normal compression. Priority Windows is a multitasking operating system that supports simultaneous running of multiple applications. Backup runs faster with Priority checked. Backup Splitting To accommodate different storage medium, images require to be split into small pieces with Backup Splitting. Automatic - Image size is automatically split by file system type of destination storage device with Automatic checked. Manual - Image size is manually split with Manual checked, which requires a minimum size of 50MB. Network transfer speed It is 0 Mbps by default. In this case, EaseUS Todo Backup is unlimited to utilize the network and disk I/O resource. Tips: Backup with High compression level is not supposed to generate a small image. The reason is some files that have been compressed won’t be repeatedly compressed any more, such as .jpg, .pdf and .mp3, etc.

EaseUS Backup Center user guide
17
Encryption
To protect images with password, please check Enable Backup Encryption. The password adopts AES256 algorithm, which should be less than 15 characters. Make sure the password is properly saved. EaseUS is unable to get encrypted images decrypted.
E-mail Notification
You may monitor backup status with Logs and E-mail notification. Here is how to set an email notification. For more details, please click here.

EaseUS Backup Center user guide
18
Custom Commands
You may set any commands to be executed before or after a backup plan. For more details, please click here.

EaseUS Backup Center user guide
19
Offsite copy
To better protect images, you may set offsite copy. Images will be automatically duplicated to FTP with the completion of backup.
Basic settings: FTP address - Specify the FTP address with subdirectory included. Port - Specify a port number for the FTP connection. Username and Password- Input the username and password to log in the FTP. Note: Check Anonymity when there is no FTP password or user name or FTP is accessible to everyone. Additional settings: Retry- Set the retry times. EaseUS Todo Backup automatically retries to connect to the server as many times as it is specified in case of FTP connection failure. Passive mode - FTP has two working modes, PORT and PASV. The default mode is PORT. Test connection- Test parameters for FTP to make sure FTP is accessible before backup.
Backup Mode

EaseUS Backup Center user guide
20
Sector by sector backup - All the data sectors and blank ones are to be backed up with Sector by sector backup checked. It is useful when file system error occurs. It slows down backup speed with a relatively larger image compared with normal backup.
File Filter
File Filter is to exclude unnecessary files/folders or just back up added file types.

EaseUS Backup Center user guide
21
Exclude files that meet the following conditions To add new files/folders to be excluded, please click ADD. To delete added files/folders to be excluded, please select the files/folder and click Delete.
Image Check
Image Check is to automatically check the new backup images and further ensure the created backup images can be restored.

EaseUS Backup Center user guide
22
Create New Single Task
Click New Single Task to remotely create a backup task/plan for the selected computer. This option is available for use after you select one online computer in the computer list. Disk/Volume Backup and File Backup are currently supported in this function.
Start Deploying

EaseUS Backup Center user guide
23
With clients added, groups created and backup tasks built, it will be then a very easy
process to connect the clients/groups with backup tasks.
Either selecting a backup task and decide which clients/groups deploy to, or selecting
clients/groups and deploy a task to them is both the proper way to do the job.
After that, user can always check the backup status and result from any Console side.
And a deployed backup task can be paused/resume with the option Disabled/Enabled.
The other option Execute Now allows user to run a backup immediately out of schedule
time. Or cancel a deployed task also can be done in the same menu.
Logs
All above described user operation taken on a Console side will be recorded here in the
Logs.
User can select an individual log record to check the details, or export/delete it. Please
note that the logs will be not removed unless you manually delete it.
Support
We offer multiple different support methods for our customers. Once you purchase the full
version of EaseUS Backup Center, please register our customer center here.
http://my.easeus.com/
Then login the system to check what kind of support you could enjoy.
And normally, user could contact our support account [email protected] for any
technical issues.