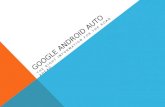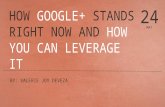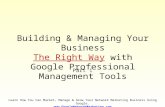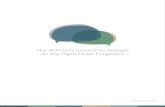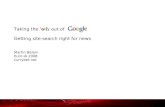Google Android Auto- The Right Information For The Road aHead
Ease the Load Google Tasks and Google KeepTo use Google Tasks or Google Keep, expand the right hand...
Transcript of Ease the Load Google Tasks and Google KeepTo use Google Tasks or Google Keep, expand the right hand...

Ease the LoadGoogle Tasks and Google
Keepwww.positivepeople.biz
Implementing Ease the Load Tasks in Gmail
1

Google Taskswww.positivepeople.biz
Implementing Ease the Load Tasks in Gmail
2

To use Google Tasks or Google Keep, expand the right hand side panel (there’s an option to do this at the bottom right of the screen). Then click on the blue circle icon (with a tick) for Google Tasks and the Gold icon for Google Keep.
3
Implementing Ease the Load Tasks in Gmail

By default, Google Tasks has only one list. Create additional task lists to match your contexts/projects.So for example:
CONTEXTSAgenda – JohnAgenda – TeamWaiting ForSomeday/MaybeCreative WritingBraindead
OR
AREAS OF WORK / PROJECTSAdminSalesTrainingResearchAnnual ConferenceOffice Move
4
Implementing Ease the Load Tasks in Gmail

Then add tasks to each list:
1) Make sure each task has enough detail2) Is on the correct list3) Has a due date if necessary
5
Implementing Ease the Load Tasks in Gmail

In newer versions of Google Tasks, each task can have subtasks, to break bigger things still further
These are indented under the parent task.
6
Implementing Ease the Load Tasks in Gmail

Emails can be added to tasks in Gmail.
Choose the “More” button then “Add to Tasks”
7
Implementing Ease the Load Tasks in Gmail

Or in recent versions of Google Tasks you can drag the email to the Task window and drop it to create a task.This new task will include a hyperlink to the original email (even if the email is moved).
8
Implementing Ease the Load Tasks in Gmail

Tasks and Calendar can be shown together on the same screen.
From the Calendar view, choose the “Tasks” calendar from the bottom left options. They will now show at the top of the calendar based on their due date.
9
Implementing Ease the Load Tasks in Gmail

Google Tasks are also available for phones (iOS or Android).
Search for Google Tasks in your app store, and then login using your email address and password.
Each screen will work similarly to the web browser version.
10
Implementing Ease the Load Tasks in Gmail

If you send an email you need to track, as you compose the “New Message”, select the “Label” option from the extra button at the bottom right of the window.
Then create a label “Waiting For” – This will let you keep a track of all sent emails you need to track.
11
Implementing Ease the Load Tasks in Gmail

If you need to add the Waiting For label to a reply, you can do this by dragging the label from the left menu on top of the email response before you send it.
12
Implementing Ease the Load Tasks in Gmail

Google Keepwww.positivepeople.biz
Implementing Ease the Load Tasks in Gmail
13

Google Keep originally wasn’t suitable for managing projects and tasks as it was lacking some key functionality. However, it has added more features that make it an excellent choice. Google Keep notes are shown (like Google Tasks) to the right hand side of your Gmail and Google Calendar views. The button at the top right will open them into a new window.
Implementing Ease the Load Tasks in Gmail
14

Google Keep notes allows you to edit your labels and assign multiple labels to each note. So for example, you could filter your tasks by the project they are connected to, see a list of all the tasks you need to speak to John about, filter to just a high priority set of tasks, or even tasks to match your energy levels (@Braindead).
Implementing Ease the Load Tasks in Gmail
15

Google Keep notes have richer functionality than Google Tasks; besides the standard functionality including reminders and recurring tasks, you can add images, checkboxes, drawings, collaborate with others (and as already mentioned add labels)
Implementing Ease the Load Tasks in Gmail
16

If you have uploaded an image to a note, the 3 dots allow you to grab image text and OCR will then copy the text in the photo.
Implementing Ease the Load Tasks in Gmail
17

You can also create checklist in a note, which allows you to create subtasks in the main task. You can even drag your checkboxes to the right to make them into sub-sub-tasks. It’s the hierarchy in Google Keep that makes it suitable for basic project/task management
Implementing Ease the Load Tasks in Gmail
18

You can also overlay your Google Keep notes on the calendar by selecting to show “Reminders” calendar. Notes that don’t have a start time will be shown at the top of the calendar, and notes with a start time are shown at the correct point of the day.
Implementing Ease the Load Tasks in Gmail
19

To make an email into a Google Keep task, you can’t drag and drop (as you can with Google Tasks), instead open the email then click on new note in the side panel. The note you create will now have a link to the original email embedded and even if you move/archive the email, the link will still work.
Implementing Ease the Load Tasks in Gmail
20

Both Google Keep and Google Tasks have apps available for your mobile so that you can synchronise your tools on the go.
We hope you found this guide useful and if you have any comments or questions or would like more information about
our productivity courses, please visit our website
www.positivepeople.biz
Implementing Ease the Load Tasks in Gmail
21