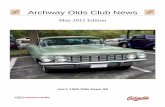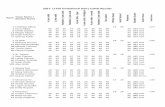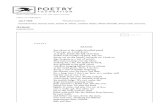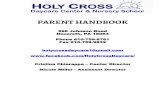Early Years Provider Portal · Years Pupil Premium (EYPP), S = Shared Funding To add children to...
Transcript of Early Years Provider Portal · Years Pupil Premium (EYPP), S = Shared Funding To add children to...

Issued August 2018 Page 1 of 12
REFERENCE GUIDE:
Early Years Provider Portal Headcount
SECTION 1 – LOG IN TO PROVIDER PORTAL To register for access to the Provider Portal please contact the Early
Education Funding Team at [email protected].
The team will send you a New User Request Form. Complete this
electronically and return it by email.
Once processed, and if approved, your username and temporary password will be emailed to you. You will be able to log on at: https://myoneproviderportallive.oxfordshire.gov.uk/ProviderPortal_LI
VE/Account/Account/Login
Note: If you cannot remember either your username or password you can Select the links below the Log In button and follow the instructions.
We recommend you do this before you make a third attempt.
For security, the first time you log in you will be redirected to an information page that explains:
For each subsequent login to the Provider Portal you will be directed to the Homepage as detailed in Section 2.
Follow the instructions and the confirmation message will be displayed.
Section 1 Logging In
Section 2 Homepage Navigation
Section 3 Messages
Section 4 Tasks

Issued August 2018 Page 2 of 12
Log in and you will be prompted to change your password. This must contain at minimum of 10 characters consisting of at least one upper case; one lower case; two numbers and one special character. E.g. Password01!
Please do not use Password01! as your new password, this is only an example.
Complete and click
At the Security Details prompt, select a secret question, provide a secret answer and select
Congratulations you have now successfully logged in for the first time, and will have access to the Provider Portal.
SECTION 2 – PROVIDER PORTAL NAVIGATION
The Announcements page is shown first.
Read carefully and click to
proceed to the Welcome /Home page.

Issued August 2018 Page 3 of 12
Here you will see the options available to you:
Click to view the Headcount home screen. On initial login you may not have any tasks to complete or messages to read, the image below shows an empty new users page.
Click your user name, top right, to view the drop-down menu. You can change your password, secret question or log out securely.

Issued August 2018 Page 4 of 12
Guidance text may be provided, this can be closed but will become visible again on each new login
Click Headcount, top left, to view a drop-down menu where you can access any reports that have been provided.
Note: If this page is empty either no reports have been issued or old ones have been cleared out.
SECTION 3 – MESSAGES
When a message has been issued to your setting, users will receive an email informing them to login. You will find the message on your Welcome /Home page.

Issued August 2018 Page 5 of 12
Selecting a message in the list allows you to read and, if required, delete this message.
Note: You do not have to delete messages, but they will stay in your message list and show that you have read them
by the icon changing to . The red icon shows how many tasks or messages are outstanding.
SECTION 4 – TASKS
When a Headcount Task has been issued, users will receive an email informing them to login. Once logged on, you will see the task on your Welcome/Home page.
The task has a due date shown, the colour and information of this changes to show the tasks status. It will change to amber and then red the nearer it gets to the due date. It changes to grey when the deadline date has passed. Examples below.
Note: Selecting an expired task allows you to look at historic information.

Issued August 2018 Page 6 of 12
Select the task
A task may contain existing children or be empty depending on the data the Early Education Funding Team hold. Existing children’s records will be pre-populated with claim data from the previous term. Do not presume this is correct. You will need to check the claim for each child and amend it if necessary. You will find the following abbreviations on your headcount: EH= Extended Hours; 2 = 2-year-old funded, P = Early Years Pupil Premium (EYPP), S = Shared Funding
To add children to this Headcount Task, select 2-year olds Please do not add new funded 2-year olds to the Headcount Task without submitting a Placement Request first. If a Placement Request for a child was submitted before the Headcount Task was issued, the child will appear on it. If the Placement Request was submitted afterwards, the child will need to be added; but will be matched to the Placement Request once you have added their name and date of birth. Please see guidance notes on the two-year-old funding portal on how to submit a Placement Request. 3 and 4-year olds For 3 and 4-year olds claiming the extended 15 hours, a 30-hour eligibility check needs to be done before doing the Headcount Task. Please see our guidance notes ‘30 Hours Checks’ EEF forms-and-guidance-notes especially in reference to Ad-hoc checks. Care must be taken to capitalize names; check forenames and surnames are the right way around; check spellings and for any hyphens. You will need to use the information that the parent has provided on the Parental Declaration to complete this.
If a child has had a 30 hour eligibility check confirmed, then you will see the below screen giving you the option to click ‘select’.
Complete the
relevant fields
with the child’s
Legal
Forename and
Surname and
select

Issued August 2018 Page 7 of 12
You will find that some details will be prepopulated in the next screen, along with an eligibility confirmation.
If the child has not had or does not require a 30 hour eligibility check, you will be taken straight to the below screen.
Choose the child’s Gender and enter their date of birth.
Complete the Ethnicity and First Language fields.

Issued August 2018 Page 8 of 12
Complete the Postcode field
and Select all available
addresses will be returned.
If the correct address is returned select it in the list.
Note: If no suitable addresses are returned you can select
and type the new address in.
On the address details page Select and then
save.

Issued August 2018 Page 9 of 12
If you have not checked the 30-hr eligibility code before
you do your Headcount and want to add a child you will
get this message and will need to do an eligibility check
before adding the child to the Headcount.
After saving you will be returned to the main headcount screen and the new child will now be on your list.
Note: Keep repeating this process until you have added all relevant children.
Once all your children are listed you can add the hours against the children in the list by clicking on
If you have run a 30-hour eligibility code check and it has not pulled through when you do ‘add a child’ then
you will have the option to input the eligibility code.

Issued August 2018 Page 10 of 12
Legal Name and Start Date: These columns will be pre-populated. Do not change the start date (this shows the first funding period that the child claimed EYE funding). End Date: Leave the box blank unless you know the child will be leaving your setting mid-way through the funding period. If they are leaving mid-way through you must enter the date of their last day of attendance at your setting. Please adjust the number of weeks as explained below. Note: the date format must be DD/MM/YYYY otherwise you will receive an error message. If a child you have previously claimed for has left your setting and you are not claiming any Early Education Funding for them you should enter an end date of the last day in the previous funding period (i.e 24/07/2019 for children leaving at the end of the summer term). Leave the rest of the columns blank. Do not delete the child from your record. You will find the following abbreviations on your headcount: EH= Extended Hours; 2 = 2 year old funded, P = Early Years Pupil Premium (EYPP), S = Shared Funding Weeks Attended for funding period: Enter the relevant number of weeks for the funding period. The maximum number of weeks that providers can claim will vary in each funding period. Therefore you should always refer to the information given out at the start of each headcount. The system will allow you to enter more than the maximum number of weeks available to claim in a period. However, it will assume that you are stretching the funding and will restrict the number of hours per week you can claim accordingly. The total funding you can claim per term for the financial year is as follows Summer 12 weeks = 180 hours maximum or 360 hours if eligible for the 30 hours Autumn 14 weeks = 210 hours maximum or 420 hours if eligible for the 30 hours Spring 12 weeks = 180 hours maximum or 360 if eligible for the 30 hours If the child will be leaving your setting mid-way through the funding period you should reduce the number of weeks attended for the funding period. If the child leaves part way through a week, please treat each day as 0.2 of a week (i.e. a child leaving on a Wednesday would be recorded as 0.6). The ‘Hours Claimed for Term’ column will calculate automatically based on information in this box (i.e. weeks per term X hours per week). Total Hours Attended per week: Enter the total number of hours the child attends (both funded and non-funded) in a full week. Hours Attended for Term: This figure will automatically calculate from the data you have just entered. Do not amend this information. Universal Hours Claimed per week (up to 15 hours free entitlement): This field will self-populate based on information you have entered in the total hours attended column. Please check and amend if necessary to the actual number of universal hours per week that you are claiming for the child. Only 4 year olds that have turned 4 before September are eligible for the 25 hours funding although the field may self-populate to 25 hours for all 4 year olds (see age eligibility table for more information). Universal Hours Claimed for Term: will automatically calculate the ‘Weeks Attended for Term multiplied by the ‘Universal Hours Claimed per week’. Check this figure and amend the ‘Universal Hours Claimed per Week’ box if the total is incorrect. Please do not overtype this box. Extended Hours Claimed per Week (additional 15 hours subject to 30 hour eligibility check) : This field will self-populate based on information you have entered in the total hours attended column. Please check and amend if necessary to the actual number of extended hours per week that you are claiming for the child. The system may potentially prepopulate 4 year olds with 25 hours. Please amend as necessary.

Issued August 2018 Page 11 of 12
Extended Hours Claimed per Term: This figure will automatically calculate weeks attended for term multiplied by the Extended Hours claimed per week. Check this figure and amend the ‘Extended Hours claimed per week’ if the total is incorrect. Shared Funding: If a claim has previously been made by yourself and a second setting for a child, a tick will show in this final column. You cannot edit this column, it is for your information only.
When the entry for the child is complete select before entering the hours for the next child.
Please note that the save button is at the bottom left of the screen under the last child listed.
SUBMISSION
When you have added all your children to the list and edited the headcount select
Select and on the confirmation screen.
Note: You can continue to add children and hours to this list and resubmitting until the deadline date.
Remember to click on save before you log out, even if you are not submitting.

Issued August 2018 Page 12 of 12
Amendment Task Towards the end of term, you will be issued with an Amendment Task. The purpose of this task is for you to make an
amendment to your Headcount Actual Task if one of the following has occurred
• A child has unexpectedly joined your provision after the Actual Headcount Task deadline
• A child has unexpectedly left your provision after the Actual Headcount Task deadline
• A child has unexpectedly changed their funded hours after the Actual Headcount Task deadline
• You notice an error with your Actual Headcount task (please call the Early Education Funding Team first to
discuss)
You will access the Amendment Task in the same way that you access the Actual Headcount Task. However, the
information that you submitted for your headcount will be showing in your Amendment Task (i.e. the weeks and
hours will be populated). You will need to add any new starts as described above.
If you need to make any changes to your previous headcount submission you can click the “Edit Headcount” to make
the amendments. You must only edit the headcount details for children that have changed their attendance since
the actual headcount deadline. If no children have changed their attendance, the amendment task can be ignored.
When you have made all your amendments click on
Note: You can continue to edit, update and resubmit until the deadline date.