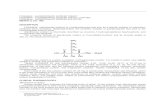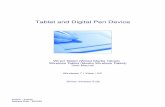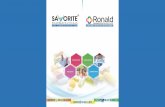EagleView HD Android Tablet User Guide · • Select the type of report you wish to order from the...
Transcript of EagleView HD Android Tablet User Guide · • Select the type of report you wish to order from the...

EagleView® HD Android™
Tablet User Guide
866-659-8439 | www.eagleview.com
For Android™ v. 3.0 and Higher

1
EagleView HD Android Tablet User Guide
Copyright © 2008-2012 EagleView Technologies, Inc. – All Rights Reserved – Covered by U.S. Patent 8,078,436 – Other Patents Pending. Android is a trademark of Google Inc. 03/2012.
Table of ContentsOverview . . . . . . . . . . . . . . . . . . . . . . . . . . . . 2
Getting Started . . . . . . . . . . . . . . . . . . . . . . . 3
Installation . . . . . . . . . . . . . . . . . . . . . . . . . . . 3
Login . . . . . . . . . . . . . . . . . . . . . . . . . . . . . . . 4
Sign-in Settings . . . . . . . . . . . . . . . . . . . . . . . . . 5
Cache Settings . . . . . . . . . . . . . . . . . . . . . . . . . . 5
Reports . . . . . . . . . . . . . . . . . . . . . . . . . . . . . . 6
Report Details . . . . . . . . . . . . . . . . . . . . . . . . 8
Search . . . . . . . . . . . . . . . . . . . . . . . . . . . . . . 9
New Orders . . . . . . . . . . . . . . . . . . . . . . . . . 10
Maps and Addresses . . . . . . . . . . . . . . . . . . 12
Photos . . . . . . . . . . . . . . . . . . . . . . . . . . . . . 13
Photo Editor . . . . . . . . . . . . . . . . . . . . . . . . . 15
Photo Edits . . . . . . . . . . . . . . . . . . . . . . . . . 18
Help . . . . . . . . . . . . . . . . . . . . . . . . . . . . . . . . 21

2
EagleView HD Android Tablet User Guide
Copyright © 2008-2012 EagleView Technologies, Inc. – All Rights Reserved – Covered by U.S. Patent 8,078,436 – Other Patents Pending. Android is a trademark of Google Inc. 03/2012.
OverviewDo you wish you could place orders, view measurement details and
check the status of pending orders when you’re out in the field?
Now you can.
EagleView HD Android™ mobile application works seamlessly
with your Android, providing on-site ordering based on your GPS
locations and handy access and storage for all of your measurement
details. Save time when you’re on the go—pair it with your regular
online web site usage for complete portability!
Available Features: • Useyoursameeagleview.comcredentialstologin
• Easilyplacenewordersanytime,anywhere
• Attachpropertyphotostoyourorderandedit
• Checkthestatusofpendingorders
• Receivecompletedordersassoonasthey’reready
• ViewandstoreallofyourreportsonyourAndroid
• Accessvaluablereportmeasurementdataanddetailswhileawayfromyourdesk
• Obtainthesamequality,accuracyandcustomerserviceyoudeserve

3
EagleView HD Android Tablet User Guide
Copyright © 2008-2012 EagleView Technologies, Inc. – All Rights Reserved – Covered by U.S. Patent 8,078,436 – Other Patents Pending. Android is a trademark of Google Inc. 03/2012.
Getting StartedCongratulations on deciding to use the EagleView HD Android
Application. This document outlines some of the primary
functionality of your new application.
InstallationApplicationinstallationisquickandeasywithafewsimplesteps.
•OntheAndroiddesktop,choosetheAndroid Market icon
to locate and download the EagleView HD Android Application*.
•FromtheAndroid Market, choose EagleView HD Android
Application from the list and follow the instructions to
download and install the application.
* You must have a connection to the Internet to install the application and to
download the most recent orders . If you do not have an Internet connection,
or the connection detected is poor quality, an alert appears .
•Afterinstallation,taptheEagleView icon on your
device desktop to launch the program.

4
EagleView HD Android Tablet User Guide
Copyright © 2008-2012 EagleView Technologies, Inc. – All Rights Reserved – Covered by U.S. Patent 8,078,436 – Other Patents Pending. Android is a trademark of Google Inc. 03/2012.
LoginYou’ll find the sign-in process to be easy and similar to most
application sign-in pages.
To sign in, type your email address and password to sign in to the
application—the same credentials you currently use on eagleview.
com. Then, tap Login.
If you do not yet have an account, tap Create Account to access eagleview .com
and create one . Then, return to EagleView on the Android to log in .

5
EagleView HD Android Tablet User Guide
Copyright © 2008-2012 EagleView Technologies, Inc. – All Rights Reserved – Covered by U.S. Patent 8,078,436 – Other Patents Pending. Android is a trademark of Google Inc. 03/2012.
Sign-in Settings
Remember Details
Enable the Remember Details option to remember your application
settings between sessions.
Auto Login
Enable Auto Login to initiate automatic sign-in. This may save time
on a personal device, but should be disabled on devices that may
have multiple users. With this setting enabled, the login screen does
not appear each time you launch the application.
Cache Settings
Auto Purge
Set your preferred Auto Purge option to identify how long you wish
to store history. Tap Save to store your settings, or Cancel to ignore
setting changes.
Auto Limit
Identify your device file limit by selecting from the Auto Limit list.
Tap Save to store your settings, or Cancel to ignore setting changes.
You must have a connection to the Internet to download the most recent orders . If
you do not have an Internet connection, or the connection detected is poor quality,
an alert appears .

6
EagleView HD Android Tablet User Guide
Copyright © 2008-2012 EagleView Technologies, Inc. – All Rights Reserved – Covered by U.S. Patent 8,078,436 – Other Patents Pending. Android is a trademark of Google Inc. 03/2012.
ReportsAfter login the application synchronizes and loads your orders, displaying
them in the right navigation pane under three distinct headings:
In Progress
The In Progress list displays orders currently being completed at EagleView.
Saved
The Saved list holds orders pending—i.e. not yet submitted to EagleView.
Completed
The Completed list shows completed reports ready for review, including the
date/time the order was completed and delivered.
Tap the Show More… link to access additional reports in any of the lists.
To display reports in an alternative order, tap the section heading and
choose one of the criteria listed (details on the following page).

7
EagleView HD Android Tablet User Guide
Copyright © 2008-2012 EagleView Technologies, Inc. – All Rights Reserved – Covered by U.S. Patent 8,078,436 – Other Patents Pending. Android is a trademark of Google Inc. 03/2012.
To change the order of your report lists:
1. Tap the section detail icon in the upper right corner
of the screen to display the sort filter and choose one of
the criteria listed:
•Date(NewestFirst) •Date(OldestFirst)
•Claim# •CATID
•BatchID
2. Swipe the list up or down and tap the desired value to
select the new sort order.
3. Tap OK to store the new display criteria. Or tap Cancel to
discard sort changes. Your view automatically updates to
reflect the new sort order.
4. To refresh your screen, tap the Refresh icon in the upper
left screen corner.
5. Tap the Show More… link to access additional reports in
any of the lists.

8
EagleView HD Android Tablet User Guide
Copyright © 2008-2012 EagleView Technologies, Inc. – All Rights Reserved – Covered by U.S. Patent 8,078,436 – Other Patents Pending. Android is a trademark of Google Inc. 03/2012.
Report DetailsTo access the Report Details page, tap an order from the Completed list (In Progress orders
also access a partial Report Details page). Your report information appears in three primary
sections along the right pane.
The Report Details section includes the following fields:
Order ID Address – property
Claim # – if associated with the order Area – total roof area
Pitch – predominant Ridge Length – total in linear feet
Valley Length – total in linear feet Eave Length – total in linear feet
Batch ID – used if the order is part of a batch Cat ID – value based on the cause of the repair
Placed – date/time the order was placed Completed – date/time the order was completed
Product – commercial or residential property Delivery – associated with the order preference
Price – per delivery parameters
Photos
All photographs associated with the order appear under the Photos heading. Tap a photo
to edit in the main screen area.
Report
Your report is available for viewing in PDF format under the Reports heading. Tap the
PDF icon to view the report.

9
EagleView HD Android Tablet User Guide
Copyright © 2008-2012 EagleView Technologies, Inc. – All Rights Reserved – Covered by U.S. Patent 8,078,436 – Other Patents Pending. Android is a trademark of Google Inc. 03/2012.
SearchSince you could potentially have many orders in the Competed or
In Progress lists, EagleView provides an easy-to-use search function.
This search feature matches the text string, displaying all orders
that match the criteria listed.
To use the search feature:
1. Tap on the Search text field at the top of your screen.
The keyboard control appears immediately.
2. Typethetextyouwishtolocate.Notethatyourlistsupdate
dynamically as you type search text.
3. Tap the Search keyboard control. The keyboard disappears and
your lists update to reflect your search criteria.
4. To clear search criteria and refresh your lists, tap the X at the
right of the Search text field.
To hide the keyboard, tap the keyboard icon at the bottom right of
the keyboard control.

10
EagleView HD Android Tablet User Guide
Copyright © 2008-2012 EagleView Technologies, Inc. – All Rights Reserved – Covered by U.S. Patent 8,078,436 – Other Patents Pending. Android is a trademark of Google Inc. 03/2012.
Adding new orders is easily accomplished using EagleView on the Android.
Stepsarenumberedanddisplayinordertoquicklyidentifytheprocess.
To place a new EagleView order:
1. Tap the New Order button at the top of your screen to access
the Order screen.
2. Under the Address heading, you can choose from two different options:
•Accesstheaddressassociatedwithyourcurrentmapimage
(GPS setting) by tapping the Use Current Location button.
•TaptheAddress box to access the keyboard control and type/edit the
address manually. Then tap the Update Map button to refresh your
map view to display the new address.
See the section entitled Maps and Addresses on the page 11
for additional details .
3. In the Quick Add a Photo area, you can attach an optional photo as
needed. Add additional photos (up to six) for your EagleView report
from the Report Details page after you submit the order.
See the section entitled Photos on page 12 for details .
NewOrders

11
EagleView HD Android Tablet User Guide
Copyright © 2008-2012 EagleView Technologies, Inc. – All Rights Reserved – Covered by U.S. Patent 8,078,436 – Other Patents Pending. Android is a trademark of Google Inc. 03/2012.
4. Complete the order by choosing from the lists provided in the Confirm Order section.
Swipe individual lists to view all available options. Tap the Next and Previous buttons to
navigate to the next/previous field in the list.
•Selectthetypeofreportyouwishtoorderfromthe Report list. (This selection
and Delivery affect pricing.)
•Fromthe Delivery list, choose a report delivery option.
•Logthenumberofstructuresattheaddressbyselectingavaluefrom
the Structures list.
•Identifywhetherthestructurehaschangedinthelastfouryearsbyselecting
Yes or No for the Changes in Last 4 Yrs. field.
5. As needed, tap and fill the remainder of the optional fields in the Confirm Order section.
•TypetheclaimID,ifapplicable,intheClaim # box.
•AddadditionalclaimnotesintheClaim Info… box.
•InthePO# box, type the purchase order, if applicable.
•TypeanyadditionalorderinformationintheComments box.
•IdentifyreportrecipientsintheRecipients area. Separate recipient email
address with commas (,) or semi-colons (;)
6. To submit your order to EagleView, tap the Place Order button. Or, tap Save
to store your pending order.

12
EagleView HD Android Tablet User Guide
Copyright © 2008-2012 EagleView Technologies, Inc. – All Rights Reserved – Covered by U.S. Patent 8,078,436 – Other Patents Pending. Android is a trademark of Google Inc. 03/2012.
Maps and AddressesAfter tapping on Use Current Location on the New Order screen,
a map is displayed with a pin marking your current location.
Tap on the map over the building to be measured to revise the location
pin. Three controls alter map appearance.
Map – default map view with street labels
Hybrid – photographic map with street overlay
The control on the upper left, with a compass icon, displays the current
GPS coordinates on the map. It triangulates your current location and
displays it on the map.
Address Unavailable
If your device is unable to access a valid address via your device GPS
coordinates, or your Internet connection is compromised, the map
displays a red location pin. At any time you can tap the address line to
display the keyboard and alter the address text.

13
EagleView HD Android Tablet User Guide
Copyright © 2008-2012 EagleView Technologies, Inc. – All Rights Reserved – Covered by U.S. Patent 8,078,436 – Other Patents Pending. Android is a trademark of Google Inc. 03/2012.
PhotosYou can easily add site photos to your EagleView order by using your Android
camera, or choosing from an existing photo gallery. These photos appear in the
Customer Submitted Images section on your EagleView report.
To add photos to an order:
1. From the New Order page, tap the Add photo icon in the Quick
Add a Photo section.
2. When asked How would you like to choose your photo?, select
either Library or Camera.
3. If you choose Library, the application displays your Android photo libraries.
• Navigatetothelibraryoralbumdesired.
• Tapthephotoyouwishtoaddtoyourorder.Alargerversionofthe
photo expands into the photo window.
• Tap Use to add the photo to the order, or Cancel to discard photo
changes and select a different photo.

14
EagleView HD Android Tablet User Guide
Copyright © 2008-2012 EagleView Technologies, Inc. – All Rights Reserved – Covered by U.S. Patent 8,078,436 – Other Patents Pending. Android is a trademark of Google Inc. 03/2012.
4. If you choose Camera, your built-in Android camera control displays.
• Straightentheimageandverifyyoucanseeallapplicable
portions of the building.
• TaptheCamera icon to take the photo.
•ReviewthephotoandtapRetake if necessary to repeat
the process.
•UsetheMove and Scale feature to expand the photo in
the photo window and select the applicable section.
•TapUse to add the photo to your order.

15
EagleView HD Android Tablet User Guide
Copyright © 2008-2012 EagleView Technologies, Inc. – All Rights Reserved – Covered by U.S. Patent 8,078,436 – Other Patents Pending. Android is a trademark of Google Inc. 03/2012.
EagleView’s Photo Editor allows you to add up to six images to your EagleView report, as
well as store even more images on your local device. Photo Editor also supports the ability
to edit and annotate images, save them locally on your device, and apply changes to your
EagleView report.
Access Photo Editor from the following locations:
•Completed report > Report Details page
•In Progress report > Report Details page
From the Report Details page you can perform the following:
•Addadditionalphotos •Selectphotosforthereport
•Deletephotos •Editphotos
To add photos:
1. From the Report Details page, tap the Add photo icon.
2. When asked How would you like to choose your photo?, select
either Library or Camera.
3. Follow the directions on the previous pages for either the Library or Camera options.
4. Tap the Back icon at the upper left screen corner to return to the previous page.
Photo Editor

16
EagleView HD Android Tablet User Guide
Copyright © 2008-2012 EagleView Technologies, Inc. – All Rights Reserved – Covered by U.S. Patent 8,078,436 – Other Patents Pending. Android is a trademark of Google Inc. 03/2012.
To select photos for your report:
1. From the Report Details page > Photos area, tap the Select Photos
for Report icon.
2. Select or clear the check box for each photo to identify whether the
image should be included in the Customer Submitted Photos section
on your EagleView report (up to six images).
3. Adjust the photo order by selecting the image handle beside the check
box and dragging the images up or down into a different order.
4. Tap Cancel to discard any edits.
5. To store edits, tap Update.
6. For Completed reports, answer Yes or No to the Do you want to
regeneratethereport?query.AnsweringYes automatically regenerates
your report, incorporating the new images.
The application uploads your edits, providing progress messages
and reporting success or failure.
7. Tap OK to acknowledge the Update completed notice

17
EagleView HD Android Tablet User Guide
Copyright © 2008-2012 EagleView Technologies, Inc. – All Rights Reserved – Covered by U.S. Patent 8,078,436 – Other Patents Pending. Android is a trademark of Google Inc. 03/2012.
To delete photos:
1. From the Report Details page > Photos area, choose the
photo to delete. The photo loads into the image editor.
2. Tap Delete to remove the image from your report.
3. Answer Yes to the Are you sure you want to delete
the photo?query.

18
EagleView HD Android Tablet User Guide
Copyright © 2008-2012 EagleView Technologies, Inc. – All Rights Reserved – Covered by U.S. Patent 8,078,436 – Other Patents Pending. Android is a trademark of Google Inc. 03/2012.
Photo EditsPhoto editing features include a comprehensive tool set that supports text and icon
annotations, image effects, freeform drawing capabilities, and general image notes.
To edit photos:
1. From the Report Details page > Photos area, choose the photo to edit.
The photo loads into the image editor.
2. Tap the Edit button to access the Edit Photo page.
3. Scale as needed on the Android surface for editing.
4. To view the available toolset, touch the Android surface.
5. Choose Tools to annotate images as follows:
•Usethe Square icon and position on the photo to highlight a specific region.
•TaptheArrow icon and place on the image to bring attention to select areas.
•Placethe X icon (Roof Damage) to identify damage.
•ChoosetheWater (droplet) icon to identify water damage.
•TaptheText tool to choose text color and type a note to place on the photo image.
All drawing elements can be moved, resized, and rotated on the image. To remove items
placed in error, tap the item, and when the orange identifier appears, tap the trash can.

19
EagleView HD Android Tablet User Guide
Copyright © 2008-2012 EagleView Technologies, Inc. – All Rights Reserved – Covered by U.S. Patent 8,078,436 – Other Patents Pending. Android is a trademark of Google Inc. 03/2012.
6. Tap Effects to access Brightness and
Contrast controls. Use the applicable
slider to adjust image appearance.
7. To use the freeform drawing tool,
tap Draw.
•Tapthecoloricontochoosetheline
draw color.
•Adjustdrawinglinewidthwith
the slider.
•Circleorhighlightspecificphoto
areas by touching the Android surface.
•Tapthetrashcanicontoremovethe
last element(s) drawn in reverse order.

20
EagleView HD Android Tablet User Guide
Copyright © 2008-2012 EagleView Technologies, Inc. – All Rights Reserved – Covered by U.S. Patent 8,078,436 – Other Patents Pending. Android is a trademark of Google Inc. 03/2012.
8. Choose Caption to add general image notes below
the photo (up to 100 characters) when it displays in
the Customer Submitted Images section on your report.
•Tapinthecaptionboxtoaccessthekeyboardcontrol.
•Typethedesiredcaption.
9. Tap Save (at the top of the page) to store all photo edits.
10. Answer Yes or NO to the Do you want to save the changes?
query.OrtapCancel to discard all recent edits.
11. For Completed reports, answer Yes or NO to the Do you want
to regenerate the report?query.AnsweringYes automatically
regenerates your report, incorporating the new images.
The application uploads your edits, providing progress messages and
reporting success or failure.
If you attempt to exit the Photo Edit screen without saving your
edits, the application prompts you to save .

21
EagleView HD Android Tablet User Guide
Copyright © 2008-2012 EagleView Technologies, Inc. – All Rights Reserved – Covered by U.S. Patent 8,078,436 – Other Patents Pending. Android is a trademark of Google Inc. 03/2012.
Help• ChecktheEagleViewwebsiteatwww.eagleview.com
• PhoneEagleViewCustomerServiceat866.659.8439