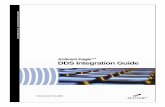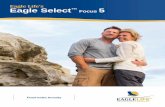EAGLE d) Address - Rainforest Automation · PDF fileEAGLE™ Upgrade Instructions 1 1....
-
Upload
hoanghuong -
Category
Documents
-
view
220 -
download
2
Transcript of EAGLE d) Address - Rainforest Automation · PDF fileEAGLE™ Upgrade Instructions 1 1....

EAGLE™ Upgrade Instructions
1
1. Determine Your Current Software Version
The procedure for upgrading your EAGLE™ to the latest software version will depend upon the software version that is currently running on your EAGLE™.
If you already have a Cloud Account and can access your EAGLE™ through rainforestcloud.com, then your EAGLE™ is running version 2.2 or higher, and you can go to step d) below.
If you cannot access your EAGLE™ through rainforestcloud.com then you will need to connect locally to your EAGLE™. You can do this using a web browser. The computer running the web browser must be connected to the same router as the EAGLE™, and the computer must also be running multicast Domain Name System (mDNS), which is known as Bonjour on Apple computers. mDNS may be already installed on your computer, as many printers and Apple’s iTunes use this protocol. If you need to manually install mDNS on your Windows PC, you can find instructions at: http://support.apple.com/kb/DL999
The Local Web Address of your EAGLE™ can be found on the Information Label that is on the underside of the unit.
Simply type this address into the URL field of your web browser and connect. When your web browser connects to the EAGLE™, you should see the Web Viewer. You can then click the Settings button, expand the EAGLE status bar, and click the gear icon in the lower right corner to get to the Advanced Settings page.
Local WebAddress

EAGLE™ Upgrade Instructions
2
The software version is listed in the field labeled “FW” as shown above.
The next step will depend upon the software version of your EAGLE™:
a) If the software version is lower than 2.1.3 you will need to:
i. Request a manual upgrade (see section 2a)
ii. When this is completed, you need to enable features (see section 3)
iii. Then update to the latest version (see section 4)
b) If the software version is 2.1.3.x you will need to:
i. Update to version 2.1.4 first (see section 2b)
ii. Then update to version 2.2 (see section 2c)
iii. Then enable features (see section 3)
iv. Then update to the latest version (see section 4)
c) If the software version is 2.1.4.x you will need to:
i. Update to version 2.2 (see section 2c)
ii. Then enable features (see section 3)
iii. Then update to the latest version (see section 4)
d) If the software version is 2.2 or higher and you already have a Cloud Account and can access your EAGLE™ through rainforestcloud.com then you just need to update to the latest version (see section 4).
If your software version is 2.2 or higher, but you cannot access your EAGLE™ through rainforestcloud.com, then you will need to complete the actions in section 3 first, before proceeding to section 4.

EAGLE™ Upgrade Instructions
3
2. Update Your EAGLE™
a) Manual Update (current version < 2.1.3)
If the software version is less than 2.1.3 you will need to request Rainforest Technical Support to manually update your EAGLE™.
Go to http://support.rainforestautomation.com/open.php to open a support ticket:
You will receive an automated email acknowledgement of your support ticket. You will receive another email when the manual update has been completed. Then you will need to enable your new features (see section 3).
select “Support”
enter email
enter name
Enter “update my
EAGLE to 2.2”
select “EAGLE”
enter Cloud ID
enter CAPTCHA

EAGLE™ Upgrade Instructions
4
b) Update to 2.1.4 (current version = 2.1.3)
If the software version is 2.1.3, then you will need to update to 2.1.4 before you can get the 2.2 update. To do the update to 2.1.4, simply click the “Check Update” button at the bottom of the Advanced Settings Page.
Clicking the “Check Update” button will cause your EAGLE™ to look for software updates (the “Allow Remote Management” box must be checked for this to work). When the new software is found, you will see this pop-up:
Click “OK” to get your EAGLE™ to download and install the update, after which it will automatically reboot.
Once your EAGLE™ has come back up and you are connected via your web browser, you will need to clear your browser cache to ensure that you see the new screens and not older screens that are stored in your browser. The method to do this varies, depending upon your browser:
Browser Key presses
Internet Explorer Ctrl-F5, or Ctrl + click “Refresh”
Chrome Ctrl-F5, or Shift + click “Reload” on Mac OS X: ⌘-Shift-R
Firefox Ctrl-Shift-R, or Shift + click “Reload”
Safari (v4+) Shift + click “Reload”
Now you should see that your EAGLE™ is running software version 2.1.4. You can now proceed to update to software version 2.2.

EAGLE™ Upgrade Instructions
5
c) Update to 2.2 (current version = 2.1.4)
If the software version is 2.1.4, then you can update to software version 2.2. To initiate the update, click the “Check Update” button at the bottom of the Advanced Settings Page. Follow the same procedure as section 2b above, including clearing your browser cache.
Now you will need to enable your new features.

EAGLE™ Upgrade Instructions
6
3. Enable New Features for Your EAGLE™
You have just updated your EAGLE™ with the new version 2.2 software, but now you need to enable the new features. The primary new feature is rainforestcloud.com. This is a free, secure cloud service that gives you direct access to your EAGLE™ from anywhere on the web. To get connected to this service, you will need to:
a) Turn on security for your EAGLE™
b) Create a Cloud Account on rainforestcloud.com
c) Register your EAGLE™ with your Cloud Account
Before starting, you should make a note of two numbers that can be found on the Information Label on the underside of your unit:
Note that these are hexadecimal numbers that contain digits (0-9) and letters (a-f). You will need these numbers as part of this procedure, so it would be good to have them handy.
Install Code
Cloud ID

EAGLE™ Upgrade Instructions
7
a) Turn on Security
Use your web browser to connect to your EAGLE™ through your local network, as usual. Once you see the EAGLE™ Web Viewer, click the Settings button in the lower right corner, then expand the EAGLE status bar to get to the EAGLE Sub-Page. Click the gear icon at the bottom right to get to the Advanced Settings Page.
Notice the new “Enable Security” option in the bottom left corner. Checking this box will enable you to access your eagle from rainforestcloud.com – but will also lock you out for local access without authorization. Once you turn on security, you should use rainforestcloud.com.
Once you check the “Enable Security” box, you will be asked to confirm that you wish to change the security configuration. Then you will be asked to enter the Cloud ID and Install Code for your EAGLE™. These are the numbers you made a note of previously. Be sure that the numbers are entered without spaces or any punctuation, such as colons or quotes, and without any prefixes, such as “0x”. All letters must be lowercase.
Finally, you will be asked to confirm once again.

EAGLE™ Upgrade Instructions
8
b) Create your Cloud Account
Using your web browser, go to rainforestcloud.com. You will see the Rainforest Login page. Click on the word “Register” in the lower right corner.
This will take you to the Registration page.
Fill in the registration information.
You must supply a valid email address and a password. The rest of the information is optional.
Near the bottom, you will need to click the “I’m not a robot” box; then click the blue “Register” bar.
You will see a message that tells you that an email has been sent to you.

EAGLE™ Upgrade Instructions
9
Check your email to find the message from Rainforest Automation with the subject line “Please confirm Your Registration”.
Click the link in the message.
This will send you to your browser and to a page that confirms that your account has been activated.
Click the word “here” to go to the Login page.
c) Register your EAGLE™
Enter your email address and password at the Login page and click the blue “submit” bar.
This will put you onto the Gateway page.
● ● ● ● ● ● ● ● ●

EAGLE™ Upgrade Instructions
10
Click the blue “+ New Gateway” bar. This sends you to the “Add New Gateway” page.
Enter the Cloud ID and the Install Code for your EAGLE™. These are the numbers you made a note of previously. Be sure the numbers are entered without any spaces.
Click the blue “Add” bar. This will bring you back to the Gateway page. Now you will see that your EAGLE™ is listed.

EAGLE™ Upgrade Instructions
11
Click on the connect icon next to the listing. This will connect you to your EAGLE™. Now, whenever you want to access your EAGLE™, simply go to rainforestcloud.com and log in.
For more information about how to use your Cloud Account, download the EAGLE User Manual v2.2 from rainforestautomation.com/eagle_support.
000000

EAGLE™ Upgrade Instructions
12
4. Update to the latest software version
Your EAGLE™ is running version 2.2 (or higher) software and you can access it through rainforestcloud.com. Now you can update to the latest software version. To do this, go to rainforestcloud.com and log in. Once you see the EAGLE™ Web Viewer, click the Settings button in the lower right corner, then expand the EAGLE status bar to get to the EAGLE Sub-Page. Click the gear icon at the bottom right to get to the Advanced Settings Page.
Click the “Check Update” button at the bottom of the page to initiate the update. Click “OK” when your EAGLE™ prompts to download and install the update, after which it will automatically reboot.