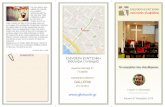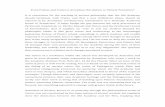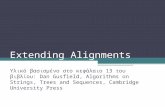EAGLE 5 - repository.edulll.grrepository.edulll.gr/edulll/bitstream/10795/1436/2/1436_01.pdf · •...
Transcript of EAGLE 5 - repository.edulll.grrepository.edulll.gr/edulll/bitstream/10795/1436/2/1436_01.pdf · •...

EAGLE 5.0
Κυκλωματικά διαγράμματα – ∆ομή πλακετών – Αυτόματος ελεγκτής
διαδρομών
για Linux® Mac® και Windows®
Οδηγίες Χρήσης
CadSoft Computer, Inc. www.cadsoftusa.com

ANA∆ΟΧΟΣ ΕΡΓΟΥ
Conceptum Α.Ε. Χεϋδεν 12, 104 34 Αθήνα Tηλ.: +30-210- 88 38 858
2
EAGLE 5.0
Κυκλωματικά διαγράμματα – ∆ομή πλακετών – Αυτόματος ελεγκτής διαδρομών για Linux® Mac® και Windows®
Οδηγίες Χρήσης
Απόδοση: Ηλίας Κίτσας
∆ρ. Ηλεκτρ. Μηχ/κός & Μηχ/κός Υπολογ. Α.Π.Θ Ιορδάνης Κοσμίδης Ηλεκτρ. Μηχ/κός & Μηχ/κός Υπολογ. Α.Π.Θ
Φιλολογική επιμέλεια : Αθανασία Μπατζιάκα Φιλόλογος
Έκδοση: Conceptum Α.Ε. Χέυδεν 12, 104 34 Αθήνα, Τηλ. 210 8838 858, Fax. 210 8838 691 www.conceptum.gr e-mail: [email protected]
Απαγορεύεται η αναδημοσίευση, η αναπαραγωγή, ολική, μερική ή περιληπτική, ή η απόδοση κατά παράφραση ή διασκευή του περιεχομένου του βιβλίου με οποιονδήποτε τρόπο, μηχανικό, ηλεκτρονικό, φωτοτυπικό, ηχογράφησης ή άλλο, χωρίς προηγούμενη γραπτή άδεια του εκδότη. Νόμος 2121/1993 και κανόνες του Διεθνούς Δικαίου που ισχύουν στην Ελλάδα. Αν και όλα τα μέτρα προφύλαξης έχουν ληφθεί κατά την προετοιμασία αυτού του βιβλίου, ο εκδότης και συντάκτης δεν αναλαμβάνουν την ευθύνη για τυχόν λάθη ή παραλείψεις. Επίσης, δεν αναλαμβάνουν καμία ευθύνη για ζημίες που προκύπτουν από τη χρήση των πληροφοριών που περιέχονται σε αυτά. Όλα τα εμπορικά σήματα αναγνωρίζονται ως ιδιοκτησία των αντίστοιχων δικαιούχων. Η χρήση ενός όρου σε αυτό το βιβλίο δεν θα πρέπει να θεωρηθεί ότι επηρεάζει το κύρος κάθε εμπορικού σήματος ή σήματος υπηρεσιών.


ANA∆ΟΧΟΣ ΕΡΓΟΥ
Conceptum Α.Ε. Χεϋδεν 12, 104 34 Αθήνα Tηλ.: +30-210- 88 38 858
4
EAGLE 5.0 Cadsoft Computer Inc.
Για οποιαδήποτε απορία επικοινωνήστε μαζί μας: Η.Π.Α. και άλλες χώρες: Τηλ: +1(954) 237 0932 Fax: +1(954) 237 0968 ∆ιαδίκτυο: www.cadsoftusa.com E-mail: [email protected] Γερμανία και άλλες Ευρωπαϊκές χώρες: Τηλ: +49(0)8635 6989-10 Επείγοντα: +49(0)8635 6989-30 Fax: +49(0)8635 6989040 ∆ιαδίκτυο: www.cadsoft.de E-mail: [email protected] Παρέχεται γραμμή επείγουσας επικοινωνίας σε όλους τους πελάτες.

EAGLE
5
Περιεχόμενα
1 Τι περιλαμβάνει το εγχειρίδιο ........................................................................ 6 2 Χαρακτηριστικά του EAGLE .......................................................................... 6 3 Εγκατάσταση και εκκίνηση προγράμματος ................................................. 9 4 Προσαρμοσμένη εγκατάσταση ................................................................... 12 5 Η φιλοσοφία του περιβάλλοντος εργασίας EAGLE ................................. 13 6 Πίνακας Ελέγχου ........................................................................................... 17 7 Φόρτωμα Αρχείου και Επιλογή Μεγέθυνσης ............................................ 20 8 Επιλέγοντας στρώματα για εμφάνιση ........................................................ 21 9 ∆ημιουργία πλέγματος και μονάδων .......................................................... 22 10 Καλώδια, κύκλοι, τόξα, ορθογώνια και κείμενο ...................................... 23 11 Χρησιμοποιώντας Βιβλιοθήκες (Libraries) ............................................. 29 12 Σχεδίαση Κυκλωματικού ∆ιαγράμματος ................................................. 33 13 Αυτόματη Ενημέρωση Αλλαγών .............................................................. 43 14 Σχεδιάζοντας μια πλακέτα PC .................................................................. 44 15 Αυτόματος ελεγκτής διαδρομών ............................................................... 56 16 Έλεγχος Κανόνων σχεδίασης ................................................................... 57 17 Βιβλιοθήκες .................................................................................................. 58 18 Έξοδος ∆ιαγραμμάτων και Κατασκευαστικών ∆εδομένων .................. 63 19 Ανταλλαγή ∆εδομένων με τη Γλώσσα Χρήστη EAGLE ........................ 65 20 Αρχεία Εντολών - Ευέλικτο Περιβάλλον Εισόδου ................................. 65

EAGLE
6
1 Τι περιλαμβάνει το εγχειρίδιο Το εγχειρίδιο αυτό παρέχει μια βασική εισαγωγή στο πακέτο σχεδίασης EAGLE-PCB. Καλύπτει τη χρήση του EAGLE Schematic Editor (κυκλωματικό διάγραμμα), Layout Editor (δομή πλακέτας) και Autorouter (αυτόματος ελεγκτής διαδρομών). Το εγχειρίδιο αυτό θα σας καθοδηγήσει στο πρόγραμμα με μία φυσιολογική ροή, ξεκινώντας από την ενότητα του Schematic Editor και προχωρώντας στην σχεδίαση και το autorouting πλακετών. Θα επωφεληθείτε περισσότερο μελετώντας ολόκληρο το εγχειρίδιο. Είναι απαραίτητο να έχετε εξοικειωθεί με τη χρήση βασικών λειτουργιών του λειτουργικού σας συστήματος. Εκφράσεις όπως «μεγέθυνση του παραθύρου του editor» θα χρησιμοποιούνται στο εξής χωρίς περισσότερες εξηγήσεις. Όταν ολοκληρώσετε τη μελέτη αυτού του οδηγού θα είστε σε θέση να ξεκινήσετε να εργάζεστε σε σημαντικά προγράμματα σχεδίασης. Ωστόσο κατά τη δημιουργία αρχικών σχεδίων θα πρέπει να ανατρέχετε συχνά στη λειτουργία «βοήθειας» του λογισμικού και το Εγχειρίδιο Χρήσης του EAGLE για να μάθετε περισσότερες λεπτομέρειες. Μόνο σε αυτή την περίπτωση θα είστε σε θέση να εκμεταλλευθείτε πλήρως τις δυνατότητες του EAGLE. Θα μάθετε πως να χρησιμοποιείτε τις περισσότερες από τις εντολές του προγράμματος, αν και στο παρόν εγχειρίδιο δεν αναλύονται όλα τα στοιχεία που προσδίδουν στο EAGLE τον χαρακτήρα ενός ευέλικτου και ισχυρού εργαλείου – όπως οι εντολές SET, SCRIPT και RUN (βλέπε «βοήθεια»). Οι διαφορές των εκδόσεων του EAGLE για Windows, Linux και Mac δεν είναι ιδιαίτερα σημαντικές. 2 Χαρακτηριστικά του EAGLE Απαιτήσεις συστήματος Το EAGLE είναι ένα ισχυρό περιβάλλον σχεδίασης πλακετών και διαγραμμάτων. Για τη λειτουργία του EAGLE απαιτούνται:
• Windows 2000, XP ή Vista • Linux βασισμένο σε kernel 2.x, για υπολογιστές Intel, lilbc6 και X11 με ελάχιστο
βάθος χρώματος 8bpp, • Λειτουργικό σύστημα Mac έκδοσης 10.4 ή μεγαλύτερη (για Power PC ή
υπολογιστές Intel) • Σκληρό δίσκο με τουλάχιστον 70Mbyte ελεύθερο χώρο, • Ελάχιστη ανάλυση οθόνης 1024 x 768 pixels • Συνιστάται ποντίκι 3 πλήκτρων.
Επαγγελματική έκδοση Γενικά
• μέγιστη επιφάνεια σχεδίασης 64x64 ίντσες (περίπου 1600x1600 mm) • ανάλυση 1/10.000 mm (0.1 microns)

EAGLE
7
• πλέγμα σε mm ή ίντσες • μέχρι 255 επίπεδα, χρώματα καθοριζόμενα από τον χρήστη • αρχεία εντολών (script files) • Εισαγωγή ή εξαγωγή δεδομένων στη μορφή της γλώσσας προγραμματισμού C. • Απλή διόρθωση βιβλιοθηκών • ∆ημιουργία προσωπικών βιβλιοθηκών με ήδη υπάρχοντα στοιχεία • Εύκολη δημιουργία νέων πακέτων από οποιαδήποτε βιβλιοθήκη • Ελεύθερη περιστροφή των μεταβλητών των πακέτων (βήμα 0.1 μοιρών) • ∆υνατότητα αναζήτησης βιβλιοθήκης με εξελιγμένο μηχανισμό αναζήτησης • Τεχνολογική υποστήριξη (π.χ. 74L00, 74LS00..) • Εύκολος ορισμός ονοματισμένων περιγραμμάτων σχεδίασης • Ελεύθερα προσδιοριζόμενες ιδιότητες, εφαρμόσιμες σε Συσκευές των βιβλιοθηκών
και στα κυκλωματικά διαγράμματα και τη δομή πλακετών • Ενσωματωμένη λειτουργία εξαγωγής δεδομένων σε μορφή PDF • ∆υνατότητα εξαγωγής σε αρχεία γραφικών (BMP, TIF, PNG…) • Έξοδος παραγωγής γραφημάτων και κατασκευή τους και έλεγχος μέσω επεξεργαστή
CAM ή της βοήθειας χρήστη • Εκτυπώσεις μέσω των οδηγών εκτύπωσης του λειτουργικού συστήματος με
δυνατότητα προεπισκόπησης εκτύπωσης • ∆ημιουργία λίστας εξαρτημάτων με υποστήριξη βάσης δεδομένων (bom.ulp) • ∆υνατότητα άμεσης μετατόπισης και εισαγωγής στον πίνακα ελέγχου. • Μενού συσχέτισης με εντολές προσαρμοσμένες στα αντικείμενα, διαθέσιμες σε όλα τα
αντικείμενα με πάτημα του δεξιού πλήκτρου του ποντικιού • Προσπέλαση και διόρθωση των ιδιοτήτων μέσω του μενού συσχέτισης • Αυτόματη λειτουργία αντιγράφων ασφαλείας
Layout Editor
• Πλήρης δυνατότητα SMD • Υποστήριξη «τυφλών» και «θαμμένων» διαδρομών • Περιστροφή αντικειμένων σε τυχαίες γωνίες (βήματα 0.1 μοιρών) • ∆υνατότητα κλειδώματος θέσης αντικειμένων • Τοποθέτηση κειμένων σε οποιαδήποτε κατεύθυνση • ∆υναμικός υπολογισμός των γραμμών σήματος κατά τη διαδικασία δημιουργίας
διαδρομών • Σχεδίαση καναλιών με καμπύλες γωνίες οποιασδήποτε ακτίνας • Θηλυκώματα για εξομάλυνση των ενσύρματων συνδέσμων • Κανόνες Ελέγχου Σχεδίασης για δομές πλακετών (π.χ. έλεγχος επικαλύψεων,
μέτρηση οπών και καναλιών) • Χύτευση χαλκού • Υποστήριξη μεταβλητών παραμέτρων πακέτου • Γλώσσα προγραμματισμού ελεύθερη στο χρήστη για παραγωγή δεδομένων για
μηχανήματα σχεδίασης αποχάλκωσης πλακετών και άλλες μορφές δεδομένων. • Έξοδος βιομηχανικών δεδομένων για εκτυπωτές και μηχανήματα σχεδίασης με τον
Επεξεργαστή CAM. Schematic Editor (Κυκλωματικό διάγραμμα)
• Μέχρι 999 φύλλα ανά διάγραμμα • Προεπισκόπηση εικονιδίου φύλλων • Ταξινόμηση φύλλων με απλή μετακίνηση • Παραπομπές σε δικτυωμάτων • Αυτόματη δημιουργία σημείων επαφής για παραπομπές • Απλή αντιγραφή στοιχείων • Αντικατάσταση στοιχείων χωρίς απώλεια συσχέτισης μεταξύ πλακέτας και
διαγράμματος

EAGLE
8
• Συνεχής αλληλοενημέρωση κυκλωματικού διαγράμματος και πλακέτας • Αυτόματη παραγωγή πλακέτας • Αυτόματη παραγωγή σημάτων ελέγχου και τροφοδοσίας • Έλεγχο «ηλεκτρικών» κανόνων (έλεγχος του διαγράμματος και συμφωνίας του με τη
δομή της πλακέτας) Autorouter module
• Πλήρως ενσωματωμένο στο πρόγραμμα • Ακολουθεί τους κανόνες σχεδίασης της δομής της πλακέτας • Εναλλαγή ανάμεσα σε χειροκίνητο και αυτόματο καθορισμό διαδρομών ανά πάσα
στιγμή • Αλγόριθμος ripup&retry (βέλτιστες διαδρομές) • ∆υνατότητα επιλογής με βάση παράγοντες κόστους • Πλέγμα πλακέτας έως 0.02 mm (περίπου 0.8 mil) • Χωρίς περιορισμούς τοποθέτησης • Έως 16 επίπεδα σημάτων (με οδηγίες καθοριζόμενες από τον χρήστη) • Έως 14 επίπεδα τροφοδοσίας • Λαμβάνει υπόψη διάφορες κατηγορίες σημάτων (πλάτος καλωδίων, ελάχιστες
αποστάσεις)
Βασική Έκδοση Οι ακόλουθοι περιορισμοί ισχύουν για τη βασική έκδοση ως προς τους Layout και Schematic Editors:
• Η περιοχή layout περιορίζεται σε ένα μέγιστο 160 x100 mm (περίπου 6.3 x 3.9 ίντσες). Έξω από αυτή την περιοχή δεν είναι δυνατό να τοποθετηθούν πακέτα και να σχεδιαστούν σήματα.
• Επιτρέπεται ένας μέγιστος αριθμός 4 σημάτων (επάνω, κάτω και 2 εσωτερικά στρώματα)
• Το κυκλωματικό διάγραμμα μπορεί να περιλαμβάνει έως και 99 φύλλα Απλή Έκδοση (Freeware) Οι ακόλουθοι περιορισμοί ισχύουν για την απλή έκδοση του EAGLE η οποία είναι διαθέσιμη ως freeware
• Η περιοχή της πλακέτας περιορίζεται σε 100x80 mm (περίπου 3.9x3.2 ίντσες). Έξω από αυτή την περιοχή δεν είναι δυνατό να τοποθετηθούν πακέτα και να σχεδιαστούν σήματα.
• Μόνο δύο στρώματα μπορούν να χρησιμοποιηθούν (όχι εσωτερικά στρώματα) • Ένα κυκλωματικό διάγραμμα μπορεί να αποτελείται μόνο από ένα φύλλο.
Σε αυτές τις εκδόσεις είναι επίσης δυνατή η εκτύπωση μεγαλύτερων κυκλωματικών διαγραμμάτων και δομών πλακετών. Ο επεξεργαστής CAM μπορεί επίσης να παράγει κατασκευαστικά στοιχεία.

EAGLE
9
3 Εγκατάσταση και εκκίνηση προγράμματος Το EAGLE για Windows είναι διαθέσιμο σε αρχείο αυτoεκτελέσιμης μορφής σε CD-ROM ή για μεταφόρτωση από τον δικτυακό τόπο της Cadsoft. CD-ROΜ: Εισάγετε το CD στον οδηγό CD-ROM. Μετά από λίγο θα ξεκινήσει η διαδικασία αυτόματης εγκατάστασης. Εάν η εγκατάσταση του προγράμματος δεν ξεκινήσει απευθείας, κάνετε διπλό κλικ στο εικονίδιο CD-ROM από το παράθυρο «Ο Υπολογιστής μου». Έκδοση δικτύου: Αν έχετε κατεβάσει το αρχείο του EAGLE από τον δικτυακό τόπο θα βρείτε ένα αχρείο eagle-win-5.0.0.exe, ανάλογα με τη θέση που το έχετε κατεβάσει, πιθανότατα στην επιφάνεια εργασία σας. Πατώντας δύο φορές σε αυτό ξεκινάει η διαδικασία αποσυμπίεσης των αρχείων. Η διαδικασία εγκατάστασης ξεκινάει εκτελώντας το αρχείο Setup. Ακολουθήστε τις οδηγίες εγκατάστασης μέχρι το τέλος. Μετά την ολοκλήρωση της εγκατάστασης θα ερωτηθείτε σχετικά με ον τρόπο με το οποίο επιθυμείτε να καταχωρήσετε την άδεια χρήσης του EAGLE: Χρήση ∆ισκέττας Αδείας Αυτό προϋποθέτει ότι έχετε ήδη αγοράσει μια άδεια EAGLE. Στην περίπτωση αυτή το λογισμικό σας ζητάει να υποδείξετε τη διαδρομή στην οποία βρίσκεται το αρχείο αδείας (πιθανότατα στο CD-ROM) και τον προσωπικό σας κωδικό εγκατάστασης που συνοδεύει το πιστοποιητικό αδείας χρήσης (User License Certificate). Εκτέλεση ως Freeware Αυτό σημαίνει πως το EAGLE θα αδειοδοτηθεί ως περιορισμένη έκδοση για έλεγχο, για μη κερδοσκοπική χρήση ή για την παραγωγή κατασκευαστικών δεδομένων. Η έκδοση αυτή είναι περιορισμένη ως προς τη χρήση της. Χωρίς άδεια χρήσης Αναβάλει τη διαδικασία αδειοδότησης του EAGLE κατά την πρώτη εκτέλεση. Στο μενού Έναρξη των Windows στο Προγράμματα περιλαμβάνεται μια νέα καταχώρηση EAGLE Layout Editor 5.0.0. Οι οδηγίες και το εγχειρίδιο χρήσης αποτελούν επίσης μέρος της εγκατάστασης σε μορφή PDF. Linux To EAGLE για Linux είναι διαθέσιμο με τη μορφή αυτoαποσυμπιεζόμενης ρουτίνας κελύφους με διάλογο εγκατάστασης σε CDROM ‘’η με μεταφόρτωση από τον δικτυακό τόπο της CadSoft. Μπορείτε να το εγκαταστήσετε είτε ως Root/Administrator είτε ως κανονικός User. Ξεκινήστε τη διαδικασία εγκατάστασης μέσα από έναν διαχειριστή αρχείων πατώντας διπλό κλικ στη ρουτίνα κελύφους eaglelin5.0.0.run η οποία βρίσκεται στον φάκελο Linux του CDROM EAGLE.. Στην περίπτωση που κατεβάσατε το αρχείο από το διαδίκτυο αυτό μπορεί να βρίσκεται σε οποιοδήποτε φάκελο. Ελέγξτε αν το αρχείο είναι σημειωμένο ως εκτελέσιμο μετά τη μεταφόρτωση. Εάν δεν ισχύει αυτό μπορείτε παραδείγματος χάρη να χρησιμοποιήσετε την εντολή chmod από την κονσόλα για να αλλάξετε τις ιδιότητες. Είναι επίσης δυνατό να ξεκινήσετε τη διαδικασία από την κονσόλα πληκτρολογώντας: You can start the shell script form the console, as well, by typing:

EAGLE
10
/path_to_file/eagle-lin-5.0.0.run Ο αριθμός έκδοσης στο όνομα αρχείου ενδέχεται να διαφέρει, ανάλογα με την διαθέσιμη έκδοση του EAGLE. Η ρουτίνα εγκατάστασης ξεκινά αποσυμπιέζοντας τα αρχεία. Στη συνέχεια ακολουθεί η πραγματική διαδικασία εγκατάστασης. Ακολουθήστε τις οδηγίες βήμα προς βήμα. Μετά την ολοκλήρωση της εγκατάστασης θα ερωτηθείτε σχετικά με ον τρόπο με το οποίο επιθυμείτε να καταχωρήσετε την άδεια χρήσης του EAGLE: Χρήση ∆ισκέττας Αδείας Αυτό προϋποθέτει ότι έχετε ήδη αγοράσει μια άδεια EAGLE. Στην περίπτωση αυτή το λογισμικό σας ζητάει να υποδείξετε τη διαδρομή στην οποία βρίσκεται το αρχείο αδείας (πιθανότατα στο CD-ROM) και τον προσωπικό σας κωδικό εγκατάστασης που συνοδεύει το πιστοποιητικό αδείας χρήσης (User License Certificate). Εκτέλεση ως Freeware Αυτό σημαίνει πως το EAGLE θα αδειοδοτηθεί ως περιορισμένη έκδοση για έλεγχο, για μη κερδοσκοπική χρήση ή για την παραγωγή κατασκευαστικών δεδομένων. Η έκδοση αυτή είναι περιορισμένη ως προς τη χρήση της. Χωρίς άδεια χρήσης Αναβάλει τη διαδικασία αδειοδότησης του EAGLE κατά την πρώτη εκτέλεση. Για να ξεκινήσετε το EAGLE εκτελέστε bin/eagle στον φάκελο εγκατάστασης. Οι οδηγίες και το εγχειρίδιο χρήσης αποτελούν επίσης μέρος της εγκατάστασης σε μορφή PDF. Μπορείτε να τα βρείτε στον φάκελο doc της εγκατάστασης. Mac OS X Το EAGLE για Mac OS X είναι διαθέσιμο στη μορφή Universal Binary και λειτουργεί σε PowerPC και σε υπολογιστές βασισμένους σε επεξεργαστές Intel. Το αρχείο εγκατάστασης βρίσκεται είτε στο CDROM, είτε αποθηκευμένο οπουδήποτε στον υπολογιστή σας εάν το έχετε κατεβάσει από τον δικτυακό τόπο της CadSoft. Έκδοση CDROM: Τοποθετήστε το CDROM στον οδηγό. Μετά από λίγο ο Finder θα σας εμφανίσει τα περιεχόμενα του CDROM. Μεταβείτε στον φάκελο MacOSX και πατήστε διπλό κλικ στο αρχείο εγκατάστασης με όνομα eagle5.0.0.pkg. Ο αριθμός έκδοσης μπορεί να διαφέρει ανάλογα με την τρέχουσα έκδοση του EAGLE. Έκδοση δικτύου: Αν έχετε κατεβάσει το αρχείο του EAGLE από τον δικτυακό τόπο θα βρείτε ένα εικονίδιο που αντιστοιχεί στο αρχείο εγκατάστασης του EAGLE με το όνομα eaglemac5.0.0.zip, ανάλογα με τη θέση που το έχετε κατεβάσει, πιθανότατα στην επιφάνεια εργασία σας. Πατώντας δύο φορές σε αυτό ξεκινάει η διαδικασία αποσυμπίεσης των αρχείων. Στην επιφάνεια εργασίας θα εμφανιστεί ένας νέος φάκελος με όνομα eaglemac5.0.0.pkg. Πατώντας πάνω σε αυτό ξεκινάει η διαδικασία εγκατάστασης. Ο αριθμός έκδοσης στο όνομα αρχείου ενδέχεται να διαφέρει, ανάλογα με την διαθέσιμη έκδοση του EAGLE. Ακολουθήστε τις οδηγίες εγκατάστασης μέχρι το τέλος. Μετά την ολοκλήρωση της εγκατάστασης θα μπορείτε να ξεκινήσετε το EAGLE πατώντας το εικονίδιο του EAGLE στη θέση EAGLE στο Applications/EAGLE του Finder.

EAGLE
11
Κατά την πρώτη εκτέλεση θα ερωτηθείτε σχετικά με ον τρόπο με το οποίο επιθυμείτε να καταχωρήσετε την άδεια χρήσης του EAGLE: Χρήση ∆ισκέττας Αδείας Αυτό προϋποθέτει ότι έχετε ήδη αγοράσει μια άδεια EAGLE. Στην περίπτωση αυτή το λογισμικό σας ζητάει να υποδείξετε τη διαδρομή στην οποία βρίσκεται το αρχείο αδείας (πιθανότατα στο CD-ROM) και τον προσωπικό σας κωδικό εγκατάστασης που συνοδεύει το πιστοποιητικό αδείας χρήσης (User License Certificate). Εκτέλεση ως Freeware Αυτό σημαίνει πως το EAGLE θα αδειοδοτηθεί ως περιορισμένη έκδοση για έλεγχο, για μη κερδοσκοπική χρήση ή για την παραγωγή κατασκευαστικών δεδομένων. Η έκδοση αυτή είναι περιορισμένη ως προς τη χρήση της. Χωρίς άδεια χρήσης Αναβάλει τη διαδικασία αδειοδότησης του EAGLE κατά την πρώτη εκτέλεση.

EAGLE
12
4 Προσαρμοσμένη εγκατάσταση Εκτός από την τυπική εγκατάσταση το EAGLE επιτρέπει στον χρήστη να προσαρμόσει συγκεκριμένα στοιχεία του προγράμματος, όπως τα μενού ρυθμίσεων, τα βοηθητικά πλήκτρα ή τα χρώματα της οθόνης. Πολλές από αυτές τις ρυθμίσεις μπορούν να πραγματοποιηθούν από το μενού Options στον «Πίνακα Ελέγχου» (Control Panel) ή από κάποιο παράθυρο του περιβάλλοντος του EAGLE. Στο αρχείο ειδικών εντολών (script file) eagle.scr μπορούν να τεθούν προκαθορισμένες τιμές για το Schematic, το Layout και τις βιβλιοθήκες (Library editors) με τη μορφή εντολών του EAGLE. Όσοι θέλουν να χρησιμοποιήσουν αυτές τις δυνατότητες θα πρέπει να εξοικειωθούν με τη γλώσσα εντολών του EAGLE. Η σύνταξη των εντολών περιγράφεται στη βοήθεια του EAGLE (help). Η μορφή του περιβάλλοντος εργασίας μπορεί να ρυθμιστεί ξεχωριστά. Αυτό μπορεί να γίνει επιλέγοντας το μενού Options/User interface στον πίνακα ελέγχου. Αυτός ο οδηγός προϋποθέτει ότι χρησιμοποιείτε τις «τυπικές» ρυθμίσεις. Πολλά πλήκτρα ειδικών λειτουργιών έχουν προκαθοριστεί με διαφορετικές εντολές. Αυτή η διαμόρφωση μπορεί να μεταβληθεί από τον χρήστη οποιαδήποτε στιγμή. Ωστόσο συγκεκριμένα πλήκτρα του λειτουργικού συστήματος (όπως το F1 για τη λειτουργία βοήθειας των Windows) δε θα πρέπει να αναπροσδιοριστούν. Η τρέχουσα διάταξη πλήκτρων ειδικών λειτουργιών μπορεί να βρεθεί από το μενού Options/Assign. Τα παρακάτω πλήκτρα έχουν καθοριστεί εξορισμού: Alt+BS UNDO λειτουργία αναίρεσης Shift+Alt+BS REDO λειτουργία επανάληψης F2 WINDOW επανασχεδίαση περιεχομένου παραθύρου Alt+ F2 WINDOW FIT μεγέθυνση πλήρους οθόνης F3 WINDOW 2 μεγέθυνση διπλασιασμού F4 WINDOW 0.5 σμίκρυνση με συντελεστή 0.5 F5 WINDOW (@) κεντράρισμα θέσης δρομέα F6 GRID εμφάνιση/απόκρυψη γραμμών πλέγματος F7 MOVE ενεργοποίηση MOVE F8 SPLIT ενεργοποίηση SPLIT F9 UNDO αναίρεση λειτουργίας F10 REDO επανάληψη λειτουργίας
Τα χρώματα των επιπέδων μπορούν να προσδιοριστούν ελεύθερα. Από την επιλογή Options/Set, στο tab Color μπορείτε να ορίσετε τιμές χρωμάτων. Σε κάθε περίπτωση θα πρέπει να ορίζεται ζεύγη χρωμάτων: το κανονικό χρώμα του επιπέδου κα το ενεργοποιημένο χρώμα που χρησιμοποιείτε για να τονίσει ένα αντικείμενο κατά τη χρήση της εντολής SHOW ή MOVE. Χρησιμοποιήστε το μενού DISPLAY, κουμπί Change, στοιχείο για να αντιστοιχίσετε χρώματα στα διάφορα επίπεδα. Επιπλέον πληροφορίες σχετικά με τις ρυθμίσεις μπορούν να αναζητηθούν μέσω της λειτουργίας της «βοήθειας» (βλ. SET, ASSIGN, User Interface, CHANGE, και Project).

EAGLE
13
5 Η φιλοσοφία του περιβάλλοντος εργασίας EAGLE Εσωτερικά, το EAGLE έχει δομηθεί κατά τέτοιο τρόπο, ώστε οποιαδήποτε ενέργεια ενεργοποιείται από ένα σύνολο εντολών. Συνήθως ο χρήστης ενεργοποιεί αυτές τις εντολές πατώντας σε στοιχεία των μενού ή σε εικονίδια γραμμών εργαλείων και οι τιμές εισάγονται στα κατάλληλα πεδία. Σαν εναλλακτική λύση μπορείτε να χτυπήσετε σε ένα αντικείμενο με το δεξί πλήκτρο του ποντικιού και να επιλέξετε μία από τις εντολές του αντικειμένου από το σχετικό μενού. Η γνώση των εσωτερικών εντολών δεν είναι απαραίτητη για την επιτυχή σχεδίαση κυκλωματικών διαγραμμάτων (schematics) και πλακέτες με το EAGLE. Ωστόσο η παραπάνω φιλοσοφία δίνει επιπλέον δυνατότητες που κάνουν το EAGLE ένα ευέλικτο εργαλείο. Για παράδειγμα, οποιαδήποτε εντολή μπορεί να εισαχθεί σε μορφή κειμένου μέσω της γραμμής εντολών ή μπορεί να διαβαστούν από κάποιο αρχείο. Επιπλέον σύνολα εντολών μπορούν να αντιστοιχηθούν σε βοηθητικά πλήκτρα (function keys) μέσω της εντολής ASSIGN. Αυτό δίνει στον χρήστη τη δυνατότητα να εκτελεί ακολουθίες εντολών με το πάτημα ενός πλήκτρου ή με μερικά κλικ με το ποντίκι (βλ. εντολή SCRIPT). Επιλογή Στοιχείων Μενού Ο χαρακτήρας ⇒σημαίνει πως πρόκειται να πραγματοποιηθεί μια επιλογή σε κάποιο μενού. Για παράδειγμα
⇒ File/Save σημαίνει: πατήστε το μενού File με το αριστερό πλήκτρο του ποντικιού και μετά πατήστε Save. Πάτημα πλήκτρου ποντικιού Ενέργειες που πρόκειται να πραγματοποιηθούν με το πάτημα του αριστερού πλήκτρου του ποντικιού συμβολίζονται με μία κουκίδα. Για παράδειγμα:
MOVE και F1 σημαίνει: πατήστε την εντολή MOVE με το αριστερό πλήκτρο του ποντικιού και στη συνέχεια το βοηθητικό πλήκτρο F1. Ενέργειες που πρόκειται να πραγματοποιηθούν με διπλό πάτημα του αριστερού πλήκτρου του ποντικιού συμβολίζονται με 2 κουκίδες. Για παράδειγμα:
linear.lbr σημαίνει: επιλέξτε το linear.lbr με διπλό πάτημα του αριστερού πλήκτρου του ποντικιού από το μενού. ∆ιάφορες Εναλλακτικές μορφές Εισόδου Εντολές του EAGLE μπορούν να εισαχθούν μέσω του πληκτρολογίου, πατώντας σε εικονίδια ή πατώντας στοιχεία των μενού. Οι ακόλουθες ενέργειες, για παράδειγμα, θα εκτελέσουν την εντολή MOVE:

EAGLE
14
• Πατώντας το εικονίδιο • Πληκτρολογώντας MOVE στη γραμμή εντολών, ακολουθούμενο από το πλήκτρο
Enter • Πιέζοντας το βοηθητικό πλήκτρο F7 που έχει αντιστοιχηθεί στην εντολή MOVE • Επιλέγοντας το στοιχείο μενού ⇒Edit/Move
Στον οδηγό αυτό πρόκειται να γίνει χρήση κυρίως των γραμμών εργαλείων. Για λόγους ευκρίνειας οι εντολές παραθέτονται με τη μορφή κειμένου:
MOVE
σημαίνει: πατήστε το εικονίδιο MOVE Χρήση Συνδυασμών Πλήκτρων Ο χαρακτήρας + υποδεικνύει ότι το πρώτο πλήκτρο κρατιέται πατημένο τη πατώντας το δεύτερο πλήκτρο. Για παράδειγμα: Alt + F1 Το πλήκτρο Alt κρατιέται πατημένο καθώς πατιέται το πλήκτρο F1, και στη συνέχεια αφήνονται και τα δύο πλήκτρα. Χρήση Σχετικού Μενού Μπορείτε επίσης να πατήσετε με το δεξί πλήκτρο του ποντικιού σε ένα αντικείμενο για να εμφανίσετε τις επιλογές κειμένου που προσφέρονται σε ένα αντικείμενο. Επιπλέον το μενού επιλογών περιέχει την επιλογή ιδιοτήτων (Properties), οι οποίες επιτρέπουν να αλλάξετε τις ιδιότητες του αντικειμένου, εφόσον ενδείκνυται. Αυτό το παράθυρο μπορεί επίσης να ανοίξει με την εντολή INFO. Εισαγωγή Εντολών και Παραμέτρων μέσω της Γραμμής Εντολών Οι ενέργειες που χρειάζεται να ολοκληρωθούν με το πλήκτρο enter (return) συμβολίζονται με τον χαρακτήρα ← . Για παράδειγμα USE ← σημαίνει: πληκτρολογήστε USE και στη συνέχεια πιέστε το πλήκτρο Enter. Οτιδήποτε πρέπει να γραφεί όπως εμφανίζεται, θα παρουσιάζεται στη συνέχεια ως εξής: CHANGE WIDTH 0.024← To EAGLE δεν κάνει διάκριση ανάμεσα σε μικρά και κεφαλαία. Συνεπώς μπορείτε να εισάγετε την παραπάνω εντολή ως change width 0.024← Μπορείτε να συντμήσετε τις δεσμευμένες λέξεις. Η παραπάνω εντολή μπορεί επομένως να απλοποιηθεί ως cha wid 0.024← Στον οδηγό αυτό ωστόσο χρησιμοποιούνται πλήρεις εντολές.

EAGLE
15
Οι παρακάτω εικόνες δείχνουν ποιες εντολές ενεργοποιούνται με τα διάφορα εικονίδια των γραμμών εργαλείων. Επιπλέον βοήθεια παρέχεται από το κείμενο “Πλαισίου Βοήθειας” που εμφανίζεται μόλις ο δείκτης του ποντικιού τοποθετηθεί σε ένα εικονίδιο για ορισμένο χρόνο. Το κείμενο αυτό δείχνει το όνομα της εντολής.
Το παράθυρο του LAYOUT EDITOR Από επάνω προς τα κάτω: τίτλος, γραμμή μενού, γραμμή ενεργειών, γραμμή εργαλείων δυναμικών παραμέτρων και απεικόνιση συντεταγμένων με γραμμή εντολών. Στα αριστερά η γραμμή εντολών. Το κείμενο του “Πλαισίου Βοήθειας” περιγράφει το εικονίδιο WIRE. Η γραμμή κατάστασης παρακάτω δείχνει μια σύντομη περιγραφή της τρέχουσας εντολής. Οι γραμμές εργαλείων μπορούν να εμφανιστούν/αποκρυφτούν από το μενού Options/User. Επιπλέον υπάρχει η δυνατότητα να χρησιμοποιηθεί μενού κειμένου αντί της εικονιζόμενης γραμμής εργαλείων.

EAGLE
16
Γραμμή εργαλείων εντολών του Schematic Editor (αριστερά) και του Layout Editor (δεξιά)

EAGLE
17
6 Πίνακας Ελέγχου Έχοντας ξεκινήσει το EAGLE ανοίγει ο Πίνακας Ελέγχου (Control Panel). Σας επιτρέπει να φορτώσετε και να αποθηκεύσετε projects καθώς και να ρυθμίσετε ορισμένες παραμέτρους του προγράμματος. Πατώντας το δεξί πλήκτρο του ποντικιού σε ένα πεδίο στον κλάδο “Projects” του εικονιζόμενου δέντρου, ανοίγει ένα μενού που επιτρέπει τη δημιουργία ένα νέο project. Η δενδροειδής απεικόνιση επιτρέπει μια γρήγορη αναζήτηση των βιβλιοθηκών του EAGLE. Πατώντας κάποιο πεδίο στον κλάδο Libraries, π.χ. το 40xx.lbr εμφανίζεται το περιεχόμενο της βιβλιοθήκης. Επιλέγοντας κάποιο αντικείμενο εμφανίζεται ένα σύντομο κείμενο περιγραφής στα δεξιά.
Πίνακας Ελέγχου: Προεπισκόπηση των περιεχομένων βιβλιοθήκης
Εδώ μπορείτε να έχετε μια σύνοψη προγραμμάτων σε Γλώσσα Χρηστών, αρχεία Script και εργασίες CAM. ∆οκιμάστε να επιλέξετε διάφορα πεδία. Στα δεξιά θα εμφανιστεί μια περιγραφική αναφορά. Ο Πίνακας Ελέγχου υποστηρίζει τη λειτουργία “Drag&Drop”. Πατώντας το δεξί πλήκτρο σε οποιοδήποτε πεδίο της δενδροειδούς απεικόνισης εμφανίζεται ένα σχετικό μενού που παρέχει επιλογές όπως εκτύπωση, άνοιγμα, αντιγραφή κλπ (print, open, copy αντίστοιχα). Τα πλήκτρα κατεύθυνσης επιτρέπουν την πλοήγηση στη δενδροειδή δομή. Το δεξί πλήκτρο αναπτύσσει τη δενδροειδή δομή. Το αριστερό πλήκτρο επιστρέφει στον ανώτερο κόμβο. Ένα ακόμη πάτημα του αριστερού πλήκτρου οδηγεί στο κλείσιμο του κλάδου. Τα πλήκτρα κατεύθυνσης πάνω και κάτω οδηγούν στην προηγούμενη και επόμενη εγγραφή αντίστοιχα.

EAGLE
18
Οι διαδρομές για κάθε κλάδο του δένδρου ορίζονται στο Options/Directories. Αρχεία EAGLE Ο παρακάτω πίνακας απεικονίζει τους πιο σημαντικούς τύπους αρχείων που μπορεί να διαχειριστεί το EAGLE: Τύπος Παράθυρο Όνομα Πλακέτα (board) Layout Editor *.brd Schematic Schematic Editor *.sch Library Library Editor *.lbr Αρχείο Script Επεξεργαστής Κειμένου
(Text Editor) *.scr
Πρόγραμμα Χρήστη Επεξεργαστής Κειμένου *.ulp Οποιοδήποτε αρχείο κειμένου
Επεξεργαστής Κειμένου *.*
Η έκδοση Linux αναγνωρίζει μόνο επεκτάσεις αρχείων με πεζά. Αρχεία Ασφαλείας Το EAGLE δημιουργεί αρχεία ασφαλείας δεδομένων από τα αρχεία κυκλωματικών διαγραμμάτων, πλακετών και βιβλιοθηκών. Αποθηκεύονται με τροποποιημένες επεκτάσεις: το .brd γίνεται .b#1, το .sch γίνεται .s#1, και το .lbr γίνεται .l#1. Υπάρχει ένας μέγιστος αριθμός 9 αρχείων ασφαλείας. Επίσης είναι δυνατό να οριστεί η αποθήκευση των αρχείων του EAGLE σε συγκεκριμένα χρονικά διαστήματα Στην περίπτωση αυτή τα αρχεία παίρνουν την επέκταση b##, s## ή l##. Τα αρχεία μπορούν να ξαναχρησιμοποιηθούν μετονομάζοντάς τα με τη σωστή επέκταση.. Όλες οι ρυθμίσεις σχετικά με τα αρχεία ασφαλείας υπάρχουν στο μενού Options/Backup του Πίνακα Ελέγχου.
Projects του EAGLE Ας δημιουργηθεί πρώτα ένα νέο project. Έχοντας ξεκινήσει το πρόγραμμα, πρώτα στο σύμβολο + στον φάκελο Projects, στη συνέχεια στο σύμβολο + στα πεδία entries και tutorial στη δενδροειδή απεικόνιση. Με το δεξί πλήκτρο του ποντικιού εμφανίζονται τα περιεχόμενα του φακέλου tutorial. Επιλέξτε New Project στο εμφανιζόμενο μενού. Ονομάστε το νέο project MyProject για παράδειγμα. Με τον τρόπο αυτό δημιουργείτε έναν υποφάκελο στον φάκελο tutorial ο οποίος ονομάζεται MyProject. Ο φάκελος αυτός θα περιέχει όλα τα αρχεία δεδομένων που ανήκουν στο project. Φυσικά μπορείτε να δημιουργήσετε επιπλέον υποφακέλους. Για να καθορίσετε τη διαδρομή στην οποία θα αποθηκευτούν οι φάκελοι του δικού σας project, πατήστε ⇒Options/Directories και εισάγετέ αυτή στο πεδίο Projects. Αρκεί ένα πάτημα στο δεξί πλήκτρο του ποντικιού και μπορείτε να ανοίξετε νέα schematics, layouts και βιβλιοθήκες. Κάθε project περιέχει ένα αρχείο με όνομα eagle.epf το οποίο αποθηκεύει συγκεκριμένες ρυθμίσεις του project, θέσεις διαφόρων παραθύρων του project κλπ. Το τρέχον ενεργό project είναι επιλεγμένο (πράσινο) στον Πίνακα Ελέγχου. Όταν ξανανοίξετε το πρόγραμμα η τελευταία κατάσταση θα ανακτηθεί. Το project που χρησιμοποιήθηκε

EAGLE
19
τελευταία φορά και άλλες ρυθμίσεις του χρήστη αποθηκεύονται στο αρχείο: -/.eaglerc (Linux, Mac) ή eaglerc.usr (Windows). Πριν προχωρήσουμε στα παρακάτω παραδείγματα, θέλουμε να αντιγράψουμε τα αρχεία demo1.sch, demo2.sch και demo2.brd στον φάκελο MyProject. Πατήστε το πλήκτρο Ctrl, πατήστε στο επιθυμητό αρχείο και σύρτε το στο πεδίο tutorial. Αφήστε στη συνέχεια το πλήκτρο του ποντικιού. Επαναλάβετε τη διαδικασία και για τα υπόλοιπα αρχεία. Ακολούθως ανοίξτε το αρχείο schematic demo1.sch με διπλό πάτημα του αριστερού πλήκτρου του ποντικιού. Εάν κλείσετε το πρόγραμμα με Alt+X και επανεκκινήσετε την εφαρμογή θα εμφανιστούν οι προηγούμενες ρυθμίσεις και τα παράθυρα.

EAGLE
20
7 Φόρτωμα Αρχείου και Επιλογή Μεγέθυνσης Παρακάτω δίνονται ορισμένα παραδείγματα. Ξεκινήστε το EAGLE και περιμένετε μέχρι να εμφανιστεί ο Πίνακας Ελέγχου. Ανοίξτε το πεδίο Projects/examples/tutorials/MyProject της δενδροειδούς απεικόνισης. Στη συνέχεια φορτώστε το αρχείο demo2.brd. Αυτό μπορεί να γίνει αν στο πεδίο demo2.brd ή επιλέγοντας το αρχείο από το μενού ⇒File/Open/Board. To schematic με το ίδιο όνομα θα φορτωθεί μαζί με την πλακέτα. Μεγεθύνετε το παράθυρο επεξεργασίας πλακέτας.
Τώρα πιέστε το εικονίδιο για να πραγματοποιήσετε μεγέθυνση στην εικόνα.
Πατώντας η εικόνα θα εμφανιστεί σε πλήρες μέγεθος για να χωράει στην οθόνη.
Πατώντας πραγματοποιείται σμίκρυνση.
Η εντολή που ελέγχεται από το εικονίδιο είναι περισσότερο ευέλικτη από ότι σε άλλα προγράμματα. Πατήστε το και δημιουργήστε ένα ορθογώνιο σέρνοντας τον δείκτη του ποντικιού ενώ το αριστερό πλήκτρο του ποντικιού είναι πατημένο. Ακολούθως αφήστε το πλήκτρο του ποντικιού, όπως κάνετε συνήθως και σε άλλα προγράμματα, οπότε θα εμφανιστεί η επιλεγμένη περιοχή. Εάν θελήσετε να επιλέξετε ένα νέο κέντρο με τον ίδιο παράγοντα μεγέθυνσης, απλά πατήστε το ίδιο εικονίδιο, σημειώστε το κέντρο με ένα πάτημα του ποντικιού και πατήστε το εικονίδιο του σηματοδότη (φανάρι) στη γραμμή ενεργειών. Εάν θελήσετε να επιλέξετε ένα νέο κέντρο και ταυτόχρονα ένα νέο παράγοντα μεγέθυνσης, πατήστε στο ίδιο εικονίδιο. Το επιθυμητό αποτέλεσμα προκύπτει πατώντας τρεις φορές το πλήκτρο του ποντικιού. Το πρώτο πάτημα καθορίζει το νέο κέντρο και τα δύο τελευταία καθορίζουν τον παράγοντα μεγέθυνσης. Εάν το τρίτο σημείο είναι πολύ μακριά από το πρώτο, το πρόγραμμα θα κάνει μεγέθυνση στην εικόνα. ∆οκιμάστε το για να διαπιστώστε τον τρόπο με τον οποίο λειτουργεί. Κατά τη διάρκεια συγκεκριμένων λειτουργιών ενδέχεται κάποια αντικείμενα στην εικόνα εξαφανίζονται ή καταστρέφονται. Στην περίπτωση αυτή ανανεώστε την εικόνα πατώντας το
εικονίδιο Redraw (επανασχεδίαση) Εάν θελήσετε να μετακινήσετε το επιλεγμένο παράθυρο, πατήστε το πλήκτρο Ctrl καθώς μετακινείτε το ποντίκι. Παραπάνω δυνατότητες μπορούν να αναζητηθούν στις βοηθητικές σελίδες της εντολής WINDOW. Αυτές μπορούν να κληθούν απλά πληκτρολογώντας τα παρακάτω στη γραμμή εντολών.
HELP WINDOW ←

EAGLE
21
8 Επιλέγοντας στρώματα για εμφάνιση Οι εικόνες του EAGLE περιέχουν αντικείμενα σε διαφορετικά στρώματα. Προκειμένου να λάβετε ένα χρήσιμο αποτέλεσμα συνδυάζονται πολλά στρώματα για την έξοδο. Για παράδειγμα ο συνδυασμός των Top, Pad και Via στρωμάτων χρησιμοποιείται για τη χάραξη της πλευράς των στοιχείων (εξαρτημάτων) της πλακέτας τυπωμένου κυκλώματος. Αντίστοιχα ο συνδυασμός των στρωμάτων Bottom, Pad και Via χρησιμοποιείται για τη δημιουργία ενός φιλμ για την επιφάνεια κολλήσεων της πλακέτας. Το στρώμα Pad περιλαμβάνει τις οπές για τις συνδέσεις των στοιχείων και το στρώμα Via περιέχει τις οπές που απαιτούνται για τη μετάβαση κάθε γραμμής του κυκλώματος από ένα στρώμα σε άλλο. Φορτώστε την πλακέτα demo2.brd χρησιμοποιώντας το μενού File/Open/Board και πατήστε το εικονίδιο DISPLAY στη γραμμή εργαλείων εντολών (βλ. ∆ομή γραμμών εργαλείων στις προηγούμενες σελίδες). Τα σημειωμένα στρώματα εμφανίζονται. Πατώντας πάνω στον αριθμό του στρώματος η εμφάνιση κάθε στρώματος μπορεί να ενεργοποιηθεί ή να απενεργοποιηθεί. Τα κουμπιά All και None ενεργοποιούν ή απενεργοποιούν όλα τα στρώματα. Επιλέγοντας ή όχι το στρώμα 21tPlace (επάνω τμήμα εικόνας), επιλέγονται ή όχι και τα στρώματα 23tOrigins, 25tNames, 27tValues και 51tDocu. Το ίδιο ισχύει και για το στρώμα 22bPlace (κάτω τμήμα εικόνας). Προσοχή: Τα στοιχεία στο στρώμα 1Top μπορούν να μετακινηθούν ή να επιλεχθούν στο διάγραμμα μόνο εάν το στρώμα 23tOrigins είναι επιλεγμένο. Το ίδιο ισχύει και για το στρώμα 16Bottom και το στρώμα 24bOrigins. Συμβουλευτείτε τη σελίδα βοήθειας για την εντολή LAYER σχετικά με τη σημασία των διαφόρων στρωμάτων του Eagle.

EAGLE
22
9 ∆ημιουργία πλέγματος και μονάδων Τα διαγράμματα πλακετών θα πρέπει να σχεδιάζονται σε ένα πλέγμα 0.1 ιντσών (2,54 mm) καθώς με αυτό τον τρόπο ορίζονται οι βιβλιοθήκες. Το πλέγμα για τις πλακέτας καθορίζεται από τα χρησιμοποιούμενα στοιχεία και την πολυπλοκότητα της πλακέτας.
Το πλέγμα και οι μονάδες ορίζονται με την εντολή GRID, πατώντας στο εικονίδιο GRID στη γραμμή εργαλείων παραμέτρων (parameter). Πατώντας με το δεξί πλήκτρο του ποντικιού εμφανίζεται ένα μενού μπορεί να γίνει επιλογή του Last η οποία χρησιμοποιεί το πλέγμα που χρησιμοποιήθηκε τελευταία φορά. Με την επιλογή New είναι δυνατό να οριστούν επικαλύψεις που καθορίζουν συγκεκριμένες ρυθμίσεις του πλέγματος. Το όνομά τους μπορεί να χρησιμοποιηθεί ως παράμετρος στην εντολή GRID και συνεπώς δίνεται η δυνατότητα άμεσης μετάβασης από ένα πλέγμα σε άλλο. Όλες οι μονάδες δίνονται στην τρέχουσα επιλεγμένη μονάδα. Συμβουλευτείτε τις σελίδες βοήθειας σχετικά με την εντολή GRID για λεπτομερείς πληροφορίες. Για όλες τις ρυθμίσεις στο παράθυρο κανόνων σχεδίασης (Edit/Design Rules)μπορούν να χρησιμοποιηθούν τιμές είτε σε mil είτε σε χιλιοστά (1mil = 1/1000 ίντσες). Η προεπιλεγμένη μονάδα είναι το mil. Αν προτιμάτε να εργάζεστε με χιλιοστά τότε απλώς προσθέστε τη μονάδα μέτρησης στην τιμή π.χ, 0.2 mm
Πίνακας Ιντσών- Mil – Χιλιοστών για τις συχνότερες τιμές Ίντσες Mil mm
0,008 8 0,20320,010 10 0,25400,012 12 0,30480,016 16 0,40640,024 24 0,60960,032 32 0,81280,040 40 1,01600,050 50 1,27000,100 100 2,5400
To μενού διαλόγου GRID επιτρέπει τον ορισμό ενός εναλλακτικού πλέγματος που ενεργοποιείται με τη χρήση του πλήκτρου Alt στο παράθυρο του Editor.

EAGLE
23
10 Καλώδια, κύκλοι, τόξα, ορθογώνια και κείμενο
Καλώδια, κύκλοι, τόξα, ορθογώνια και κείμενο δημιουργούνται με τις εντολές WIRE ,
CIRCLE , ARC , RECTANGLE και ΤΕΧΤ . Από τη μία πλευρά, αυτά τα αντικείμενα χρησιμεύουν ως απλά στοιχεία σχεδίασης για σύμβολα, πακέτα, περιθώρια κλπ. και από την άλλη μπορούν να εκτελέσουν ειδικές λειτουργίας, όπως ο καθορισμός περιορισμένων περιοχών. Πρώτα πρέπει να δημιουργηθεί ένα νέο αρχείο διαγράμματος πλακέτας. Κλείστε όλα τα παράθυρα και επιλέξτε →File/New/Schematic από τον πίνακα ελέγχου. ∆ημιουργείται ένα νέο αρχείο με το όνομα untitled.sch. Κανονικά δε θα πρέπει ποτέ να αποθηκεύετε ένα αρχείο με όνομα untitled, αλλά θα πρέπει να χρησιμοποιείτε την ⇒File/Save as για την επιλογή διαφορετικού ονόματος. Ωστόσο στον οδηγό αυτό δεν πρόκειται να σωθεί απολύτως κανένα αρχείο. Στη συνέχεια μεγεθύνετε το παράθυρο του περιβάλλοντος διόρθωσης. Η εντολή WIRE
Η εντολή WIRE χρησιμοποιείται για τη σχεδίαση γραμμών. Πατήστε την εντολή WIRE στη γραμμή εργαλείων εντολών. Όλες οι παράμετροι για αυτή την εντολή μπορούν να οριστούν από τη γραμμή εργαλείων παραμέτρων. Ακολούθως επιλέξτε το στρώμα 95,Names στο πεδίο επιλογής στρώματος (layer selection). Σε αυτό το στρώμα πρόκειται να δημιουργηθεί μια ορθογώνια γραμμή.
Παράμετροι της εντολής WIRE Καθορίστε το σημείο έναρξης με ένα πάτημα του αριστερού πλήκτρου του ποντικιού. Μετακινήστε τον δρομέα ελαφρώς προς τα δεξιά και πατήστε το δεξί πλήκτρο του ποντικιού μερικές φορές. Παρατηρήστε πως εμφανίζεται η σύνδεση σε διαφορετικές διαγώνιες και ορθογώνιες μορφές. Όταν η σύνδεση εμφανιστεί υπό ορθή γωνία πατήστε το αριστερό πλήκτρο του ποντικιού ώστε να καθορίσετε αυτή τη θέση. Τώρα μετακινήστε τον δρομέα στην αρχική θέση και για να σχηματίσετε τη γραμμή. Τώρα θα πρέπει να είστε σε θέση να βλέπετε ένα ορθογώνιο περίγραμμα. Όπως παρατηρείτε μια γωνία μεταξύ τμημάτων καλωδίωσης μπορεί να πραγματοποιηθεί πατώντας το δεξί πλήκτρο του ποντικιού. Αυτό είναι ευκολότερο από τη χρήση των συμβόλων της γραμμής εργαλείων παραμέτρων.

EAGLE
24
Προσοχή: Μη χρησιμοποιείτε την εντολή WIRE για να σχεδιάσετε ένα δίκτυο ή ένα κανάλι στο κυκλωματικό διάγραμμα – χρησιμοποιήστε τις εντολές NET και BUS αντίστοιχα! Στο περιβάλλον ∆ομής Πλακέτας Το EAGLE ερμηνεύει ως ηλεκτρικά αγώγιμες διαδρομές τις γραμμές στα στρώματα πλακέτας Top, Bottom ή Route2..15. Καλώδια χρησιμοποιούνται επίσης για τα περιγράμματα των πλακετών. Ξεκινήστε να χρησιμοποιείτε αυτή την εντολή. Αλλάζοντας το Πάχος της Γραμμής Εφόσον είναι ενεργή η εντολή WIRE μπορείτε να επιλέξετε το πάχος της γραμμής από το αντίστοιχο πεδίο στη γραμμή εργαλείων παραμέτρων ή να πληκτρολογήσετε μια συγκεκριμένη τιμή, διαφορετική για κάθε τμήμα. Για να αλλάξετε το πάχος γραμμής σε ένα υπάρχον αντικείμενο,
στο εικονίδιο CHANGE της γραμμής εργαλείων εντολών, οπότε εμφανίζεται ένα μενού στο εικονίδιο WIDTH οπότε εμφανίζεται ένα επιπλέον μενού στο οποίο σημειώνεται η τρέχουσα τιμή. Επιλέξτε μια επιθυμητή τιμή με ένα πάτημα του ποντικιού και στη συνέχεια πατήστε στο αντικείμενο για να αλλάξει η τιμή. Για να αλλάξετε το πάχος μιας γραμμής σε μία τιμή που δεν περιέχεται στο μενού της εντολής CHANGE μπορείτε να χρησιμοποιήσετε τη γραμμή εντολών για να γράψετε κάποια τιμή. Για παράδειγμα:
CHANGE WIDTH 0.017 ← και στη συνέχεια πατήστε στο επιλεγμένο τμήμα καλωδίωσης. Για να αλλάξετε τη μορφή της καλωδίωσης CHANGE και Style. Επιλέξτε τη μορφή και την καλωδίωση που θέλετε να αλλάξετε. Αλλαγή Αντικειμένου σε άλλο Στρώμα Για να μετακινήσετε ένα αντικείμενο, για παράδειγμα ένα τμήμα καλωδίωσης, σε κάποιο άλλο στρώμα
CHANGE LAYER

EAGLE
25
Επιλέξτε το στρώμα προορισμού, για παράδειγμα 94 Symbols, με . Στη συνέχεια ΟΚ, και έπειτα στο επιλεγμένο αντικείμενο(α). Παρατηρείστε ότι μερικά αντικείμενα δε μπορούν να μετακινηθούν σε άλλα στρώματα διότι έχουν ιδιαίτερη σημασία. Λειτουργία Αναίρεσης/Επανάληψης Ένα από τα πιο χρήσιμα χαρακτηριστικά του EAGLE είναι η απεριόριστη λειτουργία Αναίρεσης(Undo). Πατήστε το αριστερό εικονίδιο όσες φορές θέλετε για να αναιρέσετε προηγούμενες ενέργειες. Χρησιμοποιήστε το δεξί εικονίδιο για να επαναλάβετε ενέργειες που είχατε αναιρέσει με τη λειτουργία αναίρεσης.
Η Εντολή CIRCLE
Για να ενεργοποιήσετε την CIRCLE, που χρησιμοποιείται για τη σχεδίαση ενός κύκλου, CIRCLE Το EAGLE απαιτεί δύο πατήματα του ποντικιού για να καθορίσει έναν κύκλο. Το πρώτο πάτημα ορίζει το κέντρο του κύκλου και το δεύτερο καθορίζει την ακτίνα. Τοποθετήστε τον δρομέα σε οποιοδήποτε σημείο του πλέγματος και . Σύρτε τον δρομέα κατά αρκετά σημεία πλέγματος προς τα δεξιά. Όταν ο κύκλος αποκτήσει τη διάμετρο που θέλετε, για να καθοριστεί και να ολοκληρωθεί η εντολή. Το πάχος γραμμής του κύκλου μπορεί να αλλάξει όπως περιγράφηκε προηγουμένως για τις καλωδιώσεις. Ένας κύκλος με πάχος 0 πρόκειται να σχηματιστεί. Παράδειγμα σχεδίασης ενός κύκλου με χρήση των συντεταγμένων: Πρέπει να σχεδιαστεί ένας κύκλος με την αρχή τη θέση x = 10 και y = 25 και μια ακτίνα 15mm. Αρχικά ορίστε το πλέγμα σε mm: GRID MM Στη συνέχεια σχεδιάστε τον κύκλο: CIRCLE (10 25) (10 40) ή CIRCLE (10 25) (10 10) Το δεύτερο ζεύγος συντεταγμένων περιγράφει κάποια θέση της περιμέτρου. Συνεπώς διάφορες τιμές είναι δυνατό να χρησιμοποιηθούν για την περιγραφή ενός κύκλου. Για να βρείτε περισσότερες πληροφορίες για την εντολή CIRCLE πατήστε F1 όσο είναι ενεργοποιημένη η εντολή ή πληκτρολογήστε

EAGLE
26
HELP CIRCLE ← . Για να ακυρώσετε μία εντολή πατήστε το εικονίδιο με το σήμα STOP ή ενεργοποιήστε μία άλλη εντολή. Το πάτημα του πλήκτρου Esc γενικά αποδεσμεύει ένα αντικείμενο από τον δρομέα. Η Εντολή ARC
Για να ενεργοποιήσετε την εντολή ARC, η οποία χρησιμοποιείται για τη σχεδίαση τόξων, ARC Ένα τόξο καθορίζεται με τρία πατήματα του ποντικιού: το πρώτο ορίζει το σημείο εκκίνησης, το δεύτερο τη διάμετρο και το τρίτο το σημείο πέρατος. Τοποθετήστε τον δρομέα στο επιθυμητό σημείο εκκίνησης και . Στη συνέχεια μετακινήστε τον δρομέα κατά ορισμένες μονάδες πλέγματος προς τα αριστερά, αλλά διατηρώντας την τεταγμένη-Y. Εμφανίζεται ένας κύκλος ο οποίος δείχνει τη διάμετρο του τόξου. και ο κύκλος θα μετατραπεί σε τόξο. Τώρα μπορείτε να αλλάξετε την κατεύθυνση του τόξου με το δεξί πλήκτρο του ποντικιού. Πατήστε αρκετές φορές το δεξί πλήκτρο του ποντικιού και θα δείτε τη σημασία του. Μπορείτε επίσης να μεγεθύνετε ή να σμικρύνετε το τόξο μετακινώντας το ποντίκι. Όταν καταλήξετε στην επιθυμητή μορφή, για να ορίσετε το τόξο. Εξασκηθείτε σχεδιάζοντας ορισμένα τόξα. Χρησιμοποιήστε τη λειτουργία βοήθειας για να μάθετε περισσότερα σχετικά με την εντολή ARC. Αυτό μπορεί να γίνει επίσης και με την εντολή WIRE! Η Εντολή RECT
Για να ενεργοποιήσετε την εντολή RECT, που χρησιμοποιείται για τη δημιουργία ορθογωνίων, RECT Για τον καθορισμό ενός ορθογωνίου απαιτούνται δύο πατήματα του ποντικιού: Το πρώτο καθορίζει τη μία γωνία και το δεύτερο καθορίζει την απέναντι γωνία. Μετακινήστε τον δρομέα στο σημείο όπου υπάρχει ένα ορθογώνιο και . Μετακινήστε τον δρομέα ελαφρώς προς τα επάνω και δεξιά. Όταν το ορθογώνιο αποκτήσει το επιθυμητό μέγεθος, για να το ορίσετε. Το ορθογώνιο «γεμίζει» με το χρώμα του χρησιμοποιούμενου στρώματος. Χρησιμοποιήστε τη λειτουργία της βοήθειας για να μάθετε περισσότερα για την εντολή RECT. Η Εντολή TEXT
Για να ενεργοποιήσετε την εντολή TEXT, που χρησιμοποιείται για την εισαγωγή κειμένου,

EAGLE
27
TEXT Στη συνέχεια πληκτρολογήστε το επιθυμητό κείμενο και TEXT. Ακολούθως εισάγετε το κείμενο με . Ένα αντίγραφο του κειμένου βρίσκεται πλέον συνδεδεμένο με τον δρομέα. Για να διακοπεί η διαδικασία εισαγωγής κειμένου απλά πιέστε το κουμπί της επόμενης εντολής. Για να τοποθετήσετε ένα άλλο κείμενο, γράψτε το κείμενο και ολοκληρώστε τη διαδικασία πατώντας το πλήκτρο Enter. Το κείμενο θα εμφανιστεί στη γραμμή εντολών. Κείμενα τα οποία περιλαμβάνουν κενά ή ερωτηματικά («;») θα πρέπει να περικλείονται από απλά εισαγωγικά όπως παρακάτω: ‘This is a text’ Για να αλλάξετε τη γραμματοσειρά του κειμένου CHANGE FONT Το EAGLE υποστηρίζει μια γραμματοσειρά τύπου διανύσματος, μία ποσοστιαία και μια σταθερή. Για να αλλάξετε το μέγεθος του κειμένου: CHANGE SIZE Τιμή στο μενού και στην κάτω αριστερή γωνία του κειμένου. Σε ένα περιστραμένο κείμενο το σημείο αναφοράς ενδέχεται να μετακινηθεί στην επάνω δεξιά γωνία. Το κείμενο εμφανίζεται πάντα έτσι ώστε να είναι αναγνώσιμο από μπροστά ή από το πλάι. Είναι δυνατό να απεικονιστούν κείμενα σε οποιαδήποτε κατεύθυνση. Χρησιμοποιώντας την επιλογή Spin που βρίσκεται στη γραμμή εργαλείων παραμέτρων ενώ είναι ενεργοποιημένες οι εντολές TEXT, MOVE, ή ROTATE είναι δυνατό να προκύψουν αναγνώσιμα κείμενα σε οποιαδήποτε κατεύθυνση Για να αλλάξετε κάποιο κείμενο CHANGE
TEXT
και στο σημείο αναφοράς του κειμένου, κατόπιν διορθώστε το κείμενο και στο OK. Χρησιμοποιώντας CHANGE RATIO μπορείτε να αλλάξετε το πάχος γραμμής σε ένα κείμενο σε σχέση με το ύψος της γραμματοσειράς. ∆είτε τη σελίδα βοήθειας για περισσότερες πληροφορίες σχετικά με τις εντολές ΤΕΧΤ και CHANGE. Ειδικές Μεταβλητές Κειμένου (Text) Εάν γράψετε το κείμενο

EAGLE
28
> SHEET αυτή η εντολή θα αντικατασταθεί από τον αριθμό τρέχοντος φύλλου, π.χ. 1/1. Το EAGLE παρέχει ένα πλήθος παρόμοιων μεταβλητών κειμένου, π.χ. για την ημερομηνία/ώρα που αντιστοιχούν στην τελευταία αλλαγή στο αρχείο (>LAST_DATE_TIME) ή στην εκτύπωση διαγράμματος (>PLOT_DATE_TIME). Τα στοιχεία των βιβλιοθηκών ορίζονται με μεταβλητές κειμένου για το όνομα (>NAME) και για την τιμή (>VALUE) ενός στοιχείου. Επιπλέον είναι δυνατό να χρησιμοποιηθούν τα >PART και >GATE ως σύμβολα. Εκτός από τα προκαθορισμένα σύμβολα κειμένου, το EAGLE αναγνωρίσει το κείμενο που ξεκινάει με ‘>’ ως ιδιότητα καθορισμένη από τον χρήστη, συγκεκριμένου στοιχείου ή καθολική. Για περισσότερες πληροφορίες δείτε στις σελίδες βοήθειας της εντολής ATTRIBUTE.

EAGLE
29
11 Χρησιμοποιώντας Βιβλιοθήκες (Libraries) Το EAGLE συνοδεύεται από πολλά αρχεία βιβλιοθηκών που περιέχουν συσκευές και στοιχεία. Το δενδροδίαγραμμα στον Πίνακα Ελέγχου του EAGLE και το αρχείο library.txt (στον φάκελο eagle/doc) παρέχουν λεπτομερείς πληροφορίες σχετικά με τα περιεχόμενα των βιβλιοθηκών. Στο τμήμα αυτό θα μάθετε πως να εισάγετε κυκλωματικά σύμβολα σε ένα διάγραμμα και πως θα τα χρησιμοποιείτε. Ανοίξτε ένα νέο κυκλωματικό διάγραμμα για να ξεκινήσετε με μία κενή περιοχή σχεδίασης. ⇒ File/New/Schematic. Η Εντολή Add
Για να επιλέξετε στοιχεία από κάποια βιβλιοθήκη, ADD στη γραμμή εργαλείων εντολών, οπότε εμφανίζεται ένα παράθυρο. Τα πλήκτρα κατεύθυνσης επιτρέπουν την πλοήγηση στη λίστα βιβλιοθηκών. Το δεξί πλήκτρο αναπτύσσει την εγγραφή της βιβλιοθήκης ή συσκευής. Το αριστερό πλήκτρο επιστρέφει στον ανώτερο κόμβο. Ένα ακόμη πάτημα του αριστερού πλήκτρου οδηγεί στο κλείσιμο του κλάδου. Τα πλήκτρα κατεύθυνσης πάνω και κάτω οδηγούν στην προηγούμενη και επόμενη εγγραφή αντίστοιχα. Πληκτρολογώντας ένα γράμμα επιλέγεται η πρώτη εγγραφή της οποίας το όνομα ξεκινάει από το γράμμα αυτό. Πληκτρολογώντας και άλλα γράμματα η πρώτη εγγραφή που ξεκινάει με αυτά επιλέγεται. Μπορείτε να εισαγάγετε έναν ή περισσότερους τρόπους αναζήτησης στο πεδίο Search. Μπορείτε να χρησιμοποιήσετε το όνομα μιας συσκευής ή οποιασδήποτε λέξης της περιγραφής συσκευών. Χαρακτήρες μπαλαντέρ όπως * και ? είναι επιτρεπτοί. Εάν δεν υπάρχει καμία ορατή καταχώρηση μετά την πρώτη χρήση της εντολής ADD, δεν έχει φορτωθεί καμία βιβλιοθήκη. Σε αυτή την περίπτωση, διαβάστε το ακόλουθο κεφάλαιο όπου εξετάζει την εντολή USE. Για παράδειγμα θέλουμε να εισάγουμε το στοιχείο 74LS00. Εισάγετε στο πεδίο αναζήτησης: 74*00* ή 74LS00* Το * είναι ο χαρακτήρας της τεχνολογίας ή/και της μεταβλητής πακέτου. Το αποτέλεσμα της αναζήτησης δείχνει το στοιχείο σε διάφορες τεχνολογίες και μεταβλητές πακέτου. Επιλέξτε το επιθυμητό στοιχείο και ΟΚ. Τώρα μπορεί να τοποθετηθεί στο κυκλωματικό διάγραμμα. Τοποθετήστε το δρομέα ελαφρώς αριστερά από το κέντρο και . Μετακινήστε τον δρομέα δεξιά και τοποθετήστε μια δεύτερη πύλη με ένα ακόμα πάτημα του ποντικιού. Τοποθετήστε τέσσερις πύλες γύρω από το κέντρο της περιοχής σχεδίασης με ανάλογο τρόπο. Τώρα τοποθετήστε μία πέμπτη πύλη κάπου κοντά σε αυτές. Παρατηρήστε ότι το EAGLE έχει ονομάσει τις τέσσερις πρώτες πύλες IC1A..IC1D, ενώ η πέμπτη πύλη έχει ονομαστεί IC2A, καθώς αυτή απαιτεί ένα επιπλέον ολοκληρωμένο κύκλωμα (IC).

EAGLE
30
Εάν δείτε τώρα τους ακροδέκτες (Pins) στο στρώμα 93, είτε όπως περιγράφεται παραπάνω είτε πληκτρολογώντας DISPLAY PINS ← στη γραμμή εντολών, εμφανίζονται επιπλέον παράμετροι ακροδεκτών με πράσινο. Μεγεθύνετε την περιοχή σχεδίασης, έτσι ώστε κάθε πύλη να εμφανίζεται σε μεγάλη κλίμακα. Θα παρατηρήσετε ότι οι ακροδέκτες σημειώνονται ως Είσοδος ( In ) ή Έξοδοι ( Out ) και ένας αριθμός συμβολίζει τη δυνατότητα αντικατάστασης ( Swaplevel ). Swaplevel μεγαλύτερο από 0 συνεπάγεται ότι αυτός ο ακροδέκτης μπορεί να αντικατασταθεί από κάποιον άλλο ακροδέκτη του ίδιου στοιχείου με τον ίδιο αριθμό swaplevel (βλ. εντολή PINSWAP). Ένας ακροδέκτης με swaplevel 1 για παράδειγμα, μπορεί να αντικατασταθεί με οποιονδήποτε άλλο ακροδέκτη που έχει swaplevel 1. Εάν το swaplevel είναι 0 τότε ο ακροδέκτης δε μπορεί να αντικατασταθεί. Οι ακροδέκτες του στρώματος 93 συνήθως δεν εκτυπώνονται ( εντολή PRINT). Για όσο διάστημα είναι ενεργοποιημένη η εντολή ADD το σύμβολο μιας πύλης εμφανίζεται στο δρομέα. Στη συνέχεια χρησιμοποιήστε το εικονίδιο μεγέθυνσης ή το πλήκτρο F4 για να δείτε ένα μεγαλύτερο τμήμα του κυκλωματικού διαγράμματος στην οθόνη. Ακολούθως πατήστε το πλήκτρο Esc στο παράθυρο επιλογής της εντολής ADD. Εισάγετε τα ακόλουθα στο πεδίο αναζήτησης: 555Ν ή 555* Επιλέξτε το στοιχείο 555Ν με , περιστρέψτε το κατά 180 μοίρες με δύο πατήματα του ποντικιού και τοποθετήστε το κάπου στην περιοχή σχεδίασης με το αριστερό πλήκτρο του ποντικιού. Επαναλάβετε το ίδιο και με άλλα σύμβολα. Θα διαπιστώσετε ότι οι βιβλιοθήκες περιέχουν σύμβολά κατά τα Ευρωπαϊκά και τα Αμερικανικά πρότυπα. Επιλέξτε αυτό που επιθυμείτε. Για όσο διάστημα είναι ενεργοποιημένη η εντολή ADD μπορείτε να επιστρέψετε στο μενού ADD πατώντας το πλήκτρο Esc. Πατήστε το πλήκτρο Esc ξανά και η εντολή θα ακυρωθεί. Ένας άλλος τρόπος να τοποθετήσετε στοιχεία στο κυκλωματικό διάγραμμα είναι να τα σύρετε από το δενδροδιάγραμμα του Πίνακα Ελέγχου στο παράθυρο του περιβάλλοντος σχεδίασης κυκλωματικού διαγράμματος. Τακτοποιήστε τα παράθυρα έτσι ώστε να φαίνονται ταυτόχρονα και τα δύο στην οθόνη. Επιλέξτε για παράδειγμα το στοιχείο 555N από το αρχείο βιβλιοθήκης linear.lbr (κλάδος Libraries). Χρησιμοποιήστε τη λειτουργία Drag&Drop για να μετακινήσετε το στοιχείο στο περιβάλλον σχεδίασης κυκλωματικού διαγράμματος. Εάν επιλέξετε ένα στοιχείο με περισσότερες από μια τεχνολογίες ή μεταβλητές πακέτου θα σας ζητηθεί να επιλέξετε τη μεταβλητή σε ένα μενού κατά την εναπόθεσή τους. Το EAGLE εξ αρχής θεωρεί ότι όλα τα ενεργά στοιχεία θα συνδεθούν στην ίδια πηγή τροφοδοσίας και στην ίδια γείωση. Για το λόγο αυτό οι ακροδέκτες τροφοδοσίας δεν εμφανίζονται και συνδέονται αυτόματα στην Πηγή Τροφοδοσίας και στη Γείωση κατά την παραγωγή μιας πλακέτας (εκτός και αν ο χρήστης τους συνδέσει σε άλλα σήματα). Τα περισσότερα από τα στοιχεία των βιβλιοθηκών του EAGLE που έχουν μόνο ένα VCC και έναν GND ακροδέκτη, ορίζονται έτσι ώστε οι ακροδέκτες τροφοδοσίας να μην εμφανίζονται. Σε ορισμένες περιπτώσεις έχει νόημα να γίνονται εμφανείς οι ακροδέκτες τροφοδοσίας ενός ολοκληρωμένου κυκλώματος όπως στο αποθηκευμένο στη βιβλιοθήκη 555. Σε αυτές τις περιπτώσεις συνδέστε τους ακροδέκτες τροφοδοσίας με τα κατάλληλα κυκλωματικά δικτυώματα.

EAGLE
31
Η λειτουργία της βοήθειας στο EAGLE παρέχει πληροφορίες σχετικά με επιπλέον πληροφορίες παρέχει πληροφορίες σχετικά με επιπλέον δυνατότητες των εντολών ADD και UPDATE σχετικά με την ανανέωση των αντικειμένων των βιβλιοθηκών στο κυκλωματικό διάγραμμα και το διάγραμμα πλακέτας με τα αντίστοιχα στοιχεία των συναρτήσεων βιβλιοθηκών. Η Εντολή USE
Οι τυπικές ρυθμίσεις έχουν ως αποτέλεσμα η εντολή ADD να αναζητά όλες τις βιβλιοθήκες που είναι διαθέσιμες στους καθορισμένους φακέλους βιβλιοθηκών (⇒Options/Directories/Libraries στον Πίνακα Ελέγχου). Μπορείτε να εξαιρέσετε βιβλιοθήκες από τη λειτουργία αναζήτησης πατώντας το πράσινο σύμβολο στον κλάδο Libraries της δενδροειδούς απεικόνισης στον Πίνακα Ελέγχου. Το πράσινο ισοδυναμεί με χρήση ενώ το γκρι με μη χρήση. Αυτή είναι ακριβώς η λειτουργία της εντολής USE την οποία μπορείτε να πληκτρολογήσετε στη γραμμή εντολών. Η σύνταξη της περιγράφεται στη λειτουργία βοήθειας. Η Εντολή INVOKE
Η εντολή INVOKE μπορεί να χρησιμοποιηθεί για να επιτραπεί η σύνδεση ενός ενεργού στοιχείου σε κάποια πηγή τροφοδοσίας διαφορετική από τα VCC και GND. Για να δείτε τη χρήση της: INVOKE στην πύλη IC2A Εμφανίζεται ένα μενού PWRN οπότε οι ακροδέκτες τροφοδοσίας για το IC2 συνδέονται στο δρομέα. Μπορείτε τώρα να τοποθετήσετε οπουδήποτε με ένα και να τους συνδέσετε σε οποιοδήποτε δικτύωμα. Ένα ακόμα στοιχείο της εντολής INVOKE σας επιτρέπει να μεταβάλλετε την ακολουθία των ονομασιών αναφοράς πριν πραγματοποιήσει το EAGLE αυτόματα μια αντιστοίχηση. Υποθέτοντας ότι η εντολή INVOKE είναι ακόμα ενεργή, IC2A, οπότε παρουσιάζεται ένα νέο μενού. Ο αστερίσκος που αντιστοιχίζεται στην πύλη Α δείχνει ότι η πύλη χρησιμοποιείται. Οι πύλες που δεν έχουν αστερίσκο είναι διαθέσιμες προς χρήση. Εάν θέλετε το IC2C να τοποθετηθεί πριν το IC2B, C στο μενού που εμφανίστηκε. Το μενού κλείνει και το IC2C συνδέεται στο δρομέα, ώστε να μπορεί να τοποθετηθεί με . Όταν το IC2C έχει τοποθετηθεί, το EAGLE θα χρησιμοποιήσει πρώτα όλες τις υπολειπόμενες πύλες του πακέτου πριν να εισάγει ένα νέο πακέτο (στοιχείο). Εάν θέλετε να τοποθετήσετε πύλες σε περισσότερα από ένα φύλλα, χρησιμοποιήστε την εντολή INVOKE στο νέο φύλλο και πληκτρολογήστε το όνομα του στοιχείου στη γραμμή εντολών. Ακολούθως εμφανίζεται το μενού invoke. Μη διστάσετε να πειραματιστείτε με διαφορετικές βιβλιοθήκες και με την τοποθέτηση περιστρεμμένων συμβόλων του κυκλωματικού διαγράμματος.

EAGLE
32
Μπορείτε να τοποθετήσετε στοιχεία σε μία περιοχή σχεδίασης από όσες πληροφορίες θέλετε. Τα στοιχεία αποθηκεύονται στα αρχεία του κυκλωματικού διαγράμματος ή της πλακέτας εξ ολοκλήρου. Κατά τη μεταβίβαση/μεταφορά ενός αρχείου δεν υπάρχει ανάγκη να παρέχονται και οι βιβλιοθήκες μαζί με αυτά.

EAGLE
33
12 Σχεδίαση Κυκλωματικού ∆ιαγράμματος Στο τμήμα αυτό πρόκειται να μάθετε πως χρησιμοποιούνται δικτυώματα και δίαυλοι σε μία περιοχή σχεδίασης. Θα μπορείτε να είστε σε θέση να δημιουργήσετε ένα κυκλωματικό διάγραμμα. Για να δημιουργήσετε ένα κενό κυκλωματικό διάγραμμα, ανοίξτε μία νέα περιοχή σχεδίασης και μεγεθύνετε το παράθυρο του περιβάλλοντος. ∆ικτύωμα Το τυπικό δικτύωμα του κυκλωματικού διαγράμματος είναι 0.1 ίντσες. Τα σύμβολα θα πρέπει να τοποθετούνται επάνω σε αυτό το πλέγμα ή ένα πολλαπλάσιο του, διότι διαφορετικά ενδέχεται κάποια δικτυώματα να μη μπορούν να συνδεθούν στους ακροδέκτες.
Ορίστε το εναλλακτικό πλέγμα σε 0.25 ίντσες. Αυτό θα επιτρέψει να ρυθμιστούν, για παράδειγμα, ετικέτες σε ένα λεπτότερο πλέγμα που θα ενεργοποιηθεί πιέζοντας το πλήκτρο ALT. Προσθέτοντας Πλαίσια σε Κυκλωματικά ∆ιαγράμματα Κατ΄ αρχήν επιλέξτε ένα πλαίσιο από τη βιβλιοθήκη frames.lbr, η οποία περιέχει προκαθορισμένα πλαίσια σε διαφορετικούς τύπους. ADD και εισάγετε τη λέξη letter ή frame στο πεδίο αναζήτησης. Επιλέξτε ένα πλαίσιο και για παράδειγμα το LETTER_P. Ένα πλαίσιο που «ταιριάζει» στη μορφή σελίδας letter (portrait) συνδέεται στον δρομέα. Εάν δε μπορείτε να το δείτε πλήρως, πατήστε το πλήκτρο F4 έως ότου να εμφανίζεται ολόκληρο στην οθόνη και στη συνέχεια τοποθετήστε το με ένα πάτημα του αριστερού πλήκτρου του ποντικιού, έτσι ώστε η κάτω αριστερή γωνία να τοποθετηθεί στις συντεταγμένες (X=0, Y=0). Τώρα ένα νέο πλαίσιο είναι συνδεδεμένο στον δρομέα. Πατήστε το εικονίδιο με το σύμβολο
stop για να ολοκληρώσετε την εντολή ADD. Πατήστε: Alt+F2
για να δείτε το πλαίσιο σε πλήρες μέγεθος ή επιλέξτε το εικονίδιο Zoom-to-fit στη γραμμή εργαλείων ενεργειών. Προσθήκη και Αλαλαγή Κειμένου Μπορείτε να προσθέσετε γραμμές, κείμενο και άλλα αντικείμενα προκαθορισμένα πλαίσια και πεδία κειμένου στις βιβλιοθήκες. Επίσης μπορείτε να σχεδιάσετε και να αποθηκεύσετε τα δικά σας πλαίσια.

EAGLE
34
Μεταβλητά κείμενα, π.χ. ο τίτλος ή ο αριθμός πλήθους τροποποιήσεων του project μπορούν να εισαχθούν απευθείας στο περιβάλλον επεξεργασίας του κυκλωματικού διαγράμματος, στο οποίο βρίσκεστε αυτή τη στιγμή. Τα πλαίσια αποθηκεύονται ως σύμβολα στη βιβλιοθήκη και γι’ αυτό έχει νόημα να γραφεί το κείμενο στο στρώμα 94 Symbols. Τώρα φέρτε το πεδίο κειμένου του πλαισίου στο παράθυρο του περιβάλλοντος επεξεργασίας έτσι ώστε να είναι πλήρως ορατό. Στη συνέχεια πατήστε το εικονίδιο της εντολής TEXT και εισάγετε το ακόλουθο κείμενο.
Cadsoft
Πατώντας το κουμπί ΟΚ, το κείμενο συνδέεται με τον δρομέα και μπορεί να τοποθετηθεί με το αριστερό πλήκτρο του ποντικιού. Μεταφέρετε το κείμενο στην επάνω κενή γραμμή του πεδίου κειμένου και τοποθετήστε το με . Ένα επιπλέον αντίγραφο του κειμένου, το οποίο πρόκειται να εξαφανιστεί μόλις ενεργοποιηθεί μια άλλη εντολή ή πατηθεί το εικονίδιο με το σήμα του stop, βρίσκεται ακόμα συνδεδεμένο στον δρομέα. Εάν δεν καθορίσατε το μέγεθος του κειμένου κατά το διάστημα που η εντολή TEXT ήταν ενεργή, μπορείτε να χρησιμοποιήσετε την εντολή CHANGE για να θέσετε μία άλλη τιμή:
CHANGE
Από το μενού επιλέξτε: SIZE και ένα επιπλέον παράθυρο ανοίγει, στο οποίο εμφανίζεται η τρέχουσα επιλεγμένη τιμή μεγέθους του κειμένου. 0.15 και μετακινήστε τον δρομέα στην κάτω αριστερή γωνία του κειμένου CadSoft. Πατήστε το αριστερό πλήκτρο του ποντικιού και το μέγεθος του κειμένου θα αλλάξει σε 0.15 ίντσες. Στην περίπτωση που θέλετε να ορίσετε ένα μέγεθος που δεν είναι παρόν στο μενού CHANGE SIZE, όπως 0.17 απλά πληκτρολογήστε: CHANGE SIZE 0.17 ← και στη συνέχεια πατήστε στην κάτω αριστερή γωνία του κειμένου. Είναι επίσης δυνατό να πληκτρολογήσετε την τιμή σε συνδυασμό με τη μονάδα της. Εάν προτιμάτε, παραδείγματος χάριν, τιμές σε χιλιοστόμετρα (χωρίς αλλαγή του πλέγματος), πληκτρολογήστε:
CHANGE SIZE 3.5mm
Πειραματιστείτε δοκιμάζοντας τις λειτουργίες κειμένου προσθέτοντας μια διεύθυνση ή έναν αριθμό εγγράφου στο πεδίο κειμένου. TITLE: περιέχει το όνομα του χρησιμοποιούμενου αρχείου (ειδικό κείμενο >DRAWING_NAME). DATE: περιέχει την ημερομηνία ( ειδικό κείμενο >LAST_DATE_TIME ).

EAGLE
35
Και τα δύο πεδία συμπληρώνονται αυτόματα με τα πραγματικά δεδομένα όταν αποθηκεύεται η περιοχή σχεδίασης, εφόσον τα πλαίσια που έχουν αποθηκευτεί στη βιβλιοθήκη frames έχουν συμπληρωθεί με τις απαραίτητες μεταβλητές κειμένου. Εισαγωγή Κυκλωματικού ∆ιαγράμματος Ας ξεκινήσουμε να σχεδιάσουμε ένα κυκλωματικό διάγραμμα. Θα σχεδιάσουμε το κυκλωματικό διάγραμμα που φαίνεται στο παρακάτω σχήμα, το οποίο μπορείτε να χρησιμοποιείτε ως αναφορά. Εάν δε θέλετε να εισάγετε ένα ολόκληρο κυκλωματικό διάγραμμα μπορείτε να χρησιμοποιήσετε το αρχείο demo1.sch που είναι αποθηκευμένο στον φάκελο eagle/examples/tutorial. Ξεκινήστε επιλέγοντας Alt+F2 ή πατώντας στο εικονίδιο Zoom-to-fit , ώστε το πλαίσιο να φαίνεται σε ολόκληρο το παράθυρο. Το κυκλωματικό διάγραμμα αποτελείται από τα παρακάτω στοιχεία:
Χρησιμοποιήστε την εντολή ADD για να τοποθετήσετε τις εικονιζόμενες συσκευές/στοιχεία. Μπορείτε να ενεργοποιείτε/απενεργοποιείτε το δικτύωμα χρησιμοποιώντας το πλήκτρο F6, για να διευκολυνθείτε στον εντοπισμό των στοιχείων. Έχοντας τοποθετήσει τα διάφορα στοιχεία, μπορείτε να τα επανατοποθετήσετε με την εντολή MOVE. Ενεργοποιήστε την εντολή MOVE πατώντας το κατάλληλο εικονίδιο στη γραμμή εντολών, μετακινήστε τον δρομέα στο στοιχείο που θέλετε να μετακινήσετε και στη συνέχεια . Το EAGLE θα «φωτίσει» αυτό το στοιχείο υποδεικνύοντας ότι είναι συνδεδεμένο στον δρομέα και έτοιμο να επανατοποθετηθεί. Επανατοποθετήστε το στοιχείο και για να το τοποθετήσετε στη νέα θέση. Η εντολή MOVE είναι ακόμη ενεργή και σε αναμονή για τη μετακίνηση του επόμενου στοιχείου. Πατήστε το δεξί πλήκτρο του ποντικιού εάν επιθυμείτε να περιστρέψετε το στοιχείο. Όταν έχετε εντοπίσει τα στοιχεία ξεκινήστε να τα συνδέετε χρησιμοποιώντας την εντολή NET. Προσοχή: Μη χρησιμοποιείτε την εντολή WIRE! Η Εντολή ΝΕΤ

EAGLE
36
Ένα δικτύωμα συνδέεται σε έναν ακροδέκτη μόνο εάν τοποθετηθεί στο σημείο σύνδεσης του ακροδέκτη. Εμφανίστε το στρώμα 93, Pins, με την εντολή DISPLAY για να εντοπίσετε αυτά τα σημεία σύνδεσης. Είναι σημειωμένα με έναν πράσινο κύκλο. Το EAGLE αυτόματα ονομάζει τις ηλεκτρικές συνδέσεις (nets). Στο παράδειγμά μας demo1.sch οι γραμμές δικτύου στον C5 ακροδέκτη +, U1 ακροδέκτη 3 (VI), και JP2 ακροδέκτη 2 έχουν το ίδιο όνομα. Οι ακροδέκτες συνδέονται στην ίδια ηλεκτρική σύνδεση, παρόλο που οι γραμμές δεν σχεδιάζονται συνεχόμενα. Όπως αναφέρθηκε προηγουμένως δικτυώματα με το ίδιο όνομα καθορίζουν μια ηλεκτρική σύνδεση. Η Εντολή ΝΑΜΕ
Το EAGLE αυτόματα ορίζει ονόματα όπως το Β$.. για διαύλους, Ρ$.. για ακροδέκτες και Ν$..για δικτυώματα. ΝΑΜΕ και στη συνέχεια το δικτύωμα που είναι συνδεδεμένο με τον ακροδέκτη OSC1(16) IC1. Ένα μενού που εμφανίζεται δείχνει το προκαθορισμένο όνομα του δικτυώματος. Γράψτε OSC1 και ΟΚ. Το δικτύωμα αποκτά αμέσως αυτό το όνομα. Τα ονόματα των στοιχείων και διαύλων μπορεί να αλλάξει με τον ίδιο τρόπο. Η Εντολή LABEL
Η εντολή LABEL σας επιτρέπει να τοποθετήσετε ονόματα διαύλων ή δικτυωμάτων στο κυκλωματικό διάγραμμα σε οποιαδήποτε θέση. LABEL, εντοπίστε το δρομέα στο δικτύωμα MCLR/PGM και . Το όνομα του δικτυώματος είναι συνδεδεμένο στον δρομέα και μπορείτε να το τοποθετήσετε σε οποιαδήποτε θέση. Μπορείτε επίσης να περιστρέψετε την ετικέτα με το δεξί πλήκτρο του ποντικιού. Εντοπίστε την ετικέτα όπως φαίνεται στο σχήμα και για να ορίσετε τη θέση της. (κοντά στον ακροδέκτη 2 JP1). Αν αλλάξουν τα ονόματα των δικτυωμάτων ή των διαύλων οι σχετικές ετικέτες αλλάζουν επίσης. Το κείμενο της ετικέτας δεν αλλάζει με την εντολή CHANGE TEXT αλλά με την εντολή NAME. Η CHANGE FONT ή CHANGE SIZE αλλάζει τη γραμματοσειρά ή το μέγεθος του κειμένου. Η Εντολή DELETE
Με αυτή την εντολή μπορείτε να διαγράψετε αντικείμενα. Εάν υποστηρίζεται από τα δικτυώματα, τις καλωδιώσεις ή τους διαύλους κάθε φορά διαγράφεται ένα τμήμα. Για να

EAGLE
37
χρησιμοποιήσετε αυτή την εντολή, DELETE στην γραμμή εργαλείων εντολών, μεταφέρετε τον δρομέα στο αντικείμενο που πρόκειται να διαγραφεί και . Οι λειτουργίες UNDO και REDO ισχύουν κι εδώ. Ο συνδυασμός GROUP, DELETE και ένα πάτημα στο δεξί πλήκτρο του ποντικιού διαγράφει ολόκληρο το γκρουπ. Η Εντολή JUNCTION
Αφήνοντας ένα δικτύωμα επάνω σε μία γραμμή ενός άλλου δικτυώματος παράγεται ένας κόμβος ανάμεσα σε αυτά τα δύο δικτυώματα. Η σύνδεση πρόκειται να αναπαρασταθεί με έναν κόμβο, που δημιουργείται αυτόματα. Ο αυτόματος ορισμός κόμβων μπορεί να απενεργοποιηθεί με την επιλογή Auto set junctions (⇒Options/Set/Misc). Στην περίπτωση αυτή η εντολή JUNCTION χρησιμοποιείται για τη σχεδίαση κόμβων στα σημεία επικάλυψης των δικτυωμάτων τα οποία πρόκειται να συνδεθούν μεταξύ τους. JUNCTION και ένας κόμβος συνδέεται στον δρομέα. Τοποθετήστε τον κόμβο στο σημείο σύνδεσης δύο γραμμών και για να ορίσετε τη θέση του. Η Εντολή SHOW
Αυτή είναι μια κατάλληλη στιγμή για να περιγραφεί η λειτουργία της εντολής SHOW. Αυτή η εντολή χρησιμοποιείται για να εμφανιστούν ονόματα και άλλες πληροφορίες στοιχείων και αντικειμένων. Για να εμφανιστεί για παράδειγμα το V+, SHOW στη γραμμή εργαλείων εντολών και μετακινήστε τον δρομέα στο σημείο σύνδεσης του ακροδέκτη VI(3) του U1 και . Παρατηρήστε ότι το EAGLE «φωτίζει» τα τμήματα του δικτυώματος και κάθε ακροδέκτη συνδεδεμένο σε αυτό το δικτύωμα, καθώς επίσης και τα ονόματα ακροδεκτών κάθε τμήματος στο οποίο αυτό συνδέεται. Επιπλέον το σήμα εικονίζεται ως Net: V+ στη γραμμή κατάστασης. Στο διάστημα κατά το οποίο η εντολή SHOW είναι ενεργή το δικτύωμα παραμένει «φωτισμένο» ακόμα και όταν μετακινείτε το παράθυρο πατώντας το πλήκτρο Ctrl και μετακινείτε το ποντίκι ή χρησιμοποιείτε την εντολή WINDOW. Απενεργοποιήστε την εντολή SHOW πατώντας το εικονίδιο με το σύμβολο stop και χρησιμοποιήστε τη λειτουργία WINDOW REFRESH (F2). Τα αντικείμενα πλέον δεν είναι «φωτισμένα». Για να εμφανιστεί ανά αντικείμενο με συγκεκριμένο όνομα, SHOW και πληκτρολογήστε το όνομα (για παράδειγμα D0← ) στη γραμμή εντολών. Μπορείτε στη συνέχεια να πληκτρολογήσετε άλλα ονόματα χωρίς την ανάγκη να επανενεργοποιήσετε την εντολή SHOW. Με τον τρόπο αυτό μπορείτε να σημειώσετε και να εισάγετε σχόλια στα δικτυώματα το ένα μετά το άλλο. Εάν επιθυμείτε να «φωτίσετε» πολλά δικτυώματα ταυτόχρονα, εισάγετε στη γραμμή εντολών: SHOW RA4 ←

EAGLE
38
SHOW RA3 ← SHOW RA2 ← Η Εντολή MOVE
Προκειμένου να αποφύγετε λάθη κατά την τοποθέτηση και μετακίνηση δικτύων θα πρέπει να κατανοήσετε τα ακόλουθα αποτελέσματα της εντολής MOVE: Καμία ηλεκτρική σύνδεση δεν πρόκειται να εάν μετακινήσετε κάποιο τμήμα δικτύου επάνω σε κάποιον ακροδέκτη (χρησιμοποιώντας την εντολή MOVE). Από την άλλη πλευρά: εάν μετακινήσετε έναν ακροδέκτη επάνω σε κάποιον άλλο ή σε μία γραμμή δικτυώματος, δημιουργείται μια ηλεκτρική σύνδεση και μια γραμμή δικτυώματος συνδέεται στον ακροδέκτη όταν μετακινείται παραπέρα το στοιχείο. Θυμηθείτε την εντολή UNDO εάν θελήσετε να αποσυνδέσετε τη γραμμή δικτυώματος. Ελέγξτε τις συνδέσεις με την εντολή SHOW, όπως αναφέρθηκε προηγουμένως. Επιπλέον μπορεί κανείς να εξάγει ένα δικτύωμα ή έναν ακροδέκτη με τη εντολή EXPORT. Η λειτουργία Ιστορικού (History) Με τα πλήκτρα κίνησης(/κατεύθυνσης) επάνω και κάτω μπορείτε να ανακαλέσετε την τελευταία εντολή που πληκτρολογήθηκε στη γραμμή εντολών και να την εκτελέσετε με το πλήκτρο Enter. Με το πλήκτρο Esc διαγράφεται η γραμμή εντολών. Χρησιμοποιήστε τον συνδυασμό Alt+F2 για να δείτε ολόκληρο το κυκλωματικό διάγραμμα στην οθόνη και πληκτρολογήστε SHOW R1 ←
SHOW C1 ← SHOW IC1 ←
Εγκαταλείψτε την εντολή SHOW πατώντας το εικονίδιο με το σύμβολο stop. Επανασχεδιάστε την οθόνη π.χ. με το F2 και πατήστε τα πλήκτρα κατεύθυνσης προς τα επάνω ή προς κάτω αρκετές φορές. Όπως μπορείτε να δείτε μπορείτε να κινηθείτε στη λίστα των πρόσφατα χρησιμοποιημένων εντολών. Μόλις εμφανιστεί η επιθυμητή εντολή στη γραμμή εντολών πατήστε το πλήκτρο Enter. Συμπληρώνοντας το Κυκλωματικό ∆ιάγραμμα Χρησιμοποιήστε την εντολή ADD για να προσθέσετε τα εναπομείναντα στοιχεία και τα σύμβολα VCC, V+ και GND από τη βιβλιοθήκη supply.lbr ( αναζήτηση supply). Σύμβολά παροχής αντιπροσωπεύουν τα σήματα τροφοδοσίας στο κυκλωματικό σας διάγραμμα και έχον σαν αποτέλεσμα το ERC (Electrical Rule Check) να χρησιμοποιεί ειδικούς ελέγχους για αυτά. Έχετε υπόψη σας ότι μπορείτε να χρησιμοποιείτε την εντολή MOVE για να μετακινείτε αντικείμενα στο χώρο και να μπορείτε να περιστρέφετε στοιχεία συνδεδεμένα στον δρομέα με το δεξί πλήκτρο του ποντικιού. Χρησιμοποιώντας την εντολή NET, συνδέστε τους ακροδέκτες των στοιχείων στο κυκλωματικό διάγραμμα και τα σύμβολα τροφοδοσίας στους αντίστοιχους ακροδέκτες. Χρησιμοποιήστε το δεξί πλήκτρο του ποντικιού για την εναλλαγή μεταξύ των ορθογωνικών και

EAGLE
39
διαγωνίων δομών κατά τη διάρκεια χρήσης της εντολής NET. Χρησιμοποιήστε για να καθορίσετε κάποιο τμήμα. Εάν τοποθετήσετε ένα δικτύωμα ακριβώς επάνω σε ένα σημείο σύνδεσης, το δικτύωμα τερματίζεται στη θέση αυτή.
Το κυκλωματικό διάγραμμα του demo1.sch Η Εντολή SMASH
Θα έχετε παρατηρήσει ότι όταν περιστρέφετε διόδους και αντιστάσεις από την οριζόντια στην κατακόρυφη θέση, η αναφορές τους και τα κείμενα τιμών περιστρέφονται μαζί με το στοιχείο. Το EAGLE παρέχει την εντολή SMASH που σας επιτρέπει να μετακινήσετε (MOVE) και να περιστρέψετε (ROTATE) το όνομα και τα κείμενα τιμών ανεξάρτητα από το σύμβολο. Για να ενεργοποιήσετε την εντολή
SMASH
Τοποθετήστε τον δρομέα στο σύμβολο της διόδου και . Με τον τρόπο αυτό διαχωρίζεται το κείμενο από το σύμβολο. Στη συνέχεια πατήστε το εικονίδιο MOVE, μετακινήστε τον δρομέα στο όνομα D1 για τη δίοδο και . Το σημείο επιλογής κειμένου σημειώνεται με τη μορφή σταυρού και εμφανίζεται ανάλογα με την περιστροφή, στην κατώτερη αριστερή ή στην ανώτερη δεξιά γωνία.

EAGLE
40
Το όνομα συνδέεται στη συνέχεια στον δρομέα. Μπορεί να μετακινηθεί σε μία καλύτερη θέση και να περιστραφεί με το δεξί πλήκτρο του ποντικιού. Όταν περιστρέψετε και επανατοποθετήσετε την D1, για να ορίσετε τη θέση. Εάν θέλετε να αλλάξετε το μέγεθος του ονόματος και των τιμών κειμένων, τα οποία έχουν διαχωριστεί από το στοιχείο με την εντολή SMASH, χρησιμοποιήστε την εντολή CHANGE SIZE (πατήστε το εικονίδιο CHANGE και επιλέξτε Size από το μενού). Η Εντολή VALUE
Το EAGLE επιτρέπει τον καθορισμό ή την αλλαγή τις τιμές στοιχείων όπως αντιστάσεις ή πυκνωτές. Στην περίπτωση ICs η τιμή σας πληροφορεί σχετικά με τον τύπο του στοιχείου (π.χ. 74LS00N). VALUE στην αντίσταση, πληκτρολογήστε τη νέα τιμή, 2.2k, , και πλέον εμφανίζεται η νέα τιμή. Μπορείτε να χρησιμοποιήσετε την εντολή NAME για να αλλάξετε ονόματα αντιστάσεων, πυκνωτών, ολοκληρωμένων κυκλωμάτων, δικτυωμάτων και διαύλων αντίστοιχα. Μπορείτε να αλλάξετε τα ονόματα των δικτυωμάτων, αλλά δεν είστε υποχρεωμένοι να το κάνετε, εκτός και εάν επιθυμείτε να λάβετε μία περιγραφική λίστα. Έλεγχος Ηλεκτρικών Κανόνων (Electrical Rule Check – ERC) Εάν δεν έχετε εισάγει το πλήρες κυκλωματικό διάγραμμα, μπορείτε να φορτώσετε το αρχείο demo1.sch. Η εντολή ERC χρησιμοποιείται για τον έλεγχο κυκλωματικών διαγραμμάτων για σφάλματα. Τα αποτελέσματα είναι προειδοποιήσεις (warnings) και μηνύματα λάθους που παράγονται και καταγράφονται σε ένα αρχείο, το οποίο έχει το ίδιο όνομα με την περιοχή σχεδίασης αλλά με επέκταση *.erc. Το αρχείο αυτό εμφανίζεται αυτόματα σε ένα παράθυρο επεξεργασίας κειμένου εάν εμφανιστούν λάθη. Για να χρησιμοποιήσετε την εντολή πατήστε το εικονίδιο ERC
στη γραμμή εργαλείων εντολών. Το ERC βρίσκει δύο προειδοποιήσεις στο παράδειγμά μας:
POWER Pin IC1 VSS connected to GND POWER Pin IC1 VDD connected to +5V
Αυτά τα μηνύματα σας ενημερώνουν οι ακροδέκτες τροφοδοσίας συνδέονται με άλλα σήματα από το αναμενόμενο. Οι ακροδέκτες τροφοδοσίας ονομάστηκαν VSS ή VDD στη βιβλιοθήκη αλλά συνδέονται με το GND και +5V. Στην περίπτωσή μας αυτό έχει γίνει εσκεμμένα. Πατήστε σε μια από τις εγγραφές μηνυμάτων και το EAGLE θα εμφανίσει το σημείο όπου βρίσκεται το πρόβλημα στο κυκλωματικό διάγραμμα. Και οι δύο προειδοποιήσεις δε δημιουργού οποιαδήποτε προβλήματα και θα μπορούσαν να αποφευχθούν με την αλλαγή των ονομάτων των ακροδεκτών τροφοδοσίας στον ορισμό βιβλιοθηκών. Ωστόσο θα μπορούσατε επίσης να εγκρίνετε (Approve) αυτές τις προειδοποιήσεις. Τα μηνύματα παρουσιάζονται τότε στον κλάδο τον εγκεκριμένων και όχι πλέον στον κλάδο προειδοποιήσεων του μενού:

EAGLE
41
Παρατηρήστε ότι η ERC μπορεί να ανακαλύψει μόνο πιθανές πηγές λαθών. Εξαρτάται από εσάς η σωστή ερμηνεία των μηνυμάτων ERC! Εάν θέλετε να μάθετε περισσότερα σχετικά με την εντολή ERC, πληκτρολογήστε HELP ERC ← στη γραμμή εντολών. Παράγοντας μία Πλακέτα από ένα Κυκλωματικό ∆ιάγραμμα Έχοντας φορτώσει το κυκλωματικό διάγραμμα από το οποίο θέλετε να κατασκευάσετε μια πλακέτα, πατήστε στο εικονίδιο BOARD στη γραμμή εργαλείων ενεργειών:
Θα δημιουργηθεί ένα αρχείο πλακέτας στο οποίο όλα τα πακέτα είναι τοποθετημένα δίπλα σε μία κενή πλακέτα. Μία περισσότερο λεπτομερής περιγραφή ακολουθεί στο κεφάλαιο Σχεδιάζοντας μια Πλακέτα PC. Αλλά αυτή τη στιγμή θα πρέπει πρώτα να εισάγουμε μια άλλη σημαντική εντολή για τη σχεδίαση κυκλωματικών διαγραμμάτων. Η Εντολή Bus
Φορτώστε το κυκλωματικό διάγραμμα bus.sch από τον φάκελο /eagle/examples/tutorial. Εμφανίζεται ένα κυκλωματικό διάγραμμα με έναν δίαυλο(κανάλι). Το κανάλι σχεδιάζεται με την εντολή BUS. Λαμβάνει την ονομασία του αυτόματα (Β$1..). Ένας δίαυλος δεν έχει καμία λογική σημασία. Είναι απλά ένα στοιχείο σχεδίασης. Οι λογικοί σύνδεσμοι (nets) καθορίζονται μόνο από την εντολή NET. Οι ηλεκτρικές συνδέσεις με το ίδιο όνομα είναι ταυτόσημες ακόμα κι αν βρίσκονται σε διαφορετικές σελίδες ενός κυκλωματικού διαγράμματος η δε συνδέονται οπτικά. Το όνομα του διαύλου καθορίζει τα σήματα που περιέχονται στον δίαυλο. Στο παράδειγμά μας ο δίαυλος περιέχει τα σήματα VALVE0 έως VALVE11 και ένα σήμα που ονομάζεται EN. Για το λόγο αυτό ο δίαυλος ονομάστηκε EN,VALVE[0..11] με την εντολή NAME. Ο δίαυλος στο παράδειγμά μας δεν έχει ολοκληρωθεί ακόμα. Υπάρχουν ακόμα μερικές συνδέσεις που πρέπει να σχεδιαστούν. Ξεκινήστε συνδέοντας τα παρακάτω σήματα στο IC7 επιλέγοντας την εντολή ΝΕΤ και πατώντας πάνω στη γραμμή του διαύλου.

EAGLE
42
ΝΕΤ στη γραμμή εργαλείων εντολών και μετακινείστε το δρομέα επάνω στον δίαυλο κατά μία γραμμή ως προς τον ακροδέκτη IC7-14. Η σύνδεση του δικτυώματος στον δίαυλο θα πρέπει να ξεκινάει από τον δίαυλο και να σχεδιάζεται μέχρι τον ακροδέκτη του στοιχείου, εάν θέλετε να χρησιμοποιήσετε αυτόν τον βολικό τρόπο για την ονομασία. για να ορίσετε το σημείο εκκίνησης του δικτυώματος οπότε εμφανίζεται ένα μενού με τα ονόματα των δικτυωμάτων στον δίαυλο. ΕΝ για να επιλέξετε το δικτύωμα ΕΝ, και μετακινείστε τον δρομέα στο IC7-14, χρησιμοποιώντας το δεξί πλήκτρο του ποντικιού για να αλλάξετε τη γραμμή μέχρι αυτή να αποκτήσει την ίδια μορφή με τις υπόλοιπες γραμμές στην περιοχή σχεδίασης. στο σημείο σύνδεσης του ακροδέκτη για να τερματίσετε την γραμμή δικτύου. Επαναλάβετε αυτή τη διαδικασία για τα VALVE0..VALVE3. Χρησιμοποιήστε την εντολή LABEL για να εμφανίσετε τα ονόματα των δικτυωμάτων στο κυκλωματικό διάγραμμα. Εάν θέλετε να ακυρώσετε την ενέργεια, πατήστε το εικονίδιο UNDO ή χρησιμοποιήστε το πλήκτρο F9. Είτε πατώντας στο εικονίδιο REDO είτε με χρήση του πλήκτρου F10 μπορείτε να πραγματοποιήσετε πάλι την ενέργεια που έχετε ακυρώσει. Χρησιμοποιήστε την εντολή MOVE για να μετακινήσετε μεμονωμένα τμήματα του διαύλου. Επιλέξτε ένα τμήμα κοντά στις άκρες ώστε να μετακινήσετε το σημείο τερματισμού. Επιλέξτε ένα σημείο κάπου στη μέση για να το μετακινήσετε παράλληλα. Μπορείτε να διαγράφετε μεμονωμένα τμήματα με την εντολή DELETE. Ο δρομέας αποκτά τη μορφή τεσσάρων βελών όταν πρόκειται να επιλέξετε ένα αντικείμενο του οποίου η αρχή είναι πολύ κοντά στην αρχή ενός άλλου αντικειμένου. Σε αυτή την ειδική περίπτωση πατήστε το αριστερό πλήκτρο του ποντικιού για να επιλέξετε το αντικείμενο που είναι φωτισμένο. Πατήστε το δεξί πλήκτρο του ποντικιού εάν θέλετε να επιλέξετε το επόμενο αντικείμενο με δυνατότητα άμεσης επιλογής.

EAGLE
43
13 Αυτόματη Ενημέρωση Αλλαγών Θα πρέπει πάντοτε να σχεδιάζετε της πλακέτες σας χρησιμοποιώντας τις λειτουργίες ενημέρωσης αλλαγών (forward&back annotation). Μόνο τότε μπορείτε να είστε σίγουροι ότι οι πλακέτες και τα κυκλωματικά διαγράμματα θα είναι σύμφωνα μεταξύ τους. Αυτός ο μηχανισμός ελέγχου ενεργοποιείται όταν φορτώνετε ένα κυκλωματικό διάγραμμα και μία πλακέτα που έχουν το ίδιο όνομα και είναι σύμφωνα μεταξύ τους. Το EAGLE πάντοτε φορτώνει και τα δύο αρχεία εφόσον αυτά είναι διαθέσιμα στον ίδιο φάκελο. Η έννοια σύμφωνα υποδηλώνει ότι ο κατάλογος δικτυωμάτων, τα στοιχεία και οι τιμές είναι ίδιες. Εάν φορτώσετε ένα κυκλωματικό διάγραμμα και ένα διάγραμμα πλακέτας (ή το αντίστροφο) που έχουν το ίδιο όνομα και βρίσκονται στον ίδιο φάκελο, το EAGLE ξεκινάει έναν έλεγχο συμφωνίας. Έχετε τη δυνατότητα να ξεκινήσετε ERC εάν βρεθούν κάποιες διαφορές. Τα αποτελέσματα εμφανίζονται σε ένα παράθυρο κειμένου. Σας επιτρέπουν να διορθώσετε τις «ασυμφωνίες» χειροκίνητα. Χρησιμοποιώντας αυτή τη μέθοδο είναι δυνατό να σχεδιάσετε ένα σύμφωνο κυκλωματικό διάγραμμα για μια υπάρχουσα δομή πλακέτας. Οι λειτουργίες ενημέρωσης αλλαγών ακυρώνονται εάν είναι ενεργοποιημένο είτε μόνο το κυκλωματικό διάγραμμα, είτε μόνο το παράθυρο του διαγράμματος πλακέτας. Οποιεσδήποτε αλλαγές πραγματοποιηθούν μπορούν να οδηγήσουν σε ασυμφωνία μεταξύ των αρχείων του κυκλωματικού διαγράμματος και του διαγράμματος πλακέτας. Για τον λόγο αυτό ακολουθείτε πάντα τον κανόνα: Όποτε δουλεύετε σε μια πλακέτα, ποτέ μην κλείνετε το κυκλωματικό διάγραμμα (μπορείτε ωστόσο να το ελαχιστοποιήσετε) – και το αντίστροφο. Το EAGLE παράγει μηνύματα προειδοποίησης πριν εκτελεσθούν λειτουργίες οι οποίες μπορούν να τερματίσουν τις λειτουργίες ενημέρωσης αλλαγών. Υπό τον έλεγχο των λειτουργιών ενημέρωσης αλλαγών οποιαδήποτε αλλαγή στο κυκλωματικό διάγραμμα οδηγεί σε μια ισοδύναμη αλλαγή στο διάγραμμα πλακέτας και αντίστροφα. Μερικές αλλαγές μπορούν να πραγματοποιηθούν τόσο από το κυκλωματικό διάγραμμα όσο και από το διάγραμμα πλακέτας (ονομασία στοιχείων, δικτυωμάτων κλπ). Άλλες είναι δυνατό να πραγματοποιηθούν μόνο από το κυκλωματικό διάγραμμα (π.χ. προσθήκη στοιχείων). Το EAGLE εμποδίζει την πραγματοποίηση τέτοιου είδους λειτουργιών από το διάγραμμα πλακέτας και σας προτρέπει να χρησιμοποιήσετε το κυκλωματικό διάγραμμα. Για να παρακολουθήσετε τη λειτουργία ενημέρωσης αλλαγών φορτώστε το αρχείο demo2.sch. Η πλακέτα demo2.brd θα φορτωθεί αυτόματα στο περιβάλλον δομής πλακέτας. Τώρα αλλάξτε το μέγεθος των παραθύρων ώστε να μπορείτε να τα βλέπετε και τα δύο στην οθόνη. Αλλάξτε μερικά ονόματα και τιμές με τις εντολές NAME και VALUE. Θα παρατηρήσετε ότι τα ονόματα και οι τιμές αλλάζουν και στα δύο παράθυρα. Πειραματιστείτε επίσης με την εντολή DELETE και θυμηθείτε τις εντολές UNDO και REDO.

EAGLE
44
14 Σχεδιάζοντας μια πλακέτα PC Στο τμήμα αυτό θα δημιουργήσετε το σχέδιο μιας μικρής πλακέτας PC και θα μεταβάλλετε ένα υπάρχον σχέδιο χρησιμοποιώντας το περιβάλλον δομής πλακέτας. Αρχικά θα δημιουργήσετε μια πλακέτα χωρίς κυκλωματικό διάγραμμα. Αυτό το τμήμα είναι χρήσιμο κυρίως για χρήστες που δεν έχουν εκ των προτέρων κανένα κυκλωματικό διάγραμμα. Εάν έχετε κάποιο κυκλωματικό διάγραμμα δε θα χρειαστεί να ασχοληθείτε με τα παρακάτω βήματα. Ωστόσο θα ήταν χρήσιμο να διαβάσετε το παρακάτω τμήμα καθώς αναφέρεται σε μερικά (γενικά) χρήσιμα σημεία. Ξεκινώντας μια Πλακέτα χωρίς Κυκλωματικό ∆ιάγραμμα Το πρώτο πράγμα που πρέπει να κάνετε είναι να σχηματίσετε την πλακέτα. Πριν ορίσετε το σχήμα θα πρέπει να οριστεί η μονάδα μέτρησης που θα χρησιμοποιηθεί για τη σχεδίαση του περιγράμματος της πλακέτας. Θέλουμε να χρησιμοποιήσουμε το προκαθορισμένο πλέγμα που μπορεί να επιλεγεί πατώντας ο εικονίδιο GRID στη γραμμή εργαλείων παραμέτρων. Στη συνέχεια το κουμπί Default και ΟΚ. Τοποθετήστε τον δρομέα στο σημείο μηδέν των συντεταγμένων και για να ορίσετε το σημείο έναρξης του περιγράμματος. Μετακινείστε τον δρομέα λίγο προς τα δεξιά, πατήστε το δεξί πλήκτρο του ποντικιού μέχρι να γίνουν ορθογώνιες και οι δύο γραμμές και τοποθετήστε τον δρομέα κοντά στις συντεταγμένες (4.00, 3.00). Ορίστε το περίγραμμα στη θέση αυτή και μετακινήστε πάλι τον δρομέα στις συντεταγμένες μηδενισμού (αρχή). Πατώντας δύο φορές το αριστερό πλήκτρο του ποντικιού ολοκληρώνετε τη εντολή WIRE. Πλέον έχουν οριστεί τα περιγράμματα των πλακετών. Χρησιμοποιώντας την εντολή MOVE οι κορυφές μπορούν να μετακινηθούν ή χρησιμοποιώντας τις εντολές UNDO και REDO για να ανακαλέσετε κάποιες προηγούμενες ενέργειες και ενδεχομένως να κάνετε κάποιες αλλαγές. Με τον συνδυασμό ALT+F2, είτε πατώντας το εικονίδιο Zoom-to-fit η πλακέτα θα καταλάβει ολόκληρη την οθόνη. Τοποθέτηση πλέγματος Πριν τοποθετήσετε στοιχεία, είναι σημαντικό να δημιουργήσετε ένα πλέγμα για τοποθέτηση στοιχείων. Το πλέγμα τοποθέτησης στοιχείων μπορεί να είναι διαφορετικό από το πλέγμα που χρησιμοποιήθηκε για την σχεδίαση του περιγράμματος της πλακέτας και είναι σχεδόν πάντα διαφορετικό από το πλέγμα που χρησιμοποιείται για τη δρομολόγηση λανθασμένων καλωδίων. Για την παρακάτω άσκηση θα χρησιμοποιήσουμε το τυπικό πλέγμα των 0,05 ιντσών, το οποίο είναι ήδη ορισμένο. Τοποθετώντας στοιχεία ADD στη γραμμή εντολών και αναζητήστε το DIL14. Πατήστε δύο φορές στο πεδίο εισαγωγής ενός πακέτου DIL 14ων ακροδεκτών. Χρησιμοποιήστε τα πλήκτρα F3 και F4 για μεγέθυνση ή σμίκρυνση. Εάν θέλετε να χρησιμοποιήσετε ένα άλλο πακέτο εκτός από το προκαθορισμένο (π.χ. ένα πακέτο smd αντί ενός πακέτου οπών διέλευσης), μπορείτε να χρησιμοποιήσετε την εντολή REPLACE. Για λεπτομερείς πληροφορίες δείτε τη λειτουργία της βοήθειας.

EAGLE
45
Τοποθετώντας πακέτα SMD Τώρα χρησιμοποιήστε την εντολή ADD για να τοποθετήσετε δύο πακέτα 1210 επάνω στην πλακέτα (στοιχείο αναζήτησης: R1210). Εάν γνωρίζετε το όνομα του πακέτου μπορείτε να γράψετε ADD R1210 ← ή ADD R1210@smd-ipc στη γραμμή εντολών για να πάρετε το πακέτο από μια συγκεκριμένη βιβλιοθήκη. Οι βάσεις SMD εμφανίζονται με κόκκινο χρώμα το οποίο σημαίνει ότι βρίσκονται στο πρώτο στρώμα (Layer 1, Top) της πλακέτας. Για να μεταφερθούν στο στρώμα της βάσης χρησιμοποιήστε την εντολή MIRROR) Πατήστε στο εικονίδιο MIRROR στη γραμμή εντολών και στο πακέτο. Για όσο διάστημα είναι ενεργή η εντολή MIRROR μπορείτε να μετακινείτε πακέτα στην άλλη πλευρά της πλακέτας. Για την επόμενη άσκηση τα πακέτα θα πρέπει να τοποθετούνται στο επάνω (Top) στρώμα (κόκκινο). Παρέχοντας Ονόματα Για να ορίσετε ένα όνομα σε κάποιο πακέτο που μόλις έχει εισαχθεί:
ΝΑΜΕ στη γραμμή εντολών.
Μετακινήστε τον δρομέα κοντά στο σημείο αφετηρίας (σημειωμένο με σταυρό) του πρώτου DIL14 και . Θα εμφανιστεί ένα μενού. Πληκτρολογήστε IC1← και το νέο όνομα αντιστοιχίζεται στο πακέτο. Επαναλάβετε τη διαδικασία για να ονομάσετε τα υπόλοιπα πακέτα IC2, R1, και R2. Παρέχοντας Τιμές Για να θέσετε τιμές σε ένα στοιχείο: VALUE στη γραμμή εντολών. Μετακινήστε τον δρομέα κοντά στην αρχή του IC1 και . Θα εμφανιστεί ένα μενού. Πληκτρολογήστε CD4001← και το IC1 έχει πλέον την τιμή CD4001. Χρησιμοποιώντας την εντολή VALUE αντιστοιχίστε τις τιμές CD4002 στο IC2,10k στην R1 και 22k στην R2. Ορίζοντας τα σήματα

EAGLE
46
Το επόμενο βήμα είναι να οριστούν τα σήματα και να πραγματοποιηθούν οι συνδέσεις τους χρησιμοποιώντας εξωτερικά καλώδια (rubberbands). Αρχικά συνδέστε τους ακροδέκτες γείωσης: SIGNAL και πληκτρολογήστε GND← στον ακροδέκτη 7 του IC1 (IC1-7) και μετακινήστε τον δρομέα στο IC2-7 και για να τερματίσετε τη σύνδεση γείωσης (GND). Οι δύο ακροδέκτες είναι πλέον συνδεδεμένοι με το σήμα (GND). Στη συνέχεια θα συνδεθεί το VCC. Πληκτρολογήστε VCC← στο IC1-14, μετακινήστε τον δρομέα στο IC2-14 και για να τερματίσετε τη σύνδεση VCC. Ορίστε τα υπόλοιπα σήματα ακολουθώντας την ίδια διαδικασία. Εάν δε θέλετε να ορίσετε ακόμα τα ονόματα των σημάτων σε έναν ακροδέκτη για να ενεργοποιήσετε το σήμα και έναν ακροδέκτη για να το τερματίσετε (ή πατήστε το εικονίδιο με τι σύμβολο του stop). Το EAGLE θα αρχίσει να παράγει τα ονόματα του δικτυώματος αυτόματα, κάτι που μπορέιτε να αλλάξετε με την εντολή ΝΑΜΕ. Ορολογία EAGLE: Με τον όρο “pads” αναφέρονται διαμπερείς οπές για τα συνηθισμένα στοιχεία (που χρησιμοποιούνται στα πακέτα). Ο όρος “pins” χρησιμοποιείται για να δηλώσει σημεία σύνδεσης των συμβόλων του κυκλωματικού διαγράμματος, ενώ τα “Smd” είναι ακροδέκτες διατάξεων επιφανείας (που χρησιμοποιούνται στα πακέτα). Τα εξωτερικά καλώδια μπορούν να διαγραφούν με την εντολή DELETE εφόσον δεν είναι ενεργοποιημένη η λειτουργία αυτόματης ενημέρωσης (στην περίπτωση αυτή θα πρέπει να διαγράψετε ένα σήμα διαγράφοντας τα σχετικά δικτυώματα στο κυκλωματικό διάγραμμα). Παρατηρήστε επίσης ότι οι UNDO και REDO λειτουργούν και υπό τον έλεγχο της λειτουργίας αυτόματης ενημέρωσης. Ορίζοντας ομάδες σημάτων Η εντολή CLASS σας επιτρέπει να ορίσετε κατηγορία σημάτων και να αντιστοιχίσετε συγκεκριμένες τιμές σχετικά με το πάχος του καλωδίου και την ελάχιστη απόσταση από άλλα σήματα, και την ελάχιστη διάμετρο διάτρησης κάθε κατηγορίας. Για παράδειγμα, τα σήματα τροφοδοσίας μπορούν να δρομολογούνται με καλώδια μεγαλύτερου πάχους (μεγαλύτερο ρεύμα) ή μεγαλύτερη τιμή αντοχής (υψηλότερη τάση). Η τιμή για το πάχος καλωδίου θα είναι προκαθορισμένη εάν αρχίστε να δρομολογείτε το σήμα αυτό στο διάγραμμα δομής. Ο αυτόματος ελεγκτής διαδρομών (autorouter) χρησιμοποιεί αυτές τις τιμές και για δρομολόγηση. Η τυπική τιμή είναι 0 για όλες τις ιδιότητες (καμία κατηγορία προκαθορισμένη). Αυτό σημαίνει ότι οι τιμές που ορίζονται από τους Κανόνες Σχεδίασης ισχύουν για όλα τα σήματα. ∆ιάφορες κατηγορίες χρησιμοποιούνται στο αρχείο πλακέτας hexapodu.brd. ∆ημιουργώντας μια πλακέτα από ένα κυκλωματικό διάγραμμα

EAGLE
47
Εάν έχετε το αρχείο κυκλωματικού διαγράμματος και έχει σχεδιαστεί ήδη το κυκλωματικό διάγραμμα, χρειάζονται μόνο λίγα βήματα για να φτάσετε στο ίδιο αποτέλεσμα με αυτό που περιγράφηκε στο παραπάνω τμήμα. ∆ημιουργώντας ένα αρχείο Πλακέτας Φορτώστε το αρχείο demo1.brd και πατήστε το εικονίδιο πλακέτας:
Με την εντολή αυτή δημιουργείτε ένα αρχείο πλακέτας με το ίδιο όνομα όπως και το κυκλωματικό διάγραμμα που είναι ήδη φορτωμένο (demo1.brd). Απαντήστε στην ερώτηση “Create file?” με OK και μεγιστοποιήστε το παράθυρο διαγράμματος πλακέτας. Το άσπρο πλαίσιο στα δεξιά του παραθύρου υποδηλώνει τα όρια της πλακέτας. Αποτελείται από καλώδια του στρώματος 20, Dimension. MOVE, και στην δεξιά κατακόρυφη άκρη της πλακέτας κάπου στο μέσο. Μετακινήστε τον δρομέα ελαφρώς αριστερά και . Έχετε πλέον ελαττώσει το μέγεθος της πλακέτας. Μπορείτε να μεταβάλλετε το μέγεθος της πλακέτας ανά πάσα στιγμή. Φυσικά μπορείτε να διαγράψετε (DELETE) το περίγραμμα και να εισάγετε, για παράδειγμα, προκαθορισμένα περιγράμματα πλακετών μέσω ενός αρχείου κειμένου (script file – εντολή SCRIPT). Τοποθέτηση Στοιχείων
Πατήστε το εικονίδιο “Zoom-to-Fit” , ώστε η περιοχή σχεδίασης να καταλαμβάνει ολόκληρο το παράθυρο. Τα στοιχεία βρίσκονται στο αριστερό τμήμα της πλακέτας. MOVE, το μεγαλύτερο ολοκληρωμένο κύκλωμα (IC) κάπου στο μέσον του και μετακινείστε τον δρομέα εντός των περιγραμμάτων της πλακέτας. Το στοιχείο και τα εξωτερικά καλώδια παραμένουν συνδεδεμένα στον δρομέα. Εάν θέλετε να περιστρέψετε το στοιχείο πατήστε το δεξί πλήκτρο του ποντικιού. για να ορίσετε τη θέση του στοιχείου. Εισάγετε όλα τα στοιχεία
χρησιμοποιώντας την εντολή MOVE . Ένας άλλος τρόπος για να μετακινήσετε ένα στοιχείο είναι να το επιλέξετε με το όνομά του. MOVE και πληκτρολογήστε στη γραμμή εντολών: JP1 Το στοιχείο αυτό είναι πλέον συνδεδεμένο στον δρομέα. Πατήστε το εικονίδιο RATSNEST για να υπολογιστούν τα εξωτερικά καλώδια ώστε να έχουν τις συντομότερες δυνατές διαδρομές. Επαναλάβετε αυτή την εντολή κάθε φορά που θέλετε να ελέγξετε πόσο καλή είναι η διάταξη καλωδίων και στοιχείων που έχετε επιλέξει (μικρά καλώδια, όχι συνεστραμμένοι δίαυλοι κλπ). Παρατήρηση: Έχοντας παράγει ένα αρχείο πλακέτας με την εντολή BOARD το EAGLE τοποθετεί όλα τα στοιχεία στα αριστερά του περιγράμματος πλακέτας στην περιοχή αρνητικών συντεταγμένων.

EAGLE
48
Στην δωρεάν έκδοση για παράδειγμα μπορείτε να τοποθετήσετε στοιχεία σε μια περιοχή διαστάσεων περίπου 3.9x3.2 ιντσών. Για να δρομολογήσετε το διάγραμμα ή να χρησιμοποιήσετε τον αυτόματο ελεγκτή διαδρομών θα πρέπει να μεταφέρετε πρώτα όλα τα στοιχεία στην περιοχή αυτή. Αυτόματος ελεγκτής διαδρομών: Ένα Απλό Παράδειγμα Εάν θέλετε να δείτε ένα μικρό παράδειγμα του αυτόματου ελεγκτή διαδρομών (Autorouter)
πατήστε το εικονίδιο για την εντολή AUTO στη γραμμή εργαλείων εντολών. Επιλέξτε ένα περισσότερο λεπτομερές Πλέγμα ∆ιαδρομών (Routin Grid – τυπική τιμή 50 mil) εφόσον είναι απαραίτητο και πατήστε το πλήκτρο ΟΚ. Η διαδικασία θα πρέπει να ολοκληρωθεί σε σχεδόν μηδενικό χρόνο, εφόσον η διάταξη δεν είναι ιδιαίτερα πολύπλοκη (παρατηρήστε τη γραμμή κατάστασης). Εάν η διαδικασία αργεί διακόψτε τον αυτόματο ελεγκτή διαδρομών πατώντας το εικονίδιο με το σήμα stop. Επιβεβαιώστε την ερώτηση “Interupt?” με Yes. Εάν δε σας ικανοποιεί το αποτέλεσμα, μπορείτε να το αναιρέστε με την εντολή RIPUP. Εάν θέλετε να αλλάξετε συγκεκριμένες διαδρομές με εξωτερικά καλώδια, πατήστε σε αυτές τις διαδρομές και ξεκινήστε την διαδικασία μετατροπής με ένα πάτημα στο εικονίδιο με τον σηματοδότη στη γραμμή εργαλείων ενεργειών. Εάν θέλετε να αλλάξετε όλες τις διαδρομές με εξωτερικά καλώδια, το εικονίδιο RIPUP και στη συνέχεια στο εικονίδιο σηματοδότη. Επιβεβαιώστε την ερώτηση “Ripup all signals?” με ΟΚ. Μπορείτε να ξεκινήσετε τον αυτόματο ελεγκτή διαδρομών, ανεξάρτητα από το εάν υπάρχουν σχεδιασμένες διαδρομές στην πλακέτα ή μόνο εξωτερικές καλωδιώσεις. Συνήθως τα σήματα τροφοδοσίας και άλλα κρίσιμα κανάλια σημάτων διαμορφώνονται χειροκίνητα πριν από τη χρήση του αυτόματου ελεγκτή διαδρομών. Χειροκίνητη δρομολόγηση
Η εντολή ROUTE αλλάζει τα εξωτερικά καλώδια σε χαραγμένες διαδρομές. ROUTE στη γραμμή εργαλείων εντολών στο σημείο εκκίνησης ενός εξωτερικού καλωδίου Όπως και στην εντολή WIRE μπορούν να προσδιορισθούν επιπλέον παράμετροι όπως το πλάτος ή το στρώμα αναφοράς, με τη βοήθεια της γραμμής εργαλείων παραμέτρων. Όλες οι τιμές αναφέρονται στην τρέχουσα μονάδα που έχει επιλεγεί με την εντολή GRID. Μετακινήστε τον δρομέα για να διοχετεύσετε ένα σήμα, για να σταθεροποιήσετε το τρέχον τμήμα. για να σταθεροποιήσετε το τελευταίο τμήμα και να ολοκληρώσετε τη διαδικασία δρομολόγησης του σήματος. Καθώς είναι ακόμα ενεργή η εντολή ROUTE, μπορείτε να αμέσως να ξεκινήσετε την δρομολόγηση ενός άλλου σήματος. Όσο η εντολή ROUTE είναι ακόμα ενεργή μπορείτε να επιλέξετε τη γωνία μεταξύ δύο τμημάτων καλωδίωσης με το δεξί πλήκτρο του ποντικιού.

EAGLE
49
Εάν αλλάξετε στρώμα αναφοράς κατά τη διάρκεια της διαδικασίας δρομολόγησης επιλέγοντάς το από το μενού στη γραμμή εργαλείων παραμέτρων, τα επόμενα τμήματα καλωδίωσης θα σχεδιαστούν στο νέο στρώμα. Οι απαραίτητες οπές «σύνδεσης» θα δημιουργηθούν αυτόματα από το EAGLE. Σε περίπτωση που μια διαδρομή ολοκληρώνεται στην ίδια θέση με μια άλλη διαδρομή που ανήκει στο ίδιο σήμα αλλά βρίσκεται σε ένα άλλο στρώμα σημάτων, το EAGLE δεν ορίζει αυτόματα ια οπή επικοινωνίας Για να γίνει αυτό κρατήστε πατημένο το πλήκτρο Shift κατά τον τερματισμό του καλωδίου. Κατά τη σχεδίαση διαδρομών το EAGLE υπολογίζει κάθε στιγμή την πιο σύντομη σύνδεση στο επόμενο σημείο που ανήκει στο ίδιο σήμα και παρουσιάζει αυτό με ένα διακεκομμένο.
Χρησιμοποιήστε την εντολή MITER για να λοξεύσετε τις καμπύλες καλωδίων. Αυτό μπορείτε να το κάνετε είτε με μια ευθεία γραμμή ή με ένα τόξο, το οποίο θα καθοριστεί από την ακτίνα miter. Μερικές μέθοδοι κάμψης καλωδίων επηρεάζονται από την ακτίνα miter. Περισσότερες λεπτομέρειες μπορούν να βρεθούν στις σελίδες βοήθειας των εντολών MITER, SET, WIRE. Αλλαγές Πλακέτας Έχοντας ολοκληρώσει την δρομολόγηση της πλακέτας μπορείτε να πραγματοποιήσετε αλλαγές, π.χ. μπορείτε: να μετακινήσετε και να τακτοποιήσετε τμήματα καλωδιώσεων και στοιχεία με τις εντολές
MOVE και SPLIT ,
να χρησιμοποιήστε την εντολή RIPUP για να αλλάξετε χαραγμένες διαδρομές με εξωτερικά καλώδια,
να χρησιμοποιήσετε την εντολή DELETE για να διαγράψετε σήματα (μόνο δίχως τη λειτουργία αυτόματης ενημέρωσης αλλαγών),
να αντικαταστήσετε μεταβλητές πακέτων με τις εντολές CHANGE PACKAGE ή
REPLACE (χωρίς κυκλωματικό διάγραμμα). Στο demo3.brd το πακέτο IC1 έχει αντικατασταθεί από ένα πακέτο SMD. Μπορείτε να ξεκινήσετε τον αυτόματο ελεγκτή διαδρομών οποιαδήποτε στιγμή θέλετε, είτε υπάρχουν χειροκίνητα σχεδιασμένες διαδρομές είτε όχι. Οι σχεδιασμένες διαδρομές δεν πρόκειται να επηρεαστούν από τον αυτόματο ελεγκτή διαδρομών. Συνήθως οι διαδρομές των σημάτων τροφοδοσίας και άλλων κρίσιμων σημάτων δρομολογούνται αυτόματα, πριν περάσει η πλακέτα από τον αυτόματο ελεγκτή αλλαγών. Επιπλέον Χρήση του περιβάλλοντος διαγράμματος πλακέτας Στο τμήμα αυτό θα μεταβάλετε μία ήδη χαραγμένη πλακέτα. Φορτώστε το αρχείο demo2.brd, και μεγεθύνετε το παράθυρο του περιβάλλοντος εργασίας. Στη συνέχεια επαναλαμβάνονται αρκετές σημαντικές εντολές. Εντολή DISPLAY

EAGLE
50
Είναι συχνά ευκολότερο να διατηρείτε μία καλή συνολική εικόνα εάν ορισμένες πληροφορίες δεν είναι εμφανείς. DISPLAY και επιλέξτε με το ποντίκι το στρώμα 21, tPlace, Αυτό το στρώμα περιέχει πληροφορίες για το επάνω τμήμα της πλακέτας. Επιλέγοντας ή όχι αυτό εμφανίζονται ή αποκρύπτονται τα στρώματα 23 tOrigins, 25 tNames, 27 tValues και 51 tDocu. Για να ενεργοποιήσετε αυτή την αλλαγή OK. Εντολή MOVE
Με την εντολή MOVE μπορείτε να μετακινείτε για παράδειγμα καλώδια (γραμμές ή μεμονωμένα ίχνη). Επιλέγοντας ένα τμήμα μιας καλωδίωσης κοντά στο σημείο τερματισμού του μπορείτε να μετακινήσετε το σημείο τερματισμού. Επιλέγοντας το μέσο του καλωδίου μπορείτε να μετακινήσετε το καλώδιο παράλληλα. Μπορείτε επίσης να μετακινείστε εγκάρσια (μέσω των οπών που συνδέουν τους διαύλους των επάνω με αυτούς των κάτω στρωμάτων). Όταν μετακινείστε εγκάρσια μετακινούνται και οι καλωδιώσεις που είναι συνδεδεμένες στον δρομέα. Για να μετακινήσετε στοιχεία που βρίσκονται στο ανώτερο στρώμα, θα πρέπει να εμφανίσετε το στρώμα 23 tOrigins. Το ίδιο ισχύει και για τα στοιχεία του κατώτερου επιπέδου και τω στρώμα 24 bOrigins. Εφόσον είναι ενεργή η εντολή MOVE μπορείτε να περιστρέψετε το αντικείμενο με το δεξί πλήκτρο του ποντικιού. Η εντολή GROUP
Μια από τις πιο χρήσιμες εντολές του EAGLE είναι η εντολή GROUP. Σας επιτρέπει να επιλέξετε πολλά αντικείμενα, να αλλάξετε τις ιδιότητές τους να τα μετακινήσετε και να τα περιστρέψετε μονομιάς. Για να χρησιμοποιήσετε την εντολή GROUP. GROUP Στη συνέχεια πατώντας και απελευθερώνοντας το αριστερό πλήκτρο του ποντικιού, σχεδιάστε ένα πολύγωνο γύρω από ένα σύνολο αντικειμένων και κλείστε το πολύγωνο πατώντας το δεξί πλήκτρο του ποντικιού (μη χρησιμοποιείτε την εντολή POLYGON). Τα επιλεγμένα αντικείμενα έχουν πλέον φωτιστεί. Βεβαιωθείτε ότι επιλέγετε μόνο αντικείμενα που βρίσκονται στο ορατό στρώμα. Πακέτα από το επάνω στρώμα μπορούν να επιλεγούν μόνο εάν είναι ορατό το στρώμα 23 tOrigins και τα πακέτα στο κάτω στρώμα μπορούν να επιλεγούν μόνο εάν είναι ορατό το στρώμα β. Χρησιμοποιήστε την εντολή DISPLAY για να εμφανίσετε ή να αποκρύψετε στρώματα.

EAGLE
51
Στη συνέχεια επιλέξτε την εντολή MOVE και χρησιμοποιήστε το δεξί πλήκτρο του ποντικιού για να συνδέσετε την ομάδα (group) στον δρομέα. Κατά αυτόν τον τρόπο μπορείτε να μετακινείτε όλα τα αντικείμενα ταυτόχρονα, να τα περιστρέφετε με το δεξί πλήκτρο του ποντικιού και να τα ορίσετε με το αριστερό πλήκτρο του ποντικιού. Έχοντας ορίσει μια ομάδα επιλέγοντας το εικονίδιο GROUP, μπορείτε να αλλάξετε τα αντικείμενα με την εντολή CHANGE. Επιλέξτε μια ομάδα που περιλαμβάνει μερικά καλώδια, CHANGE στη γραμμή εργαλείων εντολών, Width, και 0.032. Στη συνέχεια πατήστε το δεξί πλήκτρο του ποντικιού σε κάποιο σημείο του περιβάλλοντος εργασίας. Μπορείτε να αναιρέσετε την ενέργεια αυτή με την εντολή UNDO. Μία ορθογώνια ομάδα μπορεί να οριστεί επιλέγοντας το εικονίδιο GROUP, πατώντας σε κάποια γωνία της περιοχής ενδιαφέροντος, κρατώντας πατημένο το πλήκτρο του ποντικιού και σέρνοντας το ποντίκι μέχρι το ορθογώνιο να περιέχει όλα τα επιθυμητά αντικείμενα. Η Εντολή SPLIT
Με την εντολή SPLIT μπορείτε να στρέψετε κάποιο καλώδιο. SPLIΤ στη γραμμή εργαλείων εντολών σε ένα τμήμα καλωδίωσης κοντά στο σημείο εκκίνησής της. Σύρατε το καλώδιο ελαφρώς επάνω στην οθόνη. Θα παρατηρήσετε ότι τι το μεγαλύτερο τμήμα παραμένει ως μία ευθεία γραμμή μέχρι το επιλεγμένο σημείο, ενώ το μικρότερου μήκους τμήμα χωρίζεται στα δύο. Η γωνία δύο νέων τμημάτων ελέγχεται με το δεξί πλήκτρο του ποντικιού. σταθεροποιεί τα τμήματα καλωδίωσης. Η Εντολή CHANGE
Χρησιμοποιήστε την εντολή CHANGΕ για να αλλάξετε το πάχος των καλωδιώσεων ή για να μετακινήστε κάποιο καλώδιο σε ένα άλλο στρώμα. Για να αλλάξετε το πάχος ενός καλωδίου: CHANGE WIDTH στο εμφανιζόμενο μενού την τιμή για το νέο πάχος Στη συνέχεια μετακινείστε τον δρομέα στο τμήμα καλωδίωσης που πρέπει να αλλαχθεί και . Για να αλλάξετε το πάχος σε μία τιμή που δεν παρουσιάζεται στο μενού, π.χ.στις 0.23 ίντσες, πληκτρολογήστε :
CHANGE WIDTH .23 ←
στη γραμμή εργαλείων εντολών και πατήστε στο τμήμα του καλωδίου. Για να μετακινήσετε ένα τμήμα καλωδίωσης σε ένα άλλο στρώμα: CHANGE LAYER επιθυμητό στρώμα στο τμήμα της καλωδίωσης

EAGLE
52
Στην περίπτωση που απαιτείται κάποια δίοδος διέλευσης για να ολοκληρωθεί η διαδρομή του σήματος, το EAGLE θα την εισάγει αυτόματα. Εάν πάλι μια δίοδος περισσεύει, το EAGLE θα την απομακρύνει αυτόματα Η Εντολή ROUTE
Χρησιμοποιήστε την εντολή ROUTE για να αλλάξετε ένα εξωτερικό καλώδιο σε καλώδιο πλακέτας. Μπορείτε να ορίσετε την θέση ενός τμήματος καλωδίου με , και στη συνέχεια να ορίσετε το επόμενο τμήμα έως την ολοκλήρωση του εξωτερικού καλωδίου. Η Εντολή RIPUP
Εάν θέλετε να αλλάξετε τις «χαραγμένες» διαδρομές των GND και VCC σε εξωτερικά καλώδια (διαδικασία που αναφέρεται με το όνομα ripup), πατήστε το εικονίδιο RIPUP στη γραμμή εργαλείων εντολών και πληκτρολογήστε: GND VCC ← Πατώντας το F9 δύο φορές η διαδικασία αντιστρέφεται. Εάν θέλετε να εφαρμόστε τη διαδικασία σε όλα τα σήματα εκτός από τα VCC και GND πληκτρολογήστε: ! GND VCC ← μετά την ενεργοποίηση της εντολής RIPUP. Η Εντολή SHOW
Χρησιμοποιήστε την εντολή SHOW για να «φωτίστε» εξωτερικά καλώδια, τμήματα της καλωδίωσης ή στοιχεία. Πατήστε το εικονίδιο “Zoom-to-fit” και στη συνέχεια το εικονίδιο SHOW. Μετά πληκτρολογήστε: IC1← για να εντοπιστεί IC1 Ανανέωση της οθόνης
Χρησιμοποιήστε το πλήκτρο F2 για να ανανεώσετε τα περιεχόμενα της οθόνης ή πατήστε το εικονίδιο Επανασχεδίασης (Redraw).

EAGLE
53
Λειτουργία Undo/Redo
Όλες οι αναφερθείσες λειτουργίες μπορούν να αντιστραφούν με το εικονίδιο της γραμμής εργαλείων ενεργειών ,UNDO, (F9) και επαναλάβετε με το εικονίδιο REDO (F10). Ενδιάμεσα Στρώματα Τα ενδιάμεσα στρώματα (Route 2…15) μπορούν να χρησιμοποιηθούν για δρομολόγηση με τον ίδιο τρόπο όπως το επάνω και το κάτω στρώμα.
Αυτό δεν είναι δυνατό στην δωρεάν έκδοση (Freeware).
Στρώματα Τροφοδοσίας
∆υνατότητα μόνο για την τυπική και επαγγελματική έκδοση!
Τα ενδιάμεσα στρώματα (Route 2…15) μπορούν να χρησιμοποιηθούν ως σήματα ή επίπεδα αναφοράς, απλώς μετονομάζοντας το στρώμα $signalname, οπότε όλα τα σήματα με αυτό το όνομα θα συνδεθούν στο στρώμα αυτό. Για να δείτε αυτό το στοιχείο φορτώστε το αρχείο πλακέτας demo2.brd και πληκτρολογήστε:
SHOW GND ←
Το σήμα GND θα φωτιστεί.
Στη συνέχεια πληκτρολογήστε:
RIPUP GND ←
Το σήμα GND θα εμφανίζεται πλέον μόνο ως εξωτερικό καλώδιο.
Στη συνέχεια θα ορίσουμε το στρώμα 2 ως θεμελιώδες στρώμα ονομάζοντάς το $GND (θα πρέπει να προηγείται το «$» πριν από το όνομα του σήματος):
LAYER 2 $GND←
Μπορείτε επίσης να επιλέξετε “Layer 2 Route 2” στο μενού DISPLAY και αφού πατήστε το κουμπί Change, να ενεργοποιήσετε την επιλογή “Supply Layer” και πληκτρολογήστε το όνομα GND.
Εκτελέστε το εικονίδιο RATSΝEST για να αποκρύψετε το σήμα GND.
Για να έχετε μία εικόνα απενεργοποιήστε όλα τα στρώματα εκτός από το στρώμα $GND. Αυτό μπορεί να επιτευχθεί πατώντας tο εικονίδιο “DISPLAY” είτε απλά γράφοντας την επόμενη εντολή:
DISPLAY NONE $GND ←
Θυμηθείτε πως θα πρέπει να χρησιμοποιείτε πεζούς χαρακτήρες και να σκέφτεστε αντιπροσωπευτικές λέξεις. Έτσι μπορείτε να γράψετε
Dis none $gnd ←

EAGLE
54
Τώρα πληκτρολογήστε
SWOW GND ←
οπότε «φωτίζονται» τα ενεργά σύμβολα τα οποία συνδέουν το σήμα GND με την τροφοδοσία. Τα απενεργοποιημένα (κυκλικά) σύμβολα για την απομονώνουν τις διόδους διέλευσης που δεν ανήκουν στο σήμα GND.
Στο παράδειγμά μας τα στοιχεία C1 και C2 δεν έχουν ακόμα κάποια σύνδεση με το εσωτερικό στρώμα. Θα πρέπει να δημιουργήσετε μία σύντομη διαδρομή (ROUTE) στο smd και να τοποθετήσετε VIA στις άκρες των διαδρομών. Μετά από αυτή τη διαδικασία ολοκληρώνεται η σύνδεση με το εσωτερικό στρώμα.
Τα στρώματα τροφοδοσίας που ορίζονται με το $name σχεδιάζονται αντίστροφα, δηλαδή αντικείμενα με το χρώμα του στρώματος τροφοδοσίας ορίζουν περιοχές χωρίς χαλκού. Τα ενεργά σύμβολα συνδέουν το βασικό επίπεδο με τις διόδους διέλευσης μέσω τεσσάρων αγώγιμων διαδρομών.
Χύτευση χαλκού
Η εντολή POLYGON σας επιτρέπει να ορίσετε περιοχές που ανήκουν σε κάποιο σήμα, συνδέοντας όλα τα σχετικά προς αυτό το σήμα τμήματα με ενεργά σύμβολα. Ένα τέτοιο σήμα διατηρεί μια απόσταση ως προς οποιοδήποτε άλλο σήμα, οριζόμενη από τον χρήστη.
Για να παρουσιάσουμε αυτή τη δυνατότητα του EAGLE, ας «γεμίσουμε» το επάνω στρώμα μιας πλακέτας με το σήμα GND. Ξαναφορτώστε το διάγραμμα πλακέτας demo2.brd για μια ακόμα φορά, μεγεθύνετε το παράθυρο, και «αποκολλήστε» το σήμα GND:
RIPUP GND ←
Χρησιμοποιήστε την εντολή DISPLAY για να μεταβείτε στο στρώμα 1 Top, 17 Pads, 18 Vias και 20 Dimension. Χρησιμοποιήστε το κουμπί None, στο μενού για να απενεργοποιήσετε πρώτα την απεικόνιση όλων των άλλων στρωμάτων.
Πατήστε το εικονίδιο POLYGON στη γραμμή εργαλείων εντολών και πληκτρολογήστε:
GND ←
ώστε να δώσετε το όνομα GND στο πολύγωνο που θα σχηματιστεί. Μόνο τότε αυτό θα ανήκει στο σήμα GND.
Επιλέξτε το επάνω (Top) στρώμα από τη λίστα της γραμμής εργαλείων παραμέτρων και στη συνέχεια:
στην επάνω αριστερή γωνία του περιγράμματος της πλακέτας
στην επάνω δεξιά γωνία
στην κάτω δεξιά γωνία
στην κάτω αριστερά γωνία
Το διπλό πάτημα του πλήκτρου του ποντικιού ολοκληρώνει το πολύγωνο.

EAGLE
55
Για να ξεκινήσετε τον υπολογισμό της περιοχής πλήρωσης, πατήστε το εικονίδιο RATSNEST. Αυτή είναι μια πολύπλοκη διαδικασία που μπορεί να χρειαστεί κάποιο χρόνο.
Όπως προηγουμένως, τα τμήματα που ανήκουν στο σήμα GND συνδέονται με ενεργά σύμβολα. Ελέγξτε το με:
SHOW GND ←
Στην περίπτωση αυτή όλα όσα εμφανίζονται με το χρώμα του στρώματος αυτού αποτελούν χαλκό, καθώς το στρώμα αυτό δε σχεδιάζεται αντεστραμμένο (μόνο στρώματα τροφοδοσίας που ορίζονται με τη $name).
Μόλις φορτωθεί το διάγραμμα πλακέτας, τα πολύγωνα εικονίζονται με τα περιγράμματα. Οι περιοχές που καλύπτονται από χαλκό εμφανίζονται μόνο μετά την εκτέλεση της εντολής RATSNEST. Αντίστροφα, η εντολή RIPUP και ένα πάτημα πλήκτρου του ποντικιού έχουν ως αποτέλεσμα την εμφάνιση του περιγράμματος του συγκεκριμένου πολυγώνου. Καλώντας τη λειτουργία βοήθειας μπορείτε να μάθετε περισσότερα για την εντολή POLYGON.

EAGLE
56
15 Αυτόματος ελεγκτής διαδρομών Κανένας αυτόματος ελεγκτής διαδρομών (Autorouter) δεν μπορεί να διαμορφώσει την πλακέτα σας ακριβώς όπως θέλετε. Μπορεί όμως να σας απαλλάξει από αρκετή βαρετή δουλειά. Στο τμήμα αυτό επιχειρούμε να παρουσιάσουμε τον τρόπο με τον οποίο μπορείτε να συνδυάσετε εύκολα τη χειροκίνητη και την αυτόματη δρομολόγηση διαδρομών στην πλακέτα. Φορτώστε το διάγραμμα πλακέτας hexapody.brd. Η πλακέτα αυτή περιλαμβάνει χειροκίνητα δρομολογημένα σήματα με ονόματα AC1 και AC2. Για να δημιουργηθούν περιορισμένες περιοχές για τον Autorouter χρησιμοποιήθηκαν ορθογώνια από τα στρώματα 41, tRestrict, και 42, bRestrict. Εντός αυτών των περιοχών ο Autorouter δεν επιτρέπεται να αλλάξει διαδρομές από το επάνω ή το κάτω στρώμα. Το στοιχείο B1 καλύπτεται μία περιορισμένη περιοχή που σχεδιάζεται στο στρώμα 43, vRestrict. Αυτό σημαίνει ότι ο Autorouter δε μπορεί να ορίσει σημεία διέλευσης (μεταξύ στρωμάτων) σε αυτή την περιοχή.
Ξεκινήστε τον Autorouter πατώντας το εικονίδιο AUTO στη γραμμή εργαλείων εντολών. Εμφανίζεται ένα μενού στο οποίο μπορείτε να εισάγετε μεμονωμένα τιμές παραμέτρων (βλ. βοήθεια). Επιλέξτε πλέγμα 10mil (0.254 mm) για το hexapodu.brd. Μπορείτε επίσης να φορτώσετε παραμέτρους του Autorouter για το αρχείο αυτό από το αρχείο ελέγχου hexapodu.ctl πατώντας το κουμπί Load… ∆εδομένου ότι θέλουμε να ελέγξουμε όλα τα σήματα που δεν έχουν δρομολογηθεί ΟΚ. Στην περίπτωση που δεν θέλετε να αλλάξετε τις ρυθμίσεις του Autorouter μπορείτε να τον εκκινήσετε πληκτρολογώντας: AUTO; ← στη γραμμή εντολών. Στην περίπτωση αυτή το μενού παρακάμπτεται. Παρακολουθήστε τα μηνύματα κατάστασης που εμφανίζονται στη γραμμή κατάστασης. Σας πληροφορούν για παράδειγμα για το πόσα σήματα έχουν δρομολογηθεί ή πόσες οπές έχουν τοποθετηθεί μέχρι στιγμής. Θα παρατηρήσετε ότι το πλήθος των οπών ελαττώνεται με την πάροδο της βελτιστοποίησης. Εάν θέλετε να διακόψετε τον Autorouter πατήστε το εικονίδιο stop. Ένα πρωτόκολλο δρομολόγησης πλακέτας από τον Autorouter είναι αποθηκευμένο στο αρχείο hexapodu.pro. Φορτώστε το σε έναν επεξεργαστή κειμένου για να ρίξετε μια ματιά. Μια πλακέτα που έχει διαμορφωθεί από τον Autorouter μπορεί να διορθωθεί όπως οποιαδήποτε άλλη πλακέτα. Στην περίπτωση που η διαμόρφωση διαδρομών είναι μικρότερη από το 100%, μπορείτε να «αποκολλήσετε» ορισμένα κρίσιμα σήματα και να ορίσετε τα εναπομείναντα εξωτερικά καλώδια χειροκίνητα. Εάν θέλετε να ανακτήσετε την αρχική κατάσταση, επαναφέρετε τις χαραγμένες διαδρομές σε εξωτερικά καλώδια (εκτός από τα AC1 και AC2) με την εντολή Autorouter. RIPUP ! AC1 AC2 ←

EAGLE
57
16 Έλεγχος Κανόνων σχεδίασης Κατά την εκκίνηση ενός κυκλωματικού διαγράμματος θα πρέπει να έχετε υπόψη σας τους κανόνες σχεδίασης. Είναι κανόνες που πρέπει επίσης να συμφωνούν με τον κατασκευαστή της πλακέτας. Μπορείτε να τους ορίσετε με τη βοήθεια του διαλόγου DRC (Design Rule
Check). Πατήστε το εικονίδιο DRC και επαληθεύσετε ή αλλάξτε τις τυπικές τιμές. Το πάτημα του πλήκτρου του ποντικιού σε ένα από τα πεδία παραμέτρων απεικονίζει μια περιγραφική εικόνα. Apply για να αποθηκεύσετε τους κανόνες σχεδίασης στο αρχείο του διαγράμματος πλακέτας. Με το πάτημα του ΟΚ ξεκινάει η ο Έλεγχος Κανόνων Σχεδίασης (Design Rule Check). Με το κουμπί Select μπορείτε να επιλέξετε μια συγκεκριμένη περιοχή της πλακέτας για να ελεγχθεί. Απλώς σχεδιάστε ένα ορθογώνιο με το ποντίκι γύρω από την περιοχή που σας ενδιαφέρει. Η εντολή DRC ελέγχει κατά πόσο η πλακέτα αντιστοιχεί στους κανόνες σχεδίασης που έχει ορίσει ο χρήστης. Φορτώστε το αρχείο demo3.brd. Για να εκτελέσετε τον έλεγχο, πατήστε στο εικονίδιο DRC στη γραμμή εργαλείων εντολών. Εμφανίζεται ένα μενού που σας επιτρέπει να ορίσετε τους δικούς σας κανόνες σχεδίασης. ΟΚ για να ξεκινήσετε τον DRC. Μετά την ολοκλήρωση των ελέγχων η γραμμή κατάστασης θα πρέπει να έχει την ένδειξη No errors. Τότε μπορείτε να είστε σίγουροι πως η πλακέτα συμφωνεί με τους κανόνες σχεδίασής σας. Μετακινήστε ένα κόκκινο καλώδιο επάνω από μερικά άλλα κόκκινα καλώδια. Στη συνέχεια επανεκκινήστε τον DRC πληκτρολογώντας DRC; ← Το ερωτηματικό εμποδίζει την εμφάνιση του μενού DRC. Η γραμμή κατάστασης δείχνει το πλήθος των σφαλμάτων. Επίσης αυτόματα θα εμφανιστεί ένα παράθυρο σφαλμάτων που θα απεικονίζει μία λίστα σφαλμάτων. Μόλις ολοκληρώσετε τη διόρθωση των λαθών στο διάγραμμα πλακέτας, μπορείτε να σβήσετε τα λάθη επιλέγοντας Delete all. Πατήστε το πλήκτρο F1 για να δείτε περισσότερα για την εντολή ERRORS. Εάν την πλακέτα σας έχετε αντικείμενα που δε μπορείτε να διαγράψετε με την εντολή DELETE ενδέχεται να αποτελούν αποτέλεσμα του DRC. Πληκτρολογήστε ERROR CLEAR για να τα διαγράψετε.

EAGLE
58
17 Βιβλιοθήκες Τα στοιχεία που εισάγετε στα κυκλωματικά διαγράμματα και στα διαγράμματα πλακετών αποθηκεύονται σε βιβλιοθήκες. Ο Επεξεργαστής Βιβλιοθήκης (Library Editor) έχει το ίδιο περιβάλλον εργασίας όπως ο επεξεργαστής κυκλωματικού διαγράμματος και διαγράμματος πλακέτας. Συνεπώς χρειάζεται να γνωρίζετε λίγες επιπλέον εντολές για να ορίσετε τα δικά σας στοιχεία. Μία βιβλιοθήκη συνήθως αποτελείται από τρία βασικά στοιχεία:
• Πακέτο: Αποτύπωμα στην πλακέτα • Σύμβολο: Το σχέδιο για το κυκλωματικό διάγραμμα • Συσκευή: Το πραγματικό στοιχείο, αποτελούμενο από σύμβολα και πακέτα
Παρακάτω δίνεται ένα σύντομο παράδειγμα δημιουργίας βιβλιοθήκης: Ανοίξτε μια νέα βιβλιοθήκη μέσω του μενού File/New/Library στον Πίνακα Ελέγχου. Το παράθυρο επεξεργασίας βιβλιοθήκης ανοίγει. Πακέτο Αντιστάσεων
Επιλέξτε την κατάσταση επεξεργασίας πακέτου μέσω του εικονιδίου στη γραμμή εργαλείων ενεργειών και εισάγεται το όνομα του πακέτου ‘R-10’ στο πεδίο New. Απαντήστε με ‘Yes’ στην ερώτηση Create new package ‘R-10’? . Αργότερα κατά τη δημιουργία ενός νέου συμβόλου και μιας νέας συσκευής θα πρέπει πάλι να απαντήσετε με Yes στην αντίστοιχη ερώτηση.
Χρησιμοποιήστε την εντολή GRID για να ορίσετε το κατάλληλο μέγεθος πλέγματος για την τοποθέτηση οπών. Οι 0.05 ίντσες (δηλαδή 50 mil) συνηθίζονται ως τιμή για συνηθισμένα στοιχεία.
Για μία αντίσταση, επιλέξτε PAD και ορίστε τη μορφή των οπών και διάμετρο στη γραμμή παραμέτρων. Τυπική τιμή για την διάμετρο των οπών είναι 0. ∆ε θα πρέπει να αλλάξει. Η τελική διάμετρος στο κυκλωματικό διάγραμμα προκύπτει από τις τιμές που δίνονται στους Κανόνες Σχεδίασης. Στη συνέχεια τοποθετήστε δύο οπές στην επιθυμητή απόσταση. Το σημείο αναφοράς του στοιχείου θα είναι στη συνέχεια το σημείο αναγνώρισης με τοπ οποίο θα επιλέγεται το στοιχείο. Για τον λόγο αυτό θα πρέπει να βρίσκεται κάπου κοντά στο κέντρο της διάταξης.
Για μία αντίσταση SMD, επιλέξτε SMD και ορίστε τις διαστάσεις των οπών στη γραμμή παραμέτρων. Μπορείτε είτε να επιλέξετε κάποια από τις παρεχόμενες τιμές, είτε να πληκτρολογήσετε το μήκος και το πλάτος στο πεδίο εισαγωγής. Επιλέξτε το επάνω στρώμα ακόμα και αν το στοιχείο θα τοποθετηθεί αργότερα σε κάποιο κατώτερο στρώμα. Τα στοιχεία SMD βρίσκονται στην αντίθετη πλευρά της πλακέτας χρησιμοποιώντας την εντολή MIRROR. Αυτή μετακινεί τα στοιχεία σε όλα τα t..-στρώματα με τα αντίστοιχα b..-στρώματα. Τοποθετήστε τις δύο SMD οπές (οι οποίες στο EAGLE καλούνται απλώς SMDs) στην επιθυμητή απόσταση.

EAGLE
59
Για να χρησιμοποιήσετε κυκλικές SMDs (BGAs) ορίστε πρώτα μια τετράγωνη και στη συνέχεια αλλάξτε την τιμή της παραμέτρου ‘Roundness’ στην τιμή 100% με την εντολή CHANGE.
Μπορείτε να εισάγετε πλέον τα ονόματα, όπως 1 και 2, για τις οπές ή τις SMDs χρησιμοποιώντας την εντολή ΝΑΜΕ. Μία διαφορετική διαδικασία συνιστάται ωστόσο για στοιχεία με πολλές ακολουθιακά αριθμημένες οπές: Επιλέξτε την εντολή PAD, πληκτρολογήστε το όνομα της πρώτης οπής, π.χ. ‘1’ (τα απλά εισαγωγικά) πρέπει επίσης να εισαχθούν), και ακολούθως τοποθετήστε τις οπές σε σειρά.
Χρησιμοποιήστε την εντολή WIRE για να σχεδιάσετε ένα μεταλλικό στοιχείο στο στρώμα 21tPlace. Αυτό το στρώμα περιέχει ό,τι θα εκτυπωθεί στην πλακέτα. Από εσάς εξαρτάται η λεπτομέρεια που θα έχει το σύμβολο. Εάν σας διευκολύνει, ορίστε ένα περισσότερο λεπτομερές πλέγμα. Ακολουθήστε τις πληροφορίες που περιέχονται στο αρχείο library.txt (στο eagle/doc) ως κατευθυντήριες γραμμές για τα στοιχεία σας. Μπορείτε επίσης να χρησιμοποιήσετε τις εντολές ARC, CIRCLE, RECT και POLYGON για να σχεδιάσετε μεταλλικά σύμβολα. Προσέξτε στο στρώμα 21tPlace, ώστε να μην καλύψετε περιοχές που θα πρέπει να επιμεταλλωθούν. Στο στρώμα 51tDocu μπορεί να δοθεί μια περισσότερο ρεαλιστική απεικόνιση χωρίς αυτόν τον περιορισμό. Το στρώμα 51tDocu δεν χρησιμοποιείται για εκτύπωση στην ίδια την πλακέτα, αλλά είναι βοηθητικό στην γραφική παράσταση που ενδέχεται να χρησιμοποιηθεί για έντυπες οδηγίες. Στο παράδειγμα της αντίστασης, το σύμβολο μπορεί να σχεδιαστεί στο στρώμα 21tPlace, όμως τα καλώδια, τα οποία διέρχονται από οπές, σχεδιάζονται στο στρώμα 51tDocu.
Με την εντολή TEXT μπορείτε να εισάγετε τα κείμενα >NAME στο στρώμα 25tNames και >Value στο στρώμα 27tValues στα σημεία εκείνα όπου της πλακέτας όπου θα εμφανίζεται το πραγματικό όνομα και η πραγματική τιμή. Οι SMASH και MOVE μπορούν να χρησιμοποιηθούν στη συνέχεια για την αλλαγή της θέσης του κειμένου αυτού σε σχέση με το σύμβολο του πακέτου στην πλακέτα.
Η εντολή CHANGE μπορεί να χρησιμοποιηθεί σε μεταγενέστερο επίπεδο για να αλλάξει τις ιδιότητες του αντικειμένου όπως το πάχος της γραμματοσειράς κειμένων (ratio), το ύψος του κειμένου ή το στρώμα στο οποίο βρίσκεται το αντικείμενο. Εάν θέλετε να αλλάξετε τις ιδιότητες πολλών αντικειμένων μαζί, ορίστε μία ομάδα με την εντολή GROUP, πατήστε το εικονίδιο της εντολής CHANGE, επιλέξτε την παράμετρο και την τιμή και πατήστε το δεξί πλήκτρο του ποντικιού στην ομάδα. Παράδειγμα: Χρησιμοποιήστε την εντολή GROUP για να ορίσετε ένα μία ομάδα που περιέχει και τις δύο οπές, ακολούθως επιλέξτε SHAPE/SQUARE. Πατήστε στην περιοχή σχεδίασης με το δεξί πλήκτρο του ποντικιού. Το σχήμα και των δύο οπών αλλάζει. Η εντολή DESCRIPTION επιτρέπει την εισαγωγή κειμένου πληροφορίας σχετικά με το πακέτο. Αυτό το κείμενο και το όνομά του θα ληφθούν υπόψη από την λειτουργία αναζήτησης της εντολής ADD. To Σύμβολο Αντιστάτη

EAGLE
60
Επιλέξτε τη μέθοδο επεξεργασίας συμβόλου και εισάγετε το όνομα του συμβόλου R στο πεδίο New. Αυτό το όνομα έχει νόημα μόνο μέσα στο πρόγραμμα και δεν εμφανίζεται στο κυκλωματικό διάγραμμα. Στη συνέχεια βεβαιωθείτε ότι το μέγεθος του πλέγματος έχει οριστεί στις 0.1 ίντσες. Οι ακροδέκτες του συμβόλου πρέπει να τοποθετηθούν σε αυτό το πλέγμα, καθώς αυτό περιμένει το EAGLE.
Επιλέξτε την εντολή PIN. Μπορείτε πλέον να ορίσετε τις ιδιότητες αυτού του ακροδέκτη στη γραμμή παραμέτρων, πριν την εναπόθεσή του με το αριστερό πλήκτρο του ποντικιού. Όλες αυτές οι ιδιότητες μπορούν να αλλάξουν αργότερα με την εντολή CHANGE. Μπορούν να οριστούν ομάδες (GROUP) των οποίων οι ιδιότητες μπορούν να αλλάξουν με την εντολή CHANGE και το δεξί πλήκτρο του ποντικιού. ∆είτε τη λειτουργία βοήθειας για περισσότερες λεπτομέρειες.
Η εντολή NAME σας επιτρέπει να ονομάσετε ακροδέκτες αφότου έχουν τοποθετηθεί.
Το σύμβολο του κυκλωματικού διαγράμματος σχεδιάζεται στο στρώμα 94 Symbols χρησιμοποιώντας την WIRE και άλλες εντολές σχεδίασης. Εισάγετε τα κείμενα >NAME και >VALUE στο στρώμα 95 Names και 96 Values (εντολή TEXT). Τοποθετήστε τα στα σημεία του κυκλωματικού διαγράμματος όπου θα εμφανίζονται. Για καλύτερη ρύθμιση επιλέξτε πλέγμα μεγαλύτερης ακρίβειας. Αυτό μπορεί να πραγματοποιηθεί ενώ είναι ενεργή η εντολή ΤΕΧΤ. Στη συνέχεια αλλάξτε πάλι το πλέγμα στην τυπική τιμή των 0.1 ιντσών. ∆ιάταξη αντιστάτη
∆ημιουργήστε μία νέα διάταξη R-10 με αυτό το εικονίδιο. Όταν στη συνέχεια χρησιμοποιήσετε την εντολή ADD για να εισάγετε ένα στοιχείο στο κυκλωματικό διάγραμμα θα την επιλέξετε χρησιμοποιώντας το όνομα αυτό. Είναι απλή σύμπτωση στην περίπτωση αυτή το όνομα του πακέτου και το όνομα της διάταξης συμπίπτουν. Για να ορίσετε διατάξεις που διατίθενται σε διάφορες τεχνολογίες και μεταβλητές πακέτων θα πρέπει να χρησιμοποιήσετε τους χαρακτήρες «*» ή/και «?» στο όνομα της διάταξης για να καθορίσετε τις θέσεις αυτών των ονομάτων. Το «*» αναπαριστά τη θέση του ονόματος τεχνολογίας, και το «?» το όνομα του πακέτου. Για τον προσδιορισμό για παράδειγμα μιας διάταξης όπως η 7400 σε δύο τεχνολογίες (L,LS) το σωστό όνομα διάταξης είναι 74*00. Το όνομα της μεταβλητής του πακέτου θα προστεθεί αυτόματα στο τέλος του ονόματος. Εάν θέλετε να δείτε το όνομα της μεταβλητής πακέτου, για παράδειγμα, στην αρχή της διάταξης θα πρέπει να χρησιμοποιήσετε το «?» ως εξής: ?74*00. Πατήστε το κουμπί New στην κάτω δεξιά περιοχή του περιβάλλοντος Επεξεργασίας ∆ιατάξεων (Device Editor) για να ορίστε ένα πακέτο. Στο παράδειγμά μας, επιλέξτε το πακέτο R-10. Για να επιτρέψετε επιπλέον μεταβλητές πακέτων πατήστε πάλι New. Η εντολή PREFIX χρησιμοποιείται για να προσδιορίσει ένα πρόθεμα ονόματος. Το όνομα καθαυτό θα δοθεί αρχικά αυτόματα στο κυκλωματικό διάγραμμα. Για μία αντίσταση αυτό θα ήταν , αρκετά φυσιολογικά, το R. Στην περίπτωση αυτή οι αντιστάσεις θα ορίζονται ως R1, R2, R3 κλπ. Τα ονόματα μπορούν να αλλάξουν ανά πάσα στιγμή με την εντολή NAME. Μπορείτε να προσδιορίσετε με τη βοήθεια της εντολής VALUE εάν η τιμή της διάταξης μπορεί να αλλάξει στο κυκλωματικό διάγραμμα ή στο διάγραμμα πλακέτας. Η τιμή θα πρέπει να είναι On για τις αντιστάσεις. Για άλλες διατάξεις ίσως θα ήταν καλύτερο να είναι Off,

EAGLE
61
Το σύμβολο της αντίστασης που προσδιορίστηκε παραπάνω εισάγεται στη διάταξη με την εντολή ADD. Εάν μια διάταξη αποτελείται από πολλά κυκλωματικά σύμβολα τα οποία μπορούν να τοποθετηθούν ανεξάρτητα μεταξύ τους στο κύκλωμα (στο EAGLE είναι γνωστά ως πύλες – gates), τότε κάθε πύλη θα εισάγεται ξεχωριστά στο κυκλωματικό διάγραμμα με την εντολή ADD, Ορίστε τις τιμές “Next” και “0” στις παραμέτρους “addlevel” και “swaplevel” από τη γραμμή εργαλείων παραμέτρων και τοποθετήστε την πύλη κοντά στην αρχή. Η ιδιότητα “swaplevel” μιας πύλης συμπεριφέρεται όμοια με την ιδιότητα “swaplevel” ενός ακροδέκτη. Η τιμή 0 σημαίνει ότι η πύλη δε μπορεί να αλλάξει με άλλη πύλη στη διάταξη. Τιμή μεγαλύτερη από το μηδέν σημαίνει ότι η πύλη μπορεί να αλλάξει με μία άλλη πύλη στο κυκλωματικό διάγραμμα της ίδιας διάταξης εφόσον η δεύτερη έχει την ίδια τιμή “swaplevel”. Η απαραίτητη για αυτή την ενέργεια εντολή είναι η GATESWAP.
Μπορείτε να αλλάξετε το όνομα μιας ή περισσοτέρων πυλών με την εντολή NAME. Το όνομα δεν είναι σημαντικό για μία διάταξη με μία πύλη καθώς αυτό δεν εμφανίζεται στο κυκλωματικό διάγραμμα. Εάν μια διάταξη αποτελείται από πολλές πύλες τα ονόματα των στοιχείων στο κυκλωματικό διάγραμμα θα εμφανίζεται δίπλα στο όνομα της πύλης. Παράδειγμα: Οι πύλες καλούνται A, B, C και D και το όνομα του στοιχείου στο κυκλωματικό διάγραμμα είναι IC1, ώστε τα ονόματα που εμφανίζονται είναι IC1Α, IC1Β, IC1C και IC1D. Με την εντολή CONNECT μπορείτε να προσδιορίσετε ποιοι ακροδέκτες οδηγούνται σε ποιες οπές πακέτου. Πατήστε τώρα το κουμπί b.
Το παράθυρο Connect Στο παράδειγμα αυτό η πύλη της αντίστασης έχει ονομαστεί G$1 αυτόματα. Αυτός είναι ο λόγος για τον οποίο εμφανίζονται τα ονόματα ακροδεκτών G$1.1 και G$1.2 στη στήλη των ακροδεκτών (Pins). H στήλη «Pad» περιέχει τις οπές, που έχουν τοποθετηθεί στο πακέτο. Πατήστε σε έναν ακροδέκτη και στην είσοδο μιας οπής και πατήστε το κουμπί Connect. Εάν θέλετε να αποσυνδέσετε έναν ακροδέκτη από μία οπή, επιλέξτε το ζευγάρι από τη στήλη Connection και πατήστε Disconnect. Με ΟΚ ολοκληρώνεται η εντολή CONNECT και κλείνει το παράθυρο.

EAGLE
62
Μπορείτε να εισάγετε πληροφορίες σχετικά με κάποια διάταξη πατώντας την εντολή DESCRIPTION. Το κείμενο που έχει εισαχθεί σε αυτό το πεδίο θα εμφανίζεται στον Πίνακα Ελέγχου, όποτε επιλέγετε τη διάταξη στην δενδροειδή απεικόνιση. Επίσης θα ελέγχεται από τη διαδικασία αναζήτησης της εντολής ADD. Τώρα ο ορισμός της αντίστασης έχει ολοκληρωθεί. Μπορείτε πλέον να τη χρησιμοποιήσετε στο κυκλωματικό διάγραμμα.

EAGLE
63
18 Έξοδος ∆ιαγραμμάτων και Κατασκευαστικών ∆εδομένων Το EGALE μπορεί να παράγει ως έξοδο διαγράμματα, όπως για παράδειγμα για οδηγίες
χρήσης, χρησιμοποιώντας την εντολή PRINT . Η εντολή αυτή βρίσκεται στα μενού File του περιβάλλοντος κυκλωματικού διαγράμματος ή διαγράμματος πλακέτας. Με την εντολή αυτή μπορείτε να χρησιμοποιήσετε τους εκτυπωτές που είναι εγκατεστημένοι στα Windows. Στην έκδοση Linux δημιουργούνται αρχεία τύπου postscript που μπορούν να σταλούν στον lpr ή σε κάποιο αρχείο. Στις περιπτώσεις αυτές δημιουργείται μία εκτύπωση του ενεργού παραθύρου, με τα πραγματικά χαρακτηριστικά (εντολή DISPLAY). Κατασκευαστικά δεδομένα και δεδομένα φιλμ παράγονται με τον Επεξεργαστή CAM. Ξεκινήστε τον με το εικονίδιο στη γραμμή εργαλείων ενεργειών στο παράθυρο κυκλωματικού διαγράμματος. Ο επεξεργαστής CAM χρησιμοποιεί τα δικά του προγράμματα οδήγησης τα οποία μπορούν να οριστούν ή να τροποποιηθούν από τον χρήστη (δείτε το αρχείο eagle.def τον φάκελο eagle/bin). ∆εδομένα σχετικά με λίστες υλικών, για προσαρμογή, εγκατάσταση και έλεγχο μηχανών κλπ μπορούν να παραχθούν με τη βοήθεια των User Language Programs του EAGLE. Πληροφορίες σχετικά με τα ULP μπορούν να βρεθούν στις κεφαλίδες των αρχείων είτε με τη βοήθεια των περιγραφών στον Πίνακα Ελέγχου. Έξοδος ενός Κυκλωματικού ∆ιαγράμματος με την εντολή PRINT Το κυκλωματικό διάγραμμα demo1.sch πρόκειται να εκτυπωθεί ασπρόμαυρο και σε πλήρη μορφή σε μία σελίδα .
Φορτώστε το αρχείο demo1.sch και πατήστε το εικονίδιο PRINT στη γραμμή εργαλείων ενεργειών. Επιλέξτε τα στοιχεία Black, Solid και Rotate (καθώς το διάγραμμα είναι σε οριζόντια διάταξη). Τα στοιχεία Mirror και Upside down δεν είναι σημειωμένα. Στα στοιχεία Scale factor και Page limit πληκτρολογήστε 1. Αυτό προσδιορίζει ότι η έξοδος θα προκύψει με μία κλίμακα 1, δεδομένου ότι αυτή χωράει σε μία σελίδα. ∆ιαφορετικά το EAGLE αλλάζει τον παράγοντα κλιμάκωσης, ώστε το διάγραμμα να χωράει σε μία σελίδα. Με την παράμετρο Page limit 0 το διάγραμμα θα τυπώνεται συνεχώς με τον ορισμένο παράγοντα κλιμάκωσης. Ο εκτυπωτής μπορεί να επιλεγεί πατώντας το κουμπί Printer. Το κουμπί Page σας οδηγεί στις παραμέτρους διαμόρφωσης σελίδας. Εάν είναι επιλεγμένο το στοιχείο Caption το διάγραμμα θα εκτυπωθεί με μια υποσημείωση, που θα περιέχει το αρχείο, το όνομα, την ημερομηνία την ώρα και τον παράγοντα κλιμάκωσης. Παράγοντας δεδομένα με τον επεξεργαστή CAM Τα ίδια βήματα απαιτούντα για κάθε πλακέτα οποτεδήποτε παράγονται φιλμς και κατασκευαστικά δεδομένα.

EAGLE
64
Το αρχείο gerber.cam που μπορεί να βρεθεί στον τυπικό υποφάκλεο για τις εργασίες CAM αυτοματοποιεί την έξοδο του μηχανήματος Gerber για πλακέτες διπλής όψης. Προσοχή: Η διαδικασία που περιγράφηκε μπορεί να χρησιμοποιηθεί μόνο με τους εκτυπωτές πλακετών Gerber με εύκαμπτους τροχούς και όχι σε εκτυπωτές με σταθερούς τροχούς. Επικοινωνήστε με τους προμηθευτές υλικού σας για να επιβεβαιώσετε ποια δεδομένα χρειάζονται. Φορτώστε την εργασία σας στον επεξεργαστή CAM, είτε πατώντας δύο φορές στο πεδίο με το όνομα gerber.cam στο δενδροειδές διάγραμμα του Πίνακα Ελέγχου (CAM Jobs) είτε πατώντας το εικονίδιο του επεξεργαστή CAM στο παράθυρο του κυκλωματικού διαγράμματος και επιλέγοντας gerber.cam στο παράθυρο διαλόγου για την επιλογή αρχείου ( JobOpenFile //⇒ ). Στην περίπτωση που έχετε ξεκινήσει τον επεξεργαστή CAM από τον Πίνακα Ελέγχου, φορτώστε το αρχείο πλακέτας demo3.brd:
BoardOpenFile //⇒ και brddemo .3
Πατήστε το κουμπί Process Job και επιβεβαιώστε και τις δύο ερωτήσεις Delete name.$$$… και More than…με ΟΚ. Τώρα όλα τα απαραίτητα αρχεία θα βρίσκονται στον υποκατάλογο Project (όπου βρίσκονται και το κυκλωματικό διάγραμμα και το διάγραμμα πλακέτας. Τα αρχεία έχουν τις ακόλουθες επεξηγήσεις: demo3.cmp Πλευρά στοιχείων demo3.sol Πλευρά χύτευσης demo3.plc Αγώγιμη πλευρά για τοποθέτηση στοιχείων demo3.stc Μάσκα χύτευσης για την πλευρά στοιχείων demo3.sts Μάσκα χύτευσης για την πλευρά χύτευσης demo3.whl Αρχείο τροχών διάταξης CAM demo3.gpi Αρχείο πληροφοριών demo3.$$$ Προσωρινό αρχείο, προς διαγραφή Τα έξι πρώτα αρχεία είναι απαραίτητα για τον κατασκευαστή της πλακέτας σας. ∆εδομένα διάτρησης μπορούν να αναπαραχθούν αντίστοιχα χρησιμοποιώντας την ‘εργασία’ excellon.cam. Πριν ξεκινήσετε τον επεξεργαστή CAM θα πρέπει να παράγετε ένα αρχείο «σχάρας» (Rack file) που περιέχει μια λίστα εργαλείων για τη μηχανή διάτρησης. Για να το αναπαράγετε, εκκινήστε το πρόγραμμα ULP drillcfg.ulp με την εντολή RUN στο παράθυρο κυκλωματικού διαγράμματος. Το ULP παράγει ένα αρχείο boardname.drl που είναι αναγνώσιμο από τον επεξεργαστή CAM. Περισσότερες πληροφορίες μπορούν να βρεθούν στις σελίδες βοήθειας σχετικά με τον επεξεργαστή CAM.

EAGLE
65
19 Ανταλλαγή ∆εδομένων με τη Γλώσσα Χρήστη EAGLE Το EAGLE συνοδεύεται από έναν ενσωματωμένο μεταφραστή Γλώσσας Χρήστη παρόμοιο με αυτόν της γλώσσας C, ο οποίος έχει πρόσβαση σε όλα σχεδόν τα δεδομένα (σε αρχεία του EAGLE ή εξωτερικά). Τα Προγράμματα Γλώσσας Χρήστη μπορούν να δημιουργήσουν οποιονδήποτε τύπο αρχείου και συνεπώς να χρησιμοποιηθούν από άλλα πακέτα λογισμικού ή συσκευές. Ένα καλό παράδειγμα είναι το αρχείο bom.ulp που σχηματίζει μία λίστα υλικού. Απευθυνθείτε στα αρχεία με επέκταση *.ulp και το τμήμα της βοήθειας για τη Γλώσσα Χρήστη για να αποκτήσετε μια καλύτερη εικόνα των εγγενών δυνατοτήτων του προγράμματος.
Τα προγράμματα σε Γλώσσα Χρήστη εκκινούν με την εντολή RUN στη γραμμή ενεργειών (ACTION). Επιπλέον προγράμματα σε Γλώσσα Χρήστη μπορείτε να βρείτε στις σελίδες: http://www.cadsoftusa.com/download.htm (φάκελος αρχείων χρήστη) 20 Αρχεία Εντολών - Ευέλικτο Περιβάλλον Εισόδου
Τα αρχεία εντολών (script files) είναι αρχεία κειμένου τα οποία περιέχουν οποιαδήποτε εντολή του (βλ. εντολή SCRIPT). Τα αρχεία εντολών δίνουν στον χρήστη τη δυνατότητα να υλοποιήσει τις δικές του λειτουργίες. Συνεπώς έχετε ένα ευέλικτο εργαλείο εισόδου που προσδιορίζεται από τη σύνταξη εντολών του EAGLE (βλ. βοήθεια EAGLE).