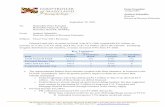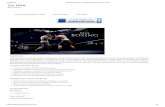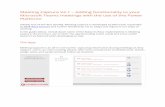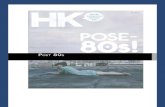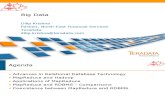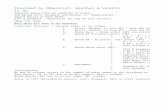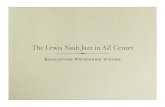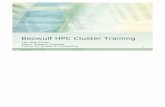PKCS #1 v2.1: RSA Cryptography Standard...PKCS #1 v2.1: RSA Cryptography Standard ... the ...
eActivities for Finance v2.1
-
Upload
icu-training -
Category
Documents
-
view
227 -
download
3
description
Transcript of eActivities for Finance v2.1

eActivities for FinancePage 1
imperialcollegeunion.org/trainingimperialcollegeunion.org
eActivities for Finance

eActivities for FinancePage 2imperialcollegeunion.org/training
Contents
Contents 2
Introduction 3
Logging into eActivities 4
Changing Roles 5
Making a Claim for Reimbursement 6
Approving Claims 13
Claims on Transaction Pages 17
Creating Purchase Orders 18
Approving Purchase Orders 23
Downloading Purchase Orders 24
Goods receipting and invoice payments 25
Purchase Orders on Transaction Pages 26
Creating invoices 27
Registering Income online 30
Help and assistance 33
© 2011 Imperial College UnionVersion 2.1 - 17 October 2011

eActivities for FinancePage 3
imperialcollegeunion.org/training
Introduction
What is eActivities?
eActivities is an online system for facilitating the management of Clubs, Societies & Projects within the Union.
Who and what is eActivities for?
eActivities is accessible by any Officer and member of a Club, Society or Project within the Union.
Depending on someone’s role, they can view and edit different pieces of information so that the Union – and your Club, Society & Project itself – are aware of the details of their activities and so that there is a permanent record of their activities for future members’ reference.
What is this booklet for?
The eActivities for Finance booklet is a guide to navigating and using the system for submitting requests for Claims for Reimbursement and Purchase Orders, as well as recording money paid into the bank. It also handles the various levels of approval required by volunteer officers for all types of expenditure.
Further inquiries
If you are looking for help with using eActivities for non-finance tasks please look at the eActivities for Administration booklet. If you have any difficulties with eActivities, or there is a problem with the system you should contact the Union’s Systems Coordinator by emailing [email protected].

eActivities for FinancePage 4imperialcollegeunion.org/training
Logging into eActivities
To log into eActivities, first head to eActivities.union.ic.ac.uk. You should come to the page pictured below, where you will see a red box at the top of the screen labelled Log in.
Click on the Log in box and a window will pop up requesting you to enter your personal College Username and Password. Club, Society or Project logins will not work on eActivities.
Click on the red Log in box to enter the eActivities site
Enter your College Username and Password

eActivities for FinancePage 5
imperialcollegeunion.org/training
Changing Roles
If you are an Officer of more than one Club, Society or Project, you may want to view the eActivities area of each group. This is easy to do on the eActivities site as all the Clubs, Societies & Projects you are a member of are tied to your College username.
The first page you see when you log into eActivities is pictured below. At the top of the screen is another red button labelled Change Role.
Clicking on the Change Role button will make a drop down list appear, where you can choose which Club, Society or Project’s eActivities pages you wish to look at.
Click the Change Role button to switch between
the groups you are a member of
A small drop down list appears

eActivities for FinancePage 6imperialcollegeunion.org/training
Making a Claim for Reimbursement
Registering your Bank Details
Before you can make a claim you need to register your bank details.
Select the My Details button on the submenu. Here you will find all the information about you as a member of Imperial College Union. Select the Bank Details tab. You will need to enter a name for your bank account. This can be whatever you want, it is for your reference. You can store multiple bank accounts if you wish.
During your time as a Club, Society or Project member or Officer you may need to purchase goods or services using your own money which will be used for Club, Society or Project activities. Claims are what you use to be reimbursed for this expenditure. Only Claims over £5 can be made through eActivities, and the money is paid directly into your own bank account. All receipts and evidence of your purchase are held electronically. Any claims under £5 should be saved up and submitted as one Claim totalling over £5.
Fill in your eight digit bank account number here. Please double check to ensure you have entered this correctly.
Enter your six digit sort-code number for your bank account here. Please enter it in the format XXXXXX, excluding any dashes or hyphens.

eActivities for FinancePage 7
imperialcollegeunion.org/training
Making a Claim for Reimbursement cont...
Submitting a Claim
Make sure you have logged into eActivites and you have the correct role selected. Select the Club & Society Admin button on the submenu then select Claims.
Select from the drop-down list the Club, Society or Project you wish to claim money from. You must be a member of that Club, Society or Project to claim money from them.
Select from the drop-down which of your stored bank accounts you want the money to be sent to. New accounts can be added in the My Details button in the submenu on the left.
You should enter details of your claim in this box including what it is for and the amount. In instances where you are only claiming for some of the expenditure on a receipt details should also be given here.

eActivities for FinancePage 8imperialcollegeunion.org/training
Making a Claim for Reimbursement cont...
Once you have entered the Club, Society or Project you are wishing to claim money from, together with the Bank Details you wish to be reimbursed to, the Claim will be provisionally entered into the system. At this point you need to scan in your receipts and other evidence to support your claim.
A box entitled New Entry will have appeared below the Notes box on your claim. You will also notice that your Claim now has a unique number. You need to handwrite this unique number on all your scanned evidence before scanning them.

eActivities for FinancePage 9
imperialcollegeunion.org/training
Making a Claim for Reimbursement cont...
Scanning your Evidence
To reimburse you we need evidence to support the Claim you are making. We need this to ensure you have incurred the expense and for our records to enable us to claim back VAT where applicable for your Club, Society or Project.
Evidence needs to be scanned clearly so that all the text is readable. Illegible evidence will result in your Claim being rejected. In order for your Club, Society or Project to reclaim VAT your receipt needs to contain all the correct information. See the Finance Operations booklet for further details on the requirements for VAT receipts.
You can scan your evidence by using the photocopier in the Student Activities Centre, this machine can email you the scan immediately. If you have a smartphone with a high quality camera you can also take pictures of your evidence and then email it yourself for inclusion in your claim.
ALL EVIDENCE MUST HAVE YOUR CLAIM’S UNIQUE NUMBER CLEARLY WRITTEN ON IT BEFORE YOU SCAN OR PHOTOGRAPH IT.
CLAIMS WITH EVIDENCE WITHOUT THE UNIQUE NUMBER WRITTEN ON WILL BE REJECTED.
Types of evidence
The following documents constitute evidence to support a claim, full details are contained within the Finance Operations booklet.
• VAT receipts. Full details of the requirements for these are given in the Finance Operations booklet. VAT receipts are the only way a Club, Society or Project can reclaim VAT on their expenditure.• Other receipts where the expenditure is clearly described. If they are not VAT receipts then VAT cannot be reclaimed. Examples could be purchase confirmation emails.• Invoices. These must have the correct address and description of the expenditure. Details are given within the Finance Operations booklet.• Bank or credit card statements. These can only be used in support of other forms of evidence where it is not clear from those documents who made the purchase.

eActivities for FinancePage 10imperialcollegeunion.org/training
Making a Claim for Reimbursement cont...
Uploading your Evidence
Once you have all your scanned evidence ready you can attach them to your claim.
Select your evidence from your computer by selecting the Browse button and then choosing the file from your computer.
You can add multiple pieces of evidence for you claim by selecting the + button on the right of the New Entry box.

eActivities for FinancePage 11
imperialcollegeunion.org/training
Making a Claim for Reimbursement cont...
Submitting your Claim
If you have attached all your evidence and entered all the information you need for your claim, you can submit your Claim by selecting the Commit button. Committed claims cannot be edited once submitted but they can be cancelled.
Checking the Status of your Claim
You can check on the status of your Claims by selecting the My Claims requests in progress tab. To see who your Claim is awaiting attention from you can click on Click for info...

eActivities for FinancePage 12imperialcollegeunion.org/training
Making a Claim for Reimbursement cont...
What does the status of my Claim mean?
As your Claim progresses through the authorisation and payment process the status will change.
PendingYour claim is awaiting
authorisation.
CompletedYour claim has been
approved by the relevant volunteers.
RejectedYour claim has been rejected. The reason
will be shown on your Claim.
Waiting for FinanceYour claim is awaiting
autorisation.
In ProgressYour Claim has been recieved
by the Clubs & Societies Finance Administrator and is
awaiting payment.
Sent for PaymentYour claim has been sent
for payment.
Your Claim is being dealt with by student Officers. Check on your Claim status page to see who.
Your Claim is being dealt with by the Clubs & Societies Finance Administrator. Any problems please contact [email protected].
This process should take no more than three College days.
This process should take no more than five College days.

eActivities for FinancePage 13
imperialcollegeunion.org/training
Approving Claims
Approving a Claim
Log into eActivities and ensure you have the correct role selected to approve the awaiting Claim. Select the Club & Society Admin button on the submenu then select Claims.
As a Financially Responsible Officer you may need to approve Claims. If you have a Claim that requires your attention you will receive an automatically generated email.
To approve claims you need to have signed your Financial Responsibility form and returned it to the Student Activities Centre. You will also need to have completed the following Training and associated Quizzes; Key
Information 11/12, Finance Overview 11/12 and Finance Operations 11/12.
You can move between multiple awaiting Claims by selecting the Previous and Next buttons.
The person making the Claim will be shown here.
The Club, Society or Project the Claim has been made to and details of the Claim are shown here.

eActivities for FinancePage 14imperialcollegeunion.org/training
Approving Claims cont...
Entering a Claim’s codes and VAT treatment
For each Claim you approve you need to accurately enter the account codes and VAT treatment. IT IS IMPORTANT TO ENTER THESE DETAILS CORRECTLY see the Finance Operations booklet for more information about this.
You will first need to look at the attached evidence and receipts. Click on the Receipts tab in the Claim box.
Any attached receipts will be shown here. If you click on them they will open in a pop up window.
You can resize the receipt by dragging the bottom right hand corner.

eActivities for FinancePage 15
imperialcollegeunion.org/training
Approving Claims cont...
If you click back on the Claim Details tab any receipts you have opened will stay floating above the Claim Details enabling you to refer to the receipts whilst filling out the account and VAT codes for the Claim.
Fill out a sensible and clear description of what the item is.
You need to do this for EACH line on the receipt that the claimant is claiming.
Select from the drop-down which account this item belongs to.
Select which Activity, Funding source and Consolidation from the drop-down.
Enter the amount including VAT for the line, AND the correct VAT code.
The total for the entire Claim will be shown here.

eActivities for FinancePage 16imperialcollegeunion.org/training
Approving Claims cont...
Authorising a Completed Claim
Once you have filled in all the details for the Claim and checked the receipts and total being claimed you can authorise the Claim.
To authorise a Claim click here.
Rejecting a Claim
You may need to reject a Claim for a number of reasons. When you reject a Claim you will be prompted to type a reason for the rejection. Please ensure you make this reason clear so that the claimant can amend the problem and resubmit their Claim.
You should reject a Claim if, but not only if: • The receipts or evidence are illegible or incomplete. • The Claim is for non Club, Society or Project related activities • The receipts or evidence do not have the unique number written on them.
Claims without VAT receipts should not be rejected out of hand; the Club, Society or Project will not be able to reclaim VAT on the expenditure if these claims are approved though.

eActivities for FinancePage 17
imperialcollegeunion.org/training
Claims on Transaction Pages
Authorised Claims will automatically appear on the Club, Society or Project’s transaction pages once they are received by the Union’s Clubs & Societies Finance Administrator. They will appear as temporary transaction lines in light blue and will not take into account any potential VAT refunds.
Once Claims have been checked by the Clubs & Societies Finance Administrator they will become permanent transaction lines and will have any VAT reductions taken into account.
Temporary transaction lines appear in light blue.

eActivities for FinancePage 18imperialcollegeunion.org/training
Creating Purchase Orders
Requesting a Purchase Order
You will only be able to request a Purchase Order if you are a committee member in a Club, Society or Project. To request the Purchase Order, log into eActivities and select your role in the Club, Society or Project for which you are requesting the Purchase Order. Details of how to do this are given in the previous sections on Logging into eActivities and Changing Role.
Select Club & Society Admin from the menu on the left, then click Purchase Orders. The screen below will appear. It will default to the New Purchase Orders request subtab, under the Purchase Orders main tab.

eActivities for FinancePage 19
imperialcollegeunion.org/training
Creating Purchase Orders cont...
Fill in details as below to request the Purchase Order.
Select from the drop down list the Club, Society or Project you wish to request the Purchase Order for. You must be a committee member of that Club, Society or Project and have completed the relevant training to do this.
Select the supplier from the drop down list, if your supplier is not in the list see the section on Requesting a new supplier
You should enter the delivery instructions and any other information relevant to the claim in this box.
When you have filled in these fields a set of boxes will appear. Complete details of the description of what you are ordering, the account, activity, funding and consolidation codes as well as the price including VAT, quantity and relevant VAT code. Then click Commit.

eActivities for FinancePage 20imperialcollegeunion.org/training
Creating Purchase Orders cont...
Requesting a new supplier
This process described in the previous section will allow you to create a purchase order only to a company the Union already has recorded on its finance systems - basically ones it has done business with in the past. If the company you wish to use is not in the list you need to request that it is created before you can raise a purchase order.
To request a new supplier, select Purchase Orders from the menu on the left, then the Request a new supplier tab on the main page. Complete the details on the form, and click the submit button.
A supplier will take around three working days to set up. If you have any queries about the progress of a supplier being set up on the system these should be directed to the Clubs & Societies Finance Administrator.

eActivities for FinancePage 21
imperialcollegeunion.org/training
Creating Purchase Orders cont...
New supplier request progress
To view progress of a new supplier being set up, select Purchase Orders from the menu on the left, then the New Supplier Status tab on the main page. A list of all the suppliers you have requested to be created will appear.
Created meaans that the supplier has been set up on the Union’s finance system and will appear in the drop down list of suppliers when you create a purchase order. In Progress means that the Clubs & Societies Finance Administrator is still dealing will the request, all queries should be directed to them regarding your request.

eActivities for FinancePage 22imperialcollegeunion.org/training
Creating Purchase Orders cont...
What does the status of my request for a Purchase Order mean?
As your request for a Purchase Order progresses through the authorisation and invoice payment process the status on eActivities will change.
PendingYour purchase order is awaiting authorisation.
CompletedYour purchase order has been approved
by the relevant volunteers.
RejectedYour purchase order has been rejected. The reason will be
shown..
Receive goods or services
Goods receiptingYou need to complete the goods receipting process to confirm the associated
invoice can be paid
PaymentThe invoice will be paid
for you
Your Purchase Order request is being dealt with by student Officers. Check on your Purchase Order status page to see who.
Payment of the invoice is dealt with by the Clubs & Societies Finance Administrator. Any problems please contact [email protected].
This process should take no more than three College days.

eActivities for FinancePage 23
imperialcollegeunion.org/training
Approving Purchase Orders
To approve a purchase order you need to be financially responsible for a Club, Society or Project and have completed the relevant training. The person who has requested the purchase order CANNOT also approve it, even if they are financially responsible.
When you log into eActivities and navigate to Purchase Orders in the main menu you will be directed to the screen below. A new tab will appear called Purchase Order requests requiring my attention. In this tab are Purchase Orders which can be approved by you. View the details of the request for the Purchase Order, check on the transaction pages whether the Club, Society or Project has the funds available. If you are happy to approve the Purchase Order click Authorise.
Depending on the value of the Purchase Order it may require further approval, the person who requested the Purchase Order will be able to view this information.

eActivities for FinancePage 24imperialcollegeunion.org/training
Downloading Purchase Orders
Once a purchase order has been fully approved if will be available for downloading as a pdf document. The person who requested the Purchase Order will be able to download it.
To download the Purchase Order log into eActivities, navigate to Clubs & Societies Admin, then Purchase Orders. Click on the Authorised Purchase Orders tab, the information below will appear. The Purchase Order can be downloaded by clicking on the pdf symbol on the far right of the screen.
It is the responsibility of the person creating the Purchase Order to send it to the company you are dealing with, either by email, fax or in the post. The approved purchase order will look like the example below.

eActivities for FinancePage 25
imperialcollegeunion.org/training
Goods receipting and invoice payments
Goods receipting is a critical part of the purchase order process, it is the means by which the person requesting the goods or services by creating the Purchase Order communicates to the Clubs & Societies Finance Administrator that those goods or services have been provided. Payment can then be made to the supplier.
To carry out the goods receipting process log into eActivities, navigate to Clubs & Societies Admin, then Purchase Orders. Click on the Goods Receipting tab and the purchase order you wish to goods receipt. The information below will appear. Enter the number of items you have received in the relevant box on each line, and any notes you wish to make. Click on Submit Goods Receipt when you have done this.
When all the items or services requested via the Purchase Order have been received click Finish Goods Receipt. This step is critical, it is the instruction to the Clubs & Societies Finance Administrator to pay the suppliers’ invoice. You cannot edit the number of items received after clicking this.
The Clubs & Societies Finance Administrator will deal with paying companies for the goods or services you have received, you do not need to do anything. If you have received any invoices you should pass these to the Clubs & Societies Finance Administrator.
In the case of payments needing to be made before goods or services are provided you should follow the instructions for proforma invoices in the Finance Operations booklet.

eActivities for FinancePage 26imperialcollegeunion.org/training
Purchase Orders on transaction pages
Purchase Orders will automatically appear on the Club, Society or Project’s transaction pages once they are appropriately authorised. They will appear as temporary transaction lines in light blue.
The amounts which appear on the finance pages in the lines in blue will be the amounts from the Purchase Order including VAT. When the final invoice from the company has been received the items will appear without the light blue background and the values will not include VAT if appropriate.
If the value of the invoice is less than that of the Purchase Order (for example if some of the ordered items were not available) then the corrected values will appear at this time. Any queries relating to the amounts which appear in the final transaction line should be directed to the Clubs & Societies Finance Administrator.
Temporary transaction lines appear in light blue.

eActivities for FinancePage 27
imperialcollegeunion.org/training
Creating invoices
You will only be able to create and invoice if you are a committee member in a Club, Society or Project. To create the invoice, log into eActivities and select your role in the Club, Society or Project for which you are creating the Invoice. Details of how to do this are given in the previous sections on Logging into eActivities and Changing Role.
Select Club & Society Admin from the menu on the left, then click Sales Invoices. It will default to the New Sales Invoice submission request subtab, under the Sales Invoices main tab.
Creating the Invoice
To create the invoice complete the boxes on the New Sales Invoice submission subtab. You will only be able to create an invoice to a customer which has already been created in the Union’s finance system. Information about creating a new customer is discussed later in this section. It is very important that you add in the purchase order number if you have one and tick the international box if the supplier is from overseas.

eActivities for FinancePage 28imperialcollegeunion.org/training
Creating invoices cont...
When the customer details have been completed a new section will appear which allows you to select where the income will be coded to on your transaction pages. Once you have completed the various boxes click Commit.
Approval process
All requests for sales invoices have to be checked by the Clubs & Societies Finance Administrator. Once they have been approved you will receive an email and can create a pdf version of the invoice from the Approved Sales Invoices tab. You are responsible for sending the invoice to the customer. Any queries relating to approval of invoices must be directed to the Clubs & Societies Finance Administrator.

eActivities for FinancePage 29
imperialcollegeunion.org/training
Creating invoices cont...
Invoices on transaction pages
Once invoices have been approved they will appear on your transaction pages in blue. When the line turns white/grey this means that the invoice has been paid by the customer. Do not make expenditure against the invoice income while the line is still blue.
Requesting a new customer
To request a new customer to be set up on the Union’s finance system click on the Request a new Customer tab, complete the details required and click Submit.
New customers are created by the Clubs & Societies Finance Administrator to whom all queries should be directed. To check on progress on the creation of customers click on the New Customer Status tab.

eActivities for FinancePage 30imperialcollegeunion.org/training
Registering income online
The process for paying money into the bank is detailed in the Finance Operations booklet. This section assumes you are familiar with that process.
Once you have paid money in the Union’s natwest account using your Club, Society or Project’s paying in book you need to tell the Union about it. How much is was and what it was for. This information is recorded via eActivities, your predecessors will have used a yellow paying in form instead of this system.
To record income which has been paid into the bank log into eActivities, navigate to Clubs & Societies Admin, then Income. The screen below will appear. Select the Club, Society or Project the money relates to from the drop down list, enter the paying in slip number from the paying in book and the date on which it was paid into the bank.
Further down the page select the Paying In Slips tab. Inside the paying in book you will have a stamped duplicate paying in slip, scan this paying in slip and click Upload File to upload it.

eActivities for FinancePage 31
imperialcollegeunion.org/training
Registering income online cont...
Next, select the Income Lines tab. Fill in all the boxes to describe what the income relates to and what account codes should be used. Information about account codes can be found in the Finance Operations booklet. If the money which has been paid into the bank relates to more than one item then create multiple lines on the form.
When all the information has been entered click Submit Income Form. To see a list of income which has previously been submitted click on the Previously Submitted tab, the information can be viewed as either a list or table.

eActivities for FinancePage 32imperialcollegeunion.org/training
Registering income online cont...
Income will automatically appear on the Club, Society or Project’s transaction pages once the online income form has been completed. The amounts will appear as temporary transaction lines in light blue.
The amounts which appear on the finance pages in light blue will be checked by the Clubs & Societies Finance Administrator for the correct VAT codes. Once this has been done they will change to the standard white or grey background. Any queries which arise from the values changing between what was submitted (and appeared in light blue) and the final values should be directed to the Clubs & Societies Finance Administrator.
Temporary transaction lines appear in light blue.

eActivities for FinancePage 33
imperialcollegeunion.org/training
Training requirements and help
Michael [email protected] President (Finance & Services)
Michael is responsible for finances. He can help with budget approvals and transactions. He is also responsible for approving all expenditure over £1000
Monya [email protected] President (Clubs & Societies)
Monya is the lead sabbatical for non-financial matters for Clubs, Societies & Projects, although she can approve finance items in Michael’s absence
Ally [email protected] Coordinator
Ally is responsible for eActivities, speak to him if you discover an error, after reading the eActivities for Administration and eActivities for Finance booklets
Aziz [email protected] & Societies Finance Administrator
Aziz is responsible for administering the finances of Clubs, Societies & Projects. Any queries about the payments of invoices should be directed to him.
Training requirements
It is important that people who are taking part in financial processes have the correct training and have completed certain processes. This table summarises the requirements, if you cannot do certain things in eActivities then check this table first.
Submitting a claim for reimbursement
Be a member of the Club, Society or Project
Approving a Claim for reimbursement
Be a member of the Club, Society or ProjectHave Financial Responsibility for the Club, Society or ProjectHave passed the Key Information, Finance Operations and Finance Overview quizzes
Requesting a Purchase Order or Invoice
Be a committee member of the Club, Society or Project
Approving a Purchase Order
Be a member of the Club, Society or ProjectHave Financial Responsibility for the Club, Society or ProjectHave passed the Key Information, Finance Operations and Finance Overview quizzes
Submitting online income Be the Chair or Treasurer of a Club, Society or Project. Have passed the Key Information, Finance Operations and Finance Overview quizzes
Help and assistance
You may need some help with what is discussed in this booklet, the table below summarises who can help.

Imperial College UnionBeit QuadranglePrince Consort RoadLondon SW7 2BB
Tel: 020 7594 8060Fax: 020 7594 8065Email: [email protected]: @icunionimperialcollegeunion.org