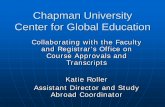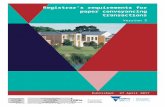EA6-FacultyAccessAdministrationGuide-100103Web utility in Registrar’s Office, and tips and...
Transcript of EA6-FacultyAccessAdministrationGuide-100103Web utility in Registrar’s Office, and tips and...

100103
2003 Blackbaud, Inc. This publication, or any part thereof, may not be reproduced or transmitted in any form or by any means, electronic, or mechanical, including photocopying, recording, storage in an information retrieval system, or otherwise, without the prior written permission of Blackbaud, Inc.
The information in this manual has been carefully checked and is believed to be accurate. Blackbaud, Inc., assumes no responsibility for any inaccuracies, errors, or omissions in this manual. In no event will Blackbaud, Inc., be liable for direct, indirect, special, incidental, or consequential damages resulting from any defect or omission in this manual, even if advised of the possibility of damages.
In the interest of continuing product development, Blackbaud, Inc., reserves the right to make improvements in this manual and the products it describes at any time, without notice or obligation.
The Raiser’s Edge, MatchFinder, ParaGon, RE:Alum, RE:Event, RE:Member, RE:Queue, RE:Tribute, RE:Volunteer, RE:Zip, and Blackbaud are registered trademarks of Blackbaud, Inc.
All other products and company names mentioned herein are trademarks of their respective holder.
EA6-FacultyAccessAdministrationGuide-100103


Faculty Access
Administration GuideINTRODUCTION TO FACULTY ACCESS . . . . . . . . . . . . . . . . . . . . 1
What is Faculty Access? . . . . . . . . . . . . . . . . . . . . . . . . . . . . . . . . . . . . . . . . . . . . . . . . . 2Implementation Checklist . . . . . . . . . . . . . . . . . . . . . . . . . . . . . . . . . . . . . . . . . . . . . . . 3Academic Year Checklist . . . . . . . . . . . . . . . . . . . . . . . . . . . . . . . . . . . . . . . . . . . . . . . . 8
IMPLEMENTING FACULTY ACCESS FOR WINDOWS. . . . . . . . . . 11
Available Modules and Functions in Registrar’s Office . . . . . . . . . . . . . . . . . . . . . . 12Configuration . . . . . . . . . . . . . . . . . . . . . . . . . . . . . . . . . . . . . . . . . . . . . . . . . . . . . . 12Records Management . . . . . . . . . . . . . . . . . . . . . . . . . . . . . . . . . . . . . . . . . . . . . . . . 12
Student Records . . . . . . . . . . . . . . . . . . . . . . . . . . . . . . . . . . . . . . . . . . . . . . . . . . 12Faculty/Staff Records . . . . . . . . . . . . . . . . . . . . . . . . . . . . . . . . . . . . . . . . . . . . . 13
Courses . . . . . . . . . . . . . . . . . . . . . . . . . . . . . . . . . . . . . . . . . . . . . . . . . . . . . . . . . . . 13Course Requests . . . . . . . . . . . . . . . . . . . . . . . . . . . . . . . . . . . . . . . . . . . . . . . . . . . . 13Attendance . . . . . . . . . . . . . . . . . . . . . . . . . . . . . . . . . . . . . . . . . . . . . . . . . . . . . . . . . 14Grades . . . . . . . . . . . . . . . . . . . . . . . . . . . . . . . . . . . . . . . . . . . . . . . . . . . . . . . . . . . . 14Reports . . . . . . . . . . . . . . . . . . . . . . . . . . . . . . . . . . . . . . . . . . . . . . . . . . . . . . . . . . . 15
Installing Faculty Access for Windows . . . . . . . . . . . . . . . . . . . . . . . . . . . . . . . . . . . . 15
IMPLEMENTING FACULTY ACCESS FOR THE WEB . . . . . . . . . . 17
Web Terminology . . . . . . . . . . . . . . . . . . . . . . . . . . . . . . . . . . . . . . . . . . . . . . . . . . . . . 19Installation and Security Considerations . . . . . . . . . . . . . . . . . . . . . . . . . . . . . . . . . . 21Network Security . . . . . . . . . . . . . . . . . . . . . . . . . . . . . . . . . . . . . . . . . . . . . . . . . . . . . . 23Installing Faculty Access for the Web . . . . . . . . . . . . . . . . . . . . . . . . . . . . . . . . . . . . . 25Setting Up Security Privileges . . . . . . . . . . . . . . . . . . . . . . . . . . . . . . . . . . . . . . . . . . . 31
Setting Up Security on Windows NT 4.0 Server . . . . . . . . . . . . . . . . . . . . . . . . . . . 31Anonymous User Security on Windows NT 4.0 Server . . . . . . . . . . . . . . . . . . . 32Security Rights for Anonymous Users on Windows NT 4.0 Server . . . . . . . . . . 36More Secure Site Without Anonymous Access on Windows NT 4.0 Server . . . 37
Setting Up Security on Windows 2000 Server . . . . . . . . . . . . . . . . . . . . . . . . . . . . . 39Anonymous User Security on Windows 2000 Server . . . . . . . . . . . . . . . . . . . . . 39Security Rights for Anonymous Users on Windows 2000 Server . . . . . . . . . . . 42More Secure Site Without Anonymous Access on Windows 2000 Server . . . . . 43
Setting Up Security on Windows Server 2003 . . . . . . . . . . . . . . . . . . . . . . . . . . . . . 45Anonymous User Security on Windows Server 2003 . . . . . . . . . . . . . . . . . . . . . 45Security Rights for Anonymous Users on Windows Server 2003 . . . . . . . . . . . 49More Secure Site Without Anonymous Access on Windows Server 2003 . . . . . 50
Logging into Faculty Access for the Web . . . . . . . . . . . . . . . . . . . . . . . . . . . . . . . . . . 53Login Troubleshooting . . . . . . . . . . . . . . . . . . . . . . . . . . . . . . . . . . . . . . . . . . . . . . . . . 53

Windows Server 2003 Troubleshooting . . . . . . . . . . . . . . . . . . . . . . . . . . . . . . . . . . . . 61Setting the Session Timeout . . . . . . . . . . . . . . . . . . . . . . . . . . . . . . . . . . . . . . . . . . . . . 62
PLANNING USER RIGHTS . . . . . . . . . . . . . . . . . . . . . . . . . . . . . 69
Faculty Access for Windows . . . . . . . . . . . . . . . . . . . . . . . . . . . . . . . . . . . . . . . . . . . . . 70Faculty Access for the Web . . . . . . . . . . . . . . . . . . . . . . . . . . . . . . . . . . . . . . . . . . . . . . 71
Teachers . . . . . . . . . . . . . . . . . . . . . . . . . . . . . . . . . . . . . . . . . . . . . . . . . . . . . . . . . . . 72Advisors . . . . . . . . . . . . . . . . . . . . . . . . . . . . . . . . . . . . . . . . . . . . . . . . . . . . . . . . . . . 74Administrators . . . . . . . . . . . . . . . . . . . . . . . . . . . . . . . . . . . . . . . . . . . . . . . . . . . . . . 78Summary of Teacher, Advisor, and Administrator Access . . . . . . . . . . . . . . . . . . . . 82
Attendance Codes . . . . . . . . . . . . . . . . . . . . . . . . . . . . . . . . . . . . . . . . . . . . . . . . . . . . . 83Post from Web Utility . . . . . . . . . . . . . . . . . . . . . . . . . . . . . . . . . . . . . . . . . . . . . . . . . . 84
SUPERVISOR SETUP IN FACULTY ACCESS FOR THE WEB . . . . 87
Orientation to Faculty Access for the Web . . . . . . . . . . . . . . . . . . . . . . . . . . . . . . . . . 89Navigation Bar . . . . . . . . . . . . . . . . . . . . . . . . . . . . . . . . . . . . . . . . . . . . . . . . . . . . . . 89
Home . . . . . . . . . . . . . . . . . . . . . . . . . . . . . . . . . . . . . . . . . . . . . . . . . . . . . . . . . . 89Announcements . . . . . . . . . . . . . . . . . . . . . . . . . . . . . . . . . . . . . . . . . . . . . . . . . . 89Setup . . . . . . . . . . . . . . . . . . . . . . . . . . . . . . . . . . . . . . . . . . . . . . . . . . . . . . . . . . 90Help . . . . . . . . . . . . . . . . . . . . . . . . . . . . . . . . . . . . . . . . . . . . . . . . . . . . . . . . . . . 90About . . . . . . . . . . . . . . . . . . . . . . . . . . . . . . . . . . . . . . . . . . . . . . . . . . . . . . . . . . 90Exit . . . . . . . . . . . . . . . . . . . . . . . . . . . . . . . . . . . . . . . . . . . . . . . . . . . . . . . . . . . . 90
Web Browsers . . . . . . . . . . . . . . . . . . . . . . . . . . . . . . . . . . . . . . . . . . . . . . . . . . . . . . 90Using Documentation . . . . . . . . . . . . . . . . . . . . . . . . . . . . . . . . . . . . . . . . . . . . . . . . 91Printing Grids . . . . . . . . . . . . . . . . . . . . . . . . . . . . . . . . . . . . . . . . . . . . . . . . . . . . . . . 93Saving Your Work . . . . . . . . . . . . . . . . . . . . . . . . . . . . . . . . . . . . . . . . . . . . . . . . . . . 94
Announcements . . . . . . . . . . . . . . . . . . . . . . . . . . . . . . . . . . . . . . . . . . . . . . . . . . . . . . . 95Adding Announcements . . . . . . . . . . . . . . . . . . . . . . . . . . . . . . . . . . . . . . . . . . . . . . 95
Setting Up Faculty Access for the Web . . . . . . . . . . . . . . . . . . . . . . . . . . . . . . . . . . . . 97Academic Year Access . . . . . . . . . . . . . . . . . . . . . . . . . . . . . . . . . . . . . . . . . . . . . . . 97Marking Column Access . . . . . . . . . . . . . . . . . . . . . . . . . . . . . . . . . . . . . . . . . . . . . . 98Grading Scales . . . . . . . . . . . . . . . . . . . . . . . . . . . . . . . . . . . . . . . . . . . . . . . . . . . . . . 99Define Calculations . . . . . . . . . . . . . . . . . . . . . . . . . . . . . . . . . . . . . . . . . . . . . . . . . 105Copy Grading Scales and Marking Column Calculations . . . . . . . . . . . . . . . . . . . . 108Spell Check . . . . . . . . . . . . . . . . . . . . . . . . . . . . . . . . . . . . . . . . . . . . . . . . . . . . . . . 110
Setting Up Skills to Track Class Attendance Totals . . . . . . . . . . . . . . . . . . . . . . . . . 111
POST FROM WEB UTILITY . . . . . . . . . . . . . . . . . . . . . . . . . . . 113
Running the Post from Web Utility . . . . . . . . . . . . . . . . . . . . . . . . . . . . . . . . . . . . . . 114Sample Posting Process: Marking Column Grades . . . . . . . . . . . . . . . . . . . . . . . . . 120Sample Posting Process: Interim Grades . . . . . . . . . . . . . . . . . . . . . . . . . . . . . . . . . 121
TIPS AND TROUBLESHOOTING . . . . . . . . . . . . . . . . . . . . . . . . 123
Logging In . . . . . . . . . . . . . . . . . . . . . . . . . . . . . . . . . . . . . . . . . . . . . . . . . . . . . . . . . . 124Web Page Errors . . . . . . . . . . . . . . . . . . . . . . . . . . . . . . . . . . . . . . . . . . . . . . . . . . . . . 125Accessing Information . . . . . . . . . . . . . . . . . . . . . . . . . . . . . . . . . . . . . . . . . . . . . . . . . 125Saving Information . . . . . . . . . . . . . . . . . . . . . . . . . . . . . . . . . . . . . . . . . . . . . . . . . . . 126Ease-of-Use Tips . . . . . . . . . . . . . . . . . . . . . . . . . . . . . . . . . . . . . . . . . . . . . . . . . . . . . 126Supervisor Setup . . . . . . . . . . . . . . . . . . . . . . . . . . . . . . . . . . . . . . . . . . . . . . . . . . . . . 127Gradebook Pages . . . . . . . . . . . . . . . . . . . . . . . . . . . . . . . . . . . . . . . . . . . . . . . . . . . . . 129

Attendance Pages . . . . . . . . . . . . . . . . . . . . . . . . . . . . . . . . . . . . . . . . . . . . . . . . . . . . . 133Post from Web Utility . . . . . . . . . . . . . . . . . . . . . . . . . . . . . . . . . . . . . . . . . . . . . . . . . 134
INDEX. . . . . . . . . . . . . . . . . . . . . . . . . . . . . . . . . . . . . . . . . . . 137


Introduction to Faculty Access
Contents
What is Faculty Access?. . . . . . . . . . . . . . . . . . . . . . . . . . . . . . . . . . . . . . . . . . . 2Implementation Checklist . . . . . . . . . . . . . . . . . . . . . . . . . . . . . . . . . . . . . . . . . 3Academic Year Checklist . . . . . . . . . . . . . . . . . . . . . . . . . . . . . . . . . . . . . . . . . . 8

CH A PT E R 12
What is Faculty Access?The optional module Faculty Access consists of two components: Faculty Access for Windows and Faculty Access for the Web.
Faculty Access for WindowsWith Faculty Access for Windows, you have special user licenses to Registrar’s Office for your faculty members. You can grant faculty members access to certain modules and functions in Registrar’s Office. For example, you can give users rights to add conduct and action records to student records in Records Management.
Faculty Access for the WebWith Faculty Access for the Web, teachers can set up online gradebooks to enter daily assignment grades and comments. Teachers enter marking column grades, comments, and skill ratings to be posted to Registrar’s Office. Teachers can also enter attendance, view basic student biographical information and contact information for student relations, view schedule information, and run grade reports online.Faculty Access users also include advisors or administrators who can log in and view additional information about students in Faculty Access for the Web, including conduct, notes, activities, and daily progress including grades and attendance. From Faculty Access for the Web, advisors and administrators can also add and modify notes, and advisors can run progress reports.
Interaction with Registrar’s OfficeFaculty Access users do not need to install Registrar’s Office on their workstations to use Faculty Access for the Web.• In Faculty Access for the Web, academic years, marking columns, and the
teachers’ scheduled classes and students automatically appear from Registrar’s Office.
• When a teacher saves grades in Faculty Access for the Web, the program saves grades to a separate table in the Registrar’s Office database but does not post grades to Grades. At the end of each marking period, teachers can designate that their marking column grades, comments, and skill ratings are ready to be posted to Grades in Registrar’s Office. The administrator then runs the Post from Web utility in Utilities and Housekeeping in Registrar’s Office to transfer the marking column grades, comments, and skill ratings to Grades.
• When a teacher saves attendance in Faculty Access for the Web, the program saves attendance directly to Attendance in Registrar’s Office.
• When an advisor or administrator saves notes in Faculty Access for the Web, the program saves note information directly to Records Management in Registrar’s Office.
Faculty Access SecurityRights for both Faculty Access for the Web and Faculty Access for Windows users are controlled within the Faculty Access Security option on the Security tab in Configuration. Rights to Grades in Registrar’s Office do not affect rights to the Gradebook in Faculty Access for the Web. All Faculty Access users have rights to the Gradebook and Reports in Faculty Access for the Web. Other rights apply to

IN TR O D U C T I O N T O FA C U LT Y AC C E S S 3
both Faculty Access for Windows and Faculty Access for the Web, such as for Attendance. If you give a Faculty Access user rights to Attendance, the user has rights to both the Attendance page in Faculty Access for the Web and Attendance in Registrar’s Office. For more information about setting rights for Faculty Access users, see the Planning User Rights chapter.
Obtaining Faculty AccessTo obtain Faculty Access, contact us at [email protected] or 1-800-443-9441.
About This GuideThis Faculty Access Administration Guide provides information about implementing both Faculty Access for Windows and Faculty Access for the Web, setting up Faculty Access for the Web, planning user rights, running the Post from Web utility in Registrar’s Office, and tips and troubleshooting.
Implementation ChecklistFaculty Access for Windows and Faculty Access for the Web are the two components of the optional module Faculty Access.Review this checklist for a comprehensive overview of all steps involved in implementing Faculty Access. Complete all steps before allowing teachers to use Faculty Access.
Step 1. Plan to implement Faculty Access when you and your staff can devote sufficient time to learning about Faculty Access, installing Registrar’s Office for Faculty Access for Windows users, installing and establishing network security for Faculty Access for the Web, setting up security for Faculty Access users, and determining school policies for grade and attendance entry.Our experienced consultants can help you plan your implementation. For information about our consulting services, contact us at [email protected] or 1-800-443-9441.
Step 2. Confirm your Web server hardware and software meet our system recommendations. Visit our Web site at www.blackbaud.com to find detailed system recommendations. From the menu bar, select Support, Documentation. Select System Recommendations.
Step 3. Plan to train all Faculty Access users thoroughly before the beginning of the academic year your school plans to start using Faculty Access.
Step 4. Allow time for teachers using Faculty Access for the Web to set up their online gradebooks before classes begin. Teachers can use the Faculty Access User’s Guide to learn how to use Faculty Access for the Web. To quickly access and search for information, they can click Help on the navigation bar in Faculty Access for the Web to open the Faculty Access User’s Guide in an online Help format.To help you prepare handouts for teacher trainings, we also provide sample Faculty Access for the Web tutorials. These documents are in Microsoft Word so you can customize them to your needs. You can find these tutorials in the FAWEB\MANUALS\TUTORIALS directory on your Faculty Access CD.

CH A PT E R 14
The Faculty Access User’s Guide lists the default modules and functions available in Registrar’s Office to Faculty Access for Windows users, but Faculty Access for Windows users should refer to the applicable Registrar’s Office user guide for information about each module and function.
Step 5. Confirm the Registrar’s Office database is correctly configured and the registrar’s office process is clearly defined by reviewing “The Registrar’s Office Process” in the Records Management Students chapter of the Registrar’s Office Records Management Guide.
Back up the database daily! You can lose a
large amount of daily grade information by restoring to an old backup.
Step 6. Plan for DAILY BACKUPS of the Registrar’s Office database and test the backups frequently. This is extremely important when using Faculty Access for the Web because teachers can enter daily grades and comments and use daily grades to calculate marking column grades for students. A school could lose this important detailed information due to an unpredictable database problem before marking column grades are entered.
Step 7. Review “Implementing Faculty Access for Windows” on page 11 for information about adding Faculty Access Security to the Registrar’s Office database and the availability of modules and functions in Registrar’s Office for Faculty Access for Windows users.
Step 8. Review “Implementing Faculty Access for the Web” on page 17 for important installation and network security considerations and instructions for installing Faculty Access for the Web and setting up security privileges.
We strongly recommend you
consult with an Internet security analyst to ensure that you have fully secured the Web server from unauthorized access.
Securing the Web server against outside attacks is vital. Blackbaud cannot be held responsible for any unauthorized access to your Web server. We strongly recommend you consult with an Internet security analyst to ensure that you have fully secured the Web server from unauthorized access. From the Microsoft IT Web site at www.microsoft.com/technet or the Microsoft Developer Network Web site at www.msdn.microsoft.com, you can access more information about securing your Web server.
Step 9. Thoroughly review, plan, and implement the security rights for your users. An incorrect setup can allow users to access restricted information. Review “Planning User Rights” on page 69 for assistance in planning your security groups and users, considering Faculty Access for Windows, Faculty Access for the Web, attendance codes, and the Post from Web utility.
Marking columns organize and maintain
grading period information. Marking columns are defined in Registrar’s Office to meet the scheduling needs of your organization. Examples of marking column schemes include: Quarter 1, Quarter 2, Semester 1, Quarter 3, Quarter 4, Semester 2, and Final; and Trimester 1, Trimester 2, and Trimester 3.
Step 10. You must make several decisions about your school policy concerning marking columns before using Faculty Access for the Web.
Consider the marking columns in which teachers should enter grades. Determine the longest running average for grades. For example, if all assignment grades are included in a running average for Semester 1, teachers must select Semester 1 for grade entry, not Quarter 1 and Quarter 2. If a running average stops at Quarter 1 and starts over for Quarter 2, the teachers can select the Quarter marking columns for grade entry. Consider setting school policies for running averages and restricting marking columns in Faculty Access for the Web accordingly. This ensures consistency and prevents teachers from entering grades in the wrong marking column thereby disrupting their running averages. For more information about restricting access to marking columns, see “Marking Column Access” on page 98.

IN TR O D U C T I O N T O FA C U LT Y AC C E S S 5
Marking column restrictions do not
affect marking column calculations.
Decide if you will set up marking column calculations in Faculty Access for the Web to calculate marking column averages based on other marking column grades. For example, you can calculate the Semester 1 average based on the Quarter 1 and Quarter 2 grades. If so, will you define marking column calculations in Faculty Access for the Web or allow teachers to define their own marking column calculations? Make sure you completely set up and order marking columns chronologically on the Marking Columns tab in Grades in Registrar’s Office before creating marking column calculations or allowing teachers to create marking column calculations in Faculty Access for the Web. Marking columns included in a marking column calculation in Faculty Access for the Web must be listed before the marking column being calculated. If you change the order of the marking columns in Grades, you can invalidate calculations in Faculty Access for the Web. For more information about defining marking column calculations, see “Define Calculations” on page 105.
If you allow teachers to define their own marking column calculations, teachers can define more than one calculation for a marking column and must assign calculations per marking column and class. Be sure that teachers are aware that they must assign calculations before entering grades. If a teacher assigns a calculation after entering grades for a marking column included in the calculation, the marking column grades are not automatically included in the calculation and the teacher must then delete and reenter one of the grades included in the calculation for each student to recalculate the calculated marking column. For more information about calculations, see “Define Calculations” and “Assign Calculations” in the Gradebook in Faculty Access for the Web chapter of the Faculty Access User’s Guide.
If you allow teachers to individually decide how to maintain running averages, such as by quarter or by semester, or allow them to define their own marking column calculations, consider implementing a system to track which teachers use which methods. For example, add attributes to faculty records so you can run a query of the method each teacher uses.
Decide the marking columns that teachers should use in Faculty Access for the Web and the marking columns that the Post from Web administrator should post to in Registrar’s Office. If your school wants to print progress reports in Registrar’s Office, you can set up a method to post marking column grades from Faculty Access for the Web to a marking column created specifically for interim grades. For example, teachers enter grades in the Quarter 1 marking column. At an interim point, you transfer the Quarter 1 marking column grades to a Quarter 1 Progress marking column in Registrar’s Office. For more information about posting interim grades, see “Posting interim grades” on page 117. To prevent teachers from entering grades in the wrong marking column in Faculty Access for the Web and disrupting their running calculations, you can restrict them from the marking columns you create for interim grades. For more information about restricting access to marking columns, see “Marking Column Access” on page 98.

CH A PT E R 16
Step 11. Review the translation tables associated with the marking columns on the course records for the academic year. You define translation tables on the Translation Tables tab in Grades in Registrar’s Office. You associate translation tables with marking columns on course records in Registrar’s Office. From the translation table, the range in the Minimum Numeric Grade column is used to translate numeric grades to letter grades in the posting process. To translate numeric grades into letter grades, you can either mark Post as letter grade in the Post from Web utility in Utilities and Housekeeping or mark Letter Grades Only on the translation table in Grades.
So teachers can enter numeric marking column grades in Faculty Access for the Web that you will post as letter grades to Grades in Registrar’s Office, you must list numeric values in the translation table.
If a translation table includes more than one letter grade with the same first character but marked for different purposes (such as A for standard numeric grading and A* for pass/fail grading) and both letter grades have the same minimum numeric value, be aware that the first value is used in the posting process. If A* is first, the grades do not translate correctly in the posting process.
To handle posting letter grades and numeric grades at different times using the same translation table, you do not have to create two versions of the same translation table, one with Letter Grades Only marked and one without it marked. Set up one version of the translation table without Letter Grades Only marked and mark Post as letter grades in the Post from Web utility when applicable.
Step 12. Grading scales are used for assignment grades only and can be associated with categories to translate letter or symbol grades into numeric grades. Numeric grades are needed for calculating averages within the gradebook. You can require teachers to use only supervisor-defined grading scales or allow them to create their own grading scales. If teachers will always enter numeric values for assignments, it is not necessary to create a grading scale or to associate a grading scale with categories. For more information about setting up grading scales, see “Grading Scales” on page 99.
Step 13. In Faculty Access for the Web, grant teachers access to an academic year only after implementing policies for marking columns and grading scales for that year. This is very important if you require teachers to use only supervisor-defined grading scales or marking column calculations. To ensure teachers are using the correct grading scales and marking column calculations, do not grant access to an academic year before you completely set up the grading scales and marking column calculations. For more information about granting access to academic years, see “Academic Year Access” on page 97.
Step 14. In Gradebook Setup, teachers can create assignment categories such as Homework, Essay, and Test to group assignments and average assignment grades to determine category averages. Teachers set up categories for each class per marking column and academic year. Teachers designate whether to calculate marking column averages using the category averages or using the total points received on the assignments.

IN TR O D U C T I O N T O FA C U LT Y AC C E S S 7
Determine whether there are standards all teachers should follow when setting up categories. For more information about categories, see “Categories” in the Gradebook in Faculty Access for the Web chapter of the Faculty Access User’s Guide.
Step 15. If your school uses NetClassroom, you must educate all teachers about NetClassroom before the beginning of the academic year or term your school plans to start using NetClassroom.The NetClassroom administrator controls whether relations and students can access assignment information in NetClassroom. For more information about setting up NetClassroom, see the NetClassroom Administration Guide.In Faculty Access for the Web, teachers control the assignments and assignment information that appears in NetClassroom by entering dates for each assignment, including a due date (Student Date Due column), date to begin displaying assignment details (Show Assignment column), and date to begin displaying assignment grades (Show Grade column). You must make several decisions about your school policy for displaying assignments in NetClassroom and communicate that policy to teachers.
If you enable the Assignments feature in NetClassroom setup, should teachers enter Show Assignment dates for all assignments or only certain types of assignments? Or will you leave the display of assignment details to each teacher’s discretion?
If you enable the Daily Grades feature in NetClassroom setup, should teachers enter Show Grade dates for all assignments or only certain types of assignments? Or will you leave the display of assignment grades to each teacher’s discretion?
Will you enable the Running Total feature in NetClassroom setup? Running totals are category and marking column averages. Will you require that both daily grades and running totals appear or just running totals?
If you require teachers to enter display dates for assignment and grade information, will you designate a standard length of time by which daily assignment grades must be visible in NetClassroom? For example, set a policy to display grades at the end of each week.
Encourage teachers to be clear and informative in the assignment names and descriptions to appear in NetClassroom. Recommend that teachers establish conventions for assignment names, for example, using HW for all homework assignments and indicating chapter numbers such as HW1-1 for the first homework assignment of Chapter 1. Also recommend that teachers provide detailed assignment descriptions.
Step 16. Set a timeline and procedures for teachers to enter grades in Faculty Access for Windows or Faculty Access for the Web. For Faculty Access for the Web, set a timeline and procedures for the Post from Web administrator to post marking column grades, comments, and skill ratings from Faculty Access for the Web to Grades in Registrar’s Office. For assistance in determining your process for Faculty Access for the Web, see “Sample Posting Process: Marking Column Grades” on page 120 and “Sample Posting Process: Interim Grades” on page 121.

CH A PT E R 18
Step 17. Let teachers know the times the Registrar’s Office database is available and unavailable. For example, the database is unavailable each day when you perform the daily backup. Teachers can access and save changes in Faculty Access for the Web only if the database is running.
Step 18. Establish an attendance entry procedure and communicate to teachers and office staff when you expect them to enter attendance.
Consider that if a day attendance entry exists for a student, Faculty Access users can view the entry but not edit it.
Consider that if multiple users are entering attendance at the same time, the first user to save an attendance entry for a class meeting and student prevents other users from saving an attendance entry for that class meeting and student. A Registrar’s Office user can overwrite the attendance entry of a Faculty Access for the Web user. To avoid confusion, prevent the possibility of multiple users entering attendance for the same class at the same time.
You can restrict the attendance codes that teachers can enter. For example, you may want teachers to enter period attendance codes only. You may want the teachers to select only Absent and Tardy codes, and the office staff to later select other codes that designate whether the absences or tardies were excused or unexcused. For more information about restricting attendance codes, see “Attendance Codes” on page 83.
For more information about attendance procedures, review “Attendance Checklist” and “Tracking Reporting Attendance Taken” in the Attendance chapter of the Registrar’s Office Attendance Guide.
Faculty Access passwords are not
case-sensitive and can be a maximum of eight characters.
Step 19. If you allow teachers to change their own passwords, establish a strict password policy for teachers to prevent students guessing a teacher’s password. For example, require that teachers do NOT use:• A family name in any form— first, middle, last, maiden, spelled
backwards, nickname, or initials.• Any part of a user name.• Any common name, such as Joe.• A phone or office number, address, birthday, or anniversary.
Academic Year ChecklistAfter implementing Faculty Access the first time for an academic year, use this checklist to review your setup at the beginning of each subsequent academic year. If you are making school policy changes related to Faculty Access, use the Implementation Checklist instead.
Step 1. Confirm your Web server hardware and software meet our system recommendations. Visit our Web site at www.blackbaud.com to find detailed system recommendations. From the menu bar, select Support, Documentation. Select System Recommendations.

IN TR O D U C T I O N T O FA C U LT Y AC C E S S 9
Step 2. Confirm the Registrar’s Office database is correctly configured and the registrar’s office process is clearly defined by reviewing “The Registrar’s Office Process” in the Records Management Students chapter of the Registrar’s Office Records Management Guide.
Back up the database daily! You can lose a
large amount of daily grade information by restoring to an old backup.
Step 3. Continue to plan for DAILY BACKUPS of the Registrar’s Office database and test the backups frequently. This is extremely important when using Faculty Access for the Web because teachers can enter daily grades and comments and use daily grades to calculate marking column grades for students. A school could lose this important detailed information due to an unpredictable database problem before marking column grades are entered.
Step 4. Review and make necessary changes to the security rights for your users. An incorrect setup can allow users to access restricted information. Review “Planning User Rights” on page 69 for assistance in planning your security groups and users, considering Faculty Access for Windows, Faculty Access for the Web, attendance codes, and the Post from Web utility.
Step 5. You can copy grading scales and marking column calculations from one academic year to another. If teachers are using supervisor-defined grading scales and marking column calculations, it is important that you copy these to the next academic year before teachers copy categories and marking column calculation associations. In Copy Class Setup, teachers can copy categories. Blank grading scales appear for copied categories if the grading scale associated with the category being copied is not present in the academic year. In Copy Academic Year, teachers can copy class associations for supervisor-defined marking column calculations. For more information about copying grading scales and marking column calculations, see “Copy Grading Scales and Marking Column Calculations” on page 108.
Step 6. In Faculty Access for the Web, grant teachers access to an academic year only after implementing policies for marking columns and grading scales for that year. This is very important if you require teachers to use only supervisor-defined grading scales or marking column calculations. To ensure teachers are using the correct grading scales and marking column calculations, do not grant access to an academic year before you completely set up the grading scales and marking column calculations. For more information about granting access to academic years, see “Academic Year Access” on page 97.
Step 7. Set a timeline and procedures for teachers to enter grades in Faculty Access for Windows or Faculty Access for the Web in the academic year. For Faculty Access for the Web, set a timeline and procedures for the Post from Web administrator to post marking column grades, comments, and skill ratings from Faculty Access for the Web to Grades in Registrar’s Office. For assistance in determining your process for Faculty Access for the Web, see “Sample Posting Process: Marking Column Grades” on page 120 and “Sample Posting Process: Interim Grades” on page 121.
Step 8. Set the attendance entry procedures for the academic year and communicate to teachers and office staff when you expect them to enter attendance. For more information about entering attendance in Registrar’s Office, see the Registrar’s Office Attendance Guide. For more information about entering attendance in Faculty Access for the Web, see the Attendance in Faculty Access for the Web chapter of the Faculty Access User’s Guide.

CH A PT E R 110

Implementing Faculty Access for Windows
Contents
Available Modules and Functions in Registrar’s Office . . . . . . . . . . . . . . . . 12Configuration . . . . . . . . . . . . . . . . . . . . . . . . . . . . . . . . . . . . . . . . . . . . . . . . . . . 12Records Management . . . . . . . . . . . . . . . . . . . . . . . . . . . . . . . . . . . . . . . . . . . . . 12
Student Records. . . . . . . . . . . . . . . . . . . . . . . . . . . . . . . . . . . . . . . . . . . . . . . 12Faculty/Staff Records . . . . . . . . . . . . . . . . . . . . . . . . . . . . . . . . . . . . . . . . . . 13
Courses . . . . . . . . . . . . . . . . . . . . . . . . . . . . . . . . . . . . . . . . . . . . . . . . . . . . . . . . 13Course Requests . . . . . . . . . . . . . . . . . . . . . . . . . . . . . . . . . . . . . . . . . . . . . . . . . 13Attendance . . . . . . . . . . . . . . . . . . . . . . . . . . . . . . . . . . . . . . . . . . . . . . . . . . . . . 14Grades . . . . . . . . . . . . . . . . . . . . . . . . . . . . . . . . . . . . . . . . . . . . . . . . . . . . . . . . . 14Reports . . . . . . . . . . . . . . . . . . . . . . . . . . . . . . . . . . . . . . . . . . . . . . . . . . . . . . . . 15Installing Faculty Access for Windows. . . . . . . . . . . . . . . . . . . . . . . . . . . . . . 15

CH A PT E R 212
With the Faculty Access for Windows component of the optional module Faculty Access, you can grant Faculty Access users access to certain modules and functions in Registrar’s Office.Visit our Web site at www.blackbaud.com to find detailed system recommendations for Registrar’s Office and the optional modules. From the menu bar, select Support, Documentation. Select System Recommendations.
Available Modules and Functions in Registrar’s OfficeWith Faculty Access for Windows, you grant rights to users for modules and functions available in Registrar’s Office.Specific modules and functions in Registrar’s Office are available by default to Faculty Access for Windows users. From this list, you can further restrict the availability of modules and functions for Faculty Access for Windows users at your school.For information about each available module and function, see the Registrar’s Office user guides we have listed at the end of each section.Modules in Registrar’s Office not available to Faculty Access for Windows users are Records Management: Organizations, Utilities and Housekeeping, Scheduling, Mail, Query, Export, and Report Cards and Transcripts.
ConfigurationIn Configuration, Faculty Access for Windows users can access only the Prefs tab.Prefs Tab. Full functionality for this tab only. Users may not set Duplicate
Information for Organization records.For more information about Configuration, see the Registrar’s Office Configuration chapter of the Education Administration Program Setup Guide.
Records ManagementFaculty Access for Windows users have limited access to student records and full access to their own faculty records. Users can change preferences in Records Management, except those on the Mailing Label and Envelope tabs.
Student RecordsFaculty Access for Windows users have limited access to student records.Bio1 tab. View onlyBio2 tab. View onlyBio3 tab. View onlyFin Aid tab. View onlyRelations tab. View onlyEducation tab. View onlyTests tab. View only

IM P L E M E N T I N G FA C U L TY AC C E S S F O R WI N D O W S 13
Medical tab. View onlyActions tab. Unless restricted in security, Faculty Access for Windows users can
add, edit, and delete actions.Activity tab. View onlyEmploy tab. View onlyAttributes tab. View onlyNotes tab. Unless restricted in security, Faculty Access for Windows users can
add, edit, and delete notes.Media tab. View onlyConduct tab. Unless restricted in security, Faculty Access for Windows users
can add, edit, and delete conduct information.Courses tab. View onlyGrades tab. View onlySchedule tab. View onlyAttend tab. View only
Faculty/Staff RecordsFaculty Access for Windows users have access to their own faculty/staff records. They do not have access to the records of other faculty/staff members.All tabs. Unless restricted in security, Faculty Access for Windows users can add,
edit, and delete information on their own records.For more information about Records Management, see the Registrar’s Office Records Management Guide.
CoursesFaculty Access for Windows users can open existing course records as a group or individually. They can view all information on a course record but cannot add new courses or edit or delete existing course information.For more information about Courses, see the Courses chapter of the Registrar’s Office Courses, Course Requests, and Scheduling Guide.
Course RequestsFaculty Access for Windows users have full access to course requests by course and by student, but no access to Group Assign Core Curriculum, Course Request Tally, or Conflict Matrix.Requests by Course. Unless restricted in security, Faculty Access for
Windows users have full access to Requests by Course.Requests by Student. Unless restricted in security, Faculty Access for
Windows users have full access to Requests by Student.Group Assign Core Curriculum. No accessCourse Request Tally. No access

CH A PT E R 214
Conflict Matrix. No accessFor more information about Course Requests, see the Course Requests chapter of the Registrar’s Office Courses, Course Requests, and Scheduling Guide.
AttendanceYou also control Faculty Access rights
to enter each attendance code. For more information about attendance code restrictions, see “Attendance Codes” on page 83.
Faculty Access for Windows users cannot globally add or delete attendance nor overwrite an existing day attendance entry when entering attendance by class.Attendance Entry. Unless restricted in security, Faculty Access for Windows
users have full access to Attendance Entry.If a day attendance entry exists for a student, a Faculty Access for Windows user is prevented from overwriting that entry when entering attendance by class. The Faculty Access for Windows user can view the day attendance entry.
Display Attendance by Student. Unless restricted in security, Faculty Access for Windows users have full access to Display Attendance by Student.
Display Attendance by Date. Unless restricted in security, Faculty Access for Windows users have full access to Display Attendance by Date.
Globally Add Attendance. No accessGlobally Delete Attendance. No accessSelect Academic Year and Term. Unless restricted in security, Faculty
Access for Windows users have full access to Select Academic Year and Term.Set Preferences. Unless restricted in security, Faculty Access for Windows
users have full access to Set Preferences.View Calendar. Unless restricted in security, Faculty Access for Windows users
have full access to View Calendar.For more information about Attendance, see the Attendance chapter of the Registrar’s Office Attendance Guide.
GradesFaculty Access for Windows users have access to certain functions only for students enrolled in classes they teach. Accessible tabs are Entry by Teacher and Translation Tables.Entry by Teacher. The teacher’s name in the Teacher field defaults to the
user’s faculty record name and cannot be changed. The course lookup contains only classes of courses to which the user is assigned within the current academic year. When the user selects a course, data appears for the user’s class sections for that course. Unless restricted from adding or changing grades, users can enter grades, comments, and skill ratings for students. Users can be restricted from changing calculated grades.
Translation Tables. View onlySelect Academic Year and Term. Unless restricted in security, Faculty
Access for Windows users have full access to this procedure.

IM P L E M E N T I N G FA C U L TY AC C E S S F O R WI N D O W S 15
Set Preferences. Unless restricted in security, Faculty Access for Windows users have access to preferences for the General tab and Marking Columns tab.
For more information about Grades, see the Grades chapter of the Registrar’s Office Grades, Report Cards, and Transcripts Guide.
ReportsFaculty Access for Windows users have access to specific reports.Attendance. AllCourse/Class. Class Enrollment Summary, Class RosterConduct. Conduct Detail Report, Faculty/Staff Conduct Assignments,
Faculty/Staff Conduct Report, Student Conduct ReportGrade. AllRequest. AllScheduling. Print SchedulesStudent. AllFaculty/Staff. AllMiscellaneous. AllFor more information about conduct, student, faculty/staff, and miscellaneous reports, see the Registrar’s Office Records Management Guide.For more information about course/class reports, request reports, and scheduling reports, see the Registrar’s Office Courses, Course Requests, and Scheduling Guide.For more information about attendance reports, see the Registrar’s Office Attendance Guide.For more information about grade reports, see the Registrar’s Office Grades, Report Cards, and Transcripts Guide.
Installing Faculty Access for Windows
To avoid confusion, we recommend you delete
the executables and shortcuts for Registrar’s Office modules that Faculty Access for Windows users cannot access.
You must install Registrar’s Office on each Faculty Access for Windows user’s workstation or the workstation where users typically access the database. For information about installing Registrar’s Office, see the Education Administration Installation Guide.If you obtain Faculty Access after Registrar’s Office, you run a utility to “stamp” Faculty Access into the Registrar’s Office database. After adding Faculty Access, you have a Faculty Access Security option on the Security tab in Configuration in Registrar’s Office.

CH A PT E R 216
If you obtain Faculty Access with Registrar’s Office, the Faculty Access Security option is already in Configuration.
For more information about setting rights in Faculty Access Security, see the Planning User Rights chapter.

Implementing Faculty Access for the Web
Contents
Web Terminology . . . . . . . . . . . . . . . . . . . . . . . . . . . . . . . . . . . . . . . . . . . . . . . 19Installation and Security Considerations . . . . . . . . . . . . . . . . . . . . . . . . . . . . 21Network Security . . . . . . . . . . . . . . . . . . . . . . . . . . . . . . . . . . . . . . . . . . . . . . . 23Installing Faculty Access for the Web . . . . . . . . . . . . . . . . . . . . . . . . . . . . . . 25Setting Up Security Privileges . . . . . . . . . . . . . . . . . . . . . . . . . . . . . . . . . . . . . 31Setting Up Security on Windows NT 4.0 Server . . . . . . . . . . . . . . . . . . . . . . . . 31
Anonymous User Security on Windows NT 4.0 Server . . . . . . . . . . . . . . . . 32Security Rights for Anonymous Users on Windows NT 4.0 Server. . . . . . . 36More Secure Site Without Anonymous Access on Windows NT 4.0 Server 37
Setting Up Security on Windows 2000 Server . . . . . . . . . . . . . . . . . . . . . . . . . . 39Anonymous User Security on Windows 2000 Server. . . . . . . . . . . . . . . . . . 39Security Rights for Anonymous Users on Windows 2000 Server . . . . . . . . 42More Secure Site Without Anonymous Access on Windows 2000 Server. . 43
Setting Up Security on Windows Server 2003 . . . . . . . . . . . . . . . . . . . . . . . . . . 45Anonymous User Security on Windows Server 2003. . . . . . . . . . . . . . . . . . 45Security Rights for Anonymous Users on Windows Server 2003 . . . . . . . . 49More Secure Site Without Anonymous Access on Windows Server 2003. . 50
Logging into Faculty Access for the Web. . . . . . . . . . . . . . . . . . . . . . . . . . . . 53Login Troubleshooting . . . . . . . . . . . . . . . . . . . . . . . . . . . . . . . . . . . . . . . . . . . 53Windows Server 2003 Troubleshooting . . . . . . . . . . . . . . . . . . . . . . . . . . . . . 61Setting the Session Timeout . . . . . . . . . . . . . . . . . . . . . . . . . . . . . . . . . . . . . . . 62
Procedures
Installing Faculty Access for the Web on a Web server. . . . . . . . . . . . . . . . . . . 25Setting anonymous user access permissions on Windows NT 4.0 Server . . . . . 32Setting up a more secure site without anonymous access on Windows NT 4.0
Server. . . . . . . . . . . . . . . . . . . . . . . . . . . . . . . . . . . . . . . . . . . . . . . . . . . . . 37Setting anonymous user access permissions on Windows 2000 Server. . . . . . . 39Setting up a more secure site without anonymous access on Windows 2000

CH A PT E R 318
Server . . . . . . . . . . . . . . . . . . . . . . . . . . . . . . . . . . . . . . . . . . . . . . . . . . . . . 43Setting anonymous user access permissions on Windows Server 2003 . . . . . . . 45Setting up a more secure site without anonymous access on Windows
Server 2003 . . . . . . . . . . . . . . . . . . . . . . . . . . . . . . . . . . . . . . . . . . . . . . . . 50Logging into Faculty Access for the Web as Supervisor . . . . . . . . . . . . . . . . . . 53Opening the ODBC Data Source Administrator on Windows NT 4.0 Server . . 54Opening the ODBC Data Source Administrator on Windows 2000 Server or
Windows Server 2003 . . . . . . . . . . . . . . . . . . . . . . . . . . . . . . . . . . . . . . . . 54Determining the account used when a user logs into the Web server as an
Anonymous User on Windows NT 4.0 Server. . . . . . . . . . . . . . . . . . . . . . 55Determining the account used when a user logs into the Web server as an
Anonymous User on Windows 2000 Server . . . . . . . . . . . . . . . . . . . . . . . 56Determining the account used when a user logs into the Web server as an
Anonymous User on Windows Server 2003 . . . . . . . . . . . . . . . . . . . . . . . 58Specifying the port on Windows NT 4.0 Web Server. . . . . . . . . . . . . . . . . . . . . 60Specifying the port on Windows 2000 Server or Windows Server 2003 . . . . . . 61Setting the session timeout on Windows NT 4.0 Server. . . . . . . . . . . . . . . . . . . 63Setting the session timeout on Windows 2000 Server . . . . . . . . . . . . . . . . . . . . 65Setting the session timeout on Windows Server 2003 . . . . . . . . . . . . . . . . . . . . 66

IM PL E M EN T I N G FA C U L T Y AC C ES S F O R T H E WEB 19
We do not accept any responsibility for the
unauthorized access of your system. You should use knowledgeable technical staff or consulting services to determine your organization’s security needs.
Through a Web server, Faculty Access for the Web delivers data about academic years, marking columns, students, and classes from the Registrar’s Office database to Faculty Access users. In Faculty Access for the Web, the data is presented via a Web browser using Web pages and forms. Changes to data on the pages and forms are sent back to the Web server where the information is processed, stored, and saved in the database. A network connection ensures data transfers successfully among the database, Web server, and browser.To find detailed system recommendations for Registrar’s Office and Faculty Access for the Web, visit our Web site at www.blackbaud.com. From the menu bar, select Support, Documentation. Select System Recommendations.When using Faculty Access for the Web on the Internet, set up security to limit access to the database. We do not accept any responsibility for the unauthorized access of your system. You should use knowledgeable technical staff or consulting services to determine your organization’s security needs.
Web TerminologyASP. Active Server Page, a specification for a dynamically created Web page
with an *.asp extension that contains either Visual Basic or JavaScript code. When a browser requests an ASP page, the Web server generates a page with HTML code and sends it back to the browser. ASP pages are similar to CGI scripts, but they enable Visual Basic programmers to work with familiar tools.
Cache. Cache is computer memory with a very short access time. A computer uses it to store frequently used instructions or data. Most Web browsers have a cache setting that stores recently used objects (such as Web pages) for quick viewing. This cache is used primarily for the browser’s Back button or on Web sites with the same images on multiple pages.
Domain. A group of computers and devices on a network.Domain name. A name that identifies one or more computers on the network.
Domain names are also used in Web addresses (see URL). For example, blackbaud.com is the domain name of Blackbaud’s Web server located at www.blackbaud.com.
Encrypted. The translation of data into a secret code. Encryption is the most effective way to achieve data security.
FAT. File Allocation Table, the table used by an operating system to locate files on a disk.
Firewall. A system designed to prevent unauthorized access to or from a private network. Firewalls can be implemented in both hardware and software or a combination of both. Firewalls are frequently used to prevent unauthorized Internet users from accessing private networks, especially intranets, connected to the Internet. All messages entering or leaving the intranet pass through the firewall, which examines each message and blocks those that do not meet the specified security criteria.
FTP. File Transfer Protocol, the protocol used on the Internet for sending files.HTML. Hypertext Markup Language, the authoring language used to create
documents on the World Wide Web.

CH A PT E R 320
HTTP. Hypertext Transfer Protocol, a set of standards that allows Web browsers and Web servers to exchange data. The “http” part of a Web address lets the browser know that the content to follow is HTTP-compatible.
IE. Internet Explorer, Microsoft’s Web browser you use to view Web pages. IE is a “graphical browser,” which means it can display graphics as well as text. It can also present multimedia information, including sound and video.
Support for Windows NT 4.0 Server ends on
March 31, 2004.
IIS. Internet Information Services, Microsoft’s software that turns regular Windows servers into Web servers. IIS 4.0 is available with the Windows NT 4.0 Server Option Pack, IIS 5.0 comes bundled with Windows 2000 Server, and IIS 6.0 comes bundled with Windows Server 2003. Because IIS is tightly integrated with the operating system, it is relatively easy to administer.
Internet. A global network connecting millions of computers.Internet Service Provider. See ISP.Intranet. A network within an organization accessible only by the organization’s
members, employees, or others with authorization.IP address. An identifier for a computer or device on a TCP/IP network.
Networks using the TCP/IP protocol route messages based on the IP address of the destination. The format of an IP address is a 32-bit numeric address written as four numbers separated by periods. Each number can be zero to 255. An example of an IP address is 172.20.0.0.
IPX. Internetwork Packet Exchange, a networking protocol used by the Novell NetWare operating systems.
ISP. Internet Service Provider, a company that provides access to the Internet.LAN. Local area network, a computer network that spans a small area, such as a
single building or group of buildings.NetBIOS. Network Basic Input Output System, an application programming
interface (API) that augments the DOS BIOS by adding special functions for local area networks (LANs). Almost all LANs for PCs are based on the NetBIOS. Some LAN manufacturers have extended the NetBIOS, adding additional network capabilities.
NTFS. NT File System, a system Windows can use to help keep track of the files on a computer. NTFS provides more security control for the file system than FAT.
Protocol. An agreed-upon format for transmitting data between two devices. The protocol determines:• The type of error checking used.• Data compression method (if any).• How the sending device indicates it has finished sending a message.• How the receiving device indicates it has received a message.
SSL. Secure Sockets Layer, a protocol for transmitting private documents via the Internet that encrypts data. Conventionally, URLs that require an SSL connection start with https: instead of http:.

IM PL E M EN T I N G FA C U L T Y AC C ES S F O R T H E WEB 21
TCP/IP. Transmission Control Protocol/Internet Protocol, the suite of communications protocols used to connect hosts on the Internet. TCP/IP uses several protocols, primarily TCP and IP. TCP deals with how data is broken down for transmission. IP dictates how packets of information are sent. TCP/IP is the standard for transmitting data over networks. Even network operation systems with their own protocols, such as NetWare, support TCP/IP.
Topology. Geometric arrangement of devices on a network, such as in a ring or straight line.
URL. Uniform Resource Locator, the global address of documents and other resources on the World Wide Web. For example, the URL of Blackbaud’s Web site is http://www.blackbaud.com.
User name. A name used to gain access to a computer system. User names, and often passwords, are required in multi-user systems. In most such systems, users can select their own user names and passwords.
Virtual directory. A directory name used in an address that corresponds to a physical directory on a Web server.
WAN. Wide-area network, a computer network that spans a large area. Usually a system of multiple Local Area Networks connected via public systems, such as telephone lines or satellites. The Internet is the largest existing wide-area network.
Web browser. A software application used to locate and display Web pages. Microsoft Internet Explorer is a Web browser.
Web server. A computer that delivers (serves up) Web pages. Every Web server has an IP address and possibly a domain name. Any computer can be turned into a Web server by installing Web server software and connecting the computer to the Internet.
WWW. World Wide Web, a system of Internet servers that support specially formatted documents. The documents are formatted in a language called HTML (Hypertext Markup Language) that supports links to other documents, graphics, audio, and video files. Not all Internet servers are part of the World Wide Web.
Installation and Security ConsiderationsReview these considerations before installing Faculty Access for the Web.
Hardware requirements are subject to change
and are updated as necessary. Visit our Web site at www.blackbaud.com for the most recent hardware requirements.
Make sure your hardware meets the minimum processing speed and memory requirements. Visit Blackbaud’s Web site at www.blackbaud.com for more information about system requirements. From the menu bar, select Support, Documentation. Select System Recommendations.

CH A PT E R 322
Support for Windows NT 4.0 Server ends on
March 31, 2004.
Faculty Access for the Web requires a server running Windows NT 4.0 Server with Internet Information Services (IIS) 4.0, Windows 2000 Server with IIS 5.0, or Windows Server 2003 with IIS 6.0. We recommend a server dedicated to Faculty Access for the Web. (If you are using Windows NT 4.0 Server as the operating system, IIS 4.0 is available with the Windows NT 4.0 Server Option Pack. If you use Windows 2000 Server, IIS 5.0 is included as part of the operating system. If you use Windows Server 2003, IIS is included as part of the operating system.) Visit Microsoft’s Web site at www.microsoft.com for more information about IIS.
Review your school’s LAN/WAN/Internet connectivity and decide on a topology for including the Faculty Access Web Server. For example, if your school does not require teachers’ access to Faculty Access for the Web from their homes, you can set access to the Faculty Access for the Web Internet Information Services more securely to allow access to intranet traffic only.
If teachers will access Faculty Access for the Web from home or outside the school’s intranet, you must plan and implement a secure firewall strategy. We do not accept any responsibility for the unauthorized access of your system. You should use knowledgeable technical staff or consulting services to determine your organization’s security needs. We recommend the use of Secure Sockets Layer (SSL), a robust and secure Internet encryption and authentication method. SSL is a data security method available with IIS. Visit the Verisign Web site at www.verisign.com for more information about SSL.
We strongly advise that an ISP does NOT host
Faculty Access for the Web because the Registrar’s Office database would be exposed on the Internet.
To use Faculty Access for the Web to access the database from the Web, set up the Web server’s Internet connection. To set up an Internet connection, contact a local Internet Service Provider (ISP). Your ISP can also register your domain name. We do not advise that your ISP hosts Faculty Access for the Web. Faculty Access for the Web is closely integrated with the Registrar’s Office database and therefore requires a direct connection to the Registrar’s Office database. We strongly recommend that the Registrar’s Office database is not exposed on the Internet, which would be required for an ISP to host Faculty Access for the Web.
Determine the protocol to use to connect the Web server and the database server. We recommend TCP/IP; however, the protocol you use depends on the protocol specified on the Registrar’s Office database server.
Set up a permanent connection between the Web server and the Registrar’s Office database. For important information about setting up and maintaining your Web environment, read “Network Security” on page 23.
For security reasons, we recommend you install both Faculty Access for the Web and Registrar’s Office to directories on local drives formatted with the NTFS file system. You can tightly control secure access to the files on the Web server. FAT formatted hard disks are not secure. (To find out whether the drive is NTFS or FAT, right-click the drive letter in Windows Explorer and select Properties. The file system type appears on the General tab.)
If you install Faculty Access for the Web and NetClassroom on the same Web server, they share the same System DSN name of SAWEB and access the same database.

IM PL E M EN T I N G FA C U L T Y AC C ES S F O R T H E WEB 23
Depending on the Service Pack, your
screens may look different from the screens in this Faculty Access Administration Guide.
Install Microsoft’s Internet Explorer version 6 or higher on the Web server, if not already installed. IE 6 and 7 have been tested and certified by Blackbaud to work reliably with Faculty Access for the Web. Other browsers are not supported and may not display pages or operate correctly with Faculty Access for the Web.
You must have a CD-ROM drive you can access from the Web server.
A network connection is required for each workstation accessing Faculty Access for the Web. We suggest a user license for each faculty member.
From Microsoft’s Web site at
www.microsoft.com, you can download Internet Explorer.
Install Internet Explorer on each teacher’s workstation, if not already installed. Faculty Access for the Web supports Internet Explorer on both Macintosh (IE 5.1) and Windows PC (IE 6 or 7). Other browsers are not supported and may not operate or display information correctly with Faculty Access for the Web.
Faculty Access for the Web requires a mouse to navigate to some fields and screens and should be viewed on monitors with an 800 x 600 or higher resolution.
The Help directory on the Web server contains the Faculty Access guides and all help topics that users can access from Help on the navigation bar. The Help directory is installed at C:\Inetpub\wwwroot\FAWEB\App\Help by default. Do not add new files or create new subdirectories in this directory because the Help directory completely refreshes each time you update Faculty Access for the Web.
Back up the database daily! You can lose a
large amount of daily grade information by restoring to an old backup.
Plan for DAILY BACKUPS of the Registrar’s Office database and test the backups frequently. This is extremely important when using Faculty Access for the Web because teachers can enter daily grades and comments and use daily grades to calculate marking column grades for students. A school could lose this important detailed information due to an unpredictable database problem before marking column grades are entered.
Network SecurityIf you are planning to use Faculty Access for the Web over an Internet connection, set up security to limit access to the database. We do not accept any responsibility for the unauthorized access of your system. To determine your organization’s security needs, use knowledgeable technical staff or consulting services.
For more information about SSL installation
and configuration, consult your IIS documentation and the Microsoft and VeriSign Web sites.
You must configure Faculty Access for the Web to allow secure access to the database from your Web server. This complex issue has many solutions. No matter which security configuration you select, enable your IIS server to run Secure Sockets Layer (SSL). SSL provides a level of encryption to all incoming and outgoing HTTP requests equal to that of an online banking or secure e-Commerce site. SSL affords a level of safety while the information travels on the Internet.This section provides you with basic information about issues to consider to make important decisions for your organization. We recommend you discuss these options with your network administrator, firewall vendor, or ISP.Your users can access Faculty Access for the Web via your intranet or the Internet.

CH A PT E R 324
Intranet. You can run Faculty Access for the Web on a Web server within your organization accessible only to those logged into the internal network. This method is secure because all users are authenticated as valid users of the internal network before gaining access to Faculty Access for the Web. It does not provide access to the program directly from your Web site.
Internet. Faculty Access for the Web can run on a Web server visible on the Internet through your ISP so you can access the Web site from a browser through an Internet connection provided by an ISP.The Web server must be located on the same network as the Registrar’s Office database; it cannot be hosted by your ISP. With this method, others may see your Web site but cannot log into the site without Faculty Access user names and passwords. If you use a firewall to prohibit access to the internal network through the Internet, determine how to grant access to the Registrar’s Office database from your Web server.
Firewall Issues. If you plan to install Faculty Access for the Web on an Internet server, you need to consider where to place the Registrar’s Office database. The database most likely needs to be on your organization’s network, behind the firewall. This reduces the chance of unauthorized access.Confer with knowledgeable staff and consultants to select a security option that safely grants the Web server access to the database through the firewall. Your options depend on the make and model of your firewall. For more information, we recommend you consult with your firewall vendor or ISP.Examples of security options include:• Opening a “pinhole” in the firewall. A pinhole is a designated port in the
firewall that provides access to the database. With Faculty Access for the Web, you can limit database transactions to the assigned port.The SQL Anywhere server normally communicates on port 1498. If SQL Anywhere is communicating through TCP/IP, be aware that SQL Anywhere does not communicate with TCP packets, but User Datagram Protocol (UDP) packets. Most firewalls filter out UDP packets. To open the port, you must configure the firewall to NOT filter out UDP packets.For information about specifying or changing the port, see “Specifying the port on Windows NT 4.0 Web Server” on page 60 or “Specifying the port on Windows 2000 Server or Windows Server 2003” on page 61.
• Using packet filtering. Some firewalls allow access to computers within a specified IP address range. A filter is added between the Web server and the Internet to prohibit access to the Web server unless a predefined address is used.
• Using Secure Sockets Layer (SSL). Secure Sockets Layer (SSL) is a data security method available as part of your IIS program. SSL encrypts all data passing between the Web browser and the client (workstation). The data is secure while in transit through the firewall and is decrypted when the client accesses it.

IM PL E M EN T I N G FA C U L T Y AC C ES S F O R T H E WEB 25
Installing Faculty Access for the WebAfter you have reviewed security considerations and set up your Web server, you can install Faculty Access for the Web on the Web server.
Installing Faculty Access for the Web on a Web server
1. From the Web server, place the CD in the CD-ROM drive.2. On the Windows taskbar, select Start, Run. The Run screen appears.
3. In the Open field, enter D:\FAWEB\SETUP.EXE where D is the letter representing the location of the CD-ROM drive.
4. Click OK. The InstallShield Wizard welcome screen appears.

CH A PT E R 326
5. Click Next. The License Agreement screen appears.
6. To accept the terms of the license agreement, click Yes. The first Choose Destination Location screen appears.
So you can easily locate the Faculty
Access for the Web directory, we recommend you install to the default directory.
7. The default destination directory for the Blackbaud Internet Server web files is C:\Inetpub\WWWRoot\BBWeb. We recommend you accept the default location, but you can change the location if necessary.

IM PL E M EN T I N G FA C U L T Y AC C ES S F O R T H E WEB 27
8. Click Next. The second Choose Destination Location screen appears.
9. The default destination directory for the Blackbaud Internet Server system files is C:\Program Files\Common Files\Blackbaud\BBWeb. We recommend you accept the default location, but you can change the location if necessary.
10. Click Next. The third Choose Destination Location screen appears.
11. The default destination directory for the Education Administration system files is C:\Program Files\Blackbaud\EA. We recommend you accept the default location, but you can change the location if necessary.

CH A PT E R 328
12. Click Next. The fourth Choose Destination Location screen appears.
13. The default destination directory for the Faculty Access for the Web web files is C:\Inetpub\WWWRoot\FAWeb. We recommend you accept the default location, but you can change the location if necessary.
14. Click Next. The fifth Choose Destination Location screen appears.
15. The default destination directory for the Faculty Access for the Web system files is C:\Program Files\Blackbaud\FAWeb. We recommend you accept the default location, but you can change the location if necessary.

IM PL E M EN T I N G FA C U L T Y AC C ES S F O R T H E WEB 29
16. Click Next. The Admissions/Registrar’s Office Database screen appears.
To ensure successful connectivity, verify the
database engine name and alias before installing. If you did not set up an alias name for the database, use Blackbaud’s default alias name “sa”.
17. In the Engine field, enter the database engine name. In the Database field, enter the alias name of the database. The Engine and Database fields are required. If you are unsure about the database engine name or alias, confirm the information in the Blackbaud Database Service Manager or the ADMSTART.NCF on the server.
18. Click Next. If you have multiple Web sites on the server, the Web Site Selection screen appears.

CH A PT E R 330
Do not install Faculty Access for the Web to
the Administration Web Site. The Administration Web Site is for site administration and cannot be open to everyone.
19. In the Web Sites field, select the Web site to which to install Faculty Access for Web.
20. Click Next. The setup program checks to see if you have the required Internet Server components.
If you have the required Internet Server components, the Setup Status screen appears and the installation process begins. The Setup Status screen tracks the installation process.

IM PL E M EN T I N G FA C U L T Y AC C ES S F O R T H E WEB 31
21. When the installation is finished, the InstallShield Wizard Complete screen appears.
22. To close the InstallShield Wizard, click Finish.
Setting Up Security PrivilegesThe Settings directory holds files for each
user’s saved parameters. For each user’s parameters to be saved when they log out and log into Faculty Access for the Web, you must set the Write permission for the Settings directory on the server.
After installing Faculty Access for the Web, you must set access privileges to certain files and directories from Windows Explorer.During installation, the setup program creates a user group called BBWebGroup on the computer on which Faculty Access for the Web is installed. The BBWebGroup refers to the grouping of users who have access to the computer.The Anonymous Users, usually IUSR_<WebServer>, and the WAM (Web Application Manager) User, usually IWAM_<WebServer>, are added to the BBWebGroup, where <WebServer> is the computer name of your Web server.Grant special directory permissions for Faculty Access for the Web to the BBWebGroup. Do not grant special directory permissions to individual user accounts. If necessary, you can add more required individual user accounts to the BBWebGroup.Anonymous access is set up by default. You can disable anonymous access to require users to enter Windows user names and passwords for extra security.
Setting Up Security on Windows NT 4.0 Server
Support for Windows NT 4.0 Server ends on
March 31, 2004.
In Windows NT 4.0 Server, you can set up security for anonymous users or you can set up a more secure site that does not use anonymous access. To prevent anonymous access, disable the feature after the Faculty Access for the Web installation. For more information about disabling anonymous access, see “More Secure Site Without Anonymous Access on Windows NT 4.0 Server” on page 37.

CH A PT E R 332
Anonymous User Security on Windows NT 4.0 ServerAnonymous access is set up by default. You
can disable anonymous access to require users to enter Windows user names and passwords for extra security.
This procedure assumes you are operating the Web server with an Anonymous User account.The Faculty Access for the Web installation program automatically assigns the Anonymous User account to the BBWebGroup user group. By setting security privileges for this group, you set access rights for anonymous users.The Anonymous User account is used by all Web browsers when accessing files on the Web server. File and directory security rights you grant to this account are the rights for all individuals accessing your Web server while browsing Faculty Access for the Web.The Anonymous User account is created by the IIS installation. The account is typically a local Windows NT account on the server with the name IUSR_<Web Server>, where <WebServer> is the computer name of your Web server. If you are not sure which user account is the anonymous user, see “Determining the account used when a user logs into the Web server as an Anonymous User on Windows NT 4.0 Server” on page 55.
Setting anonymous user access permissions on Windows NT 4.0 Server
The installation process creates the BBWebGroup user group and automatically adds the Anonymous User account to the group. You can set access permissions for anonymous users by establishing settings for the BBWebGroup.For the full listing of directories and corresponding permissions to set, see “Security Rights for Anonymous Users on Windows NT 4.0 Server” on page 36. This procedure uses the main FAWEB directory as an example.1. Open Windows Explorer or My Computer and locate the directory where
you installed Faculty Access for the Web. The default directory is C:\Inetpub\wwwroot\FAWEB.
2. Right-click the FAWEB folder and select Properties. The Properties screen appears.

IM PL E M EN T I N G FA C U L T Y AC C ES S F O R T H E WEB 33
3. Select the Security tab.
4. Click Permissions. The Directory Permissions screen appears.

CH A PT E R 334
5. To add the BBWebGroup to the list and give read and execute rights to the FAWEB directory, click Add. The Add Users and Groups screen appears.
6. In the List Names From field, select the Web server computer.7. Click Show Users.8. In the Names box, select BBWebGroup and click Add to add
BBWebGroup to the list.9. To return to the Directory Permissions screen, click OK. BBWebGroup
appears in the Name box.

IM PL E M EN T I N G FA C U L T Y AC C ES S F O R T H E WEB 35
10. In the Name box, select the BBWebGroup. In the Type of Access field, select “Special Directory Access”. The Special Directory Access screen appears.
11. Mark Read (R) and Execute (X).12. To return to the Directory Permissions screen, click OK.13. In the Type of Access field, select “Special File Access”. The Special File
Access screen appears.
14. Mark Read (R) and Execute (X). 15. To return to the Directory Permissions screen, click OK.16. To return to the Properties screen, click OK.17. To close the Properties screen, click OK.18. Repeat this procedure to set permissions for other directories.

CH A PT E R 336
Security Rights for Anonymous Users on Windows NT 4.0 ServerThis table shows the permissions you must set in various directories on the Web server for the BBWebGroup. Permissions include Read (R), Execute (X), and Write (W).
Because (1) EA DLL, EA TLB, and FAWEB DLL and (2) BBWEB DLL and BBWEB TLB are the only subdirectories of a Blackbaud directory, you can apply the permissions to each Blackbaud directory and have the subdirectories inherit these permissions. When setting directory permissions for the Blackbaud directories, mark Replace Permissions on Subdirectories. This ensures all subdirectories and files inherit the permissions.
Securing your Web server against outside
attacks is vitally important. We cannot be held responsible for any unauthorized access to your Web server.
Securing your Web server against outside attacks is vitally important. We cannot be held responsible for any unauthorized access to your Web server. We strongly recommend you consult with an Internet security analyst to ensure that you have fully secured the Web server from unauthorized access. From the Microsoft IT Web site at www.microsoft.com/technet or the Microsoft Developer Network Web site at www.msdn.microsoft.com, you can access more information about securing a Windows NT Web server.
Directory Directory Permissions
File Permissions Example Description
FAWEB Directory
RX RX C:\Inetpub\wwwroot\FAWEB
Directory where you installed Faculty Access for the Web
FAWEB User Settings Directory
RWX RWX C:\Inetpub\wwwroot\FAWEB\App\Settings
Subdirectory of the Faculty Access for the Web installation
EA DLL RX RX C:\Program Files\Blackbaud\EA\DLL
Subdirectory of the Faculty Access for the Web installation
EA TLB RX RX C:\Program Files\Blackbaud\EA\TLB
Subdirectory of the Faculty Access for the Web installation
FAWEB DLL RX RX C:\Program Files\Blackbaud\FAWEB\DLL
Subdirectory of the Faculty Access for the Web installation
BBWEB DLL RX RX C:\Program Files\Common Files\Blackbaud\BBWeb\DLL
Subdirectory of the Faculty Access for the Web installation
BBWEB TLB RX RX C:\Program Files\Common Files\Blackbaud\BBWeb\TLB
Subdirectory of the Faculty Access for the Web installation

IM PL E M EN T I N G FA C U L T Y AC C ES S F O R T H E WEB 37
More Secure Site Without Anonymous Access on Windows NT 4.0 ServerA more secure alternative to the default setup of Faculty Access for the Web is to not use anonymous access. You disable anonymous access to the Faculty Access for the Web Virtual Directory (FAWEB) in the Internet Service Manager and enable only Windows NT Challenge/Response.You must create local Windows NT user accounts on the Web server for each Faculty Access for the Web user. You add these accounts to the BBWebGroup so they are granted all necessary directory permissions. Users will be asked to log into the network with an NT account before they can log into Faculty Access for the Web.
Setting up a more secure site without anonymous access on Windows NT 4.0 Server1. On the Windows taskbar, select Start, Programs.2. Select Windows NT 4.0 Option Pack.3. Select Microsoft Internet Information Server, Internet Services
Manager. The Microsoft Management Console screen appears.
4. In the tree view on the left, click the plus sign beside Default Web Site.5. Right-click the FAWEB folder and select Properties. The Properties
screen appears.

CH A PT E R 338
6. Select the Directory Security tab.
7. In the Anonymous Access and Authentication Control frame, click Edit. The Authentication Methods screen appears.
8. Unmark Allow Anonymous Access and mark Windows NT Challenge/Response.
9. To return to the Properties screen, click OK.10. To close the Properties screen, click OK.11. On the Windows taskbar, select Start, Administrative Tools. Select User
Manager.12. Add each Faculty Access for the Web user as a local user. Then add each
user to the BBWebGroup. For more information about adding local users and adding users to groups, open the help file in the User Manager.

IM PL E M EN T I N G FA C U L T Y AC C ES S F O R T H E WEB 39
13. Verify the permissions of the BBWebGroup based on “Security Rights for Anonymous Users on Windows NT 4.0 Server” on page 36.As each user browses to the login page of Faculty Access for the Web, he is asked to log into the network with an NT account before logging into Faculty Access for the Web.
Setting Up Security on Windows 2000 ServerIn Windows 2000 Server, you can set up security for anonymous users or you can set up a more secure site that does not use anonymous access. To prevent anonymous access, you can disable it after the Faculty Access for the Web installation. For more information about disabling anonymous access, see “More Secure Site Without Anonymous Access on Windows 2000 Server” on page 43.
Anonymous User Security on Windows 2000 ServerThis procedure assumes you are operating the Web server with an Anonymous User account.The Faculty Access for the Web installation program automatically assigns the Anonymous User account to the BBWebGroup user group. By setting security privileges for the group, you set access rights for anonymous users.The Anonymous User account is used by all Web browsers when accessing files on the Web server. File and directory security rights you grant to this account are the rights for all individuals accessing your Web server while browsing Faculty Access for the Web.The Anonymous User account is created by the IIS installation. The account is typically a local Windows 2000 account on the server with the name IUSR_<WebServer>, where <WebServer> is the computer name of your Web server. If you are not sure which user account is the anonymous user, see “Determining the account used when a user logs into the Web server as an Anonymous User on Windows 2000 Server” on page 56.
Setting anonymous user access permissions on Windows 2000 Server
The installation process creates the BBWebGroup user group and automatically adds the Anonymous User account to the group. You can set access permissions for anonymous users by establishing settings for the BBWebGroup.For the full listing of directories and corresponding permissions to set, see “Security Rights for Anonymous Users on Windows 2000 Server” on page 42. This procedure uses the main FAWEB directory as an example.1. Open Windows Explorer or My Computer and locate the directory where
you installed Faculty Access for the Web. The default directory is C:\Inetpub\wwwroot\FAWEB.
2. Right-click the FAWEB folder and select Properties. The Properties screen appears.

CH A PT E R 340
3. Select the Security tab.
4. To add the BBWebGroup to this list and give the group read and execute rights to the FAWEB directory, click Add. The Select Users or Groups screen appears.
5. In the Look in field, select the computer name of the Web server.6. BBWebGroup appears in the Name column. Select BBWebGroup and
click Add.

IM PL E M EN T I N G FA C U L T Y AC C ES S F O R T H E WEB 41
7. To return to the Properties screen, click OK. BBWebGroup appears in the Name box.
8. In the Read & Execute and Read rows, mark Allow.9. To set advanced access rights for a directory, click Advanced. The
Access Control Settings screen appears.
10. To return to the Properties screen, click OK.11. To close the Properties screen, click OK.

CH A PT E R 342
12. Repeat this procedure to set permissions for other directories.
Security Rights for Anonymous Users on Windows 2000 ServerThis table shows permissions set in various directories on the Web server for the BBWebGroup. Permissions include Read (R), Read and Execute (X), and Write (W).
Because (1) EA DLL, EA TLB, and FAWEB DLL and (2) BBWEB DLL and BBWEB TLB are the only subdirectories of a Blackbaud directory, you can apply the permissions to each Blackbaud directory and have the subdirectories inherit these permissions. When setting advanced permissions for the Blackbaud directories, mark Reset permissions on all child objects and enable propagation of inheritable permissions. This ensures all subdirectories and files inherit the permissions.
Directory Directory Permissions
File Permissions Example Description
FAWEB Directory
RX RX C:\Inetpub\wwwroot\FAWEB
Directory where you installed Faculty Access for the Web
FAWEB User Settings Directory
RWX RWX C:\Inetpub\wwwroot\FAWEB\App\Settings
Subdirectory of the Faculty Access for the Web installation
EA DLL RX RX C:\Program Files\Blackbaud\EA\DLL
Subdirectory of the Faculty Access for the Web installation
EA TLB RX RX C:\Program Files\Blackbaud\EA\TLB
Subdirectory of the Faculty Access for the Web installation
FAWEB DLL RX RX C:\Program Files\Blackbaud\FAWEB\DLL
Subdirectory of the Faculty Access for the Web installation
BBWEB DLL RX RX C:\Program Files\Common Files\Blackbaud\BBWeb\DLL
Subdirectory of the Faculty Access for the Web installation
BBWEB TLB RX RX C:\Program Files\Common Files\Blackbaud\BBWeb\TLB
Subdirectory of the Faculty Access for the Web installation

IM PL E M EN T I N G FA C U L T Y AC C ES S F O R T H E WEB 43
Securing your Web server against outside
attacks is vitally important. We cannot be held responsible for any unauthorized access to your Web server.
Securing your Web server against outside attacks is vitally important. We cannot be held responsible for any unauthorized access to your Web server. We strongly recommend you consult with an Internet security analyst to ensure you have fully secured the Web server from unauthorized access. You can access more information about securing a Windows 2000 Web server from the Microsoft IT Web site at www.microsoft.com/technet or the Microsoft Developer Network Web site at www.msdn.microsoft.com.
More Secure Site Without Anonymous Access on Windows 2000 Server
Anonymous access is set up by default. You
can disable anonymous access to require users to enter Windows user names and passwords for extra security.
A more secure alternative to the default setup of Faculty Access for the Web is not to use anonymous access. You disable anonymous access to the Faculty Access for the Web Virtual Directory (FAWEB) in the Internet Service Manager and enable only integrated Windows authentication.You must create local Windows 2000 user accounts on the Web server for each Faculty Access for the Web user. You add these accounts to the BBWebGroup so they are granted all necessary directory permissions. Users will be asked to log into the network with a Windows 2000 account before they can log into Faculty Access for the Web.
Setting up a more secure site without anonymous access on Windows 2000 Server1. On the Windows taskbar, select Start, Programs.2. Select Administrative Tools, Internet Services Manager. The Internet
Information Services screen appears.
3. In the tree view on the left, click the plus sign beside Default Web Site.4. Right-click the FAWEB folder and select Properties. The Properties
screen appears.

CH A PT E R 344
5. Select the Directory Security tab.
6. In the Anonymous access and authentication control frame, click Edit. The Authentication Methods screen appears.
7. Unmark Anonymous access.8. To return to the Properties screen, click OK.9. To close the Properties screen, click OK.
10. On the Windows taskbar, select Start, Programs.11. Select Administrative Tools, Computer Management.12. In Local Users and Groups under System Tools, add each Faculty Access
for the Web user as a local user. Then add each user to the BBWebGroup. For more information about adding local users and adding users to groups, open the Help in Computer Management.

IM PL E M EN T I N G FA C U L T Y AC C ES S F O R T H E WEB 45
13. Verify the permissions of the BBWebGroup based on “Security Rights for Anonymous Users on Windows 2000 Server” on page 42.As each user browses to the login page of Faculty Access for the Web, the user is asked to log into the network with a Windows 2000 account before logging into Faculty Access for the Web.
Setting Up Security on Windows Server 2003In Windows Server 2003, you can set up security for anonymous users or you can set up a more secure site that does not use anonymous access. To prevent anonymous access, you can disable it after the Faculty Access for the Web installation. For more information about disabling anonymous access, see “More Secure Site Without Anonymous Access on Windows Server 2003” on page 50.
Anonymous User Security on Windows Server 2003This procedure assumes you are operating the Web server with an Anonymous User account.The Faculty Access for the Web installation program automatically assigns the Anonymous User account to the BBWebGroup user group. By setting security privileges for the group, you set access rights for anonymous users.The Anonymous User account is used by all Web browsers when accessing files on the Web server. File and directory security rights you grant to this account are the rights for all individuals accessing your Web server while browsing Faculty Access for the Web.The Anonymous User account is created by the IIS installation. The account is typically a local Windows 2003 account on the server with the name IUSR_<WebServer>, where <WebServer> is the computer name of your Web server. If you are not sure which user account is the anonymous user, see “Determining the account used when a user logs into the Web server as an Anonymous User on Windows Server 2003” on page 58.
Setting anonymous user access permissions on Windows Server 2003
The installation process creates the BBWebGroup user group and automatically adds the Anonymous User account to the group. You can set access permissions for anonymous users by establishing settings for the BBWebGroup.For the full listing of directories and corresponding permissions to set, see “Security Rights for Anonymous Users on Windows Server 2003” on page 49. This procedure uses the main FAWEB directory as an example.1. Open Windows Explorer or My Computer and locate the directory where
you installed Faculty Access for the Web. The default directory is C:\Inetpub\wwwroot\FAWEB.

CH A PT E R 346
2. Right-click the FAWEB folder and select Properties. The Properties screen appears.
3. Select the Security tab.

IM PL E M EN T I N G FA C U L T Y AC C ES S F O R T H E WEB 47
4. To add the BBWebGroup to this list and give the group read and execute rights to the FAWEB directory, click Add. The Select Users or Groups screen appears.
5. You can click the Locations button to select the computer name of the Web server.
6. In the Enter the object names to select box, enter the name of the Web server and BBWebGroup. To search and select this information, you can click Advanced under the box. The advanced screen appears.
7. Click Find Now.

CH A PT E R 348
8. In the search results list, select BBWebGroup and click OK. You return to the Select Users or Groups screen.
9. To return to the Properties screen, click OK. BBWebGroup appears in the Group or user names box.
10. In the Read & Execute and Read rows, mark Allow.

IM PL E M EN T I N G FA C U L T Y AC C ES S F O R T H E WEB 49
11. To set advanced access rights for a directory, click Advanced. The Advanced Security Settings for FAWEB screen appears.
12. To return to the Properties screen, click OK.13. To close the Properties screen, click OK.14. Repeat this procedure to set permissions for other directories.
Security Rights for Anonymous Users on Windows Server 2003This table shows permissions set in various directories on the Web server for the BBWebGroup. Permissions include Read (R), Read and Execute (X), and Write (W).
Directory Directory Permissions
File Permissions Example Description
FAWEB Directory
RX RX C:\Inetpub\wwwroot\FAWEB
Directory where you installed Faculty Access for the Web
FAWEB User Settings Directory
RWX RWX C:\Inetpub\wwwroot\FAWEB\App\Settings
Subdirectory of the Faculty Access for the Web installation
EA DLL RX RX C:\Program Files\Blackbaud\EA\DLL
Subdirectory of the Faculty Access for the Web installation

CH A PT E R 350
Because (1) EA DLL, EA TLB, and FAWEB DLL and (2) BBWEB DLL and BBWEB TLB are the only subdirectories of a Blackbaud directory, you can apply the permissions to each Blackbaud directory and have the subdirectories inherit these permissions. When setting advanced permissions for the Blackbaud directories, mark Replace permission entries on all child objects with entries shown here that apply to child objects. This ensures all subdirectories and files inherit the permissions.
Securing your Web server against outside
attacks is vitally important. We cannot be held responsible for any unauthorized access to your Web server.
Securing your Web server against outside attacks is vitally important. We cannot be held responsible for any unauthorized access to your Web server. We strongly recommend you consult with an Internet security analyst to ensure you have fully secured the Web server from unauthorized access. You can access more information about securing a Windows 2003 Web server from the Microsoft IT Web site at www.microsoft.com/technet or the Microsoft Developer Network Web site at www.msdn.microsoft.com.
More Secure Site Without Anonymous Access on Windows Server 2003
Anonymous access is set up by default. You
can disable anonymous access to require users to enter Windows user names and passwords for extra security.
A more secure alternative to the default setup of Faculty Access for the Web is not to use anonymous access. You disable anonymous access to the Faculty Access for the Web Virtual Directory (FAWEB) in the Internet Service Manager and enable only integrated Windows authentication.You must create local Windows 2003 user accounts on the Web server for each Faculty Access for the Web user. You add these accounts to the BBWebGroup so they are granted all necessary directory permissions. Users will be asked to log into the network with a Windows 2003 account before they can log into Faculty Access for the Web.
Setting up a more secure site without anonymous access on Windows Server 20031. On the Windows taskbar, select Start, Programs.
EA TLB RX RX C:\Program Files\Blackbaud\EA\TLB
Subdirectory of the Faculty Access for the Web installation
FAWEB DLL RX RX C:\Program Files\Blackbaud\FAWEB\DLL
Subdirectory of the Faculty Access for the Web installation
BBWEB DLL RX RX C:\Program Files\Common Files\Blackbaud\BBWeb\DLL
Subdirectory of the Faculty Access for the Web installation
BBWEB TLB RX RX C:\Program Files\Common Files\Blackbaud\BBWeb\TLB
Subdirectory of the Faculty Access for the Web installation
Directory Directory Permissions
File Permissions Example Description

IM PL E M EN T I N G FA C U L T Y AC C ES S F O R T H E WEB 51
2. Select Administrative Tools, Internet Information Services (IIS) Manager. The Internet Information Services (IIS) Manager screen appears.
3. In the tree view on the left, click the plus sign beside Web Sites and then beside Default Web Site.
4. Right-click the FAWEB folder and select Properties. The Properties screen appears.

CH A PT E R 352
5. Select the Directory Security tab.
6. In the Authentication and access control frame, click Edit. The Authentication Methods screen appears.
7. Unmark Enable anonymous access.8. To return to the Properties screen, click OK.9. To close the Properties screen, click OK.
10. On the Windows taskbar, select Start, Programs.11. Select Administrative Tools, Computer Management.

IM PL E M EN T I N G FA C U L T Y AC C ES S F O R T H E WEB 53
12. In Local Users and Groups under System Tools, add each Faculty Access for the Web user as a local user. Then add each user to the BBWebGroup. For more information about adding local users and adding users to groups, open the Help in Computer Management.
13. Verify the permissions of the BBWebGroup based on “Security Rights for Anonymous Users on Windows Server 2003” on page 49.As each user browses to the login page of Faculty Access for the Web, the user is asked to log into the network with a Windows 2003 account before logging into Faculty Access for the Web.
Logging into Faculty Access for the WebAfter you install Faculty Access for the Web, you can access Faculty Access for the Web from any workstation with Microsoft Internet Explorer. Enter http://<WebServer>/FAWEB in the URL address box, where <WebServer> is the computer name of your Web server.
Logging into Faculty Access for the Web as Supervisor
For security purposes, we strongly
recommend you periodically change the Supervisor user name and password.
1. On the login page, in the User Name field, enter “Supervisor”.2. In the Password field, enter the supervisor password defined in
Registrar’s Office.Each time you access the login page, you must enter your password. For security purposes, the auto-complete capabilities of Internet Explorer are disabled.
3. To enter Faculty Access for the Web, click Login.
Login TroubleshootingIf you receive an error message when attempting to log into Faculty Access for the Web that states a connection with the database cannot be established, the most common causes are the inability to connect to the database and incorrect security rights on an NTFS-formatted Web server.• To resolve the connectivity issue, verify the database is running and confirm the
database engine name and alias entered during installation are correct. You can confirm the engine name and alias in the ODBC Data Source Administrator. For more information about opening the ODBC Date Source Administrator, see “Opening the ODBC Data Source Administrator on Windows NT 4.0 Server” on page 54 and “Opening the ODBC Data Source Administrator on Windows 2000 Server or Windows Server 2003” on page 54.
• To resolve incorrect security rights, check the security settings on the NTFS-formatted Web server. For more information about security settings, see “Setting Up Security on Windows NT 4.0 Server” on page 31, “Setting Up Security on Windows 2000 Server” on page 39, or “Setting Up Security on Windows Server 2003” on page 45.

CH A PT E R 354
If the Anonymous User does not appear in the BBWebGroup user group, it may have been changed or deleted. To determine the current Anonymous User account, see “Determining the account used when a user logs into the Web server as an Anonymous User on Windows NT 4.0 Server” on page 55, “Determining the account used when a user logs into the Web server as an Anonymous User on Windows 2000 Server” on page 56, or “Determining the account used when a user logs into the Web server as an Anonymous User on Windows Server 2003” on page 58. Then add the user to the BBWebGroup.
Opening the ODBC Data Source Administrator on Windows NT 4.0 Server1. On the Windows taskbar, select Start, Settings.2. Select Control Panel. The Control Panel screen appears.3. Double-click ODBC Data Sources. The ODBC Database Administration
screen appears.4. Select the System DSN tab.5. Select SAWEB and click Configure. The SQL Anywhere ODBC
Configuration Panel screen appears.6. In the Connection Information frame, confirm the entries in the Server
Name and Database Name fields are correct.7. To close the SQL Anywhere ODBC Configuration screen, click OK.8. To close the ODBC Data Source Administrator screen, click OK.9. To close the Control Panel screen, click OK.
Opening the ODBC Data Source Administrator on Windows 2000 Server or Windows Server 20031. On the Windows taskbar, you can either:
• Select Start, Run.• Enter “ODBCAD32.EXE”. The ODBC Data Source Administrator
screen appears.or
• Select Start, Programs.• Select Administrative Tools, Data Sources (ODBC). The ODBC
Data Source Administrator screen appears.2. Select the System DSN tab.3. Select SAWEB and click Configure. The SQL Anywhere ODBC
Configuration screen appears.4. In the Connection Information frame, confirm the entries in the Server
Name and Database Name fields are correct.5. To close the SQL Anywhere ODBC Configuration screen, click OK.6. To close the ODBC Data Source Administrator screen, click OK.

IM PL E M EN T I N G FA C U L T Y AC C ES S F O R T H E WEB 55
Determining the account used when a user logs into the Web server as an Anonymous User on Windows NT 4.0 Server1. On the Windows taskbar, select Start, Programs.2. Select Windows NT 4.0 Option Pack.3. Select Microsoft Internet Information Server, Internet Service
Manager. The Microsoft Management Console screen appears.
4. In the tree view on the left, click the plus sign beside Default Web Site.5. Right-click the FAWEB folder and select Properties. The Properties
screen appears.6. Select the Directory Security tab.

CH A PT E R 356
7. In the Anonymous Access and Authentication Control frame, click Edit. The Authentication Methods screen appears.
8. If you allow anonymous access, you should have already marked Allow Anonymous Access. (Faculty Access for the Web setup marks this by default.)
9. Beside Account used for Anonymous Access, click Edit. The Anonymous User Account screen appears.
10. The Windows NT User Account currently selected as the Anonymous User appears in the Username field. By default, IIS sets the anonymous user account to IUSER_<WebServer>, where <WebServer> is the computer name of your Web server.
Determining the account used when a user logs into the Web server as an Anonymous User on Windows 2000 Server1. On the Windows taskbar, select Start, Programs.2. Select Administrative Tools, Internet Services Manager. The Internet
Information Services screen appears.

IM PL E M EN T I N G FA C U L T Y AC C ES S F O R T H E WEB 57
3. In the tree view on the left, click the plus sign beside Default Web Site.
4. Right-click the FAWEB folder and select Properties. The Properties screen appears.
5. Select the Directory Security tab.

CH A PT E R 358
6. In the Anonymous access and authentication control frame, click Edit. The Authentication Methods screen appears.
7. If you allow anonymous access, you should have already marked Anonymous access. (Faculty Access for the Web setup marks this by default.)
8. Beside Account used for anonymous access, click Edit. The Anonymous User Account screen appears.
9. The Windows 2000 User Account currently selected as the Anonymous User appears in the Username field. By default, IIS sets the anonymous user account to IUSER_<WebServer>, where <WebServer> is the computer name of your Web server.
Determining the account used when a user logs into the Web server as an Anonymous User on Windows Server 20031. On the Windows taskbar, select Start, Programs.2. Select Administrative Tools, Internet Information Services (IIS)
Manager. The Internet Information Services (IIS) Manager screen appears.
3. In the tree view on the left, click the plus sign beside Web Sites and then beside Default Web Site.

IM PL E M EN T I N G FA C U L T Y AC C ES S F O R T H E WEB 59
4. Select and right-click the FAWEB folder and select Properties. The Properties screen appears.
5. Select the Directory Security tab.

CH A PT E R 360
6. In the Authentication and access control frame, click Edit. The Authentication Methods screen appears.
7. If you allow anonymous access, you should have already marked Enable anonymous access. (Faculty Access for the Web setup marks this by default.)
8. The Windows 2003 User Account currently selected as the Anonymous User appears in the User name field. By default, IIS sets the anonymous user account to IUSER_<WebServer>, where <WebServer> is the computer name of your Web server.
Specifying the port on Windows NT 4.0 Web Server
1. On the Windows taskbar, select Start, Settings.2. Select Control Panel. The Control Panel screen appears.3. Double-click ODBC Data Sources. The ODBC Database Administration
screen appears.4. Select the System DSN tab.5. Select SAWEB and click Configure. The SQL Anywhere ODBC
Configuration screen appears.6. Click Options. The Startup Options screen appears.
1498 is the default SQL Anywhere port
number.
7. In the Start Command field, specify the port at the end of the start line. For example, enter:dbclient.exe -xTCPIP{ClientPort=1498}
8. To use a different port, 9000 in this example, change the database server and Web client start lines to read:dbsrv50 -xTCPIP{Port=9000} c:\database.db

IM PL E M EN T I N G FA C U L T Y AC C ES S F O R T H E WEB 61
dbclient -xTCPIP{Port=9000;ClientPort=9000}
9. To close the Startup Options screen, click OK.10. To close the SQL Anywhere ODBC Configuration screen, click OK.11. To close the ODBC Data Source Administrator screen, click OK.12. To close the Control Panel screen, click OK.
Specifying the port on Windows 2000 Server or Windows Server 2003
1. On the Windows taskbar, you can either:• Select Start, Run.• In the Open field, enter “ODBCAD32.EXE”.• Click OK. The ODBC Data Source Administrator screen appears.
or• Select Start, Programs.
• Select Administrative Tools, Data Sources (ODBC). The ODBC Data Source Administrator screen appears.
2. Select the System DSN tab.3. In the System Data Sources box, select SAWEB.4. Click Configure. The SQL Anywhere ODBC Configuration screen
appears.5. Click Options. The Startup Options screen appears.
1498 is the default SQL Anywhere port
number.
6. In the Start Command field, specify the port at the end of the start line. For example:dbclient.exe -xTCPIP{ClientPort=1498}
7. To use a different port, 9000 in this example, change the database server and Web client start lines to read:dbsrv50 -xTCPIP{Port=9000} c:\database.db
dbclient -xTCPIP{Port=9000;ClientPort=9000}
8. To close the Startup Options screen, click OK.9. To close the SQL Anywhere ODBC Configuration screen, click OK.
10. To close the ODBC Data Source Administrator screen, click OK.
Windows Server 2003 TroubleshootingWe support Windows Server 2003 starting with Faculty Access for the Web version 1.02. Before using Windows Server 2003, review this section about how Windows Server 2003 affects Faculty Access for the Web.

CH A PT E R 362
Security Configuration for Internet Explorer. When you attempt to access Faculty Access for the Web from the Windows Server 2003 machine, you may receive a message screen stating that content is blocked by the Internet Explorer Enhanced Security Configuration. To resolve this, you need to add the site as a trusted site. On the message screen, click Add. Once you are logged into Faculty Access for the Web, exit Faculty Access for the Web. Then log in again to ensure that Faculty Access for the Web displays correctly.
Updating a server machine to Windows Server 2003 with Faculty Access for the Web already installed. If you are updating a server machine
to Windows Server 2003, you must first uninstall Faculty Access for the Web. After updating the machine to Windows Server 2003, you can reinstall Faculty Access for the Web.
Upgrading or uninstalling Faculty Access for the Web on a Windows Server 2003 machine. If you are upgrading or uninstalling Faculty Access for
the Web on a Windows Server 2003 machine, you may receive a message stating that the IIS Admin Service cannot be stopped and you should stop the IIS Admin Service and rerun Setup. If you receive this message, you need to manually stop the IIS Admin Services before trying to upgrade or uninstall.To stop the service, select Start, Run from the Windows taskbar. In the Open field, enter “NET STOP IISADMIN /Y” and click OK.
After the service stops, you can upgrade or uninstall Faculty Access for the Web. When you complete the upgrade or uninstall process, you need to restart the IIS Admin Services.
Receive message that Faculty Access for the Web requires active server pages support. If you receive a message that active server pages
support is required, you are not on the correct version of Faculty Access for the Web (version 1.02).
Setting the Session TimeoutTo help prevent lost data, increase the
length of time before a session times out and recommend that users set the Display Warning Message Before Session Timeout preference.
By default, a user is automatically logged out of a session after 20 minutes without communication between Faculty Access for the Web pages and the Registrar’s Office database (receiving information from the database or saving information to the database). We recommend you increase this time limit. For example, if a teacher is entering grades in the same grid for longer than 20 minutes without saving, his session automatically times out and he loses the data he was entering.

IM PL E M EN T I N G FA C U L T Y AC C ES S F O R T H E WEB 63
Recommend to users that they set the Display Warning Message Before Session Timeout preference so a warning message appears one minute before the session is scheduled to time out. This is especially important for teachers entering grades and attendance and for advisors and administrators entering notes. When the message appears, it reactivates communication with the database. The user then has the length of a new session (such as 20 minutes) to click OK to extend the session, or the session times out.
Setting the session timeout on Windows NT 4.0 Server
1. On the Windows taskbar, select Start, Settings.2. Select Control Panel, Administrative Tools.3. Select Internet Services Manager. The Microsoft Management Console
screen appears.
4. In the tree view on the left, click the plus sign beside Default Web Site.

CH A PT E R 364
5. Right-click the FAWEB folder and select Properties. The Properties screen appears.
6. On the Virtual Directory tab, click Configuration. The Application Configuration screen appears.
7. Select the App Options tab.
8. In the Session timeout field, enter the number of minutes to elapse before a user is automatically timed out of a session when there is no communication between Faculty Access for the Web and the Registrar’s Office database.

IM PL E M EN T I N G FA C U L T Y AC C ES S F O R T H E WEB 65
9. Click OK.
Setting the session timeout on Windows 2000 Server
1. On the Windows taskbar, select Start, Programs.2. Select Administrative Tools, Internet Services Manager. The Internet
Information Services screen appears.
3. In the tree view on the left, click the plus sign beside Default Web Site.4. Right-click the FAWEB folder and select Properties. The Properties
screen appears.

CH A PT E R 366
5. On the Virtual Directory tab, click Configuration. The Application Configuration screen appears.
6. Select the App Options tab.
7. In the Session timeout field, enter the number of minutes to elapse before a user is automatically timed out of a session when there is no communication between Faculty Access for the Web and the Registrar’s Office database.
8. Click OK.
Setting the session timeout on Windows Server 2003
1. On the Windows taskbar, select Start, Programs.

IM PL E M EN T I N G FA C U L T Y AC C ES S F O R T H E WEB 67
2. Select Administrative Tools, Internet Information Services (IIS) Manager. The Internet Information Services (IIS) Manager screen appears.
3. In the tree view on the left, click the plus sign beside Web Sites and then beside Default Web Site.
4. Select and right-click the FAWEB folder and select Properties. The Properties screen appears.

CH A PT E R 368
5. On the Virtual Directory tab, click Configuration. The Application Configuration screen appears.
6. Select the Options tab.
7. In the Session timeout field, enter the number of minutes to elapse before a user is automatically timed out of a session when there is no communication between Faculty Access for the Web and the Registrar’s Office database.
8. Click OK.

Planning User Rights
Contents
Faculty Access for Windows . . . . . . . . . . . . . . . . . . . . . . . . . . . . . . . . . . . . . . 70Faculty Access for the Web . . . . . . . . . . . . . . . . . . . . . . . . . . . . . . . . . . . . . . . 71Teachers . . . . . . . . . . . . . . . . . . . . . . . . . . . . . . . . . . . . . . . . . . . . . . . . . . . . . . . 72Advisors . . . . . . . . . . . . . . . . . . . . . . . . . . . . . . . . . . . . . . . . . . . . . . . . . . . . . . . 74Administrators . . . . . . . . . . . . . . . . . . . . . . . . . . . . . . . . . . . . . . . . . . . . . . . . . . 78Summary of Teacher, Advisor, and Administrator Access. . . . . . . . . . . . . . . . . 82Attendance Codes . . . . . . . . . . . . . . . . . . . . . . . . . . . . . . . . . . . . . . . . . . . . . . . 83Post from Web Utility. . . . . . . . . . . . . . . . . . . . . . . . . . . . . . . . . . . . . . . . . . . . 84

CH A PT E R 470
When you have Faculty Access, a Faculty Access Security option appears on the Security tab in Configuration in Registrar’s Office. Faculty Access Security controls both Faculty Access for Windows and Faculty Access for the Web.In Faculty Access Security, you create Faculty Access groups and users following essentially the same procedures as for Registrar’s Office users. For more information about security groups and users, see “Security Options” in the Registrar’s Office Configuration chapter of the Education Administration Program Setup Guide.This chapter addresses planning user rights to Faculty Access for Windows, Faculty Access for the Web, attendance codes, and the Post from Web utility.
Faculty Access for WindowsYou can use this table to document the areas of Registrar’s Office that Faculty Access users can access. This can help you when setting up security groups and users.For information about the functionality available in each module, see the Implementing Faculty Access for Windows chapter.
Registrar’s Office Module List Functionality List Faculty Access Users
Configuration
Records Management - Student Records
Note: This must be selected so teachers, advisors, and administrators can view student information in Faculty Access for the Web.
Records Management - Faculty Staff Records
Courses

PL A N N I N G US E R RI G H T S 71
Faculty Access for the WebFaculty Access for the Web users include teachers, advisors, and administrators. One user can have multiple roles with one login, for example, as both a teacher and advisor.Consider creating a separate security group for each type of user, one for teachers, one for advisors, and one for administrators. You can then assign the same user to multiple groups if necessary.
Course Requests
Attendance Note: This must be selected so teachers can enter attendance in Faculty Access for the Web. This must be selected so advisors and administrators can view attendance on the Progress tab of a student page in Faculty Access for the Web.
Grades Note: This must be selected so advisors and administrators can view grade information on the Progress tab of a student page in Faculty Access for the Web.
Reports
Registrar’s Office Module List Functionality List Faculty Access Users

CH A PT E R 472
For a user who needs separate user names, for example, one for Registrar’s Office and one as an administrator in Faculty Access for the Web, make the two user names similar to make it easy for the user to remember. For example, give Jackson Hunter the user name “jhunter” for Registrar’s Office and “jhunterweb” for Faculty Access.
TeachersEach teacher needs a user record in Faculty Access Security in Configuration.When establishing rights for Faculty Access security groups, consider teachers and the areas of Faculty Access for the Web.Gradebook Pages. So a teacher can access the Gradebook pages of Faculty
Access for the Web, the teacher must be scheduled for at least one class that is graded or rated in at least one marking column for the selected academic year. If not, Gradebook is hidden on the navigation bar and the gradebooks do not appear on the teacher’s class list on the Home page.If teachers do not set up categories and assignments for their gradebooks, they can still enter marking column grades, comments, and skill ratings in Faculty Access for the Web, similar to entering this information in Grades in Registrar’s Office as a Faculty Access for Windows user.Faculty Access for the Web users do not need access to Grades in Registrar’s Office. Every Faculty Access for the Web user has rights to the Gradebook. Grant rights to Grades only for users who enter information in Grades in Registrar’s Office as Faculty Access for Windows users.
You also control Faculty Access rights
to enter each attendance code. For more information about attendance code restrictions, see “Attendance Codes” on page 83.
Attendance Pages. So teachers can access the Attendance pages of Faculty Access for the Web, mark Attendance. If a user does not have rights, Attendance is hidden on the navigation bar and the calendars designating whether attendance is taken do not appear on teachers’ class lists on their Home pages.

PL A N N I N G US E R RI G H T S 73
To set view and edit rights for attendance, click Options. If the security group has rights to view but not edit attendance, users can view attendance in Faculty Access for the Web, but the attendance grids are disabled.
Reports Pages. All Faculty Access users that are teachers have rights to the Gradebook in Faculty Access for the Web, therefore they have rights to the grade reports in Faculty Access for the Web.
Student Pages. In Faculty Access for the Web, teachers can click a student’s name to view information on a student page, including the student’s biographical information, contact information for the student’s relations, and class schedule. This information appears from the student record in Records Management in Registrar’s Office.For teachers to access student pages, mark Records - Student. To set specific rights to information within student records, click Options.
To enable all checkboxes in security
options for student records, you must mark the checkbox in the View column on the Student row.
Bio Tab of Student Page. In security options for student records, mark the checkbox in the View column on the Biographical row so teachers can view biographical information on the Bio tab of a student page. This right also controls whether or not the Show Student ID checkbox in Preferences is enabled.

CH A PT E R 474
So teachers can view relation information, mark the checkbox in the View column on the Relation row.
Schedule Tab of Student Page. In security options for student records, mark the checkbox in the View column on the Schedule row so teachers can view the Schedule tab of a student page.
AdvisorsTo designate a faculty member as an advisor, mark Is a Current Advisor/Recruiter on the Bio1 tab of the faculty record in Records Management in Registrar’s Office. To assign an advisor to a student, select the advisor in the Advisor field of the student record.Each advisor must have a user record in Faculty Access Security in Configuration. Advisors who are also teachers do not need a separate security user record. They can log in with one user name and password and have rights as both advisor and teacher.When establishing rights for Faculty Access security groups, consider advisors and the areas of Faculty Access for the Web.Student Pages. Advisors can click Students on the navigation bar to open the
Students page. On the Students page, advisors can enter search criteria to search for a specific advisee or select a student from a list of advisees.

PL A N N I N G US E R RI G H T S 75
So advisors can access Student pages, mark Records - Students. To set specific rights to information within student records, click Options.
To enable all checkboxes in security
options for student records, you must mark the checkbox in the View column on the Student row.
Bio Tab of Student Page. In security options for student records, mark the checkbox in the View column on the Biographical row so advisors can view biographical information on the Bio tab of a student page. So advisors can view relation information, mark the checkbox in the View column on the Relation row.

CH A PT E R 476
Schedule Tab of Student Page. In security options for student records, mark the checkbox in the View column on the Schedule row so advisors can view the Schedule tab of a student page.
Conduct Tab of Student Page. In security options for student records, mark the checkbox in the View column on the Conduct row so advisors can view the Conduct tab of a student page. Checkboxes for add, edit, and delete rights in the Conduct row do not apply to conduct in Faculty Access for the Web.

PL A N N I N G US E R RI G H T S 77
Notes Tab of Student Page. In security options for student records, mark checkboxes in the View, Add, Edit, and Delete columns on the Notes row to control advisor rights to view, add, edit, and delete notes on the Notes tab of a student page in Faculty Access for the Web.
Notepad security by notepad type also
applies in Faculty Access for the Web.
In System privileges for a security group, mark options for Notepad Security by Type. View and edit rights set here also apply to Faculty Access for the Web.
Activities Tab of Student Page. In security options for student records, mark the checkbox in the View column on the Activities row so advisors can view the Activities tab of a student page.

CH A PT E R 478
Progress Report and Progress Tab of Student Page. So advisors can run the Progress Report for their advisees and view the Progress tab of a student page, you must grant view rights to either grades or attendance in security options for student records.So advisors can view grade information, mark the checkbox in the View column on the Grades row in security options for student records.So advisors can view attendance information, mark the checkbox in the View column on the Attendance row in security options for student records.
AdministratorsDesignating a user as an administrator gives him the same rights as an advisor, but he can view information for all students. For example, you may give this right to the headmaster so he can review student information before parent conferences.To designate a Faculty Access user as an administrator, mark Is an Administrator on the user’s record in Faculty Access Security on the Security tab in Configuration in Registrar’s Office.Each administrator needs a user record in Faculty Access Security in Configuration. Administrators who are also teachers or advisors do not need a separate security user record. They can log in with one user name and password and have rights as an administrator, advisor, and teacher.When establishing rights for Faculty Access security groups, consider administrators and the areas of Faculty Access for the Web.Student Pages. Administrators can click Students on the navigation bar to
open the Students page. On the Students page, administrators can enter search criteria to search for a specific student.

PL A N N I N G US E R RI G H T S 79
So administrators can access Student pages, mark Records - Students. To set specific rights to information within student records, click Options.
To enable all checkboxes in security
options for student records, you must mark the checkbox in the View column on the Student row.
Bio Tab of Student Page. In security options for student records, mark the checkbox in the View column on the Biographical row so administrators can view biographical information on the Bio tab of a student page. So administrators can view relation information, mark the checkbox in the View column on the Relation row.

CH A PT E R 480
Schedule Tab of Student Page. In security options for student records, mark the checkbox in the View column on the Schedule row so administrators can view the Schedule tab of a student page.
Conduct Tab of Student Page. In security options for student records, mark the checkbox in the View column on the Conduct row so administrators can view the Conduct tab of a student page. Checkboxes for add, edit, and delete rights in the Conduct row do not apply to conduct in Faculty Access for the Web.

PL A N N I N G US E R RI G H T S 81
Notes Tab of Student Page. In security options for student records, mark checkboxes in the View, Add, Edit, and Delete columns on the Notes row to control administrator rights to view, add, edit, and delete notes on the Notes tab of a student page in Faculty Access for the Web.
In System privileges for a security group, mark options for Notepad Security by Type. View and edit rights set here also apply to Faculty Access for the Web.
Activities Tab of Student Page. In security options for student records, mark the checkbox in the View column on the Activities row so administrators can view the Activities tab of a student page.

CH A PT E R 482
Progress Tab of Student Page. So administrators can run the Progress Report for all students and view the Progress tab of a student page, you must grant view rights to either grades or attendance in security options for student records.So administrators can view grade information, mark the checkbox in the View column on the Grades row in security options for student records.So administrators can view attendance information, mark the checkbox in the View column on the Attendance row in security options for student records.
Summary of Teacher, Advisor, and Administrator AccessThis table summarizes, by role, the areas of the program that are available. Keep in mind a user may have multiple roles with one login.
Program Area Teachers Advisors Administrators
Gradebook Yes No No
Attendance Yes No No
Progress Report Yes, for students in their classes.
Yes, for their advisees.
No, but can print Progress page for individual students.
Missing Assignments Report
Yes, for students in their classes.
No No
Preferences Yes Yes. If advisor only, user can download check mark fonts, and if user has rights to add and edit notes, set spell check options.
Yes. If administrator only, user can download check mark fonts, and if user has rights to add and edit notes, set spell check options.

PL A N N I N G US E R RI G H T S 83
Attendance CodesLimiting access to attendance codes can help ensure consistent data entry by your faculty and staff. For example, you may want the teachers to select Absent and Tardy codes only, and the office staff to later select other codes that designate whether the absences or tardies were excused or unexcused. You may want teachers to enter period attendance codes only and the office staff to enter day attendance codes.
Students link on navigation bar and Students page
No, but can click student’s name in program to view Bio and Schedule tabs.
Yes, and has Student Search and Advisees list.
Yes, and has Student Search.
Student Page, Bio
Yes, for students in their classes.
Yes, for their advisees.
Yes, for all students.
Student Page, Schedule
Yes, for students in their classes.
Yes, for their advisees.
Yes, for all students.
Student Page, Conduct
No Yes, for their advisees.
Yes, for all students.
Student Page, Notes
No Yes, for their advisees.
Yes, for all students.
Student Page, Activities
No Yes, for their advisees.
Yes, for all students.
Student Page, Progress
No Yes, for their advisees.
Yes, for all students.
Program Area Teachers Advisors Administrators

CH A PT E R 484
The Allow Faculty Access column appears
only if you have Faculty Access and is independent of the security options set for a Faculty Access security group on the Security tab in Configuration.
On the Attend tab in Configuration in Registrar’s Office, you can control rights to each attendance code in the Allow Faculty Access column. This right applies to both Attendance in Registrar’s Office and the Attendance page in Faculty Access for the Web.
The Allow Faculty Access column controls Faculty Access users’ rights to attendance codes for attendance entry purposes only. Faculty Access users can view all attendance codes on records and reports.
Faculty Access users can select to change an
attendance code for which they do not have access to an attendance code for which they do have access. If they access the list of codes in a cell then decide not to change it, they cannot select the original code for which they did not have access. In this case, they should either click outside the list if they did not select a code or simply not save changes if they selected a code.
• In Registrar’s Office and Faculty Access for the Web, Faculty Access users can view and edit all attendance entries but can change an attendance code only to a code for which they have access.
• In Registrar’s Office and Faculty Access for the Web, Faculty Access users can access the Details screen and edit information for any attendance entry but can change the attendance code only to a code for which they have access.
• In Registrar’s Office, Faculty Access users cannot use a Repeat for Remaining Periods function (in Attendance Entry by Day or by Student) or Repeat for Next Day function (in Attendance Entry by Student) that includes any attendance codes for which they do not have access.
For more information about planning your attendance policies, see the “Attendance Checklist” in the Attendance chapter of the Registrar’s Office Attendance Guide.
Post from Web UtilityUsing the Post from Web utility in Utilities and Housekeeping in Registrar’s Office, you can post marking column grades, comments, and skill ratings from Faculty Access for the Web to Grades in Registrar’s Office.Select an administrator to run the Post from Web utility, for example, the same user who imports grades. Because of the importance of this task, we recommend you give this right to only one or two people in your organization.

PL A N N I N G US E R RI G H T S 85
Grant rights in Utilities and Housekeeping Security Options in Education Administration Security on the Security tab in Configuration in Registrar’s Office.
The Post from Web user does not need rights to Grades in Registrar’s Office.The Post from Web user cannot be a Faculty Access user. Faculty Access users do not have rights to Utilities and Housekeeping in Registrar’s Office.For more information about the Post from Web utility, see the Post from Web Utility chapter.

CH A PT E R 486

Supervisor Setup in Faculty Access for the Web
Contents
Orientation to Faculty Access for the Web . . . . . . . . . . . . . . . . . . . . . . . . . . 89Navigation Bar . . . . . . . . . . . . . . . . . . . . . . . . . . . . . . . . . . . . . . . . . . . . . . . . . . 89
Home . . . . . . . . . . . . . . . . . . . . . . . . . . . . . . . . . . . . . . . . . . . . . . . . . . . . . . . 89Announcements . . . . . . . . . . . . . . . . . . . . . . . . . . . . . . . . . . . . . . . . . . . . . . . 89Setup . . . . . . . . . . . . . . . . . . . . . . . . . . . . . . . . . . . . . . . . . . . . . . . . . . . . . . . 90Help . . . . . . . . . . . . . . . . . . . . . . . . . . . . . . . . . . . . . . . . . . . . . . . . . . . . . . . . 90About . . . . . . . . . . . . . . . . . . . . . . . . . . . . . . . . . . . . . . . . . . . . . . . . . . . . . . . 90Exit . . . . . . . . . . . . . . . . . . . . . . . . . . . . . . . . . . . . . . . . . . . . . . . . . . . . . . . . 90
Web Browsers . . . . . . . . . . . . . . . . . . . . . . . . . . . . . . . . . . . . . . . . . . . . . . . . . . . 90Using Documentation . . . . . . . . . . . . . . . . . . . . . . . . . . . . . . . . . . . . . . . . . . . . . 91Printing Grids . . . . . . . . . . . . . . . . . . . . . . . . . . . . . . . . . . . . . . . . . . . . . . . . . . . 93Saving Your Work. . . . . . . . . . . . . . . . . . . . . . . . . . . . . . . . . . . . . . . . . . . . . . . . 94Announcements. . . . . . . . . . . . . . . . . . . . . . . . . . . . . . . . . . . . . . . . . . . . . . . . . 95Adding Announcements . . . . . . . . . . . . . . . . . . . . . . . . . . . . . . . . . . . . . . . . . . . 95Setting Up Faculty Access for the Web. . . . . . . . . . . . . . . . . . . . . . . . . . . . . . 97Academic Year Access . . . . . . . . . . . . . . . . . . . . . . . . . . . . . . . . . . . . . . . . . . . . 97Marking Column Access . . . . . . . . . . . . . . . . . . . . . . . . . . . . . . . . . . . . . . . . . . 98Grading Scales . . . . . . . . . . . . . . . . . . . . . . . . . . . . . . . . . . . . . . . . . . . . . . . . . . 99Define Calculations . . . . . . . . . . . . . . . . . . . . . . . . . . . . . . . . . . . . . . . . . . . . . 106Copy Grading Scales and Marking Column Calculations . . . . . . . . . . . . . . . . 108Spell Check. . . . . . . . . . . . . . . . . . . . . . . . . . . . . . . . . . . . . . . . . . . . . . . . . . . . 110Setting Up Skills to Track Class Attendance Totals . . . . . . . . . . . . . . . . . . 111
Procedures
Using Help in Faculty Access for the Web . . . . . . . . . . . . . . . . . . . . . . . . . . . . 91Adding announcements . . . . . . . . . . . . . . . . . . . . . . . . . . . . . . . . . . . . . . . . . . . 95Using spell check . . . . . . . . . . . . . . . . . . . . . . . . . . . . . . . . . . . . . . . . . . . . . . . . 96Setting access to academic years . . . . . . . . . . . . . . . . . . . . . . . . . . . . . . . . . . . . 98Setting access to marking columns. . . . . . . . . . . . . . . . . . . . . . . . . . . . . . . . . . . 99

CH A PT E R 588
Adding grading scales . . . . . . . . . . . . . . . . . . . . . . . . . . . . . . . . . . . . . . . . . . . . 100Downloading check mark fonts on a Windows PC. . . . . . . . . . . . . . . . . . . . . . 102Downloading check mark fonts on a Macintosh . . . . . . . . . . . . . . . . . . . . . . . . 104Adding marking column calculations . . . . . . . . . . . . . . . . . . . . . . . . . . . . . . . . 106Copying grading scales and marking column calculations . . . . . . . . . . . . . . . . 109Setting spell check preferences . . . . . . . . . . . . . . . . . . . . . . . . . . . . . . . . . . . . . 110

SU PE R V I SO R SE TU P I N FA C U L T Y AC C ES S F O R T H E WEB 89
Orientation to Faculty Access for the WebBefore allowing teachers, advisors, or administrators access to Faculty Access for the Web, orient yourself to Faculty Access for the Web and thoroughly consider how you set up Faculty Access for the Web as Supervisor.
Navigation BarAt the top of each Faculty Access for the Web page, you can use the navigation bar to go to different areas of the program.
HomeWhen you log into Faculty Access for the Web as Supervisor, your Home page appears.
On your Home page, you can select the academic year for the grading scales and marking column calculations you define as Supervisor. You can also read announcements you post as Supervisor at the same time and in the same format that faculty view the announcements on their Home pages in Faculty Access for the Web.
AnnouncementsOn the navigation bar, click Announcements to enter announcements to appear on users’ Home pages in Faculty Access for the Web. For more information about creating announcements, see “Announcements” on page 95.

CH A PT E R 590
SetupOn the navigation bar, click Setup to select the academic years and marking columns users can access in Faculty Access for the Web. For more information about academic year and marking column access, see “Academic Year Access” on page 97 and “Marking Column Access” on page 98.You can set up grading scales and marking column calculations for teachers. You can require that teachers use only supervisor-defined grading scales and marking column calculations or allow teachers to create their own grading scales and marking column calculations. You can copy grading scales and marking column calculations from one academic year to another. For more information about grading scales and marking column calculations, see “Grading Scales” on page 99, “Define Calculations” on page 105, and “Copy Grading Scales and Marking Column Calculations” on page 108.You can select options and define a custom dictionary for your spell check. For more information about spell check, see “Spell Check” on page 110.
HelpOn the navigation bar, click Help to open the online Help for the Supervisor. Online help is customized based on whether you log into Faculty Access for the Web as Supervisor or a Faculty Access user.For more information about the online Help, see “Using Help in Faculty Access for the Web” on page 91.
AboutOn the navigation bar, click About to view version, license, and copyright information for Faculty Access for the Web.
ExitTo end your work session and release the
user license, click Exit. Do not just close the browser.
To end a session, click Exit on the navigation bar. Always click Exit to end your work session and release the user license. Simply closing the browser does not release the user license.For all users, you set the time limit a session can be inactive (without communication between Faculty Access for the Web and the Registrar’s Office database) before a user is automatically logged out. For more information about setting this time limit, see “Setting the Session Timeout” on page 62. Users can set a preference to get a message to save that reactivates the session before the session is scheduled to time out.
Web BrowsersFaculty Access for the Web supports Internet Explorer (IE) on both the Macintosh (IE 5.1) and Windows PC (IE 6 or higher). Other browsers are not supported and may not operate or display information correctly with Faculty Access for the Web.
Pictures in the Faculty Access for the Web
documentation reflect the Windows PC. Screens may look different on a Macintosh.
If users currently use Netscape, they do not need to uninstall Netscape from their workstations, but they do need to also have Internet Explorer and exclusively use Internet Explorer for Faculty Access for the Web.

SU PE R V I SO R SE TU P I N FA C U L T Y AC C ES S F O R T H E WEB 91
Using DocumentationThis Faculty Access Administration Guide provides information about implementing Faculty Access for Windows and Faculty Access for the Web, planning user rights, setting up Faculty Access for the Web, and running the Post from Web utility in Registrar’s Office. The documentation for setting up Faculty Access for the Web is also available in online Help format.
Online help is customized based on
whether you log into Faculty Access for the Web as Supervisor or a Faculty Access user.
On the navigation bar in Faculty Access for the Web, you can click Help to open the online Help containing the Supervisor setup and troubleshooting documentation. From any Help topic, you can also open the complete PDF version of the Faculty Access Administration Guide.
Using Help in Faculty Access for the Web
1. On the navigation bar, click Help. The Welcome to Help page appears in a new browser. Help contains sections of the Faculty Access Administration Guide. To locate information, you can use Contents, Index, and Search. Topics appear on the right.

CH A PT E R 592
2. To list the table of contents, click Contents. Double-click a book to expand the contents list. To open the associated topic, click a book or page in the table of contents.
3. To list keywords in the guide, click Index. To open the associated topic, click a blue keyword in the index.

SU PE R V I SO R SE TU P I N FA C U L T Y AC C ES S F O R T H E WEB 93
4. To list all topics containing all words you enter, click Search. For example, enter “calculation” and click Go!. All topics containing the word “calculation” appear, ranked from most relevant to least relevant. To open a topic, click it. All occurrences of the word “calculation” are highlighted in the topic.
5. You can use other buttons in the Help.
6. To close the Help window, click X.
Printing GridsCertain grids in Faculty Access for the Web contain a Print button. You can click this button to open the current contents of the grid in a printer-friendly format in a new browser. For example, teachers can print their recorded grades each week to store hard copies or print a worksheet on which to record attendance before entering attendance.
Synchronize the table of contents to the currently open Help topic to see where the topic is in the table of contents.
Go up one topic in the order of the table of contents.
Go down one topic in the order of the table of contents.
Send feedback to Documentation via e-mail.
Print the currently open Help topic.
The online Help is the Web-based Help version of sections of the Faculty Access Administration Guide. To open the complete PDF version of the Faculty Access Administration Guide, click the book at the bottom of any help topic.You must have Acrobat Reader to open PDF documents.

CH A PT E R 594
Saving Your WorkIf an error occurs on a page, click the Refresh
button in Internet Explorer (or press F5) instead of clicking the Back button. When you are saving data, use Refresh carefully because your changes can be lost.
On Faculty Access for the Web pages, a Save button appears in the upper right corner of the page under the date.
If you click to go to a different area of Faculty Access for the Web or click Exit on the navigation bar, you receive a message if the current page has unsaved changes. You can save your work before proceeding. To save your work, click Yes or press Y on your keyboard. To continue without saving changes, click No or press N on your keyboard. To stay on the page, click Cancel.
You can change the time limit sessions can
be inactive before users are automatically logged out. Users can set a preference to show a warning message before a session times out.
We recommend that you save your work often so your work session is not considered inactive due to lack of communication between Faculty Access for the Web pages and the Registrar’s Office database. You can set the time limit all user sessions can be inactive before users are automatically logged out. By default, the time limit is 20 minutes. For more information about setting this time limit, see “Setting the Session Timeout” on page 62. Educate users that entering data does not communicate with the database. They must save data on the page to communicate with the database. If they are timed out before they save, they lose all data they entered since the last time they saved.

SU PE R V I SO R SE TU P I N FA C U L T Y AC C ES S F O R T H E WEB 95
Recommend to users that they set the Display Warning Message Before Session Timeout preference so a warning message appears one minute before the session is scheduled to time out. This is especially important for teachers entering grades and attendance and for advisors and administrators entering notes. When the message appears, it reactivates communication with the database. The user then has the length of a new session (such as 20 minutes) to click OK to extend the session, or the session times out.
AnnouncementsYou can create announcements to appear on all users’ Home pages when they log into Faculty Access for the Web. On your Home page, you can view the announcements at the same time and in the same format that users view the announcements on their Home pages.
Adding AnnouncementsUsing announcements, you can enter deadlines for teachers to enter grades, news about school events, and reminders about the marking columns to select.You can check the spelling of announcements. You can also enter hyperlinks in announcements, such as links to Web sites. To enter a hyperlink, you must begin with the applicable prefix. The prefixes allowed in Faculty Access for the Web include “http://”, “https://”, “ftp://”, and “mailto:”.
Adding announcements
1. Log into Faculty Access for the Web as Supervisor.2. On the navigation bar, click Announcements.

CH A PT E R 596
In date columns, you can click a calender or
press F7 to select a date from a calendar.
3. In the Start Display On column, enter the first day to display the announcement. If you enter an announcement to start appearing on the current date, it appears as soon as you save.
4. In the End Display On column, enter the last date to display the announcement. The announcement stops appearing the day after the date you enter.
5. In the Name column (maximum of 20 alphanumeric characters), enter the name of the announcement. For example, enter “Report Cards”.
6. In the Announcement column (maximum of 254 alphanumeric characters), enter the message to appear. For example, enter “QT 2 report cards will be available on-line on 12/22/02”.
7. To check the spelling of the announcement, click ABC or press F7.To open a printer-friendly version
of your announcements to print for reference, you can click Print on the grid.
8. To save the announcement, click Save.
Using spell check
When entering an announcement, you can click ABC or press F7 to check the spelling of the announcement. The spell check is based on a standard dictionary, and you can add your own entries to your custom dictionary.In Setup, you can set options for your spell check and define a custom dictionary. For more information about setting up your spell check, see “Setting spell check preferences” on page 110.1. To begin the spell check, click ABC or press F7.2. A new window appears and any misspelled words are underlined.
3. For each misspelled word, you have options:• Manually correct the word in the Change To field or select from the
entries in the Suggestions box, if any.• To ignore the selected instance of the misspelled word, click Ignore.• To ignore all instances of the misspelled word in the text being
checked, click Ignore All.

SU PE R V I SO R SE TU P I N FA C U L T Y AC C ES S F O R T H E WEB 97
• To change the selected instance of the misspelled word to the word in Change To, click Change.
• To change all instances of the misspelled word in the text being checked to the word in Change To, click Change All.
• To add the word (maximum of 50 alphanumeric characters) to your custom dictionary for your spell check to ignore subsequently, click Add.
4. When the spell check is complete, a message appears.
5. Click OK.6. To close the screen, click OK.
Setting Up Faculty Access for the WebYou can determine the academic years and marking columns that faculty can access and define grading scales and marking column calculations for faculty to use. You can copy grading scales and marking column calculations from one academic year to another. You can set options and define a custom dictionary for your spell check.Before granting access to academic years and marking columns, we recommend you decide whether or not to restrict teachers from creating their own grading scales and marking column calculations.
Academic Year AccessAdvisors and administrators can
view information for all academic years on a student page.
In Setup, you can designate the academic years users can enter information in Faculty Access for the Web. Before granting users access to an academic year, we recommend you decide what marking columns to allow users to access in Faculty Access for the Web and whether teachers will create their own grading scales and marking column calculations. If you require that teachers use only supervisor-defined grading scales and marking column calculations after granting access to an academic year, you cannot be sure that they are using the required scales and calculations.If teachers are using Copy Class Setup or Copy Academic Year during initial gradebook setup for an academic year, they will need access to a previous academic year if they want to copy categories, assignments, grading scales, or marking column calculations from that year. You also need access to a previous academic year if you copy supervisor-defined grading scales and marking column calculations from a previous year.We recommend you do not grant access to an academic year during the scheduling process if you do not want teachers to see their schedules during this period of time.

CH A PT E R 598
Setting access to academic years
1. Log into Faculty Access for the Web as Supervisor.All existing academic years default to “No”
after installation. New years also default to “No”.
2. On the navigation bar, click Setup.
Before granting access to an academic year, we
recommend you decide whether or not to restrict teachers from creating their own grading scales and marking column calculations.
3. The grid lists all academic years defined on the Acad Year tab in Configuration in Registrar’s Office. In the Grant Access column, select “Yes” for the academic years that users can access in Faculty Access for the Web.
4. To save your selections, click Save.
Marking Column AccessIn a grade entry grid, teachers can click
History in a row for a student to view all the student’s marking column grades and comments from Registrar’s Office for all marking columns, regardless of marking column restrictions. This also applies to clicking History in a skill rating entry grid.
In Setup, you can designate the marking columns teachers can access to set up categories and assignments; enter grades and skill ratings; and run grade reports. Be sure to review “Implementation Checklist” on page 3 to help you make decisions about the marking columns you need and the marking columns to restrict from teachers. Here are examples of situations in which you would restrict a marking column:• If teachers should maintain running averages for the entire term, you can
prevent teachers from entering grades in the mid-term marking columns in Faculty Access for the Web.
• You can create marking columns only for interim grades in Registrar’s Office and prevent teachers from entering grades in these marking columns in Faculty Access for the Web.
• You can restrict teachers from marking columns before posting grades to prevent teachers from changing grades while you are posting.

SU PE R V I SO R SE TU P I N FA C U L T Y AC C ES S F O R T H E WEB 99
Marking column restrictions do not
affect marking column calculations.
Be aware that marking column restrictions do not affect marking column calculations defined in Faculty Access for the Web by both you and teachers. All marking columns are available when defining marking column calculations. If grades are entered in a marking column included in a marking column calculation and then the marking column is restricted, the marking column grades are still included in the calculation. For more information about marking column calculations, see “Define Calculations” on page 106.
Setting access to marking columns
1. Log into Faculty Access for the Web as Supervisor.2. On the navigation bar, click Setup.
All existing marking columns default to
“No” after installation. New marking columns also default to “No”.
3. From the list on the left, select Marking Columns.
4. The grid lists all marking columns defined on the Marking Columns tab in Grades in Registrar’s Office. In the Grant Access column, select “Yes” for the marking columns users can select in Faculty Access for the Web.
5. To save your selections, click Save.
Grading ScalesYou can create grading scales to translate letter or symbol grades, such as A+ or
-, to numeric grades using the percentage value you set for each letter or symbol. Grading scales are for assignment grades only.
To use a symbol, you must first install
the applicable fonts. See “Downloading check mark fonts on a Windows PC” on page 102 or “Downloading check mark fonts on a Macintosh” on page 104.
If a teacher plans to enter any assignment grade containing a letter or symbol, he must associate the assignment’s category with a grading scale. You can define scales for teachers to use. You can restrict teachers to use only supervisor-defined scales or allow teachers to use your scales and define their own grading scales. If teachers enter only numeric grades, grading scales are not needed.

CH A PT E R 5100
Adding grading scales
1. Log into Faculty Access for the Web as Supervisor.2. On your Home page, select the academic year for which to define the
grading scale.3. On the navigation bar, click Setup.4. From the list on the left, select Grading Scales.5. To add a new scale, click New at the right of the Scale field. The New
Grading Scale screen appears.
6. In the Name field (maximum of 50 alphanumeric characters), enter the name of the scale. For example, enter “Standard Scale”.
7. To return to the Grading Scales page, click OK or press ENTER.You cannot use the characters M or X in a
grading scale because these characters are reserved for teachers to indicate missing and exempt assignment grades in grade entry.
8. In the Letter Grade column in the grid, enter all characters used to grade assignments (maximum of 10 alphanumeric characters). For example, enter A+, A, A-, B+, and B.

SU PE R V I SO R SE TU P I N FA C U L T Y AC C ES S F O R T H E WEB 101
9. In the Percent Value column, enter the percentage value, from 0 to 999, of each character to use when calculating grades. You should enter the percentage of the maximum points a character represents. For example, an assignment is worth 100 points, and an A- equals 94 points because that is 94% of 100. Enter 94 as the percent value for A-. If the assignment is worth 200 points, then an A- equals 188 points because that is 94% of 200. You still enter 94 as the percent value for A-.
Before granting teachers access to an
academic year, we recommend you decide whether to require faculty to use supervisor-defined grading scales or allow them to create their own grading scales.
10. To prevent teachers from creating their own grading scales and allow them to use only grading scales you define, mark Require Faculty to use Supervisor-defined Grading Scales.If you do not mark this checkbox, teachers can set up their own grading scales in Gradebook Setup and can also use but not edit any grading scales you define. Supervisor-defined grading scales are designated as System Scales in teachers’ gradebooks.We recommend you decide whether to require teachers to use only supervisor-defined grading scales or allow teachers to create their own grading scales before giving teachers access to an academic year. If teachers define their own grading scales and you later mark Require Faculty to use Supervisor-defined Grading Scales, teachers can still use the grading scales they created but cannot edit them. You cannot be sure teachers are using the required grading scales unless you mark the checkbox before allowing teachers access to an academic year.
11. To save the grading scale, click Save.
Downloading check mark fonts on a Windows PC
To use a symbol in a grading scale, you must first install the applicable fonts.1. On the navigation bar, click Setup.2. From the list on the left, select Grading Scales.

CH A PT E R 5102
3. Click Download check mark fonts. The File Download screen appears.
4. Click Save. The Save As screen appears.
5. Designate where to save the executable file blackbaudfont.exe and click Save. When the download finishes, the Download complete screen appears.
6. Click Close.

SU PE R V I SO R SE TU P I N FA C U L T Y AC C ES S F O R T H E WEB 103
7. From your saved location, open blackbaudfont.exe. The WinZip Self-Extractor screen appears.
8. Click Unzip. The self-extraction program places the fonts in your c:\winnt\fonts directory. A message appears when the files are unzipped successfully.
9. To return to the WinZip Self-Extractor screen, click OK.10. To close to the WinZip Self-Extractor screen, click Close.11. On your Windows taskbar, click Start. Select Settings, Control Panel.12. Right-click the Fonts folder and select Open. Opening the Fonts windows
initializes the fonts on your computer.13. In the Fonts window, verify that the Blackbaud Report font
(BBREPORT.TTF) and Blackbaud Web font (BBWEB.TTF) are present.
Downloading check mark fonts on a Macintosh
To use a symbol in a grading scale, you must first install the applicable fonts.1. On the navigation bar, click Setup.

CH A PT E R 5104
2. From the list on the left, select Grading Scales.
3. Click Download check mark font for gradebook.4. The Blackbaud Web font file appears on your desktop.
5. From your system folder, locate and open the Fonts folder.

SU PE R V I SO R SE TU P I N FA C U L T Y AC C ES S F O R T H E WEB 105
6. Drag the Blackbaud Web font file from your desktop into the Fonts folder.
7. Close the Fonts folder.
Define CalculationsYou can define calculations to calculate marking column averages based on other marking column grades. For example, create a Final Average calculation to calculate the Final marking column average based on the Semester 1, Semester 2, and Exam marking column grades. You can require faculty to use the calculations you define or you can allow faculty to use your calculations and create their own calculations.
Set up and order marking columns in
Grades in Registrar’s Office before defining marking column calculations in Faculty Access for the Web.
Make sure you completely set up and order marking columns chronologically on the Marking Columns tab in Grades in Registrar’s Office before creating marking column calculations or allowing faculty to create marking column calculations in Faculty Access for the Web. Marking columns included in a marking column calculation in Faculty Access for the Web must be listed before the marking column being calculated. If you change the order of the marking columns in Grades, calculations can be invalidated in Faculty Access for the Web.
Adding marking column calculations
1. Log into Faculty Access for the Web as Supervisor.2. On your Home page, select the academic year for which to define the
marking column calculation.3. On the navigation bar, click Setup.4. From the list on the left, select Define Calculations.

CH A PT E R 5106
5. Click New at the right of the Calculation Name field. The New Marking Column Calculation screen appears.
6. In the Calculation Name field (maximum of 50 alphanumeric characters), enter the name of the marking column calculation.
You cannot calculate the first marking
column because no marking columns precede it.
7. In the Marking Column field, select the marking column to calculate. For example, name your calculation Final Average and associate it with the FINAL marking column.
8. To return to the Define Calculations page, click OK.You can select only marking columns
preceding the marking column to calculate, as ordered on the Marking Columns tab in Grades in Registrar’s Office.
9. In the Marking Column column in the Marking Column Calculations frame, select the marking columns to include in the calculation. For example, select Semester 1, Semester 2, and Exam.

SU PE R V I SO R SE TU P I N FA C U L T Y AC C ES S F O R T H E WEB 107
10. In the Factor column, enter the percentage of each marking column in the calculation (from 0 to 999). For example, enter 40 as the factor for both Semester 1 and Semester 2 and enter 20 as the factor for Exam.
11. In the Percent column, the percentage of each marking column in the calculation is determined by dividing each marking column factor by the sum of all the factors. In this example, the sum of the factors is 100. The Semester 1 and Semester 2 final grades are each 40/100 or 40% of the Final Average calculation, and the Exam grade is 20/100 or 20% of the Final Average calculation.
If there are no grades in a marking column, the marking column does not factor in the calculation. For example, if there are no grades entered in the Exam category in the marking column, the program readjusts the factors so Semester 1 and Semester 2 grades are each 50/100 or 50% of the Final Average calculation.
12. To require teachers to use only calculations you define, mark Require Faculty to use Supervisor-defined Calculations. If you mark this checkbox, only one calculation can be associated with each marking column. Teachers cannot set up their own calculations, and the supervisor-defined marking column calculations automatically occur in teachers’ gradebooks.If you do not mark Require Faculty to use Supervisor-defined Calculations, more than one calculation can be defined for a marking column and teachers must assign calculations to each calculated marking column in each of their classes. If you have already set up multiple calculations for the same marking column, Require Faculty to use Supervisor-defined Calculations is disabled.
13. To allow teachers to create their own marking column calculations in their gradebooks, mark Allow Faculty to create customized Calculations. Teachers can also view any calculations you define as Supervisor. Supervisor-defined marking column calculations are designated as System Calculations in teachers’ gradebooks.

CH A PT E R 5108
Before granting teachers access to an
academic year, we recommend you decide whether to require them to use supervisor-defined calculations or allow them to create their own calculations.
We recommend you decide whether to require teachers to use supervisor-defined calculations or allow teachers to create customized calculations before allowing teachers access to an academic year. If teachers define their own marking column calculations and you have to later unmark Allow Faculty to create customized Calculations, they can still use the marking column calculations they created but cannot edit them. You cannot be sure teachers are using the required calculations.
14. If you do not mark Require Faculty to use Supervisor-defined Calculations and you unmark Allow Faculty to create customized Calculations, teachers can view any supervisor-defined calculations and any calculations they defined before you unmarked Allow Faculty to create customized Calculations. More than one calculation can be defined for a marking column, and teachers must assign calculations to each calculated marking column in each of their classes.
15. To save the marking column calculation, click Save.
Copy Grading Scales and Marking Column CalculationsYou can copy grading scales and marking column calculations from one academic year to another.If teachers are using supervisor-defined grading scales and marking column calculations, it is important that you copy these to the next academic year before teachers copy categories and marking column calculation associations. In Copy Class Setup, teachers can copy categories. Blank grading scales appear for copied categories if the grading scale associated with the category being copied is not present in the academic year. In Copy Academic Year, teachers can copy class associations for supervisor-defined marking column calculations.When copying grading scales, you also copy the value of the Require Faculty to use Supervisor-defined Grading Scales checkbox.When copying marking column calculations, you also copy the values of the Require Faculty to use Supervisor-defined Calculations and Allow Faculty to create customized Calculations checkboxes. However, if you copy a calculation to an academic year already containing a calculation using the same marking column, the Require Faculty to use Supervisor-defined Calculations checkbox cannot be marked.
Copying grading scales and marking column calculations
1. Log into Faculty Access for the Web as Supervisor.2. On your Home page, select the academic year to which to copy grading
scales or marking column calculations.3. On the navigation bar, click Setup.

SU PE R V I SO R SE TU P I N FA C U L T Y AC C ES S F O R T H E WEB 109
4. From the list on the left, select Copy.
5. In the Copy From Academic Year field, select the academic year from which to copy grading scales or marking column calculations.
6. To copy grading scales, mark Grading Scales.7. In Grading Scales to Include, mark All or Selected. If you mark
Selected, mark the checkbox for each scale to copy. You cannot copy a grading scale if a grading scale with the same name already exists in the year to which you are copying.
8. To copy marking column calculations, mark Marking Column Calculations.
9. In Calculations to Include, mark All or Selected. If you mark Selected, mark the checkbox for each calculation to copy. You cannot copy a calculation if a calculation with the same name already exists in the year to which you are copying.
10. To begin copying, click Copy. When copying is complete, the Copy Setup screen appears displaying the number of grading scales and marking column calculations copied.
11. To close the Copy Setup screen, click Close.

CH A PT E R 5110
Spell CheckYou can check the spelling of announcements on the Announcements page. In Setup, you can set options and define a custom dictionary for your spell check.
Setting spell check preferences
1. Log into Faculty Access for the Web as Supervisor.2. On the navigation bar, click Setup.3. From the list on the left, select Spell Check.
4. In the Spell Check Options frame, mark checkboxes to indicate circumstances for the spell check to ignore.• To ignore words in all uppercase letters, such as “PSAT”, mark Ignore
Words in UPPERCASE.• To ignore words that are spelled correctly but have unusual
capitalization, mark Ignore Case. For example, “tESTING” is considered misspelled unless Ignore Case is marked. If you mark Ignore Case, Ignore Words in UPPERCASE is disabled.
• To ignore text entered in HTML tags, such as “<head><title>Headlines</title></head>”, mark Ignore HTML.If you do not mark Ignore HTML, the spell check returns a word as misspelled if a word within HTML tags is not in the dictionary. For example, <haed> is considered a misspelling but <head> is not. If you mark Ignore HTML, <haed> is not considered a misspelling.
• To ignore Internet and e-mail addresses, such as “www.blackbaud.com”, mark Ignore Internet Addresses.
• To ignore words containing both numbers and letters, such as “Test1”, mark Ignore Words with Numbers.

SU PE R V I SO R SE TU P I N FA C U L T Y AC C ES S F O R T H E WEB 111
5. In the Custom Dictionary frame, add words to your standard dictionary for the spell check to ignore (maximum of 50 alphanumeric characters per row). This custom dictionary is only for the Supervisor’s announcements. Each Faculty Access user can maintain a unique custom dictionary.
6. To save your spell check preferences, click Save.
Setting Up Skills to Track Class Attendance TotalsTeachers can use skills to track class attendance totals so you can print the totals on report cards.To set up skills to use to track attendance:• On the Skills tab in Grades in Registrar’s Office, define the skills Tardies and
Absences, with or without category association. For more information about defining skills, see “Defining Skills without Category Association” and “Defining Skills with Category Association” in the Grades chapter of the Registrar’s Office Grades, Report Cards, and Transcripts Guide.
• On the Skills tab in Grades in Registrar’s Office, create the Attendance ratings table and add the entries 0, 1, 2, 3, 4, 5, 6, 7, 8, 9, 10, and 10+. For more information about defining ratings tables and table entries, see “Defining Ratings Tables” and “Defining Ratings Table Entries” in the Grades chapter of the Registrar’s Office Grades, Report Cards, and Transcripts Guide.
• In Courses in Registrar’s Office, select the skills Tardies and Absences on the Skills tab of each course record. For more information about adding skills to course records, see “Entering Grades and Skill Information” in the Courses chapter of the Registrar’s Office Courses, Course Requests, and Scheduling Guide.
• On the Attendance page in Faculty Access for the Web, teachers can click Summary on the grid to view the number of attendance codes each student has in the selected class and term. For more information about viewing attendance summaries, see the Attendance in Faculty Access for the Web chapter of the Faculty Access User’s Guide.
• On the Skills page in Faculty Access for the Web, teachers can update the total number of Tardies and Absences for each student in each class. For more information about selecting skill ratings, see the Gradebook in Faculty Access for the Web chapter of the Faculty Access User’s Guide.
• In Report Cards and Transcripts in Registrar’s Office, include skill information on report cards by marking Include Skills on the Courses tab. For more information about including skill information on report cards, see “Standard Report Cards and Comments Sheets” and “Custom Report Cards and Transcripts” in the Report Cards and Transcripts chapter of the Registrar’s Office Grades, Report Cards, and Transcripts Guide.

CH A PT E R 5112

Post from Web Utility
Contents
Running the Post from Web Utility . . . . . . . . . . . . . . . . . . . . . . . . . . . . . . . 114Sample Posting Process: Marking Column Grades . . . . . . . . . . . . . . . . . . 120Sample Posting Process: Interim Grades . . . . . . . . . . . . . . . . . . . . . . . . . . . 121
Procedures
Posting grades, comments, and skill ratings for a marking column . . . . . . . . . 114Posting interim grades . . . . . . . . . . . . . . . . . . . . . . . . . . . . . . . . . . . . . . . . . . . 117

CH A PT E R 6114
Running the Post from Web Utility
Confirm no users are logged into Registrar’s
Office or Faculty Access for the Web when you run the Post from Web utility.
In Registrar’s Office, you can run the Post from Web utility in Utilities and Housekeeping to transfer marking column grades, comments, and skill ratings from Faculty Access for the Web to Grades in Registrar’s Office. Before actually transferring the information, you can perform a test run to verify which classes are ready and discover any posting exceptions.
Posting grades, comments, and skill ratings for a marking column
1. In Utilities and Housekeeping in Registrar’s Office, select File, Post from Web. The Post from Web screen appears.
2. In the Faculty/Staff to Include frame, mark All Faculty/Staff, Selected Faculty/Staff, or One Faculty/Staff. If an included faculty member is not a Faculty Access user or is not scheduled to teach classes, the faculty member is excluded from the posting process and is not considered an exception.
3. In the Classes to Include frame, select from all classes within the selected academic year. Only classes with Graded marked on the course record in Courses in Registrar’s Office are included.
4. In the Post frame, select the information to post.Grade information for withdrawn students is
excluded from the posting process.
• Mark Grades to post grade entries in the Grade column for the marking column on the Grades page.
• Mark Comments to post comments associated with the grade entries in the Grade column for the marking column on the Grades page.
• Mark Skills to post skill ratings selected for the marking column on the Skills page.
The teacher must indicate that the marking column grades, comments, and skill ratings are ready for posting for the posting to occur. If the grades, comments, or skill ratings are not ready for posting, the class is considered an exception in the posting process.

PO S T F R O M WE B UTI LIT Y 115
5. In the Blank Grade translates to field, you can enter a value for which to translate a blank value for a grade. We recommend using “NG” (No Grade) for blank grades. The value for blank grades must be on the translation table associated with the selected marking columns on the course record.
6. In the Academic Year field, select the academic year for which you are posting information.
Do not change the post status to “Posted” if
you are posting interim grades. For more information about posting interim grades, see “Posting interim grades” on page 117.
7. In the Change Post Values to field, select “Not Ready” or “Posted”. You should select “Posted” only when no more changes are expected.Any classes considered exceptions do not have the posting status changed.If you leave the Change Post Values to field blank, grade information posts and exceptions are determined, but the posting status is not changed. For example, you can leave the status as “Ready” to do multiple postings from the same marking column.For a sample of a process your school can use to post grade information, see “Sample Posting Process: Marking Column Grades” on page 120.
8. To include classes already marked “Posted” in the processing, mark Include posted classes. You can select this only when you select “Not Ready” in the Change Post values to field.
9. In the Marking Columns to Post frame, select the marking columns for which to post information. In the From Web column, select the marking column used in Faculty Access for the Web. Usually, you post to the same marking column in Grades in Registrar’s Office, and the same marking column defaults in the To Registrar’s Office column. You can select to post to a different marking column, for example, to post grades to an interim marking column. For more information about posting interim grades, see “Posting interim grades” on page 117.
10. To update existing grades, comments, and skill ratings that have been posted, mark Update existing entries. Note that blank entries overwrite existing entries.If you do not update existing entries and posted grades are different in Registrar’s Office and Faculty Access for the Web, teachers can view the discrepancies in the gradebook. The Grade column for the selected marking column displays the Faculty Access for the Web grade and the Posted Grade column displays the marking column grade posted to Grades in Registrar’s Office.
11. To convert numeric grades to letter grades using the translation table associated with the marking column on the course record, mark Post as letter grade. Numeric grades also convert to letter grades if Letter Grades Only is marked on the translation table in Grades in Registrar’s Office.Translation tables are defined on the Translation Tables tab in Grades in Registrar’s Office and associated with marking columns on the course record in Registrar’s Office. The numeric grade range is based on the values entered in the Minimum Numeric Value column for the translation table.

CH A PT E R 6116
12. To perform a test run without posting grade information and changing the posting status, mark Validate process. By validating the process, you can review changes and exceptions before actually posting the grades, comments, or skill ratings.
13. To view and print a validation report to review all changes and exceptions, mark Print control report.
14. To begin the validation process, click OK.Be sure to unmark Validate process when
you are ready to post.
15. After verifying all changes in the validation report, unmark Validate process. To view and print a report of the posting results after the process is complete, keep Print control report marked.
16. To begin the posting process to actually post grade information, click OK.If you click Cancel on the processing screen
at any time during the posting process, no posting occurs.
17. The Post from Web screen appears, displaying the number of successful and unsuccessful postings for classes in marking columns and the processing time.
18. Click OK. If you marked Print control report, the control report appears. For each included marking column, the control report lists the classes successful and not successful for your selected Post areas. An explanation appears for unsuccessful classes. The teacher’s name appears beside the class name. If a student was not posted within a posted class, the student’s name appears with an explanation. For information about exceptions, see “Post from Web Utility” on page 134.

PO S T F R O M WE B UTI LIT Y 117
Posting interim grades
In Faculty Access for the Web, teachers can print detailed or summary progress reports of the grade information they enter in Faculty Access for the Web. However, if your school wants to print progress reports in Registrar’s Office, you can set up a method to post grade information from Faculty Access for the Web before the end of a marking column, and you can associate this grade information with marking columns created specifically for interim grade information.
Set up marking columns in
chronological order before using Faculty Access for the Web. If you change the order of marking columns after setting up marking column calculations in Faculty Access for the Web, marking column calculations are invalidated.
1. On the Marking Columns tab in Grades in Registrar’s Office, set up marking columns for interim grades.For example, before Quarter 1, add marking columns for Quarter 1 - Progress 1 and Quarter 1 - Progress 2.

CH A PT E R 6118
2. On the Grading tab of course records in Courses in Registrar’s Office, select the applicable academic year. On the Grades tab, mark the interim marking columns to associate them with the courses.
3. In Faculty Access for the Web, restrict teachers from accessing the interim marking columns you created. If a teacher enters grades for an interim marking column such as Quarter 1 - Progress 1, the teacher’s grade calculations do not calculate a running average for the entire regular marking column such as Quarter 1. For more information about setting access to marking columns, see “Marking Column Access” on page 98.
4. At your school’s designated progress report times, teachers can verify the interim grades automatically entered in the Grade column in the gradebook for the regular marking column (for example, Quarter 1) and select “Ready” as the posting status.

PO S T F R O M WE B UTI LIT Y 119
For a sample process your school can use to
post interim grade information, see “Sample Posting Process: Interim Grades” on page 121.
5. In the Post from Web utility in Utilities and Housekeeping, you can map the interim grades entered in a regular marking column to a Progress marking column.In the From Web column of the Marking Columns to Post frame, select the marking column the teacher is using in Faculty Access for the Web. In the To Registrar’s Office column, select the marking column to post to in Grades in Registrar’s Office.
A marking column can be selected only once
in each column.
For example, map the grades entered for Quarter 1 to the Quarter 1 - Progress 1 marking column. In the From Web column, select “QT1”. In the To Registrar’s Office column, select “Q1P1”.
6. In the Change Post values to field, select “Not Ready”. Do not select “Posted” because teachers will continue entering grades in the Quarter 1 marking column after the interim Quarter 1 grades are posted to the Quarter 1 - Progress 1 marking column.
7. To begin posting, click OK. If you click Cancel on the processing screen at any time during the posting process, no posting occurs.
8. The Post from Web screen appears, displaying the number of successful and unsuccessful postings for classes in marking columns and the processing time.

CH A PT E R 6120
9. Click OK. If you marked Print control report, the control report appears. For each included marking column, the control report lists the successful and unsuccessful classes. An explanation appears for unsuccessful classes. The teacher’s name appears beside the class name. If a student was not posted within a posted class, the student’s name appears with an explanation. For more information about exceptions, see “Post from Web Utility” on page 134.
To view all marking column grades and
comments entered in Registrar’s Office for the selected academic year, including interim marking columns, teachers can click History on the Grades page.
10. Teachers do not have to delete the interim grade entered in the Grade column in the Gradebook because the program updates the Grade column each time the marking column grade is recalculated to include a new assignment grade or category average.
Sample Posting Process: Marking Column GradesThis is a sample process to assist you in determining your school’s unique process.Step 1. Teachers enter all marking column grades, comments, and skill ratings
for their classes in Faculty Access for the Web and select “Ready” on the Posting Status screen.

PO S T F R O M WE B UTI LIT Y 121
Teachers designate marking column
grades, comments, and skill ratings altogether are ready, but you can post grades, comments, and skill ratings separately. For example, you can your extend your posting process so teachers can finalize grades that you post first, then finalize comments that you post, and then finalize skill ratings that you post. When all posting is complete, run the utility to change the posting status to “Posted”.
Step 2. The Post from Web administrator runs the utility to post the grade information and selects “Not Ready” in the Change Post Values to field.
Step 3. Teachers verify or change grade information for their classes in Faculty Access for the Web and again select “Ready” on the Posting Status screen.
Step 4. In the Post from Web utility, the Post from Web administrator marks Validate process to perform a test run without posting grade information or changing the Posting Status and marks Print control report to print the validation report to verify what information will post and to review any exceptions that will occur.
Step 5. After verifying all changes in the validation report, the Post from Web administrator unmarks Validate process, marks Update existing entries, selects “Posted” in the Change Post Values to field, and runs the Post from Web utility again.
Step 6. If grades are changed after running the utility the second time and need to be posted again, the Post from Web administrator must either:• Run the utility two more times for the selected classes. First, mark Include
posted classes, select “Not Ready” in the Change Post Values to field, and run the utility. Teachers can modify grades and select “Ready” on the Posting Status screen. Then, mark Update existing entries, select “Posted” in the Change Post Values to field, and run the utility again.
• Manually update the grade information in Grades in Registrar’s Office.Step 7. Teachers begin entering grades in the next marking column, such as
Quarter 2.Step 8. To view all marking column grade information entered in Registrar’s
Office for the selected academic year, teachers can click History on the grade entry grid to view each student’s marking column grades and comments and click History in the skill rating entry grid to view each student’s marking column skill ratings.
Sample Posting Process: Interim GradesThis is a sample process to assist you in determining your school’s unique process.Step 1. On the Marking Columns tab in Grades in Registrar’s Office, set up
marking columns for interim grades. Clearly name the marking columns for their purpose, such as Quarter 1 - Progress 1.
Step 2. In Faculty Access for the Web, restrict teachers from accessing the interim marking columns you created. If a teacher enters grades for an interim marking column such as Quarter 1 - Progress 1, the teacher’s grade calculations do not calculate a running average for the entire regular marking column such as Quarter 1.
Step 3. In the regular marking column, such as Quarter 1, teachers enter all marking column grades for their classes in Faculty Access for the Web, and select “Ready” on the Posting Status screen.

CH A PT E R 6122
Teachers designate that marking column
grades, comments, and skill ratings altogether are ready, but you can post grades, comments, and skill ratings separately. For example, you can post interim comments only. When all posting is complete, run the utility to change the posting status to “Posted”.
Step 4. The Post from Web administrator runs the utility to post the grade information and selects “Not Ready” in the Change Post Values to field.
Step 5. Teachers verify or change their grade information for their classes in Faculty Access for the Web and again select “Ready” on the Posting Status screen.
Step 6. In the Post from Web utility, the Post from Web administrator marks Validate process to perform a test run without posting grade information or changing the Posting Status and marks Print control report to print the validation report to verify what information will post and to review any exceptions that will occur.
Step 7. After verifying all changes in the validation report, the Post from Web administrator unmarks Validate process, marks Update existing entries, selects “Not Ready” in the Change Post Values to field, and runs the Post from Web utility again.
Step 8. Teachers continue entering grades for the marking column, such as Quarter 1.
Step 9. To view all marking column grade information entered in Registrar’s Office for the selected academic year, teachers can click History on the grade entry grid to view each student’s marking column grades and comments.

Tips and Troubleshooting
Contents
Logging In . . . . . . . . . . . . . . . . . . . . . . . . . . . . . . . . . . . . . . . . . . . . . . . . . . . . .124Web Page Errors . . . . . . . . . . . . . . . . . . . . . . . . . . . . . . . . . . . . . . . . . . . . . . .125Accessing Information . . . . . . . . . . . . . . . . . . . . . . . . . . . . . . . . . . . . . . . . . . .125Saving Information . . . . . . . . . . . . . . . . . . . . . . . . . . . . . . . . . . . . . . . . . . . . .126Ease-of-Use Tips . . . . . . . . . . . . . . . . . . . . . . . . . . . . . . . . . . . . . . . . . . . . . . . .126Supervisor Setup . . . . . . . . . . . . . . . . . . . . . . . . . . . . . . . . . . . . . . . . . . . . . . .127Gradebook Pages . . . . . . . . . . . . . . . . . . . . . . . . . . . . . . . . . . . . . . . . . . . . . . .129Attendance Pages . . . . . . . . . . . . . . . . . . . . . . . . . . . . . . . . . . . . . . . . . . . . . . .133Post from Web Utility . . . . . . . . . . . . . . . . . . . . . . . . . . . . . . . . . . . . . . . . . . .134

CH A PT E R 7124
We provide tips for using and troubleshooting Faculty Access for the Web.• Logging In• Web Page Errors• Accessing Information• Saving Information• Ease-of-Use Tips• Supervisor Setup• Teachers’ Gradebook Pages• Teachers’ Attendance Pages• Post from Web Utility
Logging InTo log into Faculty Access for the Web or Registrar’s Office, Faculty Access users must enter their user names and passwords as established in Faculty Access Security in Configuration in Registrar’s Office.
• If a user is denied access, confirm that the user is entering the correct user name and password, without extra spaces before or between characters.
• If you are logged into Registrar’s Office as Supervisor, you can click in the Password field and press F7 to view the user’s password.
• A user cannot change his password in Preferences in Faculty Access for the Web if User May Change Password is not marked for the user in Faculty Access Security.
• A user can attempt to log into Faculty Access for the Web indefinitely. If you want to add functionality to limit the number of login attempts that can be made by a user, you must create your own login page with that functionality for your users to access before accessing the Faculty Access for the Web login page.
• A user cannot log into Faculty Access for the Web if all your school’s Faculty Access user licenses are already in use. To close a session and release the user license, users must click Exit on the navigation bar.

TI P S A N D TR O U B LE S H O O T I N G 125
• Each time teachers access the Faculty Access for the Web login page, they must reenter their user names and passwords. For security purposes, the auto-complete capabilities of Internet Explorer are disabled.
One Faculty Access license is used for both
Faculty Access for the Web and Registrar’s Office.
• Be aware that it is possible for a Faculty Access user to be logged into Faculty Access for the Web and Registrar’s Office at the same time on one license.
• As Supervisor, you can also be logged into Faculty Access for the Web and Registrar’s Office at the same time on one license.
Web Page ErrorsErrors on page. If a user receives an “Errors on page” message in the Internet
Explorer status bar when loading pages or forms, or pages do not function properly, verify the user’s version of Internet Explorer. In Internet Explorer, select Help, About Internet Explorer to view the version number.Faculty Access for the Web supports Internet Explorer on both the Macintosh (IE 5.1) and Windows PC (IE 6). Other browsers are not supported and may not display pages or operate correctly with Faculty Access for the Web.If a user receives a message stating a file is in use, file is locked, access denied, or any message including the word “authentication”, these are usually a result of a problem with security rights on an NTFS-formatted Web server. Check the security settings. For more information about security settings, see “Setting Up Security on Windows NT 4.0 Server” on page 31, “Setting Up Security on Windows 2000 Server” on page 39, or “Setting Up Security on Windows Server 2003” on page 45.
Refreshing page errors. If an error occurs on a page, click the Refresh button in Internet Explorer (or press F5) instead of clicking the Back button. When you are saving data, use Refresh carefully because your changes can be lost.
Accessing InformationCannot access student information. You control the student information
users can access in Faculty Access for the Web by controlling security rights in Configuration in Registrar’s Office. For information about logins and rights affecting each area of student information, see “Planning User Rights” on page 69.
Cannot access academic year. In Supervisor Setup, you control the academic years users can access in Faculty Access for the Web. The Grant Access column for all academic years defaults to “No” upon installation. An academic year is not available until you grant access for the first time. When you define a new academic year in Registrar’s Office, the new year defaults to “No” in Faculty Access for the Web. For more information about academic years, see “Academic Year Access” on page 97.

CH A PT E R 7126
Cannot access marking column. In Supervisor Setup, you control the marking columns users can access in Faculty Access for the Web. The Grant Access column for all marking columns defaults to “No” upon installation. A marking column is not available until you grant access for the first time. When you define a new marking column in Registrar’s Office, the new marking column defaults to “No” in Faculty Access for the Web. For more information about marking columns, see “Marking Column Access” on page 98.
Cannot open a student in Recently Accessed Students list. If a user cannot open a student record from the Recently Accessed Students list, it is due to a change in the user’s rights. For example, a user that is both a teacher and advisor opens a student record for one of his advisees. You later remove the advisor rights of that user. The advisee may still appear in the user’s Recently Accessed Students list, but the user no longer has rights to open the student’s record.
Field names for student biographical information. Student and relation information appears from the student record in Records Management in Registrar’s Office. The field name set in Field Characteristics for each field in student records in Records Management applies to fields in Faculty Access for the Web. Settings for field characteristics affect all users.
Saving InformationSelections not saving. So that user’s selections are saved when the user logs
out and logs into Faculty Access for the Web again, you must set the Write permission for the Settings directory on the server. The Settings directory holds files for each user’s saved parameters. This includes preferences, custom dictionary entries, report parameters, Copy options, and options set on Customize Gradebook, Customize Skills Display, and Customize Attendance screens. If you uninstall and reinstall Faculty Access for the Web, you have to set the Write permission again. For more information about permissions, see “Setting Up Security Privileges” on page 31.
Multiple users saving attendance. If multiple users are entering attendance for a class at the same time, the first user to save an attendance entry for a class meeting and student prevents other users from saving an attendance entry for the same class meeting and student. A message appears stating that another user has added or modified an entry. We recommend you establish a standard attendance entry procedure so a teacher cannot enter attendance in Faculty Access for the Web at the same time an office staff member enters attendance in Attendance in Registrar’s Office. A Registrar’s Office user can overwrite the attendance entry of a Faculty Access for the Web user.
Ease-of-Use TipsKeyboard shortcuts in grids. You can use keyboard shortcuts to speed data
entry time in grids.• To go to the cell below, press ENTER. You can also use the down arrow key
if the cell does not contain a list. If the cell contains a list, you can use the down arrow key to scroll down the list.

TI P S A N D TR O U B LE S H O O T I N G 127
• To go to the cell above, you can use the up arrow key if the cell does not contain a list. If the cell contains a list, you can use the up arrow key to scroll up the list.
• To go to the cell to the right, press TAB.• To go to the cell to the left, press SHIFT + TAB.
Using grids for announcements, grading scales, and marking column calculations.
• To add a row to the bottom of the grid, click New or press TAB from the last row.
• To add a row between rows, select a row by clicking the box to the left of the row. To add a row above the selected row, click New.
• To delete a row, select a row by clicking the box to the left of the row. Click Delete.
• To open a printer-friendly version of the grid to print for reference, click Print.
Supervisor SetupSupervisor-defined grading scales. Before granting users access to an
academic year, we recommend you decide whether teachers will create their own grading scales. If you require that teachers use only supervisor-defined grading scales after granting access to an academic year, you cannot be sure that they are using the required scales.Other considerations for supervisor-defined grading scales include:• You cannot edit or delete a grading scale if it is associated with a category
in any academic year. The scale is then designated as In Use when you select it on the Grading Scales page.
• You can rename a grading scale to update the name in teachers’ gradebooks. To delete a grading scale any teacher has associated with a category, the teacher first must select a different grading scale. The program updates existing grades based on the newly selected grading scale. Letter grades previously entered for assignments based on the former grading scale not present in the newly selected grading scale are deleted. You can delete the former grading scale once it is no longer in use by any teacher in the academic year.
Naming grading scales. We recommend that each unique grading scale has a unique name. It is possible for grading scales to have the same names in different academic years but not the same grades and values.
Marking column restriction effects on calculations. Marking column restrictions do not affect defined marking column calculations. All marking columns are available when defining marking column calculations. If grades are entered in a marking column included in a marking column calculation and then the marking column is restricted, the marking column grades are still

CH A PT E R 7128
included in the calculation. A teacher can view, but not edit, the marking column’s grades by selecting to view the marking column being calculated or multiple marking columns in the grade entry grid. The restricted marking column also appears on the Posting Status screen accessible from the multiple marking column view, but its row cannot be edited.
Order of marking columns affecting calculations. Make sure marking columns are completely set up and ordered chronologically on the Marking Columns tab in Grades in Registrar’s Office before creating marking column calculations or allowing faculty to create marking column calculations. In a marking column calculation in Faculty Access for the Web, the marking column being calculated must occur chronologically after the marking columns included in the calculation. If you change the order of the marking columns on the Marking Columns tab in Grades in Registrar’s Office, you get a message that Faculty Access for the Web marking column calculations have been invalidated.
Supervisor-defined marking column calculations. Before granting users access to an academic year, we recommend you decide whether teachers will create their own marking column calculations. If you require that teachers use only supervisor-defined marking column calculations after granting access to an academic year, you cannot be sure that they are using the required calculations.Other considerations for supervisor-defined marking column calculations include:• If you require faculty to use only supervisor-defined calculations, you can
edit or delete any calculation. If you do not require faculty to use only supervisor-defined calculations, you cannot edit or delete a marking column calculation after a teacher assigns it to a class. The calculation is designated as In Use when you select it on the Grading Scales page.
• You can rename a marking column calculation to update the name in teachers’ gradebooks. To delete a marking column calculation any teacher has assigned to a class, the teacher must first assign a different marking column calculation to the class. The teacher must delete and reenter one of the grades included in the calculation for each student to recalculate the calculated marking column. You can delete the former marking column calculation once it is not in use by any teacher.
Copying grading scales and marking column calculations. If teachers use supervisor-defined grading scales and marking column calculations, it is important that you copy these to the next academic year before teachers copy categories and marking column calculation associations. In Copy Class Setup, teachers can copy categories. Blank grading scales appear for copied categories if the grading scale associated with the category being copied is not present in the academic year. In Copy Academic Year, teachers can copy class associations for supervisor-defined marking column calculations.When copying grading scales, you also copy the value of the Require Faculty to use Supervisor-defined Grading Scales checkbox.

TI P S A N D TR O U B LE S H O O T I N G 129
When copying marking column calculations, you also copy the values of the Require Faculty to use Supervisor-defined Calculations and Allow Faculty to create customized Calculations checkboxes. However, if you copy a calculation to an academic year already containing a calculation using the same marking column, the Require Faculty to use Supervisor-defined Calculations checkbox cannot be marked.
Gradebook PagesNo Gradebook on navigation bar. Gradebook is hidden if:
• No academic years are selected in Supervisor Setup in Faculty Access for the Web.
• No marking columns are selected in Supervisor Setup in Faculty Access for the Web.
• No marking columns are defined on the Marking Columns tab in Grades in Registrar’s Office.
• The teacher is not scheduled to teach any classes during the selected academic year.
Cannot access marking column. So that a teacher can access a marking column:• You must grant access to the marking column in Supervisor Setup in
Faculty Access for the Web.• In Courses in Registrar’s Office, either the course record of a class the
teacher is scheduled to teach must be marked as graded and have the marking column selected, or allow skill ratings for the marking column.
• If the marking column is associated with a term in Grades in Registrar’s Office, a class must be scheduled for that term.
Cannot access classes. If a teacher cannot access a class:• Verify the teacher is in the correct academic year and marking column.• If the selected marking column is associated with a term in Grades in
Registrar’s Office, a class must be scheduled for that term.• In Courses in Registrar’s Office, either the course record of a class the
teacher is scheduled to teach must be marked as graded and have the marking column selected, or allow skill ratings for the marking column.
Receives invalid grade message. If a user receives an invalid grade message when entering an assignment grade, review grades and grading scales:• The numeric grade must be zero or a positive integer.• If letter or symbol grades are used, a grading scale must be associated with
the category.• The assignment grade must be present on the associated grading scale, if
any.If a user receives an invalid grade message when entering a marking column grade, review grades and translation tables:

CH A PT E R 7130
• When a teacher enters a non-numeric grade for a marking column grade, it must be present on the translation table associated with the selected marking column on the course record in Registrar’s Office.
• Teachers can enter a numeric grade outside of the numeric range of the translation table, but this is checked in the Post from Web utility and will generate an exception.
Marking column grade, comment, or skill rating is different in Faculty Access for the Web and Registrar's Office. Possible causes for
discrepancies include:• The teacher edited the grade, comment, or skill rating after the posting.• A user changed the posted grade, comment, or skill rating directly in
Grades in Registrar’s Office.There are a two ways to view discrepancies between Faculty Access for the Web and Registrar’s Office:
To include the Posted Grade column in the
grid, teachers can click Customize and mark an option.
• On the Grades page, teachers have a Grade column for the selected marking column where they enter the marking column grade to post to Grades in Registrar’s Office. Beside this column teachers can select to display a Posted Grade column that displays the marking column grade posted to Grades in Registrar’s Office by the Post from Web utility. This column is useful so teachers can verify grades after posting.
• To view all marking column grade information entered in Registrar’s Office for the selected academic year, teachers can click History on the grade entry grid to view each student’s marking column grades and comments and click History in the skill rating entry grid to view each student’s marking column skill ratings. This is useful for teachers to later view any discrepancies among marking column grades, comments, and skill ratings in Faculty Access for the Web and Grades in Registrar’s Office. This includes all marking columns, including columns to which teachers may not have access.
Multiple teachers in gradebook. If multiple teachers are scheduled to teach the same class during the same term associated with the marking column, each teacher can view and edit the gradebook at the same time. We recommend that teachers communicate about how to grade the class and that one teacher sets up the gradebook.
Change of teacher. If a teacher is removed from a class in Scheduling in Registrar’s Office, the Gradebook Setup information for the class is not deleted in Faculty Access for the Web. Another teacher scheduled for the class could access the grading scales, marking column calculations, categories, and assignments the previous teacher set up.
Do not delete any faculty records while
another teacher could be using the gradebook for the former teacher’s classes. Instead, unschedule the former teacher from the class.
If the teacher’s faculty/staff record is deleted in Records Management in Registrar’s Office, the Gradebook Setup information is removed from Faculty Access for the Web. Grading scales, marking column calculations, and preferences defined by the teacher are deleted. Categories no longer have grading scales associated with them. Classes no longer have marking column calculations associated with them. Categories, assignments, and assignment grades are deleted only if the class is deleted in Scheduling in Registrar’s Office.

TI P S A N D TR O U B LE S H O O T I N G 131
We recommend you never delete faculty records. Instead, unschedule the former teacher from the classes and update the applicable fields on the former teacher’s record to indicate the teacher is no longer employed.
Cannot see grading scales. If a teacher defines grading scales for the academic year in Gradebook Setup, but the Supervisor later marks Require Faculty to use Supervisor-defined Grading Scales in Supervisor Setup, the teacher can no longer see his grading scales in Gradebook Setup. The grading scales are not deleted. If the teacher has already associated his own grading scale with a category, the grading scale is still used for the category and can be copied for the category.
Cannot edit marking column calculations. If a teacher defines marking column calculations for the academic year in Gradebook Setup, but the Supervisor later marks Require Faculty to use Supervisor-defined Calculations in Supervisor Setup, the teacher can no longer edit marking column calculations in Gradebook Setup. If the teacher has already assigned his own marking column calculation to a class, the calculation is still used.
Grade information is deleted. Reasons for grade, comment, and skill rating deletions include:• In Courses in Registrar’s Office, you change the course record from graded
to not graded.• In Courses in Registrar’s Office, you deselect the graded marking column
for the academic year. • In Courses in Registrar’s Office, you deselect the skill marking column for
the academic year.• In Courses in Registrar’s Office, you delete the course record.• In Scheduling in Registrar’s Office, you delete the class manually or
running Create Classes in the current or a previous academic year.Incorrect calculated averages. If a teacher’s calculated averages seem
incorrect:• Determine whether the teacher is calculating marking column averages by
category averages or total points. Teachers designate this on the Categories page in Gradebook Setup per class, marking column, and academic year. To use the categories defined for the class and marking column to determine the marking column average, teachers mark Use Categories to determine Marking Column Grade. If this checkbox is not marked, only assignment grades are used to determine the marking column average.
• If the teacher uses categories, determine whether the teacher set up categories to drop a number of lowest assignment grades (Number to Drop column on Categories page). If the teacher enters a number of lowest assignment grades to drop for a category, the program drops the grades as soon as the teacher starts entering assignment grades in the category. To show dropped grades in red on the grid, the teacher can click Customize on the grade entry grid and mark Indicate Dropped Grades.
• If the teacher uses category averages to calculate marking column averages, check the selected calculation type and the factor entered for the category. Categories with a factor of zero are automatically excluded from the marking column average calculation.

CH A PT E R 7132
• Check the maximum points and factors of assignments.Inconsistent decimal precisions. In Preferences, teachers can set the
decimal precision from 0 to 3. The precision determines the number of places to the right of the decimal point that are included in calculated averages.• If a teacher changes the decimal precision after entering grades, existing
averages for a student are not updated with the new decimal precision until one of the student’s assignment grades within the category is changed and saved.
• If more than one teacher is scheduled to teach a class, the decimal precision refers to the Preferences of the first teacher who set up Preferences.
Overdue grades on classes list. The My Classes list on teachers’ Home pages contains the classes a teacher is scheduled to teach. If the teacher selects the current academic year, the list displays the teacher’s classes in the current term. If there is no current term or the teacher does not select the current academic year, it lists all scheduled classes for the selected academic year. When the teacher selects the current academic year, the program checks the teacher’s classes for grades that are overdue.
A red gradebook appears beside classes with overdue grades. A class is considered overdue if it contains an assignment with all blank grades for which the assignment’s Grades Date Due is on or before the current date.
A blue gradebook appears beside classes without overdue grades.• If even one student has a grade entered for an assignment, the class is not
considered to have overdue grades based on that assignment.• If an assignment does not have a date entered in Grades Date Due, the
class cannot be considered to have overdue grades based on that assignment.
• Classes are checked for overdue grades only when the current academic year is selected on the Home page. The red gradebook appears only for a class the teacher is scheduled to teach within the current academic year in an unposted marking column.
No Skills tab in gradebook. Teachers do not have a Skills tab in the gradebook for a class that does not have skills selected for the selected academic year and marking column on the course record in Courses in Registrar’s Office.
Teacher cannot see skills for class. Skills and skill ratings appear from Registrar’s Office. Verify that skills are added to the course record of the teacher’s class.
Teachers concerned about information appearing in NetClassroom. Teachers have control over which assignments and assignment grades appear in NetClassroom and when they appear. In the Show Assignment column, teachers can enter the date for an assignment’s details to begin appearing in NetClassroom. In the Show Grade column, teachers can enter the date an assignment’s grade begins appearing in NetClassroom.

TI P S A N D TR O U B LE S H O O T I N G 133
If teachers display assignment grades in NetClassroom, they can enter dates in the Grades Date Due column to help keep up-to-date entering grades for NetClassroom users to view. On a teacher’s class list on his Home page, a red gradebook appears beside classes with overdue grades.
Attendance PagesNo Attendance on navigation bar. Attendance is hidden if:
• No academic years are selected in Supervisor Setup.• The user is not scheduled to teach any classes during the selected academic
year with Keep Attendance marked on the course record in Registrar’s Office.
• The user does not have rights to Attendance established in Faculty Access Security in Configuration in Registrar’s Office.
Attendance Taken on classes list. The My Classes list on teachers’ Home pages contains the classes a teacher is scheduled to teach. If the teacher selects the current academic year, the list displays the teacher’s classes in the current term. If there is no current term or the teacher does not select the current academic year, the list displays all scheduled classes for the selected academic year.The program checks for attendance taken when the current academic year is selected, there is a current term, and the current date has class meetings. Teachers can click a calendar to go to the Attendance page for the class meeting.
A red calendar indicates classes without attendance taken for the current date. This indicates that “No” appears in the Attendance Taken row for the class meeting.
A blue calendar indicates classes with attendance taken for the current date. This indicates that “Yes” appears in the Attendance Taken row for the class meeting.• A calendar can appear only if the Keep Attendance checkbox is marked on
the course record in Courses in Registrar’s Office.• The program does not check for attendance taken if the current date is
designated as a skip cycle date on the academic year calendar in Configuration in Registrar’s Office.
• The program does not check for attendance taken if the current date is a day of the week marked as a non-school day for the academic year in Configuration in Registrar’s Office.
School holiday. An asterisk appears in the column header for the class meeting if the date is a school holiday as set up for the academic year in Configuration in Registrar’s Office.
Day attendance. If a day attendance entry already exists for a student in Registrar’s Office, teachers can view the entry but not change it.

CH A PT E R 7134
Multiple teachers entering attendance. If multiple users are entering attendance for a class at the same time, the first user to save an attendance entry for a class meeting and student prevents other users from saving an attendance entry for the same class meeting and student. A message appears stating that another user has added or modified an entry. We recommend you establish a standard attendance entry procedure so a teacher cannot enter attendance in Faculty Access for the Web at the same time an office staff member enters attendance in Attendance in Registrar’s Office. A Registrar’s Office user can overwrite the attendance entry of a Faculty Access for the Web user.
Post from Web UtilityWithdrawn students. The Post from Web process does not include grade
information for withdrawn students.Marking column grade filter and letter grades. If you are using Only
include students with Marking Column Grades lower than to filter the report, and you enter a letter grade, the letter grade translates to the minimum numeric value for the letter grade on the associated translation table. Translation tables are associated with marking columns on course records in Registrar’s Office. Therefore, if only one of your classes translates correctly to a translation table associated on the course record, only students in that class filter based on the value you enter in Only include students with Marking Column Grades lower than. If none of your selected classes translate correctly to a translation table, you receive a message that no records meet specified criteria.
Posting for classes with multiple teachers. If multiple teachers are scheduled to teach a class, the class is included if at least one of the teachers is selected in the Post from Web utility and the teacher is scheduled for a term associated with the selected marking column.
Class exceptions. You cannot override class exceptions in the Post from Web utility in Utilities and Housekeeping in Registrar’s Office. These exceptions prevent an entire class from posting:• The class has no marking column grades, comments, or skill ratings entered
in Faculty Access for the Web.• Marking column grades, comments, or skill ratings for the class are marked
as “Not Ready” in the Post fields in Faculty Access for the Web.• Marking column grades, comments, or skill ratings for the class are marked
as “Posted” in the Post fields in Faculty Access for the Web, and Include posted classes is not marked on the Post from Web screen.
• Student grades are invalid because none of the grades entered in Faculty Access for the Web are on the translation table associated with the marking column on the course record in Courses in Registrar’s Office.
• Student skill ratings are invalid because none of the ratings entered in Faculty Access for the Web are on the ratings table associated with the skill selected on the course record in Courses in Registrar’s Office.

TI P S A N D TR O U B LE S H O O T I N G 135
• Student grades are invalid because all grades entered in Faculty Access for the Web are already posted in Grades in Registrar’s Office and Update existing entries is not marked on the Post from Web screen.
• In Courses in Registrar’s Office, the course is not graded for the marking column selected either in the From Web or To Registrar's Office column on the Post from Web screen.
• In Courses in Registrar’s Office, the course does not have skills associated with the marking column selected either in the From Web or To Registrar's Office column on the Post from Web screen.
Student exceptions. You cannot override student exceptions in the Post from Web utility in Utilities and Housekeeping in Registrar’s Office. These exceptions prevent an individual student in a class from posting:• The student’s grade entered in Faculty Access for the Web is not present in
the translation table associated with the marking column on the course record in Courses in Registrar’s Office. This includes both the letter grades and numeric grade ranges in the translation table.
• The value entered in the Blank Grade Translates to field on the Post from Web screen is not present in the translation table associated with the marking column on the course record in Courses in Registrar’s Office.
• No value is entered in the Blank Grade Translates to field on the Post from Web screen, Update existing entries is not marked, and the student has a blank grade in Faculty Access for the Web.
• A skill rating selected in Faculty Access for the Web was deleted from the ratings table associated with the skill selected on the course record in Courses in Registrar’s Office.
• A marking column grade, comment, or skill rating is already posted in Grades in Registrar’s Office and Update existing entries is not marked on the Post from Web screen.
Post as Letter Grade exceptions. For letter grade exceptions, begin by troubleshooting translation tables.• The translation table associated with the marking column on the course
record in Courses in Registrar’s Office must have Minimum Numeric Grade values entered in Grades in Registrar’s Office.
• The numeric grade must be included in the ranges of the Minimum Numeric Grade values on the translation table in Grades in Registrar’s Office.

CH A PT E R 7136

137IN D E X
IndexAacademic year access 97accessing
academic years 97marking columns 98
addingannouncements 95grading scales 100marking column calculations 105
administrator login 78advisor login 74announcements 95attendance code access 83attendance skills 111
Bbrowsers
closing 90requirements 90
Ccheck mark fonts
for Macintosh 103for Windows PC 101
checklist for implementing Faculty Access 3class attendance skills 111closing browsers 90comment posting 114controlling access
academic years 97grading scales 99marking column calculations 105marking columns 98
copyinggrading scales 108marking column calculations 108
creatinggrading scales 100marking column calculations 105
Ddirectory permissions 31documentation 91downloading check mark fonts
for Macintosh 103
for Windows PC 101
Eentering
announcements 95grading scales 100marking column calculations 105
exiting 90
FFaculty Access
implementation checklist 3overview 2
Faculty Access for the Webinstallation and security considerations 21installing 25orientation 89planning user rights 71setup 97
Faculty Access for Windowsavailable modules and functions
Attendance 14Course Requests 13Courses 13Grades 14Records Management 12Reports 15
installing 15planning user rights 70
folder permissions 31
Ggrade posting 114grading scales
copying 108defining 99
grantingaccess to academic years 98access to marking columns 99
grids, printing 93
HHelp in Faculty Access for the Web 91Home page 89
Iimplementation checklist for Faculty Access 3installation considerations 21

IN D E X138
installingFaculty Access for the Web 25Faculty Access for Windows 15
interim grades, posting 117
Llogins
administrator 78advisor 74summary 82supervisor 97teacher 72
MMacintosh, downloading check mark fonts 103marking column access 98marking column calculations
copying 108defining 105
Nnavigation bar 89network security 23
Oorientation to Faculty Access for the Web 89overview of Faculty Access 2
Ppermissions, setting 31ports
Windows 2000 Server or Windows Server 2003 61
Windows NT 4.0 Server 60Post from Web utility
postinggrades, comments, and skill ratings for a
marking column 114interim grades for a marking column 117
security rights 84printing grids 93progress grades, posting 117
RRegistrar’s Office
Faculty Access for Windows, available modules
and functions 12
Ssaving 94scales for assignment grades 99security
attendance codes 83logins
administrator 78advisor 74summary 82supervisor 97teacher 72
Post from Web utility 84rights for users
Faculty Access for the Web 71Faculty Access for Windows 70
server setupconsiderations 21Windows 2000 39Windows 2003 45Windows NT 4.0 31
session timeoutsWindows 2000 65Windows 2003 66Windows NT 4.0 63
settingaccess to academic years 98access to marking columns 99
setting up Faculty Access for the Web 97setting up server security 31skills
posting skill ratings 114tracking class attendance totals 111
specifying portsWindows 2000 Server or Windows Server 2003
61Windows NT 4.0 Server 60
spell checkrunning 96setting preferences 110
Tteacher login 72terminology 19timeouts
Windows 2000 65Windows 2003 66Windows NT 4.0 63
tracking class attendance totals with skills 111troubleshooting
for users 124installation 53

139IN D E X
WWeb browsers 90Web terminology 19Windows 2000
security setup 39setting timeout 65specifying ports on server 61
Windows 2003security setup 45setting timeout 66specifying ports on server 61
Windows NT 4.0security setup 31setting timeout 63specifying ports on server 60
Windows PC, downloading check mark fonts 101

IN D E X140