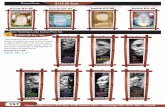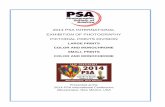E550W - Brother...Feeds 24.5 mm of blank tape and then cuts the tape. 5. Print • Prints the...
Transcript of E550W - Brother...Feeds 24.5 mm of blank tape and then cuts the tape. 5. Print • Prints the...

Read this guide before you start using your printer. Keep this guide in a handy place for future reference.Please visit us at support.brother.com where you can get product support and answers to frequently asked questions (FAQs).
Version 03UK ENG
E550W
INTRODUCTION
GETTING STARTED
EDITING A LABEL
LABEL PRINTING
USING THE FILE MEMORY
USING P-TOUCH SOFTWARE
NETWORK
RESETTING & MAINTENANCE
TROUBLESHOOTING
APPENDIX
8
1
2
3
4
5
6
7
9
USER’S GUIDE
10
ENGLISH
USER’S GUIDE E550W

2
INTRODUCTION
Thank you for purchasing the P-touch E550W.Your new E550W is an intuitive, easy to operate, and feature-rich machine that produces professional looking and high-quality labels.
The following manuals are available for this printer. The latest manuals can be downloaded from the Brother support website at support.brother.com.
Quick GuideThis guide provides basic information about using the printer.
User’s Guide (this guide)This guide provides information you should read before using the printer.
Network User’s Guide for E550WThis guide provides information about the network settings.
• P-touch Editor• P-touch Transfer Manager• P-touch Update SoftwareFor more information, see “USING THE P-TOUCH SOFTWARE” on page 43.
Brother offers various applications for use with the printer, including applications that allow you to print directly from your Apple iPhone, iPad, and iPod touch, or Android mobile device, and applications that allow you to transfer data, such as templates, symbols, and databases created using a computer, to the printer wirelessly.The Brother applications can be downloaded free-of-charge from the App Store or Google Play.
A software development kit (SDK) is available. Visit the Brother Developer Center at www.brother.com/product/dev/.
Available Manuals
Available Applications for Computers
Available Applications for Mobile Devices
Software Development Kits

ENGLISH
3
8
9
1
2
3
4
5
6
7
10
Compilation and Publication NoticeUnder the supervision of Brother Industries, Ltd., this manual has been compiled and published covering the latest product’s descriptions and specifications.The contents of this manual and the specifications of this product are subject to change without notice.If new versions of the E550W operating system becomes available, this manual may not reflect the updated features. Therefore, you may find that new operating system and the contents in this manual may be different.Any trade names and product names of companies appearing on Brother products, related documents and any other materials are all trademarks or registered trademarks of those respective companies.
Trademarks and CopyrightsMicrosoft, Windows Server and Windows are either registered trademarks or trademarks of Microsoft Corp. in the United States and/or other countries.Apple, Macintosh, Mac OS, iPhone, iPad and iPod are trademarks of Apple Inc., registered in the United States and other countries.The names of other software or products used in this document are trademarks or registered trademarks of the respective companies that developed them.Wi-Fi and Wi-Fi Alliance are registered trademarks of the Wi-Fi Alliance.Each company whose software title is mentioned in this manual has a Software Licence Agreement specific to its proprietary programs.Any trade names and product names of companies appearing on Brother products, related documents and any other materials are all trademarks or registered trademarks of those respective companies.
Open Source Licensing RemarksThis product includes open-source software.To see the open source licensing remarks, please go to the manual download selection on your model’s home page of Brother support website at support.brother.com.

4
INTRODUCTION
GETTING STARTED ....................................................................................... 7
Unpacking Your printer ......................................................................................................... 7General Description .............................................................................................................. 8
LCD ................................................................................................................................. 9Key Names and Functions ............................................................................................ 11
Power Supply...................................................................................................................... 13AC Adapter.................................................................................................................... 13Rechargeable Li-ion Battery.......................................................................................... 13Alkaline/Ni-MH Battery .................................................................................................. 16
Inserting a Tape Cassette................................................................................................... 17Turning Power On/Off ......................................................................................................... 18
Auto Power-Off Time..................................................................................................... 18Feeding Tape...................................................................................................................... 19
Feed & Cut .................................................................................................................... 19Feed Only...................................................................................................................... 20
LCD..................................................................................................................................... 20LCD Contrast ................................................................................................................ 20Backlight........................................................................................................................ 20
Setting Language and Unit ................................................................................................. 21Language ...................................................................................................................... 21Unit................................................................................................................................ 21
EDITING A LABEL......................................................................................... 22
Selecting a Labelling Application Type ............................................................................... 22GENERAL ..................................................................................................................... 22FACEPLATE ................................................................................................................. 22CABLE WRAP............................................................................................................... 22CABLE FLAG ................................................................................................................ 23PATCH PANEL ............................................................................................................. 23PUNCH-DOWN BLOCK................................................................................................ 24Heat Shrink Tube .......................................................................................................... 24Setting Cross-ID............................................................................................................ 24
Entering and Editing Text ................................................................................................... 25Adding a New Line ........................................................................................................ 25Adding a New Block ...................................................................................................... 25Moving the Cursor......................................................................................................... 25Inserting Text ................................................................................................................ 25Deleting Text ................................................................................................................. 25
Entering Symbols................................................................................................................ 26Entering Symbols Using the Symbol Function .............................................................. 26Entering the User-defined Character Using the Symbol Function ................................ 27Using the Symbol History.............................................................................................. 27
Entering Accented Characters ............................................................................................ 28Setting Character Attributes................................................................................................ 29
Setting Character Attributes by Label ........................................................................... 29Setting Character Attributes by Each Line .................................................................... 29
Contents

5
8
9
1
2
3
4
5
6
7
10
ENGLISH
Setting Auto Fit Style .....................................................................................................30Setting Frames ....................................................................................................................30Creating Barcode Labels.....................................................................................................31
Setting Barcode Parameters and Entering Barcode Data .............................................31Editing and Deleting a Barcode .....................................................................................32
Entering a Serialise Label ...................................................................................................32Serialize .........................................................................................................................32Advanced Serialize ........................................................................................................33
Tape Cutting Options ..........................................................................................................36
LABEL PRINTING ..........................................................................................38
Label Preview......................................................................................................................38Printing a Label ...................................................................................................................38
Printing a Single Page ...................................................................................................39Printing a Range of Pages.............................................................................................39Printing Multiple Copies .................................................................................................39
Attaching Labels..................................................................................................................40
USING THE FILE MEMORY ..........................................................................41
Storing a Label into Memory ...............................................................................................41Opening a Stored Label File................................................................................................41Printing a Stored Label File .................................................................................................42Deleting a Stored Label File ................................................................................................42
USING THE P-TOUCH SOFTWARE .............................................................43
Using P-touch Editor ...........................................................................................................43Software.........................................................................................................................43System Requirements ...................................................................................................43Using P-touch Editor (For Windows) .............................................................................44Using P-touch Editor (For Mac) .....................................................................................48Updating P-touch Editor.................................................................................................50
Using P-touch Transfer Manager (For Windows)................................................................52How to Use P-touch Transfer Manager .........................................................................52Transferring the Label Template to P-touch Transfer Manager.....................................53Using P-touch Transfer Manager...................................................................................54Transferring Templates or Other Data from the Computer to the printer.......................56Backing Up Templates or Other Data Saved in the printer............................................60Deleting All the printer data ...........................................................................................61
Using the Data Transferred to the printer............................................................................62A User-defined Character Image ...................................................................................62Printing the Transferred Template .................................................................................62Using Transferred Database Data .................................................................................64Deleting the Transferred Data .......................................................................................68
Using P-touch Library..........................................................................................................70Starting P-touch Library .................................................................................................70Opening and Editing Templates ....................................................................................71Printing Templates.........................................................................................................72Searching for Templates or Other Data.........................................................................72
IN
TR
OD
UC
TIO
N

6
INTRODUCTION
NETWORK .................................................................................................... 74
Configuring the Network Settings ....................................................................................... 74
RESETTING & MAINTENANCE.................................................................... 75
Resetting the printer ........................................................................................................... 75Resetting the Data to Factory Settings Using the printer Keyboard.............................. 75Resetting the Data Using the Menu Key ....................................................................... 75
Maintenance ....................................................................................................................... 76Cleaning the Unit........................................................................................................... 76Cleaning the Print Head ................................................................................................ 76Cleaning the Tape Cutter .............................................................................................. 76
TROUBLESHOOTING................................................................................... 77
What to do when... .............................................................................................................. 77Error Messages................................................................................................................... 79
APPENDIX..................................................................................................... 82
Specifications...................................................................................................................... 82Symbols .............................................................................................................................. 84Accented Characters .......................................................................................................... 85Character Attribute.............................................................................................................. 86Frames................................................................................................................................ 88Barcodes............................................................................................................................. 88
Barcode Settings Table................................................................................................. 88Special Character List ................................................................................................... 89
Notes on Using P-touch Transfer Manager (For Windows) ................................................ 90Notes on Creating Templates ....................................................................................... 90Notes on Transferring Templates.................................................................................. 90Notes on Transferring Data Other Than Templates...................................................... 90

G
ET
TIN
G S
TA
RT
ED
ENGLISH
7Unpacking Your printer
8
1
2
3
4
5
6
7
9
10
GETTING STARTED
Check that the box contains the following components* before using your printer:
* The components included in the box may differ depending on your country.
Unpacking Your printer
Printer AC Adapter
The plug may differ by country.
USB Cable
Li-ion Battery Strap
Tape Cassette Quick Guide

8 General Description
GETTING STARTED
1. Cover Latch2. Tape Exit Slot3. LCD4. Mini-USB Port5. Keyboard
6. Tape Cutter7. Tape Cassette Compartment8. Release Lever9. Print Head
1. Tape Viewer2. Rear Cover3. AC Adapter Connector
4. LED5. Battery Compartment
General Description
1
2
3
5
4
6 7
8 9
When shipped from the factory, the LCD is covered with a protective sheet to prevent damage. Remove this sheet before using the printer.
1
2
34
5

9
G
ET
TIN
G S
TA
RT
ED
General Description
ENGLISH
8
1
2
3
4
5
6
7
9
10
LCD
1. Line numberIndicates the current line number within the label layout.
2. Shift ModeIndicates that Shift Mode is on.
3. Start Line/4. End LineThe area between the start and end line will be printed.The short lines extending from the start/end lines show the end of the label layout.
5. Block Separator LineIndicates the end of a block.
6. CursorIndicates the current data input position. Characters are entered to the left of the cursor.
7. Labelling Application TypeIndicates the current label type.
8. Tape sizeIndicates the tape size for the text entered:Tape width x Label lengthIf the label length has been specified,
also appears on the right side of the tape size.
9. Enter/ReturnIndicates the end of a line of text.
10. Battery LevelIndicates the remaining battery level when using the Li-ion battery.
11. Caps ModeIndicates that Caps Mode is on.
12.-16. Style IconsIndicate the current font (12), character size (13), character style (14), frame (15), and alignment (16) settings.The alignment icon may not be displayed depending on the selected label type.
17. Layout guidanceIndicates the orientation, layout, separator, reverse, and repeated text settings. The displayed items may vary depending on the selected label type.
18. Wireless connectionIndicates the current state of the wireless connection.
6
11 12 13 14 15 17
5
2
3
18 10
16
9
47
1
8
- Full - Half
- Low - Empty
Connected in WLAN Mode
Disconnected in WLAN Mode
Connected/Disconnected in Direct Mode
(Blinking)
Establishing connection using the setup wizardEstablishing connection in Ad-hoc Mode
(Off) Wireless connection OFF

10 General Description
GETTING STARTED
19. Cursor selectionUse the and keys to select menu items and the and keys to change the settings.
20. Specified Line IconIndicates that separate settings are made for each line.
21. Lock IconIndicates that some items cannot be changed.
22. CounterIndicates currently selected number/selectable number.
23. Block NumberIndicates the block number.
19 21
22
20
23
For more information on adjusting the LCD contrast and backlight, see “LCD” on page 20.
The default language is “English”.

11
G
ET
TIN
G S
TA
RT
ED
General Description
ENGLISH
8
1
2
3
4
5
6
7
9
10
Key Names and Functions
1. PowerTurns the printer on and off.
2. StyleSets character and label attributes.
3. PreviewDisplays a preview of the label.
4. Feed & CutFeeds 24.5 mm of blank tape and then cuts the tape.
5. Print• Prints the current label design.• Prints multiple copies when you press
the Shift key.6. General
Creates general purpose labels.7. Faceplate
Creates labels for faceplates, nameplates, and single port applications.
8. Cable WrapCreates labels that wrap around a cable, fiber, or wire.
9. Cable FlagCreates cable flag labels.
10. Patch PanelCreates single and multiple line labels for a group of ports on a patch panel.
11. Punch BlockCreates labels up to three lines for punch-down blocks.
12. MenuSets the printer preferences.
13. Esc (Escape)Cancels the current command and returns to the data entry screen or to the previous step.
14. ClearClears all text entered, or all text and current label settings.
15. OKSelects the displayed option.
16. Cursor ( )Moves the cursor in the direction of the arrow.

12 General Description
GETTING STARTED
17. Letter• Use these keys to type letters or
numbers.• To enter uppercase letters and
symbols, use these keys in combination with the Caps or Shift key.
18. BS (backspace)Deletes the character to the left of the cursor.
19. ShiftUse this key in combination with the letter and number keys to type uppercase letters or the symbols indicated on the number keys.
20. CapsTurns Caps Mode on and off.
21. Enter• Enters a new line when entering text.• Only for the “GENERAL” label type,
enters a new block when used in combination with the Shift key.
22. AccentSelect and enter an accented character.
23. Space• Enters a blank space. • Returns a setting to the default value.
24. FileEnables the frequently used labels in the file memory to be printed, opened, saved, or deleted.
25. SymbolSelect and enter a special symbol.
26. Bar CodeOpens the “Bar Code Setup” screen.
27. Serialize• Prints serialised labels.• Serialises and prints any two numbers
on a label simultaneously when used in combination with the Shift key.
28. DatabaseUses the selected range of records in the downloaded database to create a label.
29. WiFiStarts Wireless Direct communication.

G
ET
TIN
G S
TA
RT
ED
ENGLISH
13Power Supply
8
1
2
3
4
5
6
7
9
10
AC AdapterUse the AD-E001 (AC adapter) for this printer. Connect the AC adapter directly to the AC Adapter Connector.
Insert the plug on the AC adapter cord into the connector marked "DC IN 12 V" on the printer.
Insert the AC adapter plug into an electrical socket.
Rechargeable Li-ion Battery
Installing the Rechargeable Li-ion Battery
Open the Rear Cover by pressing the Cover Latch.1. Rear Cover2. Cover Latch
Power Supply
The AD-18 or AD-24ES cannot be used.
1
2
• Turn the printer off before disconnecting the AC adapter.• Do not pull or bend the AC adapter cord.• When disconnected from the power and battery for more than two minutes, all text and format
settings will be cleared.• Downloaded symbols, templates and databases will be saved, even with no power available.• After the AC adapter plug is inserted into an electrical socket, it may take a few seconds until
the (Power) button is active.
To safeguard and backup the printer memory, when the AC adapter is unplugged, we recommend installing rechargeable Li-ion batteries (BA-E001), AA-size alkaline batteries (LR6), or Ni-MH rechargeable batteries (HR6).
1

GETTING STARTED
14 Power Supply
Insert the rechargeable Li-ion battery into the Battery Compartment.
Confirm that the hooks on the edge of the Rear Cover are inserted correctly, and then reattach the cover.
Removing the Rechargeable Li-ion BatteryRemove the battery cover and the rechargeable Li-ion battery, and then reattach the battery cover.
Charging the Rechargeable Li-ion Battery
Make sure that the printer is turned off. If the printer is turned on, press and hold the (Power) button to turn it off.
Make sure that the rechargeable Li-ion battery is installed in the printer.
Use the AC adapter to connect the printer to an electrical socket.The LED next to the adapter connector lights during charging and goes off when the rechargeable Li-ion battery is fully charged. The battery level indicator on the LCD shows full three bars when the battery is fully charged.
Stopping the Rechargeable Li-ion Battery ChargingTo stop the rechargeable Li-ion battery from charging, disconnect the AC adapter.
2
3
If you cannot attach the Rear Cover, ensure the white lever is in the up position. If not, lift the lever, and then attach the cover.
• Charge the rechargeable Li-ion battery before you use it.• It may take up to six hours to fully charge the rechargeable Li-ion battery.
1
23
Tips on Using the Rechargeable Li-ion Battery• Charge the rechargeable Li-ion battery before use. Do not use it before it is charged.• The rechargeable Li-ion battery charging can take place in the 5°C to 35°C environments.
Charge the rechargeable Li-ion battery in an environment in this temperature range. If the surrounding temperature is out of this range, the rechargeable Li-ion battery will not be charged, and the battery indicator will remain lit.
• If the printer is used when both the rechargeable Li-ion battery is installed and the AC adapter is connected, the battery indicator may turn off and charging may stop even if the rechargeable Li-ion battery has not been fully charged.

G
ET
TIN
G S
TA
RT
ED
ENGLISH
15Power Supply
8
1
2
3
4
5
6
7
9
10
Rechargeable Li-ion Battery CharacteristicsUnderstanding the properties of the rechargeable Li-ion battery will allow you to optimise its usage.• Using or storing the rechargeable Li-ion battery in a location exposed to high or low
temperatures may accelerate its deterioration. In particular, using a rechargeable Li-ion battery with a high charge (90% or more) in a location exposed to high temperatures will considerably accelerate battery deterioration.
• Using the printer while the rechargeable Li-ion battery is installed and charging may accelerate the battery’s deterioration. If using the printer when the rechargeable Li-ion battery is installed, disconnect the AC adapter.
• If the printer will not be used for longer than one month, remove the rechargeable Li-ion battery from the printer, and then store the battery in a cool place away from direct sunlight.
• If the rechargeable Li-ion battery will not be used for a long period of time, we recommend charging it every six months.
• If you touch a part of the printer while the Li-ion battery is charging, that part of the printer may feel warm. This is normal and the printer may be used safely. If the printer becomes extremely hot, discontinue use.
Specifications• Charging time: Approximately six hours when charged using the AC adapter (AD-E001)• Nominal Voltage: DC 7.2 V• Nominal Capacity: 1,850 mAh

GETTING STARTED
16 Power Supply
Alkaline/Ni-MH Battery
After making sure that the power is off, remove the Rear Cover on the back of the printer. If the batteries are already installed in the printer, remove them.
Insert six new AA-size alkaline batteries (LR6), or fully charged Ni-MH rechargeable batteries (HR6). Make sure that the positive (+) and negative (-) ends of the batteries match the positive (+) and negative (-) marks inside the Battery Compartment.Users of alkaline batteries
23
Users of Ni-MH rechargeable batteries
Attach the Rear Cover by inserting the three hooks at the bottom into the slots on the printer, and then pushing down firmly until it locks into place.
1
Always replace all six batteries at the same time using brand new ones.
Always replace all six batteries at the same time with fully charged ones.
Visit support.brother.com for the latest information about recommended batteries.
2
3
• Remove the batteries if you do not intend to use the printer for an extended period of time.• Dispose of the battery at an appropriate collection point, not in the general waste stream.
In addition, be sure to observe all applicable regulations.• When storing or discarding the battery, wrap it (for example with
cellophane tape), to prevent it from short-circuiting.(Battery insulation example)1. Cellophane tape 2. Alkaline or Ni-MH battery
2
1

G
ET
TIN
G S
TA
RT
ED
ENGLISH
17Inserting a Tape Cassette
8
1
2
3
4
5
6
7
9
10
Use only the tape cassettes of 3.5 mm, 6 mm, 9 mm, 12 mm, 18 mm or 24 mm width, and Tube cassettes of 5.8 mm, 8.8 mm, 11.7 mm, 17.7 mm or 23.6 mm width.
Check that the end of the tape is not bent and that it passes through the tape guide as shown in the illustration.1. End of tape2. Tape guide
After making sure that the power is off, place the printer on a flat surface as shown in the illustration, and then open the Rear Cover. If there is already a tape cassette in the printer, remove it by pulling it straight up.
Insert the tape cassette into the tape compartment, with the end of the tape facing the Tape Exit Slot, and press firmly until you hear a click.1. Tape Exit Slot
Inserting a Tape Cassette
If the new tape cassette has a cardboard stopper, remove the stopper before inserting the cassette.
2
11
2
1
3
• When inserting the tape cassette, make sure that the tape and ink ribbon do not catch on the Print Head.
• Make sure that there is no slack in the tape, and then carefully insert the tape cassette. If there is slack in the tape, the tape will catch on the protrusion (2) when the cassette is inserted and become bent or wrinkled, causing the tape to jam.To fix the slack in the tape, refer to the illustration in step 1 and pull the tape outside of the tape guide.
• When removing the tape cassette, make sure that the tape does not catch on the protrusion (2).
2

GETTING STARTED
18 Turning Power On/Off
Close the Rear Cover.
Press the (Power) button to turn the printer on.
Press and hold the (Power) button again to turn the printer off.
Auto Power-Off TimeIf you use the AC adapter or Li-ion battery, you can change the setting of the auto power-off time.
Press the Menu key, select “Auto Power Off” using the or key, and then press the OK or Enter key.
Select the battery shown on the LCD by using the or key and set the value using the or key. “AC Adapter” or “Li-ion Battery” can be selected.
Press the OK or Enter key.
• Place the printer on a flat surface as shown in the illustration, and then attach the Rear Cover.
• If you cannot attach the Rear Cover, ensure the white lever (1) is in the up position. If not, lift the lever, and then attach the cover.
1
4
• Do not pull the label coming out of the Tape Exit Slot. Doing so will cause the ink ribbon to be discharged with the tape. The tape may no longer be functional after the ink ribbon discharges.
• Store tape cassettes in a cool, dark location, away from direct sunlight and high temperature, high humidity, or dusty locations. Use the tape cassette as quickly as possible after opening the sealed package.
Extra Strength Adhesive Tape:• For rough and textured surfaces, we recommend using Extra Strength Adhesive Tape.• Although the instruction sheet included with the Extra Strength Adhesive Tape cassette
recommends cutting the tape with scissors, the Tape Cutter that this printer is equipped with is able to cut Extra Strength Adhesive Tape.
Turning Power On/Off
Your printer has a power saving function and automatically turns itself off if no key is pressed within a certain time, under certain operating conditions. For more information, see “Auto Power-Off Time” on page 18.
When you use alkaline batteries or Ni-MH batteries, the auto power-off time cannot be changed. (The time is fixed to 20 minutes.)
1
2
3

G
ET
TIN
G S
TA
RT
ED
ENGLISH
19Feeding Tape
8
1
2
3
4
5
6
7
9
10
Auto Power-Off Time
Feed & CutThe Feed & Cut function feeds 24.5 mm of blank tape, and then cuts the tape.
Press the Feed & Cut key. “Feed & Cut?” appears on the LCD.
Using the or key to select “Feed & Cut”, and then press either the OK or Enter. The message “Feeding Tape... Please Wait” appears while the tape is fed, and then the tape is cut.
Setting Value Setting Value
AC Adapter Off Li-ion Battery Off
10min. 10min.
20min. 20min.
30min. 30min.
40min. 40min.
50min. 50min.
1hr. 1hr.
2hr.
4hr.
8hr.
12hr.
• If you connect the AC adapter to the printer after you have selected “Auto Power Off”, the “AC Adapter” setting becomes available.
• The default value is “1hr.” for the AC Adapter and “30min.” for the Li-ion battery.
Feeding Tape
• Make sure to feed tape to remove any slack in the tape and ink ribbon after inserting the tape cassette.
• Do not pull the label coming out of the Tape Exit Slot. Doing so will cause the ink ribbon to be discharged with the tape. The tape may no longer be functional after the ink ribbon discharges.
• Do not block the Tape Exit Slot during printing or when feeding tape. Doing so will cause the tape to jam.
1
2
To exit or cancel, press Esc.

GETTING STARTED
20 LCD
Feed OnlyEject about 24.5 mm of tape, resulting in a blank label sticking out of the tape cassette. It is recommended when using Fabric tapes, which should be cut using scissors.
Press the Feed & Cut key. “Feed & Cut?” appears on the LCD.
Use the or key to select “Feed Only”, and then press either the OK or Enter key. The message “Feeding Tape... Please Wait” appears while the tape is fed.
LCD ContrastYou can set the contrast of the LCD to one of five levels (+2, +1, 0, -1, -2) to make the screen easier to read. The default setting is “0”.
Press the Menu key, select “Adjustment” using the or key, and then press the OK or Enter key.
Select “LCD Contrast” using the or key, and then set the value using the or key.
Press the OK or Enter key.
BacklightYou can turn the backlight on or off.The display is easier to read with the backlight on (default).
Press the Menu key, and then select “Advanced” using the or key. Press the OK or Enter key.
Select “Backlight” using the or key, and press the OK or Enter key.
Select “On” or “Off” using the or key, and press the OK or Enter key.
1
2
To exit or cancel, press Esc.
LCD
1
2
3
• Press the Esc key to return to the previous step.• Pressing the Space key on the contrast setting screen sets the contrast to the default value “0”.
1
2
3
Turning the backlight off can save power.- If the backlight automatically turns off, press any key. - The backlight turns off during printing. - The backlight turns on during data transmission.

G
ET
TIN
G S
TA
RT
ED
ENGLISH
21Setting Language and Unit
8
1
2
3
4
5
6
7
9
10
Language
Press the Menu key, select “ Language” using the or key, and then press the OK or Enter key.
Select a language for menu commands and messages shown on the LCD by using the or key. The language can be selected from “Čeština”, “Dansk”, “Deutsch”, “English”, “Español”, “Français”, “Hrvatski”, “Italiano”, “Magyar”, “Nederlands”, “Norsk”, “Polski”, “Português”, “Português (Brasil)”, “Română”, “Slovenski”, “Slovenský”, “Suomi”, “Svenska” or “Türkçe”.
Press the OK or Enter key.
Unit
Press the Menu key, select “Unit” using the or key, and then press the OK or Enter key.
Select a unit for dimensions shown on the LCD by using the or key.Either “inch” or “mm” can be selected.
Press the OK or Enter key.
Setting Language and Unit
1
2
3
Press the Esc key to return to the previous step.
1
2
3
The default setting is “mm”.Press the Esc key to return to the previous step.

22 Selecting a Labelling Application Type
EDITING A LABEL
You can select six different types of labelling applications.
GENERAL Labels for general purposes. In this mode you can specify the following settings:• Label Length: Auto, 10mm-999mm• Orientation: (Horizontal), (Vertical)
FACEPLATE Labels printed with this mode can be used to identify various faceplates. Blocks of text are evenly spaced on a single label. In this mode, and you can specify the following settings:• Label Length: 50mm, 10mm-999mm• # of Blocks: 1, 1 - 5
• Orientation: (Horizontal), (Vertical)
CABLE WRAP Labels printed with this mode can be wrapped around a cable or wire.In the CABLE WRAP mode, the text is printed as shown in the illustrations. You can also specify the following settings:
• UOM: Dia(Ø) (Custom Diameter), Length (Custom Length), CAT5/6, CAT6A, COAX, AWG, Rot.90
• Value: Depending on UOM• Repeat: On, Off• Cross-ID: Off, On (See “Setting Cross-ID” on page 24)
Text: Type one or more lines of data.
Selecting a Labelling Application Type
When the GENERAL mode is selected, you can press the Shift key and then press the Enter key to add a new block.
Horizontal
Vertical
1 block
2 blocks
Standard
Rot.90
When using Flexible ID Tape: • We recommend using Flexible ID Tape for Cable Wrap labels.• Labels made with Flexible ID Tape are not designed for use as electrical insulation.• When wrapping labels around cylindrical
objects, the diameter (1) of the object should be at least 3 mm.
• The overlapping (2) ends of the label or the label flag should be at least 5 mm.
When using Self-Laminating Tape:• We recommend using Self-Laminating Tape for Cable Wrap labels.• The text is horizontally printed. • When you insert the Self-Laminating Tape and select Cable Wrap, you can specify the following
items:- Label Length: Auto, 15mm-300mm- V. Offset (Adjusting Vertical Position): -7, -6, -5, -4, -3, -2, -1, 0, +1, +2, +3, +4, +5, +6, +7 - Cross-ID: Off, On
2
1

8
1
2
3
4
5
6
7
9
10
23Selecting a Labelling Application Type
ENGLISH
ED
ITIN
G A
LA
BE
L
CABLE FLAG Labels printed with this mode can be wrapped around a cable or wire, and both ends of the label stick together to form a flag. The text on flag labels is printed on both ends of the label, leaving a blank space in the middle that wraps around the cable. In this mode, you can specify the following settings:
• Layout: (The same text is printed on each block.), (Two different texts are printed on each block.)
• Flag Length: 30mm, 10mm-200mm• Cable Diameter: 6mm, 3mm-90mm
• Orientation: (Horizontal), (Vertical)• Cross-ID: Off, On (See “Setting Cross-ID” on page 24)
PATCH PANEL Labels printed with this mode can be used to identify various types of panels. In this mode, you can specify the following settings:• Block Length: 15.0mm, 5.0mm-300.0mm• # of Blocks: 4, 1-99• Separator: (Tic), (Dash), (Line),
(Bold), (Frame), (None)• Orientation: (Horizontal), (Vertical)• Reverse: Off, On• Advanced: Off, On
When “Advanced” is enabled, specify each block length manually.
• No Margins: Off, OnSet the left and right label margins to zero.
1
1. Flag at least 15 mm
Horizontal Vertical
Flaglength
Cablecircum-ference
Flaglength
Flaglength
Cablecircum-ference
Flaglength
• You can enter up to two barcodes when is selected as the label layout.• We recommend using Flexible ID Tape for Cable Flag labels.• Labels made with Flexible ID Tape are not designed for use as electrical insulation.
1A-B01 1A-B02 1A-B03
Block lengthBlock length Block length
“Advanced” and “No Margins” cannot be set to “On” at the same time.

EDITING A LABEL
24 Selecting a Labelling Application Type
PUNCH-DOWN BLOCK Labels printed with this mode can be used to identify a type of electrical connection often used in telephony. There are up to three lines for each block on a single label and you can enter three lines for each block. In this mode, you can specify the following settings:• Module Width: 200mm, 50mm-300mm• Block Type: 4 Pairs, 2 Pairs, 3 Pairs, 5 Pairs, Blank• Sequence Type: (None), (Horizontal), (Backbone)• Start Value: ---, 1 - 99999
Heat Shrink TubeWhen using Heat Shrink Tube, the HEAT-SHRINK TUBE setting screen appears when any of the labelling application type keys is pressed.Label length: Auto, 25mm-999mmWhen using Heat Shrink Tube with a width of 5.8 mm or 8.8 mm, the maximum printing length is 500 mm.
Text: Type in one or more lines of data.
Setting Cross-IDWhen creating Cable Wrap or Cable Flag, you can make the Cross-ID printed labels.
Press the Cable Wrap or Cable Flag key.
Select “Cross-ID” using the or key.
Select “On” to using the or key.
One line: Enter the text and insert “/” or “\” where you want to apply the Cross-ID.Two lines or more: You can apply the Cross-ID between the lines by pressing the Enter key to create another line.
• When “Blank” is selected in “Block Type”, “Sequence Type” is set to None.• When “None” is selected in “Sequence Type”, “Start Value” shows “---” and you cannot
set a value. To set the “Start Value” from 1 to 99,999, select either “Horizontal” or “Backbone”.
When using Heat Shrink Tube: • You cannot print frames.• Portions of some decorative characters may be cut off when a line is broken.• The printed characters may be smaller than when using TZe tape.
1
2
1 line 2 or more lines
Example:
3
44

8
1
2
3
4
5
6
7
9
10
25Entering and Editing Text
ENGLISH
ED
ITIN
G A
LA
BE
L
Adding a New LineTo end the current line of text and start a new line, press the Enter key. A return mark appears at the end of the line and the cursor moves to the start of the new line.
Adding a New BlockWhen GENERAL is selected, you can create up to 99 new blocks. To create a new block of text/lines to the right of your current text, press the Shift key and then press the Enter key. The cursor moves to the start of the new block. In other labelling application types, you can set the number of blocks when pressing a label application key. Not all labelling application types may support this function.
Moving the Cursor• Press the , , , or key to move the cursor one space or line.• To move the cursor to the beginning or end of the current line, press the Shift key and then
press the or key.• To move the cursor to the beginning of the previous or next block, press the Shift key and
then press the or key.
Inserting TextTo insert additional text into an existing line of text, move the cursor to the character at the right of the position where you want to start inserting text, and then enter the additional text. The new text is inserted to the left of the cursor.
Deleting Text
Deleting one character at a timeTo delete a character from an existing line of text, move the cursor to the character at the right of the position where you want to start deleting text, and then press the BS (backspace) key. The character to the left of the cursor is deleted each time the BS (backspace) key is pressed.
Entering and Editing Text
Maximum number of lines- 24 mm tape: 7 lines- 18 mm tape: 5 lines- 12 mm tape: 3 lines- 9 mm and 6 mm tape: 2 lines- 3.5 mm tape: 1 line
If you press and hold the BS (backspace) key, the characters left of the cursor are deleted.

EDITING A LABEL
26 Entering Symbols
Deleting all textUse the Clear key to delete all text.
Press the Clear key.
Using the or key, select “Text Only” to delete all text while retaining the current format settings, or select “Text&Format” to delete all text and format settings.
Press the OK or Enter key.
In addition to the symbols available on the Keyboard, there are various symbols (including international, extended ASCII characters, and the user-defined characters *) available with the symbol function.Alternatively, press the Shift key and then press a key on the Keyboard to enter the symbol printed on the selected key’s upper-right corner.Selectable “Symbols” (excluding the user-defined characters) are listed in the Appendix. (See page 84.)To use the user-defined characters, transfer the bitmap image to the printer using the P-touch Transfer Manager.
* A bitmap image of a user-created character that is not pre-installed on the printer.
Entering Symbols Using the Symbol Function
Press the Symbol key.A list of symbol categories and symbols in that category appears.
Select a symbol category using the or key, and then press the OK or Enter key.
1
2
• Press the Esc key to return to the text entry screen, without erasing (or clearing) text or format.
• When “Text&Format” is selected, all text is cleared and the printer set to the default settings.
3
Entering Symbols
The last symbol entered is selected in the displayed list.
1
2

8
1
2
3
4
5
6
7
9
10
27Entering Symbols
ENGLISH
ED
ITIN
G A
LA
BE
L
Select a symbol using the , , , or key, and then press the OK or Enter key.The selected symbol is inserted into the line of text.
Entering the User-defined Character Using the Symbol Function
Press the Symbol key.A list of symbol categories and symbols in that category appears.If a user-defined character has been transferred, “Custom” also appears.
Select “Custom” using the or key, and then press the OK or Enter key.
Select a user-defined character image using the or key, and then press the OK or Enter key.The selected image is inserted into the line of text.
Using the Symbol HistoryYou can create your personal category of symbols by using the Symbol History. The “History” will appear first when selecting the symbols, to help you locate the symbols you want quickly.
Press the Menu key, select “Advanced” using the or key, and then press the OK or Enter key.
Select “Symbol History” using the or key, and then press the OK or Enter key. Then select “On” using the or key.
3
When selecting a symbol:• Press the Shift key and Symbol key to return to the previous page.• Press the Symbol key to go to the next page.
Press the Esc key to return to the previous step.
Before using the user-defined character images, transfer the images to the printer using the P-touch Transfer Manager. For the P-touch Transfer Manager refer to “Using P-touch Transfer Manager (For Windows)” on page 52.
1
The last symbol entered is selected in the displayed list.
23
• When selecting a symbol, press the Symbol key to go to the next page.• The inserted user-defined character image appears as a highlighted user-defined character
mark ( ) in the text entry screen.• To view the user-defined character image in the text entry screen, move the cursor to the
image and press the Symbol key.
Press the Esc key to return to the previous step.
User-defined characters cannot be added to the Symbol History even if they are transferred to the printer.
1
2

EDITING A LABEL
28 Entering Accented Characters
Press the OK or Enter key to apply the setting.The screen returns to the text entry screen.
Enter the symbol you want to add to your History.
Press the Symbol key.The “History” appears, including the symbol entered in step 4.
The printer can display and print a set of accented characters such as language-specific characters. Selectable “Accented Characters” are listed in the Appendix. (See page 85.)
Enter the character you want to change to an accented character.
Press the Accent key. The character you entered changes to an accented character.
Press the Accent key repeatedly until the character you want appears, or select it using the or key.
Press the OK or Enter key.The selected accented character is inserted into the line of text.
3
For more information, see “Entering Symbols Using the Symbol Function” on page 26.
4
5
• Up to 30 symbols can be added to the “History”. The oldest symbol will be deleted from the category when the symbols added to the “History” exceed 30 symbols.
• To stop using the Symbol History, select “Off ” in the “Symbol History” screen.
Entering Accented Characters
1Caps Mode can be used with the Accent function.
2
3
The order of accented characters displayed may differ depending on the selected LCD language.
4
Press the Esc key to return to the previous step.

8
1
2
3
4
5
6
7
9
10
29Setting Character Attributes
ENGLISH
ED
ITIN
G A
LA
BE
L
Setting Character Attributes by LabelUsing the Style key, you can select a font and apply size, width, style, line, and alignment attributes. Selectable “Character Attribute” options are listed in the Appendix. (See page 86.)
Press the Style key.The current settings list appears.
Select an attribute using the or key, and then set a value for that attribute using the or key.
Press the OK or Enter key to apply the settings.
Setting Character Attributes by Each LineWhen a label consists of two or more lines of text, you can set different values of character attributes (font, size, width, style, line, and alignment) for each line.
Move the cursor to the line you wish to modify by using the , , or key. Next, press the Shift key, and then press the Style key
to display the attributes. ( on the screen indicates that you are now applying the attribute for that specific line only.)
Setting Character Attributes
1
2
3New settings are NOT applied if you do not press the OK or Enter key.
• Press the Esc key to return to the previous step.• Press the Space key to set the selected attribute to the default value.• Small characters may be difficult to read when certain styles are applied (e.g. Shadow + Italic).• Depending on the labelling application type, you cannot change the value in Style setting. In this
case, is displayed on the preview in the right side of the screen.
When different attribute values are set for each line, the values will be displayed as ***** when you press the Style key. When you change the setting on this screen using the or key, the same change will be applied to all lines.

EDITING A LABEL
30 Setting Frames
Setting Auto Fit StyleWhen “Size” of the Style key is set to “Auto” and the label length is set to a specific length, you can select the way of reducing the text size to fit within the label length.
Press the Menu key, select “Advanced” using the or key, and then press the OK or Enter key.
Select “Auto Fit Style” using the or key, and then press the OK or Enter key.
Select the style using the or key.
Press the OK or Enter key to apply the settings.
You can select the frame of the label using the Style key. Selectable “Frames” are listed in the Appendix. (See page 88.)
Press the Style key. The current settings are displayed.
Select an attribute using the or key until “Frame” is selected, and then select a frame by using the or key.
Press the OK or Enter key to apply the settings.
1
23
• When “Text Size” is selected, the total text size is modified to fit within the label.• When “Text Width” is selected, the text width will be reduced to the size of x 1/2 setting.
(If further size reduction is required to fit the text into the selected label length, the total text size will be modified after reducing the text width to x 1/2 setting.)
4
• Press the Esc key to return to the previous step.• Press the Space key to set the style to the default setting (“Text Size”).
Setting Frames
1
2
New settings are NOT applied if you do not press the OK or Enter key.
3
• Press the Esc key to return to the previous step.• Press the Space key to set the selected attribute to the default value.

8
1
2
3
4
5
6
7
9
10
31Creating Barcode Labels
ENGLISH
ED
ITIN
G A
LA
BE
L
Using the Barcode function you can create labels with one dimensional barcodes for use with asset control tags, serial number labels, and even POS and stock control systems.Selectable “Barcodes” are listed in the Appendix. (See page 88.)
Setting Barcode Parameters and Entering Barcode Data
Press the Bar Code key.The “Bar Code Setup” screen appears.
Select an attribute using the or key, and then set a value for that attribute using the or key.- Protocol: CODE39, CODE128, EAN-8, EAN-13, GS1-128 (UCC/EAN-128), UPC-A,
UPC-E, I-2/5 (ITF), CODABAR- Width: Small, Large- Under#: On, Off- C.Digit: Off, On
Available only for the Code39, I-2/5, and Codabar protocols.
Press the OK or Enter key to apply the settings.
Type the barcode data.Special characters can be entered in the barcode when using the CODE39, CODE128, CODABAR or GS1-128 protocols. When not using special characters, go to step 7.
Press the Symbol key. A list of characters available for the current protocol appears.
Select a character using the or key, then press the OK or Enter key to insert the character in the barcode data.
Creating Barcode Labels
• The printer is not designed exclusively for creating barcode labels. Always check that barcode labels can be read by the barcode reader.
• For best results, print barcode labels in black ink on white tape. Some barcode readers may not be able to read the barcode labels created using coloured tape or ink.
• Use the “Large” setting for “Width” whenever possible. Some barcode readers may not be able to read the barcode labels created using the “Small” setting.
• Continuously printing a large number of labels with barcodes can overheat the Print Head, which may affect the print quality.
1
Up to five barcodes can be entered on a label.
2
Characters may not appear below the barcode even when “On” is selected for “Under#”, depending on the tape width being used, the number of lines entered, or the current character style settings.
3New settings are NOT applied if you do not press the OK or Enter key.
4
5
6

EDITING A LABEL
32 Entering a Serialise Label
Press the OK or Enter key to insert the barcode onto the label.The barcode appears on the text entry screen.
Editing and Deleting a Barcode• To edit barcode parameters and barcode data, position the cursor above the barcode mark
on the data entry screen, and then open the “Bar Code Setup” screen. For more information, see “Setting Barcode Parameters and Entering Barcode Data” on page 31.
• To delete a barcode from a label, position the cursor to the right of the barcode mark on the data entry screen and press the BS (backspace) key.
In serialise mode, you can create a series of labels by incrementing one numeric character in the pattern. In advanced serialise mode, you can select either simultaneous or advanced numbering. Simultaneous mode creates a series of labels by incrementing two different numbers at the same time. Advanced mode creates a series of labels by allowing you to select two sequences in the pattern and increment them consecutively.
Serialize
Enter text.
Example: Create labels 1A-A01, 1A-A02, 1A-A03, 1A-A04 from 1A-A01 by using this function.
Press the Serialize key.
Use the , , or keys to position the cursor under the first character, and then press the OK or Enter key. Then position the cursor under the last character to be incremented. Press the OK or Enter key.
Example: Select 1 of A01.
Select “Count” and “Incremented by” using the or key and set the value by using the or key.
Example: When you want to increase the number by one four times, set “Count”: 4, “Incremented by”: 1.
To print labels refer to “Printing a Label” on page 38.
7
• Press the Esc key to return to the previous step.• Press the Space key to set the selected attribute to the default value.
Entering a Serialise Label
1
32
3
4

8
1
2
3
4
5
6
7
9
10
33Entering a Serialise Label
ENGLISH
ED
ITIN
G A
LA
BE
L
Press the OK or Enter key to display the screen that you set.
Example:
Advanced Serialize
Simultaneous
Enter text.
Example: Create labels 1A-A01, 1A-B02, 1A-C03, 1A-D04 from 1A-A01 by using this function.
Press the Shift and Serialize keys and select “Simultaneous” using the or key and press the OK or Enter key.
Specify the first range of characters that you want to increment.
• To specify one character, use the , , or key to position the cursor under the character and press the OK or Enter key twice.
• To specify a range of characters, use the , , or key to position the cursor under the first character in the range and press the OK or Enter key. Then, position the cursor under the last character in the range and press the OK or Enter key.
Example: Select 1 of A01.
Repeat step 3 to specify the second range of characters that you want to increment.
Example: Select A of A01.
Select “Count” and “Incremented by” using the or key and set the value by using the or key.
Example: To increment the number by one four times, set “Count”: 4, “Incremented by”: 1.
5
• When you press the Serialize key, you can change the settings. After changing the settings, the message “OK to Overwrite the Data after This Position?” appears. If you want to overwrite the settings, press the OK key.
• You can select “All”, “Current”, or “Range” when printing if there are multiple pages of labels.
• To print labels refer to “Printing a Label” on page 38.
1
2
3
You cannot select the greyed-out characters.
4
5

EDITING A LABEL
34 Entering a Serialise Label
Press the OK or Enter key to display the screen that you set.
Example:
Advanced
Enter text.
Example: Create labels 1A-A01, 1A-A02, 1A-A03, 1A-A04 and 1A-B01, 1A-B02, 1A-B03, 1A-B04 from 1A-A01 by using this function.
Press the Shift and Serialize keys and select “Advanced” using the or key and press the OK key.
Specify the first range of characters that you want to increment.
• To specify one character, use the , , or key to position the cursor under the character and press the OK or Enter key twice.
• To specify a range of characters, use the , , or key to position the cursor under the first character in the range and press the OK or Enter key. Then, position the cursor under the last character in the range and press the OK or Enter key.
Example: Select 1 of A01.
Select “Count” and “Incremented by” using the or key and set the value by using the or key.
Example: When you want to increment the number by one four times, set “Count”: 04, “Incremented by”: 1.
Repeat steps 3 and 4 to specify the second range of characters that you want to increment, the increment value, and the count value.
Example: Select A of A01. To increment the number by one twice, set “Count”: 02, “Incremented by”: 1.
6
• When you press the Shift and Serialize keys, you can change the settings. After changing the settings, the message “OK to Overwrite the Data after This Position?” appears. If you want to overwrite the settings, press the OK key.
• You can select “All”, “Current”, or “Range” when printing if there are multiple pages of labels.
• To print labels refer to “Printing a Label” on page 38.
1
2
3
You cannot select the greyed-out characters.
4
5

8
1
2
3
4
5
6
7
9
10
35Entering a Serialise Label
ENGLISH
ED
ITIN
G A
LA
BE
L
Press the OK or Enter key to display the screen that you set.
Example:
6
• When you press the Shift and Serialize keys, you can change the settings. After changing the settings, the message “OK to Overwrite the Data after This Position?” appears. If you want to overwrite the settings, press the OK key.
• You can select “All”, “Current”, or “Range” when printing if there are multiple pages of labels.
• To print labels refer to “Printing a Label” on page 38.
• Press the Esc key to return to the previous step.• Serialise mode can be also applied to barcodes. A barcode is counted as a character.• Any symbols or other non-alphanumeric characters in the auto-numbering sequence are ignored.• Serialise mode sequence can only contain a maximum of five characters.• The “Count” value can be set to a maximum sequence number of 99.• The “Incremented by” value can be set in increments of one to nine.
Letters and numbers increase as shown below:0 1 ...9 0 ...A B ...Z A ...a b ...z a ...A0 A1 ...A9 B0 ...
Spaces (shown as underscores “_” in the example below) can be used to adjust the spacing between characters or to control the number of digits that are printed.
_9 10 ...99 00 ..._Z AA ...ZZ AA ...1_9 2_0 ...9_9 0_0 ...

EDITING A LABEL
36 Tape Cutting Options
The tape cutting options allow you to specify how the tape is fed and cut when printing labels.
Press the Menu key.
Select “Cut Option” using the or key, and then press the OK or Enter key.
Set the value using the or key, and then press the OK or Enter key to apply the settings.
Tape Cutting Options
Tape Cutting Options
123
New settings are NOT applied if you do not press the OK or Enter key.
• Press the Esc key to return to the previous step.• Refer to the Tape Cutting Options table for a list of all available settings.
No Full cut Half cut Chain Image
1 No Yes No
2 Yes Yes No
3 No No No
4 Yes No No
5 No Yes Yes

8
1
2
3
4
5
6
7
9
10
37Tape Cutting Options
ENGLISH
ED
ITIN
G A
LA
BE
L
6 Yes Yes Yes
7 No No Yes
8 Yes No Yes
9 Special tape
No Full cut Half cut Chain Image

38 Label Preview
LABEL PRINTING
You can preview the current page and check the layout before printing.
Press the Preview key.An image of the label appears on the screen.1. The bar indicates the position of the currently
displayed portion of the label.2. The tape width of the installed tape cassette and the
label length are indicated:Tape width x Label length
3. The information for the installed tape cassette. The first line indicates the character colour and the second line indicates the tape colour.
Press the or key to scroll the preview to the left or right.Press the or key to change the magnification of the preview.
Labels can be printed when text entry and formatting is complete.
Label Preview
1
3 21
• Press the Esc, OK or Enter key to return to the text entry screen.• To scroll the preview to the left or right end, press the Shift key and then press the or key.• To print the label directly from the preview screen, press the Print key or open the print options
screen and select a print option. For more information, see “Printing a Label” on page 38. • The print preview is a generated image of the label, and may differ from the actual label when
printed.• The character colour and tape colour cannot be detected for some tape cassettes.
Printing a Label
• Do not pull the label coming out of the Tape Exit Slot. Doing so will cause the ink ribbon to be discharged with the tape, making the tape no longer usable.
• Do not block the Tape Exit Slot during printing or when feeding tape. Doing so will cause the tape to jam.
• Make sure to check that there is enough tape remaining when printing several labels continuously. If tape is running low, set fewer copies, print labels one at a time, or replace the tape cassette.
• Striped tape indicates the end of the tape cassette. If this appears during printing, press and hold the Power key to turn the printer off. Attempting to print with an empty tape cassette may damage the printer.

39Printing a Label
ENGLISH
8
1
2
3
4
5
6
7
9
10
L
AB
EL
PR
INT
ING
Printing a Single PagePress the Print key to start printing.
Printing a Range of PagesWhen there are multiple pages, you can specify the range of pages to print.
Press the Print key.
Select “All”, “Current”, or “Range” using the or key. If you select “All” or “Current”, go to step 4.
Specify the first page and the last page.
Press the OK or Enter key to print.
Printing Multiple CopiesUsing this function you can print up to 99 copies of the same label.
Make sure that the appropriate tape cassette is inserted and ready for printing.
Press the Shift key, and then press the Print key to display the Copies screen, and then select the number of copies to be printed using the or key, or type the number using the number keys.
Press the OK or Enter key. “Printing... Copies” appears while the labels are being printed.
1
2
3Blank pages are not printed.
4
1
2
Press and hold the or key to change the number of copies quickly.
If you select an automatic cutting option when printing multiple copies of a label, a message appears to confirm whether you want the labels to be cut after each label is printed.To disable the message, press the Menu key, select “Advanced” using the or key, and then press the OK or Enter key. Select “Cut Pause” using the or key, and then press the OK or Enter key. Select “Off” using the or key, and then press the OK or Enter key.
3
• Press the Esc key to return to the previous step.• The figures shown on the screen during printing indicate the “count/number of copies set”.• Pressing the Space key when setting the number of copies resets the default value “01”.• When the message “Press Print to Cut Tape and Continue” appears, press the Print key. To set
whether the tape is cut after each label is printed, use “Cut Option”. For more information, see “Tape Cutting Options” on page 36.
• To print a label created using a transferred template, see “Using the Data Transferred to the printer” on page 62.

LABEL PRINTING
40 Attaching Labels
If necessary, trim the printed label to the shape and length you want with scissors.
Peel the backing from the label.
Position the label and then press firmly from top to bottom with your finger to attach the label.
Attaching Labels
123
• The backing of some types of tapes may be pre-cut to make it easier to peel the backing. To remove the backing, fold the label lengthwise with the text facing inward to expose the inside edges of the backing. Next, peel off the backing one piece at a time.
• Labels may be difficult to attach to surfaces that are wet, dirty, or uneven. The labels may peel off easily from these surfaces.
• Make sure to read the instructions provided with Fabric Tapes, Extra Strength Adhesive Tapes, or other special tapes and observe all precautions noted in the instructions.

41Storing a Label into Memory
ENGLISH
8
1
2
3
4
5
6
7
9
10
U
SIN
G T
HE
FIL
E M
EM
OR
Y
USING THE FILE MEMORY
You can store up to 99 of your most frequently used labels in the file memory. Each label is stored as a file, allowing you to quickly and easily recall your label when needed again.
After entering the text and formatting the label, press the File key.
Select “Save” using the or key and press the OK or Enter key. A file number is displayed.A label text is also displayed if a label is already stored in that file number.
Select a file number using the or key, and then press the OK or Enter key.
Enter the file name and then press the OK or Enter key.The file is saved and the screen returns to the text entry screen.
Press the File key.
Select “Open” using the or key and press the OK or Enter key. The file number of a stored label is displayed.The label text is also displayed to identify the label.
Select a file number using the or key, and then press the OK or Enter key to open the selected file. The file is opened and displayed on the text entry screen.
• When the file memory is full, each time you save a file you will need to overwrite one of your stored files.
• The available space in the file memory can be confirmed using the following procedure. Press the Menu key, select “Usage” using the or key, and then press the OK or Enter key. Select “Local Content” using the or key and press the OK or Enter key.
* The available space displayed in “Available : XXXXchrs” may be different from the actual available space.
Storing a Label into Memory
1If one or more of the labels are transferred, select “Local Files”.
2
3When there is already a stored file in the selected number, the data will be overwritten by the file you try to save.
4
Press the Esc key to return to the previous step.
Opening a Stored Label File
1If one or more of the labels are transferred, select “Local Files”.
2
3
Press the Esc key to return to the previous step.

USING THE FILE MEMORY
42 Printing a Stored Label File
Press the File key.
Select “Print” using the or key, and then press the OK or Enter key.
Select a file number using the or key, and then press the Print, OK or Enter key.• Printing a single page:
A single page is printed immediately.• Printing a range of pages:
The screen you can specify the range is displayed. Select “All” or “Range” using the or key, and then press the OK or Enter key.
Press the File key.
Select “Delete” using the or key and press the OK or Enter key.
Select a file number using the or key, and then press the OK or Enter key.The message “Delete?” appears.
Press the OK or Enter key to delete the file.
Printing a Stored Label File
To print a label created using the transferred template, refer to “Using the Data Transferred to the printer” on page 62.
123
If you select “Range”, specify the first page and the last page.
• Press the Esc key to return to the previous step.• When the message “Press Print to Cut Tape and Continue” appears, press the Print key. To set
whether the tape is cut after each label is printed, use “Cut Option”. For details, refer to “Tape Cutting Options” on page 36.
Deleting a Stored Label File
To delete a label using the transferred template, refer to “Deleting the Transferred Data” on page 68.
123
4
Press the Esc key to cancel deleting the file and return to the previous screen.

43Using P-touch Editor
ENGLISH
US
ING
TH
E P
-TO
UC
H S
OF
TW
AR
E
8
1
2
3
4
5
6
7
9
10
USING THE P-TOUCH SOFTWARE
Install P-touch Editor and the printer driver to use your printer with your computer.For more information on how to install the P-touch software, visit the Brother support website, support.brother.com.Refer to the procedures below for your computer’s operating system. In the screen shots, “XX-XXXX” is displayed to represent the printer model number.
Software
System RequirementsBefore installation, check that your system configuration meets the following requirements.For the latest list of compatible operating systems, visit support.brother.com.
Using P-touch Editor
P-touch Editor Designs and prints custom labels with built-in drawing tools, text using different fonts and styles, imported graphic images, and barcodes.
Printer Driver Lets you print labels from the connected printer when using P-touch Editor on your computer.
P-touch Update Software
The software can be upgraded to the latest version.
P-touch Transfer Manager
Allows you to transfer templates and other data to the printer and save backups of your data on the computer.(Windows only: P-touch Transfer Manager is installed together with P-touch Editor.)
OS Windows Windows 10/Windows 8.1/Windows 7Microsoft Windows Server 2012/2012 R2
Mac macOS v10.13.6/10.14.x/10.15
Hard disk Windows Disk space: 70 MB or more
Mac Disk space: 500 MB or more
Memory Windows Windows Server 2012/2012 R2: 512 MB or more Windows 10/Windows 8.1: 1 GB or more (32-bit) or 2 GB or more (64-bit)Windows 7: 1 GB or more (32-bit) or 2 GB or more (64-bit)
Mac macOS v10.13.6: 2 GB or moremacOS v10.14.x: 2 GB or moremacOS v10.15: 2 GB or more
Monitor Windows SVGA, high colour or higher graphics card
Mac 256 colours or more

USING THE P-TOUCH SOFTWARE
44 Using P-touch Editor
Using P-touch Editor (For Windows)
Starting P-touch Editor
For Windows 10From the Start button, click [P-touch Editor] under [Brother P-touch], or double-click [P-touch Editor] on the desktop.When P-touch Editor starts, select whether you want to create a new layout or open anexisting layout.
For Windows 8.1/Windows Server 2012Click [P-touch Editor] on the [Apps] screen or double-click [P-touch Editor] on the desktop.When P-touch Editor starts, select whether you want to create a new layout or open an existing layout.
For Windows 7From the Start button, click [All Programs] - [Brother P-touch] - [P-touch Editor].When P-touch Editor starts, select whether you want to create a new layout or open an existing layout.
1
• You can also start P-touch Editor using shortcuts if you selected to create shortcuts during installation.• Shortcut icon on the desktop: double-click to start P-touch Editor• Shortcut icon in the Quick Launch bar: click to start P-touch Editor
• To change how P-touch Editor functions when it starts, click [Tools] - [Options] in the P-touch Editor menu bar to display the [Options] dialog box. On the left side, select the [General] heading and then the desired setting in the [Operations] list box under [Startup Settings]. The default setting is [Display New View].

8
1
2
3
4
5
6
7
9
10
45Using P-touch Editor
ENGLISH
US
ING
TH
E P
-TO
UC
H S
OF
TW
AR
E
Select an option in the screen.
1. To create a new layout, click the [New Layout] button.2. To create a new layout using a preset layout, select the category button you want.3. To connect a preset layout to a database, select the check box next to [Connect
Database].4. To open an existing layout, click [Open].5. To open the application for creating labels for electrical equipment management,
click the [Cable Labelling Wizard] button.
2
2
15
43

USING THE P-TOUCH SOFTWARE
46 Using P-touch Editor
Operation modesP-touch Editor has three different operation modes: [Express] mode, [Professional] mode, and [Snap] mode. You can switch between modes by using the mode selection buttons.
[Express] modeThis mode allows you to quickly create layouts that include text and images.
1. Menu bar2. Command bar3. Draw/Edit toolbar4. Property bar5. Layout window6. Database window7. Mode selection buttons
7
21
3
4 5
6

8
1
2
3
4
5
6
7
9
10
47Using P-touch Editor
ENGLISH
US
ING
TH
E P
-TO
UC
H S
OF
TW
AR
E
[Professional] modeThis mode allows you to create layouts using a wide-range of advanced tools and options.
1. Menu bar2. Standard toolbar3. Property palette4. Draw/Edit toolbar5. Layout window6. Database window7. Mode selection buttons8. Side bar
7
21
34
8
6
5

USING THE P-TOUCH SOFTWARE
48 Using P-touch Editor
[Snap] modeThis mode allows you to capture all or a portion of your computer screen content, print it as an image, and save it for future use.
Click the [Snap] mode selection button. The [Description of Snap mode] dialog box appears.
Click [OK]. The [Snap] mode palette appears.
Using P-touch Editor (For Mac)
Starting P-touch EditorDouble-click the [P-touch Editor] icon on the desktop.
1
The following method can also be used to start the P-touch Editor. Double-click [Macintosh HD] - [Applications] and then [Brother P-touch Editor] application icon.
2

8
1
2
3
4
5
6
7
9
10
49Using P-touch Editor
ENGLISH
US
ING
TH
E P
-TO
UC
H S
OF
TW
AR
E
Main WindowIt allows you to create labels with text and images.The layout window consists of the following sections:
1. Toolbar2. Object Inspector3. Layout Window4. Database Connection Area5. Label Inspector

USING THE P-TOUCH SOFTWARE
50 Using P-touch Editor
Updating P-touch EditorThe software can be upgraded to the latest available version using the P-touch Update Software.In the following steps, you will see XX-XXXX. Read “XX-XXXX” as your printer name.
Updating the P-touch Editor Software (For Windows)
For Windows 10Click Start button, and then select [Brother P-touch] - [ P-touch Update Software], or double-click [P-touch Update Software] on the desktop.For Windows 8.1/Windows Server 2012Click [P-touch Update Software] on the [Apps] screen or double-click [P-touch Update Software] on the desktop.For Windows 7Double-click the [P-touch Update Software] icon on the desktop.
Click the [Computer software update] icon.
• You must be connected to the Internet to launch the P-touch Update Software.• You may find that the software and the contents in this manual are different.• Do not turn off the power when transferring data or updating the software.
You can download the P-touch Update Software from the Brother support website (support.brother.com).
The following method can also be used to start the P-touch Update Software.Click the Start button, and then select [All Programs] - [Brother P-touch] - [P-touch Update Software].
1
2

8
1
2
3
4
5
6
7
9
10
51Using P-touch Editor
ENGLISH
US
ING
TH
E P
-TO
UC
H S
OF
TW
AR
E
Select the [Printer] and [Language], select the check box next to P-touch Editor, and then click [Install].
A message appears to indicate that the installation has finished.
Updating the P-touch Editor Software (For Mac)
3
To use the P-touch Update Software, download it from the Brother support website (support.brother.com).

USING THE P-TOUCH SOFTWARE
52 Using P-touch Transfer Manager (For Windows)
This application allows you to transfer templates and other data to the printer and save backups of your data on the computer.There are some restrictions regarding the templates that can be transferred to the printer. For details, refer to “Notes on Using P-touch Transfer Manager (For Windows)” on page 90.
How to Use P-touch Transfer Manager
Create or open a template using P-touch Editor.
Transfer the template to P-touch Transfer Manager.
Transfer the template to the printer using P-touch Transfer Manager.
Print (without using a computer) the template that was transferred to the printer.
Using P-touch Transfer Manager (For Windows)
1• Prepare the P-touch Editor and open/edit the template.
• Update the P-touch Editor if necessary.
• Notes on using P-touch Transfer Manager (For Windows).
P. 43
P. 50
P. 90
2Transferring the label template to P-touch Transfer Manager.
P. 53
3• Using P-touch Transfer Manager.
• Transferring templates or other data from the computer to the printer.P. 54
P. 56
4Printing the transferred template.
P. 62

8
1
2
3
4
5
6
7
9
10
53Using P-touch Transfer Manager (For Windows)
ENGLISH
US
ING
TH
E P
-TO
UC
H S
OF
TW
AR
E
Transferring the Label Template to P-touch Transfer ManagerThe label templates created in P-touch Editor must first be transferred to P-touch Transfer Manager.
In P-touch Editor, open the label template to be transferred.
Click [File] - [Transfer Template] - [Preview]. You can check a preview of the printed template before the created template is sent to the printer and printed.
If there are no problems with the displayed template, click [Transfer Template]. P-touch Transfer Manager starts.
1
2
3
You can also start P-touch Transfer Manager using the following procedure.• For Windows 10
From the Start button, click [Brother P-touch] - [P-touch Transfer Manager].
• For Windows 8.1/Windows Server 2012Click [P-touch Transfer Manager] on [Apps] screen.
• For Windows 7From the Start button, click [All Programs] - [Brother P-touch] - [P-touch Tools] - [P-touch Transfer Manager].

USING THE P-TOUCH SOFTWARE
54 Using P-touch Transfer Manager (For Windows)
Using P-touch Transfer Manager
1. Menu barProvides access to various commands, which are grouped under each menu title ([File], [Edit], [View], [Tool], and [Help]) according to their functions.
2. ToolbarProvides access to frequently used commands.
3. Printer selectorAllows you to select which printers the data will be transferred to. When you select a printer, only the data that can be sent to the selected printer is displayed in the data list.
4. Folder viewDisplays a list of folders and printers. When you select a folder, the templates in the selected folder are displayed in the template list.If you select a printer, the current templates and other data stored in the printer are displayed.
5. Template listDisplays a list of templates in the selected folder.
6. PreviewDisplays a preview of the templates in the templates list.
You can also start P-touch Transfer Manager from P-touch Editor.Click [File] - [Transfer Template] - [Transfer].
2
4
13
5
6

8
1
2
3
4
5
6
7
9
10
55Using P-touch Transfer Manager (For Windows)
ENGLISH
US
ING
TH
E P
-TO
UC
H S
OF
TW
AR
E
Explanations of the Toolbar IconsIcon Button name Function
Transfer Transfers templates and other data from the computer to the printer via USB.
Save Transfer File
(When not connected to a printer)
Changes the file type of the data to be transferred to other applications.Select “BLF” for the file name extension when transferring the data via Wi-Fi or LAN. Select “PDZ” when transferring the data via USB or Bluetooth.The available interfaces differ depending on your Brother machine.
Backup
(Only for P-touch Transfer Manager)
Retrieves the templates and other data saved in the printer and saves it on the computer.
Open Opens the selected template.
Print Prints the selected label template with the printer.
Search Allows you to search for templates or other data registered to P-touch Library.
Display Style Changes the file display style.

USING THE P-TOUCH SOFTWARE
56 Using P-touch Transfer Manager (For Windows)
Transferring Templates or Other Data from the Computer to the printer
Start P-touch Transfer Manager.
For Windows 10From the Start button, click [Brother P-touch] - [P-touch Transfer Manager].
For Windows 8.1/Windows Server 2012Click [P-touch Transfer Manager] on [Apps] screen.
For Windows 7From the Start button, click [All Programs] - [Brother P-touch] - [P-touch Tools] - [P-touch Transfer Manager].
Connect the computer and the printer via USB and turn on the printer.The printer model name appears in the folder view.If you select a printer in the folder view, the current templates and other data stored in the printer appear.
Select the printer that you want to transfer the template or other data to.
1
2
3
Before transferring data, check that the computer and the printer are correctly connected with a USB cable and that the printer is On.

8
1
2
3
4
5
6
7
9
10
57Using P-touch Transfer Manager (For Windows)
ENGLISH
US
ING
TH
E P
-TO
UC
H S
OF
TW
AR
E
Right-click the [Configurations] folder, select [New], and then create a new folder.
In the example above, the folder [Transfer] is created.
Drag the template or other data that you want to transfer and place it in the new folder.
Transfer Function Specification
4
5
Data typeMaximum number of
transferable itemsRestrictions
Template 99
• Each template can contain a maximum of 50 objects.
• Each object can contain a maximum of 7 lines.
Database 99• Only *.csv files can be transferred.• Each *.csv file can contain a maximum of
256 fields and 65,000 records.
Image(User-defined character)
99
• Only *.bmp files can be transferred.• Monochrome *.bmp files are recommended.• The size limit is 2,048 × 2,048 pixels.• Wide images may be cropped.
The available space in the transfer file memory can be confirmed using the following procedure.Press the Menu key, select “Usage” using the or key, and then press the OK or Enter key. Select “Transferred Content” using the or key and press the OK or Enter key.* The available space that is displayed in “Available : X.XXMB” may be different from the actual available space.

USING THE P-TOUCH SOFTWARE
58 Using P-touch Transfer Manager (For Windows)
You can view the templates and other data by selecting the folder in the [Configurations] folder, selecting [All Contents] or by selecting one of the categories under [Filter], such as [Layouts].
When transferring multiple templates or other data, drag all the files that you want to transfer and place them in the new folder.
Each file is assigned a key number (memory location in the printer) when it is placed in the new folder.
To change the key number assigned to an item, right-click the item, select [Key Assign], and then select the key number you want.
6
• All data transferred to the printer is assigned a key number.• If the template or other data transferred to the printer has the same key number as another
template already saved in the printer, the new template will overwrite the old one. You can confirm the templates key number assignments saved in the printer by backing up the templates or other data (refer to “Backing Up Templates or Other Data Saved in the printer” on page 60).
• If the printer memory is full, remove one or more templates from the printer non-volatile memory (see “Backing Up Templates or Other Data Saved in the printer” on page 60).

8
1
2
3
4
5
6
7
9
10
59Using P-touch Transfer Manager (For Windows)
ENGLISH
US
ING
TH
E P
-TO
UC
H S
OF
TW
AR
E
To change the names of templates or other data that you want to transfer, click the item you want and enter the new name.
Select the folder containing the templates or other data that you want to transfer, and then click [Transfer]. A confirmation message appears.
Click [OK].
The selected templates or other data are transferred to the printer.
7
8
You can also transfer individual items to the printer. Select the template or other data that you want to transfer, and then click [Transfer].
9
To print data that was transferred to the printer, the printer must be switched from the transfer mode to the normal mode. Turn the printer off and then on again.

USING THE P-TOUCH SOFTWARE
60 Using P-touch Transfer Manager (For Windows)
Backing Up Templates or Other Data Saved in the printerRetrieve the templates or other data saved in the printer and save it on the computer.
Connect the computer and the printer and turn on the printer.The printer model name appears in the folder view.If you select a printer in the folder view, the current templates and other data stored in the printer appear.
Select the printer to back up from, and then click [Backup].A confirmation message appears.
Click [OK].A new folder is created under the printer in the folder view. The folder name is based on the date and time of the backup. All of the P-touch templates and other data are transferred to the new folder and saved on the computer.
• Backed up templates or other data cannot be edited on the computer.• Depending on the printer model, templates or other data backed up from one printer model may
not be able to be transferred to another printer model.
1
2
3

8
1
2
3
4
5
6
7
9
10
61Using P-touch Transfer Manager (For Windows)
ENGLISH
US
ING
TH
E P
-TO
UC
H S
OF
TW
AR
E
Deleting All the printer dataDelete all templates or other data saved in the printer.
Connect the computer and the printer and turn on the printer.The model name appears in the folder view.
Right-click your model, and then select [Delete All].
A confirmation message appears.
Click [OK].All templates and other data saved in the printer are deleted.
1
2
3

USING THE P-TOUCH SOFTWARE
62 Using the Data Transferred to the printer
A template, database or user-defined character image transferred from the computer can be used to create or print the label.To delete the transferred data, refer to “Deleting the Transferred Data” on page 68.
A User-defined Character ImageTo enter the image, refer to “Entering Symbols” on page 26.
Printing the Transferred TemplateA label layout created with P-touch Editor (*.lbx file) can be transferred to the printer, where it can be used as a template for printing labels. Templates can be edited or printed using text from either a database, or by directly typing text in.
When the template which has no object to be edited
Press the File key, select “Transferred Templates” using the or key, and then press the OK or Enter key.
Select the template to print using the or key, and then press the OK or Enter key.
Press the Print key to start printing.
When the template has an object to be editedIf necessary, the template can be temporarily edited. However, the template cannot be saved after it is changed.When the template is not linked to a database, the label will be ready to print after you select the label template and type text into each of its fields.When the template is linked to a database, a single record or a range of records in the database linked to the template can be printed.
Press the File key, select “Transferred Templates” using the or key, and then press the OK or Enter key.
Using the Data Transferred to the printer
• Before editing a template, transfer the template to the printer.• When the transfer of the data to the printer is complete, turn the printer off and then on again.
1
“Transferred Templates” appears if a template is transferred.
2When the template is linked to a database, the icon appears in the upper-right corner of the screen.
3
• The following procedure is for printing a single database record.• You cannot add or delete a line break.
1
“Transferred Templates” appears if a template is transferred.

8
1
2
3
4
5
6
7
9
10
63Using the Data Transferred to the printer
ENGLISH
US
ING
TH
E P
-TO
UC
H S
OF
TW
AR
E
Select the template to be edited using the or key, and then press the OK or Enter key.
Select “Edit Label (Not Saved)” using the or key, and then press the OK or Enter key.
Select the object to edit using the or key, and then press the OK or Enter key.When the template is not linked to a database:
The contents of the selected object are displayed. Edit the object and then press the OK or Enter key.
When the template is linked to a database:The first record of the database is displayed. Edit the object and then press the OK or Enter key.
Press the Print key to start printing.
When the template is linked to the database and will not be edited
Press the File key, select “Transferred Templates” using the or key, and then press the OK or Enter key.
Select the template to be printed using the or key, and then press the OK or Enter key.
Select “Print from Database” using the or key, and then press the OK or Enter key.The contents of the database linked to the template are displayed.
Select the first record in the range that you want to print using the , , or key and then press the OK or Enter key.
2
When the template is linked to a database, the icon appears in the upper-right corner of the screen.
3
4
5
When editing templates linked to a database:• When an object that is not linked to the database was edited, you can press the Esc key to return
to step 3, and then select “Print from Database” to print a selected range from the database.To select the range that you want to print, refer to steps 3 to 5 in “When the template is linked to the database and will not be edited”.
• When an object that is linked to the database was edited, the edited contents will be deleted if you select “Print from Database”. Therefore, print the template just by pressing the Print key.
• The following procedure is for printing database records. The database remains unchanged.• When printing a range of database records, the text cannot be edited.
1
“Transferred Templates” appears if a template is transferred.
2
When the template is linked to a database, the icon appears at the upper-right corner of the screen.
3
4

USING THE P-TOUCH SOFTWARE
64 Using the Data Transferred to the printer
Select the last record in the range that you want to print using the , , or key and then press the Print, OK, or Enter key to
start printing.When the range is set, the selected records will be highlighted.
Using Transferred Database DataA database converted to a *.csv file can be transferred to the printer.The data for a database that was transferred without a template can be imported into each label application type. The database data is imported according to the number of blocks and pages set for each label application type. Refer to “Selecting a Labelling Application Type” on page 22 for details on setting the number of blocks and pages for each label application type.
The print results are shown for each label application type when the databases for the following examples are imported.
5
• Press the Esc key to return to the previous step.• The maximum number of characters that can be printed for one transferred template is
1,500 characters. However, the maximum number of characters will decrease when line breaks or blocks are added.
• Before using a database, transfer the database to the printer.• If a database and template are linked and transferred together, the database can use only that
template.
• If the selected database range is larger than the set number of blocks and pages, the data will be imported until the maximum number of blocks and pages is reached.
• If the set number of blocks and pages is larger than the selected database range, the operation will finish when all of the database is imported. The remaining blocks and pages will be printed blank without any data.
Example 1: Example 2:number name type length Block No.1A-B01 AA a 10 #0081A-B02 AB b 20 #0091A-B03 AC c 30 #0101A-B04 AD d 40 #0111A-B05 AE e 50 #0121A-B06 AF f 60 #0131A-B07 AG g 70 #0141A-B08 AH h 80 #0151A-B09 AI i 90 #016
a number name type length Block No.1A-B01 AA a 10 #0081A-B02 AB b 20 #0091A-B03 AC c 30 #0101A-B04 AD d 40 #0111A-B05 AE e 50 #0121A-B06 AF f 60 #0131A-B07 AG g 70 #0141A-B08 AH h 80 #0151A-B09 AI i 90 #016
b
Label Application
Type
Data Import Method
Print Result for Example 1
(one field per record selected)
Print Result for Example 2
(two fields per record selected)
GENERAL Data is imported in order according to the set number of blocks and pages * When 2 blocks are set per page * When 2 blocks are set per page
FACEPLATE For each page separately
CABLE WRAP
For each page separately
AA AB AC AD AA a AB b
AA AB AC AD AA a AB b
AA
AA
AA
AB
AB
AB
AC
AC
AC
AD
AD
AD
AA
AA
AA a a a AB
AB
AB b b b

8
1
2
3
4
5
6
7
9
10
65Using the Data Transferred to the printer
ENGLISH
US
ING
TH
E P
-TO
UC
H S
OF
TW
AR
E
Press the Database key, select the database to be used and then press the OK or Enter key.The first record of the selected database is displayed.
Select the first record in the range that you want to insert and then press the OK or Enter key.The selected record will be highlighted.
Select the last record in the range that you want to insert and then press the OK or Enter key.The selected range will be highlighted.
The contents of the selected database will be displayed.
CABLE FLAG For each page separatelyFor each block separately
PATCH PANEL
For each block separately
PUNCH-DOWN BLOCK
For each block separately
SELF-LAMINATING
For each page separately
Label Application
Type
Data Import Method
Print Result for Example 1
(one field per record selected)
Print Result for Example 2
(two fields per record selected)
AA AA AB AB AA AA a a
AA AB AC AD AA a AB b
AA AB AC
AD AE AF
AA a AB
b AC c
AA AB AC AD AE AFAG AH
AA a AB b AC cAD d
AA AB AC AD AA a AB b
1
• If the selected record is not changed within a certain time while the database is displayed, the contents of the record will be displayed at the bottom of the screen. However, the contents of the record will not be displayed if the record contains 9 characters or less.
• When the Preview key is pressed, the properties of the record will be displayed.
• When setting the range, the “field names” line (first line of data) cannot be selected.
(After approx.1 second)
2
3

USING THE P-TOUCH SOFTWARE
66 Using the Data Transferred to the printer
Searching the databaseWhile selecting a database record to be used in a template or added to a label, you can search for records containing specific characters or a specific number.The search proceeds to the right after the first matched string. Then, the database records will be searched in the same direction as the import order for the label type. The “field names” line will also be searched.The possible search characters include uppercase and lowercase letters (including accented characters), numbers, and the upper symbols shown on the keys.
Press the Database key, select the database to be used and then press the OK or Enter key.The first record of the selected database is displayed.
Type in the first character (e.g., “B”) that you wish to search for.Example: If you type “B”, the fields will be searched from the first field for character strings containing “B”.
If a string that contains “B” is found, the cursor will move to that data and “B” will be highlighted. In addition, “B” will be stored in the internal memory.If a string that contains “B” is not found, the cursor will remain in its current position without moving and the character “B” will not be stored in the internal memory.
Type in the 2nd character (e.g., “R”) that you wish to search for.Next, if you type “R”, the fields will be searched from the next field for the character strings containing “BR”.
If a string that contains “BR” is found, the cursor will move to that data and “BR” will be highlighted. In addition, “BR” will be stored in the internal memory.
Continue searching the database using the same procedure.
1
2
3
4• If the character that you searched for is contained in multiple fields
in the database, press the Database key to move to the next field containing the character. The character will be highlighted in the field.
• Press the Backspace key to delete the last search character that was typed. The cursor will move to the field containing the remaining search characters.

8
1
2
3
4
5
6
7
9
10
67Using the Data Transferred to the printer
ENGLISH
US
ING
TH
E P
-TO
UC
H S
OF
TW
AR
E
Editing the database
Press the Database key, select the database to be edited and then press the OK or Enter key.You can also select the database by pressing the File key, and selecting “Transferred Templates” - “Print from Database” using the or key.The first record of the selected database is displayed.
Select the cell to be edited using the or key. Then hold down the OK or Enter key.
Enter the new text.
Press the OK key.The new text is displayed.
Press the OK key again.The edited record will be highlighted.
1
2
3
Press the Esc key to cancel editing the text and return to the previous screen
• You can add or delete a line break.• Each cell can contain a maximum of 7 lines.
If you do not want to print the database, press the OK key and then press the Esc key. The edited data will be saved.
4
5

USING THE P-TOUCH SOFTWARE
68 Using the Data Transferred to the printer
When the database has been transferred with a template:Select the last record in the range that you want to print using the
, , or key and then press the Print, OK, or Enter key to start printing.When the range is set, the selected records will be highlighted.
When the database has been transferred without a template:Select the last record in the range that you want to insert and then press the OK or Enter key.The selected range will be highlighted.
The contents of the selected database will be displayed.
Press the Print key.
Deleting the Transferred DataMultiple items cannot be deleted together. Each item must be deleted separately.
Deleting user-defined character images
Press the Symbol key, select “Custom” using the or key, and then press the OK or Enter key.
Select the user-defined character image to be deleted using the or key, and then press the Clear key.A message “Delete?” is displayed.
Press the OK or Enter key.The selected user-defined character image is deleted and the next image is selected.If necessary, delete the next character.
Deleting Templates
Press the File key, select “Transferred Templates” using the or key, and then press the OK or Enter key.
Select the template to be deleted using the or key, and then press the OK or Enter key.
Select “Delete” using or key, and then press the OK or Enter key.
Press the OK or Enter key.The selected template is deleted and the next template is selected.If necessary, delete the next template.
6
7
1
2
3
1
2
34

8
1
2
3
4
5
6
7
9
10
69Using the Data Transferred to the printer
ENGLISH
US
ING
TH
E P
-TO
UC
H S
OF
TW
AR
E
Deleting databases
Press the Database key.
Select the database to be deleted using the or key, and then press the Clear key.
Press the OK or Enter key.The selected database is deleted and the next database is selected.If necessary, delete the next database.
123

USING THE P-TOUCH SOFTWARE
70 Using P-touch Library
P-touch Library allows you to print templates or to manage templates and other data.
Starting P-touch Library
For Windows 10From the Start button, click [Brother P-touch] - [P-touch Library].
For Windows 8.1/Windows Server 2012Click [P-touch Library] on [Apps] screen.
For Windows 7From the Start button, click [All Programs] - [Brother P-touch] - [P-touch Tools] - [P-touch Library].
When P-touch Library starts, the main window appears.
1. Menu barProvides access to all available commands, which are grouped under each menu title ([File], [Edit], [View], [Tool], and [Help]) according to their functions.
2. ToolbarProvides access to frequently used commands.
3. Folder viewDisplays a list of folders. When you select a folder, the templates or other data in the selected folder appear in the templates list.
4. Templates listDisplays a list of the templates or other data in the selected folder.
5. PreviewDisplays a preview of the templates or other data selected in the templates list.
Using P-touch Library
2
3
1
4
5

8
1
2
3
4
5
6
7
9
10
71Using P-touch Library
ENGLISH
US
ING
TH
E P
-TO
UC
H S
OF
TW
AR
E
Explanations of the Toolbar Icons
Opening and Editing TemplatesSelect the template you want to open or edit, and then click [Open].
The program associated with the template starts and you can edit the template.
Icon Button name Function
Open Opens the selected template.
Print Prints the selected label template with the printer.
Search Allows you to search for templates or other data registered to P-touch Library.
Display Style Changes the file display style.
The program that starts depends on the type of file that is selected. For example, if you select a P-touch Template, P-touch Editor starts.

USING THE P-TOUCH SOFTWARE
72 Using P-touch Library
Printing TemplatesSelect the template you want to print, and then click [Print].
The template is printed using the connected printer.
Searching for Templates or Other DataYou can search for templates or other data registered to P-touch Library.
Click [Search].The [Search] dialog box appears.
1

8
1
2
3
4
5
6
7
9
10
73Using P-touch Library
ENGLISH
US
ING
TH
E P
-TO
UC
H S
OF
TW
AR
E
Specify the search criteria.The following search criteria are available.
Click [Begin Search].The search begins.
Close the [Search] dialog box.To confirm the search results, click [Search Results] in the folder view.
2
Setting Details
Multiple Parameters
Determines how the program searches when multiple criteria are specified. If you select [AND], the program searches for files that satisfy all of the criteria.If you select [OR], the program searches for files that satisfy any of the criteria.
Name Allows you to search for a template or other data by specifying the file name.
TypeAllows you to search for a template or other data by specifying the file type.
Size Allows you to search for a template or other data by specifying the file size.
Date Allows you to search for a template or other data by specifying the file date.
3
4
You can register templates or other data to P-touch Library by dragging and dropping it into the [All Contents] folder or to the folder view. To configure P-touch Editor to register templates to P-touch Library automatically:1. From the P-touch Editor menu, select [Tools] - [Options].2. In the [Options] dialog box, click [Registration Settings] in the [General] tab.3. Select the timing for registering templates created with P-touch Editor, and then click [OK].

74 Configuring the Network Settings
NETWORK
First, you must configure the wireless network settings of your printer to communicate with your network.You can select the network type, configure or display the network settings, and so on, using the Menu key.You can also use [Communication settings] in the Printer Setting Tool for advanced configuration.For more information about the network settings, see the Network User's Guide. You can download it from the Brother support website (support.brother.com).
Configuring the Network Settings

75Resetting the printer
ENGLISH
RE
SE
TT
ING
& M
AIN
TE
NA
NC
E
8
1
2
3
4
5
6
7
9
10
RESETTING & MAINTENANCE
You can reset the internal memory of your printer to clear all saved label files, or if the printer is not operating correctly.
Resetting the Data to Factory Settings Using the printer Keyboard
To reset all the labels and customised settingsTurn off the printer. Press and hold the Shift and Backspace keys, press the Power key once, and then release the Shift and Backspace keys.
To reset the customised settingsTurn off the printer. Press and hold the Shift and R keys, press the Power key once, and then release the Shift and R keys.
Resetting the Data Using the Menu KeyPress the Menu key, select “Reset” using the or key, and then press the OK or Enter key. Select the resetting method using the or key and press the OK or Enter key.
Resetting the printer
All text, format settings, option settings and stored label files are cleared when you reset the printer. Language and unit settings will also be cleared.
Value Details
Reset All Settings
Transferred data (templates, databases, and user-defined characters) and the contents in the file memory are NOT cleared.Other data is cleared and all settings except the Wi-Fi settings are reset to the factory settings.
Erase All ContentTransferred data (templates, databases, and user-defined characters) and the contents in the file memory are cleared.Other data is NOT cleared and settings are NOT reset.
Factory DefaultAll labels, customised settings, and the Wi-Fi settings are reset to the factory settings.
Reset Wi-Fi Settings All Wi-Fi settings are reset to the factory settings.

RESETTING & MAINTENANCE
76 Maintenance
Your printer should be cleaned on a regular basis to maintain its performance and life span.
Cleaning the UnitWipe any dust and marks from the main unit using a soft, dry cloth.Use a slightly dampened cloth on difficult to remove marks.
Cleaning the Print HeadStreaks or poor quality characters on printed labels generally indicate that the Print Head is dirty. Clean the Print Head using a cotton swab or the optional Print Head cleaning cassette (TZe-CL4).1. Print Head
Cleaning the Tape CutterTape adhesive can build up on the cutter blades after repeated use, dulling the blade, which may result in tape jams.
Maintenance
Always remove the batteries and disconnect the AC adapter before cleaning the printer.
Do not use paint thinner, benzene, alcohol, or any other organic solvent. These may deform the case or damage your printer.
• Do not touch the Print Head directly with your bare hands.• Refer to the instructions provided with the Print Head cleaning
cassette for directions on how to use it.
• About once a year, wipe the cutter blade using a dry cotton swab.• Do not touch the cutter blade directly with your bare hands.
1

77What to do when...
ENGLISH
TR
OU
BL
ES
HO
OT
ING
8
1
2
3
4
5
6
7
9
10
TROUBLESHOOTING
What to do when...
Problem Solution
The screen “locks”, or the printer does not respond normally.
Refer to “Resetting the printer” on page 75 and reset the internal memory to the initial settings. If resetting the printer does not solve the problem, disconnect the AC adapter and remove the batteries for more than 10 minutes.
The display remains blank after turning on the power.
• Check that the batteries are correctly installed and that the AC adapter designed exclusively for your printer (provided) is correctly connected.
• Check that the rechargeable Li-ion battery is fully charged.The LCD messages are displayed in a foreign language.
Change the display language to the language you want. For more information, see “Setting Language and Unit” on page 21.
The label is not printed after pressing the Print key.
• Check that text has been entered and that the tape cassette is installed correctly with sufficient tape remaining.
• If the tape is bent, cut off the bent section and thread the tape through the Tape Exit Slot.
• If the tape is jammed, remove the tape cassette and then pull out the jammed tape and cut it. Check that the end of the tape passes through the tape guide before reinstalling the tape cassette.
The label is not printed correctly.
• Remove the tape cassette and reinstall it, pressing it firmly until it clicks into place.
• If the Print Head is dirty, clean it with a cotton swab or the optional Print Head cleaning cassette (TZe-CL4).
The ink ribbon is separated from the ink roller.
If the ink ribbon is broken, replace the tape cassette. If not, leave the tape uncut and remove the tape cassette, then wind the loose ink ribbon onto the spool as shown in the figure.1. Spool
The printer stops while printing a label.
• Replace the tape cassette if striped tape is visible as this indicates that you have reached the end of the tape.
• Replace all batteries or connect the AC adapter directly to the printer.
The label is not cut automatically.
Check the Cut Option setting. For details, refer to “Tape Cutting Options” on page 36. Alternatively, press the Feed & Cut key to feed and cut the tape.
A tape jam error which cannot be cleared despite troubleshooting.
Please contact Brother customer service.
1

TROUBLESHOOTING
78 What to do when...
When printing multiple copies of a label, a message is displayed to confirm whether you want the labels to be cut after each label is printed.
Because the cut labels must not remain in the Tape Exit Slot, the message is displayed.To disable the message, press the Menu key, select “Cut Pause” using the or key, and then press the OK or Enter key.
I do not know the version number of the firmware for the printer.
Press the Menu key, select “Version Info.” using the or key, and then press the OK or Enter key.
Printed barcodes cannot be read.
• Print labels so that barcodes are aligned with the Print Head as shown below.
1. Print Head2. Barcode3. Printing orientation
• Try using another scanner.• We recommend printing the barcodes with [Standard] selected
from the [Quality] options.
For Windows 10:To display the Quality options, open the printer properties by clicking Start > Settings > Devices > Printers & scanners, left-click the printer > Manage > Printing preferences.
For Windows 8.1 / Windows Server 2012:To display the Quality options, open the printer properties by clicking Control Panel in the Apps screen > Hardware and Sound > Devices and Printers, right-clicking the printer you want to set up, and then clicking Printing preferences.
For Windows 7:To display the Quality options, open the printer properties by clicking Start > Devices and Printers, right-clicking the printer you want to set up, and then clicking Printing preferences.
I want to confirm whether I am using the latest version of the software.
Use the P-touch Update Software to confirm whether you are using the latest version of the software.Visit your model's page on the Brother support website at support.brother.com and download the software.
Problem Solution
1
2
3

79Error Messages
ENGLISH
TR
OU
BL
ES
HO
OT
ING
8
1
2
3
4
5
6
7
9
10
When an error message appears on the LCD, follow the directions provided below.
Error Messages
Message Cause/Remedy
Wrong Type Of Adapter Connected!
An incompatible AC adapter is connected.Use an appropriate AC adapter.
Low Battery! The installed batteries are getting weak.Replace Battery! The installed batteries are about to run out.Recharge Li-ion Battery!
The battery is low. Please charge the lithium-ion battery.
Li-ion is damaged Use other power source!
The Li-ion is damaged. Please use an AC adapter, AA size alkaline batteries (LR6) or AA size Ni-MH rechargeable batteries (HR6).
Unit Cooling Wait XX min. before restart!
Wait for the time stated in the message, and try again.
Cutter Error! The Tape Cutter was closed when you tried to print or feed tape. Turn the printer off and then on again before continuing. If tape is twisted in the cutter, remove the tape.
Insert Tape Cassette!
There is no tape cassette installed when you try to print or preview a label, or feed tape. Install a tape cassette before continuing.
Text Full! The maximum number of characters have already been entered. Edit the text and use fewer characters.
No Text! There is no text, symbols, or barcode data to print or preview a label. Enter data before continuing.
Incorrect Value! The value entered for the tape length, multiple copies or the numbering function is invalid. Enter a valid value for the setting.
Tape Cassette Changed!
The tape cassette selected for printing is different from the tape cassette installed in the printer.
Line Limit! Max 7 Lines
The maximum number of lines have already been entered. Limit the number of lines to seven.
Tape Width Limit! Max 5 Lines
There are more than five lines of text when you press the Print or Preview key while using 18 mm tape. Limit the number of lines to five, or replace with a larger width tape cassette.
Tape Width Limit! Max 3 Lines
There are more than three lines of text when you press the Print or Preview key while using 12 mm tape. Limit the number of lines to three, or replace with a larger width tape cassette.
Tape Width Limit! Max 2 Lines
There are more than two lines of text when you press the Print or Preview key while using 9 mm or 6 mm tape. Limit the number of lines to two, or replace with a larger width tape cassette.
Tape Width Limit! Max 1 Line
There is more than one line of text when you press the Print or Preview key while using 3.5 mm tape. Limit the number of lines to one, or replace with a larger width tape cassette.
Block Limit! Max 99 Blocks
Exceeded maximum block capacity. Limit the number of blocks to 99.

TROUBLESHOOTING
80 Error Messages
Length Limit! The length of the label to be printed using the text entered is longer than 1 m. Edit the text so that the length of the label is less than 1 m.
Insert 24mm Tape Cassette!
A 24 mm tape cassette is not installed when Template or Block Layouts for 24 mm tape is selected. Install a 24 mm tape cassette.
Insert 18mm Tape Cassette!
A 18 mm tape cassette is not installed when Template or Block Layouts for 18 mm tape is selected. Install a 18 mm tape cassette.
Insert 12mm Tape Cassette!
A 12 mm tape cassette is not installed when Template or Block Layouts for 12 mm tape is selected. Install a 12 mm tape cassette.
Insert 9mm Tape Cassette!
A 9 mm tape cassette is not installed when Template or Block Layouts for 9 mm tape is selected. Install a 9 mm tape cassette.
Insert 6mm Tape Cassette!
A 6 mm tape cassette is not installed when Template or Block Layouts for 6 mm tape is selected. Install a 6 mm tape cassette.
Insert 3.5mm Tape Cassette!
A 3.5 mm tape cassette is not installed when Template or Block Layouts for 3.5 mm tape is selected. Install a 3.5 mm tape cassette.
Insert HS 23.6mm Tube Cassette!
A 23.6 mm Heat Shrink Tube is not installed when Template for 23.6 mm Heat Shrink Tube is selected. Install a 23.6 mm Heat Shrink Tube.
Insert HS 17.7mm Tube Cassette!
A 17.7 mm Heat Shrink Tube is not installed when Template for 17.7 mm Heat Shrink Tube is selected. Install a 17.7 mm Heat Shrink Tube.
Insert HS 11.7mm Tube Cassette!
A 11.7 mm Heat Shrink Tube is not installed when Template for 11.7 mm Heat Shrink Tube is selected. Install a 11.7 mm Heat Shrink Tube.
Insert HS 8.8mm Tube Cassette!
A 8.8 mm Heat Shrink Tube is not installed when Template for 8.8 mm Heat Shrink Tube is selected. Install a 8.8 mm Heat Shrink Tube.
Insert HS 5.8mm Tube Cassette!
A 5.8 mm Heat Shrink Tube is not installed when Template for 5.8 mm Heat Shrink Tube is selected. Install a 5.8 mm Heat Shrink Tube.
Text Too Long! The length of the label to be printed using the text entered is longer than the length setting. Edit the text to fit within the set length or change the length setting.
Memory Full! There is not enough internal memory available when you try to save a label file. Delete any unnecessary files to make more memory available for the new label file.
Check # of Digits Entered!
The number of digits entered in the barcode data does not match the number of digits set in the barcode parameters. Enter the correct number of digits.
Input A,B,C or D At Start&End!
The barcode data entered does not have the required start/stop code (A, B, C, or D required at the beginning and end of the barcode data for the CODABAR protocol). Enter the barcode data correctly.
Maximum Of 5 Bar Codes Per Label!
There are already five barcodes entered in the text data when you try to enter a new barcode. You can only use up to five barcodes in each label. You can enter up to two barcodes when is selected in the flag layout.
Text Too Large! The text size is too large. Select a different size option.System Error 02! Please contact Brother customer service.
Message Cause/Remedy

81Error Messages
ENGLISH
TR
OU
BL
ES
HO
OT
ING
8
1
2
3
4
5
6
7
9
10
Select Other Cut Option!
The tape length set using the tape length setting is shorter than the total length of the left and right margins applied for the “Large Margin” cutting option. You must select a different cutting option.
Close Cover! The Rear Cover is open. Close the cover when printing.Installed tape is not compatible with this machine!
Use a compatible tape.
Line Limit! Max 297 Lines per Label
You can enter up to 297 lines in the whole page and blocks.
Block Function is not Allowed!
In this setting, you cannot add or delete blocks.
Line Limit ! Max 2 Lines
When using Self-Laminating Tape, you can print up to two lines.
Line Limit! Max 3 Lines
The PUNCH-DOWN BLOCK layout allows to print up to 3 lines/block.
This Function Requires 9mm or Wider Tape!
The PUNCH-DOWN BLOCK layout must use 9 mm or wider tape cassettes.
Sequence Type Must be None When Editing!
Text cannot be edited when you set Sequence Type in PUNCH-DOWN BLOCK to Horizontal or Backbone.
No Database Found!
The Database key on the printer was pressed while there is no database file saved in the printer.
No Data! You tried to open a database file which doesn’t contain any data.Bar Code Error! Barcode labels were attempted to print from a database.
The printer will display this message when the selected range of the database includes invalid characters/numbers not supported by the barcode protocol.
Memory Full! Reduce File Size to Proceed
The total data size exceeds the built-in flash memory after editing database records.
Hi-Res Print Not Supported with This Media!
Cannot print labels in high resolution mode when non-supported media (fabric tape, heat shrink tube etc.) is installed in the printer.
Message Cause/Remedy

82 Specifications
APPENDIX
Main Unit
Specifications
Item SpecificationDisplay
Character display 15 characters x 2 lines and guidance area(128 dot x 64 dot)
Screen contrast 5 levels (+2, +1, 0, -1, -2)Printing
Print method Thermal TransferPrint Head 128 dot/180 dpi
High resolution mode: Maximum 180 dpi × 360 dpi (when connected to a computer) *1
Print height 18 mm max. (when using 24 mm tape) *2
Print speed AC Adapter: Maximum 30 mm/sec.Batteries: Maximum 20 mm/sec.Actual print speed varies depending on the conditions.
Tape/Tube cassette *5 Brother TZe tape cassette (3.5 mm, 6 mm, 9 mm, 12 mm, 18 mm, 24 mm widths)
Brother HSe tube cassette (5.8 mm, 8.8 mm, 11.7 mm, 17.7 mm, 23.6 mm widths)
No. of lines 24 mm tape: 1-7 lines; 18 mm tape: 1-5 lines;12 mm tape: 1-3 lines; 9 mm tape: 1-2 lines;6 mm tape: 1-2 lines; 3.5 mm tape: 1 line
Memory (local files)Memory buffer size Maximum 18,297 charactersFile storage Maximum 99 files
Memory (transferred)File storage Maximum 99 templates, databases, and images each
(total of 6 MB)Power Supply
Power supply Six “AA” alkaline batteries (LR6) *3, Six “AA” Ni-MH rechargeable batteries (HR6) *3, *4, Li-ion Battery (BA-E001), AC adapter (AD-E001).
Auto Power-off Six “AA” alkaline batteries (LR6)/Six “AA” Ni-MH rechargeable batteries (HR6): 20 min.Li-ion Battery (BA-E001): 30 min.AC adapter (AD-E001): 60 min.(Use the Menu key to change the Auto Power-off setting for the Li-ion battery or AC adapter.)
InterfaceUSB Ver. 2.0 (Full Speed) (mini-B, Peripheral)Wireless LAN IEEE802.11b/g/n
(Infrastructure Mode/Ad-hoc mode)

83Specifications
ENGLISH
8
1
2
3
4
5
6
7
9
10
A
PP
EN
DIX
Supported Protocols and Security Features
SizeDimensions Approx. 125.8 mm (W) x 249.9 mm (D) x 94.1 mm (H)Weight Approx. 1,048 g (without tape cassette and batteries)
OtherOperating temperature/humidity
10°C - 35°C/20% - 80% humidity (without condensation)Maximum wet bulb temperature: 27°C
*1 The high resolution mode cannot be used with Fabric Tape and Heat Shrink Tube.*2 The actual character size may be smaller than maximum print height.*3 Not included.*4 Visit support.brother.com for the latest information about recommended batteries.*5 The available supplies may vary depending on the country or region.
Item Specification
Interface Wireless IEEE 802.11b/g/n (Infrastructure Mode)IEEE 802.11b (Ad-hoc Mode)
Network (common)
Protocol (IPv4) ARP, RARP, BOOTP, DHCP, APIPA (Auto IP), mDNS WINS, NetBIOS name resolution, DNS Resolver, LPR/LPD, Custom Raw Port/Port9100, FTP Server, TFTP client and server, ICMP, LLMNR responder, SNMPv1/v2c
Protocol (IPv6) NDP, RA, DNS Resolver, LPR/LPD, mDNS Custom Raw Port/Port9100, FTP Server, SNMPv1, TFTP client and server, ICMP, LLMNR responder, SNMPv1/v2c
Network (Security)
Wireless SSID (32 chr), WEP 64/128 bit, WPA2-PSK (AES), LEAP, EAP-FAST, PEAP, EAP-TLS, EAP-TTLS

APPENDIX
84 Symbols
Symbols
Category Symbols
Punctuation
Datacom
Audio/Visual
Electrical
Arrows
Safety
Prohibited
Brackets
Mathematics
Greek
Super/Subscript
Bullets
Currency
Misc.
The symbols shown in the table may look slightly different on the printer LCD and when printed.

85Accented Characters
ENGLISH
8
1
2
3
4
5
6
7
9
10
A
PP
EN
DIX
Accented Characters
Character Accented Characters Character Accented Characters
a n
A N
c o
C O
d r
D R
e s
E S
g t
G T
i u
I U
k y
K Y
l z
L Z

APPENDIX
86 Character Attribute
Character Attribute
Attribute Value Result Value Result
Font
LGO(Letter Gothic)
CAL(Calgary)
HEL(Helsinki)
BEL(Belgium)
BRU(Brussels)
ATL(Atlanta)
USADM
(Adams)
LA(Los
Angeles)
BRN(Brunei)
SGO(San
Diego)
SOF(Sofia)
FLO(Florida)
GER(Germany)
Size
Auto
When Auto is selected, the text is automatically adjusted to print in the largest size available for each tape width.
18 pt
48 pt 12 pt
42 pt 9 pt
36 pt 6 pt
24 pt
Width
x 2 x 2/3
x 3/2 x 1/2
x 1

87Character Attribute
ENGLISH
8
1
2
3
4
5
6
7
9
10
A
PP
EN
DIX
Style
Normal ITA(Italic)
BLD(Bold)
I+BLD(Italic Bold)
OUT(Outline)
I+OUT(Italic
Outline)
SHD(Shadow)
I+SHD(Italic
Shadow)
SLD(Solid)
I+SLD(Italic Solid)
Line
Off UND(Underline)
STR(Strikeout)
Align (Alignment)
Left Right
CenterJust
(Justify)
• The actual printed font size depends on the tape width, number of characters, and number of input lines. If the characters reach a minimum size, the selected font will default to a custom font, which is based on the Helsinki style. This allows labels to print using the smallest text possible on narrow or multi-line labels.
• All 6 point text is printed in Helsinki except in the default setting.
Attribute Value Result Value Result

APPENDIX
88 Frames
Barcode Settings Table
Frames
Attribute Value Result Value Result
Frame
Off 4
1 5
2 6
3 7
Barcodes
Attribute Value
ProtocolCODE39, CODE128, EAN-8, EAN-13,
GS1-128 (UCC/EAN-128), UPC-A, UPC-E, I-2/5 (ITF), CODABAR
WidthSmall
Large
Under# (characters printed
below barcode)
On
Off
C.Digit (check digit)
Off
On (only available for the CODE39, I-2/5
and CODABAR protocols)

89Barcodes
ENGLISH
8
1
2
3
4
5
6
7
9
10
A
PP
EN
DIX
Special Character ListCODE39 CODABAR
CODE128, GS1-128 (UCC/EAN-128)
Special Character Special Character
(SPACE)
Special Character Special Character Special Character(SPACE) DC3
DC4NAKSYN
NUL ETBCAN
SOH EMSTX SUBETX ESCEOTENQ FSACKBEL GSBSHT RSLFVT USFF DELCR FNC3SO FNC2SI FNC4
DLE FNC1DC1DC2

APPENDIX
90 Notes on Using P-touch Transfer Manager (For Windows)
Since some P-touch Editor functions are not available with the printer, keep the following points in mind when using P-touch Editor to create templates.You can check a preview of the printed template before the created template is transferred to the printer. Refer to “Transferring the Label Template to P-touch Transfer Manager” on page 53 for details.
Notes on Creating Templates• The printer is loaded with 14 fonts. Some of the text in the template that is transferred to
the printer will be printed using similar fonts and character sizes that are loaded in the printer. As a result, the printed label may differ from the image of the template created in P-touch Editor.
• Depending on the text object setting, the character size may be automatically reduced or some of the text may not be printed. If this occurs, change the text object setting.
• Although character styles can be applied to individual characters with P-touch Editor, styles can only be applied to a block of text with the printer. In addition, some character styles are not available on the printer.
• A numbering field specified with P-touch Editor cannot be transferred.• Backgrounds specified with P-touch Editor are not compatible with the printer.• Date and Time objects using the “At Printing” setting on P-touch Editor will not be printed.• A P-touch Editor layout that uses the split printing function (enlarging the label and printing
it on 2 or more labels) cannot be transferred.• Only the first seven lines of text typed into a database field is read by the printer.• Fields that overflow print area may not print completely.
Notes on Transferring Templates• The printed label may differ from the image that appears in the Preview area of P-touch
Transfer Manager.• If a barcode not loaded on the printer is transferred to the printer, the barcode will be
converted into an image if it is a 2-dimensional barcode. The image of the converted barcode cannot be edited. If the barcode is a 1-dimensional barcode containing a barcode protocol not compatible with the printer, an error will occur and the template cannot be transferred.
• All transferred objects that cannot be edited by the printer are converted into images.• Grouped objects will be converted into a single bitmap, from which the data cannot be
edited with the printer Keyboard.
Notes on Transferring Data Other Than Templates• If the number or order of fields in a database are changed and only the database (*.csv file)
is transferred to update it, the database may not link correctly with the template. In addition, the first line of data in the transferred file must be recognised by the printer as “field names”.
• Downloaded logos, symbols and graphics into the printer will automatically be scaled (to 8 sizes) like the resident font or any of the resident symbol in the library.
Notes on Using P-touch Transfer Manager (For Windows)