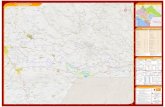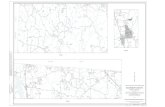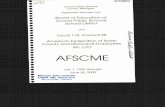e4029_p5ql-e revision_content_lowres
Transcript of e4029_p5ql-e revision_content_lowres

Mot
herb
oard
P5QL-E

ii
E4029
Second Edition V2 June 2008
Copyright © 2008 ASUSTeK COMPUTER INC. All Rights Reserved.No part of this manual, including the products and software described in it, may be reproduced, transmitted, transcribed, stored in a retrieval system, or translated into any language in any form or by any means, except documentation kept by the purchaser for backup purposes, without the express written permission of ASUSTeK COMPUTER INC. (“ASUS”).Product warranty or service will not be extended if: (1) the product is repaired, modified or altered, unless such repair, modification of alteration is authorized in writing by ASUS; or (2) the serial number of the product is defaced or missing.ASUS PROVIDES THIS MANUAL “AS IS” WITHOUT WARRANTY OF ANY KIND, EITHER EXPRESS OR IMPLIED, INCLUDING BUT NOT LIMITED TO THE IMPLIED WARRANTIES OR CONDITIONS OF MERCHANTABILITY OR FITNESS FOR A PARTICULAR PURPOSE. IN NO EVENT SHALL ASUS, ITS DIRECTORS, OFFICERS, EMPLOYEES OR AGENTS BE LIABLE FOR ANY INDIRECT, SPECIAL, INCIDENTAL, OR CONSEQUENTIAL DAMAGES (INCLUDING DAMAGES FOR LOSS OF PROFITS, LOSS OF BUSINESS, LOSS OF USE OR DATA, INTERRUPTION OF BUSINESS AND THE LIKE), EVEN IF ASUS HAS BEEN ADVISED OF THE POSSIBILITY OF SUCH DAMAGES ARISING FROM ANY DEFECT OR ERROR IN THIS MANUAL OR PRODUCT.SPECIFICATIONS AND INFORMATION CONTAINED IN THIS MANUAL ARE FURNISHED FOR INFORMATIONAL USE ONLY, AND ARE SUBJECT TO CHANGE AT ANY TIME WITHOUT NOTICE, AND SHOULD NOT BE CONSTRUED AS A COMMITMENT BY ASUS. ASUS ASSUMES NO RESPONSIBILITY OR LIABILITY FOR ANY ERRORS OR INACCURACIES THAT MAY APPEAR IN THIS MANUAL, INCLUDING THE PRODUCTS AND SOFTWARE DESCRIBED IN IT.Products and corporate names appearing in this manual may or may not be registered trademarks or copyrights of their respective companies, and are used only for identification or explanation and to the owners’ benefit, without intent to infringe.

iii
Contents
Notices ....................................................................................................... viiiSafety information ...................................................................................... ixAbout this guide .......................................................................................... xP5QL-E specifications summary .............................................................. xii
Chapter 1: Product introduction1.1 Welcome! ...................................................................................... 1-11.2 Package contents ......................................................................... 1-11.3 Special features ............................................................................ 1-2
1.3.1 Product highlights ........................................................... 1-21.3.2 ASUS unique features .................................................... 1-41.3.3 ASUS Exclusive Overclocking Features ......................... 1-6
Chapter 2: Hardware information2.1 Before you proceed ..................................................................... 2-12.2 Motherboard overview ................................................................. 2-2
2.2.1 Placement direction ........................................................ 2-22.2.2 Screw holes .................................................................... 2-22.2.3 Motherboard layout ......................................................... 2-32.2.4 Layout contents ............................................................... 2-4
2.3 Central Processing Unit (CPU) ................................................... 2-52.3.1 Installing the CPU ........................................................... 2-62.3.2 Installing the CPU heatsink and fan ................................ 2-92.3.3 Uninstalling the CPU heatsink and fan ......................... 2-10
2.4 System memory ......................................................................... 2-112.4.1 Overview ........................................................................2-112.4.2 Memory configurations .................................................. 2-122.4.3 Installing a DDR2 DIMM ............................................... 2-162.4.4 Removing a DDR2 DIMM ............................................. 2-16
2.5 Expansion slots .......................................................................... 2-172.5.1 Installing an expansion card ......................................... 2-172.5.2 Configuring an expansion card ..................................... 2-172.5.3 Interrupt assignments ................................................... 2-182.5.4 PCI slots ........................................................................ 2-192.5.5 PCI Express x1 slots ..................................................... 2-192.5.6 PCI Express x16 slot ..................................................... 2-19

iv
Contents
2.6 Jumpers ...................................................................................... 2-202.7 Connectors ................................................................................. 2-23
2.7.1 Rear panel connectors .................................................. 2-232.7.2 Internal connectors ....................................................... 2-25
Chapter 3: Powering up3.1 Starting up for the first time ........................................................ 3-13.2 Turning off the computer ............................................................. 3-2
3.2.1 Using the OS shut down function .................................... 3-23.2.2 Using the dual function power switch .............................. 3-2
Chapter 4: BIOS setup4.1 Managing and updating your BIOS ............................................ 4-1
4.1.1 ASUS Update utility ........................................................ 4-14.1.2 Creating a bootable floppy disk ....................................... 4-44.1.3 ASUS EZ Flash 2 utility ................................................... 4-54.1.4 AFUDOS utility ................................................................ 4-64.1.5 ASUS CrashFree BIOS 3 utility ...................................... 4-8
4.2 BIOS setup program .................................................................... 4-94.2.1 BIOS menu screen ........................................................ 4-104.2.2 Menu bar ....................................................................... 4-104.2.3 Navigation keys ............................................................. 4-104.2.4 Menu items ....................................................................4-114.2.5 Sub-menu items .............................................................4-114.2.6 Configuration fields ........................................................4-114.2.7 Pop-up window ..............................................................4-114.2.8 Scroll bar ........................................................................4-114.2.9 General help ..................................................................4-11
4.3 Main menu .................................................................................. 4-124.3.1 System Time ................................................................ 4-124.3.2 System Date ................................................................ 4-124.3.3 Legacy Diskette A .............................................................................4-12
4.3.4 Language [English] ....................................................... 4-124.3.5 SATA 1-6 ....................................................................... 4-134.3.6 Storage Configuration ................................................... 4-14

v
Contents4.3.7 AHCI Configuration ....................................................... 4-154.3.8 System Information ....................................................... 4-16
4.4 Ai Tweaker menu ........................................................................ 4-164.4.1 Ai Overclock Tuner ........................................................ 4-174.4.2 FSB Strap to North Bridge ............................................ 4-184.4.3 DRAM Frequency ......................................................... 4-184.4.4 DRAM Timing Control ................................................... 4-184.4.5 DRAM Static Read Control .......................................... 4-204.4.6 DRAM Read Training .................................................... 4-204.4.7 MEM. OC Charger ........................................................ 4-204.4.8 Ai Clock Twister ............................................................ 4-204.4.9 Ai Transaction Booster ................................................. 4-204.4.10 CPU Spread Spectrum ................................................ 4-214.4.11 PCIE Spread Spectrum ................................................ 4-214.4.12 CPU Voltage ............................................................... 4-214.4.13 CPU PLL Voltage ......................................................... 4-214.4.14 FSB Termination Voltage .............................................. 4-224.4.15 Memory Voltage ........................................................... 4-224.4.16 NB Voltage ................................................................... 4-224.4.17 SB Voltage ................................................................... 4-224.4.18 PCIE SATA Voltage ...................................................... 4-234.4.19 Load-Line Calibration ................................................... 4-234.4.20 CPU GTL Reference .................................................... 4-23
4.5 Advanced menu ......................................................................... 4-244.5.1 CPU Configuration ........................................................ 4-254.5.2 Chipset .......................................................................... 4-264.5.3 Onboard Devices Configuration .................................... 4-274.5.4 USB Configuration ........................................................ 4-284.5.5 PCIPnP ......................................................................... 4-29
4.6 Power menu ................................................................................ 4-304.6.1 Suspend Mode ............................................................. 4-304.6.2 ACPI 2.0 Support ......................................................... 4-304.6.3 ACPI APIC Support ...................................................... 4-304.6.4 APM Configuration ........................................................ 4-31

vi
Contents
4.6.5 Hardware Monitor ......................................................... 4-324.7 Boot menu .................................................................................. 4-34
4.7.1 Boot Device Priority ...................................................... 4-344.7.2 Boot Settings Configuration .......................................... 4-354.7.3 Security ......................................................................... 4-36
4.8 Tools menu ................................................................................. 4-384.8.1 ASUS EZ Flash 2 .......................................................... 4-384.8.2 Express Gate ................................................................ 4-384.8.3 AI Net 2 ......................................................................... 4-394.8.4 ASUS O.C. Profile ......................................................... 4-40
4.9 Exit menu .................................................................................... 4-41
Chapter 5: Software support5.1 Installing an operating system ................................................... 5-15.2 Support DVD information ............................................................ 5-1
5.2.1 Running the support DVD ............................................... 5-15.2.2 Drivers menu ................................................................... 5-25.2.3 Utilities menu .................................................................. 5-35.2.4 Make Disk menu ............................................................. 5-55.2.5 Manual menu .................................................................. 5-65.2.6 ASUS Contact information .............................................. 5-65.2.7 Other information ............................................................ 5-7
5.3 Software information ................................................................... 5-95.3.1 ASUS MyLogo2™ ............................................................ 5-95.3.2 Audio configurations ......................................................5-115.3.3 ASUS PC Probe II ......................................................... 5-195.3.4 ASUS AI Suite ............................................................... 5-255.3.5 ASUS AI Nap ................................................................ 5-275.3.6 ASUS Fan Xpert ........................................................... 5-285.3.7 ASUS AI Booster ........................................................... 5-305.3.8 ASUS EPU–6 Engine .................................................... 5-315.3.9 ASUS AI Direct Link ...................................................... 5-355.3.10 ASUS Express Gate ..................................................... 5-37
5.4 RAID configurations .................................................................. 5-46

vii
Contents
5.4.1 RAID definitions ............................................................ 5-465.4.2 Installing Serial ATA hard disks ..................................... 5-475.4.3 Intel® RAID configurations ............................................. 5-47
5.5 Creating a RAID driver disk ....................................................... 5-555.5.1 Creating a RAID driver disk without entering the OS .... 5-555.5.2 Creating a RAID/SATA driver disk in Windows® ............ 5-55

viii
Notices
Federal Communications Commission StatementThis device complies with Part 15 of the FCC Rules. Operation is subject to the following two conditions:• This device may not cause harmful interference, and• This device must accept any interference received including interference that
may cause undesired operation.
This equipment has been tested and found to comply with the limits for a Class B digital device, pursuant to Part 15 of the FCC Rules. These limits are designed to provide reasonable protection against harmful interference in a residential installation. This equipment generates, uses and can radiate radio frequency energy and, if not installed and used in accordance with manufacturer’s instructions, may cause harmful interference to radio communications. However, there is no guarantee that interference will not occur in a particular installation. If this equipment does cause harmful interference to radio or television reception, which can be determined by turning the equipment off and on, the user is encouraged to try to correct the interference by one or more of the following measures:• Reorient or relocate the receiving antenna.• Increase the separation between the equipment and receiver.• Connect the equipment to an outlet on a circuit different from that to which the
receiver is connected.• Consult the dealer or an experienced radio/TV technician for help.
The use of shielded cables for connection of the monitor to the graphics card is required to assure compliance with FCC regulations. Changes or modifications to this unit not expressly approved by the party responsible for compliance could void the user’s authority to operate this equipment.
Canadian Department of Communications StatementThis digital apparatus does not exceed the Class B limits for radio noise emissions from digital apparatus set out in the Radio Interference Regulations of the Canadian Department of Communications.
This class B digital apparatus complies with Canadian ICES-003.

ix
Safety information
Electrical safety• To prevent electrical shock hazard, disconnect the power cable from the
electrical outlet before relocating the system.• When adding or removing devices to or from the system, ensure that the power
cables for the devices are unplugged before the signal cables are connected. If possible, disconnect all power cables from the existing system before you add a device.
• Before connecting or removing signal cables from the motherboard, ensure that all power cables are unplugged.
• Seek professional assistance before using an adpater or extension cord. These devices could interrupt the grounding circuit.
• Make sure that your power supply is set to the correct voltage in your area. If you are not sure about the voltage of the electrical outlet you are using, contact your local power company.
• If the power supply is broken, do not try to fix it by yourself. Contact a qualified service technician or your retailer.
Operation safety• Before installing the motherboard and adding devices on it, carefully read all
the manuals that came with the package.• Before using the product, make sure all cables are correctly connected and the
power cables are not damaged. If you detect any damage, contact your dealer immediately.
• To avoid short circuits, keep paper clips, screws, and staples away from connectors, slots, sockets and circuitry.
• Avoid dust, humidity, and temperature extremes. Do not place the product in any area where it may become wet.
• Place the product on a stable surface.• If you encounter technical problems with the product, contact a qualified
service technician or your retailer.
This symbol of the crossed out wheeled bin indicates that the product (electrical, electronic equipment, and mercury-containing button cell battery) should not be placed in municipal waste. Check local regulations for disposal of electronic products.

x
About this guideThis user guide contains the information you need when installing and configuring the motherboard.
How this guide is organizedThis guide contains the following parts:
• Chapter 1: Product introductionThis chapter describes the features of the motherboard and the new technology it supports.
• Chapter 2: Hardware informationThis chapter lists the hardware setup procedures that you have to perform when installing system components. It includes description of the switches, jumpers, and connectors on the motherboard.
• Chapter 3: Powering upThis chapter describes the power up sequence, the vocal POST messages, and ways of shutting down the system.
• Chapter 4: BIOS setupThis chapter tells how to change system settings through the BIOS Setup menus. Detailed descriptions of the BIOS parameters are also provided.
• Chapter 5: Software supportThis chapter describes the contents of the support DVD that comes with the motherboard package.
Where to find more informationRefer to the following sources for additional information and for product and software updates.
1. ASUS websitesThe ASUS website provides updated information on ASUS hardware and software products. Refer to the ASUS contact information.
2. Optional documentationYour product package may include optional documentation, such as warranty flyers, that may have been added by your dealer. These documents are not part of the standard package.

xi
Conventions used in this guideTo make sure that you perform certain tasks properly, take note of the following symbols used throughout this manual.
TypographyBold text Indicates a menu or an item to select.
Italics Used to emphasize a word or a phrase.
<Key> Keys enclosed in the less-than and greater-than sign means that you must press the enclosed key. Example: <Enter> means that you must press the Enter or Return key.
<Key1+Key2+Key3> If you must press two or more keys simultaneously, the key names are linked with a plus sign (+). Example: <Ctrl+Alt+D>
Command Means that you must type the command exactly as shown, then supply the required item or value enclosed in brackets. Example: At the DOS prompt, type the command line:
afudos /i[filename]
afudos/iP5QL-E.ROM
DANGER/WARNING: Information to prevent injury to yourself when trying to complete a task.
CAUTION: Information to prevent damage to the components when trying to complete a task.
NOTE: Tips and additional information to help you complete a task.
IMPORTANT: Instructions that you MUST follow to complete a task.

xii
P5QL-E specifications summary
CPU LGA775 socket for Intel® Core™2 Extreme / Core™2 Quad / Core™2 Duo / Pentium® Extreme / Pentium® D / Pentium® 4 Processors Supports Intel® next-generation 45nm multi-core CPUs Compatible with Intel® 06/05B/05A processors * Refer to www.asus.com for Intel CPU support list
Chipset Intel® P43 / ICH10R with Intel® Fast Memory Access Technology
System Bus 1600 (overclocking) / 1333 / 1066 / 800 MHzMemory Dual-channel memory architecture
- 4 x 240-pin DIMM sockets support non-ECC, unbuffered DDR2 1066 / 800 / 667 MHz memory modules - Supports up to 16 GB system memory * Refer to www.asus.com or this user manual for the
Memory QVL (Qualified Vendors Lists).Expansion Slots 1 x PCIe x16 slot
2 x PCIe x1 slots 3 x PCI
Storage Southbridge - 6 x SATA 3.0 Gb/s ports - Intel® Matrix Storage Technology supports RAID 0, 1, 5, and 10 PCIe Storage Controller - 1 x UltraDMA 133/100/66 for up to 2 PATA devices - 1 x eSATA
LAN Atheros L1E PCIe Gigabit LAN controller featuring AI NET 2
High Definition Audio Realtek® ALC1200, 8-channel High Definition Audio CODEC - Supports Jack-Sensing, Multi-streaming and Front Panel Jack-Retasking - Coaxial S/PDIF Out ports at back I/O - Optical S/PDIF Out ports at back I/O - ASUS Noise Filter
IEEE 1394 LSI-FW3227 controller supports 2 x IEEE 1394a ports (one at midboard; one at back panel)
USB 12 x USB 2.0 ports (6 ports at midboard, 6 ports at back panel)
(continued on the next page)

xiii
P5QL-E specifications summary
ASUS Unique Features ASUS Power Saving Solution: - ASUS EPU - Six Engine - ASUS 3rd Generation 8-phase Power Design - ASUS AI Nap
ASUS Unique Feature - ASUS Express Gate
ASUS Quiet Thermal Solution: - ASUS Fanless Design: unique stylish heatsink - ASUS Fan Xpert
ASUS EZ DIY: - ASUS AI Direct Llink - ASUS Q-Shield - ASUS Q-Connector - ASUS O.C. Profile - ASUS CrashFree BIOS 3 - ASUS EZ Flash 2
ASUS Stylish Features ASUS MyLogo2™
ASUS Exclusive Overclocking Features
ASUS AI Booster utilityPrecision Tweaker 2: - vCore: Adjustable CPU voltage at 0.00625V - - increment - vDIMM: 64-step DRAM voltage control - vChipset (N.B.): 40-step DRAM voltage control - vFSB Termination: 15-step reference voltage control - vCPU PLL: 64-step CPU PLL voltage control
SFS (Stepless Frequency Selection) - FSB tuning from 200 MHz up to 800 MHz at 1 MHz increment - Memory tuning from 533 MHz up to 1333 MHz - PCI Express frequency tuning from 100 MHz up to 180 MHz at 1 MHz increment
Overclocking Protection: - ASUS C.P.R.(CPU Parameter Recall)
(continued on the next page)

xiv
*Specifications are subject to change without notice.
P5QL-E specifications summary
Back Panel I/O Ports 1 x PS/2 keyboard port (purple) 1 x PS/2 mouse port (green) 1 x S/PDIF Out (Coaxial) 1 x S/PDIF Out (Optical) 1 x IEEE1394a port 1 x LAN (RJ45) port 6 x USB 2.0/1.1 ports 8-channel Audio I/O port 1 x eSATA
Internal I/O Connectors 3 x USB connectors support additional 6 USB ports 1 x Floppy disk drive connector 1 x IDE connector for two devices 1 x COM connector 6 x SATA connectors 1 x CPU Fan connector 2 x Chassis Fan connector 1 x Power Fan connector 1 x IEEE1394a connector 1 x Front panel audio connector 1 x S/PDIF Out header 1 x Chassis Intrusion connector 1 x CD audio in connector 1 x 24-pin ATX Power connector 1 x 8-pin ATX 12V Power connector 1 x System panel (Q-connector)
BIOS Features 8 Mb Flash ROM, AMI BIOS, PnP, DMI2.0, WfM2.0, SM BIOS 2.4, ACPI 3.0, ASUS EZ Flash 2, ASUS CrashFree BIOS 3
Manageability WOL by PME, WOR by PME, WOR by Ring, PXE
Support DVD contents Drivers ASUS PC Probe II ASUS Update ASUS AI Suite Anti-virus software (OEM version)
Form Factor ATX Form Factor, 12 in x 8.8 in (30.5 cm x 22.4 cm)

1Chapter 1: Product introduction
This chapter describes the motherboard features and the new technologies it supports.

ASUS P5QL-E
Chapter summary 11.1 Welcome! ...................................................................................... 1-11.2 Package contents ......................................................................... 1-11.3 Special features ............................................................................ 1-2

ASUS P5QL-E 1-1
1.1 Welcome!Thank you for buying an ASUS® P5QL-E motherboard!
The motherboard delivers a host of new features and latest technologies, making it another standout in the long line of ASUS quality motherboards!
Before you start installing the motherboard, and hardware devices on it, check the items in your package with the list below.
If any of the above items is damaged or missing, contact your retailer.
1.2 Package contentsCheck your motherboard package for the following items.
Motherboard ASUS P5QL-ECables 2 x Serial ATA Power Cables 3 x Serial ATA signal cables 1 x Ultra DMA 133/100/66 cable 1 x Floppy disk drive cableAccessories 1 x ASUS Q-Shield (I/O shield) 1 x ASUS Q-Connector Kit (USB, 1394, system panel; Retail version only) Application DVD ASUS motherboard Support DVDDocumentation User guide

1-2 Chapter 1: Product Introduction
1.3 Special features
1.3.1 Product highlights
Intel® Core™2 Extreme / Core™ 2 Quad / Core™2 Duo Processor Support This motherboard supports the latest Intel® Core™ 2 Extreme / Core™ 2 Quad / Core™ 2 Duo processors in the LGA775 package. It is excellent for multi-tasking, multi-media and enthusiastic gamers with 1600 / 1333 / 1066 / 800 MHz FSB. The Intel® Core™ 2 series processor is one of the most powerful CPUs in the world. This motherboard also supports Intel® CPUs in the new 45nm manufacturing process.
Intel® P43 Chipset The Intel P43 Express Chipset designed to support dual-channel DDR2 1066/800/667 architecture, 1333/1066/800 FSB (front Side bus), PCIe 2.0, and multi-core CPUs. It especially includes Intel Fast Memory Access technology that significantly epitomize the use of available memory bandwidth and reduce the latency of the memory accesses.
PCIe 2.0 This motherboard supports the latest PCIe 2.0 device for twice the current speed and bandwidth. This enhances system performance while still providing backward compatibility to PCIe 1.0 devices.
DDR2 memory support The motherboard supports DDR2 memory that features data transfer rates of 1066/800/667 MHz to meet the higher bandwidth requirements of the latest 3D graphics, multimedia, and Internet applications. The dual-channel DDR2 architecture doubles the bandwidth of your system memory to boost system performance, eliminating bottlenecks with peak bandwidths of up to 17.05 GB/s. Furthermore, this motherboard does not restrict the memory size across two channels. Users may install different memory size DIMMs into the two channels and enjoy dual-channel and single-channel functions at the same time. This new feature optimizes the use of available memory size.
Serial ATA 3.0 Gb/s technology and SATA-On-The-Go This motherboard supports the hard drives based on the Serial ATA (SATA) 3Gb/s storage specification, delivering enhanced scalability and doubling the bus bandwidth for high-speed data retrieval and saves. The external SATA port located at the back I/O.

ASUS P5QL-E 1-3
IEEE 1394a support The IEEE 1394a interface provides high speed digital interface for audio/video appliances such as digital television, digital video camcorders, storage peripherals & other PC portable devices. See page 2-28 for details.
S/PDIF digital sound ready This motherboard provides convenient connectivity to external home theater audio systems via coaxial and optical S/PDIF-out (SONY-PHILIPS Digital Interface) jacks.It allows to transfer digital audio without converting to analog format and keeps the best signal quality. See page 2-30 for details.
High Definition Audio Enjoy high-end sound quality on your PC! The onboard 8-channel HD audio (High Definition Audio, previously codenamed Azalia) CODEC enables high-quality 192KHz/24-bit audio output that simultaneously sends different audio streams to different destinations. You can now talk to your partners on the headphone while playing multi-channel network games. See pages 2-22 and 2-23 for details.
Green ASUS This motherboard and its packaging comply with the European Union’s Restriction on the use of Hazardous Substances (RoHS). This is in line with the ASUS vision of creating environment-friendly and recyclable products/packagings to safeguard consumers’ health while minimizing the impact on the environment.

1-4 Chapter 1: Product Introduction
1.3.2 ASUS unique features
ASUS Power Saving SolutionASUS Power Saving solution intelligently and automatically provides balanced computing power and energy consumption.
ASUS EPU-Six Engine
The new ASUS EPU - the world’s first power saving engine, has been upgraded to a new six engine version, which provides total system power savings by detecting current PC loadings and intelligently moderating power in real-time. With auto phase switching for components (which includes the CPU, VGA card, memory, chipset, drives and system fan), the EPU automatically provides the most appropriate power usage via intelligent acceleration and overclocking - helping save power and money.
Fan Xpert
ASUS Fan Xpert intelligently allows users to adjust both the CPU and chassis fan speed according to different ambient temperature, which is caused by different climate conditions in different geographic regions and system loading. built-in variety of useful profiles offer flexible controls of fan speed to achieve a quiet and cool environment.
AI Nap
With AI Nap, the system can continue running at minimum power and noise when you are temporarily away. To wake up the system and return to the OS environment, simply click the mouse or press a key.
ASUS O.C. Profile
The motherboard features the ASUS O.C. Profile that allows users to conveniently store or load multiple BIOS settings. The BIOS settings can be stored in the CMOS or a separate file, giving users freedom to share and distribute their favorite settings.
ASUS CrashFree BIOS 3
The ASUS CrashFree BIOS 3 allows users to restore corrupted BIOS data from a USB flash disk containing the BIOS file.

ASUS P5QL-E 1-5
ASUS EZ Flash 2 EZ Flash 2 is a user-friendly BIOS update utility. Simply press the predefined hotkey to launch the utility and update the BIOS without entering the OS. Update your BIOS easily without preparing a bootable diskette or using an OS-based flash utility.
ASUS Q-Shield
The specially designed ASUS Q-Shield does without the usual “figners” - making it convenient and easy to install. With better electric conductivity, it really protects your motherboard against static electricity and shields it against Electronic Magnetic Interference (EMI).
ASUS AI Direct Link
AI Direct Link can easily and efficiently transfer large amounts of data via the network cable - saving up to 70% of the total time taken. With AI Direct Link, it becomes easy to backup or share large data files like movies or other media content.
ASUS Express Gate
Taking only 5 seconds to go on line from bootup, Express Gate in the one-stop gateway to instant fun! You can utilize the most popular Instant Messenger (IM) like MSN, Skype, Google talk, QQ, and Yahoo! Messenger to keep in touch with friends, or quickly check on the weather and e-mails just before leaving your house. What’s more, the user-friendly picture manager lets you view your pictures without entering windows at anytime!
• The actual boot time depends on the system configuration.
• ASUS Express Gate supports file uploading from SATA HDDs, ODDs and USB drive and downloading to USB drives only .
ASUS Q-Connector
ASUS Q-connector allows you to easily connect or disconnect the chassis front panel cables to the motherboard. This unique module eliminates the trouble of connecting the system panel cables one at a time and avoiding wrong cable connections.

1-6 Chapter 1: Product Introduction
1.3.3 ASUS Exclusive Overclocking Features
AI BoosterThe ASUS AI Booster allows you to overclock the CPU speed in Windows environment without the hassle of booting the BIOS.
Precision Tweaker 2 Allows the user to adjust the NB Voltage, FSB termination Voltage, CPU PLL Voltage and the DRAM Voltage in 0.02v steps to finetune voltages to achieve the most precise setting for the ultimate customized overclocking configuration.
C.P.R. (CPU Parameter Recall) The C.P.R. feature of the motherboard BIOS allows automatic re-setting to the BIOS default settings in case the system hangs due to overclocking. When the system hangs due to overclocking, C.P.R. eliminates the need to open the system chassis and clear the RTC data. Simply shut down and reboot the system, and the BIOS automatically restores the CPU default setting for each parameter.

2Chapter 2: Hardware information
This chapter lists the hardware setup procedures that you have to perform when installing system components. It includes description of the jumpers and connectors on the motherboard.

ASUS P5QL-E
Chapter summary 22.1 Before you proceed ..................................................................... 2-12.2 Motherboard overview ................................................................. 2-22.3 Central Processing Unit (CPU) ................................................... 2-52.4 System memory ......................................................................... 2-112.5 Expansion slots .......................................................................... 2-172.6 Jumpers ...................................................................................... 2-202.7 Connectors ................................................................................. 2-22

ASUS P5QL-E 2-1
2.1 Before you proceedTake note of the following precautions before you install motherboard components or change any motherboard settings.
• Unplug the power cord from the wall socket before touching any component.
• Use a grounded wrist strap or touch a safely grounded object or a metal object, such as the power supply case, before handling components to avoid damaging them due to static electricity.
• Hold components by the edges to avoid touching the ICs on them.
• Whenever you uninstall any component, place it on a grounded antistatic pad or in the bag that came with the component.
• Before you install or remove any component, ensurethat the ATX power supply is switched off or the power cord is detached from the power supply. Failure to do so may cause severe damage to the motherboard, peripherals, and/or components.
Onboard LEDThe motherboard comes with a standby power LED. The green LED lights up to indicate that the system is ON, in sleep mode, or in soft-off mode. This is a reminder that you should shut down the system and unplug the power cable before removing or plugging in any motherboard component. The illustration below shows the location of the onboard LED.
P5QL-E
P5QL-E Onboard LED
SB_PWR
ONStandy Power Powered Off
OFF

2-2 Chapter 2: Hardware information
P5QL-E
2.2 Motherboard overviewBefore you install the motherboard, study the configuration of your chassis to ensure that the motherboard fits into it.
Make sure to unplug the power cord before installing or removing the motherboard. Failure to do so can cause you physical injury and damage motherboard components.
2.2.1 Placement directionWhen installing the motherboard, make sure that you place it into the chassis in the correct orientation. The edge with external ports goes to the rear part of the chassis as indicated in the image below.
2.2.2 Screw holesPlace six (6) screws into the holes indicated by circles to secure the motherboard to the chassis.
DO NOT overtighten the screws! Doing so can damage the motherboard.
Place this side towards the rear of the chassis

ASUS P5QL-E 2-3
P5QL-E
DD
R2
DIM
M_A
1 (6
4bit,
240
-pin
mod
ule)
DD
R2
DIM
M_A
2 (6
4bit,
240
-pin
mod
ule)
DD
R2
DIM
M_B
1 (6
4bit,
240
-pin
mod
ule)
DD
R2
DIM
M_B
2 (6
4bit,
240
-pin
mod
ule)
PCIEX16_1
FLOPPY
PR
I_E
IDE
ALC1200
ICS
AtherosL1E
LSIL-FW3227
CHASSISSPDIF_OUT
CHA_FAN1PWR_FAN
SB_PWR
PANEL
CHA_FAN2
PCIe Storage Controller
8MbBIOS
IE1394_2 USB78USB910USB1112
COM1
CD
AAFP
PF
1
SATA1SATA3
SATA2
SATA6
SATA4SATA5
PCI1
PCI2
PCI3
PCIEX1_1
PCIEX1_2
EATX12V
LGA775
EATXPWR
CPU_FAN
EPU
Intel®ICH10R
Intel®P43
Lithium CellCMOS Power
SuperI/O
KBMS
USB56
SPDIF_O1
LAN1_USB12
F_USB34
AUDIO
CLRTCOV_NB
USBPW7-10USBPW1112
OV_CPU
PS
2_U
SB
PW
56
USBPW1-4
22.4cm (8.8in)
30.5
cm(1
2.0i
n)
Refer to 2.7 Connectors for more information about rear panel connectors and internal connectors.
2.2.3 Motherboard layout

2-4 Chapter 2: Hardware information
2.2.4 Layout contents
Slots/Connectors/Jumpers Page1. PCI slots 2-192. PCI Express x1 slots 2-193. PCI Express 2.0 x16 slot 2-194. Clear RTC RAM (3-pin CLRTC) 2-205. CPU / Northbridge overvoltage setting (3-pin OV_CPU, 3-pin OV_NB) 2-21
6. USB device wake-up (3-pin USBPW1-4, PS2_USBPW56, USBPW7-10, USBPW1112 2-22
7. Floppy disk drive connector (34-1 pin FLOPPY) 2-248. IDE connector (40-1 pin PRI_EIDE) 2-259. ICH10R Serial ATA connectors (7-pin SATA1-6) 2-2610. USB connectors (10-1 pin USB 78, USB 910, USB 1112) 2-2711. IEEE 1394a port connector (10-1 pin IE1394_2) 2-2812. CPU, chassis, and power fan connectors (4-pin CPU_FAN, 3-pin CHA_FAN1-2, 3-pin PWR_FAN) 2-29
13. Optical drive audio connector (4-pin CD) 2-2914. Chassis intrusion connector (4-1 pin CHASSIS) 2-3015. Digital audio connector (4-1 pin SPDIF_OUT for ASUS HDMI VGA card) 2-30
16. Front panel audio connector (10-1 pin AAFP) 2-3117. Serial port connector (10-1 pin COM1) 2-3118. ATX power connectors (24-pin EATXPWR, 8-pin EATX12V) 2-3219. System panel connector (20-8 pin PANEL) 2-3320. ASUS Q-Connector (system panel 2-34

ASUS P5QL-E 2-5
2.3 Central Processing Unit (CPU)The motherboard comes with a surface mount LGA775 socket designed for the Intel® Core™2 Extreme / Core™2 Quad / Core™2 Duo / Pentium® Extreme / Pentium® D / Pentium®
4 Processors.
• Upon purchase of the motherboard, make sure that the PnP cap is on the socket and the socket contacts are not bent. Contact your retailer immediately if the PnP cap is missing, or if you see any damage to the PnP cap/socket contacts/motherboard components. ASUS will shoulder the cost of repair only if the damage is shipment/transit-related.
• Keep the cap after installing the motherboard. ASUS will process Return Merchandise Authorization (RMA) requests only if the motherboard comes with the cap on the LGA775 socket.
• The product warranty does not cover damage to the socket contacts resulting from incorrect CPU installation/removal, or misplacement/loss/incorrect removal of the PnP cap.
• Make sure that all power cables are unplugged before installing the CPU.
• If installing a dual-core CPU, connect the chassis fan cable to the CHA_FAN1 connector to ensure system stability.
• Due to the chipset limitation, we recommend you use FSB 800MHz CPU or above.

2-6 Chapter 2: Hardware information
2.3.1 Installing the CPUTo install a CPU:
1. Locate the CPU socket on the motherboard.
Before installing the CPU, make sure that the cam box is facing towards you and the load lever is on your left.
To prevent damage to the socket pins, do not remove the PnP cap unless you are installing a CPU.
2. Press the load lever with your thumb (A), then move it to the left (B) until it is released from the retention tab.
3. Lift the load lever in the direction of the arrow to a 135º angle.
A
B
Load lever
Retention tab
4. Lift the load plate with your thumb and forefinger to a 100º angle (4A), then push the PnP cap from the load plate window to remove (4B).
Load plate
PnP cap
4A
4B
3
P5QL-E
P5QL-E CPU socket 775

ASUS P5QL-E 5-21
Changing the monitor panels positionTo change the position of the monitor panels in the desktop, click the arrow down button of the Scheme options, then select another position from the list box. Click OK when finished.
Moving the monitor panelsAll monitor panels move together using a magnetic effect. If you want to detach a monitor panel from the group, click the horseshoe magnet icon. You can now move or reposition the panel independently.
Hardware monitor panelsThe hardware monitor panels display the current value of a system sensor such as fan rotation, CPU temperature, and voltages.
The hardware monitor panels come in two display modes: hexagonal (large) and rectangular (small). When you check the Enable Monitoring Panel option from the Preference section, the monitor panels appear on your computer’s desktop.
Large display
Small display
Click to increase value
Click to decrease
value
Adjusting the sensor threshold value You can adjust the sensor threshold value in the monitor panel by clicking the or buttons. You can also adjust the threshold values using the Config window.
You cannot adjust the sensor threshold values in a small monitoring panel.

5-22 Chapter 5: Software support
Monitoring sensor alertThe monitor panel turns red when a component value exceeds or is lower than the threshold value. Refer to the illustrations below.
Large display
Small display
WMI browserClick to display the WMI (Windows Management Instrumentation) browser. This browser displays various Windows® management information. Click an item from the left panel to display on the right panel. Click the plus sign (+) before WMI Information to display the available information.
You can enlarge or reduce the browser size by dragging the bottom right corner of the browser.
DMI browserClick to display the DMI (Desktop Management Interface) browser. This browser displays various desktop and system information. Click the plus sign (+) before DMI Information to display the available information.

ASUS P5QL-E 5-23
PCI browserClick to display the PCI (Peripheral Component Interconnect) browser. This browser provides information on the PCI devices installed on your system. Click the plus sign (+) before the PCI Information item to display available information.
UsageThe Usage browser displays real-time information on the CPU, hard disk drive space, and memory usage. Click to display the Usage browser.
CPU usageThe CPU tab displays real-time CPU usage in line graph representation. If the CPU has an enabled Hyper-Threading, two separate line graphs display the operation of the two logical processors.
Hard disk drive space usageThe Hard Disk tab displays the used and available hard disk drive space. The left panel of the tab lists all logical drives. Click a hard disk drive to display the information on the right panel. The pie chart at the bottom of the window represents the used (blue) and the available HDD

5-24 Chapter 5: Software support
Memory usageThe Memory tab shows both used and available physical memory. The pie chart at the bottom of the window represents the used (blue) and the available
Configuring PC Probe IIClick to view and adjust the sensor threshold values.
The Config window has two tabs: Sensor/Threshold and Preference. The Sensor/Threshold tab enables you to activate the sensors or to adjust the sensor threshold values. The Preference tab allows you to customize sensor alerts, or change the temperature scale.
Loads the default threshold values for
each sensorApplies your
changes
Cancels or ignores your changes
Loads your saved configuration
Saves your configuration

ASUS P5QL-E 5-25
5.3.4 ASUS AI SuiteASUS AI Suite allows you to launch AI Booster, AI Nap and Fan Xpert utilities easily.
Install the ASUS EPU - Six Engine before the ASUS AI Suite utility. Otherwise, the ASUS AI Suite will not function properly.
Installing AI SuiteTo install AI Suite on your computer:
1. Place the support DVD to the optical drive. The Drivers installation tab appears if your computer has an enabled Autorun feature.
2. Click the Utilities tab, then click AI Suite.3. Follow the screen instructions to complete installation.Launching AI SuiteYou can launch AI Suite right after installation or anytime from the Windows® desktop.
To launch AI Suite from the Windows® desktop, click Start > All Programs > ASUS > AI Suite > AI Suite v1.xx.xx. The AI Suite main window appears.
After launching the application, the AI Suite icon appears in the Windows® taskbar. Click this icon to close or restore the application.
Using AI SuiteClick the AI Gear 3, AI Nap, AI Booster, or Fan Xpert icon to launch the utility, or the Normal icon to restore the system to normal state.
Press to launch AI Nap
Press to launch Fan Xpert
Press to launch AI Booster
Press to restore to normal

5-26 Chapter 5: Software support
Other feature buttons
Click on right corner of the main window to open the monitor window.
Click on right corner of the expanded window to switch the temperature from degrees Centigrade to degrees Fahrenheit.
Displays the CPU/system temperature, CPU/memory/PCIE voltage, and CPU/chassis fan speed
Displays the FSB/CPU frequency

ASUS P5QL-E 5-27
5.3.5 ASUS AI NapThis feature allows you to minimize the power consumption of your computer whenever you are away. Enable this feature for minimum power consumption and a quieter system operation.
After installing AI Suite from the bundled Support DVD, you can launch the utility by double-clicking the AI Suite icon on the Windows OS taskbar and click the AI Nap button on the AI Suite main window.
Click Yes on the confirmation screen.
To exit AI Nap mode, press the system power or mouse button then click Yes on the confirmation screen.
To switch the power button functions from AI Nap to shutting down, just right click the AI Suite icon on the OS taskbar, select AI Nap and click Use power button. Unclick the the item to switch the function back.

5-28 Chapter 5: Software support
5.3.6 ASUS Fan XpertAsus Fan Xpert intelligently allows you to adjust both the CPU and chassis fan speeds according to different ambient temperatures caused by different climate conditions in different geographic regions and your PC’s system loading. The built-in variety of useful profiles offer flexible controls of fan speed to achieve a quiet and cool environment.
Install AI Suite from the bundled support DVD. To launch the ASUS Fan Xpert utility, double-click the AI Suite icon on the Windows® notification bar and click the Fan Xpert button on the AI Suite main window.
Click the dropdown list button and display the fan types. Select CPU Fan or Chassis Fan.
Dropdown list button
Click to display the dropdown list
and select a fan profile mode
Click to display the current CPU temperature and the fan speed ratio
Click to save the setup Click to cancel the Fan Xpert utility
Click to open the Calibration wiondow

ASUS P5QL-E 5-29
Click to get the calibration between the fan rotation and fan speed ratio
Click to close the Calibration window
Fan profile modes• Disable: Select this mode to disable the Fan Xpert function.• Standard: This mode makes the fan adjust speed in moderate pattern.• Silent: This mode minimizes fan speed for quiet fan operation.• Turbo: This mode boosts the fan to achieve maximal fan speed for the best
cooling effect.• Intelligent: This mode automatically adjusts the CPU fan speed with the
ambient temperature.• Stable: This mode keeps the CPU fan at the same speed to avoid noise
caused by the unsteady fan rotation. However, the fan will speed up when the temperature exceeds 70ºC.
• User: This mode allows you to change the CPU fan profile under certain limitation.
For Chassis Fan, only Disable/Standard/Silent/Turbo modes could be selected.

5-30 Chapter 5: Software support
5.3.7 ASUS AI BoosterThe ASUS AI Booster application allows you to overclock the CPU speed in WIndows® environment without the hassle of booting the BIOS.
After installing AI Suite from the bundled Support DVD, you can launch the utility by double-clicking the AI Suite icon on the Windows® OS taskbar and click the AI Booster button on the AI Suite main window.
The options on the taskbar allow you to use the default settings, adjust CPU/Memory/PCI-E frequency manually, or create and apply your personal overclocking configurations.

ASUS P5QL-E 5-31
5.3.8 ASUS EPU–6 EngineASUS EPU–6 Engine is an energy-efficient tool that satisfies different computing needs. This utility provides four modes that you can select to enhance system performance or save power. Selecting Auto mode will have the system shift modes automatically according to current system status. You can also customize each mode by configuring settings like CPU frequency, vCore Voltage, and Fan Control.
Installing 6 EngineTo install 6 Engine on your computer:1. Place the support DVD to the optical drive. The Drivers installation tab
appears if your computer has an enabled Autorun feature.2. Click the Drivers tab and then click ASUS EPU—6 Engine.3. Follow the screen instructions to complete installation.
Launching 6 EngineLaunch 6 Engine by double-clicking the 6 Engine icon on the Windows® notification area.
The first time you launch 6 Engine, the following message will appear, asking you to run Calibration first. Running calibration allows the system to detect CPU properties to optimize power management.
Click Run Calibration and wait for a few seconds. Then, the 6 Engine main menu appears.

5-32 Chapter 5: Software support
6 Engine main menu
Auto Mode Runs calibrationTurbo Mode
High Performance ModeMedium Power Saving Mode
Max. Power Saving Mode
Advanced settings for each mode (refer to the next page for further information)
Displays CPU Power and Total CPU Energy Saving
*Shifts between the display of Total and Current CO2 reduced
Displays the amount of CO2 reduced
Displays the following message if no VGA power saving engine is detected.
Exits the utility
Displays the system properties of each mode
Displays current
mode
Lights up when power saving engine is activated
*• Click Current to show the CO2 that has been reduced since you click the Renew button .
*• Click Total to show the total CO2 that has been reduced since you launched 6 Engine.

ASUS P5QL-E 5-33
Advanced settings menuClick Advance ( ) from the 6 Engine main menu to display configuration options in each mode. Some options in certain modes are dimmed, meaning that they are not available.
Click to select a mode
Move the slider to adjust
Click the arrow to see more options
Restore default settings
Click to apply settings
Click to abort settings
Configuration options in Advanced settings menuThe following lists the configuration options and their definitions in Advanced settings menu.
• CPU Frequency: Raises or lowers CPU frequency to a certain percentage.• vCore Voltage Downgrade: Lowers CPU vCore voltage. • High: Downgrades voltage to the highest level for CPU power saving. • Medium: Downgrades voltage to the medium level. • Small: Downgrades voltage to the minimum level.• Chipset Voltage Downgrade: Turns on/off chipset voltage.• Turn Off hard disks: Turns off hard disk drives when they are not accessed
after a certain time.• CPU Loadline: Sets up the CPU loadline to manage CPU power saving. • Light: Saves CPU power to the minimum level. • Medium: Saves CPU power to the medium level. • Heavy: Saves CPU power to the highest level.

5-34 Chapter 5: Software support
Configuration options
Turbo Mode High Performance Mode
Medium Power Saving Mode
Maximum Power Saving Mode
CPU Frequency
Overclocking +1% to +30%
N/A Downclocking -1% to -50%
Downclocking -1% to -50%
vCore Voltage Downgrade
N/A N/A Small/Medium/High
Small/Medium/High
Chipset Voltage Downgrade
N/A N/A On/Off On/Off
Turn Off hard disks
Never/After 3 mins–After 5 hours
Never/After 3 mins–After 5 hours
Never/After 3 mins–After 5 hours
Never/After 3 mins–After 5 hours
CPU Loadline N/A N/A Light/Medium/Heavy
Light/Medium/Heavy
Fan Control N/A N/A Keep Bios Setting/Slow
Keep Bios Setting/Quiet
AI Nap Idle Time
Never/After 3 mins–After 5 hours
Never/After 3 mins–After 5 hours
Never/After 3 mins–After 5 hours
Never/After 3 mins–After 5 hours
Refer to the following table for the configuration options in each mode.
• Fan Control: Adjusts fan speeds to reduce noise and save system power. • Quiet: Lowers CPU fan speed and shuts off two chassis fans. • Slow: Lowers CPU fan and two chassis fan speeds.• AI Nap Idle Time: Enters AI Nap mode after a certain time during system idle
process.

ASUS P5QL-E 5-35
5.3.9 ASUS AI Direct LinkASUS AI Direct Link allows you to form a computer-to-computer network via a network cable to share files with high transfer rate. You must first connect two computers (at least one of them is ASUS product) using a network cable, and then install the utility to both computers to avail the AI Direct Link feature.
• Turn off your firewall software other than Windows Firewall before launching AI Direct Link.
• The transfer rate is limited if you use a 10/100 LAN card.
Using AI Direct LinkTo enable the incoming folder:
1. From the Windows® taskbar, right click on the AI Direct Link icon and select Incoming folder > Enable incoming folder.
2. If you want to to verify the incoming user, select Use my account and set your username and password. Otherwise, select Use public account.
For security’s sake, it is recommended that you set a username and password.
3. Click OK and the “Ready for incoming” message appears.
To disable the incoming folder, select Incoming folder > Disable incoming folder.
For Windows XP Home edition users, click Steps of enabling file sharing on this pop-up message and follow the instructions to enable the incoming folder.

5-36 Chapter 5: Software support
The default path of the AIDirectLinkIncoming folder is C:\Program Files\ASUS\AI Direct Link. To change its location, disable the incoming folder first. Then, select Incoming folder > Change incoming folder to open the system directories, and move the AIDirectLinkIncoming folder under another directory.
To connect to another computer:
This function is valid for ASUS products only.
1. From the Windows® taskbar, right click on the AI Direct Link icon and select Connect. The following screen displays.
2. Click Refresh. The software starts searching for the connected computer.
3. The name of the computer found is listed. Click Open to open its shared folder.
4. If necessary, enter the authorized username and password. Click OK to log in and have full access to this shared folder.
4. Right click on the AI Direct Link icon and select Incoming folder > Open incoming folder. The AIDirect Link Incoming folder opens. Put the files you want to share into this folder. The authorized user has full access to this folder.

ASUS P5QL-E 5-37
5.3.10 ASUS Express GateASUS Express Gate is an instant-on environment that gives you quick access to the Internet. Within a few seconds of powering on your computer, you will be at the Express Gate menu where you can start the web browser, Skype, or other Express Gate softwares.
Installing ASUS Express Gate• ASUS Express Gate supports installation on SATA HDDs in IDE mode only.
• ASUS Express Gate supports HDDs connected to motherboard chipset-controlled onboard SATA ports only. All onboard extended SATA ports and external SATA ports are NOT supported. See chapter 2 for the exact location of onboard SATA ports.
• ASUS Express Gate supports installation on USB HDDs and Flash drives, but the software performance may be slower than installed on SATA HDDs.
To install Express Gate on your computer
1. Place the support CD/DVD to the optical drive. The Drivers installation tab appears if your computer has enabled Autorun feature.
2. Click the Utilities tab, then click ASUS Express Gate Installer.
3. Select the language for installation and click OK.
4. The InstallShield Wizard for Express Gate appears. Cl ick Next to continue.

5-38 Chapter 5: Software support
The First ScreenExpress Gate’s first screen appears within a few seconds after you power on the computer. From here, you can immediately start the web browser or Skype.
You can also choose to continue booting normally (e.g. to your installed OS such as Windows), enter BIOS setup, or power off.
If you don’t make any selection, Express Gate will automatically exit and boot to your normal OS after a certain amount of time. The timer countdown is shown on-screen inside the “boot to OS” button. As you move the mouse or type a key, the countdown stops and the timer disappears, so you can take your time to make a selection.
The Express Gate EnvironmentThe very first time you enter the Express Gate environment (by launching either web or Skype from the first screen), a first time wizard will guide you through basic Express Gate configurations. Basic configurations include language, date and time and screen resolution.
Once inside the Express Gate environment, click on the icons on the LaunchBar, by default at bottom of the screen, to launch or switch between softwares. You can re-arrange, re-size and move windows. Bring a window to the foreground by clicking within it or by clicking on its corresponding software icon. Re-size a window by dragging any of its four corners. Move a window by dragging its title bar.
5. Select the target disk volume for you to install Express Gate. If you have multiple volumes and OS installed in your hard drive, it is recommended to install Express Gate in Volume C. Click Next to continue.
6. Follow the screen instructions to complete installation.

ASUS P5QL-E 5-39
Knowing the Express Gate hot-keysHere is a list of common-used hot-keys for Express Gate.
In the First Screen:
Key FunctionPAUSE/BREAK Power-offESC Continue to boot OSDEL Enter BIOS setupF8 Enter Boot selection pop-up
In the Express Gate Environment:Key Function<Alt> + <Tab> Switch between softwares<Ctrl> + <Alt> + <Del> Bring up Power-Off dialog box<Ctrl> + <Alt> + <Print Screen> Save screen snapshot as picture to file
Besides using the LaunchBar, you can also switch between softwares by pressing <Alt> +<Tab> on the keyboard. You can also right-click anywhere on the desktop to bring up a menu of softwares.
The red triangle on an software icon in the LaunchBar denotes that the software is already running. This means that you can switch to it without any delay. In the rare case where an software stops responding, right-click on its icon to force close it.

5-40 Chapter 5: Software support
Using the Configuration PanelUse the configuration panel to change various Express Gate settings.
Click on an icon to open a particular configuration tool. The following tools are available:
• Date and Time: set current date and time as well as time zone.• Input Method: choose your preferred input language and method.• Language and Keyboard: choose your language and keyboard preferences.• LaunchBar Settings: customize your LaunchBar (where it docks, whether it
auto-hides, etc.)• Network: Specify how your computer connects to the Internet. Enable all the
network ports that you may use (LAN1, LAN2, and/or wireless [optional]). LAN1 and LAN2 refer to the two RJ-45 network ports on your computer.
• The number of the LAN ports may differ from motherboards.
• You can connect the LAN cable to either port, and Express Gate will automatically use the connected port.
Also specify whether each port uses DHCP (most common) or static IP. For PPPoE and wireless (optional), set the login credentials (user name, password, SSID, etc.) as well.
• Environment Settings: This function allows you to clear the Express Gate settings, as well as any personal information stored by the web browser (Bookmarks, Cookies, History, etc.). The user data will be reset to the original default configuration.
After you click Restore System, a confirmation dialog box will open. If you click “Yes” in the confirmation dialog box, your system will immediately restart and then re-enter Express Gate to finish clearing the settings. This is also useful in the rare case where settings might become corrupted.
The first-time Wizard will run again when you enter the Express Gate environment after clearing its settings.

ASUS P5QL-E 5-41
• Screen Settings: Choose the most optimal screen resolution for your display.• Volume Control: Control the volume for your speaker output, microphone input,
etc.
Using the LaunchBarThe LaunchBar has several system icons that show you various system statuses and let you configure individual Express Gate settings. The LaunchBar can be configured to auto-hide, if you want more screen space for the softwares. It can also be configured to dock on any of the four sides of the screen.
Starts the Web Browser for quick access to the World Wide Web.
Starts the Photo Manager album / organizer tool.
Starts the Chat instant messaging tool.
Start the Skype software, which lets you call other people on Skype for free, as well as offering affordable, high quality voice communications to phones all over the world.
Opens Configuration Panel, which lets you specify network settings and other preferences.
In the rare case that one of the above softwares stops responding, you can right-click on its icon and then select Close to force it to close.
The smaller icons on the right side of the LaunchBar are:
Click on this icon to open the File Manager window, which lets you conveniently access the files on a USB drive. If a USB device is detected, the icon contains a green arrow.
ASUS Express Gate supports file uploading from SATA HDDs, ODDs and USB drive and downloading to USB drives only.
Shows network status; click to configure network.
Shows mute status; click to change volume.

5-42 Chapter 5: Software support
Click to choose input language and method as well as keyboard shortcuts (Ctrl-Space by default).
Click to change LaunchBar options (auto-hide, docking position, etc).
Click to show the “ASUS Utility” panel.
Click to show “About Express Gate ”.
Click to open Express Gate Help.
Click to bring up power options window to boot to OS, restart or power down. This window is also shown when you press Ctrl-Alt-Del on the keyboard.
Power off
Enter OS
Cancel and return to Express Gate
Restart
Check to save user profile
How Do I Get on to the InternetIf Internet doesn’t seem to be working in the Express Gate environment, check the following:
1. Open the Configuration Panel.
Open Configuration Panel

ASUS P5QL-E 5-43
2. Open Network.
3. Make the proper network configurations.Each network interface is enabled immediately when you check the box next to it.
Network
• If you use a network cable connected to a home router (which is then connected to your DSL/cable modem), enable both LAN1 and LAN2. Express Gate will automatically use whichever port (LAN1 or LAN2) is connected.
If you plug the network cable into a different port while Express Gate is running (e.g. move the cable from LAN1 to LAN2), you may need to press the “Refresh” button to detect the change.
• The most common scenario is for your computer to automatically obtain network settings (i.e. DHCP). If this is the case, you don’t need to click Setup for any LAN port. If this is not the case, click Setup to configure the static IP settings manually.

5-44 Chapter 5: Software support
• If you have wireless network, click Setup for the WiFi option. In the WiFi tab of the Advanced Network Settings box, enter the name of your wireless access point in the SSID field. If your wireless access point has security enabled, select the corresponding security algorithm from the drop-down list (e.g. WEPAUTO) in the Encryption Type field, and enter the password.
Click OK to enable WiFi and establish the wireless connection.• If you use a network cable connected directly to your DSL/cable modem (no router
in between), click Setup for xDSL/cable dial-up. This method is also referred to as PPPoE. Choose whether the DSL/cable modem is connected to your computer’s LAN port. Then enter the username and password for your dial-up account.
Click OK to enable xDSL/cable dial-up and establish the PPPoE connection. When PPPoE is enabled, the port it uses will automatically be unchecked and grayed out.
Using the Photo ManagerExpress Gate provides a easy-to-use Photo Manager that allows you to view pictures stored in your hard drive or external storage devices (such as USB dongles, card readers, or optical disks). You can view pictures in thumbnail view; in an enlarged view individually; in a filename/data list view; or play them in a slideshow with background music and fancy transition effects. JPEG, GIF, BMP, and PNG formats are supported. Refer to the on-line Help for detailed software operation.
S h o w s t h e image folder(s) found in your h a r d d r i v e o r e x t e r n a l devices
Shows user-created image album(s)
I m a g e control bar
V i e w m o d e selection
HelpPhoto slideshow
ASUS Express Gate supports HDDs connected to motherboard chipset-controlled onboard SATA ports only. All onboard extended SATA ports and external SATA ports are NOT supported.

ASUS P5QL-E 5-45
Configuring Express Gate in BIOS SetupEnter BIOS setup by pressing DEL key after powering on or by clicking on the BIOS setup icon on Express Gate’s first screen. Express Gate configuration options are under the Tools menu. Refer to section 3.8.2 Express Gate for details.
Updating Express Gate You may update your existing Express Gate software to new versions. New versions of the Express Gate software will be released regularly, adding refinements or new applications. You can find original version of the software on the support DVD or download new versions from the ASUS support website.
To update Express Gate
1. Double-click the Express Gate setup file to start software update.
2. A software update confirmation dialog box appears. Click Yes to continue.
3. The InstallShield Wizard for Express Gate appears. Click Next to continue.4. Follow the screen instructions to complete installation.Repairing Express GateIn case Express Gate cannot start normally, you can repair Express Gate by reinstalling the software or using the repairing utility.
To repair Express Gate
• Click Start > All Programs > Express Gate > Express Gate Installer > Repair this software.
OR• Double click the Express Gate setup
file, choose Repair, and click Next to continue.
BIOS SETUP UTILITYMain Ai Tweaker Advanced Power Boot Tools Exit
ASUS EZ Flash 2
Express Gate [Enabled] Enter OS Timer [10 Seconds] Reset User Data [No]
Press ENTER to run the utility to select and update BIOS. This utility doesn't support :1.NTFS format

5-46 Chapter 5: Software support
5.4 RAID configurationsThe motherboard comes with the Intel® ICH10R Southbridge RAID controller that allows you to configure IDE and Serial ATA hard disk drives as RAID sets.
5.4.1 RAID definitionsRAID 0 (Data striping) optimizes two identical hard disk drives to read and write data in parallel, interleaved stacks. Two hard disks perform the same work as a single drive but at a sustained data transfer rate, double that of a single disk alone, thus improving data access and storage. Use of two new identical hard disk drives is required for this setup.
RAID 1 (Data mirroring) copies and maintains an identical image of data from one drive to a second drive. If one drive fails, the disk array management software directs all applications to the surviving drive as it contains a complete copy of the data in the other drive. This RAID configuration provides data protection and increases fault tolerance to the entire system. Use two new drives or use an existing drive and a new drive for this setup. The new drive must be of the same size or larger than the existing drive.
RAID 10 is data striping and data mirroring combined without parity (redundancy data) having to be calculated and written. With the RAID 10 configuration you get all the benefits of both RAID 0 and RAID 1 configurations. Use four new hard disk drives or use an existing drive and three new drives for this setup.
RAID 5 stripes both data and parity information across three or more hard disk drives. Among the advantages of RAID 5 configuration include better HDD performance, fault tolerance, and higher storage capacity. The RAID 5 configuration is best suited for transaction processing, relational database applications, enterprise resource planning, and other business systems. Use a minimum of three identical hard disk drives for this setup.
Intel® Matrix Storage. The Intel® Matrix Storage technology supported by the ICH9R chip allows you to create a RAID 0, RAID 1, RAID 5, and RAID 10 function to improve both system performance and data safety. You can also combine two RAID sets to get higher performance, capacity, or fault tolerance provided by the difference RAID function. For example, RAID 0 and RAID 1 set can be created by using only two identical hard disk drives.
If you want to boot the system from a hard disk drive included in a created RAID set, copy first the RAID driver from the support DVD to a floppy disk/USB device before you install an operating system to the selected hard disk drive. Refer to section 5.5 Creating a RAID driver disk for details.

P5QL-E 5-47
5.4.3 Intel® RAID configurationsThis motherboard supports RAID 0, RAID 1, RAID 5, RAID 10 (0+1) and Intel® Matrix Storage configurations for Serial ATA hard disks drives through the Intel® ICH10R Southbridge chip.
Setting the RAID item in BIOSYou must set the RAID item in the BIOS Setup before you can create a RAID set(s). To do this:
1. Enter the BIOS Setup during POST.2. Go to the Main Menu, select IDE Configuration, then press <Enter>.3. Select the item Configure SATA As, then press <Enter> to display the
configuration options.4. Select RAID from the Configure SATA As item options, then press <Enter>.5. Select the item Onboard Serial-ATA BOOTROM, press <Enter>, then select
Enabled from the options.6. Save your changes, then exit the BIOS Setup.
Refer to the system or the motherboard user guide for details on entering and navigating through the BIOS Setup.
5.4.2 Installing Serial ATA hard disksThe motherboard supports Serial ATA hard disk drives. For optimal performance, install identical drives of the same model and capacity when creating a disk array.
To install the SATA hard disks for a RAID configuration:
1. Install the SATA hard disks into the drive bays.2. Connect the SATA signal cables.3. Connect a SATA power cable to the power connector on each drive.

5-48 Chapter 5: Software support
Intel® Matrix Storage Manager Option ROM UtilityThe Intel® Matrix Storage Manager Option ROM utility allows you to create RAID 0, RAID 1, RAID 10 (RAID 0+1), and RAID 5 set(s) from Serial ATA hard disk drives that are connected to the Serial ATA connectors supported by the Southbridge.
To enter the Intel® Application Accelerator RAID Option ROM utility:
1. Install all the Serial ATA hard disk drives.2. Turn on the system.3. During POST, press <Ctrl+I> to display the utility main menu.
Intel(R) Matrix Storage Manager Option ROM v5.0.0.1032 ICH9R wRAID5Copyright(C) 2003-05 Intel Corporation. All Rights Reserved.
[MAIN MENU ] 1. Create RAID Volume 2. Delete RAID Volume 3. Reset Disks to Non-RAID 4. Exit
[DISK/VOLUME INFORMATION ]RAID Volumes:None defined.
Physical Disks:Port Drive Model Serial # Size Type/Status(Vol ID)0 XXXXXXXXXXX XXXXXXXX XX.XXGB Non-RAID Disk1 XXXXXXXXXXX XXXXXXXX XX.XXGB Non-RAID Disk2 XXXXXXXXXXX XXXXXXXX XX.XXGB Non-RAID Disk3 XXXXXXXXXXX XXXXXXXX XX.XXGB Non-RAID Disk
[↑↓]-Select [ESC]-Exit [ENTER]-Select Menu
The navigation keys at the bottom of the screen allow you to move through the menus and select the menu options.
The RAID BIOS setup screens shown in this section are for reference only and may not exactly match the items on your screen.

P5QL-E 5-49
Creating a RAID 0 set (striped)To create a RAID 0 set:
1. From the utility main menu, select 1. Create RAID Volume, then press <Enter>. This screen appears.
2. Enter a name for the RAID 0 set, then press <Enter>.3. When the RAID Level item is highlighted, press the up/down arrow key to
select RAID 0(Stripe), then press <Enter>.4. When the Disks item is highlighted, press <Enter> to select the hard disk
drives to configure as RAID. This pop-up screen appears.
Intel(R) Matrix Storage Manager Option ROM v5.0.0.1032 ICH9R wRAID5Copyright(C) 2003-05 Intel Corporation. All Rights Reserved.
[CREATE ARRAY MENU]
[DISK/VOLUME INFORMATION ]
Enter a string between 1 and 16 characters in length that can be usedto uniquely identify the RAID volume. This name is case sensitive and
cannot contain special characters.
[↑↓]-Change [TAB]-Next [ESC]-Previous Menu [Enter]-Select
Name:RAID Level:
Disks:Strip Size:
Capacity:
Volume0RAID0(Stripe)Select Disks128KB0.0 GB
Create Volume
[SELECT DISKS ]
[↑↓]-Previous/Next [SPACE]-Selects [ENTER]-Selection Complete
Port Drive Model Serial # Size Status 0 XXXXXXXXXXXX XXXXXXXX XX.XGB Non-RAID Disk 1 XXXXXXXXXXXX XXXXXXXX XX.XGB Non-RAID Disk 2 XXXXXXXXXXXX XXXXXXXX XX.XGB Non-RAID Disk 3 XXXXXXXXXXXX XXXXXXXX XX.XGB Non-RAID Disk
Select 2 to 4 disks to use in creating the volume.
5. Use the up/down arrow key to highlight a drive, then press <Space> to select. A small triangle marks the selected drive. Press <Enter> after completing your selection.

5-50 Chapter 5: Software support
6. Use the up/down arrow key to select the stripe size for the RAID 0 array, then press <Enter>. The available stripe size values range from 4 KB to 128 KB. The default stripe size is 128 KB.
TIP: We recommend a lower stripe size for server systems, and a higher stripe size for multimedia computer systems used mainly for audio and video editing.
7. Key in the RAID volume capacity that you want, then press <Enter>. The default value indicates the maximum allowed capacity.
8. Press <Enter> when the Create Volume item is highlighted. This warning message appears.
WARNING: ALL DATA ON SELECTED DISKS WILL BE LOST.
Are you sure you want to create this volume? (Y/N):
9. Press <Y> to create the RAID volume and return to the main menu, or <N> to go back to the Create Volume menu.

P5QL-E 5-51
Creating a RAID 1 set (mirrored)To create a RAID 1 set:
1. From the utility main menu, select 1. Create RAID Volume, then press <Enter>. This screen appears.
2. Enter a name for the RAID 1 set, then press <Enter>.3. When the RAID Level item is highlighted, press the up/down arrow key to
select RAID 1(Mirror), then press <Enter>.4. When the Capacity item is highlighted, key in the RAID volume capacity that
you want, then press <Enter>. The default value indicates the maximum allowed capacity.
5. Press <Enter> when the Create Volume item is highlighted. This warning message appears.
Intel(R) Matrix Storage Manager Option ROM v5.0.0.1032 ICH9R wRAID5Copyright(C) 2003-05 Intel Corporation. All Rights Reserved.
[CREATE ARRAY MENU ]
[DISK/VOLUME INFORMATION ]
Enter a string between 1 and 16 characters in length that can be usedto uniquely identify the RAID volume. This name is case sensitive and
cannot contain special characters.
[↑↓]-Change [TAB]-Next [ESC]-Previous Menu [Enter]-Select
Name:RAID Level:
Disks:Strip Size:
Capacity:
Volume1RAID1(Mirror)Select DisksN/AXX.X GB
Create Volume
WARNING: ALL DATA ON SELECTED DISKS WILL BE LOST.
Are you sure you want to create this volume? (Y/N):
6. Press <Y> to create the RAID volume and return to main menu or <N> to go back to Create Volume menu.

5-52 Chapter 5: Software support
Creating a RAID 10 set (RAID 0+1)To create a RAID 10 set:
1. From the utility main menu, select 1. Create RAID Volume, then press <Enter>. This screen appears.
Intel(R) Matrix Storage Manager Option ROM v5.0.0.1032 ICH9R wRAID5Copyright(C) 2003-05 Intel Corporation. All Rights Reserved.
[CREATE ARRAY MENU ]
[DISK/VOLUME INFORMATION ]
Enter a string between 1 and 16 characters in length that can be usedto uniquely identify the RAID volume. This name is case sensitive and
cannot contain special characters.
Name:RAID Level:
Disks:Strip Size:
Capacity:
Volume10RAID10(RAID0+1)Select Disks128KBXXX.X GB
Create Volume
2. Enter a name for the RAID 10 set, then press <Enter>.3. When the RAID Level item is highlighted, press the up/down arrow key to
select RAID 10 (RAID 0+1), then press <Enter>.4. When the Stripe Size item is highlighted, press the up/down arrow key to
select the stripe size for the RAID 10 array, then press <Enter>. The available stripe size values range from 4 KB to 128 KB. The default stripe size is 64 KB.
TIP: We recommend a lower stripe size for server systems, and a higher stripe size for multimedia computer systems used mainly for audio and video editing.
5. Key in the RAID volume capacity that you want then press <Enter> when the Capacity item is highlighted. The default value indicates the maximum allowed capacity.
[↑↓]-Change [TAB]-Next [ESC]-Previous Menu [Enter]-Select

P5QL-E 5-53
Creating a RAID 5 set (parity)To create a RAID 5 set:
1. From the utility main menu, select 1. Create RAID Volume, then press <Enter>. This screen appears.
Intel(R) Matrix Storage Manager Option ROM v5.0.0.1032 ICH9R wRAID5Copyright(C) 2003-05 Intel Corporation. All Rights Reserved.
[CREATE ARRAY MENU ]
[DISK/VOLUME INFORMATION ]
Enter a string between 1 and 16 characters in length that can be usedto uniquely identify the RAID volume. This name is case sensitive and
cannot contain special characters.
Name:RAID Level:
Disks:Strip Size:
Capacity:
Volume5RAID5(Parity)Select Disks64KB0.0 GB
Create Volume
WARNING: ALL DATA ON SELECTED DISKS WILL BE LOST.
Are you sure you want to create this volume? (Y/N):
7. Press <Y> to create the RAID volume and return to the main menu or <N> to go back to the Create Volume menu.
[↑↓]-Change [TAB]-Next [ESC]-Previous Menu [Enter]-Select
6. Press <Enter> when the Create Volume item is highlighted. This warning message appears.
2. Enter a name for the RAID 5 set, then press <Enter>.3. When the RAID Level item is highlighted, press the up/down arrow key to
select RAID 5(Parity), then press <Enter>.

5-54 Chapter 5: Software support
4. The Disks item is highlighted, press <Enter> to select the hard disk drives to configure as RAID. The following pop-up screen appears.
[SELECT DISKS ]
[↑↓]-Previous/Next [SPACE]-Selects [ENTER]-Selection Complete
Port Drive Model Serial # Size Status 0 XXXXXXXXXXXX XXXXXXXX XX.XGB Non-RAID Disk 1 XXXXXXXXXXXX XXXXXXXX XX.XGB Non-RAID Disk 2 XXXXXXXXXXXX XXXXXXXX XX.XGB Non-RAID Disk 3 XXXXXXXXXXXX XXXXXXXX XX.XGB Non-RAID Disk
Select 2 to 4 disks to use in creating the volume.
5. Use the up/down arrow key to highlight the drive you want to set, then press <Space> to select. A small triangle marks the selected drive. Press <Enter> after completing your selection.
6. When the Stripe Size item is highlighted, press the up/down arrow key to select the stripe size for the RAID 5 array, then press <Enter>. The available stripe size values range from 4 KB to 128 KB. The default stripe size is 64 KB.
TIP: We recommend a lower stripe size for server systems, and a higher stripe size for multimedia computer systems used mainly for audio and video editing.
7. Key in the RAID volume capacity that you want, then press <Enter> when the Capacity item is highlighted. The default value indicates the maximum allowed capacity.
8. Press <Enter> when the Create Volume item is highlighted. This warning message appears.
WARNING: ALL DATA ON SELECTED DISKS WILL BE LOST.
Are you sure you want to create this volume? (Y/N):
9. Press <Y> to create the RAID volume and return to the main menu or <N> to go back to the Create Volume menu.

P5QL-E 5-55
5.5 Creating a RAID driver diskA floppy disk with the RAID driver is required when installing Windows® XP operating system on a hard disk drive that is included in a RAID set. For Windows® Vista™ operating system, use either a floppy disk or a USB device with the RAID driver.
5.5.1 Creating a RAID driver disk without entering the OSTo create a RAID/SATA driver disk without entering the OS:1. Boot your computer.2. Press <Del> during POST to enter the BIOS setup utility.3. Set the optical drive as the primary boot device.4. Insert the support DVD into the optical drive.5. Save changes and exit BIOS.6. Press any key when the system prompts “Press any key to boot from the optical
drive.”7. When the menu appears, press <1> to create a RAID driver disk.8. Insert a formatted floppy disk into the floppy drive then press <Enter>.9. Follow succeeding screen instructions to complete the process.
5.5.2 Creating a RAID/SATA driver disk in Windows®
To create a RAID driver disk in Windows®:1. Start Windows®.2. Place the motherboard support DVD into the optical drive.3. Go to the Make Disk menu, then click Intel ICH10 32/64bit RAID/AHCI Driver
to create an Intel® ICH10R RAID driver disk.4. Insert a floppy disk/USB device into the floppy disk drive/USB port.5. Follow succeeding screen instructions to complete the process.
Write-protect the floppy disk to avoid computer virus infection.

5-56 Chapter 5: Software support
To install the RAID driver in Windows® XP:1. During the OS installation, the system prompts you to press the F6 key to install
third-party SCSI or RAID driver.2. Press <F6> then insert the floppy disk with RAID driver into the floppy disk
drive.3. When prompted to select the SCSI adapter to install, make sure you select
ICH10R.4. Follow the succeeding screen instructions to complete the installation.
To install the RAID driver in Windows® Vista™:1. Insert the floppy disk/USB device with RAID driver into the floppy disk drive/USB
port.2. During the OS installation, select Intel ICH10R.3. Follow the succeeding screen instructions to complete the installation.