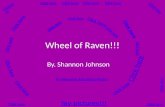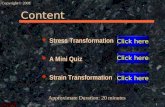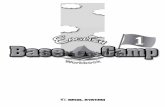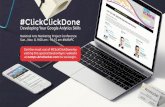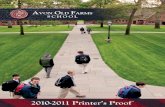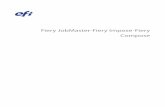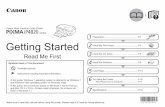E3300 Getting Startedgdlp01.c-wss.com/gds/5/0300036145/01/E3300_GS_E10a_V1.pdf · 2019. 8. 4. · 3...
Transcript of E3300 Getting Startedgdlp01.c-wss.com/gds/5/0300036145/01/E3300_GS_E10a_V1.pdf · 2019. 8. 4. · 3...

Početak
Najprije pročitajte Sigurnosne i važne informacije (dodatak).
اقرأ معلومات األمان والمعلومات الهامة (بالملحق) أوالً.
البدء دليل
Посібник для початку роботи
Спершу прочитайте документ Інформація щодо безпеки й важливі відомості (додаток).
Руководство по началу работы
В первую очередь прочтите документ Информация о безопасности и важные сведения (приложение).
Başlangıç Kılavuzu
Önce Güvenlik ve Önemli Bilgiler başlıklı eki okuyun.
Ръководство за начално запознаване
Прочетете най-напред Информация за безопасността и важна информация (приложение).
Ghid de iniţiere
Citiţi mai întâi Informaţii cu privire la siguranţă şi alte informaţii importante (anexă).
Navodila za postavitev in začetek uporabe
Najprej preberite Informacije o varnosti in pomembne informacije (dodatek).
Démarrage
Commencez par lire Sécurité et informations importantes (addendum).
Getting Started
Read Safety and Important Information (addendum) first.

Go
Videozapisi s uputama
Držanje pisača
Instaliranje pisača ................................................................................stranica 1
Povezivanje s računalnom, pametnim telefonom ili tabletom ..............stranica 4التوصيل بالكمبيوتر أو الهاتف الذكي أو الجهاز اللوحي.................................................... صفحة 4
تركيب الطابعة................................................................................................. صفحة 1
حمل الطابعة
مقاطع فيديو إرشادية
Відеоінструкції
Як тримати принтер
Установлення принтера .........................................................................стор. 1
Підключення до комп’ютера, смартфона або планшета ....................стор. 4
Видеоинструкции
Удерживание принтера
Установка принтера .................................................................................стр. 1
Подключение к компьютеру, смартфону или планшету ........................стр. 4
Eğitici Videolar
Yazıcıyı Tutma
Yazıcıyı Kurma ........................................................................................sayfa 1
Bilgisayara, Akıllı Telefona veya Tablete Bağlanma ................................sayfa 4
Видео с инструкции
Как да държите принтера
Инсталиране на принтера .......................................................................стр. 1
Свързване с компютър, смартфон или таблет ......................................стр. 4
Videoclipuri cu instrucțiuni
Ţinând imprimanta
Instalarea imprimantei .......................................................................... pagina 1
Conectarea la un computer, la un smartphone sau la o tabletă ........... pagina 4
Videoposnetki z navodili
Držanje tiskalnika
Namestitev tiskalnika ............................................................................... stran 1
Povezovanje z računalnikom, pametnim telefonom ali tabličnim računalnikom ...stran 4
Instructions vidéo
Manipulation de l'imprimante
Installation de l'imprimante ...................................................................... page 1
Connexion à un ordinateur, un smartphone ou une tablette ................... page 4
Holding the Printer
Instructional Videos
Installing the Printer ................................................................................. page 1
Connecting to a Computer, Smartphone or Tablet .................................. page 4

1
ENG
LISH1. Checking Included Items
• FINE cartridges
Color Black
• Power cord
• Setup CD-ROM for Windows
• Safety and Important Information
• Getting Started (this manual)
2. Removing Packing Materials
1 Remove and dispose of any packing materials and orange tape from the printer's exterior.
2 Open the cover.
3 Remove and dispose of the orange tape and protective material inside.
4 Close the cover.
3. Turning on the Printer
1 Connect the power cord.
At this time, do not connect any other cables.
2 Press the ON button.
If E > 0 > 9 appears on the screen, press the ON button to turn off the printer, and then redo from step 2 of "2. Removing Packing Materials".
Online Setup

2
4. Installing the FINE Cartridges
1 Open the cover.
2 a Remove the Color FINE cartridge from the container.
b Remove the protective tape.
a
Do not touch.
b
Be careful of ink on the protective tape.
3 a Insert the Color FINE cartridge into the FINE cartridge holder on the left-hand side at a slight upward angle.
b Push the FINE cartridge in and up firmly until it snaps into place.
Confirm that the FINE cartridge is straight and level.
Do not bump it against the surrounding parts.
Click!
a b

3
ENG
LISH
4 Repeat steps 2 to 3 to install the Black FINE cartridge on the right-hand side.
5 Close the cover.
If E > 0 > 4 appears on the screen, return to step 3 of "4. Installing the FINE Cartridges" and confirm that the Color and Black FINE cartridges are installed correctly.
5. Loading Paper
1 Open the paper support.
2 Slide the paper guide to the left.
3 a Load Letter or A4 sized plain paper against the right edge with the print side facing up.
b Slide the paper guide to align it with the side of the paper stack.
a
b
4 Pull out the paper output tray.
5 Open the output tray extension.
6. Preparing for Connection
1 Confirm that the screen appears as shown below.
Flashing

7-a
4
Computer and smartphone
Connecting to a ComputerIf you are using multiple computers, perform these steps on each computer.
1 Access the Canon website from a computer.
2 Select Set Up.
3 Enter your printer's model name and click Go.
4 Click Start.
5 Click If you have already prepared your printer, go to Connect.
NoteThe following steps are for Windows (except Windows 10 in S mode) and macOS users. For other operating systems, continue setup by following the on-screen instructions instead.
6 Click Download.
7 Run the downloaded file.
8 Click Start Setup.
9 Follow the on-screen instructions.• These operations may take some time.• To connect to a smartphone as well, see
"7-b. Connecting to a Smartphone" on page 5.
Using the Setup CD-ROM for WindowsDouble click EasySetup.exe in the CD-ROM, and then continue from step 3. If you do not have an internet connection, open the win folder in the CD-ROM and double click SETUP.exe. This will install the printer driver.
What device are you connecting?
Computer Smartphone
7-a.Connecting to a Computer
To use your printer without connecting to any other devices. "7-c"

7-b
5
ENG
LISH
ENG
LISH
Connecting to a SmartphoneIf you are using multiple smartphones, perform these steps on each smartphone.
Prepare the following before starting.a Enable the Wi-Fi setting on your smartphone.b Connect your smartphone to the wireless router (if you have a wireless router). Refer to your smartphone and wireless router manuals for more details.
7-b. Connecting to a Smartphone
7-c No Device Connected
1 Press the Stop button.
2 Confirm that the screen appears as shown below.
Once you have added your printer, you can print from your smartphone. To print photos, see "Loading Photo Paper" on page 6.
1 Install the "Canon PRINT Inkjet/SELPHY" app on your smartphone.• Scan the QR code shown on
the right to access the Canon website, and then download the app.
2 Open your smartphone's Wi-Fi settings. Tap the network name (SSID) that starts with "Canon_ij_". If "Canon_ij_" does not appear, proceed to step 3.
(Example of iOS screen)
3 Open the installed app.
4 Follow the on-screen instructions in the app to add your printer.

6
1 Open the paper support.
2 Slide the paper guide to the left.
3 a Load several sheets of photo paper against the right edge with the print side facing up.
b Slide the paper guide to align it with the side of the paper stack.
a
b
4 Press the Paper Select button, select a paper size, and then press the OK button.
5 Pull out the paper output tray.
6 Open the output tray extension.
Loading Photo Paper
If Print Results Are Unsatisfactory
Perform Print Head Alignment if straight lines are crooked or colors are inconsistent, or print results are otherwise not what you expected.For details, click Maintenance on the Online Manual and refer to If Printing Is Faint or Uneven > Aligning the Print Head.Refer to the back cover of this manual for how to open the Online Manual.
■ Lines Are Misaligned ■ Uneven or Streaked Colors

1
FRA
NÇ
AIS
1. Vérification des éléments fournis
• Cartouches FINE
Couleur Noire
• Cordon d'alimentation
• CD-ROM d'installation pour Windows
• Sécurité et informations importantes
• Démarrage (ce manuel)
2. Retrait du matériel d'emballage
1 Retirez et jetez le matériel d'emballage et la bande orange de l'extérieur de l'imprimante.
2 Ouvrez le capot.
3 Retirez et jetez la bande orange et le matériau protecteur se trouvant à l'intérieur.
4 Refermez le capot.
3. Mise sous tension de l'imprimante
1 Branchez le cordon d'alimentation.
À ce stade, ne branchez aucun autre câble.
2 Appuyez sur le bouton MARCHE (ON).
Si E > 0 > 9 s'affiche à l'écran, appuyez sur le bouton MARCHE (ON) pour mettre l'imprimante hors tension, puis reprenez à partir de l'étape 2 sur « 2. Retrait du matériel d'emballage ».
Con�guration en ligne

2
4. Installation des cartouches FINE
1 Ouvrez le capot.
2 a Sortez la cartouche FINE couleur du conteneur.
b Retirez le ruban protecteur.
a
Ne pas toucher.
b
Faites attention à l'encre se trouvant sur le ruban protecteur.
3 a Insérez la cartouche FINE couleur dans le porte-cartouche FINE sur la gauche en l'inclinant légèrement vers le haut.
b Poussez fermement la cartouche FINE vers le bas puis vers le haut jusqu'à entendre un déclic.
Vérifiez que la cartouche FINE est droite et de niveau.
Ne cognez pas la cartouche contre les bords.
Clic !
a b

3
FRA
NÇ
AIS
4 Répétez les étapes 2 à 3 pour installer la cartouche FINE noire sur la droite.
5 Refermez le capot.
Si E > 0 > 4 s'affiche à l'écran, revenez à l'étape 3 sur « 4. Installation des cartouches FINE » et confirmez que les cartouches FINE noire et couleur sont installées correctement.
5. Chargement du papier
1 Ouvrez le support papier.
2 Faites glisser le guide papier vers la gauche.
3 a Chargez du papier ordinaire au format A4 ou Lettre le long du bord droit face à imprimer vers le haut.
b Faites glisser le guide papier de manière à l'aligner avec le côté de la pile de papier.
a
b
4 Retirez le bac de sortie papier.
5 Ouvrez l'extension du bac de sortie papier.
6. Préparation de la connexion
1 Vérifiez que l'écran s'affiche comme ci-dessous.
Clignotant

7-a
4
Ordinateur et smartphone
Connexion à un ordinateurSi vous utilisez plusieurs ordinateurs, effectuez ces étapes sur chaque ordinateur.
1 Accès au site Web Canon à partir d'un ordinateur.
2 Sélectionnez Configuration.
3 Entrez le nom de modèle de votre imprimante et cliquez sur Accéder.
4 Cliquez sur Démarrer.
5 Cliquez sur Si vous avez déjà préparé votre imprimante, allez à Connecter.
RemarqueLes étapes suivantes concernent les utilisateurs Windows (sauf Windows 10 en mode S) et macOS. Pour les autres systèmes d'exploitation, continuez la configuration en suivant les instructions à l'écran.
6 Cliquez sur Télécharger.
7 Exécutez le fichier téléchargé.
8 Cliquez sur Commencer la configuration.
9 Suivez les instructions à l'écran.• Ces opérations peuvent prendre du
temps.• Pour vous connecter aussi à un
smartphone, voir « 7-b. Connexion à un smartphone » à la page 5.
Utilisation du CD-ROM d'installation pour WindowsCliquez deux fois sur EasySetup.exe à partir du CD-ROM, puis continuez à partir de l'étape 3. Si vous ne disposez pas d'une connexion Internet, ouvrez le dossier win à partir du CD-ROM et cliquez deux fois sur SETUP.exe. Cette procédure permet d'installer le pilote d'imprimante.
Quel périphérique connectez-vous ?
Ordinateur Smartphone
7-a.Connexion à un ordinateur
Pour utiliser votre imprimante sans connexion à aucun autre périphérique. « 7-c »

7-b
5
FRA
NÇ
AIS
FRA
NÇ
AIS
Connexion à un smartphoneSi vous utilisez plusieurs smartphones, effectuez ces étapes sur chaque smartphone.
Préparez les éléments suivants avant de démarrer.a Activez le paramètre Wi-Fi sur votre smartphone.b Connectez votre smartphone au routeur sans fil (si vous disposez d'un routeur sans fil). Pour plus d'informations, consultez la documentation de votre smartphone et du routeur sans fil.
7-b. Connexion à un smartphone
7-c Aucun périphérique connecté
1 Appuyez sur le bouton Arrêt (Stop).
2 Vérifiez que l'écran s'affiche comme ci-dessous.
Une fois que vous avez ajouté votre imprimante, vous pouvez imprimer depuis votre smartphone. Pour imprimer des photos, voir « Chargement de papier photo » à la page 6.
1 Installez l'application « Canon PRINT Inkjet/SELPHY » sur votre smartphone.• Scannez le code QR qui
apparaît à droite pour accéder au site Web Canon, puis téléchargez l'application.
2 Ouvrez les paramètres Wi-Fi de votre smartphone. Touchez le nom du réseau (SSID) qui commence par « Canon_ij_ ». Si « Canon_ij_ » n'apparaît pas, passez à l'étape 3.
(Exemple d'écran iOS)
3 Ouvrez l'application installée.
4 Suivez les instructions à l'écran fournies par l'application pour ajouter votre imprimante.

6
1 Ouvrez le support papier.
2 Faites glisser le guide papier vers la gauche.
3 a Chargez plusieurs feuilles de papier photo le long du bord droit face à imprimer vers le haut.
b Faites glisser le guide papier de manière à l'aligner avec le côté de la pile de papier.
a
b
4 Appuyez sur le bouton Sélectionner le papier (Paper Select), sélectionnez le papier, puis appuyez sur le bouton OK.
5 Retirez le bac de sortie papier.
6 Ouvrez l'extension du bac de sortie papier.
Chargement de papier photo
Si les résultats de l'impression ne sont pas satisfaisants
Si les lignes droites sont de travers ou les couleurs incohérentes, ou si les résultats de l'impression ne sont pas conformes à vos attentes, procédez à un Alignement tête d'impression.Pour plus de détails, cliquez sur Entretien dans le Manuel en ligne et reportez-vous à Si l'impression est pâle ou irrégulière > Alignement de la tête d'impression.Consultez la couverture arrière de ce manuel pour obtenir des informations sur l'ouverture du Manuel en ligne.
■ Lignes mal alignées ■ Couleurs inégales ou striées

SLOVE
NŠČ
INA
1
1. Preverjanje priložene vsebine
• Kartuše FINE
Barvna Črna
• Napajalni kabel
• Namestitveni CD za Windows
• Informacije o varnosti in pomembne informacije
• Navodila za postavitev in začetek uporabe (ta priročnik)
2. Odstranjevanje zaščitnih materialov
1 Odstranite in zavrzite zaščitne materiale in oranžni trak z zunanjosti tiskalnika.
2 Odprite pokrov.
3 Odstranite in zavrzite oranžni trak in notranji zaščitni material.
4 Zaprite pokrov.
3. Vklop tiskalnika
1 Priključite napajalni kabel.
Zaenkrat ne priključite nobenega drugega kabla.
2 Pritisnite gumb VKLOP (ON).
Če se na zaslonu prikaže E > 0 > 9, pritisnite gumb VKLOP (ON), da se tiskalnik izklopi, nato ponovite postopek od koraka 2 v razdelku »2. Odstranjevanje zaščitnih materialov«.
Spletna nastavitev

2
4. Namestitev kartuš FINE
1 Odprite pokrov.
2 a Odstranite barvno kartušo FINE iz paketa.b Odstranite zaščitni trak.
a
Tega dela se ne dotikajte.
b
Pazite na črnilne madeže na zaščitnem traku.
3 a Barvno kartušo FINE obrnite nekoliko navzgor in jo vstavite v držalo kartuše FINE na levi strani.
b Kartušo FINE potisnite noter in navzgor, da se zaskoči.
Prepričajte se, da je kartuša FINE postavljena naravnost in je poravnana.
Pazite, da s kartušo ne udarite ob dele v bližini.
Klik!
a b

SLOVE
NŠČ
INA
3
4 Ponovite koraka 2 in 3 ter vstavite črno kartušo FINE na desno stran.
5 Zaprite pokrov.
Če se na zaslonu prikaže E > 0 > 4, se vrnite na korak 3 v razdelku »4. Namestitev kartuš FINE« in se prepričajte, da sta barvna in črna kartuša FINE pravilno nameščeni.
5. Nalaganje papirja
1 Odprite oporo za papir.
2 Vodilo za papir pomaknite v levo.
3 a Vstavite papir velikosti Letter ali A4 na desni rob s stranjo za tiskanje obrnjeno navzgor.
b Pomaknite vodilo za papir in ga poravnajte s stranskim delom svežnja papirja.
a
b
4 Izvlecite izhodni pladenj za papir.
5 Odprite podaljšek izhodnega pladnja.
6. Priprava na povezavo
1 Prepričajte se, da je prikazan naslednji zaslon.
Utripa

7-a
4
Računalnik in pametni telefon
Vzpostavljanje povezave z računalnikomČe uporabljate več računalnikov, te korake izvedite za vsakega od njih.
1 V računalniku odprite spletno mesto Canon.
2 Izberite Nastavitev.
3 Vnesite ime modela tiskalnika in kliknite Pojdi.
4 Kliknite Začni.
5 Kliknite Če ste že pripravili tiskalnik, pojdite na možnost Poveži.
OpombaNaslednji koraki so za uporabnike sistemov Windows (vendar ne za Windows 10 in S mode) in macOS. Pri drugih operacijskih sistemih nastavitev izvedite v skladu z navodili na zaslonu.
6 Kliknite Prenesi.
7 Zaženite preneseno datoteko.
8 Kliknite Začni nastavitev (Start Setup).
9 Sledite navodilom na zaslonu.• Ti postopki lahko trajajo nekaj časa.• Če se želite povezati tudi s pametnim
telefonom, glejte »7-b. Povezovanje s pametnim telefonom« na strani 5.
Uporaba namestitvenega CD-ja za WindowsNa CD-ju dvokliknite EasySetup.exe, nato pa nadaljujte od koraka 3. Če spletna povezava ni vzpostavljena, na CD-ju odprite mapo win in dvokliknite SETUP.exe. Tako boste namestili gonilnik tiskalnika.
Katero napravo želite povezati?
Računalnik Pametni telefon
7-a. Povezovanje z računalnikom
Za uporabo tiskalnika brez povezave z drugimi napravami. »7-c«

SLOVE
NŠČ
INA
SLOVE
NŠČ
INA
7-b
5
Povezovanje s pametnim telefonomČe uporabljate več pametnih telefonov, te korake izvedite za vsakega od njih.
Pred začetkom pripravite naslednje.a V svojem pametnem telefonu omogočite nastavitev Wi-Fi.b Pametni telefon povežite z brezžičnim usmerjevalnikom (če uporabljate brezžični usmerjevalnik). Za več podrobnosti glejte priročnike pametnega telefona in brezžičnega usmerjevalnika.
7-b. Povezovanje s pametnim telefonom
7-c Povezana ni nobena naprava
1 Pritisnite gumb Zaustavi (Stop).
2 Prepričajte se, da je prikazan naslednji zaslon.
Ko dodate tiskalnik, lahko tiskate iz pametnega telefona. Za tiskanje fotografij glejte »Nalaganje fotografskega papirja« na strani 6.
1 V svojem pametnem telefonu namestite aplikacijo »Canon PRINT Inkjet/SELPHY«.• Optično preberite kodo QR
na desni in dostopite do spletnega mesta Canon, nato prenesite aplikacijo.
2 V pametnem telefonu odprite nastavitve Wi-Fi. Tapnite ime omrežja (SSID), ki se začne z nizom »Canon_ij_«. Če se niz »Canon_ij_« ne pojavi, nadaljujte s korakom 3.
(Primer zaslona iOS)
3 Odprite nameščeno aplikacijo.
4 Upoštevajte navodila na zaslonu v aplikaciji, da dodate tiskalnik.

6
1 Odprite oporo za papir.
2 Vodilo za papir pomaknite v levo.
3 a Vstavite več listov fotografskega papirja na desni rob s stranjo za tiskanje obrnjeno navzgor.
b Pomaknite vodilo za papir in ga poravnajte s stranskim delom svežnja papirja.
a
b
4 Pritisnite gumb Izbira papirja (Paper Select), izberite velikost papirja, nato pa pritisnite gumb OK.
5 Izvlecite izhodni pladenj za papir.
6 Odprite podaljšek izhodnega pladnja.
Nalaganje fotografskega papirja
Če rezultati tiskanja niso zadovoljivi
Če so ravne črte natisnjene ukrivljeno, barve neskladne ali so rezultati tiskanja kako drugače nepričakovani, opravite postopek Poravnava tiskalne glave (Print Head Alignment).Za podrobnosti odprite Vzdrževanje in kliknite Spletni priročnik ter si oglejte razdelek Če je natis obledel ali neenakomerno obarvan > Poravnava Tiskalne glave.Navodila o tem, kako odprete Spletni priročnik, preberite na zadnji strani tega priročnika.
■ Črte niso poravnane ■ Neenakomerne in progaste barve

1
ROMÂNĂ
1. Verificarea articolelor incluse
• Cartuşe FINE
Color Negru
• Cablu de alimentare
• CD-ROM de instalare pentru Windows
• Informaţii cu privire la siguranţă şi alte informaţii importante
• Ghid de iniţiere (acest manual)
2. Îndepărtarea materialelor de ambalare
1 Îndepărtaţi şi eliminaţi toate materialele de ambalare şi banda portocalie de pe exteriorul imprimantei.
2 Deschideţi capacul.
3 Îndepărtaţi şi aruncaţi banda portocalie şi materialul de protecţie din interior.
4 Închideţi capacul.
3. Pornirea imprimantei
1 Conectaţi cablul de alimentare.
În acest moment, nu conectaţi alte cabluri.
2 Apăsaţi butonul ACTIVARE (ON).
Dacă E > 0 > 9 apare pe ecran, apăsaţi butonul ACTIVARE (ON) pentru a opri imprimanta, apoi reluaţi de la pasul 2 din „2. Îndepărtarea materialelor de ambalare”.
Con�gurarea online

2
4. Instalarea cartuşelor FINE
1 Deschideţi capacul.
2 a Scoateţi cartuşul FINE color din recipient.b Îndepărtaţi banda de protecţie.
a
Nu atingeţi.
b
Aveţi grijă la cerneala de pe banda de protecţie.
3 a Introduceţi cartuşul FINE color în suportul pentru cartuşe FINE din partea stângă, la un unghi uşor orientat în sus.
b Împingeţi ferm cartuşul FINE înăuntru şi în sus până când se fixează pe poziţie.
Asiguraţi-vă că respectivul cartuş FINE este drept şi orizontal.
Nu îl loviţi de componentele din jur.
Clic!
a b

3
ROMÂNĂ
4 Repetaţi paşii de la 2 până la 3 pentru a instala cartuşul FINE negru în partea dreaptă.
5 Închideţi capacul.
Dacă E > 0 > 4 apare pe ecran, reveniţi la pasul 3 din „4. Instalarea cartuşelor FINE” şi confirmaţi că aţi instalat corect cartuşele FINE color şi negru.
5. Încărcarea hârtiei
1 Deschideţi suportul pentru hârtie.
2 Glisaţi ghidajul pentru hârtie spre stânga.
3 a Încărcaţi hârtie simplă de dimensiunea Letter sau A4 pe marginea dreaptă, cu faţa de imprimare orientată în sus.
b Glisaţi ghidajul pentru hârtie pentru a-l alinia cu latura teancului de hârtie.
a
b
4 Trageţi tava de ieşire a hârtiei în afară.
5 Deschideţi extensia tăvii de ieşire.
6. Pregătirea pentru conectare
1 Confirmaţi că ecranul apare conform ilustraţiei de mai jos.
Clipeşte

7-a
4
Computer şi smartphone
Conectarea la un computerDacă folosiţi mai multe computere, efectuaţi paşii următori pe fiecare computer.
1 Accesaţi site-ul web Canon de pe un computer.
2 Selectaţi Configurarea.
3 Introduceţi numele modelului imprimantei dvs. şi faceţi clic pe Accesaţi.
4 Faceţi clic pe Pornire.
5 Faceţi clic pe Dacă ați pregătit deja imprimanta, accesați Conectare.
NotăUrmătorii paşi sunt pentru utilizatorii Windows (cu excepţia Windows 10 in S mode) şi macOS. Pentru alte sisteme de operare, continuaţi configurarea urmând în schimb instrucţiunile de pe ecran.
6 Faceţi clic pe Descărcare.
7 Executaţi fişierul descărcat.
8 Faceţi clic pe Începere configurare (Start Setup).
9 Urmaţi instrucţiunile de pe ecran.• Aceste operaţii pot dura un timp.• Pentru a conecta şi un smartphone,
consultaţi „7-b. Conectarea la un smartphone” la pagina 5.
Utilizarea CD-ROM-ului de instalare pentru WindowsFaceţi dublu clic pe EasySetup.exe de pe CD-ROM şi apoi continuaţi de la pasul 3. Dacă nu aveţi o conexiune la internet, deschideţi folderul win de pe CD-ROM şi faceţi dublu clic pe SETUP.exe. Acesta va începe instalarea driverului de imprimantă.
Ce dispozitiv conectaţi?
Computer Smartphone
7-a. Conectarea la un computer
Pentru a utiliza imprimanta fără a o conecta la alte dispozitive. „7-c”

7-b
5
ROMÂNĂ
ROMÂNĂ
Conectarea la un smartphoneDacă folosiţi mai multe dispozitive smartphone, efectuaţi paşii următori pe fiecare smartphone.
Pregătiţi următoarele înainte de a începe.a Activaţi setarea Wi-Fi pe smartphone.b Conectaţi dispozitivul dvs. smartphone la ruterul wireless (dacă aveţi un ruter wireless). Consultaţi manualul dispozitivului smartphone şi manualul ruterului wireless.
7-b. Conectarea la un smartphone
7-c Niciun dispozitiv conectat
1 Apăsaţi butonul Oprire (Stop).
2 Confirmaţi că ecranul apare conform ilustraţiei de mai jos.
După ce aţi adăugat imprimanta, puteţi imprima de pe smartphone. Pentru a imprima fotografii, consultaţi „Încărcarea hârtiei foto” la pagina 6.
1 Instalaţi aplicaţia „Canon PRINT Inkjet/SELPHY” pe smartphone.• Scanaţi codul QR afişat în
partea dreaptă pentru a accesa site-ul web Canon şi apoi descărcaţi aplicaţia.
2 Deschideţi setările Wi-Fi ale smartphone-ului. Atingeţi numele reţelei (SSID) care începe cu „Canon_ij_”. Dacă „Canon_ij_” nu apare, treceţi la pasul 3.
(Exemplu de ecran iOS)
3 Deschideţi aplicaţia instalată.
4 Urmaţi instrucţiunile de pe ecranul aplicaţiei pentru a adăuga imprimanta.

6
1 Deschideţi suportul pentru hârtie.
2 Glisaţi ghidajul pentru hârtie spre stânga.
3 a Încărcaţi mai multe coli de hârtie fotografică pe marginea dreaptă, cu faţa de imprimare orientată în sus.
b Glisaţi ghidajul pentru hârtie pentru a-l alinia cu latura teancului de hârtie.
a
b
4 Apăsaţi butonul Selectare hârtie (Paper Select), selectaţi o dimensiune de hârtie, apoi apăsaţi butonul OK.
5 Trageţi tava de ieşire a hârtiei în afară.
6 Deschideţi extensia tăvii de ieşire.
Încărcarea hârtiei foto
Dacă rezultatele imprimării nu sunt satisfăcătoare
Efectuaţi Aliniere cap de imprimare (Print Head Alignment) dacă liniile drepte sunt strâmbe sau culorile sunt inconsecvente ori rezultatele imprimării nu sunt aşa cum v-aţi aşteptat.Pentru detalii, faceţi clic pe Întreţinere din Manual online şi consultaţi Dacă imprimarea este neclară sau neuniformă > Alinierea capului de imprimare.Consultaţi coperta din spate a acestui manual pentru detalii referitoare la modul în care puteţi deschide Manual online.
■ Liniile sunt aliniate incorect ■ Culori neuniforme sau cu dungi

1
БЪЛГА
РСКИ
1. Проверка на съдържанието на доставката
• Касети FINE
Цветна Черна
• Захранващ кабел
• Инсталационен компактдиск за Windows
• Информация за безопасността и важна информация
• Ръководство за начално запознаване (това ръководство)
2. Отстраняване на опаковъчните материали
1 Отстранете и изхвърлете всички опаковъчни материали и оранжевата лепенка от външната страна на принтера.
2 Отворете капака.
3 Отстранете отвътре оранжевата лепенка и предпазния материал и ги изхвърлете.
4 Затворете капака.
3. Включване на принтера
1 Свържете захранващия кабел.
На този етап не свързвайте никакви други кабели.
2 Натиснете бутона Включване (ON).
Ако на екрана се покаже E > 0 > 9, натиснете бутона Включване (ON), за да изключите принтера, и след това повторете отново от стъпка 2 в „2. Отстраняване на опаковъчните материали“.
Онлайн настройка

2
4. Поставяне на касетите FINE
1 Отворете капака.
2 a Извадете цветната касета FINE от контейнера.
b Отстранете предпазната лепенка.
a
Не докосвайте.
b
Внимавайте за мастило по предпазната лепенка.
3 a Поставете цветната касета FINE в държача на касета FINE от лявата страна под лек ъгъл нагоре.
b Натиснете касетата FINE силно навътре и нагоре, докато щракне на място.
Уверете се, че касетата FINE е изправена и хоризонтално подравнена.
Не я удряйте в частите наоколо.
Щрак!
a b

3
БЪЛГА
РСКИ
4 Повторете стъпки от 2 до 3, за да поставите черната касета FINE отдясно.
5 Затворете капака.
Ако на екрана се покаже E > 0 > 4, върнете се на стъпка 3 в „4. Поставяне на касетите FINE“ и се уверете, че цветната и черната касети FINE са поставени правилно.
5. Зареждане на хартия
1 Отворете подложката за хартия.
2 Плъзнете водача за хартия наляво.
3 a Заредете обикновена хартия с размер Letter или A4 до десния край със страната за печат нагоре.
b Плъзнете водача за хартия, за да го подравните със страната на топчето хартия.
a
b
4 Издърпайте изходната тава за хартия.
5 Отворете удължението на изходната тава.
6. Подготовка за свързване
1 Уверете се, че на екрана се показва следното.
Мига

7-a
4
Компютър и смартфон
Свързване с компютърАко използвате няколко компютъра, извършете тези стъпки на всеки от тях.
1 Влезте в уебсайта Canon от компютър.
2 Изберете Настройка.
3 Въведете името на модела на принтера и щракнете върху Старт.
4 Щракнете върху Старт.
5 Щракнете върху Ако вече сте подготвили принтера, отидете на Свързване.
ЗабележкаСледните стъпки са за потребители на Windows (с изключение на Windows 10 in S mode) и macOS. За други операционни системи продължете настройката, като вместо това следвате инструкциите на екрана.
6 Щракнете върху Изтегли.
7 Стартирайте изтегления файл.
8 Щракнете върху Стартиране на настройка (Start Setup).
9 Следвайте инструкциите на екрана.• Тези операции може да отнемат
известно време.• За да свържете също и със смартфон,
вижте „7-b. Свързване със смартфон“ на стр. 5.
Използване на инсталационния компактдиск за WindowsЩракнете двукратно върху EasySetup.exe в компактдиска и след това продължете от стъпка 3. Ако нямате интернет връзка, отворете папката win в компактдиска и щракнете двукратно върху SETUP.exe. Това ще инсталира драйвера на принтера.
Какво устройство свързвате?
Компютър Смартфон
7-a. Свързване с компютър
За използване на принтера без свързване с други устройства. „7-c“

7-b
5
БЪЛГА
РСКИ
БЪЛГА
РСКИ
Свързване със смартфонАко използвате няколко смартфона, извършете тези стъпки на всеки от тях.
Подгответе следното преди стартиране.a Включете настройката Wi-Fi на смартфона.b Свържете смартфона с безжичния рутер (ако имате безжичен рутер). Вижте ръководствата на смартфона и безжичния рутер за повече подробности.
7-b. Свързване със смартфон
7-c Няма свързано устройство
1 Натиснете бутона Стоп (Stop).
2 Уверете се, че на екрана се показва следното.
След като добавите принтера, можете да печатате от смартфона. За отпечатване на снимки вижте „Зареждане на фотохартия“ на стр. 6.
1 Инсталирайте приложението „Canon PRINT Inkjet/SELPHY“ на смартфона.• Сканирайте показания
отдясно QR код, за да отидете в уебсайта на Canon и да изтеглите приложението.
2 Отворете настройките за Wi-Fi на смартфона си. Докоснете името на мрежата (SSID), което започва с "Canon_ij_". Ако "Canon_ij_" не се покаже, преминете към стъпка 3.
(Пример за екран на iOS)
3 Отворете инсталираното приложение.
4 Следвайте инструкциите на екрана в приложението, за да добавите принтера.

6
1 Отворете подложката за хартия.
2 Плъзнете водача за хартия наляво.
3 a Заредете няколко листа фотохартия до десния край със страната за печат нагоре.
b Плъзнете водача за хартия, за да го подравните със страната на топчето хартия.
a
b
4 Натиснете бутона Избор на хартия (Paper Select), изберете размер на хартията и след това натиснете бутона OK.
5 Издърпайте изходната тава за хартия.
6 Отворете удължението на изходната тава.
Зареждане на фотохартия
Ако резултатите от отпечатването са незадоволителни
Извършете Подравняване на печатащата глава (Print Head Alignment), ако правите линии са разкривени, цветовете са неравномерни или резултатите от отпечатването се различават по друг начин от очакваното.За подробности щракнете върху Поддръжка в Онлайн ръководство и вижте Ако резултатите от печатането са бледи или неравномерни > Подравняване на печатащата глава.Вижте задната корица на ръководството за това как да отворите Онлайн ръководство.
■ Линиите са разместени ■ Цветовете са неравномерни или имат ивици

1
TÜR
KÇ
E
1. Pakete Dahil Olan Öğelerin Kontrolü
• FINE kartuşu
Renkli Siyah
• Güç kablosu
• Windows için Kurulum CD-ROM'u
• Güvenlik ve Önemli Bilgiler
• Başlangıç Kılavuzu (bu el kitabı)
1 Koruyucu malzemeleri ve turuncu bandı yazıcının dışından çıkarıp atın.
2 Kapağı açın.
3 İçerideki turuncu bandı ve koruyucu malzemeyi çıkarıp atın.
4 Kapağı kapatın.
3. Yazıcıyı Açma
1 Güç kablosunu takın.
Bu aşamada başka bir kablo bağlamayın.
2 Açma (ON) düğmesine basın.
Ekranda E > 0 > 9 görüntülenirse yazıcıyı kapatmak için Açma (ON) düğmesine basın ve "2. Koruyucu Malzemeleri Çıkarma" bölümünde 2. adımdan sonraki işlemleri tekrarlayın.
Çevrimiçi Kurulum
2. Koruyucu Malzemeleri Çıkarma

2
4. FINE Kartuşlarını Takma
1 Kapağı açın.
2 a Renkli FINE kartuşunu kabından çıkarın.b Koruyucu bandı çıkarın.
a
Dokunmayın.
b
Koruyucu bandın üzerindeki mürekkebe dikkat edin.
3 a Renkli FINE kartuşunu sol taraftaki FINE kartuş tutucuya biraz yukarı bakacak şekilde takın.
b FINE kartuşunu yerine oturana kadar sertçe içeri ve yukarı doğru itin.
FINE kartuşunun düz ve yatay olarak dengeli olduğundan emin olun.
Etrafındaki kısımlara çarpmayın.
Tık!
a b

3
TÜR
KÇ
E
4 2 – 3 arası adımları tekrarlayarak Siyah FINE kartuşunu sağ tarafa takın.
5 Kapağı kapatın.
Ekranda E > 0 > 4 görüntülenirse "4. FINE Kartuşlarını Takma" bölümünde 3. adıma geri dönüp Renkli ve Siyah FINE kartuşlarının doğru bir şekilde takıldığını onaylayın.
5. Kağıt Yükleme
1 Kağıt desteğini açın.
2 Kağıt kılavuzunu sola kaydırın.
3 a Yazdırılan taraf yukarı bakacak ve sağ kenara değecek şekilde Letter veya A4 boyutunda kağıt yükleyin.
b Kağıt kılavuzunu kaydırarak kağıt yığınının yan tarafına hizalayın.
a
b
4 Kağıt çıkış tepsisini dışarı çekin.
5 Çıkış tepsisi uzantısını açın.
6. Bağlantı Hazırlığı
1 Ekranın aşağıdaki gibi göründüğünü doğrulayın.
Yanıp sönüyor

7-a
4
Bilgisayar ve akıllı telefon
Bilgisayara BağlanmaBirden fazla bilgisayar kullanıyorsanız her bilgisayarda bu adımları gerçekleştirin.
1 Bilgisayardan Canon web sitesine erişin.
2 Kurulum seçeneğini belirleyin.
3 Yazıcınızın model adını girin ve Git öğesine tıklayın.
4 Başlat öğesine tıklayın.
5 Yazıcınızı hazırlamış durumdaysanız, Connect'e gidin öğesine tıklayın.
NotAşağıdaki adımlar Windows (Windows 10 in S mode hariç) ve macOS kullanıcılarına yöneliktir. Diğer işletim sistemlerini kullanıyorsanız, bunun yerine ekrandaki talimatları takip ederek kuruluma devam edin.
6 İndir öğesine tıklayın.
7 İndirilen dosyayı çalıştırın.
8 Kurulumu başlat (Start Setup) öğesini tıklatın.
9 Ekrandaki yönergeleri izleyin.• Bu işlemler biraz zaman alabilir.• Akıllı telefona bağlamak için bkz. "7-b.
Akıllı Telefona Bağlanma", sayfa 5.
Windows için Kurulum CD-ROM'unu kullanmaCD-ROM'da EasySetup.exe öğesine çift tıklayın ve ardından 3. adımdan devam edin. İnternet bağlantınız yoksa, CD-ROM'da win klasörünü açın ve SETUP.exe öğesine çift tıklayın. Yazıcı sürücüsü yüklenecektir.
Hangi aygıtı bağlıyorsunuz?
Bilgisayar Akıllı telefon
7-a. Bilgisayara Bağlanma
Diğer aygıtları bağlamadan yazıcıyı kullanmak için. "7-c"

7-b
5
TÜR
KÇ
ETÜ
RK
ÇE
Akıllı Telefona BağlanmaBirden fazla akıllı telefon kullanıyorsanız her telefonda bu adımları gerçekleştirin.
Başlamadan önce aşağıdakileri hazırlayın.a Akıllı telefonunuzda Wi-Fi ayarını etkinleştirin.b Kablosuz yönlendiriciniz varsa akıllı telefonunuzu kablosuz yönlendiriciye bağlayın. Diğer ayrıntılar için akıllı telefonunuzun ve kablosuz yönlendiricinizin el kitabına bakın.
7-b. Akıllı Telefona Bağlanma
7-c Bağlı Aygıt Yok
1 Durdur (Stop) düğmesine basın.
2 Ekranın aşağıdaki gibi göründüğünü doğrulayın.
Yazıcınızı ekledikten sonra akıllı telefonunuzdan yazdırabilirsiniz. Fotoğraf yazdırmak için bkz. "Fotoğraf Kağıdı Yükleme", sayfa 6.
1 Akıllı telefonunuza "Canon PRINT Inkjet/SELPHY" özelliğini kurun.• Sağda gösterilen QR kodunu
tarayarak Canon web sitesine erişin ve ardından uygulamayı indirin.
2 Akıllı telefonunuzda Wi-Fi ayarlarını açın. "Canon_ij_" ile başlayan ağ adına (SSID) dokunun. "Canon_ij_" görüntülenmiyorsa, 3. adıma geçin.
(iOS ekranı örneği)
3 Kurulan uygulamayı açın.
4 Yazıcınızı eklemek için uygulamada ekrandaki yönergeleri izleyin.

6
1 Kağıt desteğini açın.
2 Kağıt kılavuzunu sola kaydırın.
3 a Yazdırılan taraf yukarı bakacak ve sağ kenara değecek şekilde birkaç sayfa fotoğraf kağıdı yükleyin.
b Kağıt kılavuzunu kaydırarak kağıt yığınının yan tarafına hizalayın.
a
b
4 Kağıt Seçimi (Paper Select) düğmesine basın, kağıt boyutunu seçin ve ardından OK düğmesine basın.
5 Kağıt çıkış tepsisini dışarı çekin.
6 Çıkış tepsisi uzantısını açın.
Fotoğraf Kağıdı Yükleme
Yazdırma Sonuçları Memnun Edici Değilse
Düz çizgilerin deforme veya renkler tutarsızsa veya yazdırma sonuçları beklediğiniz gibi değilse Yazıcı Kafası Hizalama (Print Head Alignment) işlemini gerçekleştirin.Ayrıntılı bilgi için Bakım içinde Çevrimiçi El Kitabı öğesine tıklayın ve Yazdırma Soluksa veya Eşit Dağılmıyorsa > Yazıcı Kafasını Hizalama bölümüne bakın.Çevrimiçi El Kitabı'nın nasıl açılacağını öğrenmek için bu el kitabının arka kapağına bakın.
■ Düzgün Hizalanmamış Çizgiler ■ Eşit Olmayan veya Çizgili Renkler

1
РУССКИ
Й1. Проверка комплектации
• Картриджи FINE
Цветной Черный
• Кабель питания
• Установочный компакт-диск для ОС Windows
• Информация о безопасности и важные сведения
• Руководство по началу работы (это руководство)
2. Удаление упаковочных материалов
1 Снимите с принтера все упаковочные материалы и оранжевую ленту и утилизируйте их.
2 Откройте крышку.
3 Снимите и утилизируйте оранжевую ленту и защитные материалы из внутренней части.
4 Закройте крышку.
3. Включение принтера
1 Подключите кабель питания.
На этом этапе не подключайте никаких других кабелей.
2 Нажмите кнопку ВКЛ (ON).
При появлении на экране E > 0 > 9 нажмите кнопку ВКЛ (ON), чтобы выключить принтер, затем повторите процедуру, начиная с шага 2 в разделе «2. Удаление упаковочных материалов».
Онлайн-настройка

2
4. Установка картриджей FINE
1 Откройте крышку.
2 a Извлеките цветной картридж FINE из контейнера.
b Снимите защитную ленту.
a
Не прикасайтесь.
b
Будьте осторожны, чтобы не запачкаться чернилами на защитной ленте.
3 a Вставьте цветной картридж FINE под небольшим углом в держатель картриджа FINE слева.
b Задвиньте картридж FINE внутрь и вверх до упора, пока он не зафиксируется на месте.
Убедитесь, что картридж FINE установлен ровно и на нужном уровне.
Не ударяйте им по окружающим деталям.
Щелк!
a b

3
РУССКИ
Й
4 Повторите действия 2–3, чтобы установить черный картридж FINE справа.
5 Закройте крышку.
При появлении на экране E > 0 > 4 вернитесь к шагу 3 в разделе «4. Установка картриджей FINE» и убедитесь, что цветной и черный картриджи FINE установлены правильно.
5. Загрузка бумаги
1 Откройте упор для бумаги.
2 Сдвиньте направляющую бумаги влево.
3 a Загрузите обычную бумагу формата Letter или A4 против правого края лицевой стороной вверх.
b Передвиньте направляющую бумаги до совмещения со стопкой бумаги.
a
b
4 Выдвиньте лоток приема бумаги.
5 Откройте дополнительный лоток приема бумаги.
6. Подготовка к подключению
1 Убедитесь, что отображается экран, показанный ниже.
Мигает

7-a
4
Компьютер и смартфон
Подключение к компьютеруЕсли вы используете несколько компьютеров, выполните эти действия на каждом компьютере.
1 Откройте на компьютере сайт Canon.
2 Выберите Настройка.
3 Введите имя модели своего принтера и щелкните Перейти.
4 Щелкните Начать.
5 Щелкните Если принтер уже подготовлен, перейдите к пункту «Подключение».
Примечание.Действия ниже касаются пользователей Windows (кроме Windows 10 in S mode) и macOS. Если используется другая операционная система, выполните вместо этого настройку, следуя инструкциям на экране.
6 Щелкните Загрузить.
7 Запустите загруженный файл.
8 Щелкните Начать настройку (Start Setup).
9 Следуйте инструкциям на экране.• Эти действия могут занять некоторое
время.• Для подключения к смартфону
см. раздел «7-b. Подключение к смартфону» на стр. 5.
С помощью установочного компакт-диска для ОС WindowsДважды щелкните файл EasySetup.exe на установочном компакт-диске, а затем продолжите с шага 3. При отсутствии подключения к Интернету откройте папку win на установочном компакт-диске и дважды щелкните файл SETUP.exe. После этого будет установлен драйвер принтера.
Какое устройство вы подключаете?
Компьютер Смартфон
7-a. Подключение к компьютеру
Использование принтера без подключения к другим устройствам. «7-c»

7-b
5
РУССКИ
ЙРУ
ССКИ
Й
Подключение к смартфонуЕсли вы используете несколько смартфонов, выполните эти действия на каждом смартфоне.
Выполните следующие подготовительные действия, прежде чем начать.a Включите на смартфоне функцию Wi-Fi.b В случае наличия маршрутизатора беспроводной сети подключите к нему смартфон. Дополнительные сведения см. в руководствах по эксплуатации смартфона и маршрутизатора беспроводной сети.
7-b. Подключение к смартфону
7-c Нет подключенного устройства
1 Нажмите кнопку Стоп (Stop).
2 Убедитесь, что отображается экран, показанный ниже.
Добавив принтер, вы можете печатать со смартфона. Чтобы печатать фотографии, см. раздел «Загрузка фотобумаги» на стр. 6.
1 Установите на смартфон приложение «Canon PRINT Inkjet/SELPHY».• Для загрузки приложения
перейдите на сайт Canon, отсканировав QR-код справа.
2 Откройте на смартфоне настройки Wi-Fi. Коснитесь имени сети (SSID), начинающегося с «Canon_ij_». Если сеть «Canon_ij_» не отображается, перейдите к шагу 3.
(Пример экрана устройства с ОС iOS)
3 Откройте установленное приложение.
4 Следуйте инструкциям приложения на экране, чтобы добавить принтер.

6
1 Откройте упор для бумаги.
2 Сдвиньте направляющую бумаги влево.
3 a Загрузите несколько листов фотобумаги против правого края лицевой стороной вверх.
b Передвиньте направляющую бумаги до совмещения со стопкой бумаги.
a
b
4 Нажмите кнопку Выбор бумаги (Paper Select), выберите размер бумаги и нажмите кнопку OK.
5 Выдвиньте лоток приема бумаги.
6 Откройте дополнительный лоток приема бумаги.
Загрузка фотобумаги
При неудовлетворительном качестве печати
Если прямые линии искривлены или цвета неравномерны либо результаты печати отличаются от ожидаемых иначе, выполните процедуру Выравнивание печатающих головок (Print Head Alignment).Для получения более подробной информации нажмите Обслуживание на экране Онлайн-руководство и см. раздел Если печать стала бледной или неравномерной > Выравнивание печатающей головки.Сведения о том, как открыть Онлайн-руководство, см. на задней обложке данного руководства.
■ Неровные линии ■ Неравномерный цвет или полосы

1
УКРА
ЇНСЬКА
1. Перевірка комплектації
• Картриджі FINE
Кольоровий Чорний
• Шнур живлення
• Компакт-диск із програмою встановлення для ОС Windows
• Інформація щодо безпеки й важливі відомості
• Посібник для початку роботи (цей посібник)
2. Зняття пакувальних матеріалів
1 Зніміть із зовнішньої поверхні принтера всі пакувальні матеріали й жовтогарячу стрічку та утилізуйте їх.
2 Відкрийте кришку.
3 Зніміть жовтогарячу стрічку та захисний матеріал усередині й утилізуйте їх.
4 Закрийте кришку.
3. Увімкнення принтера
1 Приєднайте шнур живлення.
У цей час не під’єднуйте жодних інших кабелів.
2 Натисніть кнопку УВІМК. (ON).
Якщо на екрані з’являються символи E > 0 > 9, натисніть кнопку УВІМК. (ON), щоб вимкнути принтер, а потім повторіть дії з кроку 2 у розділі «2. Зняття пакувальних матеріалів».
Настроювання через Інтернет

2
4. Встановлення картриджів FINE
1 Відкрийте кришку.
2 a Витягніть картридж FINE із кольоровим чорнилом із контейнера.
b Зніміть захисну стрічку.
a
Не торкайтеся.
b
Будьте обережні, щоб не забруднитися чорнилом на захисній стрічці.
3 a Трохи нахиліть і вставте картридж FINE із кольоровим чорнилом у тримач картриджа FINE ліворуч.
b Притискайте картридж FINE із силою, доки він не зафіксується на місці.
Перевірте, щоб картридж FINE розміщувався прямо й рівно.
Не вдаряйте його об прилеглі частини.
Клацання!
a b

3
УКРА
ЇНСЬКА
4 Повторіть кроки 2–3, щоб установити картридж FINE із чорним чорнилом праворуч.
5 Закрийте кришку.
Якщо на екрані з’являються символи E > 0 > 4, поверніться до кроку 3 у розділі «4. Встановлення картриджів FINE» і перевірте, чи правильно встановлено картриджі FINE із кольоровим і чорним чорнилом.
5. Завантаження паперу
1 Відкрийте підпору для паперу.
2 Посуньте напрямник для паперу ліворуч.
3 a Завантажте звичайний папір формату Letter або A4 по правому краю стороною для друку догори.
b Посуньте напрямник для паперу, щоб вирівняти його зі стороною стосу паперу.
a
b
4 Витягніть лоток виведення паперу.
5 Відкрийте подовжувач вивідного лотка.
6. Підготовка до підключення
1 Має обов’язково з’явитися наведений нижче екран.
Блимає

7-a
4
Комп’ютер і смартфон
Підключення до комп’ютераЯкщо ви користуєтеся кількома комп’ютерами, виконайте ці кроки на кожному з них.
1 Зайдіть на веб-сайт Canon з комп’ютера.
2 Натисніть Настроювання.
3 Введіть назву моделі свого принтера й клацніть Перейти.
4 Клацніть Запустити.
5 Клацніть Якщо ви вже підготували принтер, перейдіть до пункту «Підключення».
ПриміткаЦі кроки призначено для користувачів Windows (крім Windows 10 in S mode) і macOS. Якщо на комп’ютері встановлено іншу операційну систему, продовжуйте настроювання, дотримуючись вказівок на екрані.
6 Клацніть Завантажити.
7 Запустіть завантажений файл.
8 Клацніть Запуск настроювання (Start Setup).
9 Дотримуйтеся інструкцій, які з’являтимуться на екрані.• Ці дії можуть зайняти деякий час.• Щоб підключити його також до
смартфона, див. розділ «7-b. Процедура підключення до смартфона» на стор. 5.
Використання компакт-диска з програмою встановлення для ОС WindowsДвічі клацніть файл EasySetup.exe на компакт-диску та продовжте з кроку 3. Якщо підключення до Інтернету відсутнє, відкрийте папку win на компакт-диску й двічі клацніть файл SETUP.exe. Після цього буде встановлено драйвер принтера.
До якого пристрою ви під’єднуєтеся?
Комп’ютер Смартфон
7-a. Підключення до комп’ютера
Використання принтера без підключення до інших пристроїв. «7-c»

7-b
5
УКРА
ЇНСЬКА
УКРА
ЇНСЬКА
Процедура підключення до смартфонаЯкщо використовується кілька смартфонів, виконайте ці кроки на кожному з них.
Спершу виконайте наведені нижче підготовчі кроки.a Увімкніть на смартфоні функцію Wi-Fi.b За наявності маршрутизатора безпроводової мережі підключіть до нього смартфон. Детальнішу інформацію див. в посібниках з експлуатації смартфона й маршрутизатора безпроводової мережі.
7-c Немає підключених пристроїв
1 Натисніть кнопку Стоп (Stop).
2 Має обов’язково з’явитися наведений нижче екран.
Додавши принтер, можна друкувати зі смартфона. Щоб надрукувати фотографії, див. розділ «Завантаження фотопаперу» на стор. 6.
1 Установіть програму «Canon PRINT Inkjet/SELPHY» на своєму смартфоні.• Відскануйте QR-код,
зображений праворуч, щоб перейти на веб-сайт Canon і завантажити програму.
2 Відкрийте на смартфоні параметри Wi-Fi. Торкніться імені мережі (SSID), яке починається на «Canon_ij_». Якщо мережа «Canon_ij_» не відображається, перейдіть до кроку 3.
(Приклад екрана пристрою з ОС iOS)
3 Відкрийте встановлену програму.
4 Дотримуйтесь інструкцій програми, що відображаються на екрані, щоб додати свій принтер.
7-b. Процедура підключення до смартфона

6
1 Відкрийте підпору для паперу.
2 Посуньте напрямник для паперу ліворуч.
3 a Завантажте кілька аркушів фотопаперу по правому краю стороною для друку догори.
b Посуньте напрямник для паперу, щоб вирівняти його зі стороною стосу паперу.
a
b
4 Натисніть кнопку Вибір паперу (Paper Select), виберіть формат паперу та натисніть кнопку OK.
5 Витягніть лоток виведення паперу.
6 Відкрийте подовжувач вивідного лотка.
Завантаження фотопаперу
Якщо результати друку незадовільні
Виконайте процедуру Вирівнювання друкуючої головки (Print Head Alignment), якщо результати друку містять викривлені лінії чи невідповідні кольори або іншим чином не відповідають вашим очікуванням.Щоб отримати докладніші відомості, клацніть пункт Технічне обслуговування у документі Онлайновий посібник і див. розділ Якщо роздруківка бліда або нерівна > Вирівнювання Друкуючої головки.Інструкції про те, як відкрити Онлайновий посібник, див. на звороті обкладинки цього посібника.
■ Зміщені лінії ■ Нерівномірні кольори або смуги

1
HR
VATS
KI
1. Provjera isporučenih stavki
• Ulošci FINE
Boja Crna
• Kabel za napajanje
• CD-ROM za postavu za Windows
• Sigurnosne i važne informacije
• Početak (ovaj priručnik)
2. Uklanjanje ambalaže
1 Uklonite i odložite svu ambalažu i narančastu traku s vanjske strane pisača.
2 Otvorite poklopac.
3 Uklonite i odložite narančastu traku i zaštitni materijal iz uređaja.
4 Zatvorite poklopac.
3. Uključivanje pisača
1 Povežite kabel za napajanje.
Još ne spajajte niti jedan drugi kabel.
2 Pritisnite gumb UKLJUČENO (ON).
Ako se na zaslonu pojavi E > 0 > 9, pritisnite gumb UKLJUČENO (ON) za isključivanje pisača, zatim ponovite postupak od koraka 2 iz „2. Uklanjanje ambalaže“.
Postavljanje na mreži

2
4. Umetanje uložaka FINE
1 Otvorite poklopac.
2 a Izvadite uložak FINE u boji iz spremnika.b Uklonite zaštitnu traku.
a
Ne dodirujte.
b
Pripazite na tintu na zaštitnoj traci.
3 a Umetnite uložak FINE u boji u držač uloška FINE na lijevoj strani tako da ga blago nagnete prema gore.
b Čvrsto gurajte uložak FINE unutra i prema gore dok se ne namjesti.
Provjerite da je uložak FINE uspravan i poravnat.
Nemojte je prisloniti uz okolne dijelove.
Klik!
a b

3
HR
VATS
KI
4 Ponovite korake od 2 do 3 kako biste umetnuli crni uložak FINE s desne strane.
5 Zatvorite poklopac.
Ako se na zaslonu pojavi E > 0 > 4, vratite se na korak 3 iz „4. Umetanje uložaka FINE“ i potvrdite da su ulošci FINE u boji i crnoj boji ispravno postavljeni.
5. Umetanje papira
1 Otvorite oslonac papira.
2 Povucite vodilicu papira ulijevo.
3 a Umetnite obični papir veličine Letter ili A4 na desni rub s ispisnom stranom okrenutom prema gore.
b Povlačite vodilicu papira dok se ne poravna sa stranicom snopa papira.
a
b
4 Izvucite ladicu za izlaz papira.
5 Otvorite produžetak ladice za izlaz papira.
6. Priprema za povezivanje
1 Provjerite pojavljuje li se zaslon kao u nastavku.
Treperi

7-a
4
Računalo i pametni telefon
Povezivanje s računalomAko koristite više od jednog računala, izvršite ove korake na svakom od njih.
1 Na računalu pristupite web-mjestu Canon.
2 Odaberite Postavljanje.
3 Unesite naziv modela svog pisača i kliknite Kreni.
4 Kliknite Započni.
5 Kliknite Ako ste već pripremili svoj pisač, idite na Poveži.
NapomenaSljedeći koraci namijenjeni su za korisnike sustava Windows (osim za Windows 10 in S mode) i sustava macOS. Za druge operacijske sustave nastavite s postavljanjem prateći upute na zaslonu.
6 Kliknite Preuzmi.
7 Pokrenite preuzetu datoteku.
8 Kliknite Pokreni postavljanje (Start Setup).
9 Slijedite upute na zaslonu.• Ove radnje mogu potrajati.• Ako se želite povezati i s pametnim
telefonom, pogledajte odjeljak „7-b. Povezivanje pametnog telefona” na stranici 5.
Upotreba CD-ROM-a za postavu za WindowsU CD-ROM-u dvaput kliknite EasySetup.exe, a zatim nastavite od koraka 3. Ako internetska veza nije uspostavljena, u CD-ROM-u otvorite mapu win i dvaput kliknite SETUP.exe. Time ćete instalirati upravljački program za pisač.
Koji uređaj spajate?
Računalo Pametni telefon
7-a. Povezivanje s računalom
Za upotrebu pisača bez povezivanja s drugim uređajima. „7-c“

7-b
5
HR
VATS
KI
HR
VATS
KI
Povezivanje pametnog telefonaAko koristite više od jednog pametnog telefona, izvršite ove korake na svakom od njih.
Prije početka izvršite ovdje navedene postupke.a Omogućite postavku Wi-Fi na pametnom telefonu.b Povežite pametni telefon s bežičnim usmjernikom (ako imate bežični usmjernik). Više detalja potražite u priručnicima o pametnom telefonu i bežičnom usmjerniku.
7-b. Povezivanje pametnog telefona
7-c Niti jedan uređaj nije povezan
1 Pritisnite gumb Zaustavi (Stop).
2 Provjerite pojavljuje li se zaslon kao u nastavku.
Nakon dodavanja pisača možete ispisivati s pametnog telefona. Za ispisivanje fotografija pogledajte „Umetanje fotopapira” na stranici 6.
1 Instalirajte aplikaciju „Canon PRINT Inkjet/SELPHY” na svoj pametni telefon.• Skenirajte QR kôd prikazan
s desne strane kako biste pristupili web-lokaciji Canon, a zatim preuzmite aplikaciju.
2 Otvorite postavke Wi-Fi na vašem pametnom telefonu. Dodirnite naziv mreže (SSID) koji započinje s „Canon_ij_“. Ako se „Canon_ij_“ ne pojavi, prijeđite na korak 3.
(Primjer zaslona iOS)
3 Otvorite instaliranu aplikaciju.
4 Slijedite upute na zaslonu u aplikaciji kako biste dodali svoj pisač.

6
1 Otvorite oslonac papira.
2 Povucite vodilicu papira ulijevo.
3 a Umetnite nekoliko listova fotopapira na desni rub s ispisnom stranom okrenutom prema gore.
b Povlačite vodilicu papira dok se ne poravna sa stranicom snopa papira.
a
b
4 Pritisnite gumb Odabir papira (Paper Select), odaberite veličinu papira i zatim pritisnite gumb U redu (OK).
5 Izvucite ladicu za izlaz papira.
6 Otvorite produžetak ladice za izlaz papira.
Umetanje fotopapira
Ako rezultati ispisa nisu zadovoljavajući
Izvršite Poravnavanje ispisne glave (Print Head Alignment) ako su ravne linije zakrivljene, boje nisu ravnomjerne ili rezultati ispisa iz nekog drugog razloga nisu zadovoljavajući.Za više detalja kliknite Održavanje u Priručnik na mreži i pogledajte Ako je ispis blijed ili nejednak > Poravnavanje Ispisne glave.Pogledajte poleđinu ovog priručnika da biste vidjeli kako otvoriti Priručnik na mreži.
■ Krivo poravnate linije ■ Neravnomjerne ili prošarane boje

6
بيةعرال
بيةعرال
افتح دعامة الورق. 1
قم بتحريك موجه الورق إلى اليسار. 2
قم بتحميل عدة ورقات من ورق الصور الفوتوغرافية تجاه 3 a
الحافة اليمنى مع توجيه جانب الطباعة ألعلى.قم بتحريك موجه الورق لمحاذاته مع جانب رزمة الورق. b
a
b
اضغط على الزر تحديد الورق (Paper Select) وحدد حجم 4.(OK) الورق، ثم اضغط على الزر موافق
اسحب درج إخراج الورق للخارج. 5
افتح امتداد درج اإلخراج. 6
تحميل ورق الصور الفوتوغرافية
في حالة وجود نتائج الطباعة غير مرضية
قم بإجراء محاذاة رأس الطباعة (Print Head Alignment) إذا كان هناك اعوجاج في السطور المستقيمة أو تضارب في األلوان أو كانت نتائج الطباعة على خالف ما تتوقعه.
لمعرفة التفاصيل، انقر فوق الصيانة الموجود في الدليل على اإلنترنت وراجع إذا كانت الطباعة باهتة أو غير مستوية < محاذاة رأس الطباعة.راجع الغالف الخلفي لهذا الدليل لمعرفة طريقة فتح الدليل على اإلنترنت.
■ ألوان غير متساوية أو مخططة■ الخطوط غير متوازية

7-b
5
االتصال بهاتف ذكيإذا كنت تستخدم هواتف ذكية متعددة، فقم بإجراء هذه الخطوات على كل هاتف ذكي.
قم بتجهيز ما يلي قبل البدء.a قم بتمكين اإلعداد Wi-Fi على هاتفك الذكي.
b قم بتوصيل الهاتف الذكي بالموجه الالسلكي (إذا كان لديك موجه السلكي). راجع دليلي الهاتف الذكي والموجه الالسلكي لمزيد من التفاصيل.
b-7. االتصال بهاتف ذكي
7-cبدون االتصال بأجهزة أخرى
1 .(Stop) اضغط على الزر إيقاف
تأكد من ظهور الشاشة التالية كما هو موضح أدناه. 2
بمجرد إضافة الطابعة الخاصة بك، يمكنك الطباعة من هاتفك الذكي. لطباعة الصور، راجع "تحميل ورق الصور الفوتوغرافية" في صفحة 6.
1 Canon PRINT Inkjet/" قم بتثبيت التطبيقSELPHY" على هاتفك الذكي.
امسح رمز االستجابة السريعة الموجود على • اليسار للوصول إلى موقع الويب لشركة
Canon، ثم قم بتنزيل التطبيق.
افتح إعدادات Wi-Fi على هاتفك الذكي. انقر فوق اسم 2."_Canon_ij" الذي يبدأ بكلمة (SSID) الشبكة
في حالة عدم ظهور "Canon_ij_"، تابع إلى الخطوة 3.
(iOS مثال لشاشة تعمل بنظام)
افتح التطبيق المثّبت. 3
اتبع اإلرشادات الواردة على الشاشة في التطبيق إلضافة 4الطابعة.

7-a
4
بيةعرال
بيةعرال
الكمبيوتر والهاتف الذكي
االتصال بجهاز كمبيوترإذا كنت تستخدم أجهزة كمبيوتر متعددة، فقم بإجراء هذه الخطوات على كل جهاز كمبيوتر.
قم بالوصول إلى موقع الويب لشركة Canon من جهاز 1كمبيوتر.
حدد اإلعداد. 2
قم بإدخال اسم طراز الطابعة الخاصة بك، ثم انقر فوق انتقال. 3
انقر فوق بدء. 4
انقر فوق إذا كنت قد قمت بتجهيز الطابعة بالفعل، فانتقل 5إلى توصيل.
مالحظةالخطوات التالية خاصة بمستخدمي Windows (باستثناء Windows 10 in S mode) وmacOS. وبالنسبة ألنظمة التشغيل األخرى، استمر في إجراء اإلعداد باتباع
اإلرشادات الواردة على الشاشة بدالً من ذلك.
6 .Download انقر فوق
قم بتشغيل ملف التنزيل. 7
8 .(Start Setup) انقر فوق بدء اإلعداد
اتبع اإلرشادات الواردة على الشاشة. 9قد تستغرق هذه العمليات بعض الوقت.• لالتصال بهاتف ذكي أيًضا، راجع "b-7. االتصال بهاتف •
ذكي" في صفحة 5.
Windows استخدام القرص المضغوط الخاص باإلعداد لنظام انقر نقًرا مزدوًجا فوق EasySetup.exe في القرص المضغوط، ثم تابع من الخطوة 3. إذا لم يكن لديك اتصال باإلنترنت، فافتح المجلد
win في القرص المضغوط، ثم انقر نقًرا مزدوًجا فوق SETUP.exe. وسيؤدي ذلك إلى تثبيت برنامج تشغيل الطابعة.
ما الجهاز الذي تقوم بتوصيله؟
الهاتف الذكيالكمبيوتر
-7أ.االتصال بجهاز كمبيوتر
"7-c" .الستخدام طابعتك دون االتصال بأية أجهزة أخرى

3
كرر الخطوات من 2 إلى 3 لتركيب خرطوشة FINE للحبر األسود 4على الجانب األيمن.
أغلق الغطاء. 5
في حالة ظهور E > 0 > 4 على الشاشة، قم بالعودة إلى الخطوة 3 من "4. تركيب خراطيش FINE" وتأكد من تركيب خراطيش FINE لحبر
األلوان والحبر األسود بشكل صحيح.
5. تحميل الورق
افتح دعامة الورق. 1
قم بتحريك موجه الورق إلى اليسار. 2
قم بتحميل ورق عادي بحجم Letter أو A4 تجاه الحافة اليمنى 3 a
مع توجيه جانب الطباعة ألعلى.قم بتحريك موجه الورق لمحاذاته مع جانب رزمة الورق. b
a
b
اسحب درج إخراج الورق للخارج. 4
افتح امتداد درج اإلخراج. 5
6. إعداد االتصال
تأكد من ظهور الشاشة التالية كما هو موضح أدناه. 1
يومض

2
بيةعرال
FINE 4. تركيب خراطيش
افتح الغطاء. 1
أخرج خرطوشة FINE لحبر األلوان من الحاوية. 2 a
قم بإزالة الشريط الالصق الواقي. b
a
ال تلمسه.
b
توخ الحذر من وجود حبر على الشريط الالصق الواقي.
3 FINE لحبر األلوان في حامل خرطوشة FINE أدخل خرطوشة a
الموجود على الجانب األيسر بزاوية ألعلى قليالً.ادفع خرطوشة FINE للداخل وألعلى بإحكام حتى تصدر صوت b
طقطقة يدل على استقرارها في مكانها.تأكد من أن خرطوشة FINE مستقيمة ومستوية.
ال تجعلها تصطدم باألجزاء المحيطة بها.
صوت طقطقة!
ab

1
1. التحقق من العناصر المضمنة
خراطيش FINE• سلك الطاقة•
ألوان أسود
القرص المضغوط الخاص باإلعداد لنظام • Windows
معلومات األمان والمعلومات الهامة•
دليل البدء (هذا الدليل)•
2. إزالة مواد التغليف
أزل أي مواد تغليف و الشريط الالصق البرتقالي من السطح الخارجي 1للطابعة وتخلص منهما.
افتح الغطاء. 2
أزل الشريط الالصق البرتقالي و المادة الواقية الموجودين بالداخل 3وتخلص منهما.
أغلق الغطاء. 4
3. تشغيل الطابعة
قم بتوصيل سلك الطاقة. 1
في هذا الوقت، ال تقم بتوصيل أي كبل آخر.
2 .(ON) اضغط على الزر تشغيل
في حالة ظهور E > 0 > 9 على الشاشة، اضغط على الزر تشغيل (ON) إليقاف تشغيل الطابعة، ثم أعد إجراء الخطوات من الخطوة 2 في
"2. إزالة مواد التغليف".
اإلعداد عبر اإلنترنت

RMC (Regulatory Model Code): K10510

© CANON INC. 2019XXXXXXXX
Pristupite dokumentu Priručnik na mreži
Iz svog preglednika
من المتصفح الخاص بك
الوصول إلى الدليل على اإلنترنتДоступ до документа Онлайновий посібник
З вашого браузера
Доступ к документу Онлайн-руководство
Из вашего браузера
Çevrimiçi El Kitabı'na erişme
Tarayıcınızdan
Достъп до Онлайн ръководство
От браузър
Accesaţi Manual online
Din browser
Odprite Spletni priročnik
Prek brskalnika
Accès au Manuel en ligne
À partir de votre navigateur
Access Online Manual
From your browser
PRINTED IN XXXXXXXXQT6-3253-V01