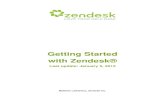E2Deesser User Guide - Zendesk€¦ · short. With the Spectrogram, you instantly see where the...
Transcript of E2Deesser User Guide - Zendesk€¦ · short. With the Spectrogram, you instantly see where the...

e2deesserUser'Guide
www.eiosis.com

e2deesser'
e2deesser Version 1.0
Fabrice Gabriel: Plugin Design, Algorithm Design and Tuning
Romain Moret: Project Management, Development and Optimization
Niccolo Comin: Development and DSP ImplementationFrancois Reme: Development and DSP Implementation
Francois Best: GUI and Plugin Development
Nicolas Lacombe: GUI and Plugin Development
Romain Clément: GUI and Plugin Development
Yannick Bonnefoy: Graphical Design and RenderingAnthony Taglianetti: Beta Management
Mathias Claveau: Quality Assurance

e2deesser'
Eiosis LLC
2780 S. Jones BlvdSuite 3717Las Vegas, NV 89146United Stateswww.eiosis.com
Support
[email protected] a request
Knowledge Basesupport.eiosis.com

'e2deesser' 3
I. Introduction 5
II. Requirements 6
A. Hardware & Software 6
B. iLok 6
III. Installation 7
A. Serial Number 7
B. iLok Activation Code 7
C. Spare License 8
D. Installing e2deesser 8
IV. Signal Routing 9
V. Overview 10
A. The Detection 111. Main Detection Controls 112. Fine Controls 14
B. Equalization 151. Metering 152. Curves 163. Monitoring 20
C. Spectrogram 21

'e2deesser' 4
Input and Sibilants Analyze 21Curves Frequency 22Spectrogram Options 22
D. Eiosis Toolbar 233.1. Undo & Redo 233.2. Preset Management 233.3. Snapshot Slots 243.4. Spectrogram Options Menu 253.5. Display Spectrogram 253.6. Configuration Menu 25
E. Miscellaneous 273.1. Master Bypass 273.2. About Panel 27
VI. Mouse & Keyboard Shortcuts 28
A. Kick (Momentary) 28
B. Coarse & Fine Adjustments 28
C. Reset to Default 28
D. Enable Automation Dialog 29
IX. iLok Protection 30
A. iLok Protection Message 30

'e2deesser' 5
I. Introduction
De-essing is an essential process for every vocal track. Reducing sibilance has become more important as vocals are recorded closer to the microphone. It is essential to vocal production for the intelligibility to be perfect while keeping the vocals crisp and smooth at the same time.
Until now, de-essing processors could either reduce sibilants across the entire frequency range or on a part of the frequency range.
The e2deesser allows you to go further and really sculpt the sound of the sibilants, and thus allows total control on how the vocals will sound in the mix.
In a way, the e2deesser is seven de-essers in one!๏ It can perform wide band de-essing like traditional de-essers (1).๏ It can combine 4 EQ bands to perform split band and notch band style de-essing
(2,3,4,5).๏ Additionally, the Auto and Smooth are two unique processors. Auto allows you to
automatically catch and reduce the resonances and Smooth allows you to remove the sizzle (6,7).
๏ And… maybe even an 8th one because you can equalize the vocals without affecting the sibilance!
Additionally, the e2deesser adds a great way of visualizing what’s going on. Usually, it’s pretty difficult to spot which frequency is causing the harshness in the sibilants because they’re very short. With the Spectrogram, you instantly see where the peaky, unwanted resonances occur, allowing you to be faster at spotting and removing them.
The e2deesser has many great sounding presets for you to get started quickly. There are classic de-esser presets that were designed to function more like traditional de-essers. There are also presets utilizing more advanced features and sound sculpting options.
The e2deesser, while being very simple to use, provides an unprecedented array of sound refining options. It is your ultimate de-essing tool.

'e2deesser' 6
II. Requirements
A. Hardware & Software
Macintosh๏ Mac OS X 10.7 or later (32 and 64-bit)๏ Mac Dual-Core Intel Processor, 4GB RAM๏ Plugin Formats: VST2, VST3, AudioUnit, AAX
Windows๏ Windows 7 or later (32 and 64-bit)๏ Dual-Core Intel or AMD Processor, 4GB RAM๏ Plugin Formats: VST2, VST3, AAX
B. iLokiLok is a convenient and secure way to store your licenses and is used by many major music software vendors. In order to run our software, you’ll need the following:
๏ iLok 2 dongle: you can purchase one at music retail stores or online.๏ iLok.com account: you can create one here.๏ iLok License Manager: you can download it here.

'e2deesser' 7
III. Installation
A. Serial NumberA serial number will be emailed to you once you’ve completed your purchase.๏ Sign in to your account at eiosis.com. ๏ Click "My Licenses”. ๏ Enter your Serial Number in the "Register New Product" box and click “Register
Serial and Get iLok Code”.๏ Your iLok Activation Code will be displayed.
B. iLok Activation Code1. Launch the iLok License Manager.2. Click the Redeem Activation Code button in the upper right corner of the window.
3. Enter your iLok Activation Code.
�
4. Drag the e2deesser license to your iLok 2 dongle, listed on the left.

'e2deesser' 8
C. Spare LicenseYour e2deesser license contains two activations, which means that you can activate e2deesser on two of your iLok dongles. This spare license is perfect if you have a mobile rig or another mixing room in your studio.
Both licenses are linked to your iLok account and cannot be shared with another iLok account.
D. Installing e2deesser
Macintosh๏ Double-Click on the installer icon and follow the onscreen prompts.๏ Click the “Customize” button to choose which plugin formats are installed.
Windows๏ Double-Click on the installer icon and follow the onscreen prompts.๏ Click the “Customize” button to choose which plugin formats are installed.๏ Choose the desired plug-in directory paths and proceed.

e2deesser 9
IV. Signal Routing
Before using the e2deesser, this is important to understand the signal routing, which is pretty simple. The incoming signal is routed to three different units:
๏ The Sibilants Detection algorithm, set by the Mode and controlled by the Sensitivity๏ The Sibilants processing (i.e. Sibilants EQ, Sibilants Wide Band Gain, Auto and
Smooth), governed by the Amount๏ The Voiced processing (i.e. Voiced EQ)
When the Sibilants Detection algorithm doesn’t detect Sibilants, the e2deesser outputs the processed Voiced path only. When the Sibilants Detection algorithm detects Sibilants, the e2deesser outputs the processed Sibilants path only. See the following diagram which illustrates this signal routing.

'e2deesser' 10
V. Overview
Click any area of the GUI for more information

'e2deesser' 11
A. The Detection
1. Main Detection ControlsThe Main Detection Controls efficiently and easily offer way to tweak the Sibilants Detection Algorithm.
�
Choose the Mode best suited for the source, set the Sensitivity to detect the sibilants, and adjust the Amount to vary the sibilant processing degree… It’s as simple as that!

'e2deesser' 12
Mode๏ Solo Vocal: Ideal for all kinds of vocal tracks, spoken or sung. The sibilant detection
is applied to both the left and right channels equally. In this mode, the effect of the Auto spans a wide frequency range to automatically smooth out peaky resonances of the sibilants.
๏ Background Vocals: The sibilant detection is independent between left and right channels. This allows for separate processing of panned vocals across the stereo field. Do not use this mode to process a stereo, reverberant, solo vocal track, as the reverb can trigger the detection differently on the left and right channels. For reverberant, solo vocal tracks, use the Solo Vocal mode instead.
๏ Voice Over: This detection mode is more reactive than Solo Vocal, which is useful especially when the longest lookahead is not possible to be used in the mixing configuration. It can trigger a little more unwanted noise or breathing, so a Manual Idle Threshold should be used with this mode.
๏ Guitar Squeaks: Useful for removing guitar squeaks produced when the musicians hand slides on the strings. Please note that the detection will not be able to discriminate squeaks that are produced while notes are played, but only when a squeak is played and all strings are muffled. This is because removing a squeak while strings are still resonating would produce audible pumping artifacts.
๏ Overheads: Useful to smooth stereo overheads. This mode can be used as well with the Sensitivity all the way up, then adjust the Auto, which will dynamically remove peaky resonances, typically in the cymbals and hihat high frequencies.
๏ Stereo Mastering: This mode is intended to fix issues with harsh elements in the mix without affecting the overall brightness. It’s very useful for taming loud sibilants and overly bright percussive elements at the same time.
๏ M/S Mastering: Use this mode when high frequencies need to be controlled in the Mid and Side channels independently. In this mode, the Auto knob is focused on the higher end of the spectrum. This mode is especially useful for Vinyl mastering.

'e2deesser' 13
๏ Mid Mastering: Focuses on the center channel only. This is very useful for de-essing centered vocals within a stereo mix. In this mode, the effect of the Auto is focused more on frequencies in the vocal range. This allows you to be able to accurately control sibilants within a mix without affecting other stereo elements.
SensitivitySensitivity affects the responsiveness of the Sibilants Detection. At 0%, the detection is off, while at 100%, the detection is very drastic. To help visualize the Sibilants Detection, the external crown lights up in function of the intensity detected. By default, the Sensitivity is at 50%.
AmountAmount controls the strength of the Sibilants processing by applying a coefficient to the following parameters:๏ Sibilants Wide Band Gain๏ Sibilants EQ๏ Auto๏ Smooth
At 0%, no processing is applied to the Sibilants path. At 100%, these different parameters are fully applied to the Sibilants path. By default, the Amount is at 50%.

'e2deesser' 14
2. Fine ControlsThe Fine Controls give you access to great sounding, easy-to-adjust, and unprecedented sonic options.
�
AutoAuto dynamically adjusts the frequency response of the Sibilants. The more Auto, the more frequency peaks that usually result in unpleasant sounding resonances are removed. To help visualize it's effect, the external crown lights up when it's working.
SmoothSmooth adds a gentle and natural saturation in order to remove peakiness and high amplitudes from the Sibilants, without harshness. To help visualize it's effect, the external crown lights up when it's working.
GainGain allows you to attenuate or boost the output +/- 18dB.
Dry / WetDry/Wet Allows you to blend the direct signal with the processed signal.

'e2deesser' 15
B. EqualizationEqualization section is subdivided into three parts:
๏ Metering: Shows an input meter and controls for the Idle Threshold.๏ Curves: Display and allow EQ processing to be applied to the Voiced and Sibilants path.๏ Monitoring: Offers further control over the Voiced and Sibilant path outputs.
1. Metering
Input MeterThe input meter displays the peak level at the input of the plugin. The level is measured in dB Full Scale, ranging from -60dBFS to 0dBFS.
Idle ModesIn order to optimize the CPU usage, the e2deesser processing may be in an idle state, depending of the Input Level and the Idle Threshold.
Three modes are available:
๏ Idle Auto: the Idle Threshold level is automatically calculated from the input source level. The processing is deactivated when the input level is below the Idle Threshold. This is the default mode.
๏ Idle Off: Processing is always activated.
๏ Idle Manual: Processing is deactivated when the input level is under the Idle Threshold value set by the user.
To switch between the different Idle Modes, simply click on the label.

'e2deesser' 16
2. Curves
�
Sibilant Wide Band GainThe Sibilant Wide Band Gain controls the gain applied to the Sibilant path on all frequencies, with a range of +/- 18dB.
The actual Sibilant Wide Band Gain is relative to the Amount parameter, for example:
๏ With the Amount at 100%, a Sibilant Wide Band Gain of -6dB applies -6dB to the Sibilants path.
๏ With the Amount at 50%, a Sibilant Wide Band Gain of -6dB applies -3dB to the Sibilants path.
๏ With the Amount at 0%, a Sibilant Wide Band Gain of -6dB doesn’t apply any gain to the Sibilants path.
The Sibilant Wide Band Gain can be adjusted by vertically dragging the red fader to the left of the curve display.

'e2deesser' 17
Dynamic CurveTo help visualize the Sibilant change, a white Curve line displays between the blue Voiced curve line and the red Sibilant curve line, indicating the difference between the two.
Creating a BandHovering the mouse over the Curve Display, a blue dotted Voiced Band or red dotted Sibilant Band will appear. To create the Band, simply left-click and drag in the dotted area.
�
Both the Voiced and Sibilant paths can have up to four Bands. The Voiced path can have Bell, High Shelf, and Air band types. The Sibilants path can have Bell, High Shelf, and Low Pass band types.

'e2deesser' 18
You can even choose the paths Band Type by simply clicking in a particular zone of the Curve Display.
�
๏ Zone 1: Left-click and drag to create a Bell Band.
๏ Zone 2: Left-click and drag to create a High Shelf Band.
๏ Zone 3: Left-click and drag to create an Air Band on the Voiced path, or a Low Pass Band on the Sibilants path.

'e2deesser' 19
Adjusting a BandHighlight the band you'd like to adjust by hovering over it.
๏ Click + drag horizontally to adjust the band Frequency.๏ Click + drag vertically to adjust the band Gain. On the Low Pass band type, this
adjusts the Slope.๏ Shift-click + drag vertically or use the mouse scroll wheel to adjust the band Q.๏ Right-click a band to change the Band Type, Remove the Band, or Reset the path
EQ.๏ Double-click a band to bypass it.
�
Locking the EQs*
To avoid accidental EQ adjustments, the e2deesser offers the ability to lock the EQ by clicking on the “Lock” labels located below the graph.
The Lock EQ is a setting specific to a single instance of e2deesser. It is not stored in the Presets, the Snapshot Slots or the Default *
Preset but stored in the DAW’s session file.

e2deesser 20
Auto-Zoom*
The Auto-Zoom feature automatically zooms in or out vertically in order to always have the most precise band display. The minimum window ranging from -6dB to +6dB and the maximum from -36dB to +36dB.
By clicking on the “Zoom Auto” label you will switch to the Manual Zoom. In this zoom mode, you can use a scroll wheel or trackpad in the amplitude scale area to zoom in or out.
3. Monitoring†
�
EQs On/Off๏ Voiced EQ On: Deactivate the Voiced EQ by clicking the label “On” below “Voiced EQ”.
๏ Sibilants EQ On: Deactivate the Sibilants EQ by clicking the label “On” below “Sibilants EQ”.
Listen Modes๏ Voiced Listen: Solo the Voiced path of the signal.
๏ Sibilants Listen: Solo the Sibilants path of the signal without applying the Sibilants Wide Band Gain.
๏ Sibilants Focus: Apply a volume reduction to the Voiced path. As with the Sibilants Listen, the Sibilants Wide Band Gain is not applied.
The Auto-Zoom Mode is a setting specific to a single instance of e2deesser. It is not stored in the Presets, the Snapshot Slots or *
the Default Preset but stored in the DAW’s session file.
The Monitoring options are settings specific to a single instance of e2deesser. They are not stored in the Presets, the Snapshot †
Slots or the Default Preset but stored in the DAW’s session file.

'e2deesser' 21
C. SpectrogramThe Spectrogram display accomplishes three purposes:
๏ Help with locating sibilants and analyze what’s going on at the input of the processor.
๏ Display the effect of the processor output while using a Listening Mode.
๏ Display the center frequency or corner frequencies of the applied Sibilants EQ, in order to easily relate the Equalizer with the Spectrogram.
Input and Sibilants AnalyzeThe amplitude scale for the incoming signal follows this color map:
�Min Max
When the algorithm detects Sibilants, the Spectrogram displays this color map:
�Min Max
To reflect the level independence of the de-esser, the Spectrogram display is automatically offset when the input level changes. This offset is performed in the Idle Threshold range: 0/-60dB.

'e2deesser' 22
When the e2deesser is bypassed and below the Idle Threshold range, the Spectrogram display is not offset when the input level changes. In this case, the Spectrogram brightness is level dependent.
The Spectrogram also responds to the different outputs mode: Voiced Listen, Sibilants Listen or Sibilants Focus.
Curves FrequencyThe Spectrogram directly relates with the Sibilants EQ by displaying the center frequency for the Bells and the corner frequencies for the Shelves and the LP. These red lines appear when the mouse is in the EQ area.
�
Spectrogram Options
๏ Transport Synchronization: By default, the Spectrogram is synchronized with the DAW’s Transport and your potential DAW’s Loop. Sometimes you may need to disable this synchronization or modify the display duration. These options are accessible in the Transport Sync Menu located in the Eiosis Toolbar.
๏ Spectrogram Display: You can choose to display or hide the Spectrogram through the Display Spectrogram toggle located in the Eiosis Toolbar.

'e2deesser' 23
D. Eiosis Toolbar
3.1. Undo & RedoClick the Undo or Redo arrows to revert or repeat any parameter change.
3.2. Preset Management
Banks & PresetsThe Preset Management menu provides several options for organizing and sharing your presets.
From this menu, you can:
๏ Rename a Bank or Preset๏ Delete a Bank or Preset๏ Export or Import a Bank ๏ Edit Preset Information
Navigating PresetsYou may navigate Presets within a Bank using the Up and Down arrows directly to the right of the Bank / Preset selection area.

'e2deesser' 24
Saving a PresetTo save your Preset for the first time, click “Save” or “Save As”. A dialog box will open, allowing you to save your Preset with a new Bank or Preset name.
First, select the Bank in which you’d like your Preset to be saved, or create a new Bank by typing the desired name. Next, enter the name of your Preset and click “Ok” to save.
If you’ve made some changes to your Preset, and would like to save them, click “Save” to overwrite the current preset.
Modified Preset Status
�When you modify a Preset, a star exponent appears next to the Preset Name in order to inform you that the Preset is in a Modified Status. Saving the Preset will update it and then the star exponent will disappear.
If this updated Preset is used in an other instance (or an other session), the star exponent will be displayed in this instance. Recalling the Preset will update it and then the star exponent will disappear.
3.3. Snapshot SlotsThe e2deesser has two Snapshot Slots, A & B. Each Snapshot Slot can store different parameters or presets.
Settings may be swapped between them by clicking the arrow button. The corresponding letter will flash blue to indicate transfer.

'e2deesser' 25
3.4. Spectrogram Options Menu
Transport SyncWhen enabled, the Spectrogram follows the Transport information provided by the DAW.
Loop SyncWhen enabled, the Spectrogram is synchronized with the potential Loop in your session. For this to work, the DAW’s Loop option must be enabled.
Duration 2s - 5s - 10sSet the display duration when the Spectrogram is not synchronized with the Loop. The maximum display duration is 10s, with or without the Loop Sync enabled.
3.5. Display Spectrogram
This button toggles visibility of the Spectrogram window. The Spectrogram window is shown by default.
3.6. Configuration Menu
Set Current As DefaultStores all current Parameters as the default.
Restore Factory As DefaultRestores the factory Parameters to default.
Restore to DefaultResets all of e2deesser’s Parameters to their default value.

'e2deesser' 26
Lookahead TimeTo ensure that the e2deesser doesn't miss the initial Sibilants transients, a lookahead option is often necessary. By introducing a slight delay, the detection algorithm is able to process the onset transients and thus, the very initial sibilants are detected.
The lookahead option has three different settings. Zero Delay disabled the lookahead option. There is no latency induced in this mode. Lookahead time at 5 and 15 ms induce a latency which is automatically compensated by your DAW.
This setting is not stored in the DAW's session file, the Presets or the Snapshots but is stored in a separate setting file that is shared with all instances of the plugin on the user’s system.

'e2deesser' 27
E. Miscellaneous
3.1. Master BypassBypasses the entire plugin.
3.2. About PanelClicking the Eiosis logo will open the About Panel, which has a few useful functions.
๏ Click the Eiosis logo to launch the eiosis.com website.๏ Click e2deesser to open this User Guide.๏ Click the version number to toggle between version number and build number.๏ Right Click the version number to Copy Plugin Info to your clipboard. This is very
useful information to have when contacting our support.

'e2deesser' 28
VI. Mouse & Keyboard Shortcuts
A. Kick (Momentary)The state of e2deesser’s switches can be ‘kicked’ or momentarily toggled by holding down the Command / Control key while clicking and holding.
This is very useful to quickly compare a setting or to momentarily undo or redo an adjustment. The state of the switch will remain changed for as long as your mouse button is depressed.
Switch ‘Kick’ works on the following switches:๏ Undo / Redo๏ A / B Snapshot Slots๏ Master Bypass‑*
B. Coarse & Fine AdjustmentsBy design, e2deesser’s knobs and sliders operate at ‘Coarse’ resolution. To adjust a knob or slider with ‘Fine’ resolution, hold the Command / Control key while dragging up or down on it or simply right-click and drag.
C. Reset to DefaultAny of e2deesser’s knobs, switches, or sliders can be instantly reset to their default value by holding the Option / Alt key while clicking them. Additionally, you can reset knobs to their default value simply by double-clicking them.
The EQ Master Bypass can be also ‘kicked’ by holding down the Shift key while clicking and holding the A/B Snapshot Slots.*

'e2deesser' 29
D. Enable Automation DialogThe Automation Dialog is a Pro Tools and VST3 DAWs feature, which allows you to add a parameter for automation. This dialog is enabled by holding Control+Win+Alt (or Control+Option+Command on Mac) while clicking on the parameter you want to add for automation.

'e2deesser' 30
IX. iLok Protection
A. iLok Protection MessageIf your iLok 2 dongle is removed while using the e2deesser, the GUI will be disabled and audio will pass through the plugin unprocessed.
Reconnecting your iLok 2 dongle will restore the GUI and audio processing.