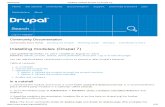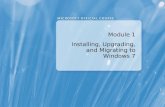E12147 Installing or upgrading memory modules October …...To install or upgrade a half-size M.2...
Transcript of E12147 Installing or upgrading memory modules October …...To install or upgrade a half-size M.2...

2 3 4 5 6
E12147First Edition
October 2016
UN65U Installation Guide
IMPORTANT!
• Itisrecommendedthatyouinstallorupgradethememorymodules,wirelesscard,andsolidstatedrive(SSD),underprofessionalsupervision.VisitanASUSservicecenterforfurtherassistance.
• Ensurethatyourhandsaredrybeforeproceedingwiththerestoftheinstallationprocess.Beforeinstallinganyofthefeaturesinthisguide,useagroundedwriststraportouchasafelygroundedobjectormetalobjecttoavoiddamagingthemduetostaticelectricity.
YourVivoMinicomeswiththefollowingitems.PleasecontactASUSServiceCenterifyoucannotfindthefollowingitems:
• 4pcsholedrubberfoot
• 2pcs2mmroundscrews,1hexagonscrew
• 4pcs3mmroundscrews,4pcs2mmroundscrews(onselectedmodels)
• 2pcsHDDbracket(onselectedmodels)
• 1pcHDDcable(onselectedmodels)
15060-69320000
To install or upgrade the memory modules:
1. TurnoffyourVivoMinithendisconnectallcablesandperipherals.
2. PlacetheVivoMinionaflatstablesurface,withitstopsidefacingdown.
3. Usingaflat-headscrewdriverorstraightenedpaperclip,removetherubberfeetfromthebottomsideandsetthemaside,thenremovethefour(4)screwssecuringthecover.
YourVivoMinicomeswithtwoSO-DIMMmemoryslotsthatallowyoutoinstalltwo2GB,4GB,8GB,or16GBunbufferedwithnon-ECC1.35VDDR4260-pinSO-DIMMsforamaximumof32GBmemory.
Installing or upgrading memory modules
IMPORTANT! Refertohttp://www.asus.comforthelistofcompatibleDIMMs.YoucanonlyinstallDDR4SO-DIMMstotheVivoMini’sDIMMslots.
NOTE:Somemodelsmayonlysupportuptoamaximumof8GBmemory
NOTE: Theillustrationsinthisguideareforreferenceonly.Theslotsmayvarydependingonmodel.
4. Getonescrewfromtheonesyoupreviouslyremovedthenplaceitintothehole.Leaveaportionofthescrewheadthatwouldbeenoughforyoutohold.
IMPORTANT! Takenoteoftheorientationoftheholedrubberfootonthecover,andthenumberprintedundereachrubberfoot.Theseindicatethesequenceyoumustfollowwhenremovingtherubberfootfromitsslot.Refertothefollowingillustrationfordetails.
5. HoldthescrewthengentlypulloutthecoverfromthebottomsideoftheVivoMini.UseyourotherfreehandtoholdtheVivoMiniinplace.
6. Alignandinsertthememorymoduleintotheslot(A)andpressitdown(B)untilitissecurelyseatedinplace.Repeatthesamestepstoinstalltheothermemorymodule.
IMPORTANT!Alwaysinstallintothelowerslotfirst.
7. Removethescrewyoupreviouslyattachedonthebottomcover(A),thenalignandinsertthebottomcoverbackonyourVivoMini(B)
8. Reattachthescrewstosecurethecoverbackonthebottomsideofthemainbox,thenreplacetherubberfeetbackoneachscrewhole.
IMPORTANT! Takenoteoftheorientationoftheholedrubberfootonthecover,andthenumberprintedundereachrubberfoot.Theseindicatethesequenceyoumustfollowwhenreplacingtherubberfootbackintoeachslot.Refertothefollowingillustrationfordetails.
Installing or upgrading the M.2 SSD
To install or upgrade a half-size M.2 SSD:
1. Followsteps1-5onpages2-3undertheInstalling or upgrading memory modules sectionofthisguidetoremovethebottomcoverofyourVivoMini.
2. Insertthehexagonscrew,asillustrated.
YourVivoMiniincludesaPCIeslotthatsupportsafull-sizeorahalf-sizeM.2SSD.
4. Gentlypushdownthehalf-sizeM.2SSDontopofthescrewholeandfastenitusinga3mmroundscrew.Refertotheillustrationforthelocationofthescrewhole.
3. Alignandinsertthehalf-sizeM.2SSDintoitsslotinsidetheVivoMini.Refertotheillustrationforitslocation.
5. Followsteps7-8onpages4-5undertheInstalling or upgrading memory modules sectionofthisguidetoreplacethebottomcoverbackonyourVivoMini.

7 8 9 10 11 12
3. Gentlypushdownthefull-sizeM.2SSDontopofthescrewholeandfastenitusingoneofthe3mmroundscrew.Refertotheillustrationforthelocationofthescrewhole.
4. Followsteps7-8onpages4-5undertheInstalling or upgrading memory modules sectionofthisguidetoreplacethebottomcoverbackonyourVivoMini.
2. Alignandinsertthefull-sizeM.2SSDintoitsslotinsidetheVivoMini.Refertotheillustrationforitslocation.
To install or upgrade a full-size M.2 SSD:
1. Followsteps1-5onpages2-3undertheInstalling or upgrading memory modules sectionofthisguidetoremovethebottomcoverofyourVivoMini.
Installing 2.5” HDD
To install the 2.5” HDD:
1. Followsteps1-5onpages2-3undertheInstalling or upgrading memory modules sectionofthisguidetoremovethebottomcoverofyourVivoMini.
2. AlignthebundledbracketoneachsideoftheHDDandinsertfour(4)screwstosecurethe2.5”HDDtothebracket.
3. ConnectthebundledHDDcabletotheHDD,thensecuretheHDDandbrackettothebottomcoverofyourVivoMiniusingthefour(4)bundledscrews.
4. RemovethetapecoveringontheHDDcableandstickthecabletothebottomcoverofyourVivoMiniasshownintheillustrationbelow.
5. Removethethree(3)screwsfromtheUSB3.0expansioncardandremovetheUSB3.0expansioncard.
7. ReplacetheUSB3.0expansioncardandsecureitwiththescrewsremovedbefore..
6. LifttheSATAconnectorlatchup(A)beforeinsertingtheHDDcable,theninserttheHDDcableintotheconnectorandpushthelatchdowntosecuretheHDDcable(B).
5. Followsteps7-8onpages4-5undertheInstalling or upgrading memory modules sectionofthisguidetoreplacethebottomcoverbackonyourVivoMini.
4. ConnecttheblackantennatoMAIN or andthewhiteantennatoAUX or .Refertotheillustrationfortherightinstallationprocedure.
NOTE:Asoftclickingsoundindicatesthattheantennahasbeensecurelyattachedonthewirelesscard.
Installing or upgrading the wireless card
To install or upgrade the wireless card:
1. Followsteps1-5onpages2-3undertheInstalling or upgrading memory modules sectionofthisguidetoremovethebottomcoverofyourVivoMini.
2. AlignandinsertthewirelesscardintothelowerslotinsidetheVivoMini.
3. Gentlypushdownthewirelesscardontopofthescrewholesandfastenitusinga3mmroundscrew.
YourVivoMiniincludesamini-PCIeslotforhalf-sizewirelessandBluetoothadapters.
Refertohttp://www.asus.comforthelistofcompatiblewirelessandBluetoothadapters.
8. Followsteps7-8onpages4-5undertheInstalling or upgrading memory modules sectionofthisguidetoreplacethebottomcoverbackonyourVivoMini.


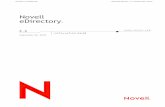







![[1]Oracle® GoldenGate Installing, Configuring, and Upgrading ......[1]Oracle® GoldenGate Installing, Configuring, and Upgrading Oracle GoldenGate Monitor Agent 12c (12.1.3) E52750-05](https://static.fdocuments.in/doc/165x107/60c90954ec44dc58de0605a3/1oracle-goldengate-installing-configuring-and-upgrading-1oracle.jpg)