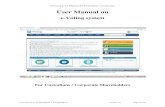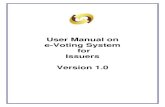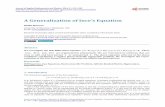E-VOTING USER GUIDE...PPS – AGM 2020 E-Voting User Guide Powered by Ince Pty Ltd © 2020 Page 3 of...
Transcript of E-VOTING USER GUIDE...PPS – AGM 2020 E-Voting User Guide Powered by Ince Pty Ltd © 2020 Page 3 of...

ELECTRONIC VOTING OPENS AT 09:00 ON 8 JUNE 2020
AGM WEBCAST AT 18:00 ON 9 JUNE 2020
PPS - Virtual AGM 9 June 2020 E-Voting User Guide

PPS – AGM 2020 E-Voting User Guide
Powered by Ince Pty Ltd © 2020 Page 1 of 13
Table of Contents 1. How to access the E-Voting Platform? .......................................................................................... 2
2. Landing Page after Logging in ........................................................................................................ 3
a) Your voting options – “Own voting” .......................................................................................... 4
b) Your voting options – “Discretionary voting” ........................................................................... 6
c) Viewing the Webcast ................................................................................................................. 8
d) Questions via text facility......................................................................................................... 10
e) Webcast trouble shooting ........................................................................................................ 10

PPS – AGM 2020 E-Voting User Guide
Powered by Ince Pty Ltd © 2020 Page 2 of 13
1. How to access the E-Voting Platform?
Click on the following link to cast your vote: https://pps.votingplatform.corporateactions.co.za/login
PPS Members may use either their PPS membership Number, or their SA ID Number, or
their Passport Number to start the login process.
Once you have input your PPS membership Number, or SA ID Number, or Passport Number,
please tick the I’m not a Robot box and then click on the submit button.
The platform will send a One Time Pin (OTP) to your email address and mobile device as
recorded in the PPS database. This is a 6-digit number that must be input in order to
complete your login to E-Voting Platform.
It is important to note the following information:
1. Mobile Networks
Whilst the delivery of OTPs is normally quick to your mobile device, circumstances
outside our control pertaining to the Mobile Networks can delay the delivery of OTPs. It
is for this reason that the OTP is also sent to a member’s email address. If a member
keeps attempting to login in before receiving their OTP it is important to note that the
newest OTP overwrites and cancels its predecessor.
2. Time Out messages
The E-Voting Platform has built-in security features that time out users after 5 minutes
of no activity. If you get an error message that reads Invalid CSRF token. Form ignored,
Members are then required to refresh their screen and login again.

PPS – AGM 2020 E-Voting User Guide
Powered by Ince Pty Ltd © 2020 Page 3 of 13
An example of the OTP input screen appears below
2. Landing Page after Logging in
Once your OTP has been accepted and validated, members will see the following screen

PPS – AGM 2020 E-Voting User Guide
Powered by Ince Pty Ltd © 2020 Page 4 of 13
a) Your voting options – “Own voting”
Click on the link below the phrase Voting is currently OPEN message which is Click here to
vote.
This action opens the next voting screen where you can then make your voting selection
against each resolution on display. You are required to vote either IN FAVOUR OF, AGAINST
or ABSTAIN from voting for each resolution.
The screen below is the top of the voting screen view.
Make your voting
selections
To Vote
Click on the comment:
Click here to vote

PPS – AGM 2020 E-Voting User Guide
Powered by Ince Pty Ltd © 2020 Page 5 of 13
The screen below is the bottom of the voting screen view
If you are voting differently for different resolutions, you must ensure that all the preferred
voting options are ticked, failing which the system will indicate that you have missed out on
voting for a resolution.
Once you are satisfied with your input, please select the submit button at the bottom left of
the screen to complete the voting process. Upon submission, the system will acknowledge
your vote with the comment below:
This screen is displayed below
Once you have voted before or on the day at the AGM, the system does not allow your vote
to be revoked and clicking on the Own Vote button (see left hand side navigation bar) will
return an on-screen message: “You have already submitted your vote. Thank you for voting”
Once you have
completed your
voting selections
click on the
Submit Button
Successful voting
message

PPS – AGM 2020 E-Voting User Guide
Powered by Ince Pty Ltd © 2020 Page 6 of 13
b) Your voting options – “Discretionary voting”
A PPS Member may have granted a fellow member, or the Chairman of the AGM, a
discretionary proxy vote to cast votes on their behalf from the opening of electronic voting
on 08 June 2020 at 09h00 or at the AGM on 09 June 2020.
If you have been granted a discretionary vote(s), please click on the Discretionary Voting
Button which is situated in the navigation bar on the left-hand side of the screen (see below)
A discretionary vote granted to a proxy, is a vote that may only by cast by the proxy on the
day of the meeting. All the votes that have been conferred on the proxy are consolidated into
one and the shareholder who has been granted additional proxy rights may only vote IN
FAVOUR OF, AGAINST or ABSTAIN for the full number of votes at his /her disposal for each
resolution (in other words, a shareholder can’t split his/her votes between IN FAVOUR OF,
AGAINST or ABSTAIN in respect of a particular resolution).
Clicking on the Discretionary Voting button opens a new screen that enables you to allocate
your discretionary votes (see below).
Discretionary
Voting Button
Voting Options
In Favour Of,
Against or
Abstain
Total Votes
Allocated to
you

PPS – AGM 2020 E-Voting User Guide
Powered by Ince Pty Ltd © 2020 Page 7 of 13
Once you have inserted the number of votes against each resolution, please click the submit
button which is at the bottom left of the screen (see below)
The screen will now show the following message:
The platform will now return you to the Dashboard Screen (see below)
Once you have
made your
selections –
click on the
Submit Button

PPS – AGM 2020 E-Voting User Guide
Powered by Ince Pty Ltd © 2020 Page 8 of 13
If you have not been granted any discretionary vote(s), the platform indicates this by
showing the following message when you click on the Discretionary Voting button situated
on the left of your screen.
c) Viewing the Webcast
Members may view the webcast by clicking on the Click here to view the Webcast (see below)
Click her to view
the webcast

PPS – AGM 2020 E-Voting User Guide
Powered by Ince Pty Ltd © 2020 Page 9 of 13
Your browser will now open another window to view the webcast
Please insert your details as requested above (Name, PPS Member No or SA-ID and Email
Address) in order to watch the webcast streaming (see below). Your details are required in
order to record your attendance at the meeting and your name against any text question that
you may submit.

PPS – AGM 2020 E-Voting User Guide
Powered by Ince Pty Ltd © 2020 Page 10 of 13
d) Questions via text facility
The webcast has an inbuilt text question facility. Click on the question box just below the PPS
logo to record a question (see below).
Submit Question Box
Question Submission View
Type in your question and then click the Submit button
e) Webcast trouble shooting
Should you experience any trouble during the webcast please click on the help button on
the webcast screen situated below the PPS Logo (see below)
Help Button Help Message
Clicking on the click here opens a help screen (see below) that allow you to troubleshoot the
problem

PPS – AGM 2020 E-Voting User Guide
Powered by Ince Pty Ltd © 2020 Page 11 of 13
By opening the subjects useful trouble shooting information is displayed (see below)

PPS – AGM 2020 E-Voting User Guide
Powered by Ince Pty Ltd © 2020 Page 12 of 13

PPS – AGM 2020 E-Voting User Guide
Powered by Ince Pty Ltd © 2020 Page 13 of 13