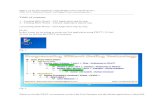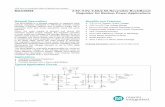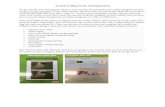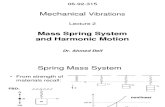E-Sys - Getting Started Coding Copy
description
Transcript of E-Sys - Getting Started Coding Copy

E-Sys v3.18.4
Getting Started: Coding
EST Token Required Ethernet to OBDII cable Build cable as per enet_doku.pdf found in C:\EDIABAS\Hardware\ENET Read both PDF documents as they are useful and tell you how to edit eidabas.ini and troubeshoot Step 1: Connect cable to computer then to car Step 2: Wait till LAN network adapter in task bar has established limited network capability (no screenshot) Step 3: Open ZGW_SEARCH.exe
Step 4: If cable is built correctly, and EDIABAS.ini is configured correctly you should get (see screenshot)
Note: If it is BLANK, it’s likely due to the LAN connection is still configuring, wait until it has shown Limited Connectivity and hit refresh If you get an error, verify cable is connected to both computer and car Further information read Anleitung EDIABAS-Ethernet.pdf found in C:\EDIABAS\Hardware\ENET
Information Masked for privacy

Step 5: Open E-Sys
Step 6: Click the Connect button

Step 7: Select F series you are working on, my case F10 and select Connection via VIN and click “Connect”
Step 8: Click “OK”

Step 9: Click “Read”
Note: Option to save or not to save

Step 10: Click “Read (VCM)”

Step 11: Select CADF (only one with a green Check mark) file under the module you want to read and select “Read Coding Data”

Step 12: Error Report, Click “Close” (or save if necessary)

Step 13: New option under CADF, a folder. Expand the folder by clicking + and right click that file, Select “EDIT FDL”
Step 14: Browse the folders till you find your option, I want option KOMFORTSCHLIESSUNG_FB

Step 15: Factory option set to nicht_active. Right click, select “Edit”
Step 16: Select option desired, in this case, select “aktiv”

Step 17: Once all changes have been made, Click the “Save” icon
Step 18: Once saved, click the green back arrow

Step 19: Right click FA, select “Activate FA”
Activating FA, just wait till it finishes. Once finished, FA should show (active) in green. If not, try again.
Note: If you do not activate FA as described in Step 19, you will receive this message

Step 20: Select the CAFD file that you just edited and then click “CODE FDL”
Step 21: Coding FDL (progress)

Step 22: After it completes, Click “Close”
Step 23: Error report will open, view and click “Close” (or save if necessary)

Cycle key and test for function. In my case, “0 errors” so it should work. I tested the new function and windows rolled up via remote by pressing and holding the lock button.



![Visible Light Communication System Evaluations With ......Therefore, some papers started to model VLC sys-tems combined with various channel modulation or coding schemes [26], [27].](https://static.fdocuments.in/doc/165x107/5ff12fb36ef08657e13f1663/visible-light-communication-system-evaluations-with-therefore-some-papers.jpg)