E-soft Accounting Manual
description
Transcript of E-soft Accounting Manual

p1
© E.C.S e-soft ltd
E.C.S e-soft Ltdwww.e-soft.com.cy

p2
© E.C.S e-soft ltd
Table of Contents
Your E.C.S E-soft Experience 6 Get the best out of your software 6 Starting up to date 6 Getting Help 7 Support options 7Installing your application 8 Minimum requirements 8 Accessing your application 8Introduction 9 Foreword 9 How to use this guide 9Managing your company 10 Login screen 10 Creating a company 11 Users and permissions 12Getting to know E.C.S E-soft Accounting 13 Navigating your application 14 Menu bar 15 Help menu 15 Application modules panels 16 Why do we use modules? 16Know Your Tools 17 Incremental Search 17 Direct access 17 Keyboard shortcuts 18 Entry-screen Toolbar 18 Search Tools 21 Using the Search Grid bar 22 Quick List Rapid Search Zone 22 Quick List Column Selection 23 Quick List Results Grid 24 Quick Search Screens 26File 28 Exit 28 Logout 28Edit 30 Settings 30 Recreate menu 30View 31 Save layout 31 Reset layout 31 Status bar 31 Side menu 31 Close all windows 32Maintenance 33 Accounts 33 Accounts Types 40 Accounts Groups 42

p3
© E.C.S e-soft ltd
Payment Terms 44 Transaction Types 45 Transaction Analysis 48 Transaction Locks 49 Vat Codes 50 Currencies 52 Rates 53 Banks 54 Budgets 56 Interest Codes 58 Ageing Templates 59Enquiries 61 Account Detail 61 Analysis Comparison 61 Balance Comparison 63 Export Balances 65 Interest 66 Journals 66 Manage Credit Control 68Transactions 74 Transactions 74 Multi Transaction 77 Allocations 79 Budget Analysis 81 Change Details 84 Cheques 86 Deallocations 88 Formula 89 Reconciliation 90 Clear Postdated 93 Massive Auto Allocation 93Reports 95 Report Screens 96 Report Designer 96 Chart of Accounts 96 Chart of Accounts2 97 Address Listing 98 Allocations 99 Detailed Ledger 100 Journal Listing 103 Vat Report 104 Postdated Transactions 105 Transaction Match 106 Ageing Analysis 106 Statement of Account 109 Print Cheques 111 Trial Balance 112 Trial Balance Analysis 113 Analysis Report 115 Transaction Analysis 119 Reports Columns 123 Custom Report 125

p4
© E.C.S e-soft ltd
Report Parameters 129 Profit and Loss 130 VIES 132 Account Correspondence 133 Audit Trail 134 Report Sets 138 View Reports 140 Repchart of Accounts 140 Repchart of Accounts2 140 Repaddress Listing 141 Repallocations 142 Repdetailed Ledger 142 Repjournal Listing 143 Repvat Report 144 Reppostdated Transactions 145 Reptransaction Match 145 Repageing Analysis 146 Repstatement of Account 147 Repprint Cheques 148 Reptrial Balance 148 Reptrial Balance Analysis 149 Repanalysis Report 149 Reptransaction Analysis 150 Repcustom Report 151Address 152 Address 152 Address Group 156 Account Labels 158Interface 161 Export Accounts 161 Export Address 163 Export Transactions 165 Export files to HHD 167 Import Accounts From Excel 167 Import Addresses from Excel 169 Import Files 170 Import Transactions 172 Import Excel File 173 Update Account Groups 173 Export/Import Direct Debits 174 Import Cash Management Receipts 176Cash Management 177 Receipt Transactions 177 Receipt Listing 180 Post Receipts 181 Deposits 182 Banks 184 Branches 186 Receipt Codes 188Administration 191 ADM Companies 191 ACC Companies 192

p5
© E.C.S e-soft ltd
ADD Companies 199 Account Close Period 204 Concistency Check 205 Copy Acc Company 205 Merge Accounts 207 Users 207 User Groups 211Help 215 About 215

p6
© E.C.S e-soft ltd
Your E.C.S E-soft Experience
Get the best out of your softwareWe want you to get the very best out of your E.C.S E-soft Business Software experience. To be sure you do ...
Ensure your equipment is up to date (check out the minimum system requirements for your softwareedition)
Keep up to date by always installing the latest revision of your software edition
Become fully trained on your software
Contact us for any questions or conserns
To help you achieve these, E.C.S E-soft offers a complete line of support services designed to get you up andrunning and keep you running at optimal efficiency! Visit our full-range of plans, with something for every need andbudget.
Starting up to dateNew versions
Here at E.C.S E-soft, we believe in improvement and we keep doing it to bring the best to our clients. We produce anew version of our product line year, with each new version comprising a number of important additions.
We provide these new versions free to our clients who subscribe to an annual maintenance program.
Revisions
Periodically, version revisions are also released free of charge to any client owning the current software version.

p7
© E.C.S e-soft ltd
Getting Help
Support optionsBy choosing E.C.S E-soft product and keeping it up to date, you're ensuring finding a helping hand whever you needit. E.C.S E-soft is commited to providing unparalleled supports for all your questions, proposing a range of completeand uncomplicated services:
Technical Support
Training
Technical Support
When what you need to know concerns the use of the software, E.C.S E-soft are there for all your software concernswhether its for reporting a suspected glitch or just wanting to make some suggestions, we will be happy to hear fromyou.
Training
Most E.C.S E-soft software clients actually use just 10% of the capacity of their management software. To get themost out of your investment, participate in a training session; you'll not only get your software running more quicklyand effectively, you'll also learn the power available to you through your E.C.S E-soft application. There are bothgroup and private training sessions to suit your needs.

p8
© E.C.S e-soft ltd
Installing your application
Minimum requirementsAll E.C.S E-soft products are sold with a clear specification for minimum system requirements.
Should a client buy, install, and use a E.C.S E-soft product without respecting the minimum requirements and, inconsequence, experiences system malfunction, data loss, or other misfortune, E.C.S E-soft Business Software Ltd.cannot be held in any way responsible and claims indemnity from any and all damages.
Here are the minimum requirements for your accounting software:
Minimum system configuration :
Pentium III, 1Ghz or higher, 256MB of RAM, 200 MB of disk space, Microsoft Windows 2000 or higher, VGAmonitor (resolution 1024 X 768 or higher), laser or ink-jet printer.
Recommended system configuration:
Pentium IIII, 2Ghz or higher, 520MB RAM, 500 MB of disk space, Microsoft Windows 2000 or higher,Internet access, VGA monitor (resolution 1024 X 768 or higher), laser printer.
E.C.S E-soft strongly recommends brand-name computers for use with high-performance software.
Accessing your applicationYou can access your E.C.S E-soft application in several ways. The most popular methods are to simply double clickon the shortcut installed on your system desktop or to find the E.C.S E-soft file through the Start/Programs menu inWindows.
Shortcut and Start menu.

p9
© E.C.S e-soft ltd
Introduction
ForewordE.C.S E-soft Business Software Ltd. wishes to thank all those who have used earlier versions of this software. Alsowishes to thank all the contributors, particularly its employees, for making it possible.
Whether you are a committed client or just trying out our software, you have in your hands a powerful accountingsoftware that offers great flexibility and the ability to personalize many features to meet your specific business needs.
With your E.C.S E-soft Business Software application, you have a reliable high-performing accounting software thathas proven itself over time and will continue to keep pace with evolving needs.
========>
COPYRIGHT
The information contained in this document may be modified without advance notice. Unless otherwise indicated,companies, names, and data used in the examples are fictional. No part of this guide may be reproduced ortransmitted, electronically or mechanically, without the expressed written permission of E.C.S E-soft BusinessSoftware Ltd.
E.C.S E-soft and the E.C.S E-soft logo are the trademarks of E.C.S E-soft Business Software Ltd.
Microsoft®, Outlook®, Excel®, Access®, Windows® and Active Reports® are all registered trademarks. All othertrademarks are the properties of their respective owners.
ACKNOWLEDGEMENTE.C.S E-soft Business Software Ltd. is proud to present its global management solution.
Software development, authoring of the guides, graphics, and all E.C.S E-soft products are produced in Cyprus byE.C.S E-soft Business Software Ltd.
How to use this guideThis guide provides a progressive learning approach to your E.C.S E-soft Business Software application. It is in noway a guide to accounting.
The information offered in this guide will allow you to familiarize yourself with the many characteristics andpossibilities of the software.
Within the guide, we will introduce you to the various entry screens, their purpose functionality and the means toaccess them. When appropriate, we provide links to related pages, allowing you to follow a subject through differentlevels of detail or expanded functionality.
Please note, the use of masculine designations within this guide is purely for simplification purposes.

p10
© E.C.S e-soft ltd
Managing your company
Login screenUpon starting up E.C.S E-soft Accounting, the Login screen will be displayed, offering you the option to :
Select the SQL Server database (for multi-database option)
Select a company
Enter user name and password
Select the color quality (Normal or Thin). If you run the system remotely, select thin for faster connection.
Key on Login or press [enter]
Login Screen
What is a company in terms of the application?
From an accounting point of view, a company is considered to be a set of data accumulated and recorded for aparticular enterprise. From a technical point of view, a company is considered to be the database containing theenterprise data.
The database type is SQL Server, the database will be located and managed from an SQL server. In order to benefitfrom its power, Microsoft's SQL Server software must be installed on a server.
A specific company's information files will all be stored in the same physical location on your computer or server,

p11
© E.C.S e-soft ltd
overriding the default Windows behavior of storing some of the components in the workstation-specific ProgramFiles folder. This ensures that all your company data remains grouped within one folder and, when stored on a serverin a networked environment, that it is accessible to all users.
So with E.C.S E-soft Accounting, the only limit to the number of companies that can be managed is the size of thestorage space on your computer.
Why is a demo company provided?
This company, automatically installed with the software, allows you to:
familiarize yourself with the software in an pre-established context that simulates a real business
test and evaluate the impact of a transaction without putting your actual business data at risk
train and allow experimentation without risk
All of the changes you make to the demo company will be kept when you close and reopen it, allowing you tomake a series of tests over time that are built one on the other.
The demo company is overwritten each time the software is installed, unless you back it up. It cannot,therefore, be used for any purpose other than learning or testing.
Creating a companyIn order that the software recognize a database as a usable company, the creation of the database must be donethrough the Administration menu.
The setup will allow you to:
create a new company, including all the default parameters
copy, in part or in full, an existing company
convert a company originally created with another software. This option it's best left to the supportpersonnel of E.C.S E-soft.
Setup the database
In each case, the first step consists of physically connecting to the database.
Selecting the type of company creation
New company
Your E.C.S E-soft application allows you to create a new company that will contain the minimalconfiguration required to function within an accounting application.
Copy an existing company
You can create new company based on an existing one, either in full or duplicating only some aspects of theexisting company.

p12
© E.C.S e-soft ltd
Naming the company
Naming your company is not the same as naming your company database, as you did in the first step. When youname your company, define the name as you will want it to display on all the reports produced by your application.
Creating and opening the company
When all the information for creating your company has been supplied, you must logout the system and login againto the newly created company.
Setting Up Your Company Parameters
Although default parameters are established when creating a new company, your E.C.S E-soft application also allowsyou to set up initial parameters such as the analysis and account types of the application. Numerous otherparameters can be activated or modified at any time in order to fine tune the behavior of various modules of theapplication.
You can access all parameters through the Maintenance menu of your application
Users and permissionsUsing Simplified or Advanced Security Mode
Two different security modes are provided for user maintenance, simple and advanced.
To be able to work in E.C.S E-soft application, the user must log on to the system. To this end, a user is defined inthe system. The user -specific password can be numeric or alphanumeric. Note that the entries are case sensitive.Although the simplified mode is more easily managed, it works on a one-by-one user basis, obliging you to establishall permissions to each user on an individual basis.
The advanced mode allows for more precise management of large and complex user groups, particularly by allowingspecific denial of certain permissions and incorporating grouping that makes it possible to deal with a full set ofsimilar at one time. At this level, a much more detailed and precise level of security access is available. The majordifference is that access permission can be targeted to the smallest possible level of object, the data object thatrepresents a single form(card) of company information.
The breakdown of permissions is also much more detailed and targeted. Rather than just a Access option, manyobjects have expanded options such as Insert, Update, Delete, that allow you to assign precise capabilities to anindividual, such as having the right to access a particular object but not to either insert or delete it.
If you activate access to a permission that requires activation of another permission to properly function (forexample, Insert or Delete permission also requires Access permission).

p13
© E.C.S e-soft ltd
Getting to know E.C.S E-soft Accounting

p14
© E.C.S e-soft ltd
Navigating your application

p15
© E.C.S e-soft ltd
Menu bar
Help menuThe Help menu lets you access the Help of your E.C.S E-soft application and obtain information concerning yourversion of E.C.S E-soft accounting.
Help
Accesses the Help, the interactive electronic document that informs you about the appearance and use of yourapplication. You can also access the Help at any time by keying [F1].
About...
Select this to open a window displaying information about your application version.

p16
© E.C.S e-soft ltd
Application modules panels
Why do we use modules?Because of the quantity of menus available in your application, they have been grouped into modules that reflectstandard business processes. This grouping makes it easy for those with specific tasks to orient themselves withinthe application.
Grouping by modules also facilitates access restriction. For example, rather than having to specify restricted accessto every accounting-related function in the application, you can simply restrict access to the Maintenance moduleitself. It is still possible, however, to assign restrictions only to specific functions within a module.
If a user's access to an entire module is restricted, the module will appear in grey color (disable) in the application,neither in the menu bar nor in the explorer bar, thereby simplifying the use of the application.
The appearance and functionality of entry screens and reports are basically the same from one version to another,making it easy for you to evolve from one version to another as your business grows.

p17
© E.C.S e-soft ltd
Know Your Tools
Incremental search is a handy function that allows you to quickly find an existing file simply by entering the firstcharacter of its name in an empty field while in file-addition mode.
For example, if you are situated in a blank addition file in accounts maintenance and want to access your client"E.C.S E-soft", simply enter the letter "E" in the account Name field. An alphabetical list of all customers starting withthe letter "E" will be displayed and you can simply click on "E.C.S E-soft" to take you directly to its file.
If you are unsure of the first character to be searched, you can still benefit from this type of search. Simply press the[F5] key from the appropriate empty field to display a complete alphabetic list of all related-maintenance files (suchas a list of all accounts when in Accounts maintenance). Simply click on the name of the one you are looking for totake you directly to its file.
Incremental search
Direct accessYour E.C.S E-soft application makes it easy to access related information from other entry screens. Whenever yousee a message box over a line, it indicates a link to a related screen. Simply click on the linked field to access therelated screen without having to leave your current location.
For example, you can easily access the Journals enquire screen from the Account detail enquire screens.
Direct access 1.0
Button access
You can also benefit from direct access to maintenance files from certain screens in a transaction, by key down thespecific button. For example, to access a particular account file from transactions, key on the Accounts button, toopen the related accounts maintenance screen.

p18
© E.C.S e-soft ltd
Direct access 1.1
Keyboard shortcutsIn addition to the menu bar and the other navigation features of the E.C.S E-soft application, we also providekeyboard shortcuts as a means of rapidly navigating and operating your application.
Here is the list of keyboard shortcuts related to your application.
Action Key touches
Menu bar Alt + Left /Right/Up/Down
Insert a line in the grid F3
Search by Code F4
Search by Name 1 F5
Search by Name 2 F6
Search by Short Code F7
Copy the previous column record field F8
Search by Alternative Code F11
Move to the next tab Ctrl + PageDown
Move to the previous tab Ctrl + PageUp
Entry-screen ToolbarThe toolbar displayed with all entry screens has certain common functions and may, depending on the the type ofscreen. Basically, all such toolbars contain the functions necessary to find, add, modify, delete, and print the files.Note that not every toolbar feature shown here appears in all screens.
Toolbar icons and functions
New
Click on the New icon to add a new blank file. Certain fields must be entered in a new file before it can be saved.
Delete
Click on the Delete icon to physically delete a file. No deletion is done immediately on clicking this icon. A warning isalways displayed and you must confirm your decision before the file is physically deleted from record.
Some files may be deletion protected when their information has been shared with outstanding or historical

p19
© E.C.S e-soft ltd
transactions. When clicking this icon on such files, you will be notified that it cannot be deleted and why. In mosteditions, you can inactivate such files instead.
For example, an account that was recorded but has never had any actual activity within the system can be deleted;one with outstanding accounts cannot be deleted ; and an account with historical transactions on record may beinactivated but cannot be deleted.
Save
The Save buttons are provided to confirm entries or modifications made to a record. The save function does notupdate accounts details ie (balances) in case of transactions. The save button allows you to save the transactionwithout completing it, in order that you may return to it when convenient.
Post
The Post buttons are provided to update accounts details. Once you posted a transaction you are not be able tomake any further modifications or add new lines. When the user enquires a posted transaction the screen are grayedout.
Previous and Next arrows
Use these icons to navigate to and display preceding or following record. A message box will notify you when youhave reached either end of the file.
Close
The Close button is provided to simply close an entry screen without recording any changes. When a change is madewithout save or post the transaction, this button is followed by a confirmation message.
Print/Preview
Click the Print icon to open the Print dialog box and select the printer and printing characteristics you require for thecurrently accessed document.
View and Report
Click the View icon, available in certain types of maintenance screens (accounts, accounts groups, etc.), to obtain apreview display of documents before printing or click the Print for direct printing without viewing.
Search

p20
© E.C.S e-soft ltd
Click the Search icon to access the Find Account screen.
Refresh
Click the Refresh icon, available in transaction screen, to refresh transaction lines when new accounts created whileyou entering a transaction.

p21
© E.C.S e-soft ltd
Search Tools

p22
© E.C.S e-soft ltd
Using the Search Grid bar
Quick List Rapid Search ZoneYou can rapidly access known information by using the rapid search zone. When your cursor is located on theaccount code or description, you can key in alphanumeric text and it will be displayed in this zone. Your position inthe grid will dynamically adjust to match the text as you enter it to the first characters of the contents of the currentlyhighlighted column.
For example, when a Description column is highlighted, if you key in the letter "P", the highlighted line immediatelyjumps to the first name in the Quick List's Description column starting with "P". If you then add an "A", it will try tofind a name starting with "PA". If there is no matching text, the selection remains in its current position.
Search Zone
To remove text from the rapid search zone, simply press escape.
Your E.C.S E-soft application comes with a default Filter functionality using a search and display grid (use filter icon).
Character Search Numerical Search
To remove filter from the rapid search zone, simply press the remove filter icon.
Additional in transactions screen, the user may use the Find function to search for a specific information within thecolumns (right click on the desired column header).

p23
© E.C.S e-soft ltd
Find Function
Quick List Column SelectionSimple column moving
You may easily move any column by right-clicking with your mouse in the column headers (small triangle or pin).
The first method opens a drop down list of available fields. The user may select which one of these fields want toplace on the selected column.
Column moving 1.0
The second method just place the selected column as first on the grid, the second selected as second and so on.
Column moving 1.1

p24
© E.C.S e-soft ltd
Column Selector tool
Click on the Column Selector icon in the header to open the Column Selector window, from which you can choosethe fields of information you want to display as columns in the quick list grid. In addition to providing you with a moreeasily navigated tree structure, this way of selecting columns also provides you with the possibility of defining anaggregate function for any column.
Aggregate functions must be used in conjunction with grouping information within the grid.
Column selector
An aggregate function performs a computation on a set of values rather than on a single value. In this way, itallows you obtain the sum, average, or minimal or maximal value of any field.
The following aggregate functions are available:
Average: allows you to know the average value of this column in a grouping
Count: allows you to have a count of the number of records included for this column in a grouping
Max: allows you to know the maximal value of the column in a grouping
Min: allows you to know the minimal value of the column in a grouping
Sum: allows you to obtain the sum of the values in a column in a grouping
.
Quick List Results GridThe results grid contains the information sets and fields among which we can search. The grid offers us a range ofdisplay-control functions such as shifting columns, sorting, and grouping information sets.
Shifting columns
You can easily shift a column by left-clicking its header and drag and drop it into the desired location. As you drag it,red arrows along the header line will dynamically indicate the location where it will be placed if you drop it.
Shifting columns

p25
© E.C.S e-soft ltd
Sorting
To quickly sort your results, simply click on the header of the column by which you want to sort. A small triangularicon will appear beside the header if a sort is possible. An upward-pointing triangle indicates the column is sorted inascending order; a downwards-pointing triangle indicates a descending sort order. If you want the other sort order,simply click the header again. A third click causes the triangle to disappear and the default sort order is reinstated.
Sort order will be determined by the data type of the column's information. A numeric data type will sort thecolumn in numeric order, with the number 2 appearing before the number 13 in an ascending sort. Analphanumeric data type, however, sorts alphabetically, looking at one character at a time from left to right, soan ascending sort on that data type would place the number 13 before the number 2. Date or time type fieldswill ensure a chronological sort.
Grouping
The results grid can be grouped and sub-grouped in function of its various columns. To group by the contents of aspecific column, simply drag and drop that column header up into the grouping bar that runs along the top of the grid,just above the column headers. Red arrows will help guide the placement of the group.
It's name will remain there as well as in the column headings and the contents of the grid will readjust, groupingthemselves as a tree structure. The contents of the grouping column will display as primary branches with + and -symbols attached that can be used to open or close the specific branch. When opened, the full-line listing of relatedgrid lines is displayed. Multiple branches can be open at any time.
Grouping columns
Sub-grouping
If you drag another column header into the grouping bar, it will create a further set of branches within the existingones, further sub-dividing the logic of the listing. Red arrows will help guide the placement of the sub group and afterdropping, it will connect it to the group name with logical-flow arrows. Any number of sub-groups can be added insuch a way. Group positions may also be switched by dragging and dropping the group names among themselves inthe grouping bar.
To continue the example used above for grouping, you could then sub-group your customers by city, resulting in adisplay where the opened country group would list a series of cities and an open city within that branch would list allthe customers located in that city.

p26
© E.C.S e-soft ltd
Sub-grouping columns
Un-grouping
You can ungroup at any time by simply dragging a group name from the grouping bar back onto the column headerbar. Note that group names must be un-grouped individually. Ungrouping the higher level will simply readjust thegrouping, moving the next lowest level to the higher level.
Quick Search ScreensThe Quick Search Screens contains the information sets and fields among which we can search.
On the left hand side you will see an enquiry (selection) section. Here you can enter your enquiry parameters inorder to narrow down your search screen. Each field corresponds to the analogous column.
For example enter the account code in the field "Code" and click "Enquire" to search in the Code column or enter theaccount description in the "Name1" field and click "Enquire" to search in the Name1 column and so on.
To remove text from the enquiry (selection) section, simply press backspace.
The grid offers us a range of display-control functions such as sorting, and grouping information sets.
When your cursor is located anywhere within the grid, you can key in any column and dynamically the desired card itwill be displayed.
The Search Screen option produces a search screen specific to the type of the maintenance screen being used, suchas the one shown below for Accounts entries.

p27
© E.C.S e-soft ltd
Search Screen

p28
© E.C.S e-soft ltd
File
ExitClick on File and then Exit to exit the system as shown below.
File Menu (Exit)
LogoutClick on File then on Logout to Logout of the system. The Login screen appears so that you can Login in a newcompany as depicted below. Note that the menu is inactive during logout.
File Menu (Logout)

p29
© E.C.S e-soft ltd

p30
© E.C.S e-soft ltd
Edit
SettingsThis option shows the database connection settings and it's best left to the support personnel.
Edit Menu (Settings)
Recreate menuThis is a function which re-creates the menu after changes have been applied after a system version upgrade. Againthis is best left to the support personnel.
Edit Menu (Recreate Menu)

p31
© E.C.S e-soft ltd
View
Save layoutIf you have changed the layout of the menu here is the place to save your changes!
View Menu (Save Layout)
Reset layoutThis function will bring back the default layout of the menu.
View Menu (Reset Layout)
Status barThis function will remove or add the status bar at the bottom of the screen.
View Menu (Status Bar)
Side menuThis function will hide the main menu.

p32
© E.C.S e-soft ltd
View Menu (Side Menu)
Close all windowsIf you have opened many windows during your work and you want to clear your screen then click on this option
View Menu (Close all Windows)

p33
© E.C.S e-soft ltd
Maintenance
AccountsIntroductionIn this screen you can create and delete your accounts, thus maintaining your chart of accounts.Under Maintenance click on Accounts. A list of your accounts will be displayed. You can click on each one of theseto open the account card.
Accounts 1.0
Creating New Account
Click on New and the account card will open. Select the type that the account will have and specify its code.

p34
© E.C.S e-soft ltd
Accounts 1.1
TabsThe tabs on the account card are used to enter various information about the account created. Only the first fourtabs are activated by default. The rest have to be activated from the account types screen to appear here. Note thatthe tab "Terms" is inactive on the icon above. Below you can find a description of all the fields in the tabs available.
General Short Code: Enter a short code for your account. Alternative Code: Enter an alternative code for your account. Restricted Currency: Entering a restricted currency means that this account will use only the restricted
currency in transactions. Default VAT Code: Entering a default vat code means that this account will use only the restricted vat code in
transactions. Access Level (1-9): Enter the Access Level for the account. Users can access accounts with an access level
which is lower or equal than the access level specified for the user. Stopped Account: Check this box to stop the account. Frozen From - Frozen To: Enter the range of dates that you want this account to be frozen. You will not be
able to use this account in the period specified.
User GroupsIf Groups have been activated in the ACC Companies screen and group codes created in the Groups screen, you canspecify the required code for each group. See the icon below.

p35
© E.C.S e-soft ltd
Accounts 1.2
User DefinedHere you can enter text, numeric and date values for the account as memo information if these fields have beenactivated in the ACC Companies screen. See the icon below.
Accounts 1.3
Transactions User DefinedHere you can specify -by checking the boxes- if the account will use formula, transaction analysis, and text, date,monetary and integer values when used in a transaction. See the icon below.

p36
© E.C.S e-soft ltd
Accounts 1.4
Inventory InformationThis tab includes inventory information for the specific account. If you select values here, when you use this accountin the stock system these values will come as default on your documents. This function applies mostly for debtors &creditors when used in sales or purchase invoices or other stock documents.
Accounts 1.5

p37
© E.C.S e-soft ltd
Consolidation Account: If a consolidation account will be used enter it here. Default Payment Method: Specify here, a default payment method for this account to be used in stock
documents. Force: Check the box if you want sometimes to use other payment method than the one specified above. Default Store: Specify here, a default store for this account to be used in stock documents. Route: Specify here, a default route for this account to be used in stock documents. Default Salesperson: Specify here, a default salesperson for this account to be used in stock documents. Collector: Specify here, a default collector for this account to be used in receipts. Default Item Description: Specify here, a default item description for this account to be used in stock
documents. Default Price Code: Specify here, a default price code for this account to be used in stock documents. Default Price List: Specify here, a default price list for this account to be used in stock documents. Discount Group: Specify here, a default discount group for this account to be used in stock documents. VAT Exempted: Check the box if this account will be exempted from vat in stock transactions. VAT Code: Specify here, a default vat code for this account to be used in stock documents. Loyalty Card No.: Enter here the Loyalty card number as a memo. Show Balance on Documents: Check this box to show the account balance on stock documents. Account Inactive for Purchases: Check this box to make the account inactive for purchases. Account Inactive for Sales: Check this box to make the account inactive for sales. TermsHere you can specify if the account has purchase processing terms (POP terms activated in stock system).
Accounts 1.6
Payment TermsHere you can specify the payment terms that apply to this account, and/or if the account has interest assigned to it.

p38
© E.C.S e-soft ltd
Accounts 1.7
Payment Terms: If you have created a payment term in the "Payment Terms" screen, you can select it here. Credit Limit: Enter the amount of credit limit the account will have. Force: Check the box if you want to force the amount of the credit limit. Not Apply: Check the box if the amount of the credit limit does not apply. Credit Hold: Select the number of months after which invoices will be due for payment. Tolerance Days: Enter the tolerance days in respect to the cedit hold period. Credit Interest: If the account will be credited with the interest select the interest rate that applies. Debit Interest: If the account will be debited with the interest select the interest rate that applies. Starting Interest Date: Enter the date the interest rate will start to apply.
AddressThis Tab hold the address information of the account (usually used for debtors & creditors).
When you create a new account in the tab "Address" you will see two buttons "Choose" and "New". Click "Choose" touse an existing address record for your account or "New" to create a new one. The account code is copied in the"Address Code" and "Account" fields and the account description in the "Description" field.

p39
© E.C.S e-soft ltd
Accounts 1.8
Correspondence
In this Tab the user can record all the correspondence between customers/suppliers or any relevant information. Userhas the option to print the correspondence from the Reports section.
Accounts 1.9
Attachments
Option to keep any kind and any number of attachments (Excel,Pictures etc). By double-click the Name of theattachment automatically open the files.

p40
© E.C.S e-soft ltd
Accounts 1.10
Accounts TypesIntroductionThis screen is used for the creation and maintenance of the Accounts Types. Create here the various types that youraccounts will belong to, as concise or analytical as you want. For example you might choose to create Headers,Balance sheet accounts, P&L accounts, Debtors and Creditors only. Or analyse these types further and have FixedAssets, Current Assets, Current Liabilities, Debtors, Creditors, Capital & Reserves, Income, Administration Expenses,Selling Expenses, and so on. Under Maintenance click on Accounts Types. A list of your accounts types will be displayed. You can click on eachone of these to open the account type card.

p41
© E.C.S e-soft ltd
Accounts Types 1.0
Creation of an Account Type
Click on New and an empty account type card will be displayed. Here follows a description of the various card fields: Account Type: Enter the code of the account type. Description1: Enter the description of the account type. Description2: Enter a second description of the account type. Account Code Format: Specify the format that the accounts belonging to this type will have. Increment: If you have specified sequential numbers in the account code format, enter here the number that a
new account will be incremented by. Ledger: Select here by checking the appropriate circle, the Ledger type of this account type. This can be
Balance Sheet, Profit & Loss, Purchase Ledger, Sales Ledger, Control, or Header. Subtotals Level (0-10): The subtotals levels to be used for printing reports and are based on the chart of
accounts structure. Print Column (1-20): ? Update Control Account: Check this box to update a control account (used when creating Debtors & Creditors
account types only). Control Account: Enter the control account that will be updated (used when creating Debtors & Creditors
account types only). Account Range: Enter the code range that the accounts belonging to this type will have. The range is used to
prevent users from creating an account with the wrong type. Payment Terms: Check this box if you want payment terms information to be displayed on the accounts which
belong to this type. Address: Check this box if you want address information to be displayed on the accounts which belong to this
type. Inventory Data: Check this box if you want inventory data information to be displayed on the accounts which
belong to this type. Terms: Check this box if you want terms information to be displayed on the accounts which belong to this type. Display Balance: Check this box if you want the balance of the accounts which belong to this type to be
displayed on the transaction entry screen. Check Credit Limit: Check this box if you want the system to check the account's credit limit during the
transactions. Interest: Check this box if you want to charge interest on the accounts which belong to this type. Revalue: Check this box if you want the accounts which belong to this type to be revalued. Clear down Method: Select in the drop box the appropriate method for the accounts which belong to this type.
The options are: (Never Clear, Brought Forward, Minimum One Year, Open Item, Period Balance).

p42
© E.C.S e-soft ltd
Accounts Types 1.1
Accounts GroupsIntroductionAccounts groups are used to group together accounts for reporting purposes. In this screen you can create andmaintain group codes.Under Maintenance click on Accounts Groups. A list of your group codes will be displayed. You can click on eachone of these to open the group card.

p43
© E.C.S e-soft ltd
Accounts Groups 1.0
Creating a new Group
Click on New and select a group header under which you wish to create a group code. Complete the following fields: Group Head: Select the group header. Group Code: Enter the group code. Group Description 1: Enter the group description. Group Description 2: Enter a group second description. Statement Message 1: Enter a statement message. Statement Message 2: Enter a second statement message.

p44
© E.C.S e-soft ltd
Accounts Groups 1.1
Payment TermsIntroductionThis screen is used to create payment terms that concern your debtors and specify a due date for the payment of aninvoice.Under Maintenance click on Payment Terms. A list of your payment terms will be displayed. You can click on eachone of these to open the payment term card.
Payment Terms 1.0
Creating a Payment Term
Click on New and complete the following fields: Code: Enter a code for your payment term. Description: Enter the description. Based on: Check the appropriate circle in order to create a due date for the payment of an invoice, based on the
invoice date or based on the end of the month. Months: Enter a number of months until when the payment will be due. Days: Enter a number of days until when the payment will be due.Note: Completing both fields will result in a due date affected by the months and the days!.

p45
© E.C.S e-soft ltd
Payment Terms 1.1
Transaction TypesIntroductionThis screen is used for the creation and maintenance of the transaction types which will be used in the transactionentry process.Under Maintenance click on Transaction Types. A list of your transaction types will be displayed. You can click oneach one of these to open the transaction type card.

p46
© E.C.S e-soft ltd
Transaction Types 1.0
Creating a Transaction Type
Click on New and complete the following fields: Transaction Type: Enter the transaction type code. Description 1: Enter the description. Description 2: Enter a second description. Method: Select from this drop down box the transaction entry method that this transaction type will use. You
can select (Normal, Auto Double Entry, Summary Entry). Default Details: Select from the drop down box the appropriate description (description 1 or 2, or blank for no
description) that you want the system to diplay in the transaction details field on the transaction line. VAT Input / Output: Select from the drop down box the appropriate VAT type ("O" for output, "I" for input or
blank for no vat). VAT Sign: Select from the drop down box the appropriate VAT sign (Debit, Credit or blank for no VAT).
Auto Accounts section is displayed only if you select the "Auto Double Entry" or "Summary Entry" method. Auto Account Code: Enter the account code that will be used by the system to generate the automatic entry. Sign: Specify in the drop down box whether the auto account will be debited or credited. Change Level: Select from the drop down box the level number so that the system allows or forbids you to
change the auto double entry account during the transaction entry. Corresponding Details: Check this box if you want the transaction type description to be displayed in the line
you enter and the description of the account you have entered to be displayed on the details of the auto doubleentry account. Click here for an example.
Batch Totals: Check this box if you want to have the ability to enter the batch amount of the journal on theheader in order to check the number lines and total debits and credits you enter.
Unique Reference: Check this box if you want to use unique references for this transaction type. Reversible: Check this box if you want the system to create a reverse journal at the begining of the following
month.

p47
© E.C.S e-soft ltd
Turnover: Check this box if you want to have turnover information on the ageing report for this transaction type. Last Receipt/Payment: Check this box if you want to see information about the last receipt/payment. Postdated: Check this box if you want to enter a postdated cheque in the journal. Other Reference: Check this box if you want to have other reference. Due Date Visible: Check this box if you want to see the due date on the transaction lines. Not Calculated: Check this box if you don't want the system to calculate the due date, so that you can enter it
manually. Cheques: Check this box if you want to use this transaction type to print cheques from the system. Formula: Check this box if you want to use formula on this transaction type. PRF Distribution: Check this box Base Currency: Check this box if the transaction type is strictly on base currency Inactive: Check this box if the Transaction Type is not in use anymore Foreign Vat Amount: Option to enter manually the foreign vat amount Direct Debits: xxxxxx Default Analysis: Option to set default Analysis for the current transaction type Only Stock Interface: Check this box if the transaction type is dedicated to Stock and can not be used for
Accounting transactions. Reverse Charge: Check this box if transaction type allows reverse charge. A new column will appears in the
Transaction screen. Vat Reverse Mandatory: Force user to enter the Vat Reverse Code when the Transaction Type allows Reverse
Charge Discount: Check this box and a column Discount will appear insde the Transaction Line. User has to define the
Discount Account that will be used.

p48
© E.C.S e-soft ltd
Transaction Types 1.1
Transaction AnalysisIntroductionAnalysis is used during a transaction when you want to analyze an account's transactions more specifically, forexample when you debit the motor vehicle expenses account, you can use analysis to specify which car thistransaction refers to. Information about the movement of each analysis of the account can be retrieved later byenquiries or reports. The creation and maintenance of analysis codes is done in this screen, only if you have created analysis headers inthe ACC Control screen first. Under Maintenance click on Analysis. A list of your analysis codes will be displayed. You can click on each one ofthese to open the analysis card.
Transaction Analysis 1.0
Creating Analysis CodesClick on New and select the analysis header under which you wish to create the analysis code. Fill in the fields asfollows:

p49
© E.C.S e-soft ltd
Transaction Analysis 1.1
Analysis Head: Select the analysis header. Analysis Code: Enter the analysis code. Analysis Description 1: Enter the description. Analysis Description 2: Enter a second description. Commission Due Account: Select the due account. Commission Payable Account: Select the payable account.Note: The last 2 fields apply only for analysis used for sales persons.
Transaction LocksIntroductionThis screen is used to unlock transaction that have been accidentally locked during the transaction entry process.Under Maintenance click on Transaction Locks. A list of your locked transactions will be displayed.
Once you have selected the transactions you want to unlock click on "Clear All", your screen will be emptied andyour transactions will be unlocked.

p50
© E.C.S e-soft ltd
Transaction Locks 1.0
Vat CodesIntroductionThis screen is used for the creation and maintenance of the vat codes which will be used in the transaction entryprocess for purchases and sales value added tax rates.Under Maintenance click on Vat Codes. A list of your vat codes will be displayed. You can click on each one ofthese to open the vat code card.

p51
© E.C.S e-soft ltd
Vat Codes 1.0
Creating a Vat CodeClick on New and complete the following fields: Vat Code: Enter code to identify the vat rate. Vat Description: Enter the description. Effective Date: Enter the date which the vat code being effective. Vat Rate: Enter the percentage rate to apply. Purchase Account: Select the vat input account to be debited on purchases. Sales Account: Select the vat output account to be credited on sales. Input Reverse Charge Account: Select the reverse vat input account. Output Reverse Charge Account: Select the reverse vat output account. Reverse Charge Vat Code: Select the reverse vat code. Comments: Enter a short comment for the vat code. Do not include in Vat Reports: Exclude the vat code from the vat reports Reverse Charge: Whether the vat code can be use as a Reverse Charge Vat Allow Reverse Vat: Option to change the Reverse Vat in the Transasction screen Vat Statement: In order to Print the Vat Official Report the user has to understand the Vat Form and to identify
in which place (box number) each vat code resides.
Vat Codes 1.1

p52
© E.C.S e-soft ltd
CurrenciesIntroductionThis screen is used to create and maintain your currency codes.Under Maintenance click on Currencies. A list of your currency codes will be displayed. You can click on each oneof these to open the currency card.
Currencies 1.0
Creating Currency Codes
Click on New. Complete the following fields as shown below:
Currencies 1.1
Code: Enter the currency code. Description: Enter the description. Amount Prefix: Enter the amount prefix. ?

p53
© E.C.S e-soft ltd
Decimal Prefix: Enter the decimal prefix. ? Last Updated Date: Brings by default the current date. The rate will be in effect from this date and after. Last Rate: Enter the currency rate. Note that the foreign amount will be multiplied by this rate in order to
calculate the base amount. Symbol: Enter symbol of the currency. It is only for report purposes.
RatesIntroductionThis screen is used to create and maintain currency rates. As you enter the rate changes from time to time, a table iscreated, allowing you to use backdated rates when entering a backdated transaction.Under Maintenance click on Rates. A list of your rates will be displayed. You can click on each one of these toopen the currency rate card.
Rates 1.0
Updating Currency Rates
Click on "New" and select the date by which the new rates will have effect. Then complete all the currencies with thenew rate values and click Save as shown below:Note: that the foreign amount will be multiplied by this rate in order to calculate the base amount.

p54
© E.C.S e-soft ltd
Rates 1.1
BanksIntroductionThis screen is used to create and maintain banks. In this screen you may enter general informations for the bank(bank code, bank account, etc.) and also informations related with the bank reconciliation (export/import format). Under Maintenance click on Banks. A list of your rates will be displayed. You can click on each one of these toopen the bank card.The image below shows this screen.

p55
© E.C.S e-soft ltd
Banks 1.0
Creating a Bank
Click on New and complete the following fields: Bank Code: Enter the bank code. Bank Name: Enter the bank name. Bank Account: Enter the physical bank account. AccountID: Select the account code as it is in the chart of accounts. Last Cheque Issued: Enter the last cheque issued.? Address Code: Enter the address code of the accountID. Date Field Column: Position of the date on the reconciliation file. Amount Field Column: Position of the amount on the reconciliation file. Reference Field Column: Position of the refernce on the reconciliation file. Details Field Column: Position of the details on the reconciliation file. Dr Amount Column: Position of the debit amount on the reconciliation file. Cr Amount Column: Position of the credit amount on the reconciliation file. Decimal Separator: Assign the decimal separator. Default File Name: Enter the default file name for the reconciliation.

p56
© E.C.S e-soft ltd
Banks 1.1
BudgetsIntroductionThis screen is used to create and maintain budget codes.Under Maintenance click on Budgets. A list of your budget codes will be displayed. You can click on each one ofthese to open the budget card.

p57
© E.C.S e-soft ltd
Budgets 1.0
Creating a new Budget Code
Click on New and enter the Budget Code in the Code field, the description in the Description 1 field and the seconddescription in the Description 2 field, as shown on the image below.
Budgets 1.1

p58
© E.C.S e-soft ltd
Interest CodesIntroductionIf you wish to apply interest charges on your debtors, you need to create your interest codes in this screen.Under Maintenance click on Interest Codes. A list of your interest codes will be displayed. You can click on eachone of these to open the interest code card.
Interest Codes 1.0
Creating an Interest Code
Click on New and complete the following fields: Interest Code: Enter the interest code. Description: Enter the interest description. Effective Date: Enter the date, the rate will be in effect. Interest Rate: Enter the interest rate. Interest Account: Enter the interest account. Method: Select from the drop down box the interest calculation method (Transaction Date or Due Date) Annual Days: Enter the annual days that the interest amount will be divided by.

p59
© E.C.S e-soft ltd
Interest Codes 1.1
Ageing TemplatesIntroductionThe ageing templates screen provides the function to defined template ageing days, which can be use in the (ageinganalysis) report screen.Under Maintenance click on Ageing Templates.

p60
© E.C.S e-soft ltd
Ageing Templates 1.0
Creating a Template Code
Click on New and complete the following fields: Code: Enter the template code. Description: Enter the template description. Days1-5: Enter the number of ageing days corresponding to the ageing analysis columns to appear in the
report. Remaining days in month: ?
Ageing Templates 1.1

p61
© E.C.S e-soft ltd
Enquiries
Account DetailIntroductionThe account details enquires screen provides the function to retrieve accounts and their corresponding transactions.The user may select the transactions to be retrieved according to certain criteria.Under Enquiries click on Account Detail. On the top side you will see the (selection criteria) section. Here you canenter your enquiry parameters in order to narrow down your search for specific period, dates, transaction types,reference, amount, or transaction analysis. At the bottom side you will see the (displayed) section in the form of agrid. Once the retrieved account details are displayed, you may also see the Current Balance, C/F Balance, YTDDebits and YTD Credits of the selected account. Also you may export the retrieved details to Excel File.
Account Details
Selection Criteria
Account: Select the account code. Period From-To: Enter the starting/ending period/year. Date From-To: Enter the starting/ending date. Transaction Type: Select a specific transaction type. Currency: Select a specific currency. Reference: Select a specific reference. Amount: Select a specific amount. Transaction Analysis: Select one or more transaction analysis.Note: Blank selections include all the transactions concerning the specific selection.
Analysis ComparisonIntroductionThe analysis comparison screen provides the function to retrieve Net Actuals and the Balance amounts of an accountof any two accounting years (divided in periods) and also a comparison based on a group of transactions using anycombination of the account analysis. Under Enquiries click on Analysis Comparison. On the top side you will see the (selection criteria) section. Here youcan enter your enquiry parameters in order to narrow down your search for a specific group of account analysis.

p62
© E.C.S e-soft ltd
Analysis Comparison 1.0
Once the retrieved years are displayed, two new tabs and two new buttons come in view.
GENERAL and ANALYSIS CHART TABSIn general tab you can see a twelve columns grid. The first three columns (debit, credit, balance), refer to the firstyear (latest) the user selected. The next three columns (debit, credit, balance), refer to the second year the userselected. The opening balance for each year also displayed at the top of the columns. The last six columns is thevariance of the selected years in amount and percentage.In analysis chart tab you can see the retrieved details in a graphic mode.
DETAILS and EXCEL BUTTONSBy clicking the Details button the account detail screen opens, with all the transactions concerning the first selectedyear and account analysis.By clicking the Excel button you may export the retrieved details to Excel File. The image below shows this screen.
Analysis Comparison 1.1

p63
© E.C.S e-soft ltd
Balance ComparisonIntroductionThe analysis comparison screen provides the function to retrieve Net Actuals and the Balance amounts of an accountof any two accounting years (divided in periods). Under Enquiries click on Balances Comparison. On the top side you will see the (selection criteria) section.

p64
© E.C.S e-soft ltd
Balances Comparison 1.0
Once the retrieved years are displayed, two new tabs and two new buttons come in view.
GENERAL and BALANCE CHART TABSIn general tab you can see a twelve columns grid. The first three columns (debit, credit, balance), refer to the firstyear (latest) the user selected. The next three columns (debit, credit, balance), refer to the second year the userselected. The opening balance for each year also displayed at the top of the columns. The last six columns is thevariance of the selected years in amount and percentage.In balance chart tab you can see the retrieved details in a graphic mode.
DETAILS and EXCEL BUTTONSBy clicking the Details button the account detail screen opens, with all the transactions concerning the first selectedyear and account analysis.By clicking the Excel button you may export the retrieved details to Excel File. The image below shows this screen.
Balances Comparison 1.1

p65
© E.C.S e-soft ltd
Export BalancesIntroductionThe export balances screen provides the function to retrieve periodical movements of an account or range ofaccounts. Under Enquiries click on Export Balances. On the top side you will see the (selection criteria) section. Here you canenter your enquiry parameters in order to narrow down your search for a specific range of accounts and periods/years. Also by the use of the two check boxes you may hide/show control accounts or show/hide accountswithout movement in the selected periods.
Export Balances 1.0

p66
© E.C.S e-soft ltd
Once the retrieved account(s) movement are displayed, a grid table and two new buttons come in view.
The grid lines information include the code, name and type of the account(s), the opening and closing (dr/cr) balanceand the selected period movement (dr/cr).
EXCEL and FILE BUTTONSBy clicking the Excel button you may export the retrieved details to Excel File. By clicking the File button you may export the retrieved details to Text File.The image below shows this screen.
Export Balances 1.1
Interest
JournalsIntroductionIn this screen you can search for transactions journals posted by the system.Under Enquiries click on Journals. A list of your posted journals will be displayed. You can click on each one ofthese to open the selected transaction journal.On the left hand side you will see the journal enquiry (selection) section. Here you can enter your enquiry parametersin order to narrow down your search for specific year, period, transaction type, journal No., batch No., or user. Eachfield corresponds to the analogous column. By default the displayed grid load the journals of the last year order bythe last journal. The ordering (Entry, Post, Transaction) depends on the selection of the journal numbering method inthe "ACC Control" screen.

p67
© E.C.S e-soft ltd
Journals 1.0
Journal Listing Information Screen
The journal information displayed screen includes the top section (header of the transaction) with general details ofthe journal ie. entry year, post year/period, transaction type, journal No., total amount, batch No.The bottom section (details of the transaction) includes all the lines concerning the selected journal. The image below shows this screen.

p68
© E.C.S e-soft ltd
Journals 1.1
Manage Credit ControlIntroduction
No need to print the Ageing Analysis Report ; do your work paperless.
The Manage Credit Control gives your credit control team the tools to achieve better results thus improving acompany's cash flow. Credit control is an important component in the overall profitability of all firms. Removing the administrative burdenwhilst you retain control and visibility of the process.
Management Team can have access to the clients balances, up to date view of outstanding balances and have a fullhistory at their disposal.
The layout of the Grid can be customised and has an option to be expored to Excel for further process.
Major Features:
Add Correspondence
Add Reminder
Apply Allocation
Account Detail Movement

p69
© E.C.S e-soft ltd
Ageing Analysis
Overdue Invoices
Last Payment
Over Credit Limit Accounts
Export to Excel
Customised Layout
Credit Control 1.0

p70
© E.C.S e-soft ltd
Credit Control 1.1
Credit Control 1.2

p71
© E.C.S e-soft ltd
Credit Control 1.3

p72
© E.C.S e-soft ltd
Credit Control 1.4

p73
© E.C.S e-soft ltd
Credit Control 1.5

p74
© E.C.S e-soft ltd
Transactions
TransactionsIntroductionTransactions journals are entered and posted to the system through this function. A set of different user defined transaction types are required to help the system process the transactions accordingly.Under Transactions click on Transactions. A list of your save transactions will be displayed. You can click on eachone of these to open the transaction screen.
Transactions 1.0
Creation of a TransactionClick on New and an empty transaction card will be displayed. Here follows a description of the various card fields: Transaction Type: Select the type of the transaction to be entered. Transaction entries function will behave
different for each transaction type. Posting Period: Enter the accounting period/year of the journal to be posted. Batch No.: Is the saved reference document no. and is given by the system automatically or entered by the
user. Entry Date: Entry date or Transaction date or Document date of the journal is the login date used to enter the
system is displayed automatically. Total Debits / Credits: The Total Debits and Credits amounts of the Transactions lines. Difference: Is the difference between the Total Debits and Credits amounts of the Transaction lines. You may
be able to post the journal only when the difference is equal to zero.

p75
© E.C.S e-soft ltd
Transactions 1.1
If the Transaction Type is defined as "Auto Double Entry" method, then upon the selection of the transaction type anew field will appear with the respective auto account code and sign.
Transactions 1.2
Another function of the transaction screen, is that you can defined template journals that can be used periodically toautomatically generate journal entries such as provisions for depriciations, standing orders etc.You may save the template clicking the "Save as Template" button.
Transactions 1.3
You may call any time you need to use the specified template by clicking the "Templates" button.

p76
© E.C.S e-soft ltd
Transactions 1.4
During entering transactions use has the following keyboard shortcuts
Action Key touches
Copy the selected row F3
Search by Code F4
Search by Name 1 F5
Search by Name 2 F6
Search by Short Code F7
Show the Current Balance F9
Search by Alternative Code F11
Show Current Balance with SavedTransactions F12
Transactions 1.5

p77
© E.C.S e-soft ltd
Transactions 1.6
Line Selection Balance By Selecting a number of rows the Total of the Lines is displayed on the Taskbar.
Multi TransactionsIntroductionTransactions are entered and posted to the system through this function. This screen fuctions exactly the same asthe Transactions previously stated with the major difference that the Transaction Type and Period/Year is part ofeach line. Therefore the user is able to enter any Transaction Type at any Period/Year and the program at Generateprocess will create the Journals, and quarantee that all of them are balanced. In case that any Journal is not balancethe system marks the related lines with the same color. (see fig. 1.3)
Line Selection Balance By Selecting a number of rows the Total of the Lines is displayed on the Taskbar (see fig.1.5)
Under Transactions click on Multi Transactions.
A list of your save transactions will be displayed. You can click on each one of these to open the transaction screen.

p78
© E.C.S e-soft ltd
Transactions 1.0
Transactions 1.2
Transactions 1.3

p79
© E.C.S e-soft ltd
During entering transactions use has the following keyboard shortcuts
Action Key touches
Copy the selected row F3
Search by Code F4
Search by Name 1 F5
Search by Name 2 F6
Search by Short Code F7
Show the Current Balance F9
Search by Alternative Code F11
Show Current Balance with SavedTransactions F12
Transactions 1.4
Transactions 1.5
AllocationsIntroductionOutstanding invoices posted to the system may be allocated throuhg this function. Transactions can be either fully orpartially allocated.Under Transactions click on Allocations.

p80
© E.C.S e-soft ltd
Account Enquiry Account Code: Select the account code to be allocated. From- To Period/Year: Enter the posting period/year range to specify the outstanding transactions to be
included in the selection. Currency: For multi currency companies select the currency code for the transactions to be included in the
selection. Blank for base currency. Current Balance: Shows the current balance of the selected account.
Click on Search and two grid tables will be displayed. The top grid (Credit) shows the receivable transactions (notallocated) and the bottom grid (Debit) shows the payable transactions (not allocated) of the selected account.
Allocations 1.0
Click on the desired line (transaction) on the Credit section and then click on the desired line (transaction) on theDebit section to allocate the two transactions. Automatically a second line will be creating under the debit line with theamount allocated. The outstanding amount of the Debit table will deduct the allocated amount until will become zero and the outstanding amount on the Credit table will become zero if the amount is smaller or equal with the amount ofthe Debit table.Once the desired transactions selected click the Update button to complete the allocation procedure.Another function of the allocations screen is the auto update. The system may allocate automatically the transactionlines by clicking the Auto button, starting from the oldest posting period.

p81
© E.C.S e-soft ltd
Allocations 1.1
Budget AnalysisIntroductionUse this function to establish budgets for each account. The system allows many sets of budgets to define for eachyear. Budget amounts may entered either by period "Amounts" or by a total budget amount "Yearly" which can beevenly apportioned to each period by the system. The user is able to use the Generate feature of the system.(see fig.1.2) to create the budgets. User has the option to create new budgets based on Last Year Actuals, Previous Budgets,and Amount.
Under Transactions click on Budget Analysis. A list of your budget analysis will be displayed. You can click oneach one of these to open the budget analysis card.

p82
© E.C.S e-soft ltd
Budget Analysis 1.0
Creating a Budget AnalysisClick on New and complete the following fields: Budget: Select the code of the budget set. Account Code: Select the acount code for which budgets are to be entered. Year: Enter the year for which budgets are to be entered. Analysis: Budgets can be entered by transaction analysis category within each account. Yearly: Enter the Yealy amount and the system will evenly split it to each period

p83
© E.C.S e-soft ltd
Budget Analysis 1.1

p84
© E.C.S e-soft ltd
Budget Analysis 1.2
Change DetailsIntroductionUse this function to change certain transaction details after posting in case of any errors during the postings. Somedetails of the transaction journal can never be changed after a transaction is posted in order to control systemintegrity and security. Under Transactions click on Change Details. A list of your transactions will be displayed. You can click on eachone of these to open the transaction details card.Note that the system keeps an Audit Trail for changes made through this screen.

p85
© E.C.S e-soft ltd
Change Details 1.0
Fields never changedAccount Code, Posting Year/Period, Journal No., Amount.
Change Details 1.1
Cheques

p86
© E.C.S e-soft ltd
IntroductionThis function allows the user to enter cheque or cheques requests accompanied by remittances and subsequentlyissue cheques. Under Transactions click on Cheques.
Account Enquiry Account Code: Select the account code. From- To Period/Year: Enter the posting period/year range to specify the transactions to be included in the
selection. Currency: For multi currency companies select the currency code for the transactions to be included in the
selection. Blank for base currency. Cheque Name: Shows the name which will be appear on the cheque. Cheque Date: Select the cheque date to appear on the cheque.
Click on Search and a grid table (top) will display. The top grid table shows any outstanding transactions due forpayment according to the payment date entered. The bottom grid table is always dispay the pending chequesrequests and is not depend on the selected account.
Cheques 1.0
Double click on the desired line (transaction) on the top grid table and automatically the line will be appear on thebottom grid table. You may also request for cheques for a range of transactions by using the Batch Selection button.
To remove a transaction line from the bottom grid table, simply select the line and use the delete button onthe keyboard.
Batch Selection Screen Account : Select a range of account codes to specify the transactions to be included in the selection. From- To Period/Year: Enter the posting period/year range to specify the transactions to be included in the
selection. Document Date: Select a range of document dates to specify the transactions to be included in the selection. Due Date: Select a range of due date to specify the transactions to be included in the selection.

p87
© E.C.S e-soft ltd
Cheque Date: Select the cheque date to appear on the cheque. Cheque Name: Select the cheque name to appear on the cheque. Mark/Unmark: Select mark to transfer the selected transactions to the bottom grid table or unmarked to remove
the selected transactions from the bottom grid table.
Cheques 1.1
Once the desired transactions selected and before you update the cheques, you must first use the Print Chequesscreen to assign remittances and cheque numbers.
Update Cheque Screen Update : Mark for update. Allocation: Check to allocate the selected transactions. Update Period: Enter the post period. Cheque Tran. Type: Select the transaction type for the selected transactions. Detail: Select the cheque name to appear on the cheque. Bank Account: Select the bank account to be credited. Date From/To: Select a range of dates for the cheques requested. Account From/To: Select a range of accounts for the cheques requested. Remittance From/To: Select a range of remittances for the cheques requested.

p88
© E.C.S e-soft ltd
Cheques 1.2
DeallocationsIntroductionIn this screen you can deallocate, allocated transactions.Under Transactions click on Deallocations.
Selection Bar Account Code: Select the account code. From- To Period/Year: Enter the posting period/year range to specify the transactions to be included in the
selection. Currency: For multi currency companies select the currency code for the transactions to be included in the
selection. Blank for base currency.
Click on Search and a list of your allocated transactions will display. Click on the desired line (transaction) on thegrid table and automatically a message will be appear.

p89
© E.C.S e-soft ltd
Deallocations 1.0
FormulaIntroductionThis function allows the user to enter formulas. By entring the formula into the Transaction screen theamount entered is splitted based on the formula created. The amount can be splitted intodifferent accounts, the same account with different Analysis. or both combinations. Basedon the example below when the user enter the formula '333' in the Accounting Transactionand an amount of 200 then two lines wll be created. The first line will be for account1060001 with an amount 20 (10% of 200) and analysis 'Hardware', 'NoteBook','2Com'. Thesecond line will be for account 10310001 with an amount of 180 (90% of 200) and analysis'Services','Servers','ACCESS'
Under Transactions click on Formula.
Visually Split in Transaction: Option to visually see the formula created lines in the Transaction.

p90
© E.C.S e-soft ltd
Fornula 1.0
ReconciliationIntroductionOutstanding invoices posted to the system may be allocated through this function. Transactions can be either fully orpartially allocated.
Option to upload any kind of Bank Statement in excel format (see figure 1.3) and use a variety of Automatic Markallocation. 1. Amount-Date2. Amount-Date-Reference3. Amount-Reference4. Amount-Exists in Reference
Under Transactions click on Allocations.
Account Enquiry Account Code: Select the account code to be allocated. From- To Period/Year: Enter the posting period/year range to specify the outstanding transactions to be
included in the selection. Currency: For multi currency companies select the currency code for the transactions to be included in the
selection. Blank for base currency. Current Balance: Shows the current balance of the selected account.
Click on "Search" and two grid tables will be displayed. The top grid (Credit) shows the receivable transactions (not

p91
© E.C.S e-soft ltd
allocated) and the bottom grid (Debit) shows the payable transactions (not allocated) of the selected account.
Reconciliation 1.0

p92
© E.C.S e-soft ltd
Reconciliation 1.1
Reconciliation 1.3
Clear Postdated

p93
© E.C.S e-soft ltd
IntroductionThe clear postdated transactions screen provides the function to retrieved in a report format all the journals,whichhave due date bigger than the entry date, with the corresponding transactions (posted). The user may select thejournals to be retrieved according to certain criteria.Under Transactions click on Clear Postdated.
Account Code: Enter a from/to account code. Due Date: Enter a from/to due date.
Clear Postdated 1.0
Massive Auto AllocationIntroductionThis function allows the user to automatically allocate outstanding account balances using the LIFO (last in first out)method. This applies to users that doenst prefers to do the allocation manually for certain accounts.Under Transactions click on Massive Auto Allocation.
Account Code: Enter a from/to account code. Account Groups: Enter a from/to Account Groups.

p94
© E.C.S e-soft ltd
Massive Auto Allocation 1.0

p95
© E.C.S e-soft ltd
Reports

p96
© E.C.S e-soft ltd
Report ScreensReport DesignerIntroductionThe purpose of this function is to enable the user construct its own report. This End-User Utility gives the user theoption to Save the Report and Export it to any format. Explanation of the Tables can be given by e-soft upon request.Under Reports click on Report Designer.
Chart of AccountsIntroductionThe chart of accounts report screen provides the function to retrieved in a report format all the accounts created inthe accounts screen. The user may select the accounts to be retrieved according to certain criteria.Under Reports click on Chart of Accounts.
Account Code: Enter a from/to account code. Account Type: Enter a from/to account type. Ledger Type: Enter the type of ledger. Include Headers: Check if you want to include the headers. Printing Name: Select which account description1 or 2 you want to be displayed.
Account GroupsSelect a range of an account grouping to include in the report only the accounts belonging to that particular groups.You may use the group by option to group by and page brake the report at each change of the selected group.

p97
© E.C.S e-soft ltd
Chart of Accounts
Go to Report
© 2004-2006 E.C.S E-soft Business Software Ltd. All rights reserved.
Chart of Accounts2IntroductionThe chart of accounts2 report screen provides the function to retrieved in a report format all the accounts created inthe accounts screen. The user may select the accounts to be retrieved according to certain criteria.Under Reports click on Chart of Accounts2.
Account Code: Enter a from/to account code. Account Type: Enter a from/to account type. Ledger Type: Enter the type of ledger. Include Headers: Check if you want to include the headers. User Defined Dates: Select a range of the user defined dates to be included in the report only the accounts
belonging to that particular dates. The user defined dates must be create first in the "ACC Control" screen (Accounts User Defined) tab.
Show Address & Notes: Check if you want to include addresses and notes for the selected accounts. Use forDebtors & Creditors account types only.
Printing Name: Select which account description1 or 2 you want to be displayed.
Account GroupsSelect a range of an account grouping to include in the report only the accounts belonging to that particular groups.You may use the group by option to group by and page brake the report at each change of the selected group.

p98
© E.C.S e-soft ltd
Chart of Accounts2
Go to Report
Address ListingIntroductionThe address listing report screen provides the function to retrieved in a report format all the addresses. The user mayselect the journals to be retrieved according to certain criteria.Under Reports click on Address Listing.
Account Code: Enter a from/to account code. Account Type: Enter a from/to account type. Ledger Type: Enter the type of ledger. Show contacts: Check if you want to show the contact names for the selected addresses. Printing Name: Select which account description1 or 2 you want to be displayed. Order By: Select the ordering of the report output format (account code or name).
Address GroupsSelect a range of an address grouping to include in the report only the addresses belonging to that particular groups.You may use the group by option to group by and page brake the report at each change of the selected group.

p99
© E.C.S e-soft ltd
Address Listing
Go to Report
AllocationsIntroductionThe allocations report screen provides the function to retrieved in a report format all the allocated transactions. Theuser may select the journals to be retrieved according to certain criteria.Under Reports click on Allocations.
Account Code: Enter a from/to account code. Document Date: Enter a from/to document date. Allocation Date: Enter a from/to allocation date.

p100
© E.C.S e-soft ltd
Allocations
Go to Report
Detailed LedgerIntroductionThe detailed ledger report screen provides the function to retrieved in a report format all the transactions of anaccount. The user may select the transactions to be retrieved according to certain criteria, such as posting period,document date, account code, transaction type and ledger type.Under Reports click on Detailed Ledger.
TabsThe tabs on the detailed ledger report are used to enter your enquiry parameters.
Report Options
Show details and other reference on separate line: Check if you want to show the details and references ofthe transaction.
Print accounts with zero movement: Check if you want to print in the report accounts with zero movement. Print accounts with zero Balance: Check if you want to print in the report accounts with zero balance. This
feature can be active if Print accounts with zero movement is checked. Print opening balances: Check to show the opening balance of the account. Group by period: Check to group the transactions by the selected periods. Print report banner: Check to print a banner as a first page of the detailed ledger. Zero P&L balance each year: ? Include saved transactions: Check if you want to include the save transactions. Printing name: Select which account description1 or 2 you want to be displayed. Currency: For multi currency companies select the currency code for balances and transactions. Blank for base
currency. Page brake by account: Check if you want to print each account in separate page. Print multi currency: For multi currency companies, check this box to print base and foreign currencies for the
selected transactions. Hide Foreign Amount: Check to print the report without foreign amount and currency. This feature can be active
if Print multi currency is not checked. Landscape: Check to print the report in landscape format, if you are using groups and/or analysis. This function
does not applied if you select (save transactions and/or print multi currency).

p101
© E.C.S e-soft ltd
Hide Analysis: Check to print the report without analysis. Banner: Write a message to be displayed on the banner.
Detailed Ledger 1.0
Account Groups
Select a range of an account grouping to include in the report only the transactions belonging to that particulargroups.

p102
© E.C.S e-soft ltd
Detailed Ledger 1.1
Transaction Analysis
Select a range of transaction analysis to include in the report only the transactions belonging to that particularanalysis.

p103
© E.C.S e-soft ltd
Detailed Ledger 1.2
Go to Report
Journal ListingIntroductionThe journal listing report screen provides the function to retrieved in a report format all the journals with thecorresponding transactions (posted or saved). The user may select the journals to be retrieved according to certaincriteria.Under Reports click on Journal Listing.
Posted and/or Saved: Select which transactions you want to be displayed. Transaction Type: Select the transaction type range to specify the journals to be included in the report. Posting Period: Select the posting period range to specify the journals to be included in the report. Entry Period: Select the entry period range to specify the journals to be included in the report. Entry Date: Select the entry date range to specify the journals to be included in the report. Journal: Select the journal number range to be included in the report. The journal number depends on the
selection of the journal numbering method in the "ACC Control" screen (Entry, Post, Transaction). The journalnumber can be used only for posted transactions.
Batch No.: Select the batch number range to be included in the report. The batch number is best used for savedtransactions.
User: Select the user range to specify the journals to be included in the report. Detail: Select Account for analytical display or Journal for summarize display of the transaction. Not Printed and/or Printed: Check not printed for journals were not printed, or printed for already printed
journals.

p104
© E.C.S e-soft ltd
Landscape: Check to print the report in landscape format, if you are using transaction analysis. Page Brake by Journal: Check if you want to print each journal in separate page. Transaction Analysis: Select a range of a transaction analysis to include in the report.
Journal Listing
Go to Report
Vat ReportIntroductionThe vat report screen provides the function to retrieved in a report format the vat totals input/output amount for aselected period, document date, transaction type, vat code, account code or ledger type for each vat code defined.Under Reports click on Vat Report. Other selection criteria's are: Printing name: Select which account description1 or 2 you want to be displayed. Currency: For multi currency companies select the currency code for balances and transactions. Blank for base
currency. Print Vat Input/Output: Check to print either input or output or both. Print Official Report: Check to close the selected vat period, so the next time you will print the report,
transactions of previous periods would not included. Totals/Analytical: Select totals to print only total amounts or analytical to print the transactions analytical for
each vat code.

p105
© E.C.S e-soft ltd
Vat Report
Go to Report
Postdated TransactionsIntroductionThe postdated transactions report screen provides the function to retrieved in a report format all the journals,whichhave due date bigger than the entry date, with the corresponding transactions (posted). The user may select thejournals to be retrieved according to certain criteria.Under Reports click on Postdated Transactions.
Account Code: Enter a from/to account code. Due Date: Enter a from/to due date.

p106
© E.C.S e-soft ltd
Postdated Transactions
Go to Report
Transaction MatchIntroductionThe transaction match report screen provides the function to retrieved in a report format all the journals amounts(debit/credit) and the running balance of the selected account. The user may select the journals by account code.Under Reports click on Transaction Match.
Transaction Match
Go to Report
Ageing AnalysisIntroductionThe ageing analysis report screen provides the function to retrieved in a report format a range or type of accounts

p107
© E.C.S e-soft ltd
and their corresponding transactions. It usually applies to debtors and creditors type of accounts. The user mayselect the transactions to be retrieved according to certain criteria.Under Reports click on Ageing Analysis.
TabsThe tabs on the ageing analysis report are used to enter your enquiry parameters.
General
Main Account Code: Enter from/to account code. Account Type: Enter from/to account type. Ledger: Enter the type of ledger (debtors/creditors).
Report Options Use Templates: Check this box if you want to use ageing templates. Ageing Templates: Select an ageing template. Days: Select the number of ageing days corresponding to the ageing analysis columns, or select the number of
ageing dates corresponding to the ageing analysis columns to appear in the report. Ageing Date: Select the date of the ageing. Ageing Method: Select the method to base the ageing analysis (Transaction or Due Date). Print Accounts with Zero Balance: Check if you want to print in the report accounts with zero balance. Show Last Payment: Check if you want to show the last payment. Show Postdated Cheques Amount: Check if you want to show postdated cheques amount in the report. Print Allocated Transactions: Check if you want to show allocated transactions. Show Turnover: Check if you want to show turnover (YearToDate or AllYears). Currency: For multi currency companies select the currency code for balances and transactions. Blank for base
currency. Amount Range: Select amount range to include the accounts whose balance lies in this range. Sort By (Account Code or Name): Sort the report by account code or name. Printing Name: Select which account description1 or 2 you want to be displayed. Detailed Level: Select summarized or analytical report format.

p108
© E.C.S e-soft ltd
Ageing Analysis 1.0
Groups
Select a range of an account grouping and/or stock information's like salesperson, collector, and route to include inthe report only the balances and transactions belonging to that particular groups. The sorting sequence is defined bythe field (Select report grouping or none).

p109
© E.C.S e-soft ltd
Ageing Analysis 1.1
Go to Report
Statement of AccountIntroductionThe statement of account report screen provides the function to retrieve in a report format the transactions (debit andcredit by date) of an account, the running balance, and the opening balance for the selected period. The user mayselect the transactions to be retrieved according to certain criteria, such as posting period, document date, accountcode, transaction type and ledger type. It usually applies to debtors and creditors type of accounts.Under Reports click on Statement of Account.
TabsThe tabs on the statement of account report are used to enter your enquiry parameters.
General Statement Date: Select the date which the statement is effective and the system will use as a base date for
ageing. Print Ageing: Check if you want to print an ageing report at the end of the statement concerning the selected
account(s). Ageing Method: Select the method to base the ageing analysis (Transaction or Due Date). Print accounts with zero balance: Check if you want to print in the report accounts with zero balance. Print Allocated Transactions: Check if you want to show allocated transactions. Mark Allocated Transactions: Check if you want to show mark allocated transactions. Print Interest: Check if you want to show interest of the account(s). Print Postdated Cheques Amount: Check if you want to show postdated cheques amount in the report. Printing name: Select which account description1 or 2 you want to be displayed. Provident Fund report: Check if you want to change the format of the report and print as is PRF. Multi currency Report: For multi currency companies, check this box to print base and foreign currencies for the
selected transactions. If the company is not multicurrency, this option is disable. Currency: For multi currency companies select the currency code for balances and transactions. Blank for base
currency. Amount Range: Select amount range to include the accounts whose balance lies in this range.

p110
© E.C.S e-soft ltd
Statement of Account 1.0
Groups
Account GroupsSelect a range of an account group to include in the report only the transactions belonging to that particular groups.
MessageCheck the company to show message to all statements (write the message in the "ACC Companies" screen in the"Messages" tab Statement message, or write you're message here and select the group to indicate thecorresponding accounting grouping heading where the message will appear.

p111
© E.C.S e-soft ltd
Statement of Account 1.1
Go to Report
Print ChequesIntroductionThe print cheques report screen provides the function to print cheques which have been prepared through the cheques screen. The user may select the cheques to be print according to certain criteria.Under Reports click on Print Cheques.
METHOD Of PRINTINGCheques printing Print: Check print if this is the first time you are printing the cheque(s).Other selection criteria's are:
o Start Cheque Number: Enter the cheque number to begin listing the prepared cheques.o Batch No.: Enter a from/to batch No..o Account Code: Enter a from/to account code.o Cheque Date: Enter a from/to cheque date.o User: Enter a from/to user.o Format: Select the desire output cheque format.
Reprint: Check if you want to reprint the cheque(s). The only difference from the "print" method is that here youhave the option to select a range of remittance number. This number is given by the system when a cheque isprinted the first time.
Report printing Analytical: Check for analytical cheques report. Summarized: Check for summarized cheques report. With this option you may sort the report output by type,
cheque number, account code, cheque date.

p112
© E.C.S e-soft ltd
Print Cheques
Go to Report
Trial BalanceIntroductionThe trial balance report screen provides the function to retrieved in a report format the opening/closing balance andthe period movement of an account. The user may select the details to be retrieved according to certain criteria, suchas posting period, account code, short code, alternative code, ledger type and also by accounting groups. Under Reports click on Trial Balance. Other selection criteria's are: Summary Level: Select account or headers (1 to 9) if available in the chart of accounts. Header types can be
created in account types screen. Account Code: Select the code to be displayed account, short or alternative. Printing name: Select which account description1 or 2 you want to be displayed. Print Subtotals: Print totals for each header type (summary level). Include saved transactions: Check if you want to include the save transactions. Print accounts with zero balance: Check if you want to print in the report accounts with zero balance. Compare with year: Compare the current year balance or movement with a previous accounting year. Compare with budget: Compare the current year balance or movement with a budget. Format: Select 2 or 6 columns report format. In the 2 columns format the report shows only the closing balance
of the selected period (debit/credit). If you select 6 columns format the first two columns refer to the openingbalance, the second two columns refer to the movement, and the last two columns to the closing balance of theselected period (debit/credit).
Order by: Order the report by account, short or alternative code or by the printing name.

p113
© E.C.S e-soft ltd
Trial Balance
Go to Report
Trial Balance AnalysisIntroductionThe trial balance analysis report screen provides the function to retrieved in a report format the opening/closingbalance and the period movement of an account. The user may select the details to be retrieved according to certaincriteria, such as posting period, account code, short code, alternative code, ledger type. You may also use the reportgrouping options to group the report up to five group or transaction analysis and also by account code or type.Under Reports click on Trial Balance Analysis.
TabsThe tabs on the ageing analysis report are used to enter your enquiry parameters.
Details Account Code: Select the code to be displayed account, short or alternative. Account Description: Select which account description1 or 2 or remarks you want to be displayed. Compare with year: Compare the current year balance or movement with a previous accounting year. Compare with budget: Compare the current year balance or movement with a budget. Format: Select 2 or 6 columns report format. In the 2 columns format the report shows only the closing balance
of the selected period (debit/credit). If you select 6 columns format the first two columns refer to the openingbalance, the second two columns refer to the movement, and the last two columns to the closing balance of theselected period (debit/credit).

p114
© E.C.S e-soft ltd
Trial Balance Analysis 1.0
Group Analysis Select a range of an account grouping to include in the report only the balances and movements of account(s)belonging to that particular groups.
Trial Balance Analysis 1.1
Transaction Analysis Select a range of an account analysis to include in the report only the balances and movements of account(s)belonging to that particular analysis.

p115
© E.C.S e-soft ltd
Trial Balance Analysis 1.2
Go to Report
Analysis ReportIntroductionThis screen is used for the design and maintenance of the user defined analysis reports.Under Reports click on Analysis Report. On the left hand side you will see the enquiry (selection) section. Here you can enter your designing parameters inorder to narrow down your search for specific analysis report.
Analysis Report 1.0
Buttons

p116
© E.C.S e-soft ltd
The buttons on the analysis report are used to enter your designing parameters.
General Report Code: Enter the report code. Title 1: Enter the description 1. Title 2: Enter the description 2. Paper: Select the desired paper for the report. Title Size: Select the title size. Title Position: Select the title position. Title Style: Select the title style. Sign Format: Select the sign format for negative values.
The New Like... button helps you to create the same report with different code.
Analysis Report 1.1
Style (show/hide) Company: Check if you want to show company and select the design format. Date/Date Format: Check if you want to show date and select the design format. Period/Period Format: Check if you want to show period and select the design format. Page No.: Check if you want to show page no. and select the design format. User: Check if you want to show user and select the design format.

p117
© E.C.S e-soft ltd
Analysis Report 1.2
Columns
Select one or more reports columns. The user may select the format of the amounts.
Analysis Report 1.3
Analysis & Groups
Select a range of account analysis and/or accounting groups to include in the report only the informationbelonging to that particular analysis/groups.

p118
© E.C.S e-soft ltd
Analysis Report 1.4
Search
Here you can enter your enquiry parameters in order to narrow down your search for a specific account code, shortcode, alternative code, ledger type and check if you want to print accounts with no movement. Also the user mustselect at least one report grouping to group the report up to five group or transaction analysis and also by accountcode or type.

p119
© E.C.S e-soft ltd
Analysis Report 1.5
Go to Report
Transaction AnalysisIntroductionThe transaction analysis report screen provides the function to retrieved in a report format all the posted transactionjournals. The user may select the transactions to be retrieved according to certain criteria.Under Reports click on Transaction Analysis. On the left hand side you will see the enquiry (selection) section. Here you can enter your enquiry parameters inorder to narrow down your search for specific transaction analysis.
Transaction Analysis 1.0
TabsThe tabs on the transaction analysis report are used to enter your enquiry parameters.
Details
Main Template Code: Enter a code. Template Name: Enter a name. Posting Period: Enter a from/to posting period. Account Code: Enter a from/to account code. Short Code: Enter a from/to short code. Alternative Code: Enter a from/to alternative code. Ledger Type: Enter the type of ledger. Report: Print in analytical or summarized format. Currency: Select currency for the transactions to be displayed if the company is multi currency.
Transaction Selection Document Date: Enter a from/to document date.

p120
© E.C.S e-soft ltd
Due Date: Enter a from/to due date. Transaction Type: Enter a from/to transaction type. Vat Code: Enter a from/to vat code. Formula: Enter a from/to formula. User: Enter a from/to user.
Report GroupingYou may use the report grouping options to page brake the report at each change of group or transaction analysisand also by account code or type, short or alternative code or by transaction selections.
Transaction Analysis 1.1
Fields Selection
Select the fields to be displayed on the report.

p121
© E.C.S e-soft ltd
Transaction Analysis 1.2
Group Analysis
Select a range of an account grouping to include in the report only the transactions belonging to that particulargroups.

p122
© E.C.S e-soft ltd
Transaction Analysis 1.3
Transaction Analysis
Select a range of an account analysis to include in the report only the transactions belonging to that particularanalysis.

p123
© E.C.S e-soft ltd
Transaction Analysis 1.4
Go to Report
Reports ColumnsIntroductionThis screen is used for the creation and maintenance of the reports columns which will be used in the creation of thecustom reports.Under Reports click on Reports Columns.

p124
© E.C.S e-soft ltd
Report Columns 1.0
Creating a Report ColumnsClick on New and complete the following fields: Column Code: Enter the code which will be used at the entering of the columns in the custom report and
analysis report screens. Description: Enter the description for the column code. Column Type: Enter the type of the column such as period actuals, balance, YTD actuals, period budget,
variance etc. Current Period: Enter the current period. Periods (Past/Future): Enter the maximum number of periods for the creation of the custom reports. Years (Past/Future): Enter the maximum number of years for the creation of the custom reports. Calculation: Enter a formula for calculation.

p125
© E.C.S e-soft ltd
Report Columns 1.1
Custom ReportIntroductionThis screen is used for the design and maintenance of the user defined custom reports.Under Reports click on Custom Reports. On the left hand side you will see the enquiry (selection) section. Here you can enter your designing parameters inorder to narrow down your search for specific analysis report. Click the "Report" button to print the parameters of you are custom reports.
Custom Reports 1.0
ButtonsThe buttons on the custom reports are used to enter your designing parameters.
General Report Code: Enter the report code. Title 1: Enter the description 1. Title 2: Enter the description 2. Paper: Select the desired paper for the report. Title Size: Select the title size. Title Position: Select the title position. Title Style: Select the title style. Sign Format: Select the sign format for negative values.
The New Like... button helps you to create the same report with different code.

p126
© E.C.S e-soft ltd
Custom Reports 1.1
Style (show/hide) Company: Check if you want to show company and select the design format. Date/Date Format: Check if you want to show date and select the design format. Period/Period Format: Check if you want to show period and select the design format. Page No.: Check if you want to show page no. and select the design format. User: Check if you want to show user and select the design format.

p127
© E.C.S e-soft ltd
Custom Reports 1.2
Columns
Select one or more reports columns. The user may select the format of the amounts.

p128
© E.C.S e-soft ltd
Custom Reports 1.3
Rows Create the rows you want to be displayed on the report. No: Is an automatic sequence number for every new row. Description: The description of the row. Format: Select the format of the row like total amount, reverse amount, total(normal), comments, line (solid,
dash, dot). Acc From/To or Type: Select the account range or type of accounts. Company: Select company. A1/9 From A1/9 To: Select a range of account analysis to include in the report only the information belonging to
that particular account analysis.

p129
© E.C.S e-soft ltd
Custom Reports 1.4
Analysis
Select a range of account analysis to include in the report only the information belonging to that particular accountanalysis.
Custom Reports 1.5
Γo to Report
Report ParametersIntroduction

p130
© E.C.S e-soft ltd
The purpose of this function is to enable the user to define the report parameters needed by the user to design theoutput format of the reports according to the company's specifications. Every report has different parameters and thevalues of the parameter column may change for each report.Under Reports click on Report Parameters. Report: Select the report you want to change. Parameters: Select the desire parameter like show company, show groups, margin left or right etc.. Values: Select the value for the selected parameter.
Report Parameters
Profit and LossIntroductionA report format that summarizes the revenues, costs and expenses incurred during a specific period of time.
Under Reports click on Profit and Loss. Report: Select the report you want to change. Budget: Select the Budget Code. Account Code: Enter a from/to account code. %Variance: Select either Based on Actual or Baded on Budget Include Save Transactions: Include unposted Transactions Print Accounts with Zero Movement: Print Accounts that has no movement in the specified Posting Period

p131
© E.C.S e-soft ltd
Print Headers with Zero Movement: Print the Headers even with no movement Amount Format: Choose the display format of the amount
Transaction Analysis: Select a range of a transaction analysis to include in the report.

p132
© E.C.S e-soft ltd
VIESIntroduction
VAT Information Exchange System – VIES
The purpose of this function is print the VIES statement detailing all the VAT registered customers in other MemberStates to whom he/she has supplied services in respect of which that customer is liable for payment of the VAT due.User has the option to print the report in the Foreign Currency.
Under Reports click on VIES. Posting Period: Select the range of period/Year. Account Code: Enter a from/to account code. Foreign Currency: Option to print the report in Foreign Currency
Transaction Analysis: Select a range of a transaction analysis to include in the report.

p133
© E.C.S e-soft ltd
Account CorrespondenceIntroductionThis screen provides the function to print the correspondence of account(s). .
Under Reports click on Account Correspondence.
Account Code: Enter a from/to account code. Date: Enter a from/to Date. Show Last (number) Correspondence: Select the number of correspondence to print Page Break By Account: Option to Page Break each time the Account changes. Account Groups: Select a range of Account Groups

p134
© E.C.S e-soft ltd
Transaction Analysis: Select a range of a transaction analysis to include in the report.
Audit TrailIntroduction
Audit trails are useful both for maintaining security and for documenting history.

p135
© E.C.S e-soft ltd
Through this report the user is able to print any changes occured insdie the Accounts and the Transactions tables.
Under Reports click on Audit Trail.
Tabs
Accounts
Account Code: Enter a from/to account code. Modified Date: Enter a from/to Date User: Enter from/tp User. Account Groups: Select a range of Account Groups Filter By: Option to filter by any field of the Account Table Group By: Option to Group by Account Code, Date, user
Transaction Analysis: Select a range of a transaction analysis to include in the report.

p136
© E.C.S e-soft ltd
Transactions
Account Code: Enter a from/to account code. Transaction Type: Select the transaction type range to specify the journals to be included in the report. Journal: Select the journal number range to be included in the report. The journal number depends on the
selection of the journal numbering method in the "ACC Control" screen (Entry, Post, Transaction). The journalnumber can be used only for posted transactions.
Batch No.: Select the batch number Modified Date: Enter a from/to Date User: Enter from/tp User. Posting Period: Select the posting period range to specify the journals to be included in the report. Document Date: Select the document date range to specify the journals to be included in the report.

p137
© E.C.S e-soft ltd
Transaction Analysis: Select a range of a transaction analysis to include in the report.

p138
© E.C.S e-soft ltd
Report SetsIntroductionThe scope of this feature is to create a set of reports (Custom Reports) facilitating the printing of a number ofreports ..Under Reports click on Report Set. Code: Select the code of the predefined report set Type: Select the kind of report set Period/Year: Select the period and year Hide Lines with zero value: Option to hide the lines that have no value.

p139
© E.C.S e-soft ltd

p140
© E.C.S e-soft ltd
View Reports
Chart of Accounts ReportChart of Accounts Report
Return to Screen
Chart of Accounts2 ReportChart of Accounts2 Report

p141
© E.C.S e-soft ltd
Return to Screen
Address Listing ReportAddress Listing Report

p142
© E.C.S e-soft ltd
Return to Screen
.
Allocations ReportAllocations Report
Return to Screen
Detailed Ledger ReportDetailed Ledger Report

p143
© E.C.S e-soft ltd
Return to Screen
Journal Listing ReportJournal Listing Report

p144
© E.C.S e-soft ltd
Return to Screen
Vat ReportVat Report

p145
© E.C.S e-soft ltd
Return to Screen
Postdated Transactions ReportPostdated Transactions Report
Return to Screen
Transaction Match ReportTransaction Match Report

p146
© E.C.S e-soft ltd
Return to Screen
Ageing Analysis ReportAgeing Analysis Report

p147
© E.C.S e-soft ltd
Return to Screen
Statement of Account ReportStatement of Account Report
Return to Screen

p148
© E.C.S e-soft ltd
Print Cheques ReportPrint Cheques Report
Return to Screen
Trial Balance ReportTrial Balance Report

p149
© E.C.S e-soft ltd
Return to Screen
Trial Balance Analysis ReportTrial Balance Analysis Report
Return to Screen
Analysis ReportAnalysis Report

p150
© E.C.S e-soft ltd
Return to Screen
Transaction Analysis ReportTransaction Analysis Report

p151
© E.C.S e-soft ltd
Return to Screen
Custom ReportCustom Reports
Return to Screen

p152
© E.C.S e-soft ltd
Address
AddressIntroductionIn this screen you can create and delete your addresses, thus maintaining you are addresses. This function appliesmostly for debtors & creditors account types and also for address control records.Under Address click on Address. A list of your address codes and the related account codes will be displayed. Youcan click on each one of these to open the address card.
Address 1.0
Creating New Address
Click on New and the address card will open. Enter the code that the address will have. Press [Tab] to go to the"Name" field and enter the address name. In "Name2" you can enter a second description. The "Creation Date" is aread only field and is assign by the system default date, upon the creation of the address.
TabsThe tabs on the address card are used to enter various information about the address created. Below you can find adescription of all the fields in the tabs available.
Main Address 1: Enter street address information. Address 2: Second line for address information. Town: Enter the Town. City: Enter the City. Country: Enter the Country. Post Code: Enter the postal code. P.O.Box: Enter the P.O.Box number. P.O.Box Post Code: Enter the post code of the P.O.Box. P.O.Box City: Enter the City of the P.O.Box. Phones (Work, Home, Mobile, Fax): Enter the available telephone numbers here. Tax Reg. No.: Enter the TIC number.

p153
© E.C.S e-soft ltd
VAT Reg. No.: Enter the VAT number. e-mail: Enter the e-mail. Web Page: Enter the web page. Notes: Enter a note for the address.
Postal Address Address 1: Enter street address information. Address 2: Second line for address information. Town: Enter the Town. City: Enter the City. Post Code: Enter the postal code. Country: Enter the Country.
Address 1.1
Groups If Groups have been activated in the ADD Companies screen and group codes created in the Address Groups screen,you can specify the required code for each group.

p154
© E.C.S e-soft ltd
Address 1.2
User Defined Here you can enter text, date and numeric values for the address as memo information if these fields have beenactivated in the ADD Companies screen.
Address 1.3
Picture Here you can enter a picture of the related person for the address.

p155
© E.C.S e-soft ltd
Address 1.4
Contacts Here you can enter the related contact persons for the address. You may enter the information's through the contactscreen or basics information's through the grid table by clicking the Name button at the bottom of the grid. Name: Enter the name of the person. Salutation: Enter salutation for the person (Mr, Mr's). Department: Enter the department which is working. Position: Enter his/her position. Title: Enter his/her title. Phones (Work, Home, Mobile): Enter the available telephone numbers here. e-mail1/2: Enter the e-mail1/2. Birthday: Enter his/her birthday day. Name Day: Enter his/her name day (day/month). Notes: Enter a note for the contact person. Main Contact: Check if the person is the main contact.
Edit Selected button: If you had already entered contact persons, you may select the desired row from the grid tableand by clicking the button all the information's of that contact person will appear on the contact screen.

p156
© E.C.S e-soft ltd
Address 1.5
Address GroupIntroductionAddress Groups are used to group together addresses for reporting purposes. In this screen you can create andmaintain address group codes.Under Address click on Address Groups. A list of your address group codes will be displayed. You can click oneach one of these to open the address group card.

p157
© E.C.S e-soft ltd
Address Group 1.0
Creating a new Group Click on new and select a group header under which you wish to create a group code. Complete the following fields: Group Head: Select the group header. Group Code: Enter the group code. Group Description: Enter the group description.
Address Group 1.1

p158
© E.C.S e-soft ltd
Account LabelsIntroductionThe account labels report screen provides the function to retrieved in a report format (mailing labels) for all the accounts with account types (debtors & creditors). The user may select the accounts to be retrieved according tocertain criteria.Under Address click on Account Labels.
Account Code: Enter a from/to account code. Address Code: Enter a from/to address code. Number of copies: Enter the number of copies. Starting Label: Enter the starting label. Show contact Person: Check if you want to show the contact person on the labels.
Account Groups Select a range of an account grouping to include in the report only the accounts belonging to that particular groups.
Account Labels 1.0
Address Groups Select a range of an address grouping to include in the report only the accounts belonging to that particular groups.

p159
© E.C.S e-soft ltd
Account Labels 1.1
Load and New Label Buttons By clicking the Load button, a grid table appears with the selected accounts and the related information's which willbe printed on the labels. Mark: Uncheck this box, to deselect the account from the printing list.
By clicking the New Label button you may enter manually a label to be printed.

p160
© E.C.S e-soft ltd
Account Labels 1.2

p161
© E.C.S e-soft ltd
Interface
Export AccountsIntroductionThe export accounts screen provides the function to export in a text file or excel format, all the accounts, addressesand contacts details created in the accounts screen. Under Interface click on Export Accounts.
TabsThe first tab on the export accounts are used to select the accounts to be retrieved according to certain criteria. Theother tabs is for viewing purpose only. Below you can find a description of all the fields in the tabs available.
Search Account Code: Select from/to account code. Short Code: Enter from/to short code. Alternative Code: Enter from/to alternative code. Account Type: Select from/to account type. Created Date: Select from/to created date Modify Date: Select from/to modified date
Export Accounts 1.0
Accounts Details of the selected accounts. The user may select the columns to be exported by check or uncheck the checkboxes at the header of the columns.

p162
© E.C.S e-soft ltd
Export Accounts 1.1
Addresses Details of the related addresses of the selected accounts.
Export Accounts 1.2
Contacts
Shows the related contacts of the addresses of the selected accounts.

p163
© E.C.S e-soft ltd
Export Accounts 1.3
Export AddressIntroductionThe export address screen provides the function to export in a text file or excel format, all the addresses and contactsdetails created in the address screen. Under Interface click on Export Address.
TabsThe first tab on the export address are used to select the addresses to be retrieved according to certain criteria. Theother tabs is for viewing purpose only. Below you can find a description of all the fields in the tabs available.
Search Address Code: Select from/to address code. Name: Enter from/to name.

p164
© E.C.S e-soft ltd
Export Address 1.0
Addresses Details of the selected addresses.
Export Address 1.1
Contacts Shows the related contacts of the selected addresses.

p165
© E.C.S e-soft ltd
Export Address 1.2
Export TransactionsIntroductionThe export transactions screen provides the function to export in a text file format, all the transactions entered in the transactions screen. The use of this function is to prepare a file to be received from another system or even the samesystem.Under Interface click on Export Transactions.
Export From: Select (transaction) if you want to export posted transactions (see image 1) or (line&header) ifyou want to export saved transactions (see 1.1) .
Post Periods/Year: Enter from/to post period/year. Entry Periods/Year: Enter from/to entry period/year. Transaction Type: Select from/to transaction type. Journal: Select from/to journal.

p166
© E.C.S e-soft ltd
Export Transactions 1.0
Batch No.: Select from/to batch number.
Export Transactions 1.1

p167
© E.C.S e-soft ltd
.
Export files to Hand Held DeviceIntroductionThe export files to Hand Held Device screen provides the function to export in a text file format, all the accounts,addresses, contacts details, VAT codes, currencies and account groups created in the accounts screen. Under Interface click on Export files to HHD.
Export to DOS: Check to print in ASCII characters.
Export Files to Hand Held Device
Import Accounts from ExcelIntroductionThe Import Accounts screen provides the user the option to define the position (cells) that each information resides,view the results and save the created layout for later use.
Under Interface click on Import Accounts from Excel

p168
© E.C.S e-soft ltd
Import Accounts 1.0

p169
© E.C.S e-soft ltd
Import Accounts 1.1
Import Addresses from ExcelIntroduction
The Import Addresses screen provides the user the option to define the position (cells) that each information resides,view the results and save the created layout for later use.
Under Interface click on Import Addresses from Excel

p170
© E.C.S e-soft ltd
Import FilesIntroductionThe import files screen provides the function to import from another system or even the same system, in a text fileformat accounts, addresses and account analysis details.Under Interface click on Imports Files.
TabsThe tabs on the import files screen are used to define the import criteria. Below you can find a description of all thefields in the tabs available.
Accounts and Analysis Update (Override Existing Accounts). Insert (New Accounts Only). Move File: Check if you want to move the file to a predefined directory after importing (see image 3). Preview (button): Click if you want to preview the file before importing. Imported from DOS (Use Preview before import file): Click if you want to convert the code page from dos
based system to windows based system.

p171
© E.C.S e-soft ltd
Import Files 1.0
Import Files 1.1

p172
© E.C.S e-soft ltd
Import Files 1.2
Import TransactionsIntroductionThe import transactions screen provides the function to import from another system or even the same system, in atext file format, transactions details. Under Interface click on Import Transactions.
From System: Select the exported system (e-soft, eurosoft, SBS, cycom) Move File: Check if you want to move the file to a predefined directory after importing (see image 3). Preview (button): Click if you want to preview the file before importing. Imported from DOS (Use Preview before import file): Click if you want to convert the code page from dos
based system to windows based system.
Import Transactions

p173
© E.C.S e-soft ltd
Import Excel FileIntroductionThe import Excel file screen provides the function to import from Excel file.Under Interface click on Import Excel File.
Import Excel File
Update Account GroupsIntroductionThe Update Account Groups screen provides the function to update the Accounts Groups and User defined fields(Texts,Dates,Numbers) from an Excel or Text File.Under Interface click on Update Account Groups

p174
© E.C.S e-soft ltd
Export/Import Direct DebitsIntroductionThe import/Export Direct Debits provides the function to import/export transactions from text file.Under Interface click on Import/Export Direct Debits

p175
© E.C.S e-soft ltd

p176
© E.C.S e-soft ltd
Import Cash Management ReceiptsIntroductionThe import Cash Management Receipts screen provides the function to import transactions from text file.Under Interface click on Import Cash Management Receipts.
Import: Select to import transaction from text file Preview: Select to view the file before import. Imported from DOS (Use Preview before import file): Select to import transaction from DOS.
Import Cash Management Receipts

p177
© E.C.S e-soft ltd
Cash Management
Receipt TransactionsIntroductionThis screen is used for the entry of the receipt transactions entry process.Under Cash Management click on Receipt Transaction. A list of your receipt transactions entries will be displayed.You can click on each one of these to open the receipt transaction entry card.
Receipt Transactions 1.0
Creation (Entry) of the Receipt
TabsThe tabs on the receipt transaction card are used to enter various information about the company created. Below youcan find a description of all the fields in the tabs available.
Click on New and an empty receipt transaction card will be displayed. Here follows a description of the various cardfields:
General Receipt Code: Enter the receipt code for the transaction. Type: Select the type of the receipt (cheques, advice, credit, visa). The use of this field is to assign
automatically in the field "interface account", the selected interface account in relation with the selected type, inthe Receipt Codes screen.
Receipt No.: Is a sequential auto number given by the system if you had select in the Receipt Codes screen the"print receipt" field (the field is read only on form load), otherwise you must enter the receipt manually. Note thatthe receipt is a unique number.
Date: Select the document date of the receipt. Due Date: The due date is used if the due date method is applied for the transaction. Enter the date for the
outstanding transaction due on that date. Status: Shows the status of the receipt. Payer A/c: Select the payer account. Interface A/c: Select the interface account if is applied. This field is working in conjunction with the field "type" .
If an interface account is already selected in the Receipt Codes screen, then the specific account is displayed

p178
© E.C.S e-soft ltd
when selecting the appropriated type (see above), otherwise you may enter an interface account manually. Details: Enter a detail for the transaction. Reference: Enter a reference for the receipt. Bank: Select the bank for the receipt. Branch: Select the branch for the receipt. Receipt: Currency: Select the currency for the transaction (if multi currency). By default the base currency is displayed on
form load. Rate: Displays the rate of the selected currency. Balance: Shows the balance of the payer account. Foreign Amount: Enter the amount of the receipt, if the company is multi currency, and automatically the
calculated base amount will be displayed on the field "base amount". ? Base Amount: Enter the amount of the receipt, if you use base currency. ? Discount Amount: Enter the discount amount of the receipt if you had check the appropriate box in the Receipt
Codes screen, otherwise the field is disable. Bank Charges: Enter the bank charges if you had enter the appropriate account in the Receipt Codes screen,
otherwise the field is disable.
Receipt Transactions 1.1
Other Payer Analysis: Select a range from an account grouping. Used for the analysis of the receipt transaction. Interface Analysis: Select a range from an account grouping. Used for the analysis of the receipt transaction.
Receipt Transactions 1.2

p179
© E.C.S e-soft ltd
AllocationInvoices posted to the system may be allocated throuhg this function.Click on Load and two grid tables will be displayed. The top grid (Credit) shows the receivable transactions (notallocated) and the bottom grid (Debit) shows the payable transactions (not allocated) of the payer account.Click on the desired line (transaction) on the Credit table and then click on the desired line (transaction) on the Debittable to allocate the two transactions. Automatically a second line will be creating under the debit line with theamount allocated. The outstanding amount of the Debit table will deduct the allocated amount until will become zero and the outstanding amount on the Credit table will become zero if the amount is smaller or equal with the amount ofthe Debit table.Once the desired transactions selected click the Update button to complete the allocation procedure.

p180
© E.C.S e-soft ltd
Receipt Transactions 1.3
.
Receipt ListingIntroductionThis screen is used for the listing of the receipts.Under Cash Management click on Receipt Listing.
Receipt Listing

p181
© E.C.S e-soft ltd
Post ReceiptsIntroductionThis screen is used for the posting of the receipts.Under Cash Management click on Post Receipts.
Receipt Code: Select the receipt code of the transaction. Receipt Type: Select the receipt type of the transaction. Document No.: Enter the from/to document number of the receipt/s. Payer Account: Select from/to payer account of the receipt/s. Doc.Date: Select from/to document date of the receipt/s. Due Date: Select from/to due date of the receipt/s. User: Select from/to user of the receipt/s.
Post Receipts

p182
© E.C.S e-soft ltd
DepositsIntroductionThe deposits screen provides the function to post the transactions entered in the receipt transactions screen. Theuser may select the transactions to be deposited according to certain criteria.Under Cash Management click on Deposits. On the top side you will see the (selection criteria) section. Here youcan enter your enquiry parameters in order to retrieve the desire transaction. At the bottom side you will see the(displayed) section in the form of a grid. (shown in icon below) Receipt Code: Select the receipt code. Receipt Type: Select the receipt type (cheque or cash). Bank/Branch: Select from/to bank/branch code. Reference: Select from/to reference. Due By: Select due by date. Currency: Select currency code. Deposits/Returns/Cancel: By default deposits is checked and used for the deposit types. Check returns or
cancel to reversed or canceled a receipt transaction respectively. Note that if you check the returns or cancelcheck boxes, the "deposit bank" field and the "print slip" button become disable.
Deposits 1.0
Deposit Bank: Select deposit Bank. Slip No.: Is a sequential auto number given by the system if you had check in the Branches screen the "deposit
a/c" field. The field is read only and the slip is a unique number.

p183
© E.C.S e-soft ltd
Enquire Slip and Print Button.If the user wants to delete line(s) from an already printed slip but not posted then must use the enquire button. Click the enquire slip button and a selection list field will appear. Select the desired slip. The line(s) will appear on thegrid. Select the lines(s) you want to delete.
Deposits 1.1
If the user wants to print a slip then must use the print button. Click the print button and a selection list field will appear on a pop up window. Select the desired slip and click print.
Deposits 1.2
Deposits 1.3

p184
© E.C.S e-soft ltd
BanksIntroductionThis screen is used to create and maintain banks. In this screen you may enter general information's for the bank(bank code, bank account, etc.).Under Cash Management click on Banks. A list of your banks will be displayed. You can click on each one of theseto open the bank card.
Banks 1.0

p185
© E.C.S e-soft ltd
Creating a Bank Click on New and complete the following fields: Bank Code: Enter the bank code. Bank Name: Enter the bank name. Bank Account: Enter the physical bank account. AccountID: Select the account code as it is in the chart of accounts. Last Cheque Issued: Enter the last cheque issued. At the next issue of cheque the system will give the next
number. Address Code: Enter the address code of the accountID. Date Field Column: Position of the date on the reconciliation file. Amount Field Column: Position of the amount on the reconciliation file. Reference Field Column: Position of the reference on the reconciliation file. Details Field Column: Position of the details on the reconciliation file. Dr Amount Column: Position of the debit amount on the reconciliation file. Cr Amount Column: Position of the credit amount on the reconciliation file. Decimal Separator: Assign the decimal separator. Default File Name: Enter the default file name for the reconciliation.
Banks 1.1

p186
© E.C.S e-soft ltd
BranchesIntroductionThis screen is used to create and maintain branches. In this screen you may enter general information's for thebranch (bank code, branch code, etc.) and also information's related with the deposits (accounts, transaction typesetc.). Under Cash Management click on Branches. A list of your branches will be displayed. You can click on each oneof these to open the branch card.
Branches 1.0

p187
© E.C.S e-soft ltd
Creating a Branch Click on New and complete the following fields: Bank Code: Select the bank code. Branch Code: Enter the branch code for the selected bank. Branch Name: Enter the branch name. Details: Enter details. Bank Account: Enter the physical bank account. Deposit A/c: Check deposit a/c to enable the following fields.
Branches 1.0
Slip Format: Select the slip format. Maximum Lines per Slip: Enter the maximum lines per slip. Last Deposit Number: Enter the last deposit number. At the next deposit the system will give the next number. Deposit A/c: Select the deposit account. Return A/c: Select the return account. Account Analysis1-5: Select account analysis (1-5) for deposit and return accounts. Transaction Types: Select transaction types for (cheque, cash, return and cancel) transactions. Address Code: Enter the address code.?
Branches 1.2

p188
© E.C.S e-soft ltd
Receipt CodesIntroductionThis screen is used for the creation and maintenance of the receipt codes which will be used in the receipttransactions entry process.Under Cash Management click on Receipt Codes. A list of your receipt codes will be displayed. You can click oneach one of these to open the receipt code card.
Receipt Codes 1.0

p189
© E.C.S e-soft ltd
Creating a Receipt Code Click on New and complete the following fields: Receipt Code: Enter the receipt code. Receipt Name: Enter the receipt name. Details: Enter a detail.
Interface Accounts Accounts: Select the interface accounts will be use for the interface. Allow Change Account: Check the desired box so that the system allows or forbids you to change the interface
account during the transaction entry, in the Receipt Transactions screen. Note that the check boxes activatedonly when the user select an interface account.
Account Analysis1-5: Select accounts analysis (1-5) for each one interface account (except for discount, bankcharges and customers accounts).
Transaction Types: Select transaction types for (cheque, cash, advice, credit card and commission) . Allocation Method: Select the allocation method (auto, manual). Receipt Format: Select one from the five formats for the receipt. Allow Discount: Check the desired box so that the system allows or forbids you to enter discount during the
transaction entry, in the Receipt Transactions screen. Print Receipt: Check this box if you want the system to give sequential number "Receipt No." (see field below)
during the transaction entry, in the Receipt Transactions screen. Receipt No.: This field is work in combination with the check box above. If the check box above is checked then
during the transaction entry, the system gives sequential number and the same time update this field. Cheques Processing method: Select the cheques processing method (On Deposit or On Entry).? Posting Period Based On: Select the posting period based on (Entry or Due Date)?

p190
© E.C.S e-soft ltd
Default Receipt Type: Select the default receipt type.?
Receipt Codes 1.1

p191
© E.C.S e-soft ltd
Administration
ADM CompaniesIntroductionThis screen is used for the creation of the company's control code. The code controls all the other control records forthe accounting and addressing system. Without this control code you will not be able to create an accountingcompany or an addressing company.Under Administration click on ADM Companies.
ADM Companies 1.0
Creation of an Account TypeClick on New and an empty company card will be displayed. Here follows a description of the card fields: Company ID: Enter the company code. Name: Enter the name of the company. Hidden: Check if you want to hide the company from the login menu.

p192
© E.C.S e-soft ltd
ADM Companies 1.1
ACC CompaniesIntroductionIn this screen you can create and define the control record (company code) of the accounting company and alsovarious definitions and parameters required by the accounting system.Under Administration click on ACC Companies.
ACC Companies 1.0
Creating a New Company
Click on New and the company card will open. Select the company code which has been created from the ADMCompanies screen in a previous step. Press [Tab] to go to the "Name" field and enter the company description.
TabsThe tabs on the company card are used to enter various information about the company created. Below you can finda description of all the fields in the tabs available.
General Multi currency: Check this field only in the case the company is used other currencies than the base. Base Currency: Enter the code for the base currency. System Currency: Enter the code for the system currency. Suspense Account: Enter the suspense account code created in the chart of accounts, to save temporarily
saved journals and any imbalances produced by the system while interfacing or allocating data from othersystems.
Use Suspense on Import: Check this box if you want to use the suspense account code while interfacing datafrom other systems.
Commission Transaction Type: Applies only if the salesman method explained below is used. If applicable,enter the transaction type of the journal used to transfer the commission due amount.
Salesman Analysis (A1-A9): Enter an accounting analysis for the salesman if there is interface betweenaccounting system and the commission due method in the Stock Control System.
Realized Exchange Difference Transaction Type: Enter the transaction type of the journal used to transfer theexchange difference amount. This function applies only to multi currency.

p193
© E.C.S e-soft ltd
Method of Posting Exchange Difference: Select the posting method of posting exchange difference (onpayment or manual).
Realized Exchange Difference Account: Enter the account code used in the chart of accounts to receive theexchange differences produced when allocating payments to invoices. This function applies only to multicurrency.
Unrealise Exchange Difference Account: Enter the account code used in the chart of accounts to receive theexchange differences when running the revaluation function. Applies only to multi currency.
Interest Transaction Type: Enter the transaction type of the journal used to transfer the interest amount. Address Company: Enter the company address code of the company defined. This code will be used to retrieve
and retrieve the company's address on various reports. Company Address Record: ? Address Code Prefix: ? Accounts Audit Trail: Check if you want to have a complete historical report about the various amendments to
be used for management audit control. Accounting Periods (1-13): Enter the number of accounting periods in the company's fiscal year. Allow Past Periods (1-999): Enter the number of past periods for transactions entries to be allowed. Allow Future Periods (1-999): Enter the number of future periods for transactions entries to be allowed. Allow From Year/Period: Enter the year and period of past year/period for transactions entries to be allowed. Allow Up to Year/Period: Enter the year and period of future year/period for transactions entries to be allowed. Allow from Date: Enter the starting date before which transactions entries are not allowed. Allow Until Date: Enter the ending date after which transactions entries are not allowed. Check Document Date: Check this box if you want the users to enter transactions only at the system calendar
date. Fiscal Year Start: Select the accounting fiscal year, in case the accounting periods are different than the
calendar periods, back or ahead. Year Closed Permanently: Enter the year which any transactions entries before this year are not allowed. Current Period: Enter the current accounting period in this year. Journal Numbering Method: Check the desired journal numbering method for the numbering of the journals
("Entry" by entry year, "Post" by posting year, "Transaction" by transaction type). Last Remittance: Enter the number of the last remittance advice printed. The system will generate sequential
auto numbering for new remittance advice printed starting at the remittance number, entered here, plus one. Account Unique Reference: Select one of the three options, applied in transaction screen (n/a, warning, force). Cheques Default Format: Select the cheques format. Ageing Templates: Select the default ageing template which can be use in the (ageing analysis) report screen Auto Save Transactions Every ** Lines: Enter the number of lines were the transaction screen will save
automatically all the transaction save journalsNote: For past and future entries, the system check first the date, after the year/period and last the number ofperiods.

p194
© E.C.S e-soft ltd
ACC Companies 1.1
Accounts User Defined Nine user defined groups and other different user defined parameters are available by the system to enable the userto categorize the accounts (User Groups, User Defined tabs) according to the companies needs. The purpose of thiscategorization is to help the user to have the facility to issue the various accounting reports sorted by this definedcategories.

p195
© E.C.S e-soft ltd
ACC Companies 1.2
Transactions User Defined Nine user defined analysis and other different user defined parameters are available by the system to enable the userto categorize the transactions enable by the accounts screen (Transactions User Defined tab) according to thecompanies needs. The purpose of this categorization is to help the user to have the facility to issue the variousaccounting reports sorted by this defined categories.
ACC Companies 1.3

p196
© E.C.S e-soft ltd
VIES (Vat Information Exchange System)User has to define the Account Group and which Transaction Analysis will be used for VIES.
ACC Companies 1.4
Cheques
Cheques Default Format: Define the layout of the ChequesShow Transaction Analysis on Update: Option on Update to display the Transaction AnalysisApply Analysis on Dr/Cr/Both: Option to have apply the analysis on Dr/Cr or in both.
ACC Companies 1.5
File Analysis

p197
© E.C.S e-soft ltd
ACC Companies 1.6
Messages Page Footer: Enter a message, which will appear on all reports. Statement Message: Enter a message, which will appear on the statement.
ACC Companies 1.7
EmailOutgoing Mail Server(SMTP): The Outgoing Mail Server has to be defined. Contact your e-mail Provider in case youdont know it. There are a number of predefined Mail Servers that can be used.Username/Password: Enter the username and Password of your account. email Body(statement): A rich text box for entering text. This is the main body of the e-mail and the Statement in apdf format will be the attachment.

p198
© E.C.S e-soft ltd
ACC Companies 1.8
Audit Trail
Accounts and Transaction Analysis Screens are tracked by an audit trail that logs user activities. The system record all the possible to changes to these Screens.
ACC Companies 1.9
Other
Attachment Path: Define the place that the various attachments (Accounts,Items,Invoices etc) will be saved. Automatic Print of Save: Select whether to Print the Journal on SaveNew Record After print: Select whether to enter a New Record on Save

p199
© E.C.S e-soft ltd
Send to Printer (no View): Select to automatically print without the View StateDeny Account Change: Select whether the change existing Account Code is not allowedTrans. Overwrite Doc.Date: Option the Date to overwriten for faster change of the dateReceipt-Disc.amt.separate Into Custom.A/c: Option on receipt to separate the discount amount into the CustomerAccountDo not allow Partial Allocation: Select whether Partial Allocation is not allow. Don't Reverse Enod of Year Revalaution: Option to not Reverse the Revaluation at the end of the YearInclude Saved in Current Balance: Option to include save transaction into the Account Balanced shown onTransaction screenStatus Help Scrolling: Whether the Status help to be static or to scrollNever Reverse Revaluations: Option to not Reverse Revaluations
Rev.Charge Input Tran.Type/Debit/Credit: Define the Transaction Type, Debit and Credit Account of the ReverseCharge InputRev.Charge Output Tran.Type/Debit/Credit: Define the Transaction Type, Debit and Credit Account of the ReverseCharge Output
ACC Companies 1.10
ADD CompaniesIntroductionIn this screen you can create and define the control record (company code) of the addressing company and alsovarious definitions and parameters required by the addressing system.Under Administration click on ADD Companies.

p200
© E.C.S e-soft ltd
ADD Companies 1.0
Creating a New Company
Click on New and the company card will open. Select the company code which has been created from the ADMCompanies screen in a previous step. Code Format: Specify the format that the address will have. Increment: If you have specified sequential numbers in the address code format, enter here the number that a
new address will be incremented by.
TabsThe tabs on the company card are used to enter various information about the company created. Below you can finda description of all the fields in the tabs available.
Groups Nine user defined groups are available by the system to enable the user to categorize the addresses (Groups tab)according to the companies needs. The purpose of this categorization is to help the user to have the facility to issuethe various accounting and addressing reports sorted by this defined categories.

p201
© E.C.S e-soft ltd
ADD Companies 1.1
Texts Ten user defined text fields are available by the system to enable the user to categorize the addresses (User Definedtab) according to the companies needs. The purpose of this categorization is to help the user to have the facility toissue the various accounting and addressing reports sorted by this defined texts.

p202
© E.C.S e-soft ltd
ADD Companies 1.2
Dates Five user defined date fields are available by the system to enable the user to categorize the addresses (UserDefined tab) according to the companies needs. The purpose of this categorization is to help the user to have thefacility to issue the various accounting and addressing reports sorted by this defined dates.

p203
© E.C.S e-soft ltd
ADD Companies 1.3
Numbers Five user defined number fields are available by the system to enable the user to categorize the addresses (UserDefined tab) according to the companies needs. The purpose of this categorization is to help the user to have thefacility to issue the various accounting and addressing reports sorted by this defined numbers.

p204
© E.C.S e-soft ltd
ADD Companies 1.4
Account Close PeriodIntroductionThis screen is used by the user for the closing of the accounting period. This function must be performed at the endof every period to inform the system of the current period change.Under Administration click on Account Close Period.

p205
© E.C.S e-soft ltd
Account Close Period
Concistency CheckIntroductionThe consistency check screen provides the function to retrieved in a report format all the unbalanced journalsamounts (debit/credit) of the selected year/period. You may export the retrieved details to Excel File. Under Administration click on Consistency Check.
Concistency Check
Copy Acc CompanyIntroductionIn case you have more than one accounting company, with same chart of accounts, transaction types, account typesetc., then you may use this screen to copy this information's from one company to another and save time.Under Administration click on Copy Acc Company. From Company: Select from company. To Company: Select to company. Create Accounts Ledger: Check this box if you want to copy accounts ledger. Once you checked this box
another three check boxes appear (see Copy Acc Company 1.1). Check the desired box for G/L:General Ledger,S/L:Sales Ledger, P/L:Purchase Ledger. Select the range of accounts you want to copy.

p206
© E.C.S e-soft ltd
Copy Vat Codes: Check this box if you want to copy vat codes. Copy Group Codes: Check this box if you want to copy group codes. Copy Analysis Codes: Check this box if you want to copy analysis codes. Copy Users: Check this box if you want to copy users. Copy Transaction Types: Check this box if you want to copy transaction types. Copy Account Types: Check this box if you want to copy account types. Copy Currencies: Check this box if you want to copy currencies. Copy Payment Terms: Check this box if you want to copy payment terms. Copy Report Columns: Check this box if you want to copy report columns. Copy Custom Reports: Check this box if you want to copy custom reports.
Copy Acc Company 1.0
Copy Acc Company 1.1

p207
© E.C.S e-soft ltd
Merge AccountsIntroductionThe merge accounts screen provides the function to merge all the transactions made from one account to another. The user may select the accounts to be merged.Under Administration click on Merge Accounts.
Merge Accounts
UsersIntroductionIn this screen you can create and define the users of the company and also various parameters required by theaccounting and stock control systems.Under Administration click on Users.

p208
© E.C.S e-soft ltd
Users 1.0
Creating a New User
Click on New and the user card will open.
TabsThe tabs on the user card are used to enter various information about the user created. Below you can find adescription of all the fields in the tabs available.
User Details User ID: Enter the code by which the user may be identified. First Name: Enter the first name of the user to be defined. Last Name: Enter the last name of the user to be defined. Sex: Select between (male, female). Group: Select the group corresponding to the user be defined. The user automatically inherits the security
access of that group. Access Level: Select the account access level for the user be defined (1-9). The user may enquire data about
an account with security level equal or less than the user access level. Status: Select the status of the user (active, inactive). Out From: Select out from date to make the user inactive from this date and after. Out Until: Select out until date to make the user inactive from this date and before. Password: Enter a valid password for the user. Re-entered Password : Re-entered the password of the user.
Users 1.1

p209
© E.C.S e-soft ltd
User Access - Other Permissions If you wish to give permissions to the user for the stock control system, you need to enable this permissions in thisscreen. Price Codes: Check for any price code access. Stores: Check for store access and update.
Users 1.2

p210
© E.C.S e-soft ltd
Purchase Person: Select the purchase person which the user may have access. Sales Person: Select the sales person which the user may have access. User POS Number: Enter a pos number if the user is a pos salesman. Max Discount: Enter the maximum discount to be allowed by the user. Allow Discount: Check for any stock transaction document to allow the user to give discount. Allow Line Deletion: Check for any stock transaction document to allow the user to delete lines. Modify Documents after printing: Check for any stock transaction document to allow the user to modify
documents after printing. Advanced Formula on Production: Check to allow the user to use formula on production. Deny Post: Check to restrict the user for posting documents.
Users 1.3

p211
© E.C.S e-soft ltd
User GroupsIntroductionIn this screen you can create and define the user groups of the company and also various parameters required by theaccounting and stock control systems.Under Administration click on User Groups. A list of your user groups will be displayed. You can click on each one of these to open the user group card (see User Groups 1.1) or you can click on the Set Permissions tab on each row (see User Groups 1.2) to define thepermissions parameters for each screen in the system.
User Groups 1.0

p212
© E.C.S e-soft ltd
Group: Enter the group code. Description: Enter the description of the group. Allow Accounting Post: Check to allow the user for posting documents in accounting.
User Groups 1.1

p213
© E.C.S e-soft ltd
Check to allow the user for accessing, inserting, updating or deleting in each one screen of the accounting system.
User Groups 1.2

p214
© E.C.S e-soft ltd

p215
© E.C.S e-soft ltd
Help
About
© 2004-2012 E.C.S E-soft Business Software Ltd. All rights reserved.

p216
© E.C.S e-soft ltd
(Your Appendix goes here)

p217
© E.C.S e-soft ltd
Index
- A -About 215ACC Companies 192Accessing your application 8Account Close Period 204Account Correspondence 133Account Detail 61Account Labels 158Accounts 33Accounts GroupsAccounts Types 40ADD Companies 199Address 152Address Group 156Address Listing 98ADM Companies 191Ageing Analysis 106Ageing Templates 59Allocations 79, 99Analysis Comparison 61Analysis Report 115Audit Trail 134
- B -Balance Comparison 63Banks 54, 184Branches 186Budget Analysis 81Budgets 56
- C -Change Details 84Chart of Accounts 96Chart of Accounts2 97Cheques 86Clear Postdated 93Close all windows 32Concistency Check 205Copy Acc Company 205Creating a company 11Currencies 52Custom Report 125
- D -Deallocations 88

p218
© E.C.S e-soft ltd
Deposits 182Detailed Ledger 100Direct access 17
- E -Entry-screen Toolbar 18Exit 28Export Accounts 161Export Address 163Export Balances 65Export files to HHD 167Export Transactions 165Export/Import Direct Debits 174
- F -Foreword 9Formula 89
- G -Get the best out of your software 6
- H -Help menu 15How to use this guide 9
- I -Import Accounts From Excel 167Import Addresses from Excel 169Import Files 170Import Transactions 172Incremental Search 17Interest 66Interest Codes 58Introduction
- J -Journal Listing 103Journals 66
- K -Keyboard shortcuts 18

p219
© E.C.S e-soft ltd
- L -Login screen 10Logout 28
- M -Manage Credit Control 68Massive Auto Allocation 93Merge Accounts 207Minimum requirements 8Multi Transaction 77
- P -Payment Terms 44Post Receipts 181Postdated Transactions 105Print Cheques 111Profit and Loss 130
- Q -Quick List Column Selection 23Quick List Rapid Search Zone 22Quick List Results Grid 24Quick Search Screens 26
- R -Rates 53Receipt Codes 188Receipt Listing 180Receipt Transactions 177Reconciliation 90Recreate menu 30Repaddress Listing 141Repageing Analysis 146Repallocations 142Repanalysis Report 149Repchart of Accounts 140Repchart of Accounts2 140Repcustom Report 151Repdetailed Ledger 142Repjournal Listing 143Report Designer 96Report Parameters 129Report Sets 138Reports Columns 123Reppostdated Transactions 145Repprint Cheques 148Repstatement of Account 147Reptransaction Analysis 150Reptransaction Match 145Reptrial Balance 148

p220
© E.C.S e-soft ltd
Reptrial Balance Analysis 149Repvat Report 144Reset layout 31
- S -Save layout 31Settings 30Side menu 31Starting up to date 6Statement of Account 109Status bar 31Support options 7
- T -Transaction Analysis 48, 119Transaction Analysis 48, 119Transaction Locks 49Transaction Match 106Transaction Types 45Transactions 74Trial Balance 112Trial Balance Analysis 113
- U -Update Account Groups 173User Groups 211Users 207Users and permissions 12
- V -Vat Codes 50Vat Report 104VIES 132
- W -Why do we use modules? 16

p221
© E.C.S e-soft ltd
© E.C.S E-SOFT, 2012www.e-soft.com.cy




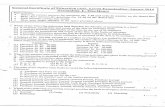
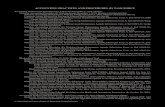
![Analog Soft Remote e 3 0[2]](https://static.fdocuments.in/doc/165x107/577ce76f1a28abf1039523b7/analog-soft-remote-e-3-02.jpg)











