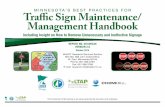E- SIGN USER MANUALekosh.uk.gov.in/app/webroot/files/User Manual-E-Sign.pdf4 Directorate Treasuries,...
Transcript of E- SIGN USER MANUALekosh.uk.gov.in/app/webroot/files/User Manual-E-Sign.pdf4 Directorate Treasuries,...

Finance Data Center Directorate of Treasuries, Pension and
Entitlements 23 Laxmi Road Dalanwala, Dehradun,
Uttarakhand
E- SIGN USER MANUAL

1
Directorate Treasuries, Pension and Entitlement 23, Laxmi Road Dalanwala, Dehradun.
Back 1
E- Sign User Manual
Document Control Sheet
Sr.No. Version Authors Reviewed by Guided By Issue Date
1 V1.0 Ms Shivanshi Joshi
1. Mr G D Belwal
2. Mr RajendraPundir
Mr M K Pandey
(Assistant Director)
04.08.2020
Release 1.0 August,2020
Courtesy
CDAC: The Centre for Development of Advanced Computing
UIDAI: Unique Identification Authority of India
Disclaimer
The information contained in this user manual is provided solely for informational and guidance
purposes only. User should, conduct his/her own independent investigations and analysis and is
free to check the accuracy, reliability and completeness of the information in this document.
Finance Data Center, Directorate of Treasuries, Pension and Entitlements, Department of
Finance, Govt. of Uttarakhand shall incur no liability under any law, statute, rules or regulations
as to the accuracy, reliability or completeness of information contained in this user manual.
Users are advised to refer relevant Government Orders, Financial Handbooks, and Budget
Manuals etc. before making any payment through the system. In case any inaccuracies are
spotted, users of this manual are requested to inform Finance Data Center by shooting an email

2
Directorate Treasuries, Pension and Entitlement 23, Laxmi Road Dalanwala, Dehradun.
Back 2
E- Sign User Manual
Table of Contents
1. Introduction .......................................................................................................................................... 4
1.1 Purpose of this document ........................................................................................................... 4
1.2 Scope ................................................................................................................................................ 4
1.3 Points of Contact ........................................................................................................................... 4
2. Overview of E- Sign ............................................................................................................................. 4
3. Instructions ........................................................................................................................................... 5
3.1 General instructions ..................................................................................................................... 5
3.2 User id and Password.................................................................................................................... 5
3.3 Single Sign On ................................................................................................................................. 6
3.4 Automatic handling of change of role and place ................................................................... 6
3.5 Cyber Security ................................................................................................................................ 6
4. Description and Steps ......................................................................................................................... 6
4.1. How to access the CTS Software .............................................................................................. 6
4.2 Logging-onto the Web Application ............................................................................................ 6
4.3 Components of E-Sign ................................................................................................................... 6
4.4.1 Virtual Id .................................................................................................................................. 7
4.4.2 E-Sign ........................................................................................................................................ 9
4.4.3 Validate Signature ............................................................................................................... 16

3
Directorate Treasuries, Pension and Entitlement 23, Laxmi Road Dalanwala, Dehradun.
Back 3
E- Sign User Manual
List of Abbreviations
1. CTS- Core Treasury System
2. DDO- Drawing and Disbursing Officer
3. EMP- Employee
4. GOV- Government
5. IFMS- Integrated Finance Management System
6. LPC- Last Pay Certificate
7. MOB- Mobile
8. OTP- One Time Password
9. PDF- Portable Document Format
10. PPO- Pension Pay Order
11. UIDAIS- The Unique Identification Authority of India
12. UK- Uttarakhand
13. URL- Uniform Resource Locator
14. VID- Virtual ID

4
Directorate Treasuries, Pension and Entitlement 23, Laxmi Road Dalanwala, Dehradun.
Back 4
E- Sign User Manual
1. Introduction
An electronic signature, or e-signature, refers to data in electronic form, which is logically associated with other data in electronic form and which is used by the signatory to sign. This type of signature provides the same legal standing as a handwritten signature as long as it adheres to the requirements of the specific regulation under which it was created. E-Sign is an online electronic signature service that can facilitate an Aadhaar holder to digitally sign a document. An Aadhaar holder can now sign a document after Biometric/One Time Password authentication thus requiring no paper-based application form or documents. The User Manual contains all essential information for the users so that they can make full use of the IFMS software. This manual includes a description of the module functions and capabilities, contingencies and alternate modes of operation, and step-by-step procedures for module access and use. For better understanding of the users, graphics has been used wherever possible in this manual.
1.1 Purpose of this document
This document is a generic user guide document for using E- Sign and has all the details regarding E-Sign which is helpful for employees. This document expresses all the working of the module in very simple manner, so that whosoever goes through this piece of document finds it interesting and convenient to work with the software.
1.2 Scope
This user manual is intended to be used by all the treasuries of Uttarakhand. Separate user manuals have been/are being prepared for other aspects of IFMS software. This user manual is intended to be used by treasury staff.
1.3 Points of Contact
To help the users working on IFMS software, Finance Data Center operates a help line number 08899890000, which may be used by the users for their queries and issues. Users may contact help-desk officials anytime between 9 AM to 8 PM during weekdays (i.e. Monday to Saturday) and between 10 PM to 6 PM during holidays.
2. Overview of E- Sign
An electronic signature is intended to provide a secure and accurate identification method for the signatory to provide a seamless transaction. An eSignature means you can sign your document without printing, scanning, or faxing. Just open the document and drop your signature. Then, continue further process. It is easier, faster, and less expensive than signing with a pen. Today, you can sign with a digital signature from government documents. All you need is an internet-connected device. Then, no matter where you are, you can return a document in minutes.
1. The signatory can be uniquely identified and linked to the signature

5
Directorate Treasuries, Pension and Entitlement 23, Laxmi Road Dalanwala, Dehradun.
Back 5
E- Sign User Manual
2. The signatory must have sole control of the private key that was used to create the electronic signature
3. The signature must be capable of identifying if its accompanying data has been tampered with after the message was signed
4. In the event that the accompanying data has been changed, the signature must be invalidated
Features of E-Sign
• Easy and secure way to digitally sign document anywhere, anytime • Facilitates legally valid signatures • Flexible and easy to implement • Privacy of the signer is maintained • Secure online service is used • Immediate destruction of keys after usage
Benefits of E-Sign
• Promotes paperless environment • No hassles of key storage and key protection concerns • User Convenience • Integrity with complete Audit trail • Saves cost and time
3. Instructions
3.1 General instructions
Core Treasury System is web-based software; hence it can be accessed using web browser. Following are some of the prerequisites to have best experience of working on the Core Treasury System:
1. Computer System – Desktop/Laptop
2. Operating system – Windows 7/8/10/
3. Browser – Chrome Version 79.0.3945.117 (Official Build) (64-bit)
4. Connectivity – 2 mbps and more
3.2 User id and Password
To work on Core Treasury System software the user needs to have an active user id and password. User id, in software, is employee code/mobile number/Aadhar number of the employee. User needs to change his/her default password after login. Password gets expired every 3 months; therefore, to protect his account user is advised to change his/her password regularly. In case the employee forgets his password then he/she may reset it using forgot

6
Directorate Treasuries, Pension and Entitlement 23, Laxmi Road Dalanwala, Dehradun.
Back 6
E- Sign User Manual password link provided on the home page of the software. To reset the password, user must know his/her employee code and mobile number. In case user has forgotten his/her mobile number or employee code then he/she must contact his DDO to get it. DDOs have been given access to their employee’s data in employee master. The password gets locked after 5 unsuccessful attempts. In such cases user should contact finance data center with application with their signature and corresponding id proof for resetting the password.
3.3 Single Sign On
CTS provide single sign on facility which means any treasury employee of Government of Uttarakhand may login using his/her employee code and all his/her roles gets reflected on his dashboard. He/ She do not require a new id, in case of change in his/her role.
3.4 Automatic handling of change of role and place
Transfers and promotions are routine in Government organizations, therefore to make the working on software smooth, all the roles of the employees have been mapped with user’s user ids. On transfer LPC is issued, once the LPC is accepted in new department, treasury officers need to contact Finance Data Center for making changes in their roles.
3.5 Cyber Security
CTS is a web-based application hence exposed to Phishing/Vishing and other kind of cyber threats. Therefore, users are advised to use good antivirus software in their PC and never share their password over the email, WhatsApp, sms or over the phone. User is solely responsible for misuse of their user id’s and password.
4. Description and Steps
4.1. How to access the CTS Software
CTS software can be accessed by using URL http://10.66.21.153/ . Any internet browser (i.e.
Chrome, Internet Explorer, Firefox, etc.) can be used for operating the software but it works well in Chrome version 79.0.3945.117 (Official Build) (64-bit) or higher.
4.2 Logging-onto the Web Application
To log-in, user needs to enter the Login id, password and click on the “Login” button. The login ID and password will be provided to the users by the Finance Data Centre.
4.3 Components of E-Sign
E-Sign module has following 3 components:
1. Create Virtual ID: For E-signing the document it is mandatory for user to have virtual id which is 16-digit random number, which together with biometrics of the user gives limited details such as name, address and photograph - enough for any verification.

7
Directorate Treasuries, Pension and Entitlement 23, Laxmi Road Dalanwala, Dehradun.
Back 7
E- Sign User Manual
2. E-Sign Document: Once the user has virtual id, he/she can e-sign the document.
3. Validate Signature: When you have received a signed document, you may want to validate its signature(s) to verify the signer and the signed content.
Let us learn how the treasury officers can E-Sign the document:
Execution steps for E-sign: Create virtual ID→ E-sign the document→ Validate Signature
4.4.1 Virtual Id
What is Virtual ID?
VID is a temporary, revocable 16-digit random number mapped with the Aadhaar number which together with biometrics of the user gives limited details such as name, address and
photograph - enough for any verification. VID can be used in lieu of Aadhaar number
whenever authentication or e-KYC services are performed. Authentication may be
performed using VID in a manner similar to using Aadhaar number. It is not possible to
derive Aadhaar number from VID.
How to generate Virtual ID?
Presently, VID generation facility is available on UIDAI's resident portal. Below is step by step guide for generating virtual id 1. Go to https://resident.uidai.gov.in/vid-generation. User is directed to the home that is attached below,
Fig-01

8
Directorate Treasuries, Pension and Entitlement 23, Laxmi Road Dalanwala, Dehradun.
Back 8
E- Sign User Manual 2. Enter Aadhaar Number & Security Code Instructions in the home page that is attached above Fig-01 to create Virtual ID. Further click on Send OTP button provided on the screen as shown in the image below;
Fig-02
3. Further on the drop down few fields will add up for entering OTP. Enter the
OTP received on registered mobile number, select Generate VID & Click on Submit as
shown in the image below;
Fig-03

9
Directorate Treasuries, Pension and Entitlement 23, Laxmi Road Dalanwala, Dehradun.
Back 9
E- Sign User Manual 4. VID will be generated upon successful OTP verification & will be sent on mobile number registered with Aadhaar.
Fig-04
4.4.2 E-Sign For now, document E-sign facility is provided for account submission and PPO approval at treasury. We will discuss both the process separately. Example 1: E-signing account submission document.
1. At the officer level user is given the power to e-sign the document. On clicking account submission tab user is directed to the page shown below, page contains various options like E-sign, view E-sign lops, view document as can be seen. Note: For E-signing the account submission document at officer level it is mandatory to approve account by other two levels i.e. operator and supervisor otherwise the option of E-signing will not appear at officer levels.
Fig-05

10
Directorate Treasuries, Pension and Entitlement 23, Laxmi Road Dalanwala, Dehradun.
Back 10
E- Sign User Manual
2. On clicking E-Sign button user is directed to next page where user has to enter employee code fill in all the required fields, select OTP or biometric, like we have opted OTP as can be seen in the image below, click on the declaration and finally after filling all the fields click on proceed button provided at the bottom of the page as can be seen.
Fig-06
3. On clicking proceed button user is directed to next page that is attached below, here user has to enter his/her virtual id.
Note: for E-signing the document user must have virtual id, generation of which is discussed in point number 4.4.1 Virtual Id. Also if one has not generated virtual
id from before user has been given the link to generate virtual here itself under the button named get virtual id.
User has to enter the id that is generated like we have entered as can be seen. After entering VID click on get OTP button.
Fig-07

11
Directorate Treasuries, Pension and Entitlement 23, Laxmi Road Dalanwala, Dehradun.
Back 11
E- Sign User Manual
4. On clicking get OTP button user will receive OTP in his/ her registered mobile number. Enter the OTP received in the provided column, click on the declaration and finally click on the submit button provided on the bottom of the page. Note: At times user might not receive OTP on due time might be because of network issue for that purpose user is provided with resend OTP button on the screen.
Fig-08
5. After clicking on submit button we can see that the status of report in account submission page is changed from report processed, waiting for e-signing to report digitally signed, as can be seen in the image below.
Fig-09

12
Directorate Treasuries, Pension and Entitlement 23, Laxmi Road Dalanwala, Dehradun.
Back 12
E- Sign User Manual
6. On the same page we can see that the user is provided with view E-sign logs button.
Fig-10
7. On clicking view E-sign logs button user is able to view the document that was digitally signed earlier. As we can see that at the top of the document it is written signature not verified thus the next step is to validate signature.
Fig-11

13
Directorate Treasuries, Pension and Entitlement 23, Laxmi Road Dalanwala, Dehradun.
Back 13
E- Sign User Manual Example 2: E-signing PPO document.
1. At the officer end user is given the power to e-sign the document. User can access PPO E-sign option at the officer end of treasury as shown in the image below (Pension→
Pension Sanction→ PPO E-sign).
Fig-12
2. User is directed to the page attached below which consist of document that needs to be signed. Click on the select button provided on the page.
Fig-13
3. On clicking select button user is directed to the page attached below which consist of various option like view PPO, Proceed to E-sign and back. Here we will click on Proceed to E-sign button.
Fig-14

14
Directorate Treasuries, Pension and Entitlement 23, Laxmi Road Dalanwala, Dehradun.
Back 14
E- Sign User Manual
4. On clicking proceed to E-Sign button user is directed to next page where user has to enter employee code fill in all the required fields, select OTP or biometric, like we have opted OTP as can be seen in the image below, click on the declaration and finally after filling all the fields click on proceed button provided at the bottom of the page as can be seen.
Fig-15
5. On clicking proceed button user is directed to next page that is attached below, here user has to enter virtual id. Note: for E-signing the document user must have virtual id, generation of which is discussed above, also if one has not generated virtual id from before user has been given the link to generate virtual here itself under the button named get virtual id. User has to enter the id that is generated like we have entered as can be seen. After entering VID click on get OTP button.
Fig-16

15
Directorate Treasuries, Pension and Entitlement 23, Laxmi Road Dalanwala, Dehradun.
Back 15
E- Sign User Manual
6. On clicking get OTP button user will receive OTP in his/ her registered mobile number. Enter the OTP received in the provided column, click on the declaration and finally click on the submit button provided on the bottom of the page. Note: User might be due to network issue is unable to receive OTP for which user can use the button provided on the screen i.e. resend OTP button.
Fig-17
7. After submitting user is directed to previous page where we can see that message of “File signed successfully” is displayed on the screen with the green color and a row is added at the bottom of the page with the detail related to document along with download button for downloading the document. Click on download button provided on the screen.
Fig-18
8. On clicking download button user is able to view the PPO that was digitally signed
earlier. As we can see that at the top of the document it is written signature not verified thus the next step is to validate signature.

16
Directorate Treasuries, Pension and Entitlement 23, Laxmi Road Dalanwala, Dehradun.
Back 16
E- Sign User Manual
Fig-19
9. After the document is signed user needs to click on Forward to payment treasury.
4.4.3 Validate Signature
To ensure that Digital Signatures are valid when you open a PDF and verification details appear with the signature. When Digital Signatures are validated, an icon appears in the document message bar to indicate the signature status. Additional status details appear in the Signatures panel and in the Signature Properties dialog box. In order to validate signature user must download the document that is digitally signed in pdf form.
• Authenticity verification confirms that the signer's certificate or its parent certificates exist in the validator’s list of trusted identities. It also confirms whether the signing certificate is valid based on the user's Acrobat or Reader configuration.
• After the document is E-signed it is sole responsibility to verify the authenticity and integrity whether the signed content is same as that of unsigned document or has changed after it was signed. If content changes, user must contact Finance Data Centre. Let us see the steps for validating signature.
1. User needs to download the document as for example we have downloaded the ka-kha document that we e-signed earlier. We can see in the image that at the top of the

17
Directorate Treasuries, Pension and Entitlement 23, Laxmi Road Dalanwala, Dehradun.
Back 17
E- Sign User Manual page with the question mark sign validity unknown is displaying. Thus, this piece of document requires validating.
Fig-20
2. User can right click on the image as can be seen in the image below, which will result
in the generation of drop down which provides the user with various options like validate signature, view signed version and show signature properties. Here we will click on validate signature option. User can also click on signature panel provided at the top of the page for the same purpose.
Fig-21

18
Directorate Treasuries, Pension and Entitlement 23, Laxmi Road Dalanwala, Dehradun.
Back 18
E- Sign User Manual
3. On clicking validate signature pop up window appears on the screen as shown in the image below. Click on signature properties provided on the window.
Fig-22
4. On clicking signature properties another pop up window starts appearing on the screen
as shown in the image below. Click on show signers certificate button that is provided on the window.
Fig-23

19
Directorate Treasuries, Pension and Entitlement 23, Laxmi Road Dalanwala, Dehradun.
Back 19
E- Sign User Manual
5. On clicking show signers certificate another pop-up window starts appearing on the screen as shown in the image below. Click on ok button that is provided on the window.
Fig-24
6. On clicking ok button another pop up window starts appearing on the screen as shown in the image below. Click on ok button that is provided on the window.
Fig-25

20
Directorate Treasuries, Pension and Entitlement 23, Laxmi Road Dalanwala, Dehradun.
Back 20
E- Sign User Manual
7. On clicking ok button another pop up window starts appearing on the screen as shown in the image below. Select all the certified document like we have done and can be seen in the image. After selecting all the certified document. Click on ok button that is provided on the window.
Fig-26
8. On clicking ok button another pop up window starts appearing on the screen as shown in the image below. Click on validate signature button that is provided on the window.
Fig-27

21
Directorate Treasuries, Pension and Entitlement 23, Laxmi Road Dalanwala, Dehradun.
Back 21
E- Sign User Manual
9. On clicking validate signature we can see on the same document now at the top do the page signature valid starts appearing along with question mark is changed to right sign also details related to sign is update as can be seen in the image below.
Fig-28


![[PPT]Direction sign · Web viewTitle Direction sign Subject Business Author User Keywords presentation background, Presentation, Azure, Direction sign, Blue sky, Business, Redoffice](https://static.fdocuments.in/doc/165x107/5ae0dcdb7f8b9a8f298eb6c0/pptdirection-sign-viewtitle-direction-sign-subject-business-author-user-keywords.jpg)