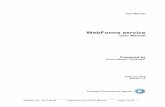E-service User Guide - Florida Court Clerks &...
Transcript of E-service User Guide - Florida Court Clerks &...
Florida Courts E-Filing Portal
E-service User Guide
E-service User Guide – Updated July 2014 Page 2
Table of Contents Overview ....................................................................................................................................................... 3
E-service Features ..................................................................................................................................... 3
Pre-Populated E-service Lists .................................................................................................................... 3
Incorporating E-service to the Filing Process ............................................................................................ 3
Screen Location for Service List .................................................................................................................... 4
E-File Service List Page .............................................................................................................................. 4
Creating the E-service List ............................................................................................................................. 4
Use Profile Email Addresses ...................................................................................................................... 4
Designate Other Email Addresses ............................................................................................................. 4
Populate E-service List .............................................................................................................................. 5
Select Attorney to Receive Service ........................................................................................................... 6
Other Attorney/Interested Party .............................................................................................................. 7
Locating Attorneys to add to E-service List ................................................................................................... 7
Search Registered Users ........................................................................................................................... 8
Search Florida Bar ..................................................................................................................................... 9
Type Name and Email Address ................................................................................................................. 9
View E-service List You Created .............................................................................................................. 10
My Cases ..................................................................................................................................................... 13
File Now .................................................................................................................................................. 15
View Case Information ............................................................................................................................ 16
View E-service List ................................................................................................................................... 17
Edit E-service List ........................................................................................................................................ 18
Bounce Back Info..................................................................................................................................... 19
Other Attorneys/Interested Parties ........................................................................................................ 20
Your Email Addresses for E-service on this case ..................................................................................... 21
Features on the My Cases Page .................................................................................................................. 22
Email Log ..................................................................................................................................................... 22
Bounce-Back Email Notification .................................................................................................................. 23
Florida Courts E-Filing Portal
E-service User Guide
E-service User Guide – Updated July 2014 Page 3
Overview The Florida Courts E-Filing Portal (Portal) will provide an E-service component for attorneys of record beginning with the first document they file electronically through the Portal.
E-service Features E-service will provide:
Pre-populated E-service List on first day of E-service on the portal
Email service of documents filed electronically through the Portal to all counsel of record and interested parties to the case
Up to three email addresses per case, per attorney to receive the electronic notification [NEF]
A PDF of the document[s] filed electronically attached to the NEF
The ability for an attorney to change/edit their email addresses linked to a specific case
The ability for an attorney to remove himself from receiving NEF of documents filed for a case
Notification of bounce-back email when E-service could not be provided due to a bad email address
Alert on E-service page when a bounce-back email is received
When a person is added to the E-service List, an email goes to that person advising them that they have been added to the E-service List for the case and allows them to Request Removal from the E-service List
If removal is requested from an E-service List, an alert is added to the E-service List so the filer knows that the person added is requesting to be removed from the E-service List
Pre-Populated E-service Lists Every case in which an attorney has e-filed at least one document will appear on the My Cases page, a page found under the Filing Options tab on the Menu Bar. The attorney will be added to the E-service list for every case in which they have e-filed at least one document. By default, the attorney’s profile email addresses will be listed as their E-service addresses for each case. An attorney may update their E-service email list at any time. If it is the first time an attorney has e-filed a document in a case, it is possible that the E-service page will not have anyone listed. It will automatically add the filing attorney and then as other attorneys file to the case, they will be added to the E-service Recipient List as well.
Incorporating E-service to the Filing Process The E-service list for a filing is incorporated into the filing process after documents are attached. There are four filing methods used in the State of Florida:
Trial Court E-Filing
Trial Court Simple E-Filing
Trial Court Simple E-Filing with Fees
Appellate E-Filing
Florida Courts E-Filing Portal
E-service User Guide
E-service User Guide – Updated July 2014 Page 4
Screen Location for Service List
E-File Service List Page Service List is a tab on the menu in the middle of the page.
Creating the E-service List Filers may create the E-service list for a case using:
The filer’s profile email addresses
New email addresses (for those who should receive E-service for this case only)
Use Profile Email Addresses Select the ‘my profile’ radio button if the email addresses to be used for E-service are those from the filer’s profile email addresses.
Designate Other Email Addresses The filer should select the second radio button when designating new email addresses for E-service on this case only. Type the email addresses to use for this case.
Florida Courts E-Filing Portal
E-service User Guide
E-service User Guide – Updated July 2014 Page 5
Populate E-service List When you click on Next, the email addresses you selected will appear in the Electronic Service List at the top of the E-service page, as shown below.
Florida Courts E-Filing Portal
E-service User Guide
E-service User Guide – Updated July 2014 Page 6
Select Attorney to Receive Service As new attorneys electronically file to this case, they will be added to the Electronic Service List. By default however, no one will be selected for service on the E-service List.
The filer is responsible to select from the E-service List those that they wish to serve. To select everyone on the E-service List, place a check in the box next to ‘Serve All?’ at the top of the column and every person on the list will be selected. If the filer does not wish to serve a particular attorney, remove the check mark in the appropriate box in the service column and the Notification of Electronic Filing (NEF) will not be sent to that attorney.
Florida Courts E-Filing Portal
E-service User Guide
E-service User Guide – Updated July 2014 Page 7
The deselected attorney’s name will appear in the NEF that is served on all other recipients in a section noting which attorneys were not served through the Portal.
Other Attorney/Interested Party A filer may add Other Attorneys or Interested Parties to receive E-service of documents filed to this case. To add an attorney or interested party, click on the Add Other Attorney/Interested Party link in the Other Attorneys/Interested Parties section of the E-service page as shown below.
Locating Attorneys to add to E-service List To locate an attorney’s email address:
Search registered users of the E-Filing Portal
Search the Florida Bar database
Enter the name and email address manually
Florida Courts E-Filing Portal
E-service User Guide
E-service User Guide – Updated July 2014 Page 8
Search Registered Users The Search Registered Users page will allow you to search the list of active registered users in the Portal. You may then select that user and the profile email addresses listed in the Portal for that user will be added to the E-service list. Be sure that you are selecting the correct person to add to the list as you will be providing a copy of the documents filed.
Florida Courts E-Filing Portal
E-service User Guide
E-service User Guide – Updated July 2014 Page 9
Search Florida Bar If you select Option 2, Search Florida Bar, you will be able to search The Florida Bar registry by Florida Bar Number and use the email address the attorney has listed with The Florida Bar to add to the E-service list for this case.
Type Name and Email Address Type the name and email address to add Other Attorneys or Interested Parties to the E-service list.
The filer that entered the name is the only one who will be able to remove the attorney or interested party from the E-service List. So, be sure that you add only people that wish to receive E-service of documents electronically filed to the case.
Florida Courts E-Filing Portal
E-service User Guide
E-service User Guide – Updated July 2014 Page 10
Once the filer clicks on SAVE at the bottom of the page, the Other Attorney or Interested Party entered will be validated against a bounce-back email data base to make sure the entered email address has not received any bounced-bad emails. The status of that email address will be shown and they will be added to the table in the middle of the E-service List page.
View E-service List You Created
Florida Courts E-Filing Portal
E-service User Guide
E-service User Guide – Updated July 2014 Page 11
Once a person is added to the E-service List using the Other Attorneys/Interested Parties link, the person added will receive an email address advising them that they have been added to the E-service Recipient List for the case. They will also receive the Notification of Electronic Service for the case they were just added to.
Toward the bottom of the above email, there is a link for them to use if they request to be removed from the E-service list for this case. Once that link has been invoked, the following page will appear.
Florida Courts E-Filing Portal
E-service User Guide
E-service User Guide – Updated July 2014 Page 12
The following message box will appear.
Select OK if you wish to be removed from the E-service List for this case. That will mark the E-service List for this case with an alert that notifies everyone that you wish to be removed from the E-service List for this case.
During the filing process, as indicated by the check in the box under the Serve column, the filers will be able to uncheck that box if they do not wish to serve a specific document on that party. Only the filer will have the option to not serve that party or to remove a party that the filer added using the Other Attorney/Interested Party link from the E-service list for this case.
Florida Courts E-Filing Portal
E-service User Guide
E-service User Guide – Updated July 2014 Page 13
My Cases The My Cases page is found in the Filing Options Menu on the Menu Bar and also up in the right hand corner of the page in the Quick Links. To get to this page, go to the Filing Options menu on the Menu Bar and select My Cases from the drop down as shown below.
Florida Courts E-Filing Portal
E-service User Guide
E-service User Guide – Updated July 2014 Page 14
My Cases will allow you to view case information by selecting the Case #, view the E-service List for the case by selecting the Court Case #, change your email addresses for E-service on a specific case, remove yourself from the E-service List for a case and mark a case inactive. You will also be able to file directly to a case from the My Cases page by selecting the ‘File Now’ button on the left hand side of the page.
Florida Courts E-Filing Portal
E-service User Guide
E-service User Guide – Updated July 2014 Page 15
File Now By selecting the ‘File Now’ button, you will bypass selecting the County, Division and typing in the Case Number on the Case Information page. The Portal will pull this information based on your case selection and take you to the bottom of the Case Information page where you can mark you filing as an emergency or add a Matter Number for the submission. Then you click on Next and continue down the filing path.
Florida Courts E-Filing Portal
E-service User Guide
E-service User Guide – Updated July 2014 Page 16
View Case Information To view case information, the docket sheet and the documents, select the Case Number in the first column on the page.
For most counties, this will open a new page and display the docket sheet and provide access to the documents in the case.
Florida Courts E-Filing Portal
E-service User Guide
E-service User Guide – Updated July 2014 Page 17
View E-service List To view the E-service list for that case, select the Clerk Case #, as shown in the second column below.
Florida Courts E-Filing Portal
E-service User Guide
E-service User Guide – Updated July 2014 Page 18
Edit E-service List When selected, the Electronic Service List for that case will open and give the filer access to editing/changing any necessary information.
Florida Courts E-Filing Portal
E-service User Guide
E-service User Guide – Updated July 2014 Page 19
Bounce Back Info If you click on ‘Info’ in the Email Status Column, you will see the Bounced Email Address information.
The Portal will show you how many bounce back messages have been received from that email address and the latest date one was received.
You will also be able to Reset this email address if the reason for the bounce back has been resolved. When you select Reset it will remove that email address from the bounce back data base. However, if that email address bounces again, it will receive the bounce back alert icon once again.
Florida Courts E-Filing Portal
E-service User Guide
E-service User Guide – Updated July 2014 Page 20
Other Attorneys/Interested Parties The filer may remove any Other Attorneys/Interested Parties listed in this section or add new Attorneys/Interested Parties to the E-service list. To remove a party, simply click the red “x” in the # column as shown below.
A message is generated to advise that the user wishes to remove the person from the Other Attorney/Interested Parties list for that case.
By clicking on OK, that name is removed from the list as shown below.
Other Attorneys/Interested Parties can be added from this page as well. Follow the steps shown above in the Other Attorneys/Interested Parties section.
Florida Courts E-Filing Portal
E-service User Guide
E-service User Guide – Updated July 2014 Page 21
Your Email Addresses for E-service on this case Email addresses for E-service on this case can be updated by selecting to use the filer’s Profile email addresses or by designating up to three new email addresses to be used for this case only. The filer may also select to be removed from receiving E-service on this case completely.
If a filer removes him or herself from E-service on a case, an email notification will go out to the E-service list recipients in the case advising that the filer has removed herself from E-service on that case. If a filer removes herself in error, she may always select to receive E-service again by designating the appropriate email addresses to be used and then click on Save at the bottom of the page.
Florida Courts E-Filing Portal
E-service User Guide
E-service User Guide – Updated July 2014 Page 22
Features on the My Cases Page As a filer continues to file to cases, the cases will be added to the My Cases page. The page can be customized to meet the filer’s needs. Select the number of records to show per page and there is also a “Search” field to allow for a search based on a party name to quickly pull up the proper case. A filer may also elect to show only “Active” cases or only “Inactive Cases,” or both.
Email Log The Email Log is found under the Account tab on the Menu Bar.
Florida Courts E-Filing Portal
E-service User Guide
E-service User Guide – Updated July 2014 Page 23
The Email Log will store all emails sent to the filer by the Portal as shown below.
Bounce-Back Email Notification The Portal will send the filer an email notification of any bounce-back emails when the Portal is notified that an email did not go through. It may take almost a day for the email server to be notified that the email did not go through, depending on the reason for the failure. If sending to a valid domain but with an invalid address, it fails immediately. For example, if sending to [email protected], this will fail immediately as flclerks.com is a valid domain name but cweb is an invalid address. The same thing is true for an invalid domain name. For example, [email protected]. In this example, fakedomainname.com is not a valid domain name so it will fail immediately.
Florida Courts E-Filing Portal
E-service User Guide
E-service User Guide – Updated July 2014 Page 24
Your email provider will receive the notification, as will the Email Log in the Portal.
The deficient email address is shown and it is the filer’s responsibility to serve the documents filed in this submission by another method that is in compliance with Rule 2.516. It is also the filer’s responsibility to notify or correct the bad email address so that E-service does not continue to go to a bad email address. This person will also be deselected from the E-service Recipient List when going through the filing process until the bad email address is corrected.