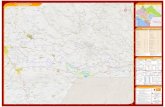e ReporterUserGuide
description
Transcript of e ReporterUserGuide

USER GUIDE

e-Reporter User Guide Version 5.1
Empirix, Inc.
CopyrighCopyrighCopyrighCopyright Noticet Noticet Noticet Notice
Copyright © 1997-2001 Empirix, Inc. All rights reserved. The contents of this document and the associated e-TEST suite software are the property of Empirix, Inc. and are copyrighted. No part of this document may be copied or distributed, transmitted, transcribed, stored in a retrieval system, or translated into any human or computer language, in any form, or by any means, electronic, mechanical, magnetic, manual, or otherwise, or disclosed to third parties without the express written permission of Empirix, Inc.
Printed in the United States of America
TrademarksTrademarksTrademarksTrademarks
Data Bank Wizard, e-Manager, e-Reporter, e-Spider, e-TEST, e-Tester, d-Tracker, ServerStats, TrueLoad, and Visual Scripts, are all trademarks or service marks and e-Load and e-Monitor, are registered trademarks of Empirix, Inc in the United Stats and other countries. Microsoft is a registered trademark and Windows, Visual C++, Visual J++, and Visual Basic are trademarks of Microsoft Corporation. Java is a trademark of Sun Microsystems. Pentium is a registered trademark of the Intel Corporation. All other names are used for identification purposes only and may be trademarks of their respective owners.
Empirix, Inc. 1430 Main St. Waltham, MA 02451 Ph: 781-993-8500 Fax: 781-993-8600 Web: http://www.empirix.com Email: [email protected]
USA, Japan, Singapore, UK/Europe To contact a local Empirix office, visit our Web site at www.empirix.com

Contents
iiiiiiiiiiii
Contents
Preface
About This Guide ............................................................................................v Conventions......................................................................................................v Related Documentation...................................................................................vi
e-TEST Suite Printed Manuals ..............................................................vi Other Printed Manuals ..........................................................................vii Electronic Documentation......................................................................vii
Using Help ...................................................................................................viii Obtaining Technical Support .........................................................................ix
C h a p t e r 1C h a p t e r 1C h a p t e r 1C h a p t e r 1 Using e-Reporter
System Requirements .......................................................................................2 Installing and Starting e-Reporter ...................................................................3 e-Test Console..................................................................................................3 Main Window Features...................................................................................4
Overview of the Menu Options................................................................6 Setting the Chart Application...........................................................................7 Saving Data for Reporting ...............................................................................8 Using the e-Reporter Wizard ........................................................................10
Generating e-Load Reports ....................................................................10 Generating e-Monitor Reports...............................................................16 Changing Report Options ......................................................................21 Opening Reports in Microsoft Excel .....................................................22
Running Scenario Reports .............................................................................24 Exporting Generated Data.............................................................................25
Exporting Generated Data......................................................................25 Exporting HTML..................................................................................26
Managing Session Data .................................................................................27

Contents
iviviviv e-Reporter User Guide
Using SQL Server .........................................................................................28 Creating a Blank SQL e-Reporter Database..........................................29 Importing the e-Reporter Database to SQL Server ...............................34 Connecting to the e-Reporter SQL Server Database.............................44
C h a p t e r 2C h a p t e r 2C h a p t e r 2C h a p t e r 2
Using WebReporter
System Requirements .....................................................................................50 Installation ......................................................................................................50 Starting WebReporter ....................................................................................51
Using Help .............................................................................................53 Generating e-Load Reports ...........................................................................54
Selecting Data for Reporting ..................................................................54 Selecting Data Series ...............................................................................55
Generating e-Monitor Reports ......................................................................59 Selecting Data for Reporting ..................................................................59 Selecting Data Series ...............................................................................61
Using the Chart View.....................................................................................64 Using the Data View...............................................................................65 About Report Names ..............................................................................66 About Support Files and Directories......................................................66
I n d e x ..........................................................................................................67

vvvv
Preface Welcome to the e-Reporter User Guide. This guide explains the system requirements, installation, and how to use the features and options of e-Reporter and WebReporter.
About This Guide
This guide contains the following chapters:
Chapter 1 Chapter 1 Chapter 1 Chapter 1 – Using e Using e Using e Using e----ReporterReporterReporterReporter: provides an overview of the e-Reporter features and how to use them.
Chapter 2 Chapter 2 Chapter 2 Chapter 2 – Using WebReporter Using WebReporter Using WebReporter Using WebReporter: provides an overview of the WebReporter major features and how to use them.
Conventions
This guide uses the following typographical conventions to identify specific items:
ConventionConventionConventionConvention DescriptionDescriptionDescriptionDescription
Bold Sans SerifBold Sans SerifBold Sans SerifBold Sans Serif Menu options and dialog box selections.
Sans Serif Underlined Web page hyperlinks.
Sans Serif File names and Visual Script nodes.
Fixed-Pitch type Program code.
���� Arrow between menu options. Select each option in sequence.

Preface
vivivivi e-Reporter User Guide
Related Documentation
The e-TEST suite includes a complete set of printed manuals, electronic manuals, and online help.
e-TEST Suite Printed Manuals
The e-TEST suite includes the following printed manuals:
Getting Started with e-TEST suite – introduces the software tools in the e-TEST suite and provides step-by-step tutorials for e-Tester, e-Manager, e-Monitor, and e-Load (which includes ServerStats and e-Reporter).
e-Tester User Guide – explains how to use the features and options of e-Tester to create Visual Scripts for regression/performance testing and monitoring of Web sites or applications. This guide also includes reference information for using the e-Tester Programming Interface for expanding Visual Script capabilities using Visual Basic for Applications (VBA).
e-Tester for WAP User Guide – explains how to use the Wireless Application Protocol recording features of e-Tester. This manual is a supplement to the e-Tester User Guide and is included only if you have the WAP enabled version of e-Tester.
e-Manager User Guide – explains how to use the features and options of e-Manager to schedule and play back multiple Visual Scripts for regression testing of Web sites or applications. e-Manager uses the Visual Scripts developed by e-Tester.
e-Monitor User Guide – explains how to use the features and options of e-Monitor to perform periodic or continuous monitoring of Web sites and related servers. e-Monitor uses the Visual Scripts developed by e-Tester.
e-Load User Guide – explains how to use the features and options of e-Load to simulate multiple users accessing a Web site or application for performance testing. e-Load uses the Visual Scripts developed by e-Tester.

Preface
viiviiviivii
ServerStats User Guide – explains how to use the features and options of ServerStats to monitor operational performance of a variety of application servers, Web servers, database servers and systems.
e-Reporter User Guide – explains how to use the features and options of e-Reporter and WebReporter to generate graphs and reports for e-Load, e-Monitor, and ServerStats performance data.
Other Printed Manuals
In addition to the e-TEST suite documentation set, the following printed manuals are available with the d-Tracker product:
d-Tracker User Guide – explains how to use the features and options of d-Tracker for issue/defect tracking and management.
d-Tracker Administrator Guide – explains how to use the administrative features and options of d-Tracker for customizing the terminology and appearance of d-Tracker for your organization’s requirements.
Electronic Documentation
The e-TEST suite download from our Web site automatically installs an Adobe Portable Document Format (PDF) version of the Getting Started with e-TEST suite manual and an e-Spider Tutorial. These documents require the Adobe® Acrobat® Reader™, version 4.x, to open and view the .PDF files. You can download the free Acrobat Reader from the Adobe Web site: http://www.adobe.com/products/acrobat/readstep2.html.
The Getting Started with e-TEST suite PDF file is an option on the e-TEST suite StartStartStartStart menu. The e-Spider Tutorial PDF file is copied to the e-TEST suite installation directory (C:\Empirix\eTEST is the default).
The installation also includes a readme.doc file that contains release notes and the latest updates to the product documentation. The readme.doc file opens in Microsoft® Wordpad when you select the Release NotesRelease NotesRelease NotesRelease Notes option on the e-TEST suite StartStartStartStart menu. Also included is an e-Monitor v5.0 to v5.1 conversion documentation (Wm50-51Conv.pdf) file that explains how to migrate existing 5.0 Shell Scripts to 5.1 jobs and schedules.
The full e-TEST suite documentation set is provided on the product CD-ROM in Adobe Portable Document Format (PDF). You can use the

Preface
viiiviiiviiiviii e-Reporter User Guide
Acrobat Reader, version 4.x, to view, search, and print the documentation set. The e-TEST suite CD-ROM includes the Acrobat Reader application. You can install Acrobat Reader using the e-TEST suite CD-ROM setup program or by selecting ar40eng.exe in the Acrobat Reader directory. See the Adobe Web site, http://www.adobe.com, for additional information about Acrobat Reader.
The full documentation set includes the following files: ♦ e-Test Suite Getting Started.pdf ♦ e-Tester User Guide.pdf ♦ e-Tester for WAP User Guide.pdf ♦ e-Manager User Guide.pdf ♦ e-Monitor User Guide.pdf ♦ e-Load User Guide.pdf
♦ WebReporter User Guide.pdf ♦ e-Spider Tutorial.pdf ♦ d-Tracker User Guide.pdf ♦ d-Tracker Administrator Guide.pdf ♦ readme.doc ♦ Wm50-51Conv.pdf
All of the .PDF files are in the Documentation directory of the product CD-ROM. The e-Test Suite Getting Started.pdf, e-Spider Tutorial.pdf, WM50-51Conv.pdf, and readme.doc files are installed during the e-TEST suite setup procedure. You can copy the user guide .PDF files to a local drive or open them in Acrobat Reader from the CD-ROM.
If you downloaded the product from the our Web site and wish to receive electronic versions of the User Guides in .PDF format, please send an email message to [email protected]. You’ll need the Acrobat Reader v4 to open and view the documents.
The e-TEST suite CD-ROM also includes the Microsoft® Visual Basic® Scripting Edition (VBScript) Language Reference documentation. You can install the files using the e-TEST suite CD-ROM setup program or by selecting vbsdoc.exe in the MS VB Script Documentation directory.
Using Help
e-Reporter provides a comprehensive online help system. The help topics include step-by-step “how to” instructions for common tasks and a complete reference.
You can press the F1 key at any open dialog box for an explanation of the options. You can select Help Help Help Help ���� Contents Contents Contents Contents to open the online help contents and index.

Preface
ixixixix
Obtaining Technical Support
If you have questions about e-Reporter, first look in this guide, the online help, and the release notes delivered with the software.
You can also check our Web site for the latest information about upgrades and other issues at http://www.empirix.com.
If you wish to contact Empirix Web Test & Monitoring Support, please use the following contact numbers and email addresses:
Tel. North AmericaNorth AmericaNorth AmericaNorth America: (781) 993-8562 (8 a.m. to 8 p.m. EST) EuropeEuropeEuropeEurope: +44(0) 1344 725801 (8:30 - 18:00 GMT) JapanJapanJapanJapan: (03) 3791-2336
Fax. North AmericaNorth AmericaNorth AmericaNorth America: (781) 993-8600
Email North AmericaNorth AmericaNorth AmericaNorth America: [email protected] EuropeEuropeEuropeEurope: [email protected]
Key RequestsKey RequestsKey RequestsKey Requests: To request a software license key, please call (781) 993-8500 or send your request via email to [email protected].

Preface
xxxx e-Reporter User Guide
[This page intentionally left blank.]

1111
C h a p t e r C h a p t e r C h a p t e r C h a p t e r 1111 Using e-Reporter
e-Reporter lets you generate a variety of reports based on performance data and statistics from an e-Load Autopilot session or from an e-Monitor session. The e-Reporter database also stores data from ServerStats counters.
You can use e-Reporter to select the session and generate reports or you set the e-Load Session Management options to automatically generate a report at the end of an Autopilot session.
e-Reporter generates the following types of reports for e-Load sessions: ��Errors vs. Time ��Errors vs. Users ��Performance vs. Time ��Performance vs. Users �� Statistics vs. Time
You can choose specific user profiles to include in an e-Load session report. You can also combine e-Load session data and ServerStats counter data in e-Load reports.

System Requirements
2222 e-Reporter User Guide
e-Reporter generates the following types of reports for e-Monitor sessions: ��Distribution of Average Performance ��Distribution of Error Rate ��Distribution of Number of Errors ��Errors vs. Time ��Errors vs. Time, Daily Schedule ��Errors vs. Time, Weekly Schedule ��Performance vs. Time ��Performance vs. Time, Daily Schedule ��Performance vs. time, Weekly Schedule
You can choose specific e-Monitor data and scripts to include in an e-Monitor session report. You can also combine e-Monitor session data and ServerStats counter data in e-Monitor reports.
e-Reporter is compatible with Microsoft® Excel. If Microsoft Excel is installed on the same system, e-Reporter, by default, automatically generates charts that can be opened in Microsoft Excel. If Microsoft Excel is not installed on the system, e-Reporter uses its own native chart format. e-Reporter can also be set to use its native chart format even if Microsoft Excel is installed on the system.
System Requirements
The e-TEST suite has the following system requirements:
��Operating System: Microsoft Windows NT 4.0, Windows 2000, or Windows 98 (e-Tester and e-Monitor only). The e-TEST suite is NOT supported on Windows 95.
��Recommended Memory: minimum 64 MB, 128 MB recommended
��Disk Space: 100 MB
�� System: IBM-compatible PC with Pentium Pro or faster processor recommended

Installing and Starting e-Reporter
Chapter 1: Using e-Reporter 3333
Installing and Starting e-Reporter
There are two ways that you can install e-Reporter:
http://www.empirix.com/
��Download the product (ets##-IE#.exe) from the Web site and save it to a temporary directory on your hard disk.
��Unzip ets##-IE#.exe. and then run setup.exe to install e-TEST suite.
1.1.1.1. From the CD:
�� Insert the e-TEST suite CD into your computer’s CD-ROM drive.
�� In Windows, click Start Start Start Start ���� Run Run Run Run and browse to the drive letter that corresponds to the CD-ROM drive.
��Run setup.exe located in the root directory of the CD-ROM.
2.2.2.2. Follow the setup instructions to install the e-TEST suite.
3.3.3.3. When the installation is complete, click Start Start Start Start ���� Programs Programs Programs Programs ���� e e e e----TEST TEST TEST TEST suite suite suite suite ���� e e e e----ReporterReporterReporterReporter to start e-Reporter.
e-Test Console
e-Reporter runs from the e-TEST Console, along with e-Load, ServerStats, and e-Monitor.
The toolbars that are displayed in the Console window are based on the application with which you are working and can be selected by clicking the right mouse button and choosing the toolbar you want.
This chapter explains the e-Reporter menus and interface. Refer to the appropriate manuals for the other menus and features.

Main Window Features
4444 e-Reporter User Guide
Main Window Features
e-Reporter runs in the e-TEST Console. The e-Reporter main window, when ServerStats, e-Monitor, and e-Load options are not selected, consists of the main menu, toolbar, and reports pane. The chart format depends upon whether or not Microsoft Excel is being used with e-Reporter. The following screen shows the chart format with Microsoft Excel:
Visual Script Pagesand ServerStatsCounter Namesin Legend
Virtual User Profiles
Values on LeftY-Axis
e-Load Statistics
Values on Right Y-AxisServerStats Counter
Reports Pane
Menu Optionsand Toolbar
The graphs appear as a window within the reports pane. The reports pane can have multiple reports open at the same time. e-Reporter also lets you open and customize the graph and access the raw data.
The legends show which color line represents which virtual user profile, Visual Script page, and ServerStats counter. The legends for e-Load data show the session, the virtual user profile, and the Visual Scripts page. The legends for ServerStats data show the machine name, counter object, counter instance, and counter in the form machine.object.instance.counter.

Main Window Features
Chapter 1: Using e-Reporter 5555
When using e-Reporter with Microsoft Excel, the left-side y-axis represents the values for e-Load statistics. The right-side y-axis represents the values for the ServerStats statistics.
The following screen shows the e-Reporter native chart format:
Visual Script Pagesin Legend
Values on LeftY-Axis
e-Load Statistics
Reports Pane
Menu Optionsand Toolbar
Virtual User Profiles
When using e-Reporter without Microsoft Excel, the left-side y-axis represents the values for e-Load statistics. The legend shows which color represents which Visual Script page. The legends for e-Load data show the session, the virtual user profile, and the Visual Scripts page. The legend can be displayed to the left of the chart, at the bottom of the chart, or as a separate window. Clicking and dragging it to the location where you want it to be displayed.
The e-Reporter Wizard guides you through the process of generating reports from the database.

Main Window Features
6666 e-Reporter User Guide
Overview of the Menu Options
The following sections explain each of the e-Reporter menu options.
e-Reporter Menu These menu options let you work with e-Reporter reports. The following options are available:
Query Wizard Query Wizard Query Wizard Query Wizard –––– Load Data Load Data Load Data Load Data – opens the e-Reporter Wizard, which provides a convenient way to generate reports from e-Load and ServerStats session data.
Query Wizard Query Wizard Query Wizard Query Wizard –––– Monitor Data Monitor Data Monitor Data Monitor Data – opens the e-Reporter Wizard, which provides a convenient way to generate reports from e-Monitor and ServerStats session data.
Scenario ReportScenario ReportScenario ReportScenario Report – opens a dialog box for selecting the e-Load Scenario for which to generate a report.
Latest Load SessionLatest Load SessionLatest Load SessionLatest Load Session – generates reports for the latest e-Load session. The following options are available:
�� Performance vs TimePerformance vs TimePerformance vs TimePerformance vs Time – displays the performance vs time report for the latest load session.
�� Performance vs UsersPerformance vs UsersPerformance vs UsersPerformance vs Users – displays the performance vs users report for the latest load session.
�� Statistics vs TimeStatistics vs TimeStatistics vs TimeStatistics vs Time – displays the statistics vs time report for the latest load session.
Latest MLatest MLatest MLatest Monitor Jobonitor Jobonitor Jobonitor Job – generates reports for the latest e-Monitor job. The following options are available:
�� Performance ChartPerformance ChartPerformance ChartPerformance Chart – displays the performance chart report for the latest e-Monitor job.
�� Performance Chart, WeekPerformance Chart, WeekPerformance Chart, WeekPerformance Chart, Weekly Schedulely Schedulely Schedulely Schedule – displays the performance chart, weekly schedule report for the latest e-Monitor job.
�� Average Performance DistributionAverage Performance DistributionAverage Performance DistributionAverage Performance Distribution – displays the average performance distribution report for the latest e-Monitor job.

Setting the Chart Application
Chapter 1: Using e-Reporter 7777
Database ManagemenDatabase ManagemenDatabase ManagemenDatabase Managementttt – opens a dialog box for converting 5.0 data to the new 5.1 schema, and committing and deleting Autopilot session data in the database.
CreateCreateCreateCreate New Database New Database New Database New Database – opens a dialog box for creating a new database.
Report Right Click Menu These menu options let you work with the data once the report has been generated. The following options are available:
Show LegendShow LegendShow LegendShow Legend – toggles the display of the legend. The default is to display the legend. This option not available in native chart format.
Return to Reporter WizardReturn to Reporter WizardReturn to Reporter WizardReturn to Reporter Wizard – opens the e-Reporter Wizard for adjusting what is displayed in the report.
Switch to Microsoft ExcelSwitch to Microsoft ExcelSwitch to Microsoft ExcelSwitch to Microsoft Excel – displays the report data to a Microsoft Excel Workbook file. You can use all of the features and capabilities of Microsoft Excel to analyze the session data and generate additional chart types. This option is not available in native chart format.
Export HTML PageExport HTML PageExport HTML PageExport HTML Page – saves table reports to an HTML file.
Export CSV fileExport CSV fileExport CSV fileExport CSV file – saves the report as a comma separated value (.csv) file.
Setting the Chart Application
e-Reporter, by default, automatically generates charts that are compatible with Microsoft Excel if Microsoft Excel is installed on the same system. If Microsoft Excel is not installed on the system, e-Reporter uses its own native chart format.
e-Reporter can also be set to use its native chart format even if Microsoft Excel is installed on the system.
To use the native chart format when Microsoft Excel is installed, you must edit the RSW.INI file and add the setting under the [eReporter] section of the file, as follows:
1.1.1.1. Close all e-TEST suite applications.
2.2.2.2. Open the RSW.INI file in any ASCII text editor, such as Notepad. The RSW.INI file is located in the WINNT directory for Windows NT.

Saving Data for Reporting
8888 e-Reporter User Guide
3.3.3.3. Add the UseExcel setting using the following syntax: [eReporter] … UseExcel=FALSE
4.4.4.4. Save and close the RSW.INI file and restart e-Reporter.
To return the chart application to Microsoft Excel, either delete UseExcel=FALSE from the RSW.INI file or set UseExcel=TRUE.
Saving Data for Reporting
e-Reporter can generate graphs from data generated by e-Load, ServerStats, and e-Monitor. The generated data is based on e-Load or e-Monitor sessions.
Virtual user data and server-side statistics being monitored in ServerStats can be saved to the e-Reporter database while an e-Load Autopilot session or an e-Monitor session is in progress. This lets you use e-Reporter to compare server-side statistics against virtual user data in the same e-Reporter graphs and data.
NoteNoteNoteNote: ServerStats data is only supported when using Microsoft Excel as the e-Reporter chart application.

Saving Data for Reporting
Chapter 1: Using e-Reporter 9999
Saving e-Load and ServerStats Data for Reporting The e-Load Session Management options include settings for saving virtual user data and server statistics data to the e-Reporter database.
To save virtual user data and server statistics data to the e-Reporter database:
1.1.1.1. In e-Load, select OptionsOptionsOptionsOptions ���� Session ManagementSession ManagementSession ManagementSession Management.
2.2.2.2. Set the Save data for reportingSave data for reportingSave data for reportingSave data for reporting option to either YesYesYesYes or AskAskAskAsk.
3.3.3.3. Set the Save server statisticsSave server statisticsSave server statisticsSave server statistics option to either YesYesYesYes or AskAskAskAsk.
4.4.4.4. Set the Assign new session nameAssign new session nameAssign new session nameAssign new session name option to either YesYesYesYes or AskAskAskAsk.
5.5.5.5. Click OKOKOKOK.
6.6.6.6. Start an e-Load Autopilot session.
7.7.7.7. If you set options to AskAskAskAsk, e-Load opens a dialog box for selecting the e-Load session name and the ServerStats workspace and configuration file to use for reporting.
Saving e-Monitor Data for Reporting e-Monitor data is automatically saved to the e-Reporter database when a schedule is activated. Data is saved for each job that is played back. You can generate reports while e-Monitor is running or after you finish the e-Monitor session.

Using the e-Reporter Wizard
10101010 e-Reporter User Guide
Using the e-Reporter Wizard
e-Reporter queries generate reports based on e-Load Autopilot and ServerStats session data as wells as e-Monitor data. The e-Reporter Wizard provides a convenient way to select session data, job data, time options, report options, and chart formats.
There are two versions of the e-Reporter Wizard, one to generate e-Load data reports, and one to generate e-Monitor data reports. Both allow you to include ServerStats session data. Select eeee----Reporter Reporter Reporter Reporter ���� Query Wizard Query Wizard Query Wizard Query Wizard –––– Load DataLoad DataLoad DataLoad Data or select eeee----Reporter Reporter Reporter Reporter ���� Query Wizard Query Wizard Query Wizard Query Wizard –––– Monitor Data Monitor Data Monitor Data Monitor Data to open the e-Reporter Wizard. The following sections explain the options available on each screen of the Wizard for generating both e-Load and e-Monitor reports. e-Load and e-Monitor data cannot be graphed together.
Generating e-Load Reports
Start Screen The Welcome screen provides a brief introduction to the e-Reporter Wizard. If you do not want the Welcome screen to appear each time you start the wizard, check the Don’t show this page in the futureDon’t show this page in the futureDon’t show this page in the futureDon’t show this page in the future check box.
e-Reporter Wizard has sequential steps for selecting data sets, setting time options, and selecting the data series.
You can navigate between the e-Reporter Wizard steps at any time using the BackBackBackBack and NextNextNextNext buttons.
Click the NextNextNextNext button to get to the Data Selection screen of the wizard.

Using the e-Reporter Wizard
Chapter 1: Using e-Reporter 11111111
Data and Report Selection Screen The Data and Report Selection step of the Wizard lists the available sessions and lets you select the type of report graph you want to generate. The Data Selection screen lists all sessions; however, you can only select sessions that have been committed to the e-Reporter database. The Data and Report Selection screen for has the following options:
The options are as follows:
Selected SessionsSelected SessionsSelected SessionsSelected Sessions – shows a list of the available e-Load sessions.
Select Query Select Query Select Query Select Query – shows a list of the available reports in the top pane. Click on a report to view a description of it in the bottom pane.
The options for e-Load reports are as follows:
��Errors vs. Time – reports the number of errors encountered by time of execution.
��Errors vs. Users – reports the number of errors by active virtual user count.
��Performance vs. Time – reports performance by time of execution.
��Performance vs. Users – reports performance by active virtual user count.
�� Statistics vs. Time – reports the total Kbytes/hits/transactions by e-Load or ServerStats execution time.

Using the e-Reporter Wizard
12121212 e-Reporter User Guide
�� Statistics vs. Users – reports the total kbytes/hits/transactions per second versus number of virtual users.
Click the NextNextNextNext button to display the Time Options screen of the wizard.
Time Options Screen The Time Options screen lets you set the dates and times to define a specific window of time to include in the report. The following options are available:
The options are as follows:
Display Time AsDisplay Time AsDisplay Time AsDisplay Time As – specifies if the report time legend is based upon absolute date and time values or a relative timeline. The following options are available:
�� Absolute Absolute Absolute Absolute – when selected, the generated reports are based upon the actual start and end date and times of the profile/timer. You can specify the StartStartStartStart-EndEndEndEnd dates and times in the form mm/dd/yy mm/dd/yy mm/dd/yy mm/dd/yy hh:mm:ss [AM|PM]hh:mm:ss [AM|PM]hh:mm:ss [AM|PM]hh:mm:ss [AM|PM].
�� Relative Relative Relative Relative – when selected, the generated reports are based upon relative time. Profiles/Timers are graphed from a shared zero point. You can specify the StartStartStartStart-EndEndEndEnd dates and times in the form Day # hh:mm:ssDay # hh:mm:ssDay # hh:mm:ssDay # hh:mm:ss.
PrecisionPrecisionPrecisionPrecision – specifies the precision of the data points in the graph. The following options are available.
�� IterationIterationIterationIteration – graph as many data points as possible.

Using the e-Reporter Wizard
Chapter 1: Using e-Reporter 13131313
�� MinuteMinuteMinuteMinute – group data points to the nearest Minute.
�� HourHourHourHour – group data points to the nearest Hour.
�� DayDayDayDay – group data points to the nearest Day.
Time RangeTime RangeTime RangeTime Range – specifies the start and end dates and times for data included in the report. The following options are available:
�� Maximal time rangeMaximal time rangeMaximal time rangeMaximal time range – specifies to retrieve all data for the session or job.
�� LastLastLastLast – specifies the previous number of days, weeks, hours, or minutes to include in the report.
�� CustomCustomCustomCustom – lets you specify a specific start and end time.
�� Start Start Start Start – the start date and time of the session or job data to include in the report.
�� Finish Finish Finish Finish – the end date and time of the session or job.
Select AbsoluteAbsoluteAbsoluteAbsolute or RelativeRelativeRelativeRelative for the display time.
Set the StartStartStartStart-EndEndEndEnd times (optional).
Run DefaultRun DefaultRun DefaultRun Default – generates the default report for the selected report type using the selected session data, including the specified time options.
Click the NextNextNextNext button to get to the Data Series screen of the Wizard.

Using the e-Reporter Wizard
14141414 e-Reporter User Guide
Data Series Screen The data series screen of the Wizard lists the available session data and lets you select which data to include in the e-Reporter graphs. The Data Selection screen has the following sections:
Available Data SeriesAvailable Data SeriesAvailable Data SeriesAvailable Data Series – lists counter data generated by e-Load, e-Monitor, or ServerStats in the e-Reporter database. The available counters are specific to each report type.
For e-Load, the counters are available for the overall session, each e-Load virtual user profile, and the ServerStats counter configuration.
�� Profile FoldersProfile FoldersProfile FoldersProfile Folders – list the counters for virtual user profiles available to include in the report graphs. The profile is the name of the virtual user profile(s) that were run in the Autopilot session. Select the counter(s) and click the arrow button or double-click with the mouse to add counters(s) to the Selected Data Series list.
�� Timer FoldersTimer FoldersTimer FoldersTimer Folders – list the page timers available to include in the report graphs. Timers correspond to the individual pages of the Visual Script(s) run by the virtual user profile. The timer is the name of the virtual user profile(s) that were run by the Autopilot session. The timers consist of the virtual user profile name/Visual Script name and the page number of the Visual Script. The timers are added to the session data when you select the Auto generate timers for all resourcesAuto generate timers for all resourcesAuto generate timers for all resourcesAuto generate timers for all resources check box in e-Load OptionsOptionsOptionsOptions ���� PreferencesPreferencesPreferencesPreferences. Select the timer(s) and

Using the e-Reporter Wizard
Chapter 1: Using e-Reporter 15151515
click the arrow button or double-click with the mouse to add timer(s) to the Selected Data Series list.
�� ServerStats FolServerStats FolServerStats FolServerStats Foldersdersdersders – list the ServerStats counters available to include in the report graph. The ServerStats counters are based upon the data source(s) and counters that were included in the ServerStats Data Source configuration when the e-Load or e-Monitor session was run. Select the counter(s) and click the arrow button or double-click with the mouse to add counter(s) to the Selected Data Series list.
Selected Data SeriesSelected Data SeriesSelected Data SeriesSelected Data Series – lists the selected counters that will be included in the report.
Use the arrow buttons to add counters to or remove counters from the Selected Data SeriesSelected Data SeriesSelected Data SeriesSelected Data Series list.
Run DefaultRun DefaultRun DefaultRun Default – generates the default report for the selected report type using the selected session data, time options, and data series.
FinishFinishFinishFinish – generates the report using the selected settings.
Select the data series you want to include in the chart and click FinishFinishFinishFinish. The chart appears in a new window in the Console.
You can export the data to an HTML file, .csv file, or a Microsoft Excel Workbook file.

Using the e-Reporter Wizard
16161616 e-Reporter User Guide
Generating e-Monitor Reports
Start Screen The Welcome screen provides a brief introduction to the e-Reporter Wizard. If you do not want the Welcome screen to appear each time you start the Wizard, check the Don’t show this page in theDon’t show this page in theDon’t show this page in theDon’t show this page in the future future future future check box.
e-Reporter Wizard has sequential steps for selecting data sets, setting time options, selecting the report type, and specifying the chart format.
You can navigate between the e-Reporter Wizard steps at any time using the BackBackBackBack and NextNextNextNext buttons.
Click the NextNextNextNext button to get to the Data Selection screen of the Wizard.
Data and Report Selection Screen The Data and Report Selection step of the Wizard lists the available job data and lets you select the type of report graph you want to generate. The Data and Report Selection screen has the following options:
The options are as follows:
Selected JobsSelected JobsSelected JobsSelected Jobs – shows a list of the available e-Monitor jobs.
Select QuerySelect QuerySelect QuerySelect Query – shows a list of the available e-Monitor reports in the top pane. Click on a report to view a description of it in the bottom pane.

Using the e-Reporter Wizard
Chapter 1: Using e-Reporter 17171717
��Distribution of Average Performance – reports the number of intervals vs. average performance, in a distribution.
��Distribution of Number of Errors – reports the number of intervals vs. Number of Errors, in a distribution.
��Distribution of Error Rate – reports the number of intervals vs. Error Percentage, in a distribution.
��Errors vs. Time – reports the number of errors encountered by time of execution.
��Errors vs. Time, Daily Schedule – reports the number of errors by time of execution, with an X-axis of 1 day.
��Errors vs. Time, Weekly Schedule – reports the number of errors by time of execution, with an X-axis of 1 week.
��Performance vs. Time – reports counter performance by time of execution.
��Performance vs. Time, Daily Schedule – reports performance by time of execution, with an X-axis of 1 day.
��Performance vs. Time, Weekly Schedule – reports performance by time of execution, with an X-axis of 1 week.
Select the type of report and click NextNextNextNext to display the Time Options screen of the Wizard or Run DefaultRun DefaultRun DefaultRun Default.

Using the e-Reporter Wizard
18181818 e-Reporter User Guide
Time Options Screen The Time Options screen lets you set the dates and times to define a specific window of time to include in the report. The following options are available:
The options are as follows:
Display Time AsDisplay Time AsDisplay Time AsDisplay Time As – specifies if the report time legend is based upon absolute date and time values or a relative timeline. The following options are available:
�� Absolute Absolute Absolute Absolute – when selected, the generated reports are based upon the actual start and end date and times of the profile/timer. You can specify the StartStartStartStart-EndEndEndEnd dates and times in the form mm/dd/yy mm/dd/yy mm/dd/yy mm/dd/yy hh:mm:ss [AM|PM]hh:mm:ss [AM|PM]hh:mm:ss [AM|PM]hh:mm:ss [AM|PM].
�� ReReReRelative lative lative lative – when selected, the generated reports are based upon relative time. Profiles/Timers are graphed from a shared zero point. You can specify the StartStartStartStart-EndEndEndEnd dates and times in the form Day # hh:mm:ssDay # hh:mm:ssDay # hh:mm:ssDay # hh:mm:ss.
PrecisionPrecisionPrecisionPrecision – specifies the precision of the data points in the graph. The following options are available.
�� IterationIterationIterationIteration – graph as many data points as possible.
�� MinuteMinuteMinuteMinute – group data points to the nearest Minute.
�� HourHourHourHour – group data points to the nearest Hour.
�� DayDayDayDay – group data points to the nearest Day.

Using the e-Reporter Wizard
Chapter 1: Using e-Reporter 19191919
Time RangeTime RangeTime RangeTime Range – specifies the start and end dates and times for data included in the report. The following options are available:
�� Maximal time rangeMaximal time rangeMaximal time rangeMaximal time range – specifies to retrieve all data for the session or job.
�� LastLastLastLast – specifies the previous number of days, weeks, hours, or minutes to include in the report.
�� CustomCustomCustomCustom – lets you specify a specific start and end time.
�� Start Start Start Start – the start date and time of the session or job data to include in the report.
�� Finish Finish Finish Finish – the end date and time of the session or job.
Select AbsoluteAbsoluteAbsoluteAbsolute or RelativeRelativeRelativeRelative for the display time.
Set the StartStartStartStart-EndEndEndEnd times (optional).
Run DefaultRun DefaultRun DefaultRun Default – generates the default report for the selected report type using the selected session data, and time options.
Click the NextNextNextNext button to get to the Data Series screen of the Wizard.
Data Series Screen The data series screen of the Wizard lists the available session data and lets you select which data to include in the e-Reporter graphs. The Data Selection screen has the following sections:

Using the e-Reporter Wizard
20202020 e-Reporter User Guide
The options are as follows:
Available Data SeriesAvailable Data SeriesAvailable Data SeriesAvailable Data Series – lists counter data generated by e-Load, e-Monitor, or ServerStats in the e-Reporter database. The available counters are specific to each report type.
�� Job FoldersJob FoldersJob FoldersJob Folders – list the counters for the entire job, each Visual Script with in the job, and each page of each Visual Script in the job. Select the counter(s) and click the arrow button or double-click with the mouse to add counter(s) to the Selected Data Series list.
�� ServerStats FoldersServerStats FoldersServerStats FoldersServerStats Folders – list the ServerStats counters available to include in the report graph. The ServerStats counters are based upon the data source(s) and counters that were included in the ServerStats Data Source configuration when the e-Load or e-Monitor session was run. Select the counter(s) and click the arrow button or double-click with the mouse to add counter(s) to the Selected Data Series list.
Selected Data SeriesSelected Data SeriesSelected Data SeriesSelected Data Series – lists the selected counters that will be included in the report.
Use the arrow buttons to add counters to or remove counters from the Selected Data SeriesSelected Data SeriesSelected Data SeriesSelected Data Series list.
Run DefaultRun DefaultRun DefaultRun Default – generates the default report for the selected report type using the selected session data, time options, and data series.
FinishFinishFinishFinish – generates the report using the selected settings.

Using the e-Reporter Wizard
Chapter 1: Using e-Reporter 21212121
Select the data series you want to include in the chart and click FinishFinishFinishFinish. The chart appears in a new window in the Console.
You can export the data to an HTML file, .csv file, or a Microsoft Excel Workbook file.
Changing Report Options
Once you have generated a chart, you change the report option by returning to the Wizard. To change the report options:
1.1.1.1. Generate a report (either in the e-Reporter Wizard or automatically from e-Load).
NoteNoteNoteNote: If you are not using Microsoft Excel as the e-Reporter chart application, double-click on the graph to reopen the Wizard.
2.2.2.2. Right-click the report graph to popup the selection menu.

Using the e-Reporter Wizard
22222222 e-Reporter User Guide
3.3.3.3. Select Return toReturn toReturn toReturn to----Reporter WizardReporter WizardReporter WizardReporter Wizard. e-Reporter opens the Data Series selection screen of the Wizard with the settings that were used to generate the chart.
4.4.4.4. Click Back/NextBack/NextBack/NextBack/Next as necessary to get to the Report Wizard steps and change the options.
5.5.5.5. Click FinishFinishFinishFinish to update the chart with the changes.
Opening Reports in Microsoft Excel
To open a report in Microsoft Excel:
NoteNoteNoteNote: Opening in Microsoft Excel is only supported when using Microsoft Excel as the e-Reporter chart application.
1.1.1.1. Generate a report (either in e-Reporter or automatically from e-Load).
2.2.2.2. Right-click the report graph to popup the selection menu.

Using the e-Reporter Wizard
Chapter 1: Using e-Reporter 23232323
3.3.3.3. Select Switch to Microsoft ExcelSwitch to Microsoft ExcelSwitch to Microsoft ExcelSwitch to Microsoft Excel. e-Reporter opens the report in a Microsoft Excel workbook:
The workbook contains a chart sheet and a worksheet. You can use the features and capabilities of Microsoft Excel to change the chart format.
You can also view the actual data values by clicking the data tab:

Running Scenario Reports
24242424 e-Reporter User Guide
The filename of the workbook is the current date and time with a .xls extension.
The A1 cell contains the session information. Rows two and three contain the profile, timer, and counter headings and the report type. Subsequent rows contain the actual data values for the chart.
Running Scenario Reports
e-Reporter also generates a textual reports for e-Load, e-Monitor, and ServerStats session data.
Session reports list time, duration, and result information for sessions saved to the e-Reporter database. Select eeee----Reporter Reporter Reporter Reporter ���� Scenario Report Scenario Report Scenario Report Scenario Report. e-Reporter opens a dialog box for selecting the session from the e-Reporter database.

Exporting Generated Data
Chapter 1: Using e-Reporter 25252525
Select a session and click OKOKOKOK. e-Reporter opens window containing the report.
Exporting Generated Data
e-Reporter lets you export the raw data use to generate reports to a comma separated value (.csv) file (all graph and table reports) and an HTML (table reports only) file.
Exporting Generated Data
When you export generated data from a report, e-Reporter creates a comma separated value (.csv) file containing the raw data used to generate reports.
To export generated report data to a comma separated value (.csv) file:
1.1.1.1. Generate a report (either in e-Reporter or automatically from e-Load).
2.2.2.2. Right-click on the report and select Export CSV fileExport CSV fileExport CSV fileExport CSV file.
3.3.3.3. Enter a name for the comma separated value (.csv) file.
4.4.4.4. Click SaveSaveSaveSave.

Exporting Generated Data
26262626 e-Reporter User Guide
You can import the .csv file into another application, such as Microsoft Excel, to create additional report types.
The first line of the .csv file contains the field names separated by commas. Each additional line contains the data values separated by commas. The following is an example of a .csv file from a Performance vs. Time report: Time,Entire Job,tutor1,tutor4, 04-09-2001 15:59:48,,.6,, 04-09-2001 16:00:00,,,.13, 04-11-2001 17:08:04,,1.15,, 04-11-2001 17:08:29,1.39,,.24, 04-11-2001 17:09:19,,.98,, 04-11-2001 17:09:25,,,.12, The additional lines of the .csv file list the actual data (the time values followed by the number of seconds).
The .csv file for each type of report will contain the type of data specific to the report type.
Exporting HTML
When you export HTML from a table report, e-Reporter exports an .htm file and a subdirectory. The subdirectory contains an HTML file for each chart, a cascading style sheet file, an .xml file, and .gif files for graphics.
The subdirectory <name> is the name you specified when you exported the HTML with _files appended to it. You can open the report in a browser by double-clicking <name>.htm in the Reporter directory.
The HTML files (chart<number>.htm) contain the table structure and headings for each chart. The cascading style sheet (name.css) file contains the formatting information for the table.
If you distribute the exported files, you should distribute all of the files together to properly view the reports. You can view the report in Internet Explorer without the .css file, but the formatting (color, text style, and alignment) will be lost.

Managing Session Data
Chapter 1: Using e-Reporter 27272727
To export table data as HTML:
1.1.1.1. Generate a report (either in e-Reporter or automatically from e-Load).
2.2.2.2. Right click on the report and select Export HTML pageExport HTML pageExport HTML pageExport HTML page.
3.3.3.3. Enter a <name> for the subdirectory that will contain the files.
4.4.4.4. Click SaveSaveSaveSave.
By default, e-Reporter saves the files to the Reporter directory under the Empirix installation directory (C:\Empirix\eTEST is the default).
Managing Session Data
The Database Management options let you delete, update, and convert session and job data in the database. Selecting eeee----Reporter Reporter Reporter Reporter ���� Database Database Database Database ManagementManagementManagementManagement opens a dialog box for working with session data.
The Session Management Session Management Session Management Session Management dialog box contains the following:
�� NameNameNameName – the names of the virtual user sessions run by the e-Load Autopilot. e-Load lets you specify a name for the session data when you start the Autopilot to playback virtual users.
�� DescriptionDescriptionDescriptionDescription – any user-defined description used to provide additional information about the session.
�� TypeTypeTypeType – indicates whether the data was generated from and e-Monitor job or an e-Load session.
�� StartStartStartStart – shows the time of day the virtual user session was started.

Using SQL Server
28282828 e-Reporter User Guide
�� EndEndEndEnd – shows the time of day the virtual user session ended.
�� DeleteDeleteDeleteDelete – deletes the selected session data from the database.
�� Update Update Update Update – updates session data in the database for committed sessions.
�� Convert to New SchemaConvert to New SchemaConvert to New SchemaConvert to New Schema – converts the e-Reporter 5.0 data to e-Reporter 5.1 data.
�� Commit Commit Commit Commit - commits uncommitted session data to the e-Reporter database. Session data is automatically committed to the database under normal conditions. This option lets you commit data already stored, but not committed to the database, for a session that terminated abnormally. This button is only active if e-Reporter detects uncommitted session data.
Using SQL Server
e-Reporter supports committing/querying a reporter database that is in either SQL Server or MSAccess. The default installation uses MSAccess. To use e-Reporter with SQL Server, you must perform the following tasks:
��Either create a blank database on the SQL server or import the e-Reporter database to SQL Server, depending on whether or not you want to save data currently in your database.
��Connect to the e-Reporter SQL Server.
Creating a blank database or importing the e-Reporter database to SQL Server only needs to be done once by an administrator. Each e-Reporter user then connects to SQL Server database.
The following table indicates which procedures to use to convert your database to SQL depending on whether you want to save existing data.

Using SQL Server
Chapter 1: Using e-Reporter 29292929
To Convert to SQL and…To Convert to SQL and…To Convert to SQL and…To Convert to SQL and… Use These ProceduresUse These ProceduresUse These ProceduresUse These Procedures
Create a blank database �Create a blank SQL database
�Connect to the SQL server
Save data � Import the database to SQL server
�Connect to the SQL server
NoteNoteNoteNote: If you have a version 5.0 e-Reporter database that you want to convert to SQL and keep the data for use in version 5.1, you must convert the database to SQL in version 5.0 using the importing procedure. You cannot convert from MSAccess to SQL in version 5.1 and keep the 5.0 data.
The following sections explain the procedures for creating a blank SQL database, importing to SQL, and connecting to SQL Server.
Creating a Blank SQL e-Reporter Database
You can create a blank SQL database using Enterprise Manager.
To create a blank SQL database, do the following:
1.1.1.1. Select Start Start Start Start ���� Programs Programs Programs Programs ���� Microsoft SQL Server 7.0 Microsoft SQL Server 7.0 Microsoft SQL Server 7.0 Microsoft SQL Server 7.0 ���� EntEntEntEnterprise erprise erprise erprise ManagerManagerManagerManager. The Enterprise Manager displays the following screen.

Using SQL Server
30303030 e-Reporter User Guide
2.2.2.2. Right click on Microsoft SQL Server and select New SQL Server New SQL Server New SQL Server New SQL Server RegistrationRegistrationRegistrationRegistration. The Wizard opens the introduction screen.
3.3.3.3. Click NeNeNeNextxtxtxt. The Wizard opens the Select a SQL Server screen.
4.4.4.4. Select e-Reporter database server or enter its name in the Available Available Available Available servers servers servers servers field and click AddAddAddAdd.
5.5.5.5. Click NextNextNextNext. The Wizard displays the Select and Authentication Mode Screen.

Using SQL Server
Chapter 1: Using e-Reporter 31313131
6.6.6.6. Select The SQL Server login information that was assigned to me by The SQL Server login information that was assigned to me by The SQL Server login information that was assigned to me by The SQL Server login information that was assigned to me by the system administratorthe system administratorthe system administratorthe system administrator option.
7.7.7.7. Click NextNextNextNext. The Wizard displays the Select Connection Option screen.
8.8.8.8. Make sure that Login automatically using my SQL Server account Login automatically using my SQL Server account Login automatically using my SQL Server account Login automatically using my SQL Server account informationinformationinformationinformation option is selected.
9.9.9.9. Enter the Login nameLogin nameLogin nameLogin name and PasswordPasswordPasswordPassword.

Using SQL Server
32323232 e-Reporter User Guide
10.10.10.10. Click NextNextNextNext. The Wizard displays the Select SQL Server Group screen.
11.11.11.11. Accept the defaults and click NextNextNextNext. The Wizard displays the Completing the Register SQL screen.

Using SQL Server
Chapter 1: Using e-Reporter 33333333
12.12.12.12. Click FinishFinishFinishFinish. The server will now be listed in the tree on the left. Expand the tree.
13.13.13.13. Right click on Databases and select New DatabaseNew DatabaseNew DatabaseNew Database. The Database Properties dialog box is displayed.

Using SQL Server
34343434 e-Reporter User Guide
14.14.14.14. Enter RSWReporterSql in the NameNameNameName field.
NoteNoteNoteNote: You can use any name for the database.
15.15.15.15. Accept the defaults and click OKOKOKOK.
16.16.16.16. Exit Enterprise Manager.
17.17.17.17. Set up the ODBC connection to the server by following the Connecting to the e-Reporter SQL Server Database procedure.
18.18.18.18. Select Start Start Start Start ���� Programs Programs Programs Programs ���� eeee----TEST suite TEST suite TEST suite TEST suite ���� eeee----Reporter Reporter Reporter Reporter to display the e-TEST Console.
19.19.19.19. Select eeee----Reporter Reporter Reporter Reporter ���� Create New DatabaseCreate New DatabaseCreate New DatabaseCreate New Database.
20.20.20.20. Enter the database name as created in the DSN field in the ODBC Data Source Administrator.
21.21.21.21. Enter the UserNameUserNameUserNameUserName and PasswordPasswordPasswordPassword.
22.22.22.22. Click CreateCreateCreateCreate.
Importing the e-Reporter Database to SQL Server
The e-Reporter MSAccess database schema can be imported into SQL Server using the Data Transformation Services Wizard. Use this procedure when you want to retain the data in the existing MSAccess database.
To convert the e-Reporter database, do the following:
1.1.1.1. Select Start Start Start Start ���� Programs Programs Programs Programs ���� Microsoft SQL Server 7.0 Microsoft SQL Server 7.0 Microsoft SQL Server 7.0 Microsoft SQL Server 7.0 ���� Import and Import and Import and Import and Export DataExport DataExport DataExport Data. The Wizard opens the introduction screen.

Using SQL Server
Chapter 1: Using e-Reporter 35353535
2.2.2.2. Click NextNextNextNext. The Wizard opens the Choose a Data Source screen:
3.3.3.3. Select Microsoft Access in the SourceSourceSourceSource list. The Wizard changes the settings for Microsoft Access:
4.4.4.4. Click the button and select the file C:\Empirix\eTEST\Reporter\RSWReport.mdb as the data source to copy from.

Using SQL Server
36363636 e-Reporter User Guide
5.5.5.5. Click NextNextNextNext. The Wizard opens a screen for specifying the destination:
6.6.6.6. Select Microsoft OLE DB Provider for SQL Server in the DestinationDestinationDestinationDestination list.
7.7.7.7. Select <New> in the DatabaDatabaDatabaDatabasesesese list. The Wizard opens a dialog box for specifying the name and properties of the database:
8.8.8.8. Enter RSWReporter in the NameNameNameName field.
9.9.9.9. Enter 25 in the Data file sizeData file sizeData file sizeData file size field.
10.10.10.10. Leave the Log file sizeLog file sizeLog file sizeLog file size field as 1.
11.11.11.11. Click OKOKOKOK.

Using SQL Server
Chapter 1: Using e-Reporter 37373737
12.12.12.12. Click NextNextNextNext. The Wizard opens a screen for specifying the Table Copy setting:
13.13.13.13. Make sure Copy table(s) from the source databaseCopy table(s) from the source databaseCopy table(s) from the source databaseCopy table(s) from the source database is selected.
14.14.14.14. Click NextNextNextNext. The Wizard opens a screen for selecting the source tables:

Using SQL Server
38383838 e-Reporter User Guide
15.15.15.15. Select the check boxes next to all of tables in the Source Tables list. The Wizard updates the screen to the Destination Tables and the transform buttons:
16.16.16.16. Click the button in the CounterHdr row. The Wizard opens a screen for Column Mappings and Transformations:
17.17.17.17. Make sure the counterHdrID row is selected.

Using SQL Server
Chapter 1: Using e-Reporter 39393939
18.18.18.18. Select the Enable identity insertEnable identity insertEnable identity insertEnable identity insert checkbox.
19.19.19.19. Click Edit SQLEdit SQLEdit SQLEdit SQL. The Wizard opens a dialog box for editing the SQL:
20.20.20.20. Change the line [CounterHdrID] int NOT NULL to [CounterHdrID] int IDENTITY(1,1). The SQL statement should appear as follows:
21.21.21.21. Click OKOKOKOK to close the Create Table SQL Statement dialog box.

Using SQL Server
40404040 e-Reporter User Guide
22.22.22.22. Click OKOKOKOK again to close the Column Mappings and Transformations screen. The Select Source Table Screen returns:
23.23.23.23. Click the button in the CounterRun row. The Wizard opens a screen for Column Mappings and Transformations:
24.24.24.24. Repeat steps 17 through 21 to change the line [<name>ID] int NOT NULL to [<name>ID] int IDENTITY(1,1).

Using SQL Server
Chapter 1: Using e-Reporter 41414141
25.25.25.25. Change the CounterTS TypeTypeTypeType setting from smalldatetime to datetime.
26.26.26.26. Click OKOKOKOK again to close the Column Mappings and Transformations screen. The Select Source Table Screen returns:
25.25.25.25. Repeat steps 16 through 26 to change the SQL Statement [<name>ID] int NOT NULL to [<name>ID] int IDENTITY(1,1) for the counterHdr, counterRun, errorHdr, errorHtml, errorRun, loadDistBins, ScenarioReports, sessionRun, variables, and distbins tables. Change the smalldatetime to datetime TypeTypeTypeType settings for the following items in the SourceSourceSourceSource columns of the tables:
TableTableTableTable SourceSourceSourceSource FromFromFromFrom ToToToTo
CounterRun counterTS smalldatetime datetime
ErrorRun errorAbsTS smalldatetime datetime
groupedData interfract smalldatetime datetime
loadDistBins interfract smalldatetime datetime
SessionRun start_TS finish_TS
smalldatetime datetime

Using SQL Server
42424242 e-Reporter User Guide
26.26.26.26. Click NextNextNextNext after all of the tables are updated. The Wizard opens a scheduling screen:
27.27.27.27. Make sure Run immediatelyRun immediatelyRun immediatelyRun immediately is selected.
28.28.28.28. Click NextNextNextNext. The Wizard opens a completion screen:

Using SQL Server
Chapter 1: Using e-Reporter 43434343
29.29.29.29. Click FinishFinishFinishFinish. The Wizard shows the progress of the data transfer:
30.30.30.30. Click DoneDoneDoneDone when the Wizard finishes.

Using SQL Server
44444444 e-Reporter User Guide
Connecting to the e-Reporter SQL Server Database
Once an e-Reporter database has been converted to SQL server, each system that needs to access the SQL Server database must connect to the e-Reporter SQL Server.
To connect to the e-Reporter SQL Server database:
1.1.1.1. Select Start tart tart tart ���� Settings Settings Settings Settings ���� Control PanelControl PanelControl PanelControl Panel.
NoteNoteNoteNote: If you are using Windows NT 2000, select Start Start Start Start ���� Settings Settings Settings Settings ���� Control Panel Control Panel Control Panel Control Panel ���� Administrative ToolsAdministrative ToolsAdministrative ToolsAdministrative Tools.
2.2.2.2. Open ODBC Data Sources.
3.3.3.3. Select the System DSNSystem DSNSystem DSNSystem DSN tab.
4.4.4.4. Either remove or rename the RSWReporter: Microsoft Access Driver (*.mdb) data source. (Click ConfigureConfigureConfigureConfigure to rename the data source).

Using SQL Server
Chapter 1: Using e-Reporter 45454545
5.5.5.5. Click AddAddAddAdd. The ODBC Administrator opens a dialog box for selecting a data source driver:
6.6.6.6. Select SQL Server and click FinishFinishFinishFinish. The ODBC Administrator opens a dialog box for naming the data source:
7.7.7.7. Type RSWReporter in the NameNameNameName field as created in ODBC.
8.8.8.8. Type any description.
9.9.9.9. Select the SQL Server where the e-Reporter SQL database is located.

Using SQL Server
46464646 e-Reporter User Guide
10.10.10.10. Click NextNextNextNext. The ODBC Administrator opens a dialog box for verifying the login ID:
11.11.11.11. Click Client ConfigurationClient ConfigurationClient ConfigurationClient Configuration. The ODBC Administrator opens a dialog box for specifying network libraries and connection parameters.
12.12.12.12. If the NetwoNetwoNetwoNetwork librariesrk librariesrk librariesrk libraries option is set to Named PipesNamed PipesNamed PipesNamed Pipes, change it to TCP/IPTCP/IPTCP/IPTCP/IP.
13.13.13.13. If necessary, specify a Server alias and Connection parameters and click OKOKOKOK.

Using SQL Server
Chapter 1: Using e-Reporter 47474747
14.14.14.14. If necessary, set any authentication information for your system and click NextNextNextNext. The ODBC Administrator opens a dialog box for specifying the default database:
12.12.12.12. Change the default database to the correct reporter database on the SQL Server. The name is the same name that was defined when the e-Reporter MSAccess database was converted to an SQL Server database.
13.13.13.13. Click NextNextNextNext. The ODBC Administrator opens a dialog box for specifying language and log information:
14.14.14.14. If necessary, set any information for your system and click FinishFinishFinishFinish.

Using SQL Server
48484848 e-Reporter User Guide
15.15.15.15. Click OKOKOKOK to complete the setup.
16.16.16.16. Click OKOKOKOK to close the ODBC Data Source Administrator.
All e-TEST suite components that access the e-Reporter database will now use the SQL Server database.

49494949
C h a p t e r C h a p t e r C h a p t e r C h a p t e r 2222
Using WebReporter WebReporter is subset of the capabilities provided in e-Reporter. WebReporter can be run on a Web Server and accessed using the Internet Explorer browser. WebReporter accesses the e-Reporter database to generate reports about e-Load sessions, e-Monitor sessions, and ServerStats counters.
You can use WebReporter to select the session and generate reports. The session data must be saved and committed to the e-Reporter database before you can use WebReporter to generate reports.
WebReporter requires Microsoft® Excel to be installed on the server.
WebReporter generates the following types of e-Load/ServerStats reports: ��Errors vs. Time ��Errors vs. Users ��Performance vs. Time ��Performance vs. Users �� Statistics vs. Time �� Statistics vs. Users You can choose specific user profiles to include in an e-Load session report. You can also combine e-Load session data and ServerStats counter data in e-Load reports.
WebReporter generates the following types of e-Monitor/ServerStats reports: ��Distribution of Average Performance ��Distribution of Number of Errors ��Distribution of Error Rate ��Errors vs. Time ��Errors vs. Time, Daily Schedule ��Errors vs. Time, Weekly Schedule ��Performance vs. Time

System Requirements
50505050 e-Reporter User Guide
��Performance vs. Time, Daily Schedule ��Performance vs. Time, Weekly Schedule You can choose specific e-Monitor data and scripts to include in an e-Monitor session report. You can also combine e-Monitor session data and ServerStats counter data in e-Monitor reports.
Before you can use WebReporter to generated charts, you must first have generated data using e-Load, e-Monitor, or ServerStats. See the Saving Data for Reporting section in the Using e-Reporter chapter of the e-Load User Guide for specific details.
System Requirements
WebReporter has the following system requirements: ��Microsoft Windows NT Server or Windows 2000 Server ��Microsoft Windows NT 4.0 Option Pack ��Microsoft Internet Information Server (IIS) ��Microsoft Excel 2000 ��Microsoft Internet Explorer �� e-TEST suite v5.0 or higher WebReporter is also supported on Microsoft Windows NT Workstation and Personal Web Server.
Installation
Be sure you have installed the required Microsoft NT and Web server components before installing Web Reporter.
There are two ways that you can install e-TEST suite:
1.1.1.1. From the Empirix, Inc. Web site:
http://www.empirix.com/
��Download the product (ets##-IE#.exe) from the Web site and save it to a temporary directory on your hard disk.
��Unzip ets##-IE#.exe and then run setup.exe to install.

Starting WebReporter
Using WebReporter 51515151
��The defaults setup program does not automatically install WebReporter. Be sure to select the WebReporter checkbox in the Select Components and Installation Directory dialog box.
2.2.2.2. From the CD:
�� Insert the e-TEST suite CD into your computer’s CD-ROM drive.
�� In Windows, click Start Start Start Start ���� Run Run Run Run and browse to the drive letter that corresponds to the CD-ROM drive.
��Run setup.exe located in the root directory of the CD-ROM.
��Follow the setup instructions to install the e-TEST suite.
��The defaults setup program does not automatically install WebReporter. Be sure to select the WebReporter checkbox in the Select Components and Installation Directory dialog box.
The WebReporter components are installed as a subdirectory of the Web root (\Inetpub\wwwroot\WebReporter) of the server.
Starting WebReporter
WebReporter is an Active Server Pages application that runs in a browser.
To start WebReporter:
1.1.1.1. Start your Web browser.
2.2.2.2. Enter http://domain/webreporter/intro.asp in the Address field.
Where:
domain is the IP address or domain name of the Web Server where WebReporter is installed.

Starting WebReporter
52525252 e-Reporter User Guide
Starting WebReporter opens the introduction page.
3.3.3.3. Click LoadLoadLoadLoad or MonitorMonitorMonitorMonitor to select the e-Reporter data to include in the report. The following sections explain the procedures for generating e-Load and e-Monitor reports.

Starting WebReporter
Using WebReporter 53535353
Using Help
Each page of WebReporter includes a help link that opens the online help for the page. The Help information appears in a secondary window on top of WebReporter:
Click the button to close the Help window.

Generating e-Load Reports
54545454 e-Reporter User Guide
Generating e-Load Reports
After selecting the LoadLoadLoadLoad button on the Introduction screen, WebReporter opens the Select screen for e-Load reports. The following sections explain the available reporting options and report types.
Selecting Data for Reporting
The Select Select Select Select step of WebReporter lists the available session data and lets you select which type of data query to include in the WebReporter graphs. The Select page has the following sections:
The sections are as follows:
Select SessionsSelect SessionsSelect SessionsSelect Sessions – lists the sessions generated by e-Load and ServerStats in the e-Reporter database. Select the session name.

Generating e-Load Reports
Using WebReporter 55555555
Select QuerySelect QuerySelect QuerySelect Query – lists the available report types, as follows:
�� Errors vs. Time – reports the number of errors encountered by time of execution.
�� Errors vs. Users – reports the number of errors by active virtual user count.
�� Performance vs. Time – reports performance by time of execution.
�� Performance vs. Users – reports performance by active virtual user count.
��Statistics vs. Time – reports the total Kbytes/hits/transactions by e-Load or ServerStats execution time.
��Statistics vs. Users - reports the Kbytes/hits/transactions by number of active virtual users.
Click NextNextNextNext to get to the Select Series screen of WebReporter.
Selecting Data Series
The Select Data SeriesSelect Data SeriesSelect Data SeriesSelect Data Series page of WebReporter lets you select the data series to include in the report. The Select Series page has the following sections:

Generating e-Load Reports
56565656 e-Reporter User Guide
The available data series differ depending upon the type of query you selected.
Performance vs. TimePerformance vs. TimePerformance vs. TimePerformance vs. Time – returns the performance values over time. You can select performance for the overall session or performance for specific Visual Scripts or ServerStats counters.
Performance vs. UsersPerformance vs. UsersPerformance vs. UsersPerformance vs. Users – returns the average run time for the number of active virtual users.
��Number of VUs – shows the number of Virtual Users running over time during the session.
��Avg Performance – the average performance over time.
�� Fastest Performance – the fastest performance over time.
��Slowest Performance – the slowest performance over time.
��Avg Server Time/Trans – the average server request wait time per transaction.
��Min Server Time/Trans – the minimum server request wait time per transaction.
��Max Server Time/Trans – the maximum server request wait time per transaction.
Errors vs. TimeErrors vs. TimeErrors vs. TimeErrors vs. Time – returns the percentage of virtual users with errors over time.
Errors vs. UsersErrors vs. UsersErrors vs. UsersErrors vs. Users – returns the percentage of errors for the total number of active virtual users for each running profile.
�� Trans Failed/sec – the rate at which transactions failed over the aggregation interval.
�� Trans Failed (WinInet)/sec – the rate at which WinInet transactions failed over the aggregation interval.
�� Trans Failed (Internet)/sec – the rate at which Internet transactions failed over the aggregation interval.
�� Trans Failed (User Test)/sec – the rate at which User Test transactions failed over the aggregation interval.
�� Trans /sec – the number of transaction per second.

Generating e-Load Reports
Using WebReporter 57575757
�� Percent failed transactions – the number of failed transactions per second divided by the number of transaction per second.
Statistics vs. TimeStatistics vs. TimeStatistics vs. TimeStatistics vs. Time – returns the average hits, transactions, and kilobytes per second over time.
Statistics vs. UsersStatistics vs. UsersStatistics vs. UsersStatistics vs. Users – returns the average hits, transactions, and kilobytes per second for the number of active virtual users.
��Kb Rcvd/sec – the number of kilobytes received for the interval divided by the length of the interval.
�� Pages Rcvd/sec – the number of pages received for the interval divided by the length of the interval.
��Hits/sec – the number of requests send to the server per second.
�� Trans/sec – the number of transactions per second.
��Avg Pages/Trans – the average pages per transaction.
��Avg Hits/Trans – the average hits per transaction.
��Avg Kb/Trans – the average kilobytes per transaction.
��Max Kb/Trans – the maximum kilobytes per transaction in the interval.
��Min Kb/Trans – the minimum kilobytes per transaction in the interval.

Generating e-Load Reports
58585858 e-Reporter User Guide
Each type of report has a different set of fields. Select one or more fields to include in the report and click NextNextNextNext. WebReporter generates a Microsoft Excel chart in the browser.
Click one of the tabs to view charts for individual data series. Click the Data TableData TableData TableData Table tab to view the data.

Generating e-Monitor Reports
Using WebReporter 59595959
Generating e-Monitor Reports
After selecting the MonitorMonitorMonitorMonitor button on the Introduction screen, WebReporter opens the Select Data for Reporting screen for e-Monitor reports. The following sections explain the available reporting options and report types.
Selecting Data for Reporting
The Select Data for ReportingSelect Data for ReportingSelect Data for ReportingSelect Data for Reporting step of WebReporter lists the available session data and lets you select which data to include in the WebReporter graphs.
The Select Data for ReportingSelect Data for ReportingSelect Data for ReportingSelect Data for Reporting screen lists only the sessions that have been committed to the e-Reporter database. The Select Data for Reporting page has the following sections:
The sections are as follows:
Select JobsSelect JobsSelect JobsSelect Jobs – lists the Job data generated by e-Monitor. Select the job name.
Select QuerySelect QuerySelect QuerySelect Query – lists the available reports, as follows:

Generating e-Monitor Reports
60606060 e-Reporter User Guide
�� Distribution of Average PerformanceDistribution of Average PerformanceDistribution of Average PerformanceDistribution of Average Performance – reports the number of intervals vs. average performance, in a distribution
�� Distribution of Number of ErrorsDistribution of Number of ErrorsDistribution of Number of ErrorsDistribution of Number of Errors – reports the number of intervals vs. Number of Errors, in a distribution.
�� Distribution of Error RateDistribution of Error RateDistribution of Error RateDistribution of Error Rate – reports the number of intervals vs. Error Percentage, in a distribution.
�� Errors vs. TimeErrors vs. TimeErrors vs. TimeErrors vs. Time – reports the number of errors encountered by time of execution.
�� Errors vs. Time, Daily ScheduleErrors vs. Time, Daily ScheduleErrors vs. Time, Daily ScheduleErrors vs. Time, Daily Schedule – reports the number of errors by time of execution, with an X-axis of 1 day.
�� Errors vs. Time, Weekly ScheduleErrors vs. Time, Weekly ScheduleErrors vs. Time, Weekly ScheduleErrors vs. Time, Weekly Schedule – reports the number of errors by time of execution, with an X-axis of 1 week.
�� Performance vs. TimePerformance vs. TimePerformance vs. TimePerformance vs. Time – reports counter performance by time of execution.
�� Performance vs. Time, Daily SchedulePerformance vs. Time, Daily SchedulePerformance vs. Time, Daily SchedulePerformance vs. Time, Daily Schedule – reports performance by time of execution, with an X-axis of 1 day.
�� Performance vs. Time, Weekly SchedulePerformance vs. Time, Weekly SchedulePerformance vs. Time, Weekly SchedulePerformance vs. Time, Weekly Schedule – reports performance by time of execution, with an X-axis of 1 week.
Click NextNextNextNext to get to the Select Series screen of WebReporter.

Generating e-Monitor Reports
Using WebReporter 61616161
Selecting Data Series
The Select Data SeriesSelect Data SeriesSelect Data SeriesSelect Data Series page of WebReporter lets you select the data series to include in the report. The Select Series page has the following sections:

Generating e-Monitor Reports
62626262 e-Reporter User Guide
The available data series are the same for all reports. Select the job and the script for which you want to generate a report and click NextNextNextNext. WebReporter generates a Microsoft Excel chart in the browser.

Generating e-Monitor Reports
Using WebReporter 63636363
Click one of the tabs to view charts for individual data series. Click the Data TableData TableData TableData Table tab to view the data.

Using the Chart View
64646464 e-Reporter User Guide
Using the Chart View
The chart view shows the report data as a Microsoft Excel chart.
The legends show which color represents which virtual user profile, Visual Script page, and ServerStats counter. The legends for e-Load data show the session, the virtual user profile, and the Visual Scripts page in the form session.profile.page[#]. The legends for ServerStats data show the machine name, counter object, counter instance, and counter in the form machine.object.instance.counter.
The left-side y-axis represents the values for e-Load statistics. The right-side y-axis represents the values for the ServerStats statistics.
The tabs at the bottom of the graph let you switch among various chart views and the data view.
You can use the browser options to print the graph or save the file to different name.

Using the Chart View
Using WebReporter 65656565
Using the Data View
The data view shows the actual data values used to generate the chart. The tabs at the bottom of the graph let you switch between the chart view and the data view.
You can use the browser options to print the graph or save the file to different name. You can also open the report in Microsoft Excel using the Edit with Microsoft Excel for WindowsEdit with Microsoft Excel for WindowsEdit with Microsoft Excel for WindowsEdit with Microsoft Excel for Windows option on the Internet Explorer FileFileFileFile menu.

Using the Chart View
66666666 e-Reporter User Guide
About Report Names
The Microsoft Excel chart uses a combination of the date and time the report was generated as the name of the report file and support file directory.
The report file is stored in the WebReporter subdirectory of the Web root (\Inetpub\wwwroot\WebReporter) of the server. The report file name format is e-Test Report from mm-dd-yyyy hh-mm-ss.htm, where mm-dd yyyy indicates the month, day, and year, and hh-mm-ss indicate the time (in 24 hour format) the report was generated.
About Support Files and Directories
In addition to each report .htm file, Microsoft Excel creates a subdirectory under the WebReporter subdirectory to store the report data files. The subdirectory is the same name as the report .htm file with _files added to the name, as follows: e-Test Report from mm-dd-yyyy hh-mm-ss_files. Each time you generate a report using WebReporter, Microsoft Excel creates a new report .htm file and an associated _files directory.
The report .htm file and the associated support files directory are a matched set. If you copy or move a report .htm file to another location, you should also copy or move the associated _files directory, including all of the files in the directory. If you want to delete a report, you must delete the report .htm file and the associated _files directory.
NoteNoteNoteNote: You should delete old reports (.htm file and the associated _files directory) periodically to prevent a large number of reports from using too much disk space.
All other .asp, .htm, .gif, and .css files in the WebReporter directory are required files for running WebReporter. These files should not be moved or deleted.

67676767
Index Average Performance Distribution
menu option, 6 Chart View, 64 Create New Database menu option, 7 Data Series, 55, 61 Data View, 65 Database Management menu option, 7 e-Load Reports, 54 e-Monitor
Job Report, 6 e-Reporter
Absolute Time, 12, 18 Connect SQL Server Database, 44 Create SQL Database, 29 Deleting sessions, 28 Export Generated Data, 25 Export HTML, 26 Export HTML Page, 7 Finish Time, 13, 19 Import Database to SQL Server, 34 Management, 7 Managing Sessions, 27 Menu options, 6 Relative Time, 12, 18 Return to e-Reporter Wizard, 7 Save ServerStatistics, 8 Scenario Report, 6 Session Description, 27 Session Name, 27 Session Report, 6 Show Legend, 7 SQL Server, 28 Start Time, 13, 19 Switch to Microsoft Excel, 7 System requirements, 2 Using the Wizard, 10
Export CSV file menu option, 7 Export HTML Page menu option, 7 Generate Reports, 10
Generating e_Monitor Reports, 59 e-Load Reports, 54
Generating Queries, 6 Help, 53 Installation, 50 Introduction, 1 Latest Load Session menu option, 6 Latest Monitor Job menu option, 6 Load Reports, 54 Main Window Features, 4 Menu options
Average Performance Distribution, 6
Create New Database, 7 Database Management, 7 Export CSV File, 7 Export HTML Page, 7 Latest Load Session, 6 Latest Monitor Job, 6 Performance Chart, 6 Performance Chart, Weekly
Schedule, 6 Performance vs Time Report, 6 Performance vs Users, 6 Query Wizard – Load Data, 6 Query Wizard – Monitor Data, 6 Report Right Click, 7 Return to e-Reporter Wizard, 7 Scenario Report, 6 Session, 6 Show Legend, 7 Statistics vs Time, 6 Switch to Microsoft Excel, 7
Monitor Reports, 59 Naming Conventions for Reports, 66 Performance Chart menu option, 6 Performance Chart, Weekly Schedule
menu option, 6

Index
68686868 e-Reporter User Guide
Performance vs Time menu option, 6 Performance vs Users menu option, 6 Query Wizard – Load Data menu
option, 6 Query Wizard – Monitor Data menu
option, 6 Reports
Files and Directories, 66 Naming Conventions, 66 Saving Data, 9
Return to e-Reporter Wizard menu option, 7
Save Data for Reporting, 9 Save Server Statistics, 9 Scenario Report menu option, 6 Selecting Data, 54, 59 Selecting Data Series, 55, 61 ServerStats
Save Data for Reporting, 9
Session menu, 6 Show Legend menu option, 7 SQL Server
Connect e-Reporter Database, 44 Creating an e-Reporter Database, 29 Importing e-Reporter Database, 34 Using with e-Reporter, 28
Starting WebReporter, 51 Statistics vs Time menu option, 6 Switch to Microsoft Excel menu
option, 7 System Requirements, 50 System Requirements, 2 WebReporter
Installation, 50 Starting, 51 System Requirements, 50
Wizard, 10