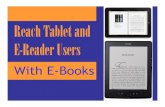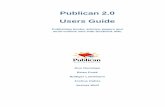e-Project Users Manual
260
© 2003-2006 Project.net, Inc. Version 8.0 rev1 All Rights Reser ved. December 2006 U S E R ’ S M ANUAL FOR V ERSION 8.0
-
Upload
ds-ichaque -
Category
Documents
-
view
219 -
download
0
description
This is the step by step tutorial e-Project,so you can create and monitoring your project any where and any time
Transcript of e-Project Users Manual
© 2003-2006 Project.net, Inc. Version 8.0 rev1 All Rights Reserved. December 2006
USER’S MANUAL
USER’S M ANUAL
T A B L E O F C O N T E N T S
© 2003-2006 Project.net, Inc. Page 2 of 259 Version 8.0 rev1 All Rights reserved. December 2006
TABLE OF CONTENTS
FOR VERSION 8.0 1
2.1. Internationalization and Localization 11
2.1.1 Effects on all Modules 12
2.1.2 Effects to the Calendar Module 12
2.2. Workspaces 12
2.3.1 The Screen 14
2.3.2 Workspace Tabs 14
2.3.3 Navigation Bar 14
2.3.6 Help Functions 16
2.3.9 Channel Manager 18
USER’S M ANUAL
T A B L E O F C O N T E N T S
© 2003-2006 Project.net, Inc. Page 3 of 259 Version 8.0 rev1 All Rights reserved. December 2006
3.1. Invitation 20
3.2. Registration 21
3.2.3 Third Page – Name and Address Information 22
3.2.4 Fourth Page -- Verification 22
3.3. Login / Logout 27
3.4.1 Forgotten Password 29
4. PERSONAL WORKSPACE 35
4.1. Navigation Bar 35
4.7.2 Template Browser 42
4.7.4 Remove Templates 42
USER’S M ANUAL
T A B L E O F C O N T E N T S
© 2003-2006 Project.net, Inc. Page 4 of 259 Version 8.0 rev1 All Rights reserved. December 2006
4.9.1 Personal Profile 43
4.9.2 Dashboard settings 44
5. PROJECT WORKSPACE 50
5.1.1 Project Workspace 52
5.1.3 Project Logo 59
5.2. Navigation Bar 61
5.3. Project Dashboard 63
5.4.3 Assignments Tab 71
5.4.4 Roles Tab 72
USER’S M ANUAL
T A B L E O F C O N T E N T S
© 2003-2006 Project.net, Inc. Page 5 of 259 Version 8.0 rev1 All Rights reserved. December 2006
5.11. Workplan 95
5.11.2 Tasks 98
5.11.3 Milestones 106
5.12. Workflows 110
5.13. News 111
5.14. Subprojects 112
5.14.2 View Subproject 114
5.14.4 Remove a Subproject 116
5.15. Reports 117
5.15.2 Tasks Coming Due Report 119
5.15.3 Resource Allocation Report 120
5.15.4 Over-allocated Resources Report 121
5.15.5 Scheduled Tasks Report 122
5.15.6 Form Item Summary Report 123
5.15.7 Form Item Time Series 124
5.15.8 New User Report 125
5.16. Setup 126
5.17.1 Dashboard Channels 127
5.18.1 Project Information 130
5.18.3 Project Templates 130
USER’S M ANUAL
T A B L E O F C O N T E N T S
© 2003-2006 Project.net, Inc. Page 6 of 259 Version 8.0 rev1 All Rights reserved. December 2006
6. B USINESS WORKSPACE 144
6.1. Business Listing Page 144
6.1.1 Business Workspace 145
6.1.2 Business Logo 147
6.2. Navigation Bar 149
6.8.2 Search in Projects 166
6.9. Calendar 167
6.10. Workflow 167
6.11. Templates 168
6.11.2 Template Browser 170
6.11.4 Modify a Template 171
6.11.5 Remove a Template 172
6.12. News 172
6.13. Sub-businesses 173
6.13.2 View Sub-business 175
6.14. Setup 176
6.15.1 Dashboard Channels 177
USER’S M ANUAL
T A B L E O F C O N T E N T S
© 2003-2006 Project.net, Inc. Page 7 of 259 Version 8.0 rev1 All Rights reserved. December 2006
6.15.2 Email Notifications 178
6.16.1 Business Information 180
6.16.3 Business Templates 182
7.1.2 Action Tool Bar 196
7.1.3 Document Properties 205
7.2. Discussions Module 209
7.2.1 Discussion Groups 209
7.2.2 Discussion Posts 214
7.3. Forms Module 218
7.3.1 List View 219
7.3.2 Form Data 220
7.4. Calendar Module 225
7.5.6 Workflows for Documents 245
7.5.7 Workflows for Forms 247
7.6. News Module 249
USER’S M ANUAL
T A B L E O F C O N T E N T S
© 2003-2006 Project.net, Inc. Page 8 of 259 Version 8.0 rev1 All Rights reserved. December 2006
7.6.1 Create a News Item 251
7.6.2 Modify a News Item 252
7.6.3 Remove a News Item 252
7.6.4 Create Notification 253
USER’S M ANUAL
1 . I N T R O D U C T I O N
© 2003-2006 Project.net, Inc. Page 9 of 259 Version 8.0 rev1 All Rights reserved. December 2006
1 . I N T R O D U C T I O N
This User’s Manual provides a detailed description of the functionality offered by the Project.net system.
After reading this manual, you should be able to use Project.net to participate in projects as a team
member. Some advanced topics such as setting up workspaces, designing forms, designing business
process workflows, and security are covered in the Project.net Administrator’s Guide.
Project.net is an easy to use, web-based application. The following prior experience is recommended:
• Basic experience with Internet browsers
• Basic experience with office software
• Basic understanding of project management
1.1. Important
This manual and any examples contained herein are provided “as is” and are subject to change without
notice.
1.2. Conventions
The following conventions are used within this manual to convey instructions and information:
• User actions such as clicking on a button or keying-in information are in boldface text
• Italic text indicates optional elements.
Shows important information for the reader.
Shows examples to ease understanding.
1.3. Online Help
Supplementary to this user’s manual, there is additional help available for the user Online:
• General Help – located on the top right of the GUI below the user’s name
USER’S M ANUAL
1 . I N T R O D U C T I O N
© 2003-2006 Project.net, Inc. Page 10 of 259 Version 8.0 rev1 All Rights reserved. December 2006
1.4. Administrator’s Manual
More detailed information about special platform modules is provided within the Project.net®
Administrators Manual. This manual contains the following main features:
• Design Forms
• Design Workflows
2 .
P R O J E C T . N E T B A S I C S
© 2003-2006 Project.net, Inc. Page 11 of 259 Version 8.0 rev1 All Rights reserved. December 2006
Project.net is a web-based application for planning and coordinating projects.
With Project.net it’s easy to involve all project participants across organizational and geographical
boundaries.
Teams Document sharing, manage forms, discussion groups, shared calendar, tasks,
milestones, project workflow, repeatable processes, deliverables, and other project
information.
Project Managers Project planning, project portfolio management, deliverable tracking, email alerts
for project changes associated with any project, and project status reports.
With Project.net, you can create reusable templates that configure almost everything for a new project.
Using Project.net is easy once you learn how to move around within the application. Project.net is a type
of application known as a “virtual workplace”. Virtual workplaces are similar to physical, brick-and-
mortar workplaces, except that they exist within computer networks. Project.net allows you to rapidly
jump between virtual workspaces, e.g. projects.
Within each Project.net workspace there are several tools that represent file cabinets, wall charts,
discussions, folders, index cards, etc. in the physical world.
Finally, there is a set of actions that the user can perform on items within the Project.net application.
2.1. Internationalization and Localization
All the text in the Project.net application can be displayed in different languages. Currently, Project.net
Inc. only provides an English version, but customers can provide translations to other languages.
Furthermore, all areas of the application are fully localized. This means that all dates, times, numbers,
currencies, and calendars are displayed according to the user's selected locale.
Notifications will be sent using the internationalization and localization preferences of the recipient.
To support these modifications, the following properties have to be specified during registration:
• Preferred Language
Provides a selection of languages defined in the current application. The language selected here is used when sending
notifications. The notification is sent using the translation for the specified language.
• Locale
Provides a selection of locales that determine how dates, times, numbers, and currencies are entered and displayed.
• Time Zone
Provides a selection of time zones that determine how dates and times are calculated. All dates and times are entered
based on the selected time zone.
2 .
P R O J E C T . N E T B A S I C S
© 2003-2006 Project.net, Inc. Page 12 of 259 Version 8.0 rev1 All Rights reserved. December 2006
2.1.1 Effects on all Modules
During the Log In process the user has to select which language to display the Project.net application.
Due to this selection, the whole application including help, functions, error messages, and any application
text is shown in the specified language.
The data items entered will not be translated and therefore are displayed as entered
notwithstanding the language selected.
2.1.2 Effects to the Calendar Module
According to the selection of the time zone and locale, the following items are displayed in the mode
appropriate to the current user settings:
• The calendar will be displayed based on the user’s locale, e.g. the week will start with Monday in Europe and with Sunday
in the USA.
• The calendar is completely tokenized, so the days as well as the months will be displayed in the language selected by the
user.
• In a modification process of a meeting, the time zone of the locale of the current user will be displayed.
• Meeting notifications will include the date and time in the format set by the receiver.
2.2. Workspaces
Project.net workspaces create order, security, and clarity. Just as in the physical world, Project.net
provides several rooms that people can move between, gather in, and use to organize information.
Project.net has three types of “Online Workspaces”, which are called:
Personal Workspace Project Workspaces Business Workspaces
2.2.1 Personal Workspace
Each individual Project.net user has a Personal Workspace, which is not visible to anyone else.
This workspace provides customized views of your documents, work assignments, meetings, and
information about all the projects and businesses that you are a member of. The dashboard of the Personal
2 .
P R O J E C T . N E T B A S I C S
© 2003-2006 Project.net, Inc. Page 13 of 259 Version 8.0 rev1 All Rights reserved. December 2006
2.2.2 Projects
By clicking on the top Projects icon, you can view a list of all the projects you are a member of. This
project listing view shows high-level status information about your projects. In some cases, projects may
be listed even though you do not have permission to enter that project’s workspace. This is usually
because the project administrator has chosen to make the project listing visible to all users.
Each project has its own project workspace. This is where project team members share and manage
project information including schedules, milestones, tasks, forms, documents, metrics, discussions,
deliverables, issues, action items, decisions, etc. The information in a project workspace is only accessible
to people who are members of that project.
A project workspace is similar to a team room or project that is shared by all project team
members.
2.2.3 Business
By clicking on the top Business icon, you see a list of all the business workspaces you are member of.
Each business has its own business workspace, which is used to group projects and participants by
business, department, customer, etc.
A business workspace is similar to an office building containing people and projects.
2.2.4 Workspace
A workspace is a collection of data and information accessible only by participants who are invited and
therefore members of the workspace.
2 .
P R O J E C T . N E T B A S I C S
© 2003-2006 Project.net, Inc. Page 14 of 259 Version 8.0 rev1 All Rights reserved. December 2006
2.3. The User Interface
Refer to the associated number in Figure 2-1.
The workspace tabs are located on the top of the window. With these tabs, you can easily change between
the three types of workspaces.
Figure 2-2
Refer to the associated number in Figure 2-1.
The navigation bar is located on the left of each page and appears slightly different depending of the type
of workspace you are currently in. On the navigation bar, you will always find the available modules for
the workspace.
Although the navigation bar modules are shown for the Personal Workspace, Project Workspace, or
Business Workspace, you will need to click a particular project workspace or business workspace to view
the navigation bar and modules.
2 .
P R O J E C T . N E T B A S I C S
© 2003-2006 Project.net, Inc. Page 15 of 259 Version 8.0 rev1 All Rights reserved. December 2006
Figure 2-3
The Navigation Bar modules will change with each workspace.
Further information on the navigation bar can be found in the chapters about each workspace type in this
manual.
Refer to the associated number in Figure 2-1.
The modules are groups of functionality within workspaces. The modules available to each Project.net
workspace are described in the section for that workspace. Your ability to use each module in the project
and business workspaces depends on the permission of your assigned roles and/or individual permission
in these workspaces. These permissions can vary from project to project as well as from business to
business.
2 .
P R O J E C T . N E T B A S I C S
© 2003-2006 Project.net, Inc. Page 16 of 259 Version 8.0 rev1 All Rights reserved. December 2006
2.3.5 Navigation Path Indication
Note: The navigation path is not visible in Figure 2-1. This function is only available in the
Project and Business Workspaces.
The navigation path is displayed at the top of the page. This provides an indication of where you are in
the application. You can return to a previous level by clicking on that level in the navigation path.
Figure 2-4
In the document module, you will see additional information about your location within the folder
structure. This indication will be above the file listing channel bar.
Figure 2-5
Refer to the associated number in the Figure 2-1.
The Help feature offers general assistance as well as information about a particular page.
Two help functions are available on Project.net:
• General Help – located at the top right of the user interface.
• Context-sensitive Help – accessible via the help button on the action tool bar.
Figure 2-6
2 .
P R O J E C T . N E T B A S I C S
© 2003-2006 Project.net, Inc. Page 17 of 259 Version 8.0 rev1 All Rights reserved. December 2006
2.3.7 Search the Workspace
You can search for several types of objects within the workspace.
Refer to the associated number in Figure 2-1.
Figure 2-7
Enter a key word or phrase into the search box.
Select the area to be searched from the drop-down list (all, documents, tasks, deliverables, discussion, calendars, or
forms).
Refer to the associated number in Figure 2-1.
The action tool bar is a set of icons located at the top of the content area in the upper right hand corner of
each page. These icons can change depending upon the workspace you are in (Personal, Project,
Business) and where you are in that specific workspace.
The icons appear as follows:
Figure 2-8
The action toolbar’s functions vary slightly for each workspace type as well as from module to module.
Only certain actions are available for a given page. When an action is not available for a module, the icon
for that action will be “greyed out”, such as:
Figure 2-9
Clicking the “Create” action button on the document vault page will create a new document in
the folder currently being viewed.
Clicking the “Remove” action button on the document vault page requires that the user select a
file or folder to remove.
2 .
P R O J E C T . N E T B A S I C S
For new users, the appearance / disappearance of icons in the action tool bar can sometimes be
confusing, but once you identify the actions associated with the icons and understand the reason
why some icons are not always present, the icons provide a fast method for completing tasks. When an action is not available for a page, that icon is disabled (grayed out).
The available actions tools are:
Icon Action Description
Create Create a new item. Depending on the module, this will create a new
document, discussion post, etc.
Modify Modify the selected / current item.
Remove Remove the selected / current item.
Refresh Refresh the information on the current page. If the page is a form, this will
reset all form values to their original values.
Properties Display the properties of the selected / current item.
Copy Copy the selected / current item.
Link Link other information to this item, i.e. link documents or issues to a task.
Workflow Add the selected item to a workflow envelope. This opens the workflow
envelope wizard.
Search Search for information within the current workspace.
Notify Use this icon to select a document or object that you wish to subscribe to
delayed notification.
Help Display context-sensitive help for the current module / item / object.
Security
This icon will show the current security access level and/or the required
security to view, modify, or perform any other functions on the selected
object.
Refer to the associated number in Figure 2-1.
Channels divide up the workspaces. Think of channel bars as another way to display topics visually. The
channels can differ depending upon your workspace. For the personal workspace, the channels include
Site Status, My Projects, New Items, Upcoming Meetings, Documents Checked Out by Me,and Workflow
Inbox.
2 .
P R O J E C T . N E T B A S I C S
© 2003-2006 Project.net, Inc. Page 19 of 259 Version 8.0 rev1 All Rights reserved. December 2006
The Channel Manager allows you to control the appearance of your dashboard. You may choose to
display a channel or “roll up” the contents of the channel.
Figure 2-10
Click the or buttons to collapse or expand a channel (“roll up”).
If you do not want a channel to appear in your content area, click on the to remove it.
2.3.9.1 Enabling and Disabling Channels
Figure 2-11
To enable channels on a workspace dashboard page:
Go to the specific Workspace. This can be a Personal, Project, or Business workspace. The dashboard of the workspace
appears.
Select either the Personalize this Page link directly, or
Click the Setup module on the navigation bar, and click the Dashboard Settings in the Personal Setup module area.
The Channel Manager appears; refer to Figure 2-11 (this example is a Personal Workspace).
Select the channels that you want to appear on your workspace.
Click the Submit button to finish the occurrence.
USER’S M ANUAL
3 . R E G I S T R A T I O N / L O G I N
© 2003-2006 Project.net, Inc. Page 20 of 259 Version 8.0 rev1 All Rights reserved. December 2006
3 . R E G I S T R A T I O N / L O G I N
LDAP-based Registration
If your company’s installation of Project.net is configured to use a LDAP server, the registration process
is simplified. When Project.net is configured to use an LDAP server, you only need to enter the LDAP
username, password, and license key provided to you to begin using Project.net. The registration process
below does not apply to you if your Project.net server is set up to use your organization’s LDAP server.
Default Registration
Before you are able to login to Project.net, you have to complete the registration process. The registration
process itself has four different pages that collect information about you. As a general rule, all fields in
bold must be filled in.
3.1. Invitation
To join a business or a project, the business or project manager sends you an e-mail invitation from the
appropriate workspace in Project.net.
Click the URI (Uniform Resource Identifier) link in the invitation email. This link will take you to the
registration screen, as shown in Figure 3-1.
USER’S M ANUAL
3 . R E G I S T R A T I O N / L O G I N
© 2003-2006 Project.net, Inc. Page 21 of 259 Version 8.0 rev1 All Rights reserved. December 2006
Figure 3-1
3.2. Registration
The Registration process itself has four different pages which collect information about you.
3.2.1 First Page – Login Information
The first Registration page, Login Information, is used for entering your login name, password, email
address, and jog question.
This step is the first part of the security process. Each email address must have a unique username and
password. Multiple username and passwords cannot be assigned to a single email address.
Important:
Please note that the username and password are case sensitive. It is suggested you use all lower
case characters.
USER’S M ANUAL
3 . R E G I S T R A T I O N / L O G I N
© 2003-2006 Project.net, Inc. Page 22 of 259 Version 8.0 rev1 All Rights reserved. December 2006
You can register to use Project.net without first receiving an invitation email. However, you will not yet
have access to any business or project workspaces. Once you register and login, you can begin creating
your own workspaces.
You will also enter information for a “jog” question to help you remember your password in case you
forget it in the future. The jog question should be considered a second Password. As Passwords are one-
way encrypted, if you have lost your Password and the jog question does not help, you will have to obtain
a new Password by requesting one from your Project.net administrator.
3.2.2 Second Page – License Selection
On the next Registration page, License Selection, you need to enter the License key you received from
Project.net or your organization’s Project.net Administrator.
3.2.3 Third Page – Name and Address Information
The next Registration page, Name and Address Information, is where you enter your detailed address
information and determine your localization preferences. On this page you will also define your time
zone.
As the time zone is stored as GMT, you can schedule meetings, view schedule dates, and check-in or
check-out according to local time. Phone numbers can be entered free format, with no required brackets,
dashes, or dots.
We suggest entering the phone number according to international standard, i.e.:
+1 (123) 456 7890
3.2.4 Fourth Page -- Verification
The last Registration page, Verification, is used for entering the required Project.net verification, which
consists of your email address and the verification code that should have been automatically emailed to
you after you submitted the previous registration page.
Please note that if you click the register button in the third page you will receive an Email
notification with the verification code. When you open the Email, you will find the verification
code necessary to perform the final step of registration. If you use the link in the Email, the fourth page will open once more and your email address and
the necessary authorization strings will be automatically filled in.
USER’S M ANUAL
3 . R E G I S T R A T I O N / L O G I N
© 2003-2006 Project.net, Inc. Page 23 of 259 Version 8.0 rev1 All Rights reserved. December 2006
Click on the Verify Now button and the verification process will be completed. You will see a
confirmation notice if the verification has been successful.
If you click the Verify Later button, you can restart the verification step at any time by clicking on the
link in the verification email you received.
The screen shots below illustrate the registration process.
Read the Terms of Use; refer to Figure 3-2.
Figure 3-2
Figure 3-3
USER’S M ANUAL
3 . R E G I S T R A T I O N / L O G I N
© 2003-2006 Project.net, Inc. Page 24 of 259 Version 8.0 rev1 All Rights reserved. December 2006
Figure 3-4
Complete the registration fields. The required fields have bolded text.
Remember your login name and password. You'll need this information each time you login to
Project.net.
USER’S M ANUAL
3 . R E G I S T R A T I O N / L O G I N
© 2003-2006 Project.net, Inc. Page 25 of 259 Version 8.0 rev1 All Rights reserved. December 2006
Figure 3-5
Enter the License Key you received from Project.net or your organization’s Project.net administrator.
Click on the Next button.
The Name and Address window opens; see Figure 3-6.
Enter your detailed address information and select your localization preferences by selecting
° Preferred Language
USER’S M ANUAL
3 . R E G I S T R A T I O N / L O G I N
© 2003-2006 Project.net, Inc. Page 26 of 259 Version 8.0 rev1 All Rights reserved. December 2006
Figure 3-6
Shortly after clicking the Register button, a verification code will be sent by e-mail to you; refer to Figure 3-7.
Figure 3-7
USER’S M ANUAL
3 . R E G I S T R A T I O N / L O G I N
© 2003-2006 Project.net, Inc. Page 27 of 259 Version 8.0 rev1 All Rights reserved. December 2006
Click on the Link (Figure 3-7) in the Verification e-mail and the filled in Verification window opens or
Enter your email address and the verification code in the final registration screen; refer to Figure 3-8 .
Figure 3-8
After clicking on the Verify Now button, the verification process is finished and the login page will be opened.
If you select the Verify Later button, you can restart the verification step at any time by clicking on the link in the
verification e-mail you received.
3.3.1 Login
To Login to Project.net you have to perform the following actions:
Open your Browser. Go to the Project.net application’s login page.
The Login Screen opens; refer to Figure 3-9.
USER’S M ANUAL
3 . R E G I S T R A T I O N / L O G I N
© 2003-2006 Project.net, Inc. Page 28 of 259 Version 8.0 rev1 All Rights reserved. December 2006
Figure 3-9
Click the Login button.
Project.net opens.
We suggest that you add the Project.net web address to your Favorite's List in your browser.
3.3.2 Log out
To Log out from Project.net you have to perform the following actions:
From any screen, click on the Log out button that is located at the top of the screen, as shown below:
Figure 3-10
USER’S M ANUAL
3 . R E G I S T R A T I O N / L O G I N
© 2003-2006 Project.net, Inc. Page 29 of 259 Version 8.0 rev1 All Rights reserved. December 2006
3.4. Forgotten Password or Login Name
If you have forgotten your Password or Login Name, use the following procedures:
3.4.1 Forgotten Password
Go to the login page of the Project.net application.
Click on the Forgotten Password or Login Name link; refer to in Figure 3-9.
The Forgotten Password or Login Name Window opens, as shown below:
Figure 3-11
Enter your e-mail address and select the Forgot your password radio button. Click the Next button.
The next window opens, as shown below.
USER’S M ANUAL
3 . R E G I S T R A T I O N / L O G I N
© 2003-2006 Project.net, Inc. Page 30 of 259 Version 8.0 rev1 All Rights reserved. December 2006
Figure 3-12
Enter your current Username as well as the answer to the jog question. Answer this question so that it exactly matches
the answer you gave when you registered on the site.
The jog question serves as an additional identifier for Project.net to verify that you are
authorized to access this account.
Click the Next button to finish the occurrence.
Wait for an e-mail with your new password that will be sent to the address you used when you registered with
Project.net; refer to Figure 3-13.
USER’S M ANUAL
3 . R E G I S T R A T I O N / L O G I N
© 2003-2006 Project.net, Inc. Page 31 of 259 Version 8.0 rev1 All Rights reserved. December 2006
Figure 3-13
You will Use the verification code in this e-mail in the following steps:
Click on the Link in the e-mail. This brings up a page for you to enter your e-mail address and verification code, and
USER’S M ANUAL
3 . R E G I S T R A T I O N / L O G I N
© 2003-2006 Project.net, Inc. Page 32 of 259 Version 8.0 rev1 All Rights reserved. December 2006
Figure 3-14
Click the Finish button.
You will see a Message that your password has been changed. Click the Back to Login button.
The Login page where you are able to login with your new password appears.
3.4.2 Forgotten Login Name
Go to the Project.net application’s login page
Click on the Forgotten Password or Login Name link. The Forgotten Password or Login Name window opens; refer to
Figure 3-11.
Key in your e-mail address and select the Forgot your login name radio button.
Click the Next button. The next window opens.You will see a combo box requesting your first name, last name, and your
USER’S M ANUAL
3 . R E G I S T R A T I O N / L O G I N
© 2003-2006 Project.net, Inc. Page 33 of 259 Version 8.0 rev1 All Rights reserved. December 2006
Figure 3-15
Key in your data in the appropriate fields; refer to Figure 3-15.
Click the Finish button to finish the occurrence.
USER’S M ANUAL
3 . R E G I S T R A T I O N / L O G I N
© 2003-2006 Project.net, Inc. Page 34 of 259 Version 8.0 rev1 All Rights reserved. December 2006
Figure 3-16
USER’S M ANUAL
4 . P E R S O N A L W O R K S P A C E
© 2003-2006 Project.net, Inc. Page 35 of 259 Version 8.0 rev1 All Rights reserved. December 2006
4 . P E R S O N A L W O R K S P A C E
Figure 4-1
After a successful login to Project.net, the first page you see is the dashboard of your personal workspace
is titled Personal Workspace. Every user has his or her own personal workspace, which is not visible to
anyone else.
The main page, or dashboard, is where you would typically go after you login. This is not a requirement
though. As with any browser-based tool, you can go immediately to where you want on Project.net. All
you have to do is pass through the login page.
4.1. Navigation Bar
Henceforth, listed modules are available in your Personal Workspace on the navigation bar;
refer to the associated number in Figure 4-1.
• Dashboard
This gives you an overview of your projects, tasks, and new items. It is your personal homepage. By clicking on the
USER’S M ANUAL
4 . P E R S O N A L W O R K S P A C E
© 2003-2006 Project.net, Inc. Page 36 of 259 Version 8.0 rev1 All Rights reserved. December 2006
• Calendar
This is your personal calendar. It will show all items in all of your projects.
Four items appear in a calendar:
° Events
° Meetings
° Tasks
° Milestones.
• Assignments
An assignment is anything designated to you as a member of a project. Once you have accepted an invitation to a project,
assignment(s) will automatically be added to your Personal workspace. The assignments will appear in the associated
Project and Business workspaces. You can enter status information in the appropriate form in the Project workspace to
indicate what progress you have made or if there are any problems with the assignment.
• Documents
In this module, you can create files and folders that are private to you. Note that no other user can see these documents.
Note that this is only the case in the personal workspace.
• Forms
This module lists all personal forms you have created. No other user has access to these. Personal forms can be created
for to-do lists, issue lists, etc.
• Templates
• Setup
In this module two areas appear the personal setup and the project setup areas:
° Personal Setup - In this module area, you can make changes to your personal profile, add or remove channels on
your Personal dashboard as well as customize e-mail notifications.
° Project Setup - In this module area, you can create a new project and invite others to it, or view and edit your
private project templates.
• Licensing
This module allows you to add or remove users from the licenses you are responsible for.
4.2. Dashboard
The Personal Workspace main page or dashboard provides information about projects and businesses that
you are a member of, action items that are assigned to you, any new assignments, upcoming meetings,
documents that you currently have checked out, and your workflow inbox.
The channels will you see on the Personal Workspace dashboard are listed below; refer to the associated
number in Figure 4-1.
• Site Status
Information from the application administrator about the status of the system or important news.
• My Businesses
Overview and listing of all businesses you are a member of.
• My Projects
USER’S M ANUAL
4 . P E R S O N A L W O R K S P A C E
© 2003-2006 Project.net, Inc. Page 37 of 259 Version 8.0 rev1 All Rights reserved. December 2006
• New Items
Overview and listing of new items you are assigned to. This is also the place where you accept or decline all assignments,
e.g. tasks and meetings.
• Upcoming Meetings
Overview and listing of upcoming meetings you are invited to. In this channel, all meetings that will occur in the next 7
days are displayed until their scheduled time has passed.
• Documents Checked Out By Me
Overview and listing of all documents that are currently checked out by me.
• Upcoming Tasks
Overview and listing of upcoming tasks you are assigned to. In this channel all tasks that have been started, will start in
the next 7 days, or are currently in process, will be displayed until their status is changed to completed by the assignee.
• Workflow Inbox
Specific envelops, or items being sent through the workflow, enter this workflow inbox when you are responsible for a
specific task.
4.2.1 Portfolio View
A user’s projects or businesses are displayed in a tree view by default.
The workspaces in the portfolio view are associated by project and sub-project or by business and sub-
business relationships. In this default portfolio view, all workspaces of the user are listed including their
parent workspaces, if any. If a user is not member of a parent space, that space is not shown as a link and
therefore cannot be clicked.
A portfolio view has a name, description, and filtering criteria which determines which projects are
included in the view. In addition to filtering, it is possible to always include specific projects in the view.
USER’S M ANUAL
4 . P E R S O N A L W O R K S P A C E
© 2003-2006 Project.net, Inc. Page 38 of 259 Version 8.0 rev1 All Rights reserved. December 2006
Project Portfolio Management for more information.
4.3. Calendar
Your personal calendar displays at a glance events, tasks, meetings, and milestones for all workspaces
(projects and businesses) of which you are a member.
Figure 4-2
Because this information is shared through the database, items that appear on your calendar also appear
on the calendars of all other project members. While events, tasks, and meetings appear in your Personal
workspace, tasks and meetings can only be created in the Project workspace. Within the Personal
workspace, you can only create events.
4.3.1 Meeting
A meeting is a type of event. When you create a meeting, you have the ability to create a list of attendees
as well as an agenda for the meeting.
For more information on how to use the meeting module area, please refer to 7.4.2 Meetings.
4.3.2 Task
A task is an assignment which will be allotted to one owner and furthermore, to several participants. A
task, which can also be associated to a phase, has a start and an end date, estimated work hours, and
effective work hours. In a task, participants have the ability to define their own statuses so that the owner
will be able to determine the effective status of the task.
USER’S M ANUAL
4 . P E R S O N A L W O R K S P A C E
© 2003-2006 Project.net, Inc. Page 39 of 259 Version 8.0 rev1 All Rights reserved. December 2006
4.3.3 Event
An event is an occurrence that takes place within a given timeframe.
If the activity is to pour a foundation, the action will have a start date (when the first concrete
truck arrives) and an end date (when all the concrete has been poured).
For more information on how to use the event module area, please refer to 7.4.3 Events.
4.3.4 Milestone
A milestone is a special type of task with no duration.
For more information on how to use the milestone module area, please refer to 5.11.3 Milestones.
4.4. Assignments
The assignment area is where your individual tasks (the ones you are assigned to) and their statuses are
viewed.
Figure 4-3
Each task is listed by assignment, space name, type, status (whether or not the type is accepted), start and
end date, percentage complete, and amount of work completed (in hours and percentage). Each of these
columns can be sorted.
USER’S M ANUAL
4 . P E R S O N A L W O R K S P A C E
© 2003-2006 Project.net, Inc. Page 40 of 259 Version 8.0 rev1 All Rights reserved. December 2006
4.5. Documents
In the documents module your personal documents will be stored. Be aware that no other user is able to
see your applied folders and the files stored therein. This module is entirely private to you.
Figure 4-4
There is no limit to the size or type of document that can be stored. The documents module in the
Personal Workspace provides the same functionality as in the Project and Business workspaces, such as
version control, access history, hierarchal folder structure, and more.
For more information on how to use the documents module, please refer to 7.1 Documents.
4.6. Forms
In the forms module the forms you created will be stored. Note that no other user is able to see your
applied form. This module is entirely private to you. Personal forms can be created for to-do lists, issue
lists, etc.
For more information on how to use the forms module, please refer to 7.3 Forms Module.
4.7. Templates
The templates module allows you to display at a glance the templates portfolio with your stored personal
templates.
USER’S M ANUAL
4 . P E R S O N A L W O R K S P A C E
© 2003-2006 Project.net, Inc. Page 41 of 259 Version 8.0 rev1 All Rights reserved. December 2006
Figure 4-5
Project.net allows you to save workspaces as templates, store those templates, and reuse them later for
similar projects. When you are creating a template, you can save some or all modules of a project for
future use. Templates can also be created manually from scratch.
You can store a template in:
• your Personal workspace
• any of your business workspaces
Once stored in these workspaces, you can modify and add to the templates as if they were an actual
project, using the same steps as you would in a project.
You can enter a requested template by clicking the template name. After clicking the template name you
are forwarded to the template workspace and the dashboard will open.
4.7.1 Create a New Template
To create a new template in Your Personal Workspace, simply use the following procedure:
Go to your Personal Workspace.
Click the Templates module on the navigation bar. The template portfolio page opens; you see a list of your existing
templates.
Choose the personal space as template owner from the list.
Click the Finish button to complete the occurrence and return to the template portfolio page. Your template will be
displayed and is now available for use.
USER’S M ANUAL
4 . P E R S O N A L W O R K S P A C E
© 2003-2006 Project.net, Inc. Page 42 of 259 Version 8.0 rev1 All Rights reserved. December 2006
4.7.2 Template Browser
After clicking the Template Browser button, refer in Figure 4-5, you will receive another view of the
available templates. In this view, users have the ability to see the brief description as well as the use
scenario of the templates to enable them to select the best possible template.
4.7.3 Modify a Template
To modify an existing template in Your Personal Workspace, simply use the following method:
Go to your Personal Workspace.
Click the Templates module on the navigation bar. The template portfolio page opens; you see a list of your existing
templates.
Select the requested template and click the template’s name to enter.
You are forwarded to the template workspace. The dashboard of the template opens.
Enter the necessary modules on the navigation bar of the template. Note that you can use these modules and
functionalities in the same way as you would elsewhere in the application (Personal, Project, or Business workspaces).
Make your necessary changes.
The changes will be stored in the template.
To leave the template, go to your Personal Workspace or any other workspace.
4.7.4 Remove Templates
With the Remove command, a template will be removed from the workspace of the platform.
To remove a template, the following steps have to be completed:
Go to your Personal Workspace.
Click the Templates module on the navigation bar. The template portfolio page opens; you will see a list of your existing
templates.
Select the radio button of the template that should be removed.
In the action tool bar, click the Remove button. A confirmation window opens.
To remove the template click the OK button, or
to abort click the " Cancel " button.
After clicking the OK button, the template is removed.
4.8. Setup
The setup module allows you to update your personal information and personalize some aspects of
Project.net.
USER’S M ANUAL
4 . P E R S O N A L W O R K S P A C E
© 2003-2006 Project.net, Inc. Page 43 of 259 Version 8.0 rev1 All Rights reserved. December 2006
Figure 4-6
There are two module areas in the setup module: personal setup and project setup.
4.9. Personal Setup
There are three channels in the personal setup module area:
• Personal Profile
• Dashboard settings
4.9.1 Personal Profile
You can update your personal information at any time. Simply go to the setup module and click on the
personal setup channel in your personal profile. Make any changes you want, and click Apply to
propagate the changes. Please note that this information is private and secure as defined by the policies on
this site.
• Name
• Address
• Login
• License
USER’S M ANUAL
4 . P E R S O N A L W O R K S P A C E
© 2003-2006 Project.net, Inc. Page 44 of 259 Version 8.0 rev1 All Rights reserved. December 2006
4.9.1.1 Name
This tab contains your primary contact information. Required fields include first name, last name, display
name, and e-mail address. As most notifications, including meeting invitations, task assignments, and
calendar items go to your e-mail address, this must be kept current.
4.9.1.2 Address
This tab contains your physical address. As appointments, check in, and check out use GMT times, make
sure you select the correct time zone. To ensure that all means of contact are covered, you can add your
mobile phone number, pager number, and email addresses to your personal profile.
4.9.1.3 Login
This tab contains login, password, and jog question information. You can change these parameters as
desired, but you must enter your current login and password in order to update this page. Note that the jog
question is used as an additional identifier in case you forget or misplace your login information.
4.9.1.4 License
The license tab displays your current license information as well as the history of licenses you were
associated with before. You can switch to another license, but you must have a valid license key.
4.9.1.5 Domain Migration
The domain migration tab shows all currently supported domains you can migrate to.
4.9.2 Dashboard settings
You are able to add or remove information channels on your personal dashboard page within the
dashboard settings module area.
For more information on how to use the Channel Manager, please refer to 2.3.9 Channel Manager.
4.9.3 Notifications
Email notifications or alerts are sent to inform you or other users of changes within the Project.net
workspaces. Email notifications are also sent when new items are assigned to you or when you are invited
to a meeting or workspace. This page allows you to personalize the type of e-mail notifications that will
be sent to you. You can choose to be notified immediately or have notifications batched into daily or
weekly emails.
Triggers include milestones, calendar dates, new documents, updated documents, status changes, added
documents, deleted documents, projects or subprojects that have reached completion, missed deadlines,
and members removed (job change, transfer, leave). As not all events require an immediate response, you
can also tailor the notice to match the importance of the event.
4.10. Project Setup
Refer to the associated number in Figure 4-6.
There is only one channel in the project setup module area:
• Project Templates
USER’S M ANUAL
4 . P E R S O N A L W O R K S P A C E
© 2003-2006 Project.net, Inc. Page 45 of 259 Version 8.0 rev1 All Rights reserved. December 2006
4.10.1 Project Templates
Please refer to Figure 4-5.
Project.net allows you to create a template from an existing project, store that template, and reuse it later
for a similar project.
When you are creating a template, you can save some or all modules of the project for future use.
Templates can also be created manually from scratch. Once stored, you can modify and add to templates
as if they were an actual project, using the same steps as you would in a project.
4.11. Licensing
Within the licensing module, you are able to add or remove users from the licenses you are responsible
for. With this function, you can optimize your licenses.
There is only one module area in the setup module:
• Responsible Licenses Setup
There are three channels in the personal setup module area:
• Manage Licenses
USER’S M ANUAL
4 . P E R S O N A L W O R K S P A C E
© 2003-2006 Project.net, Inc. Page 46 of 259 Version 8.0 rev1 All Rights reserved. December 2006
4.11.1.1 Manage Licenses
In this channel, you are able to filter the licenses according to:
• Type
• Status
• Username
USER’S M ANUAL
4 . P E R S O N A L W O R K S P A C E
© 2003-2006 Project.net, Inc. Page 47 of 259 Version 8.0 rev1 All Rights reserved. December 2006
Figure 4-9
4.11.1.1.1 Filter Licenses
To filter the licenses you are responsible for, use the following procedure:
Go to Personal Workspace.
Click the Licensing module on the navigation bar. The licensing page opens.
Click the Manage licenses button in the Responsible Licensing channel. The View Licenses page appears; refer to
Figure 4-8.
Select the License type, status, or enter the first characters of the License Key Number.
Click the Filter button to start the process.
Below the filter and search criteria the Licenses Information channel with the appropriate licenses appears; refer to
Figure 4-9.
By clicking the License Number, the license detail information page opens; refer to Figure 4-10.
You are now able to invite (new) users to or dissociate (existing) users from the license key.
Click the Cancel button to complete the occurrence.
You are returned to the View License page.
USER’S M ANUAL
4 . P E R S O N A L W O R K S P A C E
© 2003-2006 Project.net, Inc. Page 48 of 259 Version 8.0 rev1 All Rights reserved. December 2006
Figure 4-10
Figure 4-11
To search for users with licenses you are responsible for, use the following steps:
Go to Personal Workspace.
Click the Licensing module on the navigation bar. The licensing page opens.
USER’S M ANUAL
4 . P E R S O N A L W O R K S P A C E
© 2003-2006 Project.net, Inc. Page 49 of 259 Version 8.0 rev1 All Rights reserved. December 2006
Key in the Username, First or Last name, or the E-mail address.
Click the Search button to start the process.
Below the filter and search criteria the Licenses Information channel with the appropriate licenses appears; refer to
Figure 4-9.
By clicking the License Number itself, the license detail information page opens; refer to Figure 4-10.
Now you are able to invite (new) users to or dissociate (existing) users from the license key.
USER’S M ANUAL
5 . P R O J E C T W O R K S P A C E
© 2003-2006 Project.net, Inc. Page 50 of 259 Version 8.0 rev1 All Rights reserved. December 2006
5 . P R O J E C T W O R K S P A C E
By clicking on the Projects icon, the project portfolio listing page appears:
Figure 5-1
5.1. Project Listing Page
The project portfolio page is divided in two charts and an associated listing of projects. Refer to Figure
5-1.
• Project listing of the selected portfolio
USER’S M ANUAL
5 . P R O J E C T W O R K S P A C E
© 2003-2006 Project.net, Inc. Page 51 of 259 Version 8.0 rev1 All Rights reserved. December 2006
Project Portfolio Management.
This portfolio list shows high-level status information about the projects, such as project name, business,
start and end dates, and status information.
USER’S M ANUAL
5 . P R O J E C T W O R K S P A C E
© 2003-2006 Project.net, Inc. Page 52 of 259 Version 8.0 rev1 All Rights reserved. December 2006
5.1.1 Project Workspace
Each project has its own workspace. This is where project team members share and manage project
information including schedules, milestones, tasks, forms, documents, discussions, deliverables,
decisions, etc. The information in a project workspace is only accessible by people who are participants
of that project.
The workspaces in the list view are indented to display project and sub-project relationships. In the
default user portfolio view, all projects and their subprojects are listed. If a user is not a member of a
parent space, that space cannot be clicked.
You can enter a project workspace from:
• The Projects listing by clicking the project name itself. After clicking the project name, the dashboard of the project
workspace opens.
• Your Personal Workspace by clicking the project name from the My Projects channel.
5.1.1.1 Project Properties
USER’S M ANUAL
5 . P R O J E C T W O R K S P A C E
© 2003-2006 Project.net, Inc. Page 53 of 259 Version 8.0 rev1 All Rights reserved. December 2006
Figure 5-3
A number of project properties have been provided for the project workspace; refer to Figure 5-2 and
Figure 5-3. However, some of these properties are only available in the modify mode or in the property
view mode.
Channel Description
In this channel, you have the ability to define the project itself and the parent workspace (Business, or
Project in case of a sub-project). Please note that bolded fields are required.
• You can define the default currency of the project here.
• Project visibility
Allows users to control the visibility of the project in the project portfolio listing. There are three levels of visibility:
° Only project participants will see the project.
° In addition to project participants, people who are members of the business that owns a project will see the project
even if they are not project participants.
° Global; all authenticated users will see the project.
• The Description of Current Status is an optional text box that allows a project owner to add additional information or
declarations about the current project status.
Channel Planning Dates
This is where you are able to define the start date and the estimated end date of the project.
Channel Overall Status
The general status of the project with the respective color codes, the overall improvement, as well as the
overall completion can be defined in this channel. Project managers have the ability to define a status and
USER’S M ANUAL
5 . P R O J E C T W O R K S P A C E
© 2003-2006 Project.net, Inc. Page 54 of 259 Version 8.0 rev1 All Rights reserved. December 2006
When combined with a color, selecting each status will display an up arrow, circle, or down arrow of the
selected color.
Channel Financial Status
In this channel, the following project budget information can be entered:
• Budgeted total costs.
• Estimated ROI – return of investment.
The currency is specified by the default project currency in the channel Description. All projects
in a portfolio must use the same currency for the currency pie chart to be displayed.
Channel Other Properties
In this area you are able to define:
• a project sponsor - an optional text field that allows the project manager to associate the project with a project sponsor.
• a cost center –an optional text field that captures the cost center information.
• the project priority on a scale of 1 to 5.
• the project risk on a scale of 1 to 5.
5.1.1.2 Create a New Project Workspace
Figure 5-4
USER’S M ANUAL
5 . P R O J E C T W O R K S P A C E
© 2003-2006 Project.net, Inc. Page 55 of 259 Version 8.0 rev1 All Rights reserved. December 2006
To create a new project (workspace), please perform the following steps:
Go to the Projects listing. The project list page opens; refer to Figure 5-1.
Click the Create button in the action tool bar or
Click the Create Project button in the lower right corner.
The Create Project Space page opens; refer to Figure 5-4.
Key in the requested and optional information. If desired, you can also add a client-specific logo to the project. Click
the Next button; the Project Information appears so you can verify the data.
Click the Finish button to terminate the occurrence and be returned to the list page or
Use the Back button for changing data.
5.1.1.3 Create a New Project Workspace from a Template
To create a new project (workspace) from a template, follow these steps:
Go to the Business listing. The Business Portfolio listing page opens.
Select the requested Business, and click the Business Name to enter the Business’ dashboard.
Click the Projects Module in the navigation bar. The project list page opens; refer to Figure 5-1.
In the action tool bar, click the Create button. The Create Project Space page opens; refer to Figure 5-4.
Key in the requested and optional information. If desired, you can also add a client-specific logo to the project.
Select the business owner and if applicable, the subproject.
Choose the template you would like to apply.
Select status, color code, and percent complete, and if known the project start and end dates.
Click the Next button. The Create Project Space Info page opens.
To make changes click the Back button or
To finish the occurrences click the Finish button. You are returned to the Project List page. The project you have created
appears on the Project List.
Your new project will have all of the modules that the template had. If they were saved in the template,
any documents, forms, processes, etc. will be applied to this project. However, form data and status will
not be applied. The forms area will be blank, and the status of each phase will be listed as not started. You
USER’S M ANUAL
5 . P R O J E C T W O R K S P A C E
© 2003-2006 Project.net, Inc. Page 56 of 259 Version 8.0 rev1 All Rights reserved. December 2006
5.1.1.4 Modify a Project Workspace
Figure 5-5
Figure 5-6
You may need to update or change the general information related to a project. To modify a project
workspace, simply use the following procedure:
Go to the Projects listing. The project listing page opens; refer to Figure 5-1.
Select the project workspace of the project you wish to modify. Enter the project workspace by clicking the Project
Name.
USER’S M ANUAL
5 . P R O J E C T W O R K S P A C E
© 2003-2006 Project.net, Inc. Page 57 of 259 Version 8.0 rev1 All Rights reserved. December 2006
The project’s dashboard opens; refer to Figure 5-12.
In the action tool bar, click the Modify button. The Project Information page opens; refer to Figure 5-5 and Figure 5-6.
Make your changes, being sure to fill in the required bold fields. If you wish, you can also change the project’s
logo.
Click the Submit button to finish the modification and return to the project dashboard.
5.1.1.5 Remove a Project Workspace
To remove a project workspace, use the following procedure:
Go to the Project listing. The project listing page opens; refer to Figure 5-1.
Select the radio button of the project workspace that you wish to remove.
Click the Remove button in the action tool bar. The Project Delete wizard appears; refer to Figure 5-7.
Select one of the available options:
° Remove yourself from the Project
° Disable the project itself
Either you are removed from the project, or
The project itself has been removed.
You are returned to the project listing page.
Figure 5-7
USER’S M ANUAL
5 . P R O J E C T W O R K S P A C E
© 2003-2006 Project.net, Inc. Page 58 of 259 Version 8.0 rev1 All Rights reserved. December 2006
5.1.2 Project Portfolio Management
Within the Manage Views module, you have the ability to create and store the portfolio views and set the
stage to select these views later in the project listing page.
A Portfolio view gives you the ability to filter projects in your project’s listing by any of the project’s
property data; refer to 5.1.1.1 Project Properties. Within the Manage Views module, you can create and
store such views for use later in the project listings page.
5.1.2.1 Create a Portfolio View
A portfolio view has a name, description, and filter criteria that determine which projects are included in
the view.
Figure 5-8
To define a new portfolio view, you have to:
Go to the Project listing.The project listpage (default portfolio view) opens; refer to Figure 5-1.
Click the Manage Views button next to the selection menu. The Manage Views window opens.
Click the Create button in the action tool bar. The Edit Views window opens; refer to Figure 5-8.
Key in the name you want to assign to the portfolio view.
Add a description, if desired.
USER’S M ANUAL
5 . P R O J E C T W O R K S P A C E
© 2003-2006 Project.net, Inc. Page 59 of 259 Version 8.0 rev1 All Rights reserved. December 2006
Define the property filters.
To include specific projects in the view, go to the “Pick Other Projects to Include” Tab and select the projects that
should be included by selecting the check box next the project names.
To finish and return to the manage views window, click the Submit button.
To apply the new view, click the portfolio view name.
In addition to filtering, it is possible to always include specific projects in the view.
5.1.2.2 Modify a Portfolio View
To modify an existing portfolio view, you need to follow the steps below:
Go to the Projects listing. The project listing page (default portfolio view) opens; refer to Figure 5-1.
Click the Manage Views button next to the selection menu.
Select the radio button of the portfolio view you wish to modify.
Click the Modify button in the action tool bar. The Edit Views window opens; refer to Figure 5-8.
If the existing Portfolio view should be the default view, select the check boxes of the appropriate item.
Redefine the property filters.
To include or exclude specific projects in the view, go to the “Pick Other Projects to Include” Tab .
Select the Projects that should be included or excluded, by selecting or deselecting the check box next to the project
names.
To finish and return to the manage views window, click the Submit button.
To apply the modified view, click the portfolio view name.
5.1.3 Project Logo
You can add a corporate or project specific logo to a project workspace. This logo appears on the project
workspace dashboard page.
USER’S M ANUAL
5 . P R O J E C T W O R K S P A C E
© 2003-2006 Project.net, Inc. Page 60 of 259 Version 8.0 rev1 All Rights reserved. December 2006
5.1.3.1 Add a Logo to a Project Workspace
Figure 5-9
Figure 5-10
To add a project logo to a workspace, use the following steps:
Go to the desired project (workspace).
Click the Setup Module on the navigation bar. The Setup Information page opens.
In the Project Administrator Settings channel, click the Project Information button. he Project Information page opens;
refer to Figure 5-9.
USER’S M ANUAL
5 . P R O J E C T W O R K S P A C E
© 2003-2006 Project.net, Inc. Page 61 of 259 Version 8.0 rev1 All Rights reserved. December 2006
Search for the logo file. Navigate to where the logo is stored through the browse option.
Please refer to the note below.
Click the Upload Logo button to finish the occurrence. Your Logo is stored and will display in the dashboard on the
top right below the action tool bar.
Please note that the logo should be in *.gif or *.jpg format and no larger than 120 high X 150
wide (pixel).
5.2. Navigation Bar
The Navigation bar in the Project workspace does not appear until a project is selected from
the project listing page.
USER’S M ANUAL
5 . P R O J E C T W O R K S P A C E
© 2003-2006 Project.net, Inc. Page 62 of 259 Version 8.0 rev1 All Rights reserved. December 2006
The navigation bar in the project workspace includes a suite of tools for setting up and viewing project
progress, planning, and scheduling, as well as the creation of tasks and milestones where explicit
personnel assignments and key project dates are established.
Listed modules are available in your project workspace on the navigation bar; refer to the associated
number in the Figure 5-11.
• Dashboard
Provides you an overview of your project. It functions as the main page of the project workspace.
• Directory
following four tabs:
° Assignments –the assignments of a team member
° Roles – to organize your project by groups or roles
• Documents
This module offers a full-featured document management system for the project folders, files, and documents.
• Discussions
The discussions module provides threaded discussion groups within a project workspace.
• Forms
The forms module offers customized forms. With these forms issues, decisions, requirements, features, bugs, goals, risks,
and other items can be tracked easily.
• Process
The process module is where you can define a process and phases that form the heart or lifecycle of a project.
• Scheduling
° Calendar- This module contains the project calendar. All project items, such as events, meetings, tasks, and
milestones, are displayed here.
° Workplan- All current tasks and milestones are shown in this module. The workplan module allows you to track
detailed project status quickly.
• Workflow
In this module, all defined and available workflows for the project are listed.
• News
The news module is used as a virtual bulletin board to post project news.
• Subprojects
In this module you will receive an at a glance list of all sub-projects of the project you are currently in.
• Reports
• Setup
This module allows you to update your personal settings for the project. After activation three module areas appear:
° Personal Settings for this project - Where you can update the project workspace appearance as well as customize e-
mail notifications.
° Project Administrator settings – Where you can edit project information as well as create project Templates.
USER’S M ANUAL
5 . P R O J E C T W O R K S P A C E
© 2003-2006 Project.net, Inc. Page 63 of 259 Version 8.0 rev1 All Rights reserved. December 2006
5.3. Project Dashboard
When you enter a project workspace, the first page you see is the dashboard page for that project. The
dashboard gives you an overview of the project.
Figure 5-12
You will you see the following channels on the project workspace dashboard; refer to in Figure 5-12.
• Project News
Information about or regarding the project that is important or interesting to all participants. In the news channel, you see
a listing of all news posted in the past 2 weeks.
• Subprojects
Overview and listing of all sub-projects of the current project.
• Discussions Groups
Overview and listing of all discussion groups of the current project.
• Teammates Online
• Project Milestones
• Phases
USER’S M ANUAL
5 . P R O J E C T W O R K S P A C E
© 2003-2006 Project.net, Inc. Page 64 of 259 Version 8.0 rev1 All Rights reserved. December 2006
• Documents Modified within Past 7 Days (not shown in Figure 5-12)
Listing of all documents that were modified within the last 7 days.
• Upcoming Meetings (not shown in Figure 5-12)
Listing of upcoming project meetings. In this channel, all meetings that will occur in the next 7 days will be displayed
until they have passed.
5.4. Directory
The directory for the project workspace appears slightly different from the business workspace directory.
Figure 5-13
• Participants Tab
USER’S M ANUAL
5 . P R O J E C T W O R K S P A C E
© 2003-2006 Project.net, Inc. Page 65 of 259 Version 8.0 rev1 All Rights reserved. December 2006
In the participants tab, you can view the team roster to quickly obtain the names and contact information
of all project participants.
Lists of participants can be filtered or searched for by the first letter of the surname by selecting the first
letter from the list.
5.4.1.1 Definitions
Type of Invitation: The necessity of an invitation participant accepting an invitation is dependent upon
the type of invitation you select.
There are two invitation types:
° require invitees to accept invitation the invitee receives the invitation as a new item in
his/her personal workspace. To participate in the project, the invitee has to accept the invitation
by clicking on the accept button.
° automatically accept invitation no acceptance by the invitee is necessary- the project is
automatically listed in the project listing of the invitee.
Participant Role: Please note that all invitees will automatically be added to the team members’ role.
You may also select other roles to which they will also be added. For more
information, please see the Project.net Administrator’s Manual.
5.4.1.2 Search for Participants
Figure 5-14
To search for a participant of a project workspace, use the following steps:
Go the Projects listing.
Select the desired project workspace. The dashboard of the project opens; refer to Figure 5-12.
Click the Directory module on the navigation bar.
In the participants tab, key in the name or partial name of the person you are searching for into the search field; refer to
Figure 5-14. Note that if you enter only one letter, the search will return all participants whose surname starts with this
letter. Likewise, if you key two or more letters, the search will return all participants whose names (first name or
surnames) contains this group of letters.
Click the Search button to the right of the text box.
The result list appears.
To display all participants again, please click the All button or
Use the Search function with no input.
USER’S M ANUAL
5 . P R O J E C T W O R K S P A C E
© 2003-2006 Project.net, Inc. Page 66 of 259 Version 8.0 rev1 All Rights reserved. December 2006
5.4.1.3 Invite a New Participant
Figure 5-15
To invite a new participant to a project workspace, follow these steps:
Go the desired project (workspace) and click the Directory module on the navigation bar.
In the participants tab, click Invite Participant to start adding a new participant (team member).The invite participants
page opens; refer to Figure 5-15.
You have two options for inviting a participant, by searching the directory of a business or by email address.
Option 1, by searching a business directory; refer to in Figure 5-15.
Select the directory of a business (business workspace) or enter a name and click the Search button.
Select the radio button of the participants who have to be invited.
Click the Add selected button.
The selected users appear on the list of current invitees on the bottom of the page.
If you want to remove a selected user from the current invitee listing, simply click the remove button at the left of the
desired user.
Click the Next button.
Optionally, fill in the information on the new participant’s responsibilities and add a brief explanation of that person's
role.
USER’S M ANUAL
5 . P R O J E C T W O R K S P A C E
© 2003-2006 Project.net, Inc. Page 67 of 259 Version 8.0 rev1 All Rights reserved. December 2006
Click the Invite button to finish the invitation and return to the participants tab page.
Option 2, by e-mail address; refer to in Figure 5-15.
Enter the Name and e-mail-address of the person you wish to invite.
Click the Add to Invitee List button. The entered users appear on the listing of current invitees on the bottom of the
page. If you want to remove a selected user from the current invitee listing, click the remove button to the left of the
desired user.
Optionally, fill in the information on the new participant’s responsibilities and add a brief message explaining that
person's role. (The responsibility and the message will be displayed in the invitation e-mail that the invitee receives).
Click the Next button.
Select the type of invitation and (optional) select other roles to which they will also be added.
Click the Invite button to finish the invitation and return to the participants tab page.
5.4.1.4 Modify the Properties of a Participant
Figure 5-16
To modify the properties of a participant of a project workspace, you have to:
Go to the desired project (workspace).
Click the Directory module on the navigation bar.
The participant listing page opens; refer to Figure 5-13.
USER’S M ANUAL
5 . P R O J E C T W O R K S P A C E
© 2003-2006 Project.net, Inc. Page 68 of 259 Version 8.0 rev1 All Rights reserved. December 2006
In the participants tab, select the radio button next to the name of the participant whose properties you would like to
modify.
Click the Modify Properties button in the action tool bar; refer to Figure 5-16.
Make your desired changes.
Click the Submit button to finish the modification and return to the participants listing page.
5.4.1.5 Remove a Participant
Changes in staffing are inevitable. To remove a member who is no longer with the organization, is in
another department, or on another project, follow the procedure below:
Figure 5-17
Go to the desired project (workspace).
Click the Directory module on the navigation bar. The participant listing page opens; refer to Figure 5-13.
Select the radio button next to the name of the person you would like to remove.
Click the Remove button in the action tool bar. A confirmation window opens; refer to Figure 5-17.
To remove the participant click the OK button, or
To abort the action click the “Cancel “ button.
USER’S M ANUAL
5 . P R O J E C T W O R K S P A C E
© 2003-2006 Project.net, Inc. Page 69 of 259 Version 8.0 rev1 All Rights reserved. December 2006
5.4.1.6 View a Participant’s Information
Figure 5-18
You are able to view the properties of a participant of a project workspace by:
Going to the desired project (workspace).
Click the Directory module on the navigation bar. The participant listing page opens; refer to Figure 5-13.
In the participants tab, select the radio button next to the name of the participant whose properties you would like to
view.
Click the View Properties button in the action tool bar. The details information page opens; refer to Figure 5-18.
USER’S M ANUAL
5 . P R O J E C T W O R K S P A C E
© 2003-2006 Project.net, Inc. Page 70 of 259 Version 8.0 rev1 All Rights reserved. December 2006
5.4.2 Org Charts Tab
Figure 5-19
In the Organization Chart tab, you can manipulate the organization's charts just as you would any other
document on the site. These charts are under full version control, with checkout, check-in, and viewing
capability.
USER’S M ANUAL
5 . P R O J E C T W O R K S P A C E
© 2003-2006 Project.net, Inc. Page 71 of 259 Version 8.0 rev1 All Rights reserved. December 2006
5.4.3 Assignments Tab
Figure 5-20
The assignments tab lists the assignments of all participants (team members) in the project. This page
gives you the current status of each assignment at a glance. You can sort the assignments by status, as
well as by participant (team member).
USER’S M ANUAL
5 . P R O J E C T W O R K S P A C E
© 2003-2006 Project.net, Inc. Page 72 of 259 Version 8.0 rev1 All Rights reserved. December 2006
5.4.4 Roles Tab
Figure 5-21
This tab displays the various roles or groups in each project. Roles are a convenient way of structuring
large (or even small) projects. You can use the roles to organize the tasks at hand or to control the access
to proprietary information. Changing the security properties for that role can easily control permission.
For more information on roles, refer to the Project.net Administrator’s Manual.
In the Roles Tab (refer to Figure 5-21) you see:
• the role name
• a description
5.4.4.1 Definitions
Role name: A ‘Role Name’ is the definition of a role or of a group of participants in your
project. This role may have specially defined permissions.
USER’S M ANUAL
5 . P R O J E C T W O R K S P A C E
© 2003-2006 Project.net, Inc. Page 73 of 259 Version 8.0 rev1 All Rights reserved. December 2006
5.4.4.2 Create a New Role
Figure 5-22
To create a new role in a project workspace, you need to do the following steps:
Go to the desired project (workspace).
Click the Directory module on the navigation bar. The participant listing page opens; refer to Figure 5-13.
Go to the Roles tab. The Roles listing page opens; refer to Figure 5-21.
In the action tool bar, click the Create Role button. The New Role Wizard appears; refer to Figure 5-22.
Key in the information (role name, optional description), or
Select an existing role from a related workspace
Click the Next button to finish the occurrence.
USER’S M ANUAL
5 . P R O J E C T W O R K S P A C E
© 2003-2006 Project.net, Inc. Page 74 of 259 Version 8.0 rev1 All Rights reserved. December 2006
5.4.4.3 Modify a Role
Figure 5-23
You are able to modify the properties of a role in a project workspace by:
Going to the desired project (workspace).
Click the Directory module on the navigation bar. The participant listing page opens; refer to Figure 5-13.
Go to the Roles tab. The Roles listing page opens; refer to Figure 5-21.
Select the radio button next the role you would like to modify, or click the desired role name
If you have selected the radio button In the action tool bar, click the Modify Role button. The Modify Role Window
opens; refer to Figure 5-23.
Make the necessary changes to the role.
Click the Submit button to finish the occurrence and return to the Roles tab listing page.
5.4.4.4 Remove a Role
Please refer to Figure 5-21.
To remove a role or group in a project, use the following steps:
Go the desired project (workspace).
Click the Directory module on the navigation bar. The participant listing page opens; refer to Figure 5-13.
Go to the Roles tab. The Roles listing page opens; refer to Figure 5-21.
USER’S M ANUAL
5 . P R O J E C T W O R K S P A C E
© 2003-2006 Project.net, Inc. Page 75 of 259 Version 8.0 rev1 All Rights reserved. December 2006
In the action tool bar, click the Remove Role button. A confirmation window opens; refer to Figure 5-17.
To remove the role click the OK button, or
to abort the action click the “Cancel”