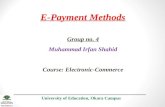e-payment for
description
Transcript of e-payment for

e-payment for
PROFESSION TAX GOVERNMENT OF MAHARASHTRA
DEPARTMENT OF SALES TAX

General Instructions
• For PTRC holders ‘enrollment for PTRC e-services’ is mandatory. PTRC holders shall make e-payment under TIN starting with 27.
• PTEC holders shall make e-payment under TIN starting with 99.
• If no such TIN is available, then immediately contact concerned Profession Tax Officer (Registration).

List of Banks Providing e-Payment Facility for Profession Tax Act 1975
Sr. No. List of Authorized banks for e-paymentAccepting cash across the counter (account in the
bank not required)Directly from Bank’s
websiteBy Using Sales
Tax Website
1 STATE BANK OF INDIA YES YES NO
2 BANK OF BARODA YES YES NO
3 IDBI BANK NO YES NO
4 CORPORATION BANK (w.e.f. 17/2/2012) NO YES YES
5 BANK OF MAHARASHTRA NO YES YES
6 CENTRAL BANK OF INDIA NO YES YES
7 DENA BANK NO NO YES
8 UNION BANK OF INDIA NO YES NO
9 INDIAN OVERSEAS BANK NO YES NO
10 STATE BANK OF HYDERABAD (w.e.f. 27/2/2012) NO YES NO
11 STATE BANK OF TRAVANCORE (w.e.f. 27/2/2012) NO YES NO
12 STATE BANK OF MYSORE (w.e.f. 27/2/2012) NO YES NO
13 STATE BANK OF BIKANER &JAIPUR (w.e.f. 27/2/2012) NO YES NO
14 STATE BANK OF PATIALA (w.e.f. 27/2/2012) NO YES NO

Steps for e-payment
• Step 1 is common for both i.e. PTEC and PTRC • Step 2, 3 and 4 are applicable only for PTRC.
• Step 5 is applicable only for PTEC.
• Step 6 onwards are common for both i.e. PTEC and PTRC .

PTRC e-PaymentStep – 1 : Go to web-site of Department of
Sales Tax ‘www.mahavat.gov.in’
Click here for PTRC e-payment
Click here for PTEC e-payment

PTRC e-Payment Step -2 : Login Page
Enter your PTRC TIN starting with 27 without
suffix ‘P’. Enter your password and click ‘Login’

PTRC e-Payment Step – 3 : e-services page.
The next screen will show Chalan in MTR-6 Format
Select e-Payment

PTRC e-Payment Step – 4 : Select Act from Drop down List for which payment is to be
made
Select ‘PTRC’

Step 5 : PTEC e-payment
Select ‘PTEC’

Step – 6 : Select Location from Drop down list
Select Location from Drop Down

Form IDs
• Select Form ID ‘III’ for manual returns i.e. prior to 1/4/2010.
• Electronic Return filling is mandatory for all from 1/4/2010. So select Form ID ‘IIIB’ for electronic returns.
• PTEC holders Should select Form ID ‘VIII’ for Tax payment
• For any other payments select ‘Other’

Step – 6 : Select Form ID from Drop Down List
Select Form ID from Drop Down

Step – 7 : Select From Date and To Date from the Calendar
Select From Date and To Date
For PTRC, Select Full Financial Year or Full Month as the case may be. For PTEC, select Full Financial Year, or For PTEC, select Current + Future 4 F. Y. for Lumpsum payment for 5 years (Lumpsum payment is applicable only to the persons who are required to pay Rs 2500/- per annum.

Step – 8 : If Form ID is selected as ‘other’ then select proper ‘Remarks’ from Drop Down List
Select proper Remarks if Form ID is ‘Other”.
In case of payment under Amnesty / Incentive scheme
etc select remarks as ‘Compounding of offence ‘

Step – 9 : Enter the Amount under respective heads.
Enter Amount under respective Heads

Step – 10 : Select the Bank from Drop Down list in which you are having Net Banking Account
Select Bank in which you are holding Net
Banking Account

Step – 11 : Click on ‘Validate’ button. GRN will be generated. Then Click on ‘Pay’ button
Press Validate Button . GRN will be generated. Then Click ‘Pay’
button In case of any
corrections to be made press ‘Reset’

Step 12 : Check the details and if found correct, click ‘Pay’ button
Click ‘Pay’ button

Step – 13 : After Clicking ‘Pay’ Button on ‘Payment Summary’ page, you will be directed to the respective
Bank’s Net Banking Page, for making e-Payment
Continue with the Banks User ID & Password and follow the Payment Procedure as directed by the respective banks
and take a printout of the e-payment Acknowledgement.

Help Desk Telephone Nos.Mumbai : 1) 022-2376 01942) Shri P. N. Chavan 2659 1171, 2659 1747 / 1757 / 1767 Extn : 5305Thane,Shri A. G. Hedau : 022-2549 6108Pune :Shri N. G. Borkar : 020-2660 9090Nagpur :Shri M. A. Kate : 0712 : 2560782 / 2561447 Extn : 406
E-mail ID : [email protected]

THANK YOUKeep using simple, fast and reliable e-services