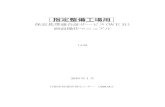SPSS AmosAmos のライセンス更新」に関する操作マニュアルを目的としている場合は、別マニュアルとなり ます。また、本書の操作で不具合が生じた場合や操作方法が分からない場合は「第7章
e-pay Work操作マニュアル - Payroll Inc...e-pay Work操作マニュアル...
Transcript of e-pay Work操作マニュアル - Payroll Inc...e-pay Work操作マニュアル...
e-pay Work操作マニュアル
株式会社ペイロール
Ver.1.00
勤務実績の入力(従業員様)
<ご確認ください>
①初回ログイン時は、必ず承認者登録を行なってください。詳細については、12ページをご確認ください。
②シフト勤務で所定労働時間が9:00-17:30、9:00-18:00以外の方、休日が土日以外の方(管理職を含む)は、シフト作成のメニューから所定労働時間を変更する必要があります。詳細は34ページをご確認ください。※フレックスタイム制で勤務されている方、アソシエイトで勤務されている方などは対象外です。
③事前申請機能が実装されておりますので、残業や休日出勤を行なう際にご活用ください。
2
目次
P3 はじめに
P4 勤怠システム変更点
P5 e-pay Workの勤怠管理について
P6 e-pay Workの時間入力方法について
P7 e-pay Workのログイン方法
P8 画面名称
P11 承認者と代理ログイン者
P12 承認者の登録を行う
P13 代理ログイン者の登録を行なう
P14 勤務報告カレンダー
P15 勤務報告カレンダーから入力する
P17 勤務実績の修正可否について
P18 勤務報告詳細画面から勤務報告を行う
P19 事前申請について
P20 残業事前申請をする
P22 残業事前申請を取り消す
P23 休日出勤事前申請をする
P25 休日出勤をする(振替休日をとらない場合)
P26 休日出勤をする(振替休日をとる場合)
P27 休暇事前申請をする
P29 休暇申請をする
P30 除外時間を入力する
P31 勤務状況詳細を確認する
P32 出勤簿を確認する
P33 休暇詳細レポートを確認する
P34 シフト画面を表示する
P35 シフトの登録/修正を行なう
P38 お問い合わせ先
3
はじめに
「e-pay One」と「e-pay Work」とは
本マニュアルは、株式会社ペイロールの給与計算アウトソーシングサービスでご提供している「Web就業管理システム」(通称:e-pay Work)の操作についての操作マニュアルです。
e-pay Workは、これまで表計算ソフトや勤務表で管理していた勤務情報を、インターネットを使って登録することで勤務管理業務の効率化、給与計算への自動連携を目的としています。基本的な考え方は、これまでの勤怠システムと変わりませんが、e-pay Workでは勤務実績確定までに各フェーズを経る必要がございます。
パソコンやインターネットに慣れていない方のために、簡単な操作で利用できるよう工夫されています。ご利用の際には、本書をよくお読みください。
e-pay Workの勤怠管理について
5
勤務実績の申請(勤務報告)※勤務報告・・・勤務実績の申請
承認者による勤務実績の承認
e-pay Workにおける勤務実績の確定には、大きく分けてe-pay Workでの事前申請・勤務実績報告・勤務実績の承認という3過程を経る必要がございます。※勤務パターンによってはご自身でのシフト登録が必要な場合があります。
承認者様(上長)は、部下の勤務実績の承認をしてください
(勤怠管理者様用のマニュアル参照)
e-pay Workにログイン
勤務実績の確定
承認者様による承認が完了しますと、勤務実績が確定されます
締切日までに報告を行っていない場合は、
承認作業ができません。
必ず1ヶ月の勤怠について承認者様の承認を完了させてください。
事前申請休暇 残業 休日出勤
■勤務実績(勤務情報)の確定までのフロー■
1. e-pay Work での事前申請・勤務実績申請: 勤怠の修正等を申請し承認を受けてください。
2. e-pay Work での勤務実績承認(勤怠管理者): 部下の勤務実績を承認してください。
事前申請有
シフト登録
②シフト勤務で所定労働時間が9:00-17:30、9:00-18:00以外の方、休日が土日以外の方(管理職を含む)は、シフト作成のメニューから所定労働時間を変更する必要があります。詳細は34ページをご確認ください。※フレックスタイム制で勤務されている方、アソシエイトで勤務されている方などは対象外です。
e-pay Workの時間入力方法について
6
e-pay Workでは日々の勤務実績をご入力頂く必要がございます。
★時間の入力方法は全メニュー共通です。
時間の入力方法について、以下のルールをご確認ください。
■時間の入力ルール■
①4桁で入力してください例 9:00→0900
②「:」は入力しなくても問題ありません例「0900」と入力して勤務報告→「09:00」に自動変換
時間入力ルール
※誤った時間入力方法
①時間を4桁で入力しない例 9:00-18:00を9-18と入力すると→ 0009(9分)-0018(18分)と認識してしまう→ 正しくは9:00-18:00と入力します。
②出勤時刻と退勤時刻が逆の場合例 9:00-18:00を1800-0900と入力→ エラーがかかり登録できません
7
e-pay Workを使用するにあたって
e-pay Workのログイン方法
ポータルサイト(Web)
e-pay One⇒e-pay Work
e-pay Workサービスの根幹となるポータルサイトe-pay OneのURLです。
ログイン可能か確認してください。
https://prb01.payroll.co.jp/epayc/「企業コード」は「adecco」「社員番号」「パスワード」は初期パスワード通知メールをご確認ください。
「勤怠」ボタンをクリックして頂くと、e-pay Workのカレンダー画面に移ります。
画面名称
8
勤務報告カレンダー
勤務報告詳細
e-pay Workのメイン画面(トップ画面)です。カレンダーのマス目から勤務報告を行なうことができます。
詳細な勤務報告を行う画面です。
本マニュアルに記載している各画面の名称です。機能の詳細は、各ページでご覧ください。
画面名称
9
勤務状況詳細
残業時間や休暇の取得状況を閲覧する事ができます。
事前申請カレンダー
残業や振出の事前申請を行う場合のメイン画面です。(申請の方法は20ページ以降に記載)
特有給→結婚休暇、忌引休暇、転勤休暇、被災・公民権等休暇の月集計値
特無給→子の看護休暇(無給)、生理休暇(無給)、保健指導等(無給)、介護休暇(無給)の月集計値
承認者と代理ログイン者
11
承認者について
代理ログイン者について
①事前申請の承認や勤務実績の承認を行うことができます。
②出勤簿画面から部下の勤務実績を確認することができます。
③承認者が勤怠確定日までに部下の勤務実績を承認していない場合、督促メールが送信されます。
※予備承認者には送られません。
④代理入力を行なって、部下の勤務実績を入力したり、事前申請を行うことはできません。
①代理ログイン者として指定してきた従業員に代理ログインし、勤務実績の入力や事前申請を行うことができます。
②出勤簿画面から代理入力した従業員の勤務実績を確認することができます。
③事前申請の承認や勤務実績の承認を行うことはできません。
承認者→組織の長を登録してください。
予備承認者→リーダー、主任以上で、組織の長より許可を得た方を登録してください。
承認者に指定する上長を検索します。
承認者の登録を行う
12
承認者登録画面を表示する
事前申請、勤務報告を確定させるためには、承認者による承認が必要となっております。
①初回は承認者が登録されておりませんので、必ず承認者登録を行なってください。
②承認者と予備承認者をそれぞれ1名ずつ登録することができます。
勤務報告カレンダー左のメニューより承認者登録を選択してください。
承認者を登録する
1
2
1
承認者に指定する上長を検索しましたら、「承認者に指定」をクリックします。承認者→組織の長を登録してください。予備承認者→リーダー、主任以上で、組織の長より許可を得た方を登録してください。以上で承認者の登録は完了です。
2
※承認者が月中で変わった場合、旧承認者は対象社員の承認作業をする事が出来なくなります。
承認者が変わった場合は、旧承認者は必ず新承認者に対象社員の承認を依頼してください。
承認者→組織の長を登録してください。予備承認者→リーダー、主任以上で、組織の長より許可を得た方を登録してください。
13
対象社員に代理ログインした後に、メニューの代理ログイン者登録画面をクリックすると代理ログイン者登録画面に遷移します。必要な場合に登録してください。
代理ログイン者登録画面
勤務報告カレンダーのメニューより代理ログイン者登録をクリックします。
「代理ログイン者追加」をクリックすると、代理ログイン者登録画面に遷移します。
現在の代理ログイン者が表示されます。※「変更」ボタンをクリックすると有効期限を変更することができます。
社員を検索し、有効期限の開始年月日を入力します。登録ボタンをクリックすると登録は完了となります。
代理ログイン者登録をクリックします。
代理ログイン者の登録を行う
14
勤務報告カレンダー
勤務報告カレンダー
企業名、社員番号、氏名、ログイン時点の所属名が表示されます。
1「お問合せ」では、問合せ先のメールフォームが表示されます。「操作ヘルプ」ではe-pay Workの操作説明画面が表示されます。
2
こちらより表示カレンダーを選択できます。※当月カレンダーが初期表示されます。
3
各種メニューの画面へ移ります。
4
勤務報告カレンダーが表示されます。カレンダー画面のまま、打刻修正や休暇申請をして頂く事で勤務報告をする事が出来ます。日付をクリックすると、該当日の詳細報告画面に遷移して休憩時間の修正等の詳細勤務が申請出来ます。列毎のチェックボックスを利用すれば、曜日毎や週毎の申請を一括で行う事も出来ます。
5
申請日をチェック後にクリックすると、リアルタイムで計算処理が行われ、勤務報告が完了します。
6
勤務報告カレンダーから入力する
特別な勤務報告がない場合、TOP画面の勤務報告カレンダーで打刻修正を行うことが可能です。
除外時間の入力、出勤退勤事由、事由の入力などの詳細な勤務報告は、勤務報告詳細画面より行っていただきます。画面を表示するには、各日の勤務報告カレンダー右上の日付をクリックします。
勤務報告詳細画面の表示
勤務報告カレンダーの構成
日付をクリックすると、詳細画面が表示されます。
-
1
2
3
勤務形態(平日・法定外休日・法定休日)を表示します。
所定開始時刻と所定終了時刻が表示されます。※勤務パターンによっては表示されない場合があります。
上部プルダウン=届出(終日・午前)下部プルダウン=届出(午後)※プルダウンの内容については、29ぺージ「休暇を申請する」を参照してください
4
勤務実績の入力欄です。
15
出勤時刻と退勤時刻を入力してください。場合によってはプルダウンから休暇、欠勤を申請します。
16
勤務報告カレンダーから入力する
勤務を行った後、上長へ勤務報告を行います。まず、左上のチェックボックスにチェックを入れてください。
勤務報告カレンダー下部にある以下のボタンをクリックすると、チェックした日付を報告する事が出来ます。
報告を行う事で、勤務実績の登録を行う事ができます。
チェックした日を報告 ⇒ 上長へ勤務報告が完了
報告したい勤務日を選択しチェックを入れる
勤務報告をする日付のチェックボックスをクリックします。
ボタンをクリックすると、勤務報告カレンダー上部に以下のメッセージが表示され、リアルタイムで計算が行われます。
※計算中にログアウトしても問題ありません。
報告ステータスについて
計算が正しく終了し、上長に報告が完了したらカレンダー日付の色が緑色に変化致します。
申請内容に問題があった場合にはエラーメッセージが上部に表示され、カレンダー日付が赤色に変化致します。
上長承認後には青色、差戻しの場合にはオレンジ色に変化します。
申請時 エラー時 承認時 差戻し時
2
1
勤務実績の修正可否について
17
勤務実績が修正可能な場合
勤務報告ステータスが緑色の場合は、修正が可能です(→上長による承認が完了していない状態を表します)
例)①9:00-17:30で勤務報告②ステータスが緑色に変わる③同じ日を9:00-20:00に申請して再度勤務報告④ステータスが緑色に変わり、勤務実績が9:00-20:00に上書かれます
修正前 修正後
勤務実績が修正不可能な場合
勤務報告ステータスが水色の場合は、上長による承認が完了しておりますので、実績の修正はできません。一度承認された勤務実績の差戻しは以下のフローで行います。①上長に差戻を依頼②差戻完了後、再度対象日の実績を勤務報告③上長による再承認
勤務報告詳細画面から勤務報告を行う
18
<事前申請の内容>残業事前申請が承認されると、申請内容が表示されます。
<就業時間 出勤-退勤> 出勤時間と退勤時間を入力<届出 終日・午前・午後> 休暇を申請<出勤退勤事由> 出勤退勤事由を選択します。<事由> 備考としてお使いください。
上記で入力/選択した内容を保存します。
勤務報告詳細画面で勤務報告を行います。
19
事前申請について
事前申請機能は残業、休暇、休日出勤の事前申請を行うときに使用する機能となっております。
事前申請を行わなくてもエラーにはなりませんが、残業管理のためにも是非ご活用ください。
残業事前申請
従業員様残業事前申請
承認者様事前申請の承認
承認者様事前申請の差戻
事前申請の確定
承認依頼
差戻
休出事前申請
事前申請の確定従業員様
休出事前申請
承認者様事前申請の承認
承認者様事前申請の差戻
承認依頼
差戻
休暇事前申請
従業員様休暇事前申請
承認者様事前申請の承認
承認者様事前申請の差戻
事前申請の確定
承認依頼
差戻
残業事前申請をする
20
残業事前申請画面を表示する
1
2
3
勤務報告カレンダー画面より、「事前申請カレンダー」をクリックします。
残業の事前申請を行う日付にチェックを付けます。
「残業事前申請」をクリックします
残業事前申請をする
21
残業事前申請を行う
5
出勤予定時間と退勤予定時間を入力してください。※残業時間だけではなく、出勤と退勤の予定時間を入力してください。例)9:00-20:00
事前申請が承認されますと、対象日の勤務報告画面に事前申請内容が表示されます。※承認されていない事前申請は上記画面には表示されません。
事前申請時間の確認
4
5
4
残業を行なう理由を入力してください。
残業事前申請を取り消す
22
残業事前申請を取り消す
1
2
残業の事前申請を取り消します。
一度承認された申請を取り消す場合は、上長に差戻を依頼してから取消を行ってください。
申請画面が表示されますので、「取消する」をクリックしてください。以上で残業事前申請の取消は完了です。
事前申請カレンダー上で取り消したい日付を選択し、「残業事前申請」をクリックします。※既に事前申請が承認されている場合(セルが水色の場合)は、承認者に事前申請の差戻を依頼します。
休日出勤事前申請をする
23
休日出勤事前申請を行う
1
2
休日出勤を行なう日にチェックをつけます。1
2 休日出勤事前申請をクリックします。
法定休日、法定外休日に休日出勤を行う場合は、必ず休日出勤の事前申請を行ってください。
休日出勤事前申請をする
24
休日出勤事前申請を行う
休日出勤の事前申請は、残業事前申請と同じ申請方法です。
申請時間欄に休日出勤時の出勤予定時間と退勤予定時間を入力します。
休日出勤を行う日の出勤予定時間と退勤予定時間を必ず入力してください。例)2/7に振出をする(9:00-17:30)申請時間(必須): 9:00-17:30振出の理由(必須): 業務逼迫のため。(一例)
3
4「申請する」をクリックします。以上で休日出勤事前申請は完了です。
3
休日出勤事前申請の取消
休出事前申請の取消は、残業事前申請の取消と同様の方法で行います。
詳細は22ページをご参照ください。
4
休日出勤をする(振替休日をとらない場合)
25
届出から休日出勤を選択します。
※振替休日をとる場合は、休日出勤ではなくて振替出勤を選択してください。
上部プルダウンで休日出勤を選択し、出勤時刻と退勤時刻を入力します。1
2勤務実績入力画面から入力する場合も、同様に休日出勤を選択し、出勤時刻と退勤時刻を入力します。※休憩時間は6時間1分以上勤務した場合に自動で60分算出されます。
2
休日出勤を選択する⇒出勤時間と退勤時間を入力する
1
26
休日出勤をする(振替休日をとる場合)
振替出勤を選択する
振替出勤を選択します。出勤時刻と退勤時刻を入力し、振休取得予定日も選択します。
【注意点】
・振替出勤を選択する際は、振休日取得予定日を選択する必要があります。
・発生した振替休日の有効期間は発生月を含めて3ヵ月となっております。
3ヵ月を過ぎると失効してしまいますのでご注意ください。
振替休日の取得予定日を選択します。1
2 振替出勤を選択し、出勤時刻と退勤時刻を入力します。※休憩時間は6時間1分以上勤務した場合に自動で60分算出されます。
1
2
休暇事前申請をする
28
休暇事前申請を行う
休暇の事前申請は、残業事前申請と同じ申請方法です。
申請時間欄に休日出勤時の出勤予定時間と退勤予定時間を入力します。
申請する休暇を届出から選択します。
3
4「申請する」をクリックします。以上で休暇出勤事前申請は完了です。
3
休暇事前申請の取消
休暇事前申請の取消は、残業事前申請の取消と同様の方法で行います。
詳細は22ページをご参照ください。
4
下部プルダウン(届出(午後))午後休暇を選択します。午後休暇を選択する場合は、出勤時刻と退勤時刻を入力してください。
上部プルダウン(届出(終日・午前)終日休暇・午前休暇を選択します終日休暇を選択する場合は、勤務実績を入力しないでください。午前休暇を取得する場合は、出勤時刻と退勤時刻を入力してください。※短日勤務休業はアソシエイトのみ表示されます。
29
休暇を申請する
取得したい休暇をプルダウンより選択する
休暇を選択⇒(勤務実績入力)⇒チェックした日を報告
半日休暇を取得する場合は休暇プルダウンより休暇の種類を選択し、勤務実績を入力してください。
終日休暇を取得する場合は、出勤時刻と退勤時刻は入力しません。
終日休暇選択時
2
1
1
2
半日休暇選択時 半日組み合わせ②
勤務報告カレンダー下部にある以下のボタンをクリックして、
勤務実績を申請してください。
ボタンをクリックすると、リアルタイムで計算が行われます。計算中にログアウトしても問題ありません。
各勤務カレンダーのプルダウンより休暇を選択する事で、休暇の勤務報告を行う事が出来ます。
半日休暇選択時
30
除外時間を入力する
■勤務の途中で休憩を取得した場合
例) 9:00-23:00で勤務して、11:00-11:30、14:00-14:30に休憩を取得場合、以下のように入力します。
■退社した後に、同じ日に再び出社した場合
9:00-18:00まで勤務して、22:00に再び出社して翌日1時(25:00)まで勤務した場合、以下のように入力します。※一度目に退社した時間(18:00)を除外時間の開始時間に入力し、再び出社した時間を除外時間の終了時間に入力します。
31
勤務状況詳細を確認する
■操作手順
① 「勤務状況詳細」をクリックします。
② 月別の集計レポート確認することができます。
1
2
★PDF出力をクリックすると、e-payOneのトップメニューからダウンロードすることができます。
特有給→結婚休暇、忌引休暇、転勤休暇、被災・公民権等休暇の月集計値
特無給→子の看護休暇(無給)、生理休暇(無給)、保健指導等(無給)、介護休暇(無給)の月集計値
32
出勤簿を確認する
■操作手順
① 「出勤簿」をクリックします。
② 日別の出勤簿が確認することができます。
1
2
★PDF出力、CSV出力をクリックすると、e-payOneのトップメニューからダウンロードすることができます。
33
休暇詳細レポートを確認する
■操作手順
① 「休暇詳細レポート」をクリックします。
② 各種休暇の取得日数、残日数を確認することができます。
1
2
★PDF出力、CSV出力をクリックすると、e-payOneのトップメニューからダウンロードすることができます。
34
シフトを入力する月と対象者を選択します。
シフト作成画面(シフトメイン画面)を表示
対象月を選択してください。
社員番号を入力してください。
2
「シフト作成」をクリックしてください。
3
1
シフト画面を表示する
32
月を選択するためのプルダウンに「シフト作成」と表示されていて、初期表示されているカレンダーと異なる方のみ対象となります。
35
シフトの入力・修正
シフト情報の登録が完了した日の左上のチェックボックスにチェックをつけて、最下部の「チェックした日を登録」をクリックするとシフトの登録が完了します。※一度登録したシフトは、修正変更が可能です。カレンダーのマス目が「水色」になっていることを確認してください。※「緑色」の場合は、シフトが入力されているだけで登録されていません。
<シフト時間>所定開始時刻と所定終了時刻を入力してください。時間を入力しませんと、本人画面で勤務実績を入力する事が出来ません。※法定休日、法定外休日の場合は入力の必要はありません。
<平日休日情報>平日、法定休日、法定外休日から選択します。
複数の日に対して同じシフトや休日情報を入力する場合は、同じ情報を登録する日にチェックをし、上部の「チェックした日を一括入力」をクリックすると同時に複数日の登録が可能です。
4
3
2
1
シフトの登録/修正を行う
シフトの登録/修正を行う
36
シフトの登録(1日ずつ登録する場合)
2
シフトを修正する日のチェックボックスにチェックをつけて、修正内容を入力します。1
2 チェックした日を報告をクリックします。
シフトの修正を行うと、リアルタイムで本人画面に適用されます。
既に勤務報告を行った日のシフトを変更しますと、シフトを変更した日の勤務報告情報はクリアされます。
お手数ですが再度勤務実績の入力と勤務報告をお願いいたします。
1
3 セルが水色になると、登録が完了です。
37
シフトの登録/修正を行う
シフトの修正(一括・複数日をまとめて修正する場合)
2
シフトの修正を行う日(複数日)にチェックをつけます。*曜日の隣にあるチェックボックスをチェックしますと、対象の曜日をまとめて選択する事が出来ます。
カレンダー左上の「チェックした日を一括入力」をクリックします。
1
2
3 修正内容を入力して「保存」をクリックします。
4 保存をすると、シフト登録画面に反映されます。内容を確認したら、画面下部にある「チェックした日を登録」をクリックしてください。以上でシフトの修正は完了です。
4
1
3
40
目次
目次
P41 はじめに
P42 e-pay Workの承認作業について
P43 承認者が月末までに行うべき事
P44 承認者画面を表示する
P45 承認スタート画面概略
P46 事前申請の承認について
P47 部下の事前申請の承認を行う
P48 部下の事前申請を一括で承認する
P49 部下の事前申請の差戻を行う
P50 一度承認した事前申請を差戻す
P51 部下の勤務実績の承認を行う(一人別)
P53 部下の勤務実績の差戻を行う(一人別)
P54 部下の勤務実績を一括で承認する
P56 部下の勤務実績を一括で差戻する
P57 一度承認した勤務実績を差戻す
P58 お問い合わせ先
41
はじめに
「e-pay One」と「e-pay Work」とは
本マニュアルは、株式会社ペイロールの給与計算アウトソーシングサービスでご提供している「Web就業管理システム」(通称:e-pay Work)の操作についての操作マニュアルです。
e-pay Workは、これまで表計算ソフトや勤務表で管理していた勤務情報を、インターネットを使って登録することで勤務管理業務の効率化、給与計算への自動連携を目的としています。基本的な考え方は、これまでの勤怠システムと変わりませんが、e-pay Workでは勤務実績確定までに各フェーズを経る必要がございます。
パソコンやインターネットに慣れていない方のために、簡単な操作で利用できるよう工夫されています。ご利用の際には、本書をよくお読みください。
★e-pay Workの承認作業について
42
勤務実績の承認/差戻
e-pay Workでは部下の勤務実績の承認を行う事で勤務実績が確定します。
下記フロー図をご覧ください。
e-pay Workにログイン
勤務実績の確定
部下が申請した事前申請を承認します
(8ページ~12ページ参照)
承認者(上長)による承認が完了しますと、勤務実績が確定されます
勤怠の締切日までに報告を行っていない場合は、
承認作業ができません。
必ず1ヶ月の勤務実績の報告・承認者様の承認が完了するようにしてください。
■勤務実績承認のフロー■
1. 事前申請の承認:部下の事前申請を承認してください
2. e-pay Work での勤務実績報告(勤怠管理者・承認者): 部下の勤務実績を承認してください
部下が申請した勤務実績を承認します
勤務報告の内容に問題がある場合は、差戻を行うことができます
(13ページ~19ページ参照)
事前申請の承認残業 休暇 休日出勤
43
①部下の事前申請の承認(8ページ~12ページ)
②部下の勤務実績の承認(13ページ~19ページ)
①と②が完了しませんと、勤務実績が確定しないため、給与の支払いに
影響がでます。スケジュール通りに承認作業を行ってください。
■承認作業完了画面
部下の方の画面が全て水色になると、その月の勤務実績が確定します。
休日も含め、必ず全ての日を承認してください。
★承認者が月末までに行う事
承認者画面を表示する
44
承認スタート画面の表示
勤務実績の承認に必要な承認画面を表示します。
承認者画面は承認権限を持つ上長と人事部のみ表示する事ができます。
「承認者画面へ」をクリックして承認スタート画面を表示します。
45
承認スタート画面概略
承認スタート画面
承認スタート画面の概略になります。
勤務実績が未承認の日数が表示されます。勤務実績を承認しないと勤怠を確定する事ができません。
残業の事前申請が未承認の日数を表示されます。
1
2
1 2
46
事前申請について
事前申請機能は残業、休暇、休日出勤の事前申請を行うときに使用する機能となっております。
事前申請を行わなくてもエラーにはなりませんが、残業管理のためにも是非ご活用ください。
残業事前申請
従業員様残業事前申請
承認者様事前申請の承認
承認者様事前申請の差戻
事前申請の確定
承認依頼
差戻
休出事前申請
事前申請の確定従業員様
休出事前申請
承認者様事前申請の承認
承認者様事前申請の差戻
承認依頼
差戻
休暇事前申請
従業員様休暇事前申請
承認者様事前申請の承認
承認者様事前申請の差戻
事前申請の確定
承認依頼
差戻
部下の事前申請の承認を行う
47
事前申請の承認画面を表示
事前申請未承認の日付をクリックします。
承認のチェックボックスにチェックを付けます。
承認・差戻を実行をクリックします。以上で、事前申請の承認は完了です。
1
2
3
1
2
3
48
部下の事前申請を一括で承認する
事前申請の一括承認画面を表示
承認スタート画面より「事前申請一括承認」をクリックします。
事前申請の日別承認を行う
承認を行う日(複数日)の承認欄にチェックを付け、承認を実行します。
部下の事前申請の差戻を行う
49
事前申請の承認画面を表示
差戻にチェックをつけます。
差戻にチェックをつけますと、差戻理由を記入するポップアップが表示されます。差戻理由を記入します(必須)。
差戻をクリックしてください。
1
2
3
差戻しを実行
差戻理由を入力すると、カレンダ-画面に戻ります。差戻を行う日程にチェックが付いているかどうかを確認し、「承認・差戻を実行」をクリックしてください。以上で差戻は完了です。
1
3
2
50
一度承認した事前申請を差戻す
事前申請の一括承認画面を表示
一度承認した事前申請情報を差戻すには、承認スタート画面の「事前申請一括承認」より行います。
(〇ページ参照)
承認ステータスで「承認済」を選択します。
申請区分を選択します。※名称がシステム固有の名称となっているため、名称を変更する事が出来ません。下記の対応をお願いします。・残業事前申請を検索する場合→「時間外勤務の申請」を選択して検索実行・休出事前申請を検索する場合→「休日出勤の申請」を選択して検索実行
1
2
3承認にチェックが付いているので、差戻対象日にチェックをつけます。差戻手順は15ページに記載の手順を参照してください。
差戻を実行
差戻理由を入力し、画面下部にある「承認・差戻を実行」をクリックしてください。以上で、承認済事前申請の差戻は完了です。
21
3
51
部下の勤務実績の承認を行う(一人別)
承認スタート画面より承認対象者を抽出します。
対象者を抽出後、未承認の日数をクリックしてください。
(0日でも日承認者のカレンダー画面を表示する事ができます)
(社員別)勤務承認画面
部下のカレンダー画面へ
未承認日数をクリック
52
被承認者(部下)の勤務を承認します。
承認作業が完了しないと、勤務実績を確定する事が出来ません。必ず一ヶ月の勤務実績を承認してください。
チェックした日を報告
被承認者のカレンダーから承認する日付を選択
チェックボックスをクリック
部下の勤務実績の承認を行う(一人別)
従業員が勤務報告をした日が緑色で表示されます。「承認」にチェックをつけ、下部の「承認・差戻を実行」をクリックすると、承認が完了します(セルが水色に変わります)。
※赤色のセルは、従業員本人画面でエラーが出ています。対象の従業員に内容を確認後、従業員本人で正しい値を勤務報告してください。(承認者ではエラーを直すことは出来ません)
※赤色の場合は本人画面でエラーが表示されています。本人画面からのみ修正が可能です。
08:50-18:00
53
被承認者(部下)の勤務を確認した結果、不備があった場合は申請を差戻す事が出来ます。
差戻しを行う日付の差戻しチェックボックスをクリックすると差戻しコメントを入力するポップアップが表示されます。
差戻しコメントを入力
部下のカレンダーから差戻し日付を選択
チェックボックスをクリック
差戻しを行う日付の差戻しチェックボックスをクリック後にポップアップが表示されます。
差戻しを行わない場合は、「戻る」ボタンもしくはポップアップ外の画面をクリックするとポップアップが閉じます。
差戻しを実行
部下の勤務実績の差戻を行う(一人別)
差戻し理由を記入してください。
差戻をクリックしてください。
1
2
差戻し理由を入力すると、カレンダ-画面に戻ります。差戻す日程にチェックが付いているかどうかを確認し、「承認・差戻を実行」をクリックしてください。以上で差戻しは完了です。
間違って勤務実績を差戻をしてしまった場合は、お手数ですが再度従業員ご本人で勤務実績を入力する必要があります。
勤務実績を差戻します。
※差戻を複数日行う場合は、1日ずつ差戻理由を記入する必要があります。
2
1
54
部下の勤務実績を一括で承認する
「承認スタート」の画面に表示された「勤務報告一括承認」をクリックすると、部下の一括承認画面に切り替わります。
日別承認を行う
勤務報告日別承認画面を表示
報告日の指定: いつ時点の勤務実績を承認するかどうかを入力します(任意)就業区分: 部下の区分を選択します。
55
部下の勤務実績を一括で承認する
1
2
承認を行う日(複数日)にチェックをつけます。※ONボタンとOFFボタンを使うと承認作業が便利になります。ONボタン→表示されている全ての日程の承認にチェックがつきますOFFボタン→全ての承認のチェックを外します
「承認・差戻を実行」をクリックします。以上で承認作業は完了です。
就業区分を選択して検索実行をクリックすると、社員の勤務実績が表示されます。
表示される社員の条件は以下となります。
・承認者の部下であること
・承認者の組織のみ
・部下の日ごとの勤務実績を表示(1ページ20レコードまで)
1
2
56
部下の勤務実績を一括で差戻する
差戻画面を表示する
1
日別承認と同様に、勤務報告日別承認画面を表示します。
差戻しを実行
差戻にチェックを入れます。1
差戻理由を記入します。※複数日程の差戻を行う場合も、必ず1日ずつ差戻理由を記入する必要があります。※ONボタンとOFFボタンは差戻チェックには使うことが出来ません。
2
差戻理由を入力すると、カレンダ-画面に戻ります。差戻を行う日程にチェックが付いているかどうかを確認し、「承認・差戻を実行」をクリックしてください。以上で差戻は完了です。
2
57
一度承認した勤務報告を差戻す
一度承認した事前申請情報の差戻は、承認スタート画面の「勤務報告日別承認」より行います。(15ページ参照)
就業区分を選択します(必須)。
承認ステータスで「承認済」を選択します。
検索実行をクリックします。
1
2
3
承認にチェックが付いているので、差戻対象日にチェックをつけます。差戻手順は〇ページに記載の手順を参照してください。
4
差戻を実行
差戻し理由を入力し、画面下部にある「承認・差戻を実行」をクリックしてください。以上で、承認済事前申請の差戻は完了です。
勤務報告日別承認画面を表示
2
1
4
3