e MonitorUserGuide
description
Transcript of e MonitorUserGuide
-
USER GUIDE
-
e-Monitor User Guide Version 5.1
Empirix, Inc.
Copyright NoticeCopyright NoticeCopyright NoticeCopyright Notice
Copyright 1997-2001 Empirix, Inc. All rights reserved. The contents of this document and the associated e-TEST suite software are the property of Empirix, Inc. and are copyrighted. No part of this document may be copied or distributed, transmitted, transcribed, stored in a retrieval system, or translated into any human or computer language, in any form, or by any means, electronic, mechanical, magnetic, manual, or otherwise, or disclosed to third parties without the express written permission of Empirix, Inc.
Printed in the United States of America
TrademarksTrademarksTrademarksTrademarks
Data Bank Wizard, e-Manager, e-Reporter, e-Spider, e-TEST, e-Tester, d-Tracker, ServerStats, TrueLoad, and Visual Scripts, are all trademarks or service marks and e-Load and e-Monitor, are registered trademarks of Empirix, Inc in the United Stats and other countries. Microsoft is a registered trademark and Windows, Visual C++, Visual J++, and Visual Basic are trademarks of Microsoft Corporation. Java is a trademark of Sun Microsystems. Pentium is a registered trademark of the Intel Corporation. All other names are used for identification purposes only and may be trademarks of their respective owners.
Empirix, Inc. 1430 Main St. Waltham, MA 02451 Ph: 781-993-8500 Fax: 781-993-8600 Web: http://www.empirix.com Email: [email protected]
USA, Japan, Singapore, UK/Europe To contact a local Empirix office, visit our Web site at www.empirix.com
-
Contents
Contents iiiiiiiiiiii
Contents
Preface About This Guide ...........................................................................................ix Related Documentation....................................................................................x
e-TEST Suite Printed Manuals ...............................................................x Other Printed Manuals ...........................................................................xi Electronic Documentation.......................................................................xi
Conventions...................................................................................................xiii Using Help ...................................................................................................xiii Obtaining Technical Support .......................................................................xiv
C h a p t e r 1C h a p t e r 1C h a p t e r 1C h a p t e r 1 Introduction
Feature Highlights...........................................................................................2 Sophisticated Error Reporting.........................................................................2 System Requirements .......................................................................................3
C h a p t e r 2C h a p t e r 2C h a p t e r 2C h a p t e r 2 e-Monitor Basics
Installing and Starting e-Monitor....................................................................6 e-Test Console..................................................................................................7 e-Monitor Windows ........................................................................................7
Job Editor Window Features ...................................................................8 Toolbar...............................................................................................9 Results Pane .......................................................................................9
Current Schedule Window Features ......................................................10 Job Summary Pane Features ...........................................................12
Current Job Window Features ...............................................................13 Status Bar .........................................................................................15
-
Contents
iviviviv e-Monitor User Guide
Overview of the Monitor Menu Options...............................................15 e-Monitor Menu..............................................................................15 Job Editor Menu .............................................................................16
C h a p t e r 3C h a p t e r 3C h a p t e r 3C h a p t e r 3 Creating and Running Jobs
Using the e-Monitor Wizard ........................................................................17 Defining the Workspace and Scripts......................................................17 Specifying Job Notification Options ......................................................19 Specifying Log Window Messages ........................................................20 Specifying the Windows NT Event Log Message ................................21 Specifying Email Details.........................................................................22 Specifying Executable Details.................................................................23 Specifying the SNMP Message .............................................................24 Finishing the Job.....................................................................................25
Editing Jobs....................................................................................................25 Setting Advanced Email Options ...........................................................26 Changing the Severity Mapping.............................................................28 Importing e-Monitor Shell Scripts.........................................................29
Running Jobs..................................................................................................30 Starting a Job Manually..........................................................................30
Viewing Job Reports ......................................................................................31 Submitting Bugs to d-Tracker................................................................32
C h a p t e r 4C h a p t e r 4C h a p t e r 4C h a p t e r 4 Working With Schedules
Adjusting the Schedule Display .....................................................................33 Creating Schedules .........................................................................................35 Editing Schedules...........................................................................................37 Schedule Menus.............................................................................................38
Right Click Menu in an Unscheduled Area ..........................................38 Right Click Menu on a Scheduled Job ..................................................39
Activating the Schedule..................................................................................39
-
Contents
Contents vvvv
A p p e n d i x AA p p e n d i x AA p p e n d i x AA p p e n d i x A Command Reference
Notification Variables.....................................................................................43 Script Execution and Event Triggering ........................................................44
Script Queue ....................................................................................44 Event Hierarchy...............................................................................44
Script File Names...........................................................................................44 Variables and Error Handling .......................................................................44
Variables ...........................................................................................45 Error Handling................................................................................45
Working With Visual Scripts and VBA in e-Monitor Jobs..........................46 Application Object .........................................................................................47 Result Object..................................................................................................48 ThisJob Object ...............................................................................................49 VisualScript Object ........................................................................................51 AppendLog Method......................................................................................52 ClearLog Method ..........................................................................................52 CurrentResult Property..................................................................................53 CurrentScriptName Property ........................................................................53 DatabankIndex Property................................................................................54 DatabankValue Method.................................................................................54 DoRV Method ...............................................................................................55 Email Method................................................................................................57 ErrDescription Property ................................................................................58 ErrNumber Property .....................................................................................58 EventLog Method .........................................................................................59 Failure Event..................................................................................................59 FmtStr Function ............................................................................................60 GetValue Method...........................................................................................60 IterationsBegin Event ....................................................................................61 IterationsEnd Event.......................................................................................62 JobBegin Event ..............................................................................................62 JobEnd Event.................................................................................................63 JobName Property .........................................................................................63 LastDuration Property...................................................................................64 Log Method...................................................................................................64 MsgBox Method ...........................................................................................65
-
Contents
vivivivi e-Monitor User Guide
Notifier Property ............................................................................................65 PageBegin Event............................................................................................66 PageEnd Event ..............................................................................................67 PageTitle Property .........................................................................................67 PageURL Property........................................................................................68 PlayIndex Property ........................................................................................68 RemoveValue Method ...................................................................................68 RunJob Method .............................................................................................70 RunNext Method...........................................................................................70 RunScriptNext Method.................................................................................71 SaveLog Method ...........................................................................................72 ScriptBegin Event ..........................................................................................72 ScriptEnd Event.............................................................................................73 ScriptName Property .....................................................................................73 SetNextRunDatabankIndex Method ............................................................74 SetValue Method............................................................................................74 SkipNextScript Method.................................................................................75 SNMPTrap Method .....................................................................................76 Status Property ...............................................................................................77 StopJob Method.............................................................................................77 StopSchedule Method....................................................................................78 StopScript Method.........................................................................................78 Workspace Property.......................................................................................78
A p p e n d i x BA p p e n d i x BA p p e n d i x BA p p e n d i x B Internet Status Codes
Server Status Codes........................................................................................79 Information Codes ...........................................................................79 Success Codes...................................................................................79 Redirection Codes............................................................................80 Failure Codes ...................................................................................81 Server Error Codes ..........................................................................82
Internet Codes ................................................................................................83 Internet Error Codes........................................................................83 FTP API Error Codes ....................................................................87 Gopher API Error Codes ................................................................87 HTTP API Error Codes ................................................................88
Additional Information ...........................................................................90
-
Contents
Contents viiviiviivii
A p p e n d i x CA p p e n d i x CA p p e n d i x CA p p e n d i x C Converting e-Monitor 5.0 Shell Scripts
Overview.........................................................................................................92 Importing Shell Scripts ..................................................................................93
What is Imported ....................................................................................94 What is Not Imported.............................................................................94
Converting Custom Code ..............................................................................96 e-Monitor 5.0 to 5.1 Conversion Reference...........................................97
I n d e x ........................................................................................................103
-
Contents
viiiviiiviiiviii e-Monitor User Guide
[This page intentionally left blank]
-
ixixixix
Preface Welcome to the e-Monitor User Guide. This guide explains how to get started using the features and options of e-Monitor for monitoring Web sites or applications.
This guide is intended for Web test engineers who will be monitoring site availability and reliability. The guide does require an understanding of software or Web application testing concepts. Test engineers using e-Monitor should be familiar with the concepts of regression testing, load testing, scalability testing, and operational monitoring.
The monitoring paradigm of e-Monitor does not require any programming experience to develop Visual Scripts, jobs, or schedules. However, the advanced programmability features available in e-Monitor do require experience with programming languages such as VBScript and Visual Basic. The programming sections of this manual assume that you understand programming concepts in VBScript and Visual Basic.
About This Guide
This guide contains the following chapters and appendix:
ChapChapChapChapter 1 ter 1 ter 1 ter 1 Introduction Introduction Introduction Introduction: provides an overview of the major features of e-Monitor.
Chapter 2 Chapter 2 Chapter 2 Chapter 2 e e e e----Monitor BasicsMonitor BasicsMonitor BasicsMonitor Basics: provides descriptions of the e-Monitor main window features and menu options.
Chapter 3 Chapter 3 Chapter 3 Chapter 3 Creating and Running Jobs Creating and Running Jobs Creating and Running Jobs Creating and Running Jobs: provides instructions and explanations for using the e-Monitor Wizard to create jobs.
Chapter 4 Chapter 4 Chapter 4 Chapter 4 Working With Schedules Working With Schedules Working With Schedules Working With Schedules: provides instructions on creating and activating e-Monitor schedules.
-
Preface
xxxx e-Monitor User Guide
Appendix A Appendix A Appendix A Appendix A Command Reference Command Reference Command Reference Command Reference: provides a detailed reference for the procedures, properties, methods, and events that you can use when creating your own customized tests for use with e-Monitor.
Appendix B Appendix B Appendix B Appendix B Internet Status Codes Internet Status Codes Internet Status Codes Internet Status Codes: provides a listing of server status codes and Internet error codes.
Related Documentation
The e-TEST suite includes a complete set of printed manuals, electronic manuals, and online help.
e-TEST Suite Printed Manuals
The e-TEST suite includes the following printed manuals:
Getting Started with e-TEST suite introduces the software tools in the e-TEST suite and provides step-by-step tutorials for e-Tester, e-Manager, e-Monitor, and e-Load (which includes ServerStats and e-Reporter).
e-Tester User Guide explains how to use the features and options of e-Tester to create Visual Scripts for regression/performance testing and monitoring of Web sites or applications. This guide also includes reference information for using the e-Tester Programming Interface for expanding Visual Script capabilities using Visual Basic for Applications (VBA).
e-Tester for WAP User Guide explains how to use the Wireless Application Protocol recording features of e-Tester. This manual is a supplement to the e-Tester User Guide and is included only if you have the WAP enabled version of e-Tester.
e-Manager User Guide explains how to use the features and options of e-Manager to schedule and play back multiple Visual Scripts for regression testing of Web sites or applications. e-Manager uses the Visual Scripts developed by e-Tester.
e-Monitor User Guide explains how to use the features and options of e-Monitor to perform periodic or continuous monitoring of Web sites and related servers. e-Monitor uses the Visual Scripts developed by e-Tester.
-
xixixixi
e-Load User Guide explains how to use the features and options of e-Load to simulate multiple users accessing a Web site or application for performance testing. e-Load uses the Visual Scripts developed by e-Tester.
ServerStats User Guide explains how to use the features and options of ServerStats to monitor operational performance of a variety of application servers, Web servers, database servers and systems.
e-Reporter User Guide explains how to use the features and options of e-Reporter and WebReporter to generate graphs and reports for e-Load, e-Monitor, and ServerStats performance data.
Other Printed Manuals
In addition to the e-TEST suite documentation set, the following printed manuals are available with the d-Tracker product:
d-Tracker User Guide explains how to use the features and options of d-Tracker for issue/defect tracking and management.
d-Tracker Administrator Guide explains how to use the administrative features and options of d-Tracker for customizing the terminology and appearance of d-Tracker for your organizations requirements.
Electronic Documentation
The e-TEST suite download from our Web site automatically installs an Adobe Portable Document Format (PDF) version of the Getting Started with e-TEST suite manual and an e-Spider Tutorial. These documents require the Adobe Acrobat Reader, version 4.x, to open and view the .PDF files. You can download the free Acrobat Reader from the Adobe Web site: http://www.adobe.com/products/acrobat/readstep2.html.
The Getting Started with e-TEST suite PDF file is an option on the e-TEST suite StartStartStartStart menu. The e-Spider Tutorial PDF file is copied to the e-TEST suite installation directory (C:\RSW is the default).
-
Preface
xiixiixiixii e-Monitor User Guide
The installation also includes a readme.doc file that contains release notes and the latest updates to the product documentation. The readme.doc file opens in Microsoft Wordpad when you select the Release NotesRelease NotesRelease NotesRelease Notes option on the e-TEST suite StartStartStartStart menu. Also included is an e-Monitor v5.0 to v5.1 conversion documentation (Wm50-51Conv.pdf) file that explains how to migrate existing 5.0 Shell Scripts to 5.1 job and schedules.
The full e-TEST suite documentation set is provided on the product CD-ROM in Adobe Portable Document Format (PDF). You can use the Acrobat Reader, version 4.x, to view, search, and print the documentation set. The e-TEST suite CD-ROM includes the Acrobat Reader application. You can install Acrobat Reader using the e-TEST suite CD-ROM setup program or by selecting ar40eng.exe in the Acrobat Reader directory. See the Adobe Web site, http://www.adobe.com, for additional information about Acrobat Reader.
The full documentation set includes the following files: e-Test Suite Getting Started.pdf e-Tester User Guide.pdf e-Tester for WAP User Guide.pdf e-Manager User Guide.pdf e-Monitor User Guide.pdf e-Load User Guide.pdf
WebReporter User Guide.pdf e-Spider Tutorial.pdf d-Tracker User Guide.pdf d-Tracker Administrator Guide.pdf readme.doc Wm50-51Conv.pdf
All of the .PDF files are in the Documentation directory of the product CD-ROM. The e-Test Suite Getting Started.pdf, e-Spider Tutorial.pdf, WM50-51Conv.pdf, and readme.doc files are installed during the e-TEST suite setup procedure. You can copy the user guide .PDF files to a local drive or open them in Acrobat Reader from the CD-ROM.
If you downloaded the product from the our Web site and wish to receive electronic versions of the User Guides in .PDF format, please send an email message to [email protected]. Youll need the Acrobat Reader v4 to open and view the documents.
The e-TEST suite CD-ROM also includes the Microsoft Visual Basic Scripting Edition (VBScript) Language Reference documentation. You can install the files using the e-TEST suite CD-ROM setup program or by selecting vbsdoc.exe in the MS VB Script Documentation directory.
-
xiiixiiixiiixiii
Conventions
This guide uses the following typographical conventions to identify specific items:
ConventionConventionConventionConvention DescriptionDescriptionDescriptionDescription
Bold Sans SerifBold Sans SerifBold Sans SerifBold Sans Serif Menu options and dialog box selections.
Sans Serif File names and Visual Script nodes.
Fixed-Pitch type Program code.
Arrow between menu options. Select each option in sequence.
Using Help
e-Monitor provides a comprehensive online help system. The help topics include step-by-step how to instructions for common tasks and a complete reference.
You can press the F1 key at any open dialog box for an explanation of the options. You can select Help Help Help Help Contents Contents Contents Contents to open the on-line help contents and index.
-
Preface
xivxivxivxiv e-Monitor User Guide
Obtaining Technical Support
If you have questions about e-Monitor, first look in this guide, the online Help, and the release notes delivered with the software.
You can also check our Web site for the latest information about upgrades and other issues at http://www.empirix.com.
If you wish to contact Empirix Web Test & Monitoring Support, please use the following contact numbers and email addresses:
Tel. North AmericaNorth AmericaNorth AmericaNorth America: (781) 993-8562 (8 a.m. to 8 p.m. EST) EuropeEuropeEuropeEurope: +44(0) 1344 725801 (8:30 - 18:00 GMT) JapanJapanJapanJapan: (03) 3791-2336
Fax. North AmericaNorth AmericaNorth AmericaNorth America: (781) 993-8600
Email North AmericaNorth AmericaNorth AmericaNorth America: [email protected] EuropeEuropeEuropeEurope: [email protected]
Key RequestsKey RequestsKey RequestsKey Requests: To request a software license key, please call (781) 993-8500 or send your request via email to [email protected].
-
1111
C h a p t e r C h a p t e r C h a p t e r C h a p t e r 1111 Introduction
Your Web site is online and available to your customers twenty four hours a day, seven days a week. The Web is an electronic door to your business and is rapidly becoming a focal point for your customers to gain access to your products and services.
Web sites can be comprised of a mix of software technologies and back-end database systems, including HTML, Active-X, Java, and ASP. Any combination of hardware or software problems can cause a Web site to fail.
e-Monitor is designed to provide continuous, comprehensive testing for Web sites while they are in use. e-Monitor acts like a quality assurance engineer, constantly testing and reporting failures in real time. e-Monitor is capable of executing any sequence of Visual Scripts on a scheduled basis, providing comprehensive regression testing, around the clock while leveraging your investment in Visual Scripts.
e-Monitor is a companion product to e-Tester. It runs from the e-TEST Console and allows you to automate play back of e-Tester Visual Scripts.
-
Feature Highlights
2222 e-Monitor User Guide
Feature Highlights
e-Monitor offers the following advantages for Web-based application testing:
Comprehensive Web Site MonitWeb Site MonitWeb Site MonitWeb Site Monitoringoringoringoring for unauthorized changes in content, business logic failures, and degraded Web server access time.
Job WizardJob WizardJob WizardJob Wizard for grouping Visual Scripts into jobs.
Built in automatic error recoveryautomatic error recoveryautomatic error recoveryautomatic error recovery and statistics gathering functionsstatistics gathering functionsstatistics gathering functionsstatistics gathering functions make sophisticated monitoring tasks simple and efficient.
Easy integration with the Microsoft Application Event LogApplication Event LogApplication Event LogApplication Event Log.
Extensive notification system alerts you instantlyalerts you instantlyalerts you instantlyalerts you instantly to Web site hardware and software failures.
Seamlessly integratedSeamlessly integratedSeamlessly integratedSeamlessly integrated with e-Tester, leveraging your investment in our powerful Visual Scripts.
Visual Basic for ApplicationsVisual Basic for ApplicationsVisual Basic for ApplicationsVisual Basic for Applications integration that allows you to create custom scripts for execution on certain events.
Scripts can be generated for continuous 24 x 7 monitoring, periodic daily testing, or batch regression testing.
Sophisticated Error Reporting
e-Monitor offers comprehensive error reporting and recovery features, as follows:
Results and error logging to the e-Monitor log.
Automatic error recovery and statistics gathering functions.
Email notification of error events.
Ability to write to the Windows NT application event log.
Easy integration with third party system management and monitoring tools, such as CA Unicenter and Tivoli, which can provide instant notification of Web site hardware and software failures.
-
System Requirements
Chapter 1: Introduction 3333
System Requirements
The e-Test suite has the following system requirements:
Operating System: Microsoft Windows NT 4.0, Windows 2000, or Windows 98 (e-Tester and e-Monitor only). The e-TEST suite is NOT supported on Windows 95.
Recommended Memory: minimum 64 MB, 128 MB recommended
Disk Space: 100 MB
System: IBM-compatible PC with Pentium Pro or faster processor recommended
-
System Requirements
4444 e-Monitor User Guide
[This page intentionally left blank]
-
5555
C h a p t e r C h a p t e r C h a p t e r C h a p t e r 2222 e-Monitor Basics
This chapter explains how to use e-Monitor to schedule and automate play back of e-Tester Visual Scripts. It explains how to install and start the program and the features of the main window.
e-Monitor is tightly integrated with e-Tester. e-Monitor allows you to group Visual Scripts together into jobs, then schedule when and how often to run one or more jobs.
e-Monitor allows you to do the following:
Perform intelligent monitoring of Web pages or applications, including execution of the Visual Script tests developed using e-Tester.
Group Visual Scripts together to create Jobs to monitor your Web application or Web pages on a continuous basis.
Group Visual Scripts together to create Jobs to carry out unattended regression and functional testing of your Web page or application.
Use the scheduling capabilities to specify when and how often a Jobs should run.
Use the e-Monitor Wizard to generate jobs.
Add elegant error handling to your scripts with email notification on problems with Web pages.
Add custom scripts using Visual Basic for Applications.
-
Installing and Starting e-Monitor
6666 e-Monitor User Guide
Installing and Starting e-Monitor
There are two ways that you can install e-Monitor:
http://www.empirix.com/products/download.html
Download the product (ets##.exe) from the Web site and save it to a temporary directory on your hard disk.
Unzip ets##.exe. and then run setup.exe to install e-TEST suite.
1.1.1.1. From the CD:
Insert the e-TEST suite CD into your computers CD-ROM drive.
In Windows, click Start Start Start Start Run Run Run Run and browse to the drive letter that corresponds to the CD-ROM drive.
Run setup.exe located in the root directory of the CD-ROM.
2.2.2.2. Follow the setup instructions to install the e-TEST suite.
3.3.3.3. When the installation is complete, click Start Start Start Start Programs Programs Programs Programs e e e e----TEST TEST TEST TEST suite suite suite suite e e e e----MonitorMonitorMonitorMonitor to start e-Monitor.
-
e-Test Console
Chapter 2: e-Monitor Basics 7777
e-Test Console
e-Monitor runs from the e-TEST Console, along with e-Load, ServerStats, and e-Reporter.
The toolbars that are displayed in the Console window are based on the application with which you are working and can be selected by clicking the right mouse button and choosing the toolbar you want.
This chapter explains the e-Monitor menus and interface. Refer to the appropriate manuals for the other menus and features.
e-Monitor Windows
The e-TEST Console main window is where you work with e-Monitor to create jobs and schedules, activate and deactivate jobs, and view results of jobs that have run. Following is a picture of the e-TEST Console with only the toolbar buttons for e-Monitor displayed, and no open jobs or schedules.
-
e-Monitor Windows
8888 e-Monitor User Guide
e-Monitor has the following windows:
Job Editor WindowJob Editor WindowJob Editor WindowJob Editor Window lets you edit the job details, included the scripts that comprise the job, error notifications, and severity mapping. You can also manually run the job from this window.
Current Schedule WindowCurrent Schedule WindowCurrent Schedule WindowCurrent Schedule Window lets you create and edit a schedule for running jobs. It includes the Job Summary pane for displaying the results of jobs that have been run.
Current Job WindowCurrent Job WindowCurrent Job WindowCurrent Job Window lets you view the Visual Scripts and summary play back information for the scripts in the current e-Monitor job. You can use this window to view the progress of results of Visual Scripts being run by the current jobs in a schedule.
Job Editor Window Features
The Job Editor window lets you view, change, and test e-Monitor jobs created using the Monitor Wizard and add custom VBA code. The Job Editor window consists of the title bar, toolbar, status bar, Job Tree pane, and Options pane, as well as a menu accessed from the toolbar.
The Job Tree shows the name of the job, the Visual Scripts in the job, the notification options, and the severity mapping. The Options pane shows the options related to the selected job tree node. They include the same script and notification options that are in the e-Monitor Wizard plus the severity mapping settings.
-
e-Monitor Windows
Chapter 2: e-Monitor Basics 9999
Toolbar The Job Editor toolbar includes the following buttons:
Pulldown MenuPulldown MenuPulldown MenuPulldown Menu displays the Job Editor options for saving and editing jobs.
Save JobSave JobSave JobSave Job saves the job using the same name.
Test JobTest JobTest JobTest Job starts immediate play back of the Visual Scripts in the job.
Stop JobStop JobStop JobStop Job stops play back of the Visual Scripts in the job.
Clear LogClear LogClear LogClear Log clears the contents of the Results pane and the log file.
View Job SummaryView Job SummaryView Job SummaryView Job Summary displays the latest e-Monitor Job Report in a browser window.
View HTMLView HTMLView HTMLView HTML displays the Virtual User Display for viewing Visual Script page content during playback.
Edit VBAEdit VBAEdit VBAEdit VBA opens the Microsoft Visual Basic Editor for adding custom code to the Visual Script play back event handlers.
Edit ScheduleEdit ScheduleEdit ScheduleEdit Schedule makes the Current Schedule window active and displays the Creating dialog box for adding a job to the schedule.
Results Pane The Results pane shows any log messages generated during playback of Visual Scripts.
Double-click on the top line to hide and show the details.
-
e-Monitor Windows
10101010 e-Monitor User Guide
Current Schedule Window Features
The Current Schedule window displays the scheduled jobs, past results, and lets you edit the schedule. The window consists of the job tree that lists the available jobs, a calendar that shows a grid displaying the scheduled jobs, and the results pane on the bottom of the window that shows the playback results.
You can adjust the Calendar to view all jobs scheduled for the week or view jobs scheduled for a day. The following shows a sample week view.
-
e-Monitor Windows
Chapter 2: e-Monitor Basics 11111111
The following shows a sample day view. Use the scroll bar to view the schedule for the next or previous day.
The Job Tree lists the available Workspaces and e-Monitor jobs. You can expand or collapse workspace nodes to show or hide the jobs in the Workspace.
To schedule a job, click on the job in the left pane and drag it onto the schedule. The default is to schedule the job to run continuously all day on the scheduled day. To adjust the schedule, double click on the job or right click on the job and select EditEditEditEdit.
To view the time at which the job is scheduled to run, place the cursor over the job.
To display the Job Editor window for a job, right-click on the job in the job tree pane and select View JobView JobView JobView Job.
-
e-Monitor Windows
12121212 e-Monitor User Guide
Job Summary Pane Features The Job Summary pane of the Current Schedule window displays the results of job playback when the schedule has been activated. While a job is being run, the script being played back is displayed, as well as the last and worst errors.
The Job Summary pane in the Current Schedule window has the following options:
Job NameJob NameJob NameJob Name displays the name of the job. Double-click on the name to display the Current Job window for any running job.
IterIterIterIter displays the iteration being run.
FailFailFailFail displays the number of failures.
WarnWarnWarnWarn displays the number of warnings.
StatusStatusStatusStatus displays the name and page number of the Visual Script currently being played back. Displays the last date and time when the job finishes.
Last ErrorLast ErrorLast ErrorLast Error indicates the last error encountered during job playback.
First ErrorFirst ErrorFirst ErrorFirst Error indicates the first error encountered during job playback.
Show Job DetailsShow Job DetailsShow Job DetailsShow Job Details displays the Current Job window.
Clear Job ResultsClear Job ResultsClear Job ResultsClear Job Results clears the Last ErrorLast ErrorLast ErrorLast Error and Worst ErrorWorst ErrorWorst ErrorWorst Error columns for the selected job.
Show Job LogShow Job LogShow Job LogShow Job Log displays the job log in Notepad.
Show Job ReportShow Job ReportShow Job ReportShow Job Report displays the e-Monitor job report in a browser window.
Show Job HTMLShow Job HTMLShow Job HTMLShow Job HTML displays the Virtual User Display.
-
e-Monitor Windows
Chapter 2: e-Monitor Basics 13131313
The Job Summary pane also has the following right-click menu options:
Job DetailsJob DetailsJob DetailsJob Details displays the Current Job window.
Clear Job ResultsClear Job ResultsClear Job ResultsClear Job Results clears the Last ErrorLast ErrorLast ErrorLast Error and Worst ErrorWorst ErrorWorst ErrorWorst Error columns for the selected job.
Show LogShow LogShow LogShow Log displays the job log.
Show Job HTMLShow Job HTMLShow Job HTMLShow Job HTML displays the Virtual User Display.
Show Job ReportShow Job ReportShow Job ReportShow Job Report displays the e-Monitor job report in a browser window.
Remove Unscheduled JobsRemove Unscheduled JobsRemove Unscheduled JobsRemove Unscheduled Jobs removes jobs that are not scheduled from the job list.
The e-TEST Console also writes the playback results for each iteration of each job to a jobname.slg file. The log file is stored in the same Workspace as the e-Monitor job file (.mjb).
Current Job Window Features
The Current Job window lists the Visual Scripts in the current e-Monitor job with summary play back information for each Visual Script. The Job pane includes a toolbar and results log. You can use the Current Job window to view the progress or results of Visual Scripts being run by the current jobs in the schedule.
-
e-Monitor Windows
14141414 e-Monitor User Guide
Double-click on the name of a job in the Job Results pane of the Scheduler window to open the Current Job window for the job.
The Current Job window has the following toolbar buttons:
Stop JobStop JobStop JobStop Job stops play back of the Visual Scripts in the e-Monitor job.
Clear LogClear LogClear LogClear Log -- clears the contents of the e-Monitor log pane and log file.
View Job ReportView Job ReportView Job ReportView Job Report displays the e-Monitor Job Report in a browser window.
View HTMLView HTMLView HTMLView HTML displays the Virtual User Display for viewing Visual Script page content during playback.
The jobs list includes the following columns:
Script NameScript NameScript NameScript Name displays the name of the e-Tester Visual Script.
ResultResultResultResult displays whether the script playback passed or failed.
Duration (Seconds)Duration (Seconds)Duration (Seconds)Duration (Seconds) displays the length of time required to play back the Visual Script.
SummarySummarySummarySummary displays a summary of the Visual Script playback results.
The log shows the playback results for the Visual Scripts in the job list. Double-click on the top line of the results for a script to expand and collapse the details.
-
e-Monitor Windows
Chapter 2: e-Monitor Basics 15151515
Status Bar The status bar shows the current status of jobs and Visual Scripts in e-Monitor. The status bar panes from left to right are as follows:
JobJobJobJob shows the current e-Monitor job status: Idle, Running, or Stopping.
Visual ScriptVisual ScriptVisual ScriptVisual Script shows the name and page number of the currently running Visual Script.
Overview of the Monitor Menu Options
There are two menus for use with e-Monitor:
The e-Monitor menu on the e-TEST Console menu bar lets you work with schedules and jobs.
The Job Editor menu lets you edit jobs.
e-Monitor Menu These menu options let you work with jobs and schedules. The following options are available:
NewNewNewNew lets you create a new schedule or job.
New ScheduleNew ScheduleNew ScheduleNew Schedule displays the Current Schedule window for creating a new schedule.
New JobNew JobNew JobNew Job starts the e-Monitor wizard for creating a new job.
OpenOpenOpenOpen lets you open a schedule or job.
Open ScheduleOpen ScheduleOpen ScheduleOpen Schedule lets you open a previously created schedule.
Open JobOpen JobOpen JobOpen Job lets you open a previously created job.
SaveSaveSaveSave lets you save a schedule or job.
Save SchedSave SchedSave SchedSave Scheduleuleuleule saves the schedule using the current name.
Save Schedule AsSave Schedule AsSave Schedule AsSave Schedule As saves the schedule using a different name.
Save JobSave JobSave JobSave Job saves the job using the current name.
Save Job AsSave Job AsSave Job AsSave Job As saves the job using a different name.
-
e-Monitor Windows
16161616 e-Monitor User Guide
Activate ScheduleActivate ScheduleActivate ScheduleActivate Schedule activates the schedule when the Current Schedule window is the active window.
Deactivate ScheduleDeactivate ScheduleDeactivate ScheduleDeactivate Schedule deactivates the schedule when the Current Schedule window is the active window.
Configure Mail ServerConfigure Mail ServerConfigure Mail ServerConfigure Mail Server displays the e-Monitor Mail Server Configuration dialog box for setting up the mail server. This must be configured to send email notifications.
Import Shell ScriptImport Shell ScriptImport Shell ScriptImport Shell Script lets you import a Shell Script to create a job.
Job Editor Menu The Job Editor window has a menu that is accessed by clicking on the job editor menu button. It allows you to save and edit jobs. The menu contains the following options:
Save JobSave JobSave JobSave Job saves the job using the same name.
Save Job AsSave Job AsSave Job AsSave Job As saves the job using a different name.
Edit ScriptsEdit ScriptsEdit ScriptsEdit Scripts opens the Workspaces and Script screen of the Wizard in the right pane of the Job Editor window for changing the list of Visual Scripts contained in the e-Manager job.
Edit NotificationsEdit NotificationsEdit NotificationsEdit Notifications opens a dialog box in the right pane of the Job Editor window for selecting the type of error notification you want to change.
Edit Severity MappingEdit Severity MappingEdit Severity MappingEdit Severity Mapping opens the severity mapping information in the right pane of the Job Editor window for changing the severity mapping, which determines when scripts pass or fail.
Edit VBAEdit VBAEdit VBAEdit VBA opens the Microsoft Visual Basic Editor for adding custom code to the Visual Script play back event handlers.
ExitExitExitExit Closes the Job Editor window.
-
17171717
C h a p t e r C h a p t e r C h a p t e r C h a p t e r 3333 Creating and Running Jobs
The e-Monitor Wizard walks you through the steps required to build a job that plays back multiple Visual Scripts created with e-Tester. You select Visual Scripts and specify notifications for the job. After the job is created, you can edit it and create severity mappings using the Job Editor by selecting eeee----MonitorMonitorMonitorMonitor Open Open Open Open Open Job. Open Job. Open Job. Open Job.
You can also create jobs by importing existing e-Monitor 5.0 or earlier wizard-generated Shell Scripts into e-Monitor.
Using the e-Monitor Wizard
Click the e-Monitor New Job toolbar button or select eeee----MonitorMonitorMonitorMonitor New New New New New JobNew JobNew JobNew Job. e-Monitor opens the Welcome screen of the e-Monitor Wizard. If you do not want the Welcome screen to appear each time you run the e-Monitor wizard, check the Skip this screen in the futureSkip this screen in the futureSkip this screen in the futureSkip this screen in the future check box.
Click the NextNextNextNext button to continue to the Workspace and Scripts screen of the e-Manager Wizard.
You can use the BackBackBackBack button at any time to return to a previous screen in the Wizard.
Defining the Workspace and Scripts
The Workspace and Scripts screen of the e-Monitor Wizard is where you specify the name of the job, the e-Tester Workspace, the Visual Scripts to include in job, and the order in which they will be played back.
-
Using the e-Monitor Wizard
18181818 e-Monitor User Guide
The Workspace and Scripts screen has the following options:
Script Selection Script Selection Script Selection Script Selection lists the Workspaces with Visual Scripts that can be included in e-Monitor jobs. Select the Workspace and then select the Visual Scripts. e-Monitor jobs can include Visual Scripts from multiple Workspaces.
WorkspaceWorkspaceWorkspaceWorkspace select the e-Tester Workspace containing the Visual Scripts you want to include in the e-Monitor job.
ScriptScriptScriptScript select the e-Tester Visual Script(s) to include in the e-Monitor job. Click AddAddAddAdd or double-click the name to add the Visual Script to the Script OrderScript OrderScript OrderScript Order list.
Script OrderScript OrderScript OrderScript Order lists the selected Visual Scripts and their Workspaces for the e-Monitor job. Double-click the name to remove a Visual Script from the list. Click the up or down arrow buttons to change the order of the Visual Scripts in the list.
Data BanksData BanksData BanksData Banks enables or disables databank iteration. Databank iteration is not enabled by default for each selected script. You can enable databank iteration using all records or the current record by selecting the script, and clicking the appropriate option buttons.
Click the Next Next Next Next button to continue to the Job Notifications screen of the e-Monitor Wizard.
-
Using the e-Monitor Wizard
Chapter 3: Creating and Running Jobs 19191919
Specifying Job Notification Options
The Job Notifications [Step 2a of 2] screen of the e-Monitor wizard is where you select the actions that will occur when an error occurs during script playback.
The Job Notification screen has the following options:
Log the ErrorLog the ErrorLog the ErrorLog the Error writes an error message to the e-Monitor results log pane. When this option is selected, the e-Monitor Wizard opens an additional screen for specifying the log message when you click NextNextNextNext.
Write to the NT Event LogWrite to the NT Event LogWrite to the NT Event LogWrite to the NT Event Log writes a message to the Windows NT Event Log. When this option is selected, the e-Monitor Wizard opens an additional screen for specifying the log message when you click NextNextNextNext.
Send EmailSend EmailSend EmailSend Email sends an email message to a specified address providing notification of the error. e-Monitor requires either a MAPI (Messaging Application Programming Interface) or SMTP (Simple Mail Transport Protocol) compliant email program to be installed to use the email option. When this option is selected, the e-Monitor wizard opens an additional screen for specifying the email address and message structure when you click NextNextNextNext.
-
Using the e-Monitor Wizard
20202020 e-Monitor User Guide
Launch an .Exe or .Bat FileLaunch an .Exe or .Bat FileLaunch an .Exe or .Bat FileLaunch an .Exe or .Bat File executes a specified program or batch file when an error occurs. When this option is selected, the e-Monitor wizard opens an additional screen for specifying the name, location, and parameters for the file when you click NextNextNextNext.
Set SNMP TrapSet SNMP TrapSet SNMP TrapSet SNMP Trap sends a message to an SNMP (Simple Network Management Protocol) management service. When this option is selected, the e-Monitor wizard opens an additional screen for specifying the name, location, and parameters for the message when you click NextNextNextNext.
Click the Next Next Next Next button to continue to the next Error Handling screen of the e-Monitor Wizard as determined by your error notification selections.
Specifying Log Window Messages
The Job Notifications Log Window [Step 2b of 2] screen of the e-Monitor Wizard is where you specify the message to write to the log if an error occurs during playback of the Shell Script.
This screen only appears if you selected the Log the ErrorLog the ErrorLog the ErrorLog the Error option in the Job Notifications screen of the Wizard.
The Job Notifications - Log Window screen has the following options:
-
Using the e-Monitor Wizard
Chapter 3: Creating and Running Jobs 21212121
Log Message FormatLog Message FormatLog Message FormatLog Message Format any text entered into this edit box will appear in the log message. You can insert variables to pass details from the script playback to the log message. See the Command Reference for more information about using variables.
Click the Next Next Next Next button to continue to the next Error Handling screen of the e-Monitor Wizard as determined by your error notification selections, or click FinishFinishFinishFinish.
Specifying the Windows NT Event Log Message
The Job Notifications Application Even Log [Step 2b of 2] screen of the e-Monitor Wizard is where you specify the message to be sent to the Windows NT Event log.
This screen only appears if you selected Write to the NT Event LogWrite to the NT Event LogWrite to the NT Event LogWrite to the NT Event Log on the Job Notifications screen of the wizard.
The Job Notifications Application Event Log screen has the following options:
Windows NT Eventlog Message FormatWindows NT Eventlog Message FormatWindows NT Eventlog Message FormatWindows NT Eventlog Message Format any text entered into this edit box will appear in the log message. You can insert variables to pass details from the script playback to the log message. See the Command Reference for more information about using variables.
-
Using the e-Monitor Wizard
22222222 e-Monitor User Guide
Click the Next Next Next Next button to continue to the next Error Handling screen of the e-Monitor Wizard as determined by your error notification selections, or click FinishFinishFinishFinish.
Specifying Email Details
The Job Notifications Email [Step 2b of 2] screen of the e-Monitor Wizard is where you specify the email addresses, and message to send if an error occurs during playback of the job.
This screen only appears if you selected the Send EmailSend EmailSend EmailSend Email option in the Job Notifications screen of the Wizard. e-Monitor requires either a MAPI or SMTP-compliant email program to be installed to use the email options.
The Job Notifications - Email screen has the following options:
AddressAddressAddressAddress specifies the addresses to which to send the message. Separate multiple addresses either with a comma or semicolon.
SubjectSubjectSubjectSubject specifies the text to appear in the subject line of the email message.
MessageMessageMessageMessage specifies the body of the email message. e-Monitor automatically inserts a default set of text and variables that provide information about the occurrence of play back errors.
-
Using the e-Monitor Wizard
Chapter 3: Creating and Running Jobs 23232323
Click the Next Next Next Next button to continue to the next Error Handling screen of the e-Monitor Wizard as determined by your error notification selections, or click FinishFinishFinishFinish.
Specifying Executable Details
The Job Notifications Launch [Step 2b of 2] screen of the e-Monitor Wizard is where you specify the executable file and program argument(s) to run if an error occurs during playback of a Visual Script.
This screen only appears if you selected the Execute .EXE or .BATExecute .EXE or .BATExecute .EXE or .BATExecute .EXE or .BAT option in the Job Notifications screen of the Wizard.
The Job Notifications - Launch screen has the following options:
Configure OnConfigure OnConfigure OnConfigure On----Error Launch of ExecutableError Launch of ExecutableError Launch of ExecutableError Launch of Executable specifies the name of the program or batch file to execute.
File NameFile NameFile NameFile Name enter a file name or use the BrowseBrowseBrowseBrowse button locate a file.
Launch Argument FormatLaunch Argument FormatLaunch Argument FormatLaunch Argument Format specifies the program arguments to use when launching the specified file. You can enter fixed arguments or pass arguments from the script variables.
Click the Next Next Next Next button to continue to the next Error Handling screen of the e-Monitor Wizard as determined by your error notification selections, or click FinishFinishFinishFinish.
-
Using the e-Monitor Wizard
24242424 e-Monitor User Guide
Specifying the SNMP Message
The Job Notifications - SNMP [Step 2b of 2] screen of the e-Monitor Wizard is where you specify the SNMP Message format.
This screen only appears if you selected the Set SNMP TrapSet SNMP TrapSet SNMP TrapSet SNMP Trap option in the Job Notifications screen of the Wizard.
The Job Notifications - SNMP screen has the following options:
SNMP Message FormatSNMP Message FormatSNMP Message FormatSNMP Message Format any text entered into this edit box will appear in the message. You can insert variables to pass details from the script playback to the message. See the Command Reference for more information about using variables.
Click the Next Next Next Next button to continue to the next Error Handling screen of the e-Monitor Wizard as determined by your error notification selections, or click FinishFinishFinishFinish.
-
Editing Jobs
Chapter 3: Creating and Running Jobs 25252525
Finishing the Job
When you click Finish, the Save Job As dialog box is displayed so that you can save the job.
1.1.1.1. Enter a name for the job and click SaveSaveSaveSave. You will be prompted to schedule the job.
2.2.2.2. Click YesYesYesYes. The Scheduling Job dialog box is displayed to add the job to the Current Schedule, defaulting to the current time.
3.3.3.3. Adjust the time as necessary and click OKOKOKOK.
You can now edit the job, run the job manually, or activate the schedule.
Editing Jobs
Once you have created a job, you can edit it using the Job Editor. The Job Editor displays the same windows as the e-Monitor wizard. It also allows you to change the severity mappings and test the job.
To edit a job, select eeee----MonitorMonitorMonitorMonitor Open Open Open Open Open Job Open Job Open Job Open Job to select a job and open the Job Editor window, or right-click on the job in the job tree of the Current Schedule window and select View JobView JobView JobView Job.
By default, the job details are displayed in the right pane. Click on the node in the Job Tree to display the options you want to change:
-
Editing Jobs
26262626 e-Monitor User Guide
ScriptsScriptsScriptsScripts displays the Workspace and Scripts screen of the e-Monitor wizard for changing the scripts included in the job, the script order, and data bank iteration.
NotificationNotificationNotificationNotification displays a screen for selecting whether you want to change log or email notification. This screen has the following options.
LogLogLogLog displays the error log notification screen of the e-Monitor wizard for changing or adding a log message.
EventLogEventLogEventLogEventLog displays the Eventlog notification screen of the e-Monitor wizard for changing or adding a Windows NT Event log message.
EmailEmailEmailEmail displays the email notification screen of the e-Monitor wizard for changing or adding email notification when an error occurs. Click AdvancedAdvancedAdvancedAdvanced to specify the type of failures for which a message should be sent, and the information to send on failure.
ExecutableExecutableExecutableExecutable displays the executable job notification screen of the e-Monitor wizard for changing or adding an executable.
SNMPSNMPSNMPSNMP displays the SNMP trap message notification screen of the e-Monitor wizard for changing or adding a message.
Severity MappingSeverity MappingSeverity MappingSeverity Mapping displays the severity mappings for script errors.
To save the changes select Save JobSave JobSave JobSave Job from the Job Editor menu.
Setting Advanced Email Options
The advanced email options allow you to specify the type of failures and how many of them must occur before email notification is sent, as well as the amount of detail to send about the failures.
NoteNoteNoteNote: Email notification must be enabled and set up before you can set advanced email options.
To set advanced email options:
1.1.1.1. Display the job in the Job Editor window by selecting eeee----MonitorMonitorMonitorMonitor Open Open Open Open Open Job. Open Job. Open Job. Open Job.
-
Editing Jobs
Chapter 3: Creating and Running Jobs 27272727
2.2.2.2. Click AdvancedAdvancedAdvancedAdvanced under Notification in the left pane.
The following options are available:
Job FailureJob FailureJob FailureJob Failure lets you select which job failures to report. Job FailureJob FailureJob FailureJob Failure has the following options:
Report all job failures Report all job failures Report all job failures Report all job failures reports all failures
Report start/stop of job failuresReport start/stop of job failuresReport start/stop of job failuresReport start/stop of job failures reports only start/stop job failures. You can set the number of times failure or success must occur before notification is sent for failures and resolutions.
On failureOn failureOn failureOn failure lets you select the information to send when an error occurs during playback. On failureOn failureOn failureOn failure has the following options:
Send job summaSend job summaSend job summaSend job summaryryryry sends the job summary report.
Send failure detailsSend failure detailsSend failure detailsSend failure details sends details about the failure. You can select whether to report each failure, the first page failure, or all failures at job end.
3.3.3.3. Select the type of job failures for which you want to send email.
4.4.4.4. Select the type of report.
5.5.5.5. Save the changes by selecting Save JobSave JobSave JobSave Job from the Job Editor menu.
-
Editing Jobs
28282828 e-Monitor User Guide
Changing the Severity Mapping
The severity mapping determines the outcome result of the Visual Scripts in the job when an error occurs. Each possible visual script error is assigned a severity of pass, warning, fail, or error. When the error occurs, this result is assigned to the script. Severity mapping can be set for the following play outcomes:
UNKNOWN an unexpected error occurred.
FINE script playback was successful.
TIMEOUT script playback timed out.
STOPPED_BY_USER script playback was stopped by the user.
END_OF_AUTOPLAY page playback was successful.
STOPPED_BY_SHELL_USER playback was stopped programmatically by the user.
STOP_ONERR the script stopped because there was a page error and the script was set to stop on errors.
EXCEPTION an internal error occurred.
IE_DIALOG a browser dialog that was not dismissed stopped playback.
NAVIGATION_FAILED navigation to the next page failed.
FAILED_TESTS a text matching, server response, or VBA test failed.
IEI_NOT_FOUND playback failed because a browser window could not be found.
PAGE_CHANGED the page is not the one expected by the tester.
-
Editing Jobs
Chapter 3: Creating and Running Jobs 29292929
To change the severity mapping:
1. Click Severity MappingSeverity MappingSeverity MappingSeverity Mapping in the left pane or click the toolbar button.
2. Click the drop down in the SeveritySeveritySeveritySeverity column and select the severity that you want to assign to the play outcome.
To assign the same severity to more than one error, click and drag over the errors that you want to change, select the severity that you want to assign, right click and select Apply tApply tApply tApply to selected rowso selected rowso selected rowso selected rows.
NoteNoteNoteNote: To restore the default severity mapping, right click to display the menu and click Reset to Default Settings.Reset to Default Settings.Reset to Default Settings.Reset to Default Settings.
Importing e-Monitor Shell Scripts
Using the Job Editor, you can import e-Monitor 5.0 shell scripts into e-Monitor jobs that you can then include in a schedule. Refer to Appendix C, Converting e-Monitor 5.0 Shell Scripts, for more information.
1.1.1.1. Select eeee----MonitMonitMonitMonitorororor Import Shell Script Import Shell Script Import Shell Script Import Shell Script.
2.2.2.2. Select the script you want to import and click the OpenOpenOpenOpen button. The Workspace and Scripts screen of the e-Monitor wizard is displayed.
3.3.3.3. Edit the list of scripts to be included in the job, if necessary and click NextNextNextNext.
-
Running Jobs
30303030 e-Monitor User Guide
4.4.4.4. Edit the Job Notifications, if necessary and click NextNextNextNext.
5.5.5.5. Click FinishFinishFinishFinish to complete the job in the Wizard.
Running Jobs
Once you have created a job, you can run it immediately. Once you have created a schedule, you can activate the schedule so that it runs the jobs at the scheduled times.
Starting a Job Manually
Jobs can be run manually from the Job Editor window.
1.1.1.1. Create an e-Monitor job and open it by selecting eeee----MonitorMonitorMonitorMonitor Open Open Open Open Open Job Open Job Open Job Open Job.
2.2.2.2. If you want to view the pages as they are run in the Virtual User Display, click the View Error HTMLView Error HTMLView Error HTMLView Error HTML button.
3.3.3.3. Select the Test JobTest JobTest JobTest Job toolbar button.
e-Monitor plays back the Visual Scripts in the order listed, displaying the details in the Results pane.
4.4.4.4. Double click on the job name in the results pane to show and hide the job details.
-
Viewing Job Reports
Chapter 3: Creating and Running Jobs 31313131
Viewing Job Reports
e-Monitor displays the Job Report in a browser window. This report shows the results of the last playback of the job.
1.1.1.1. Create an e-Monitor job.
2.2.2.2. Run the e-Monitor job.
3.3.3.3. In the Job Editor window, select the View Job ReportView Job ReportView Job ReportView Job Report button.
e-Monitor creates an HTML report for each iteration of a job. They are saved to an HTML file in the format jobname_yyyymmddhhmmss.html (year, month, day, hour, minutes, seconds). The HTML job report files are stored in the workspace with the e-Monitor job file (.mjb).
Failed scripts are displayed first followed by scripts that passed. The report contains the following columns:
ScriptScriptScriptScript the name of the script.
Page NumberPage NumberPage NumberPage Number the number of the page.
Error DescriptionError DescriptionError DescriptionError Description the reason why the script failed.
TimeTimeTimeTime the date and time that the script was run.
dddd----TrackerTrackerTrackerTracker a link to d-Tracker that allows you to submit a bug. Some fields are automatically completed based on the error.
-
Viewing Job Reports
32323232 e-Monitor User Guide
DurationDurationDurationDuration the length of time the script, page, or job ran, in seconds.
ResultResultResultResult the result, failed, passed, or warning. A warning may occur when a script is halted before it is finished running.
Submitting Bugs to d-Tracker
1.1.1.1. View the job report by selecting View Job ReportView Job ReportView Job ReportView Job Report.
2.2.2.2. Click on the submit link in the row of the error for which you want to submit a bug. A browser window is opened for d-Tracker and a new bug report is generated.
3.3.3.3. Complete the bug report and click SubmSubmSubmSubmitititit.
You can also submit bugs to d-Tracker from the Virtual User Display.
-
33333333
C h a p t e r C h a p t e r C h a p t e r C h a p t e r 4444 Working With Schedules
e-Monitor allows you to easily create schedules that include multiple jobs using the Current Schedule window. Once you have created the schedule, you can activate it, causing the jobs to run at their scheduled times.
Jobs can be scheduled to run continuously between a specified time period or at specific times. Only one schedule can be open or activated at any one time.
Adjusting the Schedule Display
The Current Schedule window has two view modes: week view and day view. To toggle between the two modes, right click on the schedule and select Week ViewWeek ViewWeek ViewWeek View or Day ViewDay ViewDay ViewDay View.
Week view shows a grid of the week. Scheduled jobs are represented either by a vertical green bar or a horizontal bar that is green on the left and red on the right. Placing the cursor over a bar displays the time the job is scheduled. The job names are shown to the left of the grid.
-
Adjusting the Schedule Display
34343434 e-Monitor User Guide
Following is a sample of the Current Schedule window in week view.
Day view shows each day separately. Use the scroll bar to move forward and back through the week. The following is a sample of the Current Schedule window in day view.
You can display the Job Editor window for a job by selecting a job in the job tree, and selecting View JobView JobView JobView Job from the right-click menu.
-
Creating Schedules
Chapter 4: Working With Schedules 35353535
Creating Schedules
To create a schedule:
1.1.1.1. Select eeee----MonitorMonitorMonitorMonitor New New New New New Schedule New Schedule New Schedule New Schedule to display the Current Schedule window.
The jobs are shown in the left pane and the schedule is shown in the right pane.
2.2.2.2. Click on the job name and drag it onto the schedule. By default, the job is scheduled to run continuously for the entire day.
3.3.3.3. Change the scheduled time by double-clicking on the job or right clicking on the job and selecting EditEditEditEdit.
-
Creating Schedules
36363636 e-Monitor User Guide
4.4.4.4. Select the days and frequency at which you want to run the job or click AdvancedAdvancedAdvancedAdvanced for more options.
5.5.5.5. Select the frequency with which you want to run the job.
6.6.6.6. Click OkOkOkOk.
7.7.7.7. Save the schedule by selecting eeee----MonitorMonitorMonitorMonitor Save Save Save Save Save Schedule or Save Schedule or Save Schedule or Save Schedule or Save Schedule AsSave Schedule AsSave Schedule AsSave Schedule As. e-Monitor uses the default name of Schedule.mjs.
-
Editing Schedules
Chapter 4: Working With Schedules 37373737
Editing Schedules
To edit a schedule:
1.1.1.1. Make the Current Schedule window active to edit the schedule that is currently open or select eeee----MonitorMonitorMonitorMonitor Open Schedule Open Schedule Open Schedule Open Schedule to edit another schedule.
NoteNoteNoteNote: Only one schedule can be open at any one time.
2.2.2.2. To change an already scheduled time, double-click on the job or right click on the job and select EditEditEditEdit.
-
Schedule Menus
38383838 e-Monitor User Guide
3.3.3.3. Select the days and frequency at which you want to run the job or click AdvancedAdvancedAdvancedAdvanced for more options.
4.4.4.4. Select the frequency with which you want to run the job.
5.5.5.5. Click OKOKOKOK.
6.6.6.6. To add a new job, click on the job name and drag it onto the schedule. By default, the Current Schedule window schedules the job to run continuously for the entire day. Edit the frequency by double-clicking on the job or right clicking on the job and selecting EditEditEditEdit.
6.6.6.6. Delete jobs by right clicking on the job and selecting DeleteDeleteDeleteDelete.
7.7.7.7. Save the schedule by selecting eeee----MonitorMonitorMonitorMonitor Save Save Save Save Save Schedule or Save Schedule or Save Schedule or Save Schedule or Save Schedule AsSave Schedule AsSave Schedule AsSave Schedule As. e-Monitor defaults to the existing name; however, you can save the schedule using a different name.
Schedule Menus
The Current Schedule window has several right click menus. The menus differ based on whether you click on a scheduled job or in any unscheduled area. Following is a description of the menus:
Right Click Menu in an Unscheduled Area
The right click menu in an unscheduled area has the following options:
CreateCreateCreateCreate displays the creating dialog box for scheduling a job.
-
Activating the Schedule
Chapter 4: Working With Schedules 39393939
Week ViewWeek ViewWeek ViewWeek View displays all jobs scheduled for the week. This option is only available in day view.
Day ViewDay ViewDay ViewDay View displays the jobs scheduled for the current day. This option is only available in week view.
Save ScheduleSave ScheduleSave ScheduleSave Schedule saves the schedule using the current name. This option is only available when the schedule has been changed and not saved.
Right Click Menu on a Scheduled Job
The right click menu for a scheduled job has the following options:
Edit Edit Edit Edit displays the Scheduling Job dialog box, allowing you to change the selected playback time.
DeleteDeleteDeleteDelete deletes the selected playback time from the schedule.
Week ViewWeek ViewWeek ViewWeek View displays all jobs scheduled for the week. This option is only available in day view.
Day ViewDay ViewDay ViewDay View displays the jobs scheduled for the current day. This option is only available in week view.
Save ScheduleSave ScheduleSave ScheduleSave Schedule saves the schedule using the current name. This option is only available when the schedule has been changed and not saved.
Activating the Schedule
When you active a schedule, e-Monitor automatically starts the scheduled jobs on the scheduled days and times. As the jobs are run, the results are displayed in the Job Summary pane of the Current Schedule window.
1.1.1.1. Open the schedule you want to activate by selecting eeee----MonitorMonitorMonitorMonitor Open Open Open Open Open Schedule Open Schedule Open Schedule Open Schedule or make the Current Schedule window active by clicking on its menu bar.
2.2.2.2. Select eeee----MonitorMonitorMonitorMonitor Activate Schedule Activate Schedule Activate Schedule Activate Schedule.
3.3.3.3. If you want to view the pages as they are run in the Virtual User Display, make the Job Editor window active and click on the toolbar button or click the Show Error HTMLShow Error HTMLShow Error HTMLShow Error HTML button.
-
Activating the Schedule
40404040 e-Monitor User Guide
4.4.4.4. To view the progress of the current job as it is playing back, double-click on the name of the job in the Job Results pane to open the Current Job window for the job.
The Job Summary pane of the Current Schedule window displays the current and cumulative information resulting from job playback when a schedule is activated.
The Job Summary pane displays the following information for each job as it is played back:
The Job Summary pane in the Current Schedule window has the following options:
Job NameJob NameJob NameJob Name displays the name of the job.
IterIterIterIter displays the iteration being run.
FaiFaiFaiFaillll displays the number of failures.
WarnWarnWarnWarn displays the number of warnings.
StatusStatusStatusStatus displays the last date on which the job was run.
Last ErrorLast ErrorLast ErrorLast Error indicates the last error encountered during job playback.
First ErrorFirst ErrorFirst ErrorFirst Error indicates the first error encountered during job playback.
Show Job DetailsShow Job DetailsShow Job DetailsShow Job Details displays the Current Job window.
Clear Job ResultsClear Job ResultsClear Job ResultsClear Job Results clears the Last ErrorLast ErrorLast ErrorLast Error and Worst ErrorWorst ErrorWorst ErrorWorst Error columns for the selected job.
Show Job LogShow Job LogShow Job LogShow Job Log displays the job log.
Show Job ReportShow Job ReportShow Job ReportShow Job Report displays the e-Monitor job report in a browser window.
Show Job HTMLShow Job HTMLShow Job HTMLShow Job HTML displays the Virtual User Display.
-
Activating the Schedule
Chapter 4: Working With Schedules 41414141
The Job Summary pane also has the following right-click menu options:
Job DetailsJob DetailsJob DetailsJob Details displays the Current Job window.
Clear Job ResultsClear Job ResultsClear Job ResultsClear Job Results clears the Last ErrorLast ErrorLast ErrorLast Error and Worst ErrorWorst ErrorWorst ErrorWorst Error columns for the selected job.
Show LogShow LogShow LogShow Log displays the job log.
Show Error HTMLShow Error HTMLShow Error HTMLShow Error HTML displays the Virtual User Display.
Show Job ReportShow Job ReportShow Job ReportShow Job Report displays the e-Monitor job report in a browser window.
Remove Unscheduled JobsRemove Unscheduled JobsRemove Unscheduled JobsRemove Unscheduled Jobs removes jobs that are not scheduled from the job list.
While a script is running, you can display the Job Editor window by right-clicking on the job in the job tree and selecting View JobView JobView JobView Job.
To stop playing back jobs, select eeee----MonitorMonitorMonitorMonitor Deac Deac Deac Deactivate Scheduletivate Scheduletivate Scheduletivate Schedule.
-
Activating the Schedule
42424242 e-Monitor User Guide
[This page intentionally left blank.]
-
43434343
A p p e n d i x A p p e n d i x A p p e n d i x A p p e n d i x AAAA Command Reference
e-Monitor includes several objects, events, methods, and properties that you can use to add custom programming code to e-Monitor jobs and access various Visual Script playback information. They are described in the following sections.
Notification Variables
The following variables can be used for e-Monitor error notification messages.
%Time - returns the time the error occurred. %curWorkspace - returns the name of the workspace in which the
script is located.
%curScript - returns the name of the current Visual Script. %curPage - returns the index of the current page of the Visual Script. %curRecord - returns the number of the current Data Bank record
being used for playback of the Visual Script.
%errNumber - returns the number of the error that occurred during playback of the Visual Script.
%errDescription - returns a description of the error that occurred during playback of the Visual Script.
%job - returns the name of the e-Monitor job.
-
Script Execution and Event Triggering
44444444 e-Monitor User Guide
Script Execution and Event Triggering
Script Queue Scripts are placed in a queue in the order in which they are to be executed. When adding scripts to the queue using the runNext and runNextScript methods, the script is added after the current script and executed when the current script is finished. If you add multiple scripts, the last script added is executed first. For example, if you have the scripts A, B, and C in the queue, and you use insert script X while playing back script A, the queue order will be A, X, B, C. If you then insert script Y, again while playing back script A, the queue order will be A, Y, X, B, C. This means that if you then use skipNextScript from script A, script Y will be removed from the queue and the order will be A, X, B, C.
Event Hierarchy The VisualScript and ThisJob objects share some of the same events. In these cases, the events in ThisJob are fired before the events in VisualScript. For example, if you modify the Result object in ThisJob, it can still be modified by VisualScript.
Script File Names
Occasionally, VBA may display a file name error. VBA cannot handle Visual Script file names longer than 31 characters and that contain certain special characters. If you experience a file name error, open the Visual Script in e-Tester and save it to a new file name. Note that using Windows Explorer to change the file name may not fix the problem.
Variables and Error Handling
Variables and error handling follow the Visual Basic conventions. The following sections provide a brief overview of how to use variables and error handling. See the Microsoft Visual Basic online help topics in the VBA IDE for additional information.
-
Variables and Error Handling
Appendix A: Command Reference 45454545
Variables Variables are typed and must be declared. Variables can be procedure-level, module-level, or global declarations.
Declare procedure-level variables using the Dim statement in the procedure, as follows: Private Sub ThisJob_Failure() Dim myProcedureVar as String 'Other procedure code End Sub Declare module-level variables using the Dim statement in the (Declarations) procedure of the (General) object of the ThisJob, or VisualScriptName module, as follows: Dim myModuleVar as String Private Sub ThisJob_Failure() 'Other procedure code End Sub Variables can also be shared between Visual Scripts. Declare the variable using the Public statement in the (Declarations) procedure of the (General) object of your own module that you add to the project, as follows: Public myGlobalVar As String Public Function MySharedFunc (ret As String) 'Procedure code End Function
Error Handling When creating Custom VBA code, you can add custom error handling to procedures using the On Error statement, Visual Basic Err object, and e-Monitor errDescription and errNumber properties, as follows: Private Sub ThisJob_Failure() On Error GoTo ERRLBL 'Code for Sub procedure ERRLBL: 'Some Error Handling Code 'log the description Notifier.Log currentresult.errDescription End Sub
-
Working With Visual Scripts and VBA in e-Monitor Jobs
46464646 e-Monitor User Guide
By default, run-time errors that occur during playback of a Monitor Job will invoke the Visual Script or Job Failure Events in Visual Basic.
You can use the currentResult.errDescription property to determine the type of failed tests on a Visual Script page. The errDescription property returns a String identifying the type of failure(s). The following text strings can be returned for page failures.
Failed Text Matching Test: caseName
Failed Server Response Test: caseName(min,max,timerValue)
Page pageNumber does not exist
Window not found: IE dIsplayName
No window for playback
Programmatic failure
Navigation failed
Multiple failures on a single page are concatenated into a single errDescription string separated by commas and semicolons. For example:
Failed Text Matching Test: caseName1, caseName2,caseName_n
Failed Server Response Test: caseName(min,max,timerValue); Failed Text Matching Test: caseName1, caseName2,caseName_n
Working With Visual Scripts and VBA in e-Monitor Jobs
In the VBA IDE, each e-Monitor job project has a job object and one or more Visual Script objects(s). The e-Manager job can also have user-defined VBA, such as custom modules added to the project.
When you add VBA code to a job, the code is stored with the object or module in which the code was added. For example, if you add custom code to the ThisJob object, the code is associated with the overall job. If you add custom code to a Visual Script object, the code is associated with that Visual Script.
-
Application Object
Appendix A: Command Reference 47474747
CAUTIONCAUTIONCAUTIONCAUTION: Removing a Visual Script from a Job in the e-Monitor Wizard also removes any custom VBA code associated with that Visual Script object in the VBA IDE. Save the job to a new file or export your custom VBA code before removing Visual Scripts from a job.
If you use custom VBA with e-Monitor jobs and want to be able to swap Visual Scripts in the job, insert your custom VBA code in the ThisJob object or in your own module.
Application Object
Provides access to the properties and methods of the application. The following table lists the methods and properties of the Application object.
MethoMethoMethoMethod or Propertyd or Propertyd or Propertyd or Property DescriptionDescriptionDescriptionDescription
AppendLog Appends the current results log information to the specified file.
CurrentResult Returns the properties of the result object.
DoRV Runs the Resource Validation test and returns the results.
ErrNumber Returns and sets the error number for the application object.
Notifier Allows access to the notifier methods. RunJob Runs the specified job. RunScriptNext Places the specified script next in the
queue after the current script.
SaveLog Save the results log to the current file or a new file.
SkipNextScript Skips the indicated number of scripts. StopJob Stops playback and halts the job.
-
Result Object
48484848 e-Monitor User Guide
MethoMethoMethoMethod or Propertyd or Propertyd or Propertyd or Property DescriptionDescriptionDescriptionDescription
StopSchedule Stops the currently active schedule. StopScript Stops playback of the current script
and starts the next script.
The syntax and usage for these properties and methods are in the following sections.
The application object does not have to be specified. Examples
Private Sub VisualScript_ScriptEnd() 'If script fails, stop the script If currentResult.status = ZFAIL Then Application.stopScript End If End Sub Private Sub VisualScript_ScriptEnd() 'Write to the results log Notifier.Log currentresult.PageTitle End Sub
Result Object
Provides access to the result properties for a page. The following table lists the properties and methods of the Result object. PropertyPropertyPropertyProperty DescriptionDescriptionDescriptionDescription
CurrentScriptName Returns the name of the script that is currently running.
DatabankIndex Gets the current record index of the Data Bank file.
DatabankValue Gets the current value of the specified Data Bank variable.
ErrDescription Sets the error description for an individual page.
-
ThisJob Object
Appendix A: Command Reference 49494949
PropertyPropertyPropertyProperty DescriptionDescriptionDescriptionDescription
JobName Returns the name of the job including the path.
LastDuration Returns the length of time the last script ran.
PageTitle Gets and sets the current page title. PageURL Gets and sets the current page URL. PlayIndex Returns the page number of the page
being played back.
ScriptName Gets and sets the current Script name. Status Returns the status of the current page. Workspace Returns the name of the workspace. The syntax and usage for these properties and methods are in the following sections.
Represents the result of a page playback. Use currentResult to access the properties for a page.
Example
Private Sub VisualScript_ScriptEnd() 'If script fails, stop the script If currentResult.status = ZFAIL Then stopScript End If End Sub
ThisJob Object
Globally provides access to events for all scripts in the job. The following table lists the methods and events of the ThisJob object. EventEventEventEvent DescriptionDescriptionDescriptionDescription
Failure Occurs when an error occurs in a script. GetValue Gets a user-defined value.
-
ThisJob Object
50505050 e-Monitor User Guide
EventEventEventEvent DescriptionDescriptionDescriptionDescription
IterationsBegin Occurs at the beginning of each iteration.
IterationsEnd Occurs at the end of each iteration. JobBegin Occurs when a job begins playback. JobEnd Occurs when a job ends. PageBegin Occurs when a page within a Visual
Script begins playback.
PageEnd Occurs when a page in a Visual Script ends pla




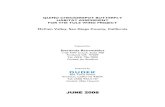











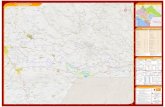
![ffiTtrTr*I - dolrm.gov.npdolrm.gov.np/uploadphotos/2/Minimum Land Value... · ft € 'E {E ] [E fi' E{E; E E {*,? € s ; E E & E E e € fr* E >{E $- E >-E ?: )"- F E & E p.2. E](https://static.fdocuments.in/doc/165x107/5d33056588c993d91a8c1267/ffittrtri-dolrmgov-land-value-ft-e-e-e-fi-ee-e-e-.jpg)

