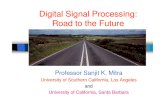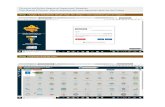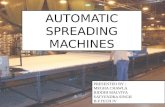e-Mitra PORTAL - Rajasthan€¦ · The Government of Rajasthan is taking all possible measures for...
Transcript of e-Mitra PORTAL - Rajasthan€¦ · The Government of Rajasthan is taking all possible measures for...
-
1
e-Mitra PORTAL
Table of Contents
1. Introduction ............................................................................................................................................... 4
1.1 Purpose ................................................................................................................................................ 4
1.2 Over view of Tools ............................................................................................................................. 4
2. Navigation Tools ....................................................................................................................................... 5
2.1 Full Extent ........................................................................................................................................... 5
2.2 Zoom-In/ Zoom-Out ........................................................................................................................... 6
2.3 Next View / Previous View ................................................................................................................ 6
2.4 Pan.. .................................................................................................................................................... 6
2.5 Measure ............................................................................................................................................... 6
2.5.1 Area ................................................................................................................................................ 7
2.5.2 Distance .......................................................................................................................................... 8
2.5.3 Location ......................................................................................................................................... 9
2.6 Clear All Results on Map .................................................................................................................. 10
2.7 Zoom to Current Location ................................................................................................................ 10
2.8 Fixed Zoom In / Zoom out ................................................................................................................ 10
2.9 Scale Bar ........................................................................................................................................... 11
2.10 XY Co-ordinates ............................................................................................................................... 11
3. Layers ...................................................................................................................................................... 12
4. Base map ................................................................................................................................................. 13
5. Locate ...................................................................................................................................................... 14
6. Facilities .................................................................................................................................................. 16
7. Location .................................................................................................................................................. 20
8. GP ........................................................................................................................................................... 22
9. Transaction .............................................................................................................................................. 25
10. Near By ................................................................................................................................................... 30
10.1 Search Nearby default function ......................................................................................................... 32
10.2 Locate Current Location ................................................................................................................... 36
10.3 Locate Other Location ...................................................................................................................... 39
10.4 Locate POI ........................................................................................................................................ 42
-
2
10.5 Locate Map Center ............................................................................................................................ 45
10.6 Locate Along Route .......................................................................................................................... 47
11. Advanced ................................................................................................................................................ 51
11.1 Area of Interest.................................................................................................................................. 52
11.2 Kiosk Facilities ................................................................................................................................. 56
11.3 Location Details ................................................................................................................................ 58
11.4 Demography ...................................................................................................................................... 61
11.5 Rural / Urban ..................................................................................................................................... 63
11.6 Save Query ........................................................................................................................................ 67
11.6.1 Save ............................................................................................................................................ 67
11.6.2 Load ........................................................................................................................................... 67
11.6.3 Delete ......................................................................................................................................... 68
12. XY .......................................................................................................................................................... 71
12.1 Locate XY Coordinates in Degrees Minutes Seconds ...................................................................... 72
12.2 Locate XY Coordinates in Decimal Degrees .................................................................................... 73
13. Scenario .................................................................................................................................................. 74
13.1 Save Scenario .................................................................................................................................... 74
13.2 Load Scenario ................................................................................................................................... 76
13.3 Delete Scenario ................................................................................................................................. 78
13.4 Compare Scenario ............................................................................................................................. 79
14. Spatial Editor ........................................................................................................................................... 82
14.1 Create ................................................................................................................................................ 82
14.2 Delete ................................................................................................................................................ 83
15. E. Status .................................................................................................................................................. 84
15.1 Verify ................................................................................................................................................ 84
15.2 Submitted .......................................................................................................................................... 86
16. Approver ................................................................................................................................................. 86
16.1 To Be Approved ................................................................................................................................ 87
16.2 Approved .......................................................................................................................................... 88
17. Chart ........................................................................................................................................................ 90
17.1 e-Mitra Facility ................................................................................................................................. 90
17.2 Rural/Urban....................................................................................................................................... 93
18. Report ...................................................................................................................................................... 96
-
3
18.1 State Report ....................................................................................................................................... 96
18.2 District Report ................................................................................................................................. 101
18.3 Block Report ................................................................................................................................... 106
19. Print/Export ........................................................................................................................................... 111
19.1 Export map without attribute information ....................................................................................... 111
19.2 Exports attribute information without map ..................................................................................... 113
19.3 Export map with attribute information ............................................................................................ 115
20. POI ........................................................................................................................................................ 117
20.1 Direction ......................................................................................................................................... 118
20.2 Location Settings ............................................................................................................................ 121
21. Info window .......................................................................................................................................... 121
22. Cluster Info ........................................................................................................................................... 126
22.1 Clusters at Division level ................................................................................................................ 126
22.2 Clusters at District level .................................................................................................................. 127
22.3 Clusters at Block level .................................................................................................................... 128
23. Appendix ............................................................................................................................................... 129
23.1 Home ............................................................................................................................................... 129
23.2 Other Tools on Menu bar…………………………………………………………………………. 129
-
4
1. Introduction
The Government of Rajasthan is taking all possible measures for spreading e-Governance
throughout the state, covering all the sectors with a view to provide hassle free, transparent and
efficient service to the common man.
The e-Mitra application for Rajasthan is a Web based system developed on ESRI ArcGIS Server
technology. The ArcGIS API for JavaScript is used as technology for development of custom
tools facilitating users in filtering, locating, and identifying Kiosk centers based on facilities
provided.
“e-Mitra” application helps in identifying & locating Kiosks and POI Searching proximity based
facilities, searching nearby Kiosk, Kiosk report generation at various levels and other useful
services given for the users in a geographic approach.
1.1 Purpose
The purpose of this application is to provide the geographic distribution of kiosk centers across
the state, identify the facility in the kiosk based on need and location, provide the interface to
update spatial information and helps in decision making.
e-Mitra portal is meant for search, view, query and report generation for kiosk facilities available
within state of Rajasthan.
e-Mitra portal can be accessed through LAN/WAN/internet browsers (Internet Explorer 11.0 and
above, Google Chrome V**, Mozilla V** etc.).
1.2 Over view of Tools
The tools available on application are illustrated below:
-
5
Other tools available on e-Mitra portal are:
2. Navigation Tools
Navigation tools are one of the primary ways to interact with geographic information displayed
in the portal. There are many navigation tools that allow viewing an area of interest. Use the
navigation buttons from the side toolbar of the portal: Full Extent, Zoom-In, Zoom-Out, Next
View, Previous View, Pan View, and Identify.
2.1 Full Extent
Changes the scale and zooms the map display to include all features of Rajasthan in the map.
Click the Full Extent button on the toolbar to view the entire extent.
-
6
2.2 Zoom-In/ Zoom-Out
Changes the scale and centers the zoomed area.
Click the Zoom-In button on the toolbar, click a point or draw rectangle over the map to
view smaller extent of the map
Click the Zoom-Out button on the toolbar, click a point or draw rectangle over the map to
view larger extent of the map
2.3 Next View / Previous View
Like the forward / backward buttons on an internet browser, these tools step forward / backward
through the trail of recently used map extents.
Click the Previous View button on the toolbar, to view previous extent
Click the Next View button on the toolbar, to view next extent
2.4 Pan
Move around the map without changing the scale.
Click the Pan View Button on the toolbar, Move the mouse pointer over the map display,
click and drag the pointer in the desired direction to view the map.
2.5 Measure
Measure lines, areas and get location values in the predefined units of measurement.
Click the Measure Button on the navigation toolbar to open the Measure window
-
7
2.5.1 Area
Click on the Area Button to activate the Area measurement tool, clicking once
again will toggle the tool to deactivate state.
Select the Area measurement unit.
Sketch the polygon by mouse clicks over the map and double-click to complete the
polygon.
-
8
The measured results displays in Measure window.
2.5.2 Distance
Click once on the Distance Button to activate the distance measurement tool,
clicking once again will toggle the tool to deactivate state.
Select the Distance measurement unit.
Sketch a polyline by clicking over the map and double-click to complete.
-
9
The measured results displays in Measure window.
2.5.3 Location
Click once on the Location Button to activate the Location measurement tool,
clicking once again will toggle the tool to deactivate state.
Select the desired Location unit.
Click at the desired location over the map.
-
10
The latitude and longitude values of the user clicked point and mouse location will be
displayed under the Measurement Result of Measure window.
2.6 Clear All Results on Map
Allow user to clear the graphics or selection from map.
Click on Clear All Results on Map button, graphic selection or highlights cleared from
the map.
2.7 Zoom to Current Location
Allow user to view its current location in the map view.
Click on Zoom to Current Location button, map navigates to the current location of user
and highlights the user’s current location with defined icon.
2.8 Fixed Zoom In / Zoom out
Changes the extent in fixed levels to display more or less information
-
11
Click on plus button to zoom in the map at fixed level and minus button to zoom out the
map at fixed level.
2.9 Scale Bar
A scale bar is a line or bar divided into parts and labeled with its ground length, usually in
multiples of map units such as tens of kilometers or hundreds of miles, linear scale or graphical
scale visually shows the relationship between distances on the map and the real world. Usually
more than one bar scale is shown on the side of the map, each using a different unit of
measurement.
2.10 XY Co-ordinates
The coordinates of the mouse pointer displayed at the bottom right corner as the user hovers or
drags the mouse across the map. The x and y coordinates updated whenever the mouse moves.
Hover the mouse on map area
-
12
3. Layers
Layers are added to a map to specify and display geographic features using symbols and labeling
properties.
Click the Layers Button on the Main toolbar to open the Map Layers window.
Check or uncheck to specify which layers are displayed on the map.
Click on the + / - sign to view/collapse the symbol and the layer properties (scale dependent
display).
-
13
4. Base map
Base map is a non-editable layer that is provided in the background only for reference. It is
typically designed to provide a visual reference for other layers to help orient the user.
Click the Base map tool on the Main tool bar to open the Gallery and click on any of the
maps to add into the map view.
-
14
5. Locate
Search Kiosks in the selected district using Kiosk ID or Kiosk address.
Click the Locate button on the Main toolbar to open the Locate e-Mitra Kiosk window.
Streets base map automatically loads on map
Select the District(s) in the dropdown (Either Check All or Select any one or more) and click
on OK button. For e.g. Ajmer Division
Enter any Kiosk ID or Kiosk address in the Kiosk Id/Address textbox
Suggestion list will be displayed based on the entered keyword
-
15
Select any Kiosk from the list map automatically zooms to the selected Kiosk and displays
the attributes below in the attribute grid. For e.g. VILL- LAVERA, NASIRABAD. DIST.
AJMER ( Kiosk ID - 1000 )
Click to save the attribute information in Excel format (.xls)
-
16
Click on button to clear the Kiosk Id/Address textbox.
6. Facilities
Select Kiosks based on the pre-defined parameters for the entire Rajasthan.
Click the Facilities button on the Main toolbar to open the Kiosk Facility window
Select any one predefined query from the Select e-Mitra kiosk dropdown. e.g. Having
Aadhaar Services.
Click on Apply button.
-
17
Kiosk Facility window expand and the result will be displayed in tree view.
Click to expand the Query result as
-
18
Click on any Division in Predefined Query Result
-
19
Result displayed in the map view and in the attribute grid
Click on any record to select and display it on the map view
-
20
Click to save the attribute information in Excel format (.xls).
7. Location
Select Kiosks based on the pre-defined parameters for the location i.e. Urban area, Rural area,
Govt. premises and located at Atal Seva Kendra or not.
Click the Location button on the Main toolbar to open the Kiosk Facility Locator window
Select any one predefined query from the Select e-Mitra kiosk dropdown. For e.g. In Rural
Area
Click on Apply button.
-
21
Kiosk Facility Locator window will expand and the result will be displayed in tree view.
Click to expand the Query result.
-
22
Click on any Division in Predefined Query Result
Result displayed in the map view as below
Result displayed in the attribute grid
Click to save the attribute information in Excel format (.xls)
8. GP
Select GPs based on the pre-defined parameters i.e. Having Kiosks or not.
Click the GP button on the Main toolbar to open the Kiosk based GP Locator window
-
23
Select any one predefined query from the Select Query dropdown. For e.g. GPs having e-
Mitra Kiosks
Click on Apply button.
Kiosk based GP Locator window expand and the result will be displayed as
Click on any Division in Pre-defined Query Result
-
24
Result will be displayed in the map view as below
Click on any graphic on map to display the info window to know the GP details.
-
25
9. Transaction
Select Kiosks based on the pre-defined parameters i.e. Kiosks working for 10-15 days in a month
Click the Transaction button on the Main toolbar to open the Kiosk Transaction window
Click inside the Select Month textbox and select month
-
26
Select any one predefined query from the Select e-Mitra kiosk dropdown. For e.g. Kiosk working for 11-19 days in a month
Click on Apply button.
Kiosk Transaction window expand and the result will be displayed as
-
27
Click to expand the Query result.
-
28
Click on any Division in Pre-defined Query Result
-
29
-
30
Result will be displayed in the map view as below
Result displayed in the attribute grid
Click to save the attribute information in Excel format (.xls)
10. Near By
Searches all the other facilities like Transportation, Micro ATM etc., within a buffer distance
from Current location or user provided point.
Click the Near By button on the Main toolbar to open the Search Near By window
-
31
Click on e-Mitra Facilities tab
e-Mitra Facilities tab expands
Click on Select Facility dropdown
Click on Other Facilities tab
e-Mitra Facilities tab collapse and Other Facilities tab expands
Click on Select Facility dropdown
-
32
Other tools on Search Nearby window
10.1 Search Nearby default function
Map automatically takes the center of the map extent and draw a 3 km buffer
Result searched within the buffer and corresponding counter increases
Click on e-Mitra facilities tab and view the result
-
33
Click on Other facilities tab and view the result
Click on tab to display the result on map
-
34
Counter result shown in details as
Click on button to zoom to facility
-
35
-
36
Click on button to create route
10.2 Locate Current Location
Click on button to locate Current Location Map automatically zooms to the Current Location of the user and draw a 3 km buffer
(Set the buffer in the textbox between 1 to 15)
Result searched within the buffer and corresponding counter increases Click on e-Mitra facilities tab and view the result
-
37
Click on Other facilities tab and view the result
Click on tab to display the result on map
Counter result shown in details as
-
38
Click on button to zoom to facility
Click on button to create route
-
39
10.3 Locate Other Location
Click on button to locate Other Location on map Click a point on map
Point is marked on map and 3 km buffer is drawn (Set the buffer in the textbox between
1 to 15)
Result searched within the buffer and corresponding counter increases
Click on e-Mitra facilities tab and view the result
-
40
Click on Other facilities tab and view the result
Click on tab to display the result on map
Counter result shown in details as
-
41
Click on button to zoom to facility
Click on button to create route
-
42
10.4 Locate POI
Click on button to locate POI Location on map Set the POI e.g. Hawa Mahal, Jaipur in Search POI tool
Map zooms to the set POI and point is marked on map
Click on button and 3 km buffer is drawn (Set the buffer in the textbox between 1
to 15)
Result searched within the buffer and corresponding counter increases
Click on e-Mitra facilities tab and view the result
-
43
Click on Other facilities tab and view the result
Click on counter to display the result on map
Counter result shown in details as
-
44
Click on button to zoom to facility
Click on button to create route
-
45
10.5 Locate Map Center
Click on button Map automatically takes the center of the map extent and draw a 3 km buffer
Result searched within the buffer and corresponding counter increases
Click on e-Mitra facilities tab and view the result
Click on Other facilities tab and view the result
-
46
Click on tab to display the result on map
Counter result shown in details as
Click on button to zoom to facility
-
47
Click on button to create route
10.6 Locate Along Route
Click on button Message displayed “Set two points on the map to draw route for analysis.” with Ok Button
Click OK button and set two points on map
-
48
A and B points marked on the map
Map draws the route and 300m buffer around it
Result searched within the buffer and corresponding counter increases
Click on e-Mitra facilities tab and view the result
-
49
Click on Other facilities tab and view the result
Click on tab to display the result on map
Counter result shown in details as
-
50
Click on button to zoom to facility
Click on button to create route
Click on button to clear and bring the Search Nearby window in default state
-
51
11. Advanced
Query based on the Area of Interest or Kiosk Facilities or Kiosk Transactions or Location
Details or Demography or Rural / Urban or save/ Load/ Delete/ Compare Query
Click the Advanced button on the Main toolbar to open the Advanced Query window
-
52
11.1 Area of Interest
Click on Area Of Interest tab to expand
Select the Division(s) or District(s) or Block(s) or GP(s) in the dropdown (Either Check
All or Search or Select) and click OK button.
-
53
Click on Apply button
Advanced Query window expands to display the consolidated result of selected division
-
54
Click on to expand the Division result to view Urban and Rural. To view Grampanchayat result. Select Division / District / Block and Grampanchayat
-
55
Result displayed on map at each level
Click to collapse the result and consolidate
-
56
Result displayed in the attribute grid
Click to save the attribute information in Excel format (.xls).
11.2 Kiosk Facilities
AOI- Entire Rajasthan (Set AOI in Area of Interest tab)
Click on Facilities tab to expand the pane
Display window changes as below:
Select Yes radio button to include the facility in the query
Select No radio button to exclude the facility in the query
Select Ignore radio button to disregard the facility in the query
-
57
Click on Apply button to filter the Area of Interest Result
-
58
Result displayed in the attribute grid
Click to save the attribute information in Excel format (.xls)
11.3 Location Details
AOI- Entire Rajasthan (Set AOI in Area of Interest tab)
Click on Location Details tab to expand the pane
Display window changes as below:
-
59
Select check boxes to include the location details in the query
Click on Apply button to filter the Area of Interest Result
-
60
Click on the result to display on the map
Result displayed in the attribute grid
Click to save the attribute information in Excel format (.xls)
-
61
11.4 Demography
AOI- Entire Rajasthan
Click on Demography tab to expand the pane
Display window changes as below:
Enter more than 5000 value in e-Mitra Kiosk Serving Population textbox
-
62
Click on Apply button to filter the Area of Interest Result
-
63
Click on the result to display on the map
Result displayed in the attribute grid
Click Export to Excel to save the attribute information in Excel format (.xls)
11.5 Rural / Urban
AOI- Entire Rajasthan (Set AOI in Area of Interest tab)
Click on Rural / Urban tab to expand the pane
-
64
Display window changes as below:
Select check boxes to include the rural/ urban in the query
-
65
Click on Apply button to filter the Area of Interest Result
Result displayed in the attribute grid
Click to save the attribute information in Excel format (.xls)
-
66
Result displayed in the attribute grid and in map for the selected query.
-
67
11.6 Save Query
Click on Save Query tab to expand
Display window changes as below:
11.6.1 Save
Click on Advanced tool and then execute query
Click on the Save Query tab.
Enter the title in the textbox
Click on save button to save the query in the database
Load Query and Delete Query dropdown populates with Query title entered in the
title textbox
11.6.2 Load
Click on Advanced tool and then Save Query tab
Select the title from the Load Query dropdown
Click on the Load button.
Results saved in the query displayed in the window
Click to display result on map and view the attributes in the attribute grid
-
68
11.6.3 Delete
Click on Advanced tool and then Delete tab
Select the title from the Delete Query dropdown
Click on the Delete button.
Results saved in the query deleted from the database and title from the Select and
Select Title dropdown
-
69
Once the record is deleted. It will pop up a message “Record Deleted successfully”
-
70
Once the record is deleted. It will pop up a message “Record Deleted successfully”
In Load query “Ajmer” is not available in the list of query.
-
71
12. XY
Type in x, y coordinates and navigate to the location.
Click on Locate XY Coordinates Button on the side toolbar to open the Locate XY
Coordinates window
-
72
12.1 Locate XY Coordinates in Degrees Minutes Seconds
Enter Longitude and Latitude in the respective
textbox For e.g. X: 76°45'2456", Y: 26°34'5634"
Enter scale value e.g. 9028
Click on Locate XY
Map automatically zooms to the location and highlight the point
Click on clear button to remove the values from the textbox and graphics on map
https://tools.wmflabs.org/geohack/geohack.php?pagename=Jaipur_Airport¶ms=26_49_27_N_075_48_44_E_type%3Aairport
-
73
12.2 Locate XY Coordinates in Decimal Degrees
Select Decimal Degrees radio button
Enter Longitude and Latitude in the respective textbox For e.g. X: 76.5123454, Y: 25.3423434
Enter scale value e.g.9028
Click on Locate XY
Map automatically zooms to the location and highlight the point
Click on clear button to remove the values from the textbox and graphics on map
https://tools.wmflabs.org/geohack/geohack.php?pagename=Jaipur_Airport¶ms=26_49_27_N_075_48_44_E_type%3Aairport
-
74
13. Scenario
Save, load and delete the query in the form of scenarios.
Click the Scenario Button on the main toolbar to open the Scenario window
13.1 Save Scenario
Execute any tool to get the result
Click on the Save Scenario tab following controls appear on Scenario window as shown
below
-
75
Enter name and description
Click the Save button to save the scenario.
Info window appears to say query saved successfully with OK button
Click OK button to close the info window
Scenario now appears in the Load/ Delete Scenario tab for selection in the Select scenario
dropdown.
-
76
13.2 Load Scenario
Click the Load/ Delete Scenario tab
-
77
Select Scenario from the drop down and description auto populates.
-
78
Click the Load Scenario button to load the scenario.
The selected scenario loads in the respective tool and attribute grid.
13.3 Delete Scenario
Select Scenario from the drop down and description auto populates.
Click the Delete Scenario button to delete the scenario.
-
79
Deleted Scenario no longer available in the database and do not displays as options in Select
Scenario dropdown.
13.4 Compare Scenario
This tab helps compare two scenarios
Click the Compare Scenario tab
Select the scenarios from Scenario 1 dropdown.
Select any other scenario from Scenario 2 dropdown.
Click on Compare button.
-
80
Scenario 1 features displayed on map
-
81
Scenario 2 features displayed on map
Compare result features displayed on map
-
82
14. Spatial Editor
Add or delete the kiosk on map and submit for approval to the approver
Click the Spatial Editor tool on the Main toolbar to open the Spatial Editor window
14.1 Create
Click on Create button
Create Kiosk window opens
-
83
Click on button to locate kiosk on map
Click on map to populate X and Y location of kiosk
is placed at marked location
Enter Editor remarks in the textbox
Click on Submit button to submit for approval or click on Cancel button to close the window
Alert message appears 'Your request to add kiosk is submitted for approval' with OK button
Kiosk ID should be submitted to Approver
14.2 Delete
Click on Delete tab
Click on Delete button
Delete Kiosk window opens and map highlights the kiosk
-
84
Enter Editor remarks in the textbox
Click on Submit button to submit for approval or click on Cancel button to close the window
Alert message appears 'Your request to delete kiosk is submitted for approval' with OK
button
Kiosk ID should be submitted to Approver
15. E. Status
View the kiosk status pending or approved, and edit or remove the kiosk rejected by
approver Click the E. Status tool on the Main toolbar to open the Editor Status
window
15.1 Verify
Edit the kiosk
Click on Edit button
Update Kiosk window opens
-
85
Clear the XY location and click on button to locate kiosk on map
Click on map to populate X and Y location of kiosk
is placed at marked location
Enter Editor remarks in the textbox
Click on Submit button to submit for approval or click on Cancel button to close the window
Alert message appears 'The kiosk is submitted for approval'
Kiosk ID should be submitted to Approver
Delete the kiosk
Click on Remove button
Kiosk Id is no more available in Editor Status window
View the kiosk history
Click on View button
History window opens
-
86
15.2 Submitted
View the kiosk history
Click on View button
History window opens
16. Approver
Approves or rejects the kiosk added or deleted on map by the editor and view the history
Hover the mouse over the Approver tool, system displays the Approver tool tip.
Click the Approver tool on the Main toolbar to open the Approver window
-
87
16.1 To Be Approved
Show the kiosk Editing Status
Click on Show button
Approve kiosk window opens
Enter Approver Remarks in the textbox
-
88
Click on Approve button
Alert message appears “The kiosk is added / deleted”
View the kiosk history
Click on View button
History window opens
16.2 Approved Click on Approved tab
-
89
Show the kiosk on map
Click on Zoom button
Map zooms and display the kiosk
View the kiosk history
Click on View button
History window opens
-
90
17. Chart
Charts are most effective way of conveying the information in a pictorial fashion.
Pie charts are useful for illustrating how individual parts contribute to an overall whole set.
Bar/column charts are useful for showing relative amounts rather than proportions or
percentages.
Click the Chart tool on the Main toolbar to open the Chart window
17.1 e-Mitra Facility
Select e-Mitra facility radio button (default selected)
Select either Division(s) / District(s) / Block(s) from the dropdown
-
91
Lower hierarchy dropdown populates based on the upper hierarchy selection
Click on Generate Chart button
Chart(s) window displayed for selected Division(s) / District(s) / Block(s)
-
92
Select Bar Chart radio button
-
93
Click on Print Chart button
17.2 Rural/Urban
Select Rural//Urban radio button
Select either Division(s) / District(s) / Block(s) from the dropdown
-
94
Lower hierarchy dropdown populates based on the upper hierarchy selection
Click on Generate Chart button
Chart(s) window displayed for selected Division(s) / District(s) / Block(s)
-
95
Select Bar Chart radio button
Click on Print Chart button
-
96
18. Report
Organize and display the tabular data associated with geographic features, Sometimes need to
print out a table report to distribute with the map.
Generate and print the Kiosk Report depending on the State, District or Block or any of the three
or all.
Click the Report button on the Main toolbar to open the Report window
State Report
Select state from State dropdown by clicking Check All Button or by selecting adjacent
dropdown.
18.1 State Report
Click Generate Report button.
e-Mitra Report window opens having e-Mitra Rajasthan State Report
Report window displays the map of Rajasthan and displays e-Mitra Rajasthan Stateinformation under following headings:
Division Wise e-Mitra Kiosk Distribution
Geographic Details
-
97
State e-Mitra statistics
Kiosk distribution according to gram panchayat
e-Mitra facilities
e-Mitra Report is illustrated below:
Click on Print Report button to print the e-Mitra State Report
-
98
-
99
-
100
Note: If report for Rajasthan is generated then District and Block tab remains disabled in Report
window.
-
101
18.2 District Report
Select District e.g. Banswara from the dropdown (Either Check All or use Search filter or
Select) and click on Ok button as shown below.
Click Generate Report button.
e-Mitra Report window opens populated with report card of the selected State and District.
e -Mitra Report window opens having e-Mitra : BANSWARA DISTRICT REPORT as
heading
e -Mitra Report window for all the selected districts displays kiosk center information under
following headings:
Geographic Details
District Summary statistics
Kiosk distribution according to gram panchayat
e-Mitra facilities
-
102
e-Mitra Report is illustrated below
Click on Print Report button to print the e-Mitra Report for Banswara
-
103
-
104
-
105
Note: Block tab remains disabled
-
106
18.3 Block Report
Select District(s) and Block(s) from the dropdown (Either Check All or user Search filter or
Select) and click on Ok button.
Click Generate Report button.
e -Mitra Report window opens populated with report card of the selected State and District
and Block.
e -Mitra Report window opens having e-Mitra : Atru Block Report as heading
e -Mitra Report window for all the selected districts displays kiosk center information under
following headings:
Geographic Details
Block Summary statistics
Kiosk distribution according to gram panchayat
e -Mitra facilities
-
107
e-Mitra Report is illustrated below
Click Print Report button to print the report
-
108
-
109
-
110
Use scrollbar to view the report
-
111
Click on District Report or block Report to toggle between the two
Similarly can be done for state report
19. Print/Export
Print /Export tool provides user the facility to print or export the map along with scale and
legends in predefined map template.
Click the Print/Export Button on the main toolbar to open the Print/Export window.
19.1 Export map without attribute information
Enter Title in Title Textbox
Select Layout Template from Layout Template dropdown e.g. A4 Landscape
Select type from Type dropdown e.g. Map only
-
112
Select format from Format dropdown
Click on Print button.
Save the file at default location or specified location
Export Window opens displaying the map at defined scale
-
113
19.2 Exports attribute information without map
Click the Print/Export Button on the main toolbar to open the Print/Export window.
Enter Title in Title Textbox
Select Layout Template from Layout Template dropdown e.g. A4 Landscape
Select type from Type dropdown e.g. Data only
Print field list display
-
114
Use >> to select field lists or
-
115
Click on Print button
Saves the file at default location
Export Window opens displaying the attributes
19.3 Export map with attribute information
Click the Print/Export Button on the main toolbar to open the Print/Export window.
Enter Title in Title Textbox
Select Layout Template from Layout Template dropdown e.g. A4 Landscape
Select type from Type dropdown e.g. Map with Data
-
116
Print field list display
Use >> to select field lists or
-
117
Click on Done button
Message display “You have selected the fields to be printed” with Ok button
Click on OK button
Click on Print button
Saves the file at default location
Export Window opens displaying the map at defined scale
20. POI
Search any Point of Interest on map and use nearby tool to search facilities within specified
buffer distance. Also the center location of map area is displayed.
Enter text to search POI and then a suggestions list appears.
Select the desired POI from the list.
Map automatically zooms to and highlights the Point of Interest on map.
-
118
20.1 Direction
Hover the mouse over the tool, system displays the Find Directions tool tip.
Click on Find Directions tool to open Find Directions window:
Move the mouse over the Textbox Use my current location icon appears at the left corner of
the textbox as shown below:
Click on Use my current location icon to input your current location as point A on map or
else enter first few word of your location on Stop # 1 textbox.
Repeat the above step to input your destination.
Click on ADD DESTINATION button to add the Stops # as shown below
-
119
Click on Get Directions button to get the direction from the starting point to End Point as
shown below.
Total Distance and time is displayed while taking the route is displayed on the window.
Direction form Source to Destination displays below on the window.
-
120
Click on Zoom to Full Route button to display the route on map.
On clicking the Show More Options button following controls appears on Find Directionwindow.
Fastest Button
Shortest Button
Return to start checkbox
Click on Fastest button to find the fastest route between start point and destination and the
fastest route displays on map.
Click on Shortest button to find the shortest route between start point and destination and the
shortest route displays on map.
Select the Return to Start checkbox and click on Get Directions button to calculate the
distance and time taken to traverse back at the starting point using the same route. System
displays the distance and time on the window.
Click on Clear button to clear the results and graphics on map.
-
121
20.2 Location Settings
Click on Location Setting icon to display the available locations on e-Mitra portal as
shown below:
By selecting any of the available options system displays the list as per the set location.
21. Info window
Click on Kiosk on map to display the info window having 3 tabs.
e-Mitra info.
Facilities
Location
Transaction
Click on emitra-info Tab
-
122
Click on Click here for Kiosk Report button
Scroll down and click on Print Report
-
123
-
124
-
125
Click on Facilities tab on Info window to view facilities details
Click on Location tab on Info window to view location details.
Click on Transaction tab on Info window to view transaction details.
-
126
22. Cluster Info
Total kiosk available in the visible admin boundary
22.1 Clusters at Division level
Click on clusters shown on map at Jodhpur division.
-
127
Cluster info window displays.
Total Kiosk (4713) = Atleast one facility (1129) + None of the Above Facility (3584)
22.2 Clusters at District level
Click on clusters shown on map at Jodhpur district
-
128
Cluster info window displays
22.3 Clusters at Block level
Click on clusters shown on map at Bilara block.
-
129
Cluster info window displays.
23. Appendix 23.1 Home
Click on the Home tool to navigate the page to SSO login
23.2 Other Tools on Menu bar
Click on the tool
Hover the mouse, system displays the Help tool tip.
Click on Help icon, Help document opens in separate window.
Hover the mouse, system displays the Back to SSO tool tip.
Click on SSO icon, single user can login into the ground water portal using user name and
-
130
password.
Hover the mouse, system displays the Logout tool tip. Click on Logout icon, login user logs out of the e-Mitra GIS Portal.