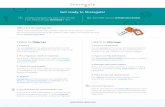e Migration - ShareGate · Browser: If you are using a proxy or a more complex authentication...
Transcript of e Migration - ShareGate · Browser: If you are using a proxy or a more complex authentication...

Sharegate Migrationfor Version 5.23 or Earlier

55555
66667899
10111112131314151515
1819191921222223242424243031313133333538
404143454546484850505050515152
525558585960
606061636363
IndexMigration
Migration OverviewBest Practices
Recommended PermissionsAvoid read-only Site Collection Lock
Connecting to Google DriveBrowser authentication onlyStep 1 : Specify your email addressStep 2 : Enter your passwordStep 3 : 2-step authentication (optional)Step 4 : Consent
Connecting to SharePointDefault AuthenticationAdvanced AuthenticationSharePoint SiteCentral administration (not available for SharePoint 2003)
Migrating OneDrive for Business to OneDrive for BusinessMake sure your users and their OneDrive for Business exist in your destinationCheck the access rights to your source and destination OneDrive for BusinessScript your migrationThings to consider
Administrator modeWhat is administrator mode?
SetupStep 1Step 2Deleting Files and Folders
Recycling files and folders in a Document LibraryDeleting files and folders in a Document Library
Deleting ContentRecycling SharePoint ContentDeleting SharePoint Content
Diagnostic Mode for MigrationPrerequisitesDiagnostic ModeStop Diagnostic ModeSecurity Considerations
ExcelExportOpening a CSV with ExcelEditing the Excel FileImport
Import multiple versions of a file
Features OverviewIncremental CopyNetwork DrivesProperty Template
Manage TemplatesImport/Export TemplatesCopy Now TemplateCreate a Custom TemplateFull Copy TemplateApproval StatusAuthors and TimestampsMetadataHidden FieldsProperty Actions
Speed
RenamingSilent Versus Interactive ModeView SelectionDeleting Site Objects
Recycling Site ObjectsDeleting Site Objects
Migration SettingsPerformance Options
Additional ConsiderationsKeyboard ShortcutsOffice 365 Special Characters
Activation

6566676868737375757575767676767778798181878788899091939394959596989999
101102106106
107110110
112114115
115116118119119
121124125
126128128
129130135137138
139141141142
143144146148150
152152157158
Illegal CharactersEnable Document Properties ExtractionLanguage
Migration ReportWalkthrough - Migration ReportClear HistoryExport Sessions
Opening a CSV with Excel.Filter and Sorting
In the migration report :WhenIn the Session Tab :Show item-Level and Show version historyShow Office 365 imports onlyStatus
Manage ColumnsRestore default column configuration
View DetailsMigrate Site Objects
Walkthrough - Migrate Site ObjectsCopy Lists With Circular LookupsCopy Permission Levels
MergeCopy Groups
MergeCopy UsersCopy Site Columns
Copy Site ColumnsMerge
SpeedAdvanced Options
Copy Managed MetadataMerge
Promote a Site to a Site CollectionPromote a site to a site collectionPromote a subsite to a top-level site
Copy Site CollectionsSpeedServer Extension
Copy SitesSpeedAdvanced Options
Copy WorkflowsSpeed
MergeAdvanced Options
Copy Site Content TypesMergeSpeedAdvanced Options
Copy Lists and LibrariesMergeAdvanced Options
Map Properties when Migrating FilesMultiple MappingsFrom the Property Template
Migrate SharePoint ContentWalkthrough - Migrate SharePoint ContentMap Properties when Migrating Local Files
Multiple MappingsFrom the Property Template
Map Properties when Migrating ContentMultiple MappingsKey PropertiesFrom the Property Template
Migration Pre-Check ReportPre-Check Report for Import to SharePointPre-Check Report for Site ObjectsPre-Check Report for Copy SharePoint ContentPre-Check Report Result Details
Bulk Edit MetadataWalkthrough - Bulk Edit MetadataDeleting with Bulk Edit Metadata
Recycling SharePoint Content

159161161
162162164167
169169171178178179182182183
183184
185185186186
187187189
189189189189
194194
Map Properties when Bulk EditingMultiple MappingsFrom the Property Template
Export from SharePointFormatWalkthrough - Export from SharePointExport Options
MappingMap Permission LevelsMap Site TemplatesMap Users and Groups
Mapping default behaviorCustom mappingsUnresolved users or groupsImport and ExportThings to note
Map Content TypesFrom the property template selection window
NintexCopy Nintex FormsCopy Nintex WorkflowsNintex
Box.comConnect Sharegate to BoxBox.com Migration Checklist
Import Files to SharePointWalkthrough - Import Files to SharePoint
Prerequisite(s)Import Files to SharePoint
Import from Google DriveWalkthrough - Import from Google Drive

MigrationMigration
Migration OverviewMigration Overview
BBest Practicesest PracticesLast updated: 2017-09-05T15:25:02.000Z | Online Version
RRecommended Permissionsecommended PermissionsHere are the recommended SharePoint permissions to use with the following features:
Copy Site Objects: Site Collection Administrator rights are recommended both on the source andthe destination site collections in order to take advantage of all the copy options. If you are copyingsite collections from the web application, Farm Administrator rights are recommended both on thesource and the destination Farm. Under SharePoint 2003, it is also necessary to be given SiteOwned permissions at the source and destination as well. For migration of managed metadata andobjects where copying this data is necessary, term store administrator access is also needed.Copy SharePoint Content, Import File to SharePoint, Export from SharePoint and Bulk EditMetadata: Full Control permissions on both the source and destination Sites (if applicable) as well ason the selected list or library are recommended to be able to take advantage of all the copy options.Finally, term store administrator permission is necessary for the proper migration of all managedmetadata.Management features: In order to fully exploit all of the Management module's capabilities thefollowing permission sets are also required : Farm administrator, site collection administrator as wellas full control on the web application.For OneDrive for Business operations, it is important to note that the user being used whenconnecting to either the source or destination server must also be set up as an administrator forevery user's MySite.Copy User Alerts: In order to copy User Alerts the permission "Manage User Alerts" must begranted to the user doing the migration at the source and destination sites. The server extensionmust be installed on the source and destination sites..
Avoid read-only Site Collection LockAvoid read-only Site Collection Lock
It is strongly recommended to remove the Read-only lock on your source site collection prior to the use ofSharegate in order to ensure that all the requests are processed as intended. Some SharePoint servicesdo not respond correctly when the site collection is in read-only mode (even if they are only used to readinformation).
CConnecting to Google Driveonnecting to Google Drive

CConnecting to Google Driveonnecting to Google DriveLast updated: 2017-09-05T15:31:17.000Z | Online Version
This article will explain all aspects of the Google Drive connection screen.
Browser authentication onlyBrowser authentication onlyThe only way to connect to your Google Drive account is by the browser authentication. Google Drive usesa very different authentication method then SharePoint and can only be used through a browser.
Step 1 : Specify your email addressStep 1 : Specify your email address
1. This is where you enter your Google email address. This email address will be used once you pressthe Connect button.
2. When you check this option, you will be logged in as an administrator on your Google Drive. You willbe able to migrate all of your users content by using this option, if you have the requiredpermissions. For more information on the administrator mode, take a look at this article.
3. When you check this option, Sharegate will remember this email address so you do not have to re-enter your email address every time.
4. Checking this option will tell Sharegate to load this email address by default when opening theImport from Google Drive tool.
Step 2 : Enter your passwordStep 2 : Enter your password

Once you press the Connect button, Sharegate will show a browser authentication window. The emailaddress you entered in the previous window will be automatically inputted in this window. You then need toenter your password and press the Sign in button.
Step 3 : 2-step authentication (optional)Step 3 : 2-step authentication (optional)You can set up a 2-step authentication process on your Google account. If you did that, then this step isneeded. Otherwise, you will not see this window. Simply enter what Google is asking for. In thisscreenshot, Google asks for a code that is sent to a mobile device to prove your identity.

Step 4 : ConsentStep 4 : ConsentIn the last step, you need to consent to Sharegate's demand to access your Google Drive files and folders.You can revoke Sharegate's access at any time by managing your Google account's permissions. If yourevoke the access we won't be able to access your content anymore. If you do so, the next time you usethe Import from Google Drive tool, you will need to re-consent. The permissions Sharegate asks for differbased on if you are trying to copy only your files or are using the administrator mode. For more informationon the consent needed for admininistrator mode, consult the administrator mode documentation.

CConnecting to SharePointonnecting to SharePointLast updated: 2017-09-19T08:48:36.000Z | Online Version
Connecting to a SharePoint site or central administration is the first step in performing a migration. Allmigration tools in Sharegate start with a common wizard-based connection process. This is where you willconnect to your Sharepoint site(s).
Default AuthenticationDefault Authentication1. This area lets you know what is the current connection step.2. This is where you specify the SharePoint site address. You can copy/paste the site address from
your browser.
In Default Authentication, your Windows credentials will be used for authentication.

Advanced AuthenticationAdvanced Authentication

1. This area lets you know what is the current connection step.2. This is where you specify the SharePoint site address. You can copy/paste the site address from
your browser.3. This is the authentication method:
Windows: Your Windows session credentials are used by default. Manual: This option allow you to manually specify the username and password. Browser: If you are using a proxy or a more complex authentication mechanism to connect to yourSharePoint site, you can use the Browser authentication method to connect as if you were in yourbrowser.
4. This option is to specify a proxy server when connecting to your SharePoint site.5. The IP address or host name of your proxy server. The port of your proxy server.6. The authentication method to use when authenticating with your Proxy server. The possible methods
are:
Use same credentials as SharePoint: The same credentials as those specified to connect toSharePoint are used. This is the default value. Windows: Use the credentials associated with your Windows session. Manual: This option allows you to manually specify the username and password.
7. This option is to remember your SharePoint site so you don't have to re-enter the site address andcredentials.
SharePoint SiteSharePoint SiteAfter connecting to a sharepoint site, the following screen will be shown.
8. This is the site that corresponds to the address you entered while connecting. To connect to that site,select it and press the Next button at the bottom.
9. The sub-sites are listed under the site. You can connect to a sub-site by selecting it and pressing theNext button.
Central administration (not available for SharePoint 2003)Central administration (not available for SharePoint 2003)Once connected to a central administration, a list of all your web applications will be shown.

10. This represents your central administration, but you cannot select it directly. You must either select orexpand the web applications located under the central administration node.
11. These are your web applications that contain site collections.
If you are using Copy Site Objects, you can select a web application or a site collection in order tocontinue. The list of site collections will be available at step 3. Otherwise, you must expand the web application node in order to connect to a site collection or a subsitelocated under it and then press Next at the bottom of the screen.
12. To connect to a site collection, expand the web application where it resides then select the sitecollection and press Next. It is possible to expand a site collection to select a sub-site from that sitecollection.
MMigrating OneDrive for Business to OneDrive forigrating OneDrive for Business to OneDrive forBusinessBusinessLast updated: 2017-09-21T13:37:05.000Z | Online Version

Follow these best practices when running a OneDrive for Business to OneDrive for Business migration.
Make sure your users and their OneDrive for Business exist in yourMake sure your users and their OneDrive for Business exist in yourdestinationdestinationSharegate doesn't migrate the users, it will search for the available users at the destination, and thenmigrate the data from the source OneDrive to the destination OneDrive for that user. So the users must beprovisioned in the destination Active Directory before anything else is done.
Once the users are in your destination Active Directory, you'll need the OneDrive for Business provisionedfor each one of them. If you don't know how to do this, you can consult thisarticle: https://technet.microsoft.com/en-ca/library/dn800987.aspx
You can also provision all destination OneDrive for Business using this Sharegate Powershell cmdlet:
$tenant = Connect-Site -Url https://mytenant-admin.sharepoint.com -Browser
$csvFile = "C:\CSVfile.csv"
$table = Import-Csv $csvFile -Delimiter ";"
foreach ($row in $table)
{
Get-OneDriveUrl -Tenant $tenant -Email $row.Email -ProvisionIfRequired -DoNotWaitForProvisioning
}
Check the access rights to your source and destination OneDrive forCheck the access rights to your source and destination OneDrive forBusinessBusinessYou should already be the Site Collection Administrator of your OneDrive for Business, however, to useSharegate, you’ll need to add yourself as a second Site Collection Administrator.
Follow the steps below to do it in bulk:

1. From the Sharegate main page, click on Reporting and then New Report.2. Select OneDrive for Business as the Select object type and press Next.3. Select the web app containing all your OneDrive. You might need to press the + button to add your
Global Admin, normally the address is something like this http://DomainName-admin.sharepoint.com/. Once the web app is selected, click Run.
4. Once the report is completed, Select everything and click Edit selected item(s).5. Choose Add Administrators and select the account that will be doing the migration. Click Apply. 6. Click on the report at the top left to go back to the listing of all your OneDrive and press Export at
the top right. This will export the report to Excel.7. Repeat the above 6 steps at your destination. 8. Save your files as CSV (CSV file format is needed for the migration in PowerShell). Verify that the
CSV files contain two columns that look like this:
SourceSite will use Site Address from the source Excel and DestinationSite will use the SiteAddress from your destination Excel. Make sure that you match the corresponding OneDrive.
Your CSV must be called CopyContent.csv and use the delimiter ;. Make sure that the CSV is atthe same location as in the script. If not, you'll need to modify the script to match the path.
Script your migrationScript your migrationHere’s the script you need to use:
$srccredential = Get-Credential -Message "Enter your source credential"$dstcredential = Get-Credential -Message "Enter your destination credential"
$csvFile = "C:\CSV\CopyContent.csv"$table = Import-Csv $csvFile -Delimiter ";"foreach ($row in $table)
{$srcsite = Connect-Site -Url $row.SourceSite -Credential $srccredential$dstsite = Connect-Site -Url $row.DestinationSite -Credential $dstcredential
$srclist = Get-List -Site $srcsite -Name "Documents"
$dstlist = Get-List -Site $dstsite -Name "Documents"
Copy-Content -SourceList $srclist -DestinationList $dstlist
}

The script will go through each line of the CSV and merge the Source OneDrive into the DestinationOneDrive For Business. Everything will be copied, including the permissions.
The "Copy & Replace" behavior is used by default. This means that if you were to run this script multipletimes, it will always overwrite all matching files in your destination list.
If you're looking to run incremental migrations, use the New-CopySettings cmdlet to set this behavior.
Things to considerThings to considerIf you have hundreds of GBs of data to migrate, do not attempt it all in one shot. The CSV file that iscreated will contain all of your OneDrive, but creating multiple CSVs to do the migration in morethan one Batch is recommended. After each migration, the Migration Report will be available in the Sharegate UI even if you usedPowerShell.To be able to use PowerShell, you'll need to have the full version of Sharegate (Sharegate orSharegate for Nintex, not Lite).You can try using Insane Mode for Office 365 which will speed up your migration by using an AzureStorage and bypassing the throttling from Microsoft at the destination.
AAdministrator modedministrator modeLast updated: 2017-09-05T16:29:32.000Z | Online Version
This article will explain all aspects of the administrator mode in the Import from Google Drive tool.
What is administrator mode?What is administrator mode?The administrator mode is a migration mode offered in the Import from Google Drive tool. This mode isuseful when you want to migrate multiple users in your domain without connecting to each one of thoseaccounts manually, because it lets you see and migrate all of your user's files in your domain. To use thismode, simply check the option offered to you in the connection screen.

After entering your password to authenticate yourself with Google, you will be presented with a consentscreen. This is where we ask if we can access some information on your behalf in order to make theadministrator mode work. Here is a description of why we need each one of those permissions:
1. View users on your domain (read-only): We need to list all of your domain's users to list them in theexplorer and so you can create user mappings.
2. View groups on your domain (read-only): We need to list your groups so you can create groupmappings.
3. View domains related to your customers (read-only): We need to know what domains are associatedwith your Google Apps account to check if you are allowed to create credentials for users that havea different domain in their email address.

Once you are logged in as an administrator, you will see that the explorer differs from the normal GoogleDrive explorer.
1. The root folder will be the domain from which you logged in. This may or may not be your primarydomain associated with your Google Apps account.
2. You will see a list of your users in the explorer, making it easy for you to select which user's contentto migrate.
3. You will see information about the user that is currently selected. This information may be useful foryou in deciding what to migrate.
You may dig down into the user's content by double-clicking on the user in the explorer.

Please note that you must be a "Super Admin" in your Google Apps domain in order to use theadministrator mode. If you are not, you will see the following error message. In the next section, we willexplain how to make the administrator mode work on your Google Apps account.
SetupSetupSince this mode allows Sharegate to impersonate your users, it requires a couple of steps in order for it to

work.
Step 1Step 1Make sure you have the "Super Admin" permission in your Google Apps admin console. You may have toask another "Super Admin" for that permission if you don't have it and absolutely want to do the migrationusing your account. Here is an article from Google documenting the process of adding admin roles to auser.
Step 2Step 2You then need to delegate domain-wide authority to Sharegate's service account. In order to do this, youcan follow this step-by-step procedure provided by Google. You need to enter the following information inthe "Manage API client access" page.
Client Name (marked as #1 in the screenshot below):
863730239928-qlbiuhv19ak18hi56mk2mp61ca9s5co3.apps.googleusercontent.com
Scopes (marked as #2 in the screenshot below):
https://www.googleapis.com/auth/drive
Your "Manage API client access" page should look like after you add Sharegate's service account.
At any time you may remove Sharegate's access to your data by clicking "Remove" (shown next to #3 inthe screenshot above). By doing this, we won't be able to access any of your data almost immediately,which will stop your migration.
DDeleting Files and Folderseleting Files and Folders

Last updated: 2017-09-05T16:31:28.000Z | Online Version
When importing files to SharePoint, Sharegate allows you to delete one or more file or folder fromdestination SharePoint environment.
1. To delete the selected item(s), right click in the explorer and choose "Delete".
2. You will be prompted to confirm the deletion of the item(s). Choose "Continue" to proceed.
3. The selected item(s) will be sent to the Recycle Bin (if applicable) and will be removed from theexplorer in Sharegate.

4. You can also delete files and folders on your file system or shared network drive.
5. If the file was on a network drive, it will be permanently deleted.6. If the file you deleted was on your hard drive, you will be able to find it in the Recycle Bin of your
computer.
Recycling files and folders in a Document LibraryRecycling files and folders in a Document Library
Recycling files and folders is only available in SharePoint 2007 and later (unless otherwisespecified).
In Sharegate, the items that can be sent to the Recycle Bin are as follow:

FilesFoldersDocument Sets (2010 and later)
All recycled files and folders will be sent to the Recycle Bin of the user connected to SharePoint withSharegate.
Deleting files and folders in a Document LibraryDeleting files and folders in a Document LibrarySharegate will always recycle files and folders, unless using SharePoint 2003, which will permanentlydelete the selected item(s).
DDeleting Contenteleting ContentLast updated: 2017-09-05T16:31:55.000Z | Online Version
When copying SharePoint Content, Sharegate allows you to delete one or more items from your source ordestination SharePoint environment. Depending on the type of SharePoint Content, the item(s) will be sent to the Recycle Bin or permanentlydeleted.

1. To delete the selected item(s), right click in the explorer and choose "Delete".
2. You will be prompted to confirm the deletion of the item(s). Choose "Continue" to proceed.
3. The selected item(s) will be sent to the Recycle Bin (if applicable) and will be removed from theexplorer in Sharegate.
Recycling SharePoint ContentRecycling SharePoint Content
Recycling SharePoint Content is only available in SharePoint 2007 and later (unless otherwisespecified).
In Sharegate, the SharePoint Content that can be sent to the Recycle Bin are as follow:

List itemsFilesFoldersDocument Sets (2010 and later)
All recycled SharePoint Content will be sent to the Recycle Bin of the user connected to SharePoint withSharegate.
Deleting SharePoint ContentDeleting SharePoint ContentSharegate will always recycle SharePoint Content, unless using SharePoint 2003, which willpermanently delete the selected item(s).
DDiagnostic Mode for Migrationiagnostic Mode for MigrationLast updated: 2017-09-05T16:33:41.000Z | Online Version
Diagnostic Mode allows you to reproduce an error and send a diagnostic report to Support. This givesthem the capability to see exactly when, where, and why something is going wrong. The team will thenlook at the data in the report and contact you with concrete information on how to fix the issue.
Prerequisites Prerequisites
You are using Sharegate MigrationYou have encountered an error
Jump to:
Stop Diagnostic Mode
Security Considerations
Diagnostic Mode Diagnostic Mode To toggle Diagnostic Mode, go into File, and click Options.

Select Diagnostic
Click Start Diagnostic Mode

You will now see the option to Include migrated documents content. This option will greatly increase thesize of your report, because it will contain the actual content of all migrated files. It is best to leave itunchecked unless the problem is directly linked to file content.

Click OK

Diagnostic Mode is now active, and collecting information.
You must reproduce your error, as it was occurring before.
Once you have reproduced the error, click the Diagnostic tab at the top of the screen.
Click Send Report
Enter your information, and click Send Report.

If you want to go back, click Resume, and Diagnostic Mode will continue to collect information.
If you are working offline, or have firewalls that are preventing you from sending the report, you can clickSave to Disk. This will create an archived file (.zip) of the report, which you can then send out at a latertime.

Stop Diagnostic ModeStop Diagnostic ModeWhen you stop Diagnostic Mode, you will loose all diagnostic data collected up to then.
To stop Diagnostic Mode, click the Diagnostic tab at the top of the screen, and click Stop & Discard.
You will see a warning message explaining that you will lose all information when you stop DiagnosticMode.
Click Stop & Discard
If you have changed you mind and do not want to stop Diagnostic Mode, click Resume.
Security ConsiderationsSecurity Considerations

Security ConsiderationsSecurity ConsiderationsIt is important to note that Sharegate takes the protection of your data very seriously.
You can rest assured that Diagnostic Mode only collects data that is relevant to solving the migrationissue.
All information is stored securely in Azure and merely serves to diagnose the problem.
For more information on customer data and privacy, please see section 6 of the End User LicenseAgreement.
If you have any further concerns, please contact our great Support team, who are always happy to help.
EExcelxcelLast updated: 2017-09-07T15:15:18.000Z | Online Version
You can export your data to Excel, then modify it in the Excel file and import it back with the changesapplied.
ExportExportFirst, select all the items/metadata that you want to copy from the source in the left pane and click Excel.

If you are using the Bulk Edit function, the button will be on the top ribbon.
In the window that opens, select Export selection to Excel.
You can select a property template for the export, or use the default Export now template, which will copyall the values from the source while preserving version history, authors and timestamps. The mappingsand the available templates are the same as the ones used for the copy.

Click on the template you want to use and then you will be prompted to choose the location where youwant to save the Excel file.
You can select a Excel or a CSV file format. Select the location and the export will start.
When it is completed, you will be prompted with a message asking you if you want to open the report inSharegate or open the exported Excel file.
Opening a CSV with ExcelOpening a CSV with ExcelIf you have unexpected behaviours when opening the CSV with Excel, please see CSV Support.
Editing the Excel FileEditing the Excel File

The Excel file created by the export contains all the editable columns that the destination list or librarycontains. It also contains an identifier column, which is the DestinationPath in the case of documents orthe ID in the case of list items (the DestinationPath also appears for list items), as well as a SourcePathcolumn which indicates the location of the source document. If the option to preserve the version historywas selected, the file will contain a Version column. Finally, if the option to preserve authors andtimestamps was selected, the file will contain the columns Author, Created, Editor and Modified.
The SourcePath, ID and Version columns should not be modified, as these are used to identify the itemswhen importing. They must match what exists in the source list or library so that information such aspermissions, attachments or file content can be pulled from the source. You cannot add new items or filesthat do not exist in your source list or library.
The DestinationPath column will be filled during the export with the path that the document would have inthe target library if you had simply copied the file and folder structure as-is. However, you can modify it tochange the folder structure or rename files during the migration. The file paths entered in this column mustalways be relative to the library. For example, if there is a library at http://mySite/myLibrary and you wantMyFile.docx to be uploaded in a folder called MyFolder, you would need to enter "MyFolder/MyFile.docx"and not "http://mySite/myLibrary/MyFolder/MyFile.docx".
Note: You cannot rename a file with Excel if you are using bulk edit.
All the other values can be modified. If you have some columns that can contain multiple values, you canseparate those values with semi-colons (';'). If you modify the values in the ContentType column, pleasenote that you must either have a matching content type in your destination library or set a mapping whenyou will import the Excel file back.
The column names "SourcePath", "DestinationPath", "ID", "Version", "ContentType", "Author", "Created","Editor", "Modified", "ApprovalStatus", "ApprovalComments" and "CheckinComments" should not bemodified as these represent system columns that are used for special purposes. All the other columnnames can be modified and you can also add new columns, but they will have to be mapped later whenimporting in order to be used while copying to the destination.
When you are modifying a cell value you can use formulas to quickly populate a column with usefulmetadata. In order to make this task easier for you, Sharegate will extract some values from the path andthe file name. These values are located after all the other columns and don’t have any header.
They represent (in order):
File name
Parent folder name
All folders in the file path (one folder per column)

Here is an example on how to use this metadata:
ImportImportFirst, make sure that the selected source and destination lists and libraries are the same as the ones youused when exporting the Excel file. Then, click Excel.
If you are using the Bulk Edit function, the button will be on the top ribbon.

In the dialog that opens, select the option to Import from Excel.
You will be prompted to select your Excel file. Once this is done, you will be prompted again to select aproperty template for the import.

Before selecting a template, there are two things to verify:
If you modified the column names in the Excel file or added some new columns, you will have to mapthose properties. You can do so by clicking on Map properties.

If you modified the values in the ContentType column in the Excel file, you might have to map thosecontent types. You can do so by clicking on Map content types.
Once all the mappings are correctly set, you can use the default Import now template, which will importall the data from the Excel file while preserving the version history, the authors and timestamps as well aspreserving the permissions used in the source list or library. You can also use or create a custom propertytemplate to specify more options for the import.
Import multiple versions of a fileImport multiple versions of a file
It's also possible to import multiple versions of a file from the file system to SharePoint. As Windowsdoesn't allow two files with the same name in the same folder, you'll have to follow the Sharegate namingconvention to import these files correctly as different versions of the same file in SharePoint.
The naming convention is the following:
Filename.[version number].extension
For example, the version 1.0 of the file "File1.txt" should be saved as "File1.1.0.txt".

In the excel file, the SourcePath column should contain the complete path to the file, without the versionnumber. The version column contains the version number to look for on the file system. During the import,Sharegate will look for the file using the convention above with the version number (it will look for"File1.1.0.txt" when looking for version 1.0 of the file "File1.txt"). If the file cannot be found this way,Sharegate will try to find the file directly without the version number ("File1.txt").
FFeatures Overvieweatures Overview

FFeatures Overvieweatures OverviewLast updated: 2017-09-05T17:39:05.000Z | Online Version
Copy Site Objects
This is a feature for migrating SharePoint site objects from one SharePoint site to another. With a simpledrag and drop, it's possible to copy site collections, sites, lists, libraries, site columns, site content types,users, groups, permission levels, managed metadata and workflows. Choose what you want to copy andlet this feature do all the work. You will find more details here.
Copy SharePoint Content
This feature can be used for copying SharePoint list items as well as SharePoint documents between listsor libraries. With a simple Drag and Drop, you can migrate your content while bringing over all metadata,including version history, attachments, permissions, authors and timestamps. You will find moredetails here.
Import Files to SharePoint
Use this feature to import from your file system or file shares to SharePoint. With a simple drag and drop,it is possible to migrate a complete folder hierarchy to SharePoint while applying content types andmetadata at the same time. You will find more details here.
Export from SharePoint
This feature can be used for archiving content from SharePoint lists, libraries and sites. With a simple dragand drop, you can export all your content while bringing over all the metadata, including version historyand attachments. You will find more details here.
Bulk Metadata Editor
This feature provides bulk editing capabilities on SharePoint lists and libraries. In just a few clicks, it ispossible to massively edit the SharePoint metadata of over thousands of documents, folders, documentsets and list items without having to modify their properties one by one. You will find more details here.
Import from Google Drive
Use this feature to import from your Google Drive environment. With a simple Drag and Drop, you canmigrate your content while bringing over all metadata, including version history, permissions, authorinformation and timestamps. You will find more details here.

IIncremental Copyncremental CopyLast updated: 2017-09-05T17:40:42.000Z | Online Version
When migrating a site, list or library that has content already present at the destination, it’s possible thatan item will already exist at the destination. In that case, 4 options will be offered to you.
Copy and Replace: Replace the item or document in the destination list or library and all its versions withthe item or document from the source.
Don’t copy: No item will be changed in the destination list or library.
Rename: This will copy the source item with a new name in the destination list by appending a numberafter the name (i.e. myFile.txt will become myFile (1).txt).
Copy if newer (incremental copy): This option will only copy items that have a newer modified date thanthe item at the destination. If versioning is enabled, Sharegate will add the new versions from the sourceat the destination. If the versioning is disabled, the destination item will be replaced. Note that if the itemat the destination is deleted or moved under a different hierarchy, the incremental copy won't find anymatch and will create a new item. Note that when using the insane mode on Office 365, all versions at thedestination will be replaced by the versions from the source because of a limitation in the Azure ImportAPI.
The options that are offered in interactive mode:

The options that are offered in silent mode are:
Copy SharePoint Content
Copy Site Objects

NNetwork Drivesetwork DrivesLast updated: 2017-09-05T17:41:10.000Z | Online Version
Sharegate does not allow you to manually edit the address in the import to SharePoint File explorer soyou can't access directly a Network drive by its address. I.e. \\server\share. To access a file share in theexplorer, you need to map the network drive on you computer prior to use it. To do so, open the windowsexplorer and select "My Computer" in the left pane. Then click the "Map network drive" option in theribbon.

In the Map Network Drive window. Select a letter and enter the network drive address
Once the folder is mapped. You should be able to see it in Sharegate. You might need to click on therefresh button if the page was already opened.

PProperty Templateroperty TemplateLast updated: 2017-09-19T19:08:15.000Z | Online Version
Property templates can be used when copying content to have a greater control over the migration. Theyallow you to select the options used for the copy and to set custom actions for all of the destination list orlibrary’s columns. You can use the built-in " Copy Now Template", "Create a Custom Template", or " FullCopy Template".
Manage TemplatesManage Templates
Whenever you copy content using Copy SharePoint Content, you will be prompted to select a propertytemplate for the copy.

A. The Copy Now template is always available and will copy every mapped property (see Map Properties)while preserving version history, permissions, content approval status, authors and timestamps.
B. Creating a template can be done by simply clicking on "+ Create a Custom Template". Once created,templates will appear below the "+ Create a Custom Template" button. Each template is associated to adestination list or library and cannot be reused for other destinations.
C. Edit a template by clicking on the pencil icon located on each template button.
D. Delete a template by clicking on the X located on the far right of the template button.
Import/Export TemplatesImport/Export Templates

1. Click on "Import/export templates".
2. This will open the Import/Export window.
3. To Export, select one or multiple templates and click on Export, then choose the location where youwant to save the .sgt file.

4. To Import, click on Import, and then select the.sgt file that was previously exported. This will add theimported template(s) to the list of available templates for that destination list or library.
Copy Now TemplateCopy Now TemplateThe Copy Now template is always available and will copy every mapped property (see Map Properties)while preserving version history, permissions, authors and timestamps.
Create a Custom TemplateCreate a Custom TemplateCreating a template can be done by simply clicking on "+ Create a Custom Template" (see ManageTemplates). Once created, templates will appear below the "+ Create a Custom Template" button. Eachtemplate is associated to a destination list or library and will not be displayed for other lists or libraries.
A. This is a field to set your template name.
B. This option allows you to set the Checked-In value for documents that are copied over to SharePoint.The setting will allow to Check In as a Draft or Published version of a document, or keep the same valueas the source. This option will only be available if the destination Document Library supports Versioning.
C.This option allows you to set the approval status value of items and documents copied over toSharePoint. This option will only be available if the destination list supports Content Approval. SeeApproval Status section for more details.
D.This option will bring over the values in the "Created By", "Created", "Modified By" and "Modified"columns while copying. See Authors and Timestamps section for more details.

E. This option will preserve version history while migrating. For the option to be available, versioningshould be enabled on the destination list or library. If the destination only allows for major versions, onlythe source major versions will be copied, not the draft (minor) versions.
F. This option will preserve item-level permissions while migrating. With this option selected, all the item-level permissions will be preserved when copying, taking into consideration mapped users and groups andmapped permission levels. If it is not selected, everything will be set to inherit permissions from its parent(which is the default behavior in SharePoint).
G. This option will preserve user alerts associated to the items. This requires the server extension on thesource and destination site.
H. This option will preserve WebParts when copying pages.
I. This option will correct your links. This means that items that link to another item in your source site willbe corrected during the migration to link to items in your destination site. For example, if you have a Wikipage library and 2 pages in this library : a Details page and a General page. The General page contains alink to the Details page. If you migrate those 2 pages to a new Wiki page library on a new site and youdon't select the option to correct links, the new General page will contain the exact same link as it didbefore, which means that it will link to the old Details page. If you select the option to correct links, thenew General page will link to the new Details page.
J. This option allows you to completely eliminate any folder structure you had when copying to thedestination and put every item or document at the top-level.
K. This option allows you to limit the number of versions to be migrated, Sharegate will however alwaysconserve the latest major version. By not selecting this and selecting the "Preserve version history" option,Sharegate will copy all versions.
L. This option allows you to limit the content to be migrated by selecting a date range, based on the latestversion of the item. Selecting "All time" will make Sharegate ignore the limit (everything will be migrated).Selecting "Custom" will allow you to enter a date range. Sharegate will only copy the items that were lastmodified during the selected date range. Not selecting one of the dates here will make Sharegate ignorethe limit (for example, setting the "from" date to 9/23/2013 and leaving the "to" date empty will makeSharegate copy everything that was modified since 9/23/2013).
M. This option allows you to limit the content to be migrated by specifying the extensions of the files. Thefilter is available only when migrating libraries. Selecting "Include all" will make Sharegate migrate all yourcontent. Selecting "Limit to" or "Exclude" will allow you to enter the extensions to filter with. You can delimityour extensions with a ";". With "Limit to", Sharegate will only copy items for which the file extensionmatches one of the extension specified. With "Exclude", Sharegate will copy all files except items forwhich the file extension matches one of the extension specified.
N. See Metadata section for more details.

1. imported template(s) to the list of available templates for that destination list or library.
Full Copy TemplateFull Copy TemplateThe Full Copy template is always available and will copy every mapped property (see Map Properties)while preserving version history, permissions, authors and timestamps.
Note that Sharegate will not copy links for files that are shared with a link. Click here for more informationon this.
Approval StatusApproval StatusThis option allows you to set the approval status value for items and documents copied over toSharePoint. The setting will allow you to set the status to:
Ignore (does not set approval status)Same as current (will match the source property)ApprovedRejectedPendingDraftScheduled
Note that this option will only be available if the destination list has Content Approval enabled.
Authors and TimestampsAuthors and TimestampsThis option will bring over the values in the "Created By", "Created", "Modified By" and "Modified" columnswhile copying. This can be used along with the Map Users and Groups functionality to control theinformation you bring over in case some authors of some documents do not exist on the destination site. Ifthis option is not selected, the "Created By" and "Modified By" values will be set to the user performing themigration and the "Created" and "Modified" dates will be set to the date and time when the migration wasperformed.
Exceptions: In some cases, a server-side install is required to preserve authors and timestamps. Pleasevisit the Server Extension guide for more information.
MetadataMetadataYou can set different actions to execute on the fields of the destination list or library while copying content.Those actions are based on the content type of the item currently being copied, so you can set a differentaction to be used for the same column in two different content types.

Those actions can be set on almost all SharePoint fields. Here is a list of the supported field types:
Single Line of TextMultiple lines of textChoiceNumberCurrencyDate and TimeYes/No CheckboxLookupPerson or GroupHyperlink or PictureCalculatedExternal Data (Provided the column was created using the same settings)Managed Metadata (Provided the terms exist already)Enterprise KeywordsFull HTML content with formatting and constraints for publishingImage with formatting and constraints for publishingHyperlink with formatting and constraints for publishingSummary Links dataRich media data for publishing
Hidden FieldsHidden FieldsYou can edit hidden properties that are not always available through the SharePoint user interface (in yourbrowser) when copying content. These are clearly identified under each Content Type selected in theProperty Template.
Property ActionsProperty ActionsDifferent actions can be applied to the destination properties while copying content. This can include

applying mapped values, mapped values with a default in case it is empty, custom values, promptedvalues or ignoring the field. To set an action on a destination property for a given content type, click on thedropdown menu associated with a column.
Set mapped value will set the value specified in the source column mapped with the given destinationcolumn. An indicator will appear to let you know if it is mapped to a source property already or if you needto set the mapping. Clicking on Set mapping will open the Map Properties window.
Set custom value will allow you to set a specific value to be used in a given column for a given contenttype while copying content.
Ask a value will stop at each item being copied using this content type and will ask you to specify a valuefor it.
Ignore will ignore this field and skip it.
Set mapped value or default will do the same as "Set mapped value", but if the resulting value is blank,it will use the default value that you specified.
SpeedSpeedWhen migrating content to Office 365, a special pipeline is offered by Microsoft that can significantlyincrease migration speeds. You first have to configure the Performance Options.
RRenamingenamingLast updated: 2017-09-05T18:11:01.000Z | Online Version
When copying a list or a site you will have an extra option before the copy which will allow you to changethe Title and Url of the object you are copying. This is very useful when you want to correct old structure mistakes from the source environment.

This feature can also be used to create a copy of a list on the same site using a different name (i.e.Create an archive list).
By default the fields are populated with the current Title of the object.
When you start a copy of a single list or library the following copy options are accessible. The fields titleand url Name allow you to change the destination title and url of the list you are copying.
When you start a copy of the current site the following copy options are accessible. The fields title and urlName allow you to change the destination title and url of the list you are copying.

When you start a copy of a single subsite the following copy options are accessible. The fields title and urlName allow you to change the destination title and url of the list you are copying.

SSilent Versus Interactive Modeilent Versus Interactive ModeLast updated: 2017-09-05T18:12:12.000Z | Online Version
When you are about to copy, you will be prompted to choose between interactive mode and silent mode.

In interactive mode, you will be prompted every time an error occurs during the operation. You will alsobe prompted when you have a choice to make (for example, skip or merge a list that already exists at thedestination).
In silent mode, you can choose the behavior to follow in advance for all the cases that require a decisionto be made. You will be prompted to select those options, but once this is done, there won’t be any otherprompts during the copy. The silent mode is very useful when running long operations, such as copying ahuge site overnight.
You can select "Don’t ask again" if you want to always use the same mode and not be prompted again tochoose between interactive and silent. If you do so, this option can be changed later by going in "File ->Options -> General" and setting the "Copy mode" to "Always prompt".

VView Selectioniew Selection

VView Selectioniew SelectionLast updated: 2017-09-05T18:12:31.000Z | Online Version
Sharegate allows you to choose the view to use to display items both at the source and at the destination.The view selector is set to "Built-in" by default, which is an artificial view used within Sharegate to returnall the items (since a view in SharePoint might have a filter that does not display all the items).
1. To switch from one view to another, click on the drop-down menu located at the top right of the explorerwindow.
2. The explorer window will automatically be refreshed with the items corresponding to the view you havechosen.
DDeleting Site Objectseleting Site ObjectsLast updated: 2017-09-05T18:12:53.000Z | Online Version
When copying Site Objects, Sharegate allows you to delete one or more items from your source or

destination SharePoint environment. Depending on the type of Site Object, the item(s) will be sent to the Recycle Bin or permanently deleted.
1. To delete the selected item(s), right click in the explorer and choose "Delete".
2. You will be prompted to confirm the deletion of the site object(s). Choose "Continue" to proceed.
3. The selected site object(s) will be sent to the Recycle Bin (if applicable) and will be removed fromthe explorer in Sharegate.
Recycling Site ObjectsRecycling Site Objects
Recycling Site Objects is only available in SharePoint 2007 and later (unless otherwise specified).
In Sharegate, the site objects that can be sent to the Recycle Bin are as follow:

Lists and LibrariesWorkflows (2010 and later)Subsites (2010 and later)Site Collections (2010 SP1 and later)
All recycled site objects will be sent to the Recycle Bin of the user connected to SharePoint withSharegate, except Subsites, which will be sent to the Site Collection Recycle Bin.
Deleted site collections can be restored through the recycle bin in the central administration forSharePoint Online. To restore deleted site collections in On-Premises SharePoint environments, you mustbe connected on the Web Front-End server and use the SharePoint PowerShell command "Restore-SPDeletedSite".
Deleting Site ObjectsDeleting Site ObjectsAll Site Objects are permanently deleted in SharePoint 2003.
In Sharegate, the Site Objects that can be permanently deleted are as follow:
Content TypesSite ColumnsUsersGroupsPermission LevelsWorkflows (2007)Managed Metadata
Term Groups (and all Term Sets under the selected Term Groups)Term Sets
Subsites (2007 and earlier)Site Collections (prior to 2010 SP1)
Migration SettingsMigration Settings
PPerformance Optionserformance OptionsLast updated: 2017-09-20T13:20:54.000Z | Online Version
Sharegate offers multiple levels of performance to allow for a balance between a faster migration speedand a lower use of resources. The following options are available:

Minimal: when selecting this option, Sharegate will send only one request at a time to SharePoint.
The Minimal level will have the lowest impact on the SharePoint server, but it will result in theslowest migration speed.Low Impact: when selecting this option, Sharegate will be allowed to send a few requestssimultaneously to SharePoint.Normal (default): when selecting this option, Sharegate will be allowed to send many requestssimultaneously to SharePoint.
The Normal level has been configured to achieve the best balance between migration speed andserver impact in most scenarios.High Performance: when selecting this option, Sharegate will be allowed to send a lot of requestssimultaneously to SharePoint.
The High Performance level will have the highest impact the SharePoint server, but it will result inthe fastest migration speed. Depending on your SharePoint environment, High Performance mightmake your SharePoint server struggle with too many requests and result in a slower migration speedthan other performance levels.
Additional ConsiderationsAdditional ConsiderationsIt is recommended to test the different levels to determine which one is the most appropriate for yourSharePoint environment.The Performance level can be changed during a migration and the changes will take effectimmediately.
To change the Performance level, click on File – Options to access the menu. The Performance optionsare located under the Performance tab.

For more details on the Office 365 Migration Speed, please consult the Performance Options (Office 365)article.
KKeyboard Shortcutseyboard Shortcuts

KKeyboard Shortcutseyboard ShortcutsLast updated: 2017-09-05T18:14:45.000Z | Online Version
Sharegate includes a list of keyboard shortcuts to help you navigate and migrate quicker.
Keyboard Shortut Description
Ctrl + W Closes the currently active window
Ctrl + CAllows you to copy items from the source explorer to yourclipboard
Ctrl + VAllows you to paste from your clipboard to your destinationexplorer
Ctrl + A Select all in the current view
F5 Refresh the SharePoint Explorer view
Mouse middle click on thetab
Close the current Tab
Delete Deletes the selected site object(s) or item(s).
OOffice 365 Special Charactersffice 365 Special CharactersLast updated: 2017-08-18T17:07:29.000Z | Online Version
SharePoint Online (SharePoint for Office 365) supports the special characters # and %.
ActivationActivationTo activate this feature:
Install the SharePoint Online Management Shell
Connect to SharePoint Online using Powershell
Launch the following command:

Set-SPOTenant -SpecialCharactersStateInFileFolderNames Allowed
Note: This procedure takes several hours to activate in the environment.
To enabled this feature:
Open the Sharegate Migration app, and access the Illegal Characters section in Options.
The Allow Office 365 special characters option must be checked.
Note: You must run a migration to test if the feature is properly activated. There is no other way toknow at this time.
If you try to preserve these characters in an environment that does not allow it, you will receive an errorwhen migrating.

IIllegal Charactersllegal CharactersLast updated: 2017-09-05T18:17:10.000Z | Online Version
Sharegate allows you to replace illegal characters during your copy to SharePoint. You can bring up themenu by clicking on File – Options – Illegal Characters.
There are many options for you to set. For your convenience, all illegal characters will be replace by anunderscore by default.
EEnable Document Properties Extractionnable Document Properties Extraction

EEnable Document Properties Extractionnable Document Properties ExtractionLast updated: 2017-09-05T18:17:50.000Z | Online Version
Enable Document Properties Extraction is available in General under the Migration Options.
This option is used to determine if Sharegate should open PDF and Office files, and read the metadatainside the file. Examples of metadata are Author, the Editor, Title, and so on (you can add customproperties so there is no defined list).
If the option is checked (default), Sharegate will open each file to read the metadata so that it can bemigrated and placed in SharePoint columns (using the set mappings for each property as usual).
If the option is not checked, Sharegate will not read the metadata in the files and will not send it toSharePoint. If you do not need to copy the metadata from the files, you can disable it.
The main reasons to disable properties extraction are:

Performance: Migration is faster if Sharegate does not have to open every file to read the metadata.Prevent errors/warnings: Some files may cause issues when opened. For example, they can bepassword protected, corrupted, and so on.
LLanguageanguageLast updated: 2017-09-05T18:18:09.000Z | Online Version
Sharegate Migration is available in two languages, English and French. Switching languages requires youto restart the application – no reinstall needed.
To change the Display Language, simply click on File – Options to access the menu. The languageoptions are located under the General tab.

Migration ReportMigration Report
WWalkthrough - Migration Reportalkthrough - Migration ReportLast updated: 2017-09-05T18:18:56.000Z | Online Version
The migration report is a feature that allows you to see all the details of your migration. With the migrationreport, you will be able to filter (see Filter), sort, customize the columns to be displayed (see ManageColumns), and export the report to an Excel file (see Save to Excel).

1. After you've launched Sharegate, the first thing you'll see is the Home Screen. To start a migration,click the "Migration" menu.
2. Select the Migration Report in the ribbon.
3. Choose some criteria to filter your sessions (see Filter).

4. Click on Refresh to see the result.
5. The migration sessions will be shown.

6. Click on the Session identifier, or double click the row to open that session
7. The session summary appears in the bottom left corner.

8. The page navigation options appear in the bottom right corner.
CClear Historylear History

CClear Historylear HistoryLast updated: 2017-09-05T18:19:20.000Z | Online Version
With the migration report, you can clear your history. It is important to understand that every objectmigrated with Sharegate is saved in the log file. After some time, this log can become very large andfiltered requests can become slower. In those cases, it might be a good idea to delete the records that areno longer needed.
To do so :
1. Select the sessions you want to delete2. Click on Clear Sessions.
3. Confirm that you want to delete all the entries in the selected sessions.
EExport Sessionsxport SessionsLast updated: 2017-09-05T18:19:37.000Z | Online Version
Migration reports can also be exported to an Excel or CSV file.

1. Run the report (see Walkthrough).2. Click on Save to Excel.
3. Choose which columns you want to export to the file. You can choose all columns or only thedisplayed columns (see Manage Columns).
4. Then you will be prompted to choose the location where you want to save the file. Select the locationand the export will start.
5. When it is completed, you will be prompted with a message asking you if you want to open the file.
It's also possible to to export multiple sessions to the same Excel file.

1. Go to the sessions page (see Walkthrough).2. Choose multiple sessions by holding the Control key and clicking on multiple lines.3. Click on Export sessions
4. By default, all columns will be exported for all sessions.5. Then you will be prompted to choose the location where you want to save the file. You can select a
Excel or a CSV file format. Select the location and the export will start.
6. When it is completed, you will be prompted with a message asking you if you want to open the file.
Opening a CSV with ExcelOpening a CSV with Excel.If you have unexpected behaviours when opening the CSV with Excel, please see CSV Support.
FFilter and Sortingilter and SortingLast updated: 2017-09-21T03:15:33.000Z | Online Version
With the migration report, you will be able to filter according to some criteria.
In the migration report :In the migration report :
WhenWhenThe migration report can be filtered by date.

custom range of date can be selected to filter the migration report. Choose the Custom value and add adate into the "From" and the "To" field by clicking on the calendar.
In the Session Tab : In the Session Tab : Show item-Level and Show version historyShow item-Level and Show version historyThe migration report can display items that were migrated by selecting the Show item-level option. Whenthis option is selected, another option is available to display each version of those items.
Show Office 365 imports onlyShow Office 365 imports onlyThe migration report can display only the items that were migrated using the "Insane Mode" toward Office365. Checking this options will hide any items that we're not uploaded to Azure.
StatusStatusThe migration report can be filtered by migration status of the items.

MManage Columnsanage ColumnsLast updated: 2017-04-22T11:17:10.000Z | Online Version
This option allows you to choose which columns will be displayed in the grid.

1. Click on Manage Columns
2. Select columns that you want to display.
3. Click on Save.
Restore default column configurationRestore default column configuration
To restore the default column configuration, click on Restore Default Columns.

VView Detailsiew DetailsLast updated: 2017-05-26T17:57:39.000Z | Online Version
This option allows you to view the details of a specific object.

1. Select the object's row for which you want to consult the details.
2. Double-click on it or click on Details.
3. The details of the object are displayed.
Migrate Site ObjectsMigrate Site Objects

Migrate Site ObjectsMigrate Site Objects
WWalkthrough - Migrate Site Objectsalkthrough - Migrate Site ObjectsLast updated: 2017-09-21T17:21:19.000Z | Online Version
This is a feature for migrating SharePoint site objects from one SharePoint site to another. With a simpledrag and drop, it's possible to copy site collections, sites, lists, libraries, site columns, site content types,users, groups, permission levels, managed metadata and workflows.
1. After you've launched Sharegate, the first thing you'll see is the Home Screen. To start a migration, clickthe "Migration" menu.
2. Select the Copy Site Objects feature

3. Connect to your source SharePoint site (see Connecting to SharePoint)
4. Using the explorer below, select your source site or subsite and click Next.

5. Connect to your destination SharePoint site (see Connecting to SharePoint).
6. Using the explorer below, select your destination site or subsite in the explorer and click Next.

7. Select the object type that you wish to migrate in the navigation pane.
8. The left explorer pane shows the lists and libraries in the source site, while the right explorer paneshows the lists and libraries in the destination site. In the left pane, select the lists and libraries you wouldlike to copy to the destination site. Then, drag and drop them to the right pane or click on Copy.

9. Select the options for the copy (see Copy Lists and Libraries) and click Copy.

Note: When a Group is detected at the destination, Sharegate does not automatically update the groupmembership. To ensure that your group has been migrated properly, you can run a Permissions MatrixReport, or copy the group before copying the object to ensure source members are added to thedestination.
10. Select the copy behavior between Interactive or Silent (see Silent vs Interactive mode).
11. The selected lists and libraries are now in the destination site.
CCopy Lists With Circular Lookupsopy Lists With Circular Lookups

CCopy Lists With Circular Lookupsopy Lists With Circular LookupsLast updated: 2017-09-05T18:49:35.000Z | Online Version
In order to copy two lists that have lookups that points to one another, you can follow these steps:
1. In your source List A, set your lookup columns as Not Required in the column setting.2. In Sharegate, select the Copy Site Object option and connect to your source and destination site.3. In the navigation pane on the left, click on list and libraries, and select List A.4. Click Copy and in the Options, un-check list content.5. Wait for the copy to complete. 6. You will now have an empty list at the destination - List B.7. Go back to the home page in Sharegate, select the Copy SharePoint Content option, and connect
to List A at your source and empty List B at your destination.8. At the top, click on Map Properties and click on the X under Source Property for the Lookup
column.9. Click Save.
10. Select all your items on the left and hit Copy (you can use the Copy Now option if preferred).11. Now only the data from the lookup columns will be missing from List B in the destination.12. Migrate List B to List A using the Copy Site Object option, since List A has all the required column
information for the lookup.13. Once completed, migrate List A to List B again using the Copy Site Object option, and since the
lookup list it points to will be at the destination, all the metadata will be migrated to List B.
CCopy Permission Levelsopy Permission LevelsLast updated: 2017-09-05T18:35:23.000Z | Online Version
Copying permission levels will make them available on the target site to assign permissions to users andgroups.

1. To copy permission levels, select "Permission Levels" in the Navigation pane. See the Walkthroughfor more details on how to use the Copy Site Objects feature.
2. Select the permission levels you want to copy in the left pane and drag and drop them to the rightpane, or click Copy.
3. You will be prompted to confirm the copy. Click OK and the copy will start.
MergeMerge

If you copy a permission level that already exists in the destination site, you will be prompted to selectbetween Merge and Skip.
If you select the option to merge, the rights associated with the destination permission level will beoverwritten by the rights associated with the source permission level.
CCopy Groupsopy GroupsLast updated: 2017-08-08T13:34:11.000Z | Online Version
Copying groups will create them on the destination site and will insert all the users who were members ofthe source group into the new group on the destination site.

1. To copy groups, select "Groups" in the Navigation pane. See the Walkthrough for more details onhow to use the Copy Site Objects feature.
2. Select the groups you want to copy in the left pane and drag and drop them to the right pane, orclick Copy.
3. You will be prompted to confirm the copy. Click OK and the copy will start.
MergeMerge

If you copy a group that already exists in the destination site, you will be prompted to select betweenMerge and Skip.
If you select the option to merge, all the users that exist in the source group but not in the destinationgroup will be added to the destination group.The owner of the group will also be updated. However, theusers that exist in the destination group but not in the source group will not be removed.
CCopy Usersopy UsersLast updated: 2017-07-27T23:44:19.000Z | Online Version
Note that users that do not exist or are deactivated in the destination Active Directory cannot be copiedthis way.

1. To copy users, select "Users" in the Navigation pane. See the Walkthrough for more details on howto use the Copy Site Objects feature.
2. Select the users you want to copy in the left pane and drag and drop them to the right pane, or clickCopy.
3. You will be prompted to confirm the copy. Click OK and the copy will start.

CCopy Site Columnsopy Site ColumnsLast updated: 2017-04-23T19:23:50.000Z | Online Version
CCopy Site Columnsopy Site Columns1. To copy site columns, select "Site Columns" in the Navigation pane. See the Walkthrough for more
details on how to use the Copy Site Objects feature.
2. Select the site columns you want to copy in the left pane and drag and drop them to the right pane,or click Copy.

3. You will be prompted to select the options for the copy. After selecting the copy options, click onCopy.
The copy options allow you to select what you want to copy over:
List Content: by selecting this option, all list items, documents, folders and document setsinside the lists and libraries will be copied.
Limit to X latest versions : by selecting this and entering the desired number of versions,Sharegate will copy the X latest version, while always conserving at least one Majorversion.
Custom Permissions: by selecting this option, custom permissions on lists, libraries and theircontent will be preserved during the copy. If it is not selected, everything will be set to inheritthe permissions from its parent.Workflows (Out-of-the-box, SharePoint Designer and Nintex): by selecting this option, theworkflows associated with the migrated objects will be copied to the destination. The onlysupported workflows are the built-in SharePoint workflows, the ones created with SharePointDesigner and Nintex Workflows. Required features: by selecting this option, all the site and site collection features that arerequired by the elements being copied will be automatically activated.Web Parts: by selecting this option, the web parts will be copied when copying pages.Customized Forms and Views: by selecting this option, customized lists and content typeforms as well as customized list views will be copied. Selecting this option makes the copymuch slower then when it is not selected, so it should only be selected when copying lists andlibraries that really require it. This includes Nintex, InfoPath as well as ASPX forms.User Alerts: by selecting this option, list user alerts will be copied. The item user alerts will becopied as well if the List Content option is selected. This requires the Server extension on thesource and destination server.
MergeMerge

If you copy a site column that already exists in the destination site, you will be prompted to select betweenMerge and Skip.
If you select the option to merge, the settings from the source column will be applied on the destinationcolumn.
SpeedSpeedWhen migrating content to Office 365, a special pipeline is offered by Microsoft that can significantlyincrease migration speeds. You first have to configure the Performance Options.
Advanced OptionsAdvanced OptionsThe advanced options allows you to choose where the dependencies of the copied objects will be created.Dependencies include objects such as lists, site columns and site content types referenced by the copiedobjects. There are three options for the location of dependencies:
Mirror: this will copy all dependencies at the same locations as they are found at the source.This means that if a site column from the parent site is used by the list being copied, this sitecolumn will be copied to the parent site of the destination site. For this option to be available,the site hierarchy must be the same at the source than at the destination. The image belowshows what happens when copying from C to C' and selecting Mirror.

Root: this will copy all dependencies at the root of the site collection at the destination. Thiswill make sure that every dependency is always available for all subsites. This means that if asite column from the current site is used by the list being copied, it will not be copied to thedestination site, but rather to the root of the destination site collection. The image below showswhat happens when copying from C to C' and selecting Root.
Custom: this will copy all dependencies to the selected site. This allows for a more flexiblecontrol over where dependencies should be copied. The image below shows what happenswhen copying from C to C' and selecting Custom with the site C'.
CCopy Managed Metadataopy Managed MetadataLast updated: 2017-07-05T16:10:23.000Z | Online Version
Please note that you need the rights "Term Store Administrator" to complete a Term Store migration.

1. To copy term groups or term sets from a term store, select "Managed Metadata” in the navigationpane. See the Walkthrough for more details on how to use the Copy Site Objects feature.
2. If you have multiple term stores, you will have to double click on the term store you want to use(both for the source and the destination).
3. If you want to copy an entire term group (or multiple term groups), select them and drag and dropthem to the right side, or click Copy.

4. If you want to copy one or more term sets from a term group, double click on the source term groupto drill-down into it and see the term sets it contains. On your destination, you will also need todouble-click on the destination term group to drill-down into it. Then, select the term set(s) you wantto copy and drag and drop them on the right side, or click Copy.
5. You will be prompted to confirm your choice. Choose OK to proceed.
MergeMerge
If you copy a term group or a term set that already exists at the destination site, you will be prompted toselect between Merge and Skip.
If you select merge, the following will happen:

1. For a term group: the properties of the term group will be updated. The missing term sets and termswill be added. The properties of existing term sets and terms will be updated.
2. For a term set: the properties of the term set will be updated. The missing terms will be added andthe properties of existing terms will be updated.
PPromote a Site to a Site Collectionromote a Site to a Site CollectionLast updated: 2017-09-08T14:56:34.000Z | Online Version
Beginning with version 5.02 of Sharegate, you can now migrate site collections and promote sites andsub-sites to top-level sites or a site collections.
Promote a site to a site collectionPromote a site to a site collection1. Use the Copy Site Objects feature2. Connect to your source central administration or directly to your site3. Connect to your destination central administration4. On the source side, select the site you want to promote and drag and drop it to the destination (you
must be at the site collection level on the destination side).

5. Configure the migration options:
Keep or change the site collection titleSelect the URLAssign a Quota TemplateSelect what to include during the migration (content, permissions ...)

The options pop-up window will differ depending your SharePoint version (On-Prem or O365), please readmore information here.
Important note: do not forget to Map Users and Groups, Permissions Levels and Site Templates beforepromoting your site.
6. During the copy process, you should see the Creating Site Collection status.
Promote a subsite to a top-level sitePromote a subsite to a top-level site

The process is exactly the same as promoting a site to a site collection. The only difference beingthe need to drill down to your destination location in the right-side navigation panel instead of staying atthe site collection level.
Speed
When migrating content to Office 365, a special pipeline is offered by Microsoft that can significantlyincrease migration speeds. You first have to configure the Performance Options.
CCopy Site Collectionsopy Site CollectionsLast updated: 2017-09-11T18:54:00.000Z | Online Version
To copy a site collection, you must first be connected to either a site collection or a web application (orglobal administrator if you are on Office 365) at your source and a web application (or global administratorif you are on Office 365) at your destination.
See the Walkthrough for more details on how to use the Copy Site Objects feature.
If you are connected to a site collection directly, select the Current site as your target for the migration.
Otherwise, if you are connected to one of your web applications through the farm or to the tenant, youmay choose one or more site collections:
After selecting the site collection(s) you want to copy, drag and drop them on the right pane, or click theCopy button
You will be prompted to select the options for the copy. After selecting the copy options, click Copy.
The following screen will be prompt if you copy a single site collection toward SharePoint on premise.

You can change the Title and the Url of the site collection.
The Site collection settings allow you to select settings that you want to push on the resulting sitecollection :
URL: Allow you to select the managed path available at your destination in which to create your sitecollection and changeQuota Template: Allows you to specify which quota template should be used by your your new sitecollection.
The Site collection copy options and advanced options are the same than a site copy (see Copy Sites).
The following screen will be prompt if you copy a multiple site collection toward SharePoint onpremise.

The Site collection settings allow you to select fallback values if we can't find the source managed path orthe quota template at the destination :
Default URL: Allow you to select the managed path available at your destination to use in case thatthe managed path used by the source site collection is missing at your destination server.Quota Template: Allows you to specify which quota template should be used by your your new sitecollections.
The Site collection copy options and advanced options are the same than a site copy (see Copy Sites).
The following screen will be prompt if you copy a single site collection toward SharePoint online.

You can change the Title of the site collection.
The Site collection settings allow you to select settings that you want to push on the resulting sitecollection :
URL: Allow you to select the managed path available at your destination in which to create your sitecollection and change the URL.Storage Quota: Choose between Automatic or Manual. Automatic does not set a limit, and usesstorage until the tenant limit is reached.Resource Quota: Allows you to specify the number of resources you want to allocate.
The Site collection copy options and advanced options are the same than a site copy (see Copy Sites).
The following screen will be prompt if you copy multiple site collections toward SharePoint online.

The Site collection settings allow you to select settings that you want to push on the resulting sitecollection :
Default URL: Allow you to select the managed path available at your destination to use in case thatthe managed path used by the source site collection is missing at your destination server.Storage Quota: Choose between Automatic or Manual. Automatic does not set a limit, and usesstorage until the tenant limit is reached.Resource Quota: Allows you to specify the number of resources you want to allocate.
The Site collection copy options and advanced options are the same than a site copy (see Copy Sites).
SpeedSpeed
When migrating content to Office 365, a special pipeline is offered by Microsoft that can significantlyincrease migration speeds. You first have to configure the Performance Options.
Server ExtensionServer ExtensionIf you are creating a new site collection in one of your On-Premises farms, you should install the On-Premise extension on your Web Front-End SharePoint server before migrating your site collections inorder to preserve certain values and features.

CCopy Sitesopy SitesLast updated: 2017-09-08T14:55:51.000Z | Online Version
1. To copy a site, select "Sites" in the Navigation pane. See the Walkthrough for more details onhow to use the Copy Site Objects feature.
2. To copy the current site, select the site under "Current site" in the left pane and drag and dropit to the right pane, or click Copy.
3. If you want to copy a subsite, select the site under "Subsites" in the left pane and drag anddrop it to the right pane, or click Copy.

1. You will be prompted to select the options for the copy. After selecting the copy options, click onCopy.
You can choose the action to perform between:

Copy as a subsite of 'Target site': this will add the site as a sub-site of the target site.Copy as a subsite has an extra option before the copy which will allow you to change the Titleand the Url of the site you are copying (see Renaming).
Merge with 'Target site': this will merge the site with the target site. If you select the option to merge,all the following operations will be done :
Missing lists and libraries will be added to the target site and existing lists and libraries will bemerged.Missing site columns and content types will be added to the target site and existing sitecolumns and content types will be merged.If the option to copy custom permissions is selected, any new permission will be applied on thetarget site.If the option to copy workflows is selected, missing workflows will be added to the target site.If the option to copy the site navigation and Quick Launch is selected, the navigation and QuickLaunch settings will be updated.If the option to copy required features is selected, missing site features will be activated on thetarget site.If the option to copy subsites is selected, missing subsites will be added and existing subsiteswill be merged.
The Sites copy options allow you to select what you want to copy over with the site:

List Content: by selecting this option, all list items, documents, folders and document sets insidethe lists and libraries will be copied.
Limit to X latest versions : by selecting this and entering the desired number of versions,Sharegate will copy the X latest version, while always conserving at least one Major version.
Custom Permissions: by selecting this option, custom permissions on sites, lists, libraries and theircontent will be preserved during the copy. If it is not selected, everything will be set to inherit thepermissions from its parent.Workflows (Out-of-the-box, SharePoint Designer and Nintex): by selecting this option, the site, listand content type workflows will be copied to the destination. The only supported workflows are thebuilt-in SharePoint workflows, the ones created with SharePoint Designer and the Nintex Workflows. Site Navigation and Quick Launch: by selecting this option, the site navigation and quick launchsettings will be preserved during the copy. If it is not selected, the settings will be set to the default inthe destination site.Required features: by selecting this option, the destination site features will be activated when thesite feature is activated on the source site. Also, all the site collection features required by the sitewill be activated on the destination site.Web Parts: by selecting this option, the web parts will be copied when copying pages.Customized Forms and Views: by selecting this option, customized lists and content type forms aswell as customized list views will be copied. Selecting this option makes the copy much slower thenwhen it is not selected, so it should only be selected when copying lists and libraries that reallyrequire it. This includes Nintex, InfoPath as well as ASPX forms.User Alerts: by selecting this option, list user alerts will be copied. The item user alerts will becopied as well if the List Content option is selected. This requires the Server extension on the sourceand destination server.Subsites: by selecting this option, all the subsites of the copied sites will be copied recursively.
SpeedSpeed
When migrating content to Office 365, a special pipeline is offered by Microsoft that can significantlyincrease migration speeds. You first have to configure the Performance Options.
Advanced OptionsAdvanced OptionsThe advanced options allows you to choose where the dependencies of the copied objects will be created.Dependencies include objects such as lists, site columns and site content types referenced by the copiedobjects. There are three options for the location of dependencies:

Mirror: this will copy all dependencies at the same locations as they are found at the source. Thismeans that if a site column from the parent site is used by the list being copied, this site column willbe copied to the parent site of the destination site. For this option to be available, the site hierarchymust be the same at the source than at the destination. The image below shows what happens whencopying from C to C' and selecting Mirror.
Root: this will copy all dependencies at the root of the site collection at the destination. This willmake sure that every dependency is always available for all subsites. This means that if a sitecolumn from the site is used by the list being copied, it will not be copied to the destination site, butrather to the root of the destination site collection. The image below shows what happens whencopying from C to C' and selecting Root.

Custom: this will copy all dependencies to the selected site. This allows for a more flexible controlover where dependencies should be copied. The image below shows what happens when copyingfrom C to C' and selecting Custom with the site C'.
CCopy Workflowsopy WorkflowsLast updated: 2017-09-18T09:43:01.000Z | Online Version
Copying workflows will make them available on the destination site. You can copy reusable workflows andsite workflows. List workflows and content type workflows will be copied when you copy their associatedlist or content type. The only supported workflows are the built-in SharePoint workflows, the ones createdwith SharePoint Designer and Nintex Workflows. Globally Reusable Workflows are not supported.
You can migrate workflows from SharePoint 2007, 2010, 2013, 2016, and SharePoint for Office 365.
Note: Workflows from the SharePoint 2010 Platform type can be migrated to any version of SharePoint(2007, 2010, 2013, 2016 and O365) and will work at your destination. Sharegate does not transform themto the SharePoint 2013 Platform for the moment. SharePoint 2013 workflows migrated to 2013, 2016 andO365 will work at your destination.

Sharegate supports full migration of Nintex Workflows OnPremises to OnPremises SharePoint versions(2007, 2010, 2013), full migration of Nintex Workflows O365 to O365 and will support incrementally all themigration from OnPremises to O365. ( see more information on the FAQ)
1. To copy workflows, select "Workflows" in the Navigation pane. See the Walkthrough for more detailson how to use the Copy Site Objects feature.
2. Select the workflows you want to copy in the left pane and drag and drop them to the right pane, orclick Copy.

3. You will be prompted to select the options for the copy. After selecting the copy options, click onCopy
The copy options allow you to select what you want to copy over:
List Content: by selecting this option, all list items, documents, folders and document setsinside the lists and libraries will be copied.
Limit to X latest versions : by selecting this and entering the desired number of versions,Sharegate will copy the X latest version, while always conserving at least one Majorversion.
Custom Permissions: by selecting this option, custom permissions on lists, libraries and theircontent will be preserved during the copy. If it is not selected, everything will be set to inheritthe permissions from its parent.Workflows (Out-of-the-box, SharePoint Designer and Nintex): by selecting this option, theworkflows associated with the migrated objects will be copied to the destination. The onlysupported workflows are the built-in SharePoint workflows and the ones created withSharePoint Designer. Required features: by selecting this option, all the site and site collection features that arerequired by the elements being copied will be automatically activated.Web Parts: by selecting this option, the web parts will be copied when copying pages.Customized Forms and Views: by selecting this option, customized lists and content typeforms as well as customized list views will be copied. Selecting this option makes the copymuch slower then when it is not selected, so it should only be selected when copying lists andlibraries that really require it. This Includes Nintex, InfoPath as well as ASPX forms.
SpeedSpeedWhen migrating content to Office 365, a special pipeline is offered by Microsoft that can significantlyincrease migration speeds. You first have to configure the Performance Options.
MergeMerge

MergeMerge
If you copy a workflow that already exists in the destination site, you will be prompted to select betweenMerge and Skip.
If you select the option to merge, the source workflow will be copied over to overwrite the destinationworkflow.
Advanced OptionsAdvanced OptionsThe advanced options allows you to choose where the dependencies of the copied objects will be created.Dependencies include objects such as lists, site columns and site content types referenced by the copiedobjects. There are three options for the location of dependencies:
Mirror: this will copy all dependencies at the same locations as they are found at the source.This means that if a site column from the parent site is used by the list being copied, this sitecolumn will be copied to the parent site of the destination site. For this option to be available,the site hierarchy must be the same at the source than at the destination. The image belowshows what happens when copying from C to C' and selecting Mirror.

Root: this will copy all dependencies at the root of the site collection at the destination. Thiswill make sure that every dependency is always available for all subsites. This means that if asite column from the current site is used by the list being copied, it will not be copied to thedestination site, but rather to the root of the destination site collection. The image below showswhat happens when copying from C to C' and selecting Root.
Custom: this will copy all dependencies to the selected site. This allows for a more flexiblecontrol over where dependencies should be copied. The image below shows what happenswhen copying from C to C' and selecting Custom with the site C'.
CCopy Site Content Typesopy Site Content TypesLast updated: 2017-08-02T16:15:26.000Z | Online Version

1. To copy site content types, select "Content Types" in the Navigation pane. See the Walkthrough formore details on how to use the Copy Site Objects feature.
2. Select the site content types you want to copy in the left pane and drag and drop them to the rightpane, or click Copy.

3. You will be prompted to select the options for the copy. After selecting the copy options, click onCopy.
The copy options allow you to select what you want to copy over:
List Content: by selecting this option, all list items, documents, folders and document setsinside the lists and libraries will be copied.
Limit to X latest versions : by selecting this and entering the desired number of versions,sharegate will copy the X latest version, while always conserving at least one Majorversion.
Custom Permissions: by selecting this option, custom permissions on lists, libraries and theircontent will be preserved during the copy. If it is not selected, everything will be set to inheritthe permissions from its parent.Workflows (Out-of-the-box, SharePoint Designer and Nintex): by selecting this option, theworkflows associated with the migrated objects will be copied to the destination. The onlysupported workflows are the built-in SharePoint workflows, the ones created with SharePointDesigner and Nintex Workflows.Required features: by selecting this option, all the site and site collection features that arerequired by the elements being copied will be automatically activated.Web Parts: by selecting this option, the web parts will be copied when copying pages.Customized Forms and Views: by selecting this option, customized lists and content typeforms as well as customized list views will be copied. Selecting this option makes the copymuch slower then when it is not selected, so it should only be selected when copying lists andlibraries that really require it. This includes Nintex, InfoPath as well as ASPX forms.User Alerts: by selecting this option, list user alerts will be copied. The item user alerts will becopied as well if the List Content option is selected. This requires the Server extension on thesource and destination server.
MergeMerge

If you copy a content type that already exists in the destination site, you will be prompted to selectbetween Merge and Skip.
If you select the option to merge, all the columns that exist in the source content type but that don’t exist inthe destination content type will be added to the destination content type. The settings from the sourcecontent type will also be applied on the destination content type. However, columns that exist in thedestination content type but not in the source content type will not be deleted.
SpeedSpeedWhen migrating content to Office 365, a special pipeline is offered by Microsoft that can significantlyincrease migration speeds. You first have to configure the Performance Options.
Advanced OptionsAdvanced OptionsThe advanced options allows you to choose where the dependencies of the copied objects will be created.Dependencies include objects such as lists, site columns and site content types referenced by the copiedobjects. There are three options for the location of dependencies:

Mirror: this will copy all dependencies at the same locations as they are found at the source.This means that if a site column from the parent site is used by the list being copied, this sitecolumn will be copied to the parent site of the destination site. For this option to be available,the site hierarchy must be the same at the source than at the destination. The image belowshows what happens when copying from C to C' and selecting Mirror.
Root: this will copy all dependencies at the root of the site collection at the destination. Thiswill make sure that every dependency is always available for all subsites. This means that if asite column from the current site is used by the list being copied, it will not be copied to thedestination site, but rather to the root of the destination site collection. The image below showswhat happens when copying from C to C' and selecting Root.

Custom: this will copy all dependencies to the selected site. This allows for a more flexiblecontrol over where dependencies should be copied. The image below shows what happenswhen copying from C to C' and selecting Custom with the site C'.
CCopy Lists and Librariesopy Lists and LibrariesLast updated: 2017-09-21T10:02:25.000Z | Online Version
1. To copy lists and libraries, select "Lists and Libraries" in the Navigation pane. See theWalkthrough for more details on how to use the Copy Site Objects feature.

1. Select the lists and libraries you want to copy in the left pane and drag and drop them to theright pane, or click Copy.
1. You will be prompted to select the options for the copy. After selecting the copy options, click onCopy.

The copy options allow you to select what you want to copy over:

List Content: by selecting this option, all list items, documents, folders and document sets insidethe lists and libraries will be copied.
Limit to X latest versions : by selecting this and entering the desired number of versions,Sharegate will copy the X latest version, while always conserving at least one Major version.By not selecting this, Sharegate will copy all versions.
Custom Permissions: by selecting this option, custom permissions on lists, libraries and theircontent will be preserved during the copy. If it is not selected, everything will be set to inherit thepermissions from its parent.Workflows (Out-of-the-box, SharePoint Designer and Nintex): by selecting this option, theworkflows associated with the migrated objects will be copied to the destination. The only supportedworkflows are the built-in SharePoint workflows, the ones created with SharePoint Designer and theNintex Workflows. Required features: by selecting this option, all the site and site collection features that are requiredby the elements being copied will be automatically activated.Web Parts: by selecting this option, the web parts will be copied when copying pages.Customized Forms and Views: by selecting this option, customized lists and content type forms aswell as customized list views will be copied. Selecting this option makes the copy much slower thanwhen it is not selected, so it should only be selected when copying lists and libraries that reallyrequire it. This includes Nintex, InfoPath as well as ASPX forms.User Alerts:by selecting this option, list user alerts will be copied. The item user alerts will be copiedas well if the List Content option is selected. This requires the Server extension on the source anddestination server.
Note: When copying a single list or library, you’ll have an extra option before the copy which will allow youto change the Title and the Url of the object you are copying (see Renaming).
Speed
When migrating content to Office 365, a special pipeline is offered by Microsoft that can significantlyincrease migration speeds. You first have to configure the Performance Options.
MergeMerge
If you copy a list or library that already exists in the destination site, you will be prompted to selectbetween Merge and Skip.

If you select the option to merge, every column, content type, workflow and view that exists in the sourcelist but not in the destination list will be added to the destination list. Also, the settings of the source list willbe applied on the destination list and the permissions will be updated. However, everything that exists inthe destination list but was deleted in the source list will not be deleted from the destination list.
Advanced OptionsAdvanced OptionsThe advanced options allows you to choose where the dependencies of the copied objects will be created.Dependencies include objects such as lists, site columns and site content types referenced by the copiedobjects. There are three options for the location of dependencies:
Mirror: this will copy all dependencies at the same locations as they are found at the source.This means that if a site column from the parent site is used by the list being copied, this sitecolumn will be copied to the parent site of the destination site. For this option to be available,the site hierarchy must be the same at the source than at the destination. The image belowshows what happens when copying from C to C' and selecting Mirror.

Root: this will copy all dependencies at the root of the site collection at the destination. Thiswill make sure that every dependency is always available for all subsites. This means that if asite column from the current site is used by the list being copied, it will not be copied to thedestination site, but rather to the root of the destination site collection. The image below showswhat happens when copying from C to C' and selecting Root.
Custom: this will copy all dependencies to the selected site. This allows for a more flexiblecontrol over where dependencies should be copied. The image below shows what happenswhen copying from C to C' and selecting Custom with the site C'.
MMap Properties when Migrating Filesap Properties when Migrating FilesLast updated: 2017-08-04T07:02:14.000Z | Online Version
When migrating files, source properties can be mapped with destination fields.

1. To set up those mappings, click on Map properties (the Property mappings window can also beopened from the property template).
2. In the Property mappings window, the list of source properties is displayed on the left and mappedproperties are displayed on the right.
The source properties are all the values pulled from Google Drive and from the files themselves, while thedestination properties are all the fields that are available in the destination library. The system propertiesare not displayed in the list of destination properties since they are not writable, they will automatically behandled depending on the options you choose for the copy.
By default, all properties with the same name are automatically mapped. To change a mapping or to createa new one, simply drag and drop properties from the list of source properties to the right pane. Make sureto place them accordingly next to the desired destination properties.
Once saved, these mappings will be applied during the copy. The value in the source property will becopied to the destination property. A colored indicator will display whether a property is mapped or not.Red means it isn’t mapped while green means it is.
Note that you can’t add fields to your library from this window. It simply displays what is available inSharePoint. If you want more properties to appear in this window, you will need to add columns to yourSharePoint library.
Multiple MappingsMultiple Mappings

Multiple MappingsMultiple Mappings
If a destination column allows for multiple values, you will be able to merge multiple columns into oneduring the migration. For example, two metadata values from the source file can be merged to a managedmetadata column that allows multiple values in the destination library (considering the values exist in theterm set used by the managed metadata column).
From the Property TemplateFrom the Property TemplateThe Property mappings window can also be opened from the template selection window or fromthe property template window.

Migrate SharePoint ContentMigrate SharePoint Content

WWalkthrough - Migrate SharePoint Contentalkthrough - Migrate SharePoint ContentLast updated: 2017-09-14T23:36:13.000Z | Online Version
This feature can be used for copying SharePoint list items as well as SharePoint documents between listsor libraries. With a simple Drag and Drop, you can migrate your content while bringing over all metadata,including version history, attachments, permissions, authors and timestamps.
1. After you've launched Sharegate, the first thing you'll see is the Home Screen. To start a migration,click the "Migration" menu.

2. Select the Copy SharePoint Content feature.
3. Connect to your source SharePoint site (see Connecting to SharePoint), this is the site that containsthe list you want to copy content from.

4. Using the explorer below, select your source list or library and click Next
5. Connect to your destination SharePoint site (see Connecting to SharePoint), this is the site thatcontains the list you want to copy content to.

6. Using the explorer below, select your destination list or library in the explorer and click Next.
7. The left explorer pane shows the items or documents in the source list or library, while the rightexplorer pane shows the items or documents in the destination list or library. In the left pane, selectthe items or documents you would like to copy to the destination list or library. Then, drag and dropthem to the right pane or click on Copy.

8. Select the Copy now Template, a previously created Copy Template or create a new PropertyTemplate (see Property Template).
9. Select the copy behavior between Interactive or Silent (see Silent versus Interactive mode).

10. The selected items are now in the destination list.
MMap Properties when Migrating Local Filesap Properties when Migrating Local FilesLast updated: 2017-04-22T05:09:45.000Z | Online Version
When migrating local files, source properties can be mapped with destination fields.

1. To set up those mappings, click on Map properties (the Property mappings window can also beopened from the property template).
2. In the Property mappings window, the list of source properties is displayed on the left and mappedproperties are displayed on the right.
The source properties are all the values pulled from the file system and from the files themselves, whilethe destination properties are all the fields that are available in the destination library. The systemproperties are not displayed in the list of destination properties since they are not writable, they willautomatically be handled depending on the options you choose for the copy.
By default, all properties with the same name are automatically mapped. To change a mapping or to createa new one, simply drag and drop properties from the list of source properties to the right pane. Make sureto place them accordingly next to the desired destination properties.
Once saved, these mappings will be applied during the copy. The value in the source property will becopied to the destination property. A colored indicator will display whether a property is mapped or not.Red means it isn’t mapped while green means it is.
Note that you can’t add fields to your library from this window. It simply displays what is available inSharePoint. If you want more properties to appear in this window, you will need to add columns to yourSharePoint library.

If Enable Document Properties Extraction is selected.
You can click on "Add from PDF or Office file". Office must be installed for extracting properties froman Office file.
You will be prompted to select a sample PDF or Office file.Once you select the file, all the properties will be extracted from the file and will be added to the listof source properties. For example, if your sample PDF file contains properties called Category,Company and Keywords, these three properties will be added to the list of source properties. You willthen be able to map some or all of them to destination properties.
Multiple MappingsMultiple Mappings

If a destination column allows for multiple values, you will be able to merge multiple columns into oneduring the migration. For example, two metadata values from the source file can be merged to a managedmetadata column that allows multiple values in the destination library (considering the values exist in theterm set used by the managed metadata column).
From the Property TemplateFrom the Property TemplateThe Property mappings window can also be opened from the template selection window or from theproperty template window.

MMap Properties when Migrating Contentap Properties when Migrating ContentLast updated: 2017-09-14T23:37:31.000Z | Online Version

When copying content, source columns can be remapped with different destination columns, even if theyhave a different field type.
1. To set up those mappings, click on Map properties (the Property mappings window can also beopened from the property template).
2. In the Property mappings window, the list of source properties is displayed on the left and mappedproperties are displayed on the right.
The source properties are all the columns defined in source list or library, while the destination propertiesare all the columns that are available in the destination list or library. The system properties are notdisplayed in the list of destination properties since they are not writeable, they will automatically behandled depending on the options you choose for the copy.
By default, all properties with the same value are automatically mapped. To change a mapping or to createa new one, simply drag and drop properties from the list of source properties to the right pane. Make sureto drop them next to the desired destination properties.
Once saved, these mappings will be applied during the copy. The value in the source property will becopied to the destination property. A colored indicator will display whether a property is mapped or not.Red means that it isn’t mapped while green means that it is.

Note that you can’t add fields to your lists or libraries from this window. It simply displays what is availablein SharePoint. If you want more properties to appear in this window, you will need to add columns to yourSharePoint list or library.
Multiple MappingsMultiple Mappings
If a destination column allows for multiple values, you will be able to merge multiple columns into oneduring the migration. For example, two choice columns from the source list can be merged to a managedmetadata column that allows multiple values in the destination list (assuming the values exist in the termset used by the managed metadata column).
Key PropertiesKey PropertiesWhen copying list items, there is no implicit way to determine if the item being copied already exists at thedestination. For documents, two files with the same filename value in the same folder are implicitly thesame file, but this is not always true for list items. For example, a list item can be a meeting and twomeetings can have a title "Team meeting" but they can be on different dates, and so they can be differentitems.
By default, Sharegate will always try to determine the best keys for your list. However, to make sure thatitems that already exist on the destination are correctly overwritten when necessary, you should define thekey properties yourself. You can do so by clicking on the key icon besides the property mapping.

Items that have the same value for all the key properties will be considered the same item and you canmake sure that you won’t have duplicate items if you copy the same source item(s) more than once.
From the Property TemplateFrom the Property TemplateThe Property mappings window can also be opened from the template selection window or from theproperty template window.

Migration Pre-Check ReportMigration Pre-Check Report

PPre-Check Report for Import to SharePointre-Check Report for Import to SharePointLast updated: 2017-04-22T01:46:42.000Z | Online Version
The Pre-Check Report helps you detect possible copy problems and adopt some of the best practices toensure that your copy with Sharegate will be as smooth as possible.
1. See the Walkthrough for more details on how to use the Import to SharePoint feature.2. To run a Pre-Check Report for Import to SharePoint, select the items in the left pane, click on the
drop-down menu next to the Copy button and click Pre-Check Report.

3. You will be prompted to select the options for the Pre-Check Report. After selecting the options, clickon Check
4. The Pre-Check Report will start in another tab and all problems will be displayed as soon asdetected. Similar problems are grouped together and the individual problems can be viewed bydouble-clicking the row item. Furthermore, each problem group has an "How to solve" link that youcan click to get information to help you resolve the problem.

5.
When the operation completes, a pop up will be displayed informing you whether errors or warningswere encountered, and allowing you to export the results to Excel.
PPre-Check Report for Site Objectsre-Check Report for Site ObjectsLast updated: 2017-04-22T01:46:24.000Z | Online Version
The Pre-Check Report helps you detect possible copy problems and adopt some of the best practices toensure that your copy with Sharegate will be as smooth as possible.
1. To run a Pre-Check Report for the current site, select "Sites" in the Navigation pane. See theWalkthrough for more details on how to use the Copy Site Objects feature.
2. Select the site for which you want to run a Pre-Check Report in the left pane, click on the drop-downmenu next to the Copy button and click Pre-Check Report. Please note you must select an objecton the left pane to have the Pre-Check Report available.

3. You will be prompted to select the options for the Pre-Check Report. After selecting the options, clickon Check.

4. The Pre-Check Report will start in another tab and all problems will be displayed as soon asdetected. Similar problems are grouped together and the individual problems can be viewed bydouble-clicking the row item. Furthermore, each problem group has an "How to solve" link that youcan click to get information to help you resolve the problem.
5. When the operation completes, a pop up will be displayed informing you whether errors or warningswere encountered, and allowing you to export the results to Excel.
PPre-Check Report for Copy SharePoint Contentre-Check Report for Copy SharePoint ContentLast updated: 2017-04-22T03:49:48.000Z | Online Version
The Pre-Check Report helps you detect possible copy problems and adopt some of the best practices toensure that your copy with Sharegate will be as smooth as possible.
1. See the Walkthrough for more details on how to use the Copy SharePoint Content feature.

2. To run a Pre-Check Report for SharePoint content, select the content items in the left pane, click onthe drop-down menu next to the Copy button and click Pre-Check Report.
3. You will be prompted to select the options for the Pre-Check Report. After selecting the options, clickon Check.

4. The Pre-Check Report will start in another tab and all problems will be displayed as soon asdetected. Similar problems are grouped together and the individual problems can be viewed bydouble-clicking the row item. Furthermore, each problem group has an "How to solve" link that youcan click to get information to help you resolve the problem.
5. When the operation completes, a pop up will be displayed informing you whether errors or warningswere encountered, and allowing you to export the results to Excel.
PPre-Check Report Result Detailsre-Check Report Result DetailsLast updated: 2017-06-22T19:33:56.000Z | Online Version
While the Pre-Check Report process is running and once it is completed, you can get a list of all the itemsaffected by a warning or message that has been reported.
1. First, select the warning or error whose list of items you wish to consult.

2. The Item Count column displays the number of items affected by the warning or message. While thePre-Check Report process is running, this number will be automatically updated.
3. Simply click this number or double-click on the item to open the list of items in a separate tab.
4. Since the Pre-Check Report process may still be running in the background, you can use theRefresh button to update the grid and display newly found items.
5. To get information to help you resolve the problem, click on the How to solve link.

6. You can also view the details of a specific item by double-clicking on the item in the grid.
Bulk Edit MetadataBulk Edit Metadata
WWalkthrough - Bulk Edit Metadataalkthrough - Bulk Edit MetadataLast updated: 2017-09-21T06:40:42.000Z | Online Version
Bulk Metadata Editor is a simple feature for providing bulk editing capabilities on SharePoint lists andlibraries. In just a few clicks, it is possible to massively edit the SharePoint metadata of over thousands ofdocuments, folders, document sets and list items without having to modify their properties one by one.

1. After you've launched Sharegate, the first thing you'll see is the Home Screen. To start a migration,click the "Start Migration" tile.

2. Select the Bulk Metadata Editor feature.
3. Connect to your SharePoint site (see Connecting to SharePoint), this is the site that contains the listor library you want to edit.

4. Using the explorer below, select your list or library and click Next.
5. The explorer pane shows the items in the list. In the explorer pane, select the items you would like tobulk edit. Then, click on Bulk edit on the top menu ribbon or right click on the selected items andchoose Bulk Edit.

6. Select Create a custom template to define the parameters (see Property Template).
7. To force a new value in a column, for example "Title", simply change the action drop down to "Setcustom value" and type "My new title!" in the text box. Now click "Save & Start".
8. Select the copy behavior between Interactive or Silent (see Silent vs Interactive mode).

9. The selected items have now been updated with the new title.
DDeleting with Bulk Edit Metadataeleting with Bulk Edit MetadataLast updated: 2017-04-22T11:19:53.000Z | Online Version
When using the Bulk Metadata Editor, Sharegate allows you to delete one or more items from yourSharePoint environment. Depending on the type of SharePoint Content, the item(s) will be sent to the Recycle Bin or permanentlydeleted.

1. To delete the selected item(s), right click in the explorer and choose "Delete".
2. You will be prompted to confirm the deletion of the item(s). Choose "Continue" to proceed.
3. The selected item(s) will be sent to the Recycle Bin (if applicable) and will be removed from theexplorer in Sharegate.
Recycling SharePoint ContentRecycling SharePoint Content
Recycling SharePoint Content is only available in SharePoint 2007 and later (unless otherwisespecified).
In Sharegate, the SharePoint Content that can be sent to the Recycle Bin are as follow:
List itemsFilesFoldersDocument Sets (2010 and later)

All recycled SharePoint Content will be sent to the Recycle Bin of the user connected to SharePoint withSharegate.
Deleting SharePoint Content
Sharegate will always recycle SharePoint Content, unless using SharePoint 2003, which willpermanently delete the selected item(s).
MMap Properties when Bulk Editingap Properties when Bulk EditingLast updated: 2017-09-19T17:37:34.000Z | Online Version
When bulk editing content, columns can be remapped with different columns in the same list, even if theyhave a different field type.

1. To set up those mappings, click on Map properties (the Property mappings window can also beopened from the property template).
2. In the Property mappings window, the list of source properties is displayed on the left and mappedproperties are displayed on the right.
The source properties are all the fields defined in the list or library, while the destination properties are allthe fields that can be updated. The system properties are not displayed in the list of destination propertiessince they are not writable, they will automatically be handled depending on the options you choose forthe bulk edit.
By default, all properties with the same name are automatically mapped together. To change a mapping orto create a new one, simply drag and drop properties from the list of source properties to the right pane.Make sure to place them accordingly next to the desired destination properties.
Once saved, these mappings will be applied during the bulk edit. The value in the source property will becopied to the destination property. A colored indicator will display whether a property is mapped or not.Red means it isn’t mapped while green means it is.
Note that you can’t add fields to your lists or libraries from this window. It simply displays what is availablein SharePoint. If you want more properties to appear in this window, you will need to add columns to yourSharePoint list or library.

Multiple MappingsMultiple Mappings
If a destination column allows for multiple values, you will be able to merge multiple columns into oneduring the bulk edit. For example, two choice columns from the source list can be merged to a managedmetadata column (considering the values exist in the term set used by the managed metadata column).
From the Property TemplateFrom the Property Template
The Property mappings window can also be opened from the property template selection window
Export from SharePointExport from SharePoint

Export from SharePointExport from SharePoint
FFormatormatLast updated: 2017-09-14T23:33:09.000Z | Online Version
To perform an export, Sharegate uses a specific folder structure on your file system. We highlyrecommend preserving this structure as it is, otherwise you won't be able to use Sharegate to re-importthese items in SharePoint in the future.
Lists structure
1. A folder with the list name will be created.2. In the list folder, a folder "Attachments" will be created to store all the attachments of the list items.3. For each list item that has at least one attachment, a folder will be created with the id of the list item4. Finally, an excel file containing all the metadata will be created in the list folder.
Example:
Exporting a list called MyList that contains one item with some attachments would produce the resultingfile/folder structure. The file MyList.xlsx would contain one line with the metadata for the item.
MyList
|-> Attachments
|-> 1
|-> attachment1.pdf
|-> attachment2.png
|-> MyList.xlsx
Libraries structure

1. A folder with the library name will be created.2. In the library folder, a folder "Documents" will be created to store all the documents of the library.3. The folder structure of the library will be respected (folders will be created under the "Documents"
folder to match the library folder structure).4. If you choose to export the version history, the files will be renamed with the following format :
[Filename].[MajorVersion].[MinorVersion].[Extension]
For example, the version 1.1 of myFile.pdf will be renamed to myFile.1.1.pdf5. Finally, an excel file containing all the metadata will be created in the library's folder.
Example:
A library called MyLibrary contains a file File.pdf and a folder Folder1. Folder1 contains a fileFileInSubFolder.pdf and this file has 2 versions (1.0 and 1.1). Exporting this library will produce thefollowing file/folder structure. The file MyLibrary.xlsx will contain the metadata for File.pdf, for Folder1 andfor both versions of FileInSubFolder.pdf
MyLibrary
|-> Documents
|-> File.1.0.pdf
|-> Folder1
|-> FileInSubFolder.1.0.pdf
|-> FileInSubFolder.1.1.pdf
|-> MyLibrary.xlsx
Sites structure
1. A folder with the site name will be created.2. A folder will be created for each list/library in the site (see above for the contents of those folders).3. A folder with the subsite name will be created for each subsite.
Objects with the same name
If more than one object has the same name (for example, a site contains a list and a subsite that havethe same name), Sharegate will append a number at the end of the object name to avoid collisions.

WWalkthrough - Export from SharePointalkthrough - Export from SharePointLast updated: 2017-09-14T23:34:14.000Z | Online Version
This feature can be used for archiving content from SharePoint lists, libraries and sites. With a simpledrag and drop, you can export all your content while bringing over all the metadata, including versionhistory and attachments.
1. After you've launched Sharegate, the first thing you'll see is the Home Screen. To start a migration,click the "Migration" menu.
Select the Export From SharePoint feature

2.
3. Connect to your source SharePoint site (see Connecting to Sharepoint), this is the site that containsthe content you want to export.

4. Using the explorer below, select your site and click next.
5. The left explorer pane shows all the lists, libraries and subsites, while the right explorer pane showsyour local drives. In the right explorer, drill-down to the destination folder where you want to exportyour content. In the left explorer, select the objects you want to export content from. Then, drag anddrop them to the right pane or click on Export.

6. Select the options you want for the export. (see Export Options)
7. Select the copy behavior between Interactive and Silent (see Silent versus Interactive mode)
8. The select objects are now exported to the selected folder.
EExport Optionsxport Options

Last updated: 2017-07-28T16:35:21.000Z | Online Version
Here are the options that can be specified while exporting your content with Sharegate.
OR
Preserve version history
Select this option if you want to export all the versions of your items, otherwise only the latest versionwill be exported.Note: this option can greatly slow down the export process if the exported items have a lot ofversions as Sharegate will have to download the document and/or metadata for each version.
Limit to X latest versions
This option is only available if you check “Preserve version history” first.Th is option allows you to keep only a portion of the version history, which is way faster thanexporting all the versions. When selected, Sharegate will only export the specified number ofversions (starting from the latest) for each item.
Include subsites
This option is only available if you selected at least one site to export.Select this option to export the content from all the subsites of the selected sites recursively.

Flatten Folder Hierarchy
This option allows you to completely eliminate any folder structure you had when copying to thedestination, and put every document at the top-level.
MappingMapping
MMap Permission Levelsap Permission LevelsLast updated: 2017-09-13T08:53:00.000Z | Online Version
1. While copying lists and libraries and selecting the option to preserve permissions, permissions will beassigned on the target library using the same permission levels as the ones used at the source. Ifyou want to change the permission level that is used or if you have different permission levels in thesource and on the destination, you can set permission levels mappings. Get started by clicking onMap permission levels.

2. In the "Permission level mappings" window you will see all source permission levels and theirmappings to destination permission levels. By default, permission levels with the same name willautomatically be mapped together.
3. In the right pane, you will find available permission levels on the destination site.

4. By dragging and dropping permission levels from the right pane to the left pane, you can re-assignpermissions of lists and libraries that you will copy. Every place where the source permission level isused, it will get changed to the destination permission level during the migration. In the image below,every user or group with "Source Permission Level" access will have "Custom Permission Level"access on the migrated objects.
MMap Site Templatesap Site TemplatesLast updated: 2017-07-19T10:07:14.000Z | Online Version
When copying a site, a site template must be used to create the site at the destination. The source sitetemplates can be mapped with the available site templates at the destination to allow you to select newtemplates for your sites.
Default behavior
The default mappings are automatically done using the following rules:

1. Site templates with the same template name (identifier) and language will be mapped together.2. If no template is found, the mapping will be done by title.3. If there is still no template matching the source template, it will be mapped with a template that has
the same template name, but of any language (using English in priority).4. If there is still no template found, the source template will stay unmapped.
Custom mappings
1. To change the default behavior or to specify mappings for unmapped templates, you can set yourown site template mappings. Get started by clicking on Map site templates.
2. In the "Site template mappings" window you will see all source site templates and their mappings todestination site templates.

3. If multiple languages are available in your source SharePoint site, you can select the language forwhich you want to edit the mappings. This will display the mappings for the templates available inthe selected language.

4. In the right pane, you will find the site templates that are available at the destination.

5. If multiple languages are available in your destination SharePoint site, you can select the languagefor which you want to select destination site templates. This will display the site templates availablein the selected language.

6. By dragging and dropping site templates from the right pane to the left pane, you can re-assign thesite templates of sites that you will copy. Whenever the source site template is used by a source siteyou copy, the destination site will be created using the destination site template during the migration.In the image below, every site with the template "Blank Site" will be created at the destination usingthe "Team Site" template.
Unavailable source site templates
Some of the source site templates might be marked as unavailable if they are either obsolete or systemsite templates. These are templates that you would not see when trying to create a new site, but theymight still be used by your current sites (if they were created before the template was marked asobsolete). The unavailable templates will be listed at the end of the mappings, and you can map them thesame way that you would map other templates.

Unmapped site template
You can select a default site template to use for any source site template that would not be mapped. Forexample, if you created many custom site templates in your source SharePoint farm, but you don't want tomigrate those templates, you can choose to leave them unmapped and set "Blank Site" as the template touse for any unmapped template. All sites using those custom templates will be created at the destinationusing the "Blank Site" template.
Note that the default site template must be set for each language separately.

MMap Users and Groupsap Users and GroupsLast updated: 2017-09-07T14:32:34.000Z | Online Version
Users and groups often must be mapped to existing ones on the destination site in so everything works asintended.
Mapping default behaviorMapping default behavior
Users, groups, and emails are automatically mapped with existing users or groups on the destination sitewith the same account name (without considering the domain).
If no match is found, the mapping is done by display name. For example, domain1\john will beautomatically mapped with domain2\john, since the account name is the same. Also, domain1\john will beautomatically mapped with domain2\john-doe if both users’ display name is "John Doe".
Custom mappingsCustom mappings

Custom mappingsCustom mappingsTo change the default behavior or to specify mappings for users or groups that can’t be mapped either byaccount name or by display name, you can set your own users and groups mappings. Get started byclicking on Map users and groups.
This will open the users and groups mapping window.
In the left pane, search for users or groups from your source that you wish to map to the destination.
To use the search button, you must begin typing the name of the User or Group (even just one letter willwork) and click the search icon. A list of all the Users or Groups found will then populate below the search

pane.
Drag and drop them to an available slot in the left side of the mapping.
In the right pane, search for users or groups from your destination that you wish to map the source usersor groups to by using the same procedure.

Drag and drop the destination users or groups to the desired mapping slot.
The image below shows a user mapped to another one. Every reference to the user on the left in thesource objects (either in permissions, groups, workflows, etc.) will be changed to the user on the rightduring the migration.

Unresolved users or groupsUnresolved users or groupsYou can set a user or group to replace any user or group that existed at the source but doesn’t exist at thedestination. A common scenario is between SharePoint environments where some users in the sourcehave left the organization and don’t exist on the destination site.
Import and ExportImport and ExportYou can import or export from from/to .sgum (Permission Level Mappings file type). This will allow you tosave your mappings for future use.

Things to noteThings to noteIf when migrating from SharePoint to Office 365 you notice some users do not resolve whenmapped, it is possible that they did not change their password at first login - causing them to not beprovisioned properly.
MMap Content Typesap Content TypesLast updated: 2017-09-14T23:39:19.000Z | Online Version
When copying content, source content types can be remapped with different destination content types.
1. To set up those mappings, click on Map content types (the Content type mappings window can alsobe opened from the property template selection window).
2. In the Content type mappings window, the list of content type mappings is displayed on the left andavailable destination content types are displayed on the right.

3. By default, all content types with the same name and the same base type (item or folder) areautomatically mapped. To change a mapping or to create a new one, simply drag and drop contenttypes from the list of destination content types to the left pane. Make sure to place them accordinglynext to the desired source content types. You won’t be able to map item content types with foldercontent types.
Once saved, these mappings will be used during the copy. Every item or folder with the sourcecontent type will be created with the corresponding destination content type in the destination list orlibrary.
Note that content types can’t be copied or moved with this window. They have to exist in SharePoint first.This simply lets you reassign the content types used by the items or folders being copied.
From the property template selection windowFrom the property template selection window
The Content type mappings window can also be opened from the property template selection window.

NintexNintex
CCopy Nintex Formsopy Nintex FormsLast updated: 2017-06-14T14:43:55.000Z | Online Version
Copying Nintex forms will make them available on the destination site. The forms will be copied when youcopy their associated list or content type. Sharegate also allow the migration of Nintex Live Forms.Sharegate support full migration of Nintex Forms from SharePoint version 2007, 2010, 2013 or Office 365to SharePoint version 2010, 2013 or Office 365. Sharegate does not transform SharePoint Designer andInfopath forms to Nintex Forms.To migrate a Nintex form associated to a List, you can follow the procedure detailed here.To migrate a Nintex form associated to a Content Type, you can follow the procedure detailed here.
CCopy Nintex Workflowsopy Nintex Workflows

CCopy Nintex Workflowsopy Nintex WorkflowsLast updated: 2017-08-14T07:55:05.000Z | Online Version
Copying Nintex workflows will make them available on the destination site.
You can copy list, site and reusable workflows. List workflows will be copied when you copy theirassociated list.
All the workflows from SharePoint version 2007, 2010, 2013, 2016, or Office 365 can be migrated toSharePoint version 2010, 2013, 2016, or Office 365 and will work at your destination.
Sharegate supports full migration of Nintex Workflows and Nintex Forms, from On Premises to OnPremises for SharePoint versions 2007, 2010, 2013 and 2016, and full migration of Nintex WorkflowsO365 to O365, and will incrementally support migration from on-premises to Office 365. See here for moreinformation.
Sharegate does not support Nintex Site Collection Reusable workflows since they are linked linked toGlobally Reusable Workflows.
To migrate Nintex workflows, you can follow the procedure detailed here. Nintex workflows are copied thesame way as regular SharePoint workflows.
NNintexintex

NNintexintexLast updated: 2017-07-10T17:44:33.000Z | Online Version
Sharegate allows you to configure credentials for external providers used in Nintex actions. Thosecredentials will be used during the migration of Nintex Workflows (most of them are from Nintex Live).
You can bring up the menu by clicking on File – Options – Nintex.
You can add a new provider using the drop-down and the Add Button.
Box.comBox.com
CConnect Sharegate to Boxonnect Sharegate to Box

Last updated: 2017-07-06T19:15:31.000Z | Online Version
To authorize Sharegate to connect to a Box enterprise account, you must do the following:
1. Log into Box and select Admin Console2. Go to Enterprise Settings and click on Apps3. In the Custom Applications section, select Authorize New Apps4. Enter the following API key:
jj7eh2t0p7r5vh8gqzrtgb4tl8jen7pj
Once Authorized, the app is enabled on Sharegate.
Please ensure Sharegate is given the following permissions:
Read and write all files and folders stored in BoxManage groupsManage usersManage app usersAdmin can make calls on behalf of Users
User permissions:
All users
BBox.com Migration Checklistox.com Migration Checklist

BBox.com Migration Checklistox.com Migration ChecklistLast updated: 2017-06-21T19:32:52.000Z | Online Version
Here is some advice to help you have a successful migration using Box:
Sharegate will not be able to migrate files which have been Locked by an inactive user, those willgive errors in the Migration Report. If you wish to migrate those files, you will need to unlock themusing your Box Admin Console.Sharegate will not be able to import the document of an inactive user. You will have to filter your userwith the PowerShell command.To preserve Tags from your Box environment, name a column Tags at your destination or add anEnterprise Keyword columns in your destination list. This way, Sharegate automatically migrates allTags to your destination list and create new Terms for each Tag.Box Notes and Bookmarks from Box are not yet supported by Sharegate and will display an errorin the Migration Report when they are encountered during migration. To keep their content, manuallycopy it into a supported document type such as a Word Document.Ensure you have correct user mappings between your Box and Office 365 environments. To ensurethe proper behaviour, make sure the email of the user is the same in both your environments.
Import Files to SharePointImport Files to SharePoint
WWalkthrough - Import Files to SharePointalkthrough - Import Files to SharePointLast updated: 2017-09-14T23:38:30.000Z | Online Version
Import Files to SharePoint is a simple feature for migrating files system and file shares to SharePoint. Witha simple drag and drop, it is possible to migrate a complete folder hierarchy to SharePoint while applyingcontent types and metadata at the same time.
Prerequisite(s)Prerequisite(s)You need to ensure your drives are mapped before importing.
Import Files to SharePoint Import Files to SharePoint

1. After you've launched Sharegate, the first thing you'll see is the Home Screen. To start a migration,click the "Migration" menu.

2. Select the Import Files to Sharepoint feature.
3. Connect to your destination SharePoint site (see Connecting to SharePoint), this is the site thatcontains the library you want to copy content to.

4. Using the explorer below, select your destination library in the explorer and click Next.
5. The left explorer pane shows the available drives for the copy from your computer, while the rightexplorer pane shows the documents in the destination library. In the left pane, navigate to yoursource folder and select the files you would like to copy to the destination site. Then, drag and dropthem to the right pane or click on Copy.

6. Select the Copy Now Template, a previously created Copy Template or create a new PropertyTemplate (see Property Template).
7. Select the copy behavior between Interactive or Silent (see Silent versus Interactive mode).

8. The selected documents are now in the destination library.
Import from Google DriveImport from Google Drive
WWalkthrough - Import from Google Drivealkthrough - Import from Google DriveLast updated: 2017-06-22T13:01:14.000Z | Online Version
Import from Google Drive is a simple feature for migrating files from Google's file storage andsynchronization service to SharePoint. With a simple drag and drop, it is possible to migrate a completefolder hierarchy to SharePoint while applying content types and metadata at the same time and itwill convert a file from Google Drive format to Office format.

1. After you've launched Sharegate, the first thing you'll see is the Home Screen. To start amigration, click the "Migration" menu.

2. Select the Import from Google Drive feature.
3. Connect to the Google Drive account that contains the files and folders that you would like tocopy to SharePoint, Office 365 or OneDrive for Business. You can also connect as anadministrator to migrate files of all the Google Drive accounts on your domain.

Connect to your destination SharePoint site (see Connecting to SharePoint), this is the site thatcontains the library you want to copy content to.

Using the explorer below, select your destination library in the explorer and click Next.
The left explorer pane shows the folders and files stored in Google Drive, while the right explorerpane shows the documents in the destination library. In the left pane, locate the files that you wish tocopy. In the left pane, navigate to your source folder and select the files you would like to copy to thedestination site. When ready, simply drag and drop them to the right pane or click on Copy.

Select the Copy Now Template, a previously created Copy Template or create a new PropertyTemplate (see Property Template).
Select the copy behavior between Interactive or Silent (see Silent vs Interactive mode).

The selected documents are now in the destination library.