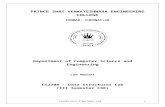E-Learning Training Manua (Funtaj)
Transcript of E-Learning Training Manua (Funtaj)

TRAINING MANUAL
FOR
TECHNOLOGY TEACHERS
FUNTAJ INTERNATIONAL SCHOOLS LTD.… Preparing Tomorrow’s Leaders Today

Abstract
General Introduction
Introduction
This seemingly miniaturized but comprehensive documentation extensively covers the key areas of the e-learning solution process which currently being implemented in Funtaj Nursery/Primary School Asokoro and also in its High School in Kuje.
It begins by first elucidating pre-requisite e-learning tool – The Mythware TopDomain Class Collaboration software. This tool is what both the teachers and students require in driving the project seamlessly.
Section 2 prepares the teacher on the methodologies in creating personal digital curriculum in line with the school’s existing syllabus while Section 3 takes the teacher into an introductory platform of using the School’s Web Portal engine which a useful environment for the teachers, students and parents to collaborate effectively.
In preparing tomorrow’s leaders today, this documentation sees to prepare the Funtaj Teachers who would in turn prepare the students in managing and driving this awesome e-learning project.
EDTEK Learning Services Ltd. Page 2

Section 1
E-Learning Class
Introduction
e-Learning is the use of technology to enable people to learn anytime and anywhere. e-Learning can include training, the delivery of just-in-time information and guidance from experts.
The e-Learning Class software (Mythware TopDomain) enables you to manage your classroom, communicate with your students, and assist individuals, all without leaving your computer. Using e-Learning Class Software, you'll be able to:
1. broadcast your desktop and voice to students2. let students demo software to you and other students
3. monitor and take control of your students’ desktops
4. stream many kinds of video files and camera pictures to students
5. record desktop operations to a file and play them back to students
6. remotely shut down students' computers
7. send files to your students
8. send messages to your students
9. send remote command to your students
10. distribute interactive quizzes, and more
The e-Learning Class Interface
The e-Learning Class software is divided into the following eight parts:
EDTEK Learning Services Ltd. Page 3

These eight parts can be categorized as follows.
1. Title Bar 2. Overall Function Bar
3. View Mode
4. Class Model
5. Remote Message
6. Event Log
7. Microphone and Speaker Setting
8. Function Bar
Title Bar
From the Title Bar, you can view the software name and version, drag and drop the main window, minimize the software, configure the software, view Help, and close the software.
Minimize and Restore the Program
The e-Learning Class program can be minimized by clicking the upper right-
hand button . If the program has been minimized, a tray icon will appear in system tray of your desktop.
To restore the program, double-click the tray icon , or right-click the icon and select Show Window from the pop-up menu.
EDTEK Learning Services Ltd. Page 4

Minimized Floating Toolbar
If the e-Learning Class program has been minimized, a floating toolbar will appear at the top of your screen.
Figure 4-2 - Floating Toolbar
This toolbar allows you to perform many common operations, including the following: Screen Broadcast, Voice Broadcast, Screen Pen, Screen Record, Monitor, File Distribution, Net Movie, Remote Shutdown, Remote Command, and System Settings.
This toolbar can be set as hidden. Click and the toolbar will be no longer
visible. It will be changed into
Overall Function Bar
The Overall Function Bar provides you with the commonly-used minor functions, such as class model management. The Overall Function Bar consists of the following major parts:
1. Manage Class Model 2. Check Power Status
3. Students Register
4. Silence and Silence Off
5. Lock & Unlock Students
Manage Class Model
You can manage your Class Models by creating new Class Models, editing and deleting an existing Class Model, exporting a Class Model's member list to plain txt file, and saving to another file.
EDTEK Learning Services Ltd. Page 5

Figure 4-3 - Manage Class Model Dialog
New Class Model
1. Click the Manage Class Model icon in the main window to launch the Manage Class Model dialog.
2. Click the New button in the Manage Class Model dialog to launch the Edit Class Model dialog.
3. Enter the new Class Model Name, which should be no more than 64 characters.
4. Select students from the "Available Students List" to add to the "Selected Students List."
5. Press the OK button.
EDTEK Learning Services Ltd. Page 6

Edit Class Model
Figure 4-4 - Edit Class Model Dialog
1. Click the Manage Class Model icon in the main window to launch the Manage Class Model dialog.
2. Select the Target Class Model from Class Model list in the Manage Class Model dialog and press the Edit button to launch the Edit Class Model dialog.
3. Change the Class Model Name and add or remove members from the Selected Students list in the Edit Class Model dialog.
4. Press the OK button.
Delete Class Model
1. Click the Manage Class Model icon in the main window to launch the Manage Class Model dialog.
2. Select the Target Class Model from the Class Model list in the Manage Class Model dialog and press the Delete button.
3. Press the Yes button in the confirmation dialog box.
EDTEK Learning Services Ltd. Page 7

[Tips]
The teacher can't delete an activated Class Model. The activated Class Model is the Class Model currently being used.
Active Class Model
1. Click the Manage Class Model icon in the main window to launch the Manage Class Model dialog.
2. Select the Target Class Model from the Class Model list in the Manage Class Model dialog and press the Activate button.
3. Press the Yes button in the confirmation dialog box.
[Tips]
When the teacher changes the activated Class Model, all working functions will stop, all students in the original activated Class Model will be removed, and new students in the Class Model will be added into the main window.[Tips]
The names, total students and number of logged-in students for currently activated class models will be displayed next to the Manage Class Model button
on the main interface of the teacher-side computer.
Export Class Model
1. Click the Manage Class Model icon in the main window to launch the Manage Class Model dialog.
2. Select the Class Model from the Class Model list in the Manage Class Model dialog. Press the Export... button.
3. Enter file name and press the Save button in the Save As... file dialog.
Save As Class Model
1. Click the Manage Class Model icon in the main window to launch the Manage Class Model dialog.
EDTEK Learning Services Ltd. Page 8

2. Select the Target Class Model from the Class Model list in the Manage Class Model dialog and press the Save As... button.
3. Enter new class model name and press the OK button in the Class Model Name dialog.
Student Register
This function allows students to check in to required online lessons.
Figure 4-5 - Student Register Dialog
To Prompt Students to Register
Click the Student Register icon on the Overall Function Area.
1. The teacher can then select the information that the student will be required to complete.
2. Then press the Start button in the Student Register dialog.
3. The Student Register dialog will appear on the student's screen.
Stop Student Registration
1. The student will fill in the registration information in the Student Register dialog.
2. The teacher clicks the Stop button on the right side in the Student Register dialog.
EDTEK Learning Services Ltd. Page 9

Registration Report
Student registration details can be exported to a file. When all students have registered, do the following:
1. Click Export in the Student Register dialog.2. Select a path and a file name for saving the information.
3. Click Save in the File Save As... dialog.
Register out
At the end of a lesson you can reset the students' names, using the Register Out option.
1. Right click on the blank space of the Class Model Area.2. From the pop-up menu, select Student Register > Deregister
Student.
3. Click the OK button in the pop-up dialog box
Silence and Silence Off
You can get the attention of one or more students in your class by:
a) Muting their audio device, locking their mouse devices, keyboards and desktops
b) Presenting them with a simple message on the screen.
The default message is "Silence." However, you can customize this message.
[Tips]
Silence and Silence Off is a global function. The teacher can execute the Silence and Silence Off function at a student at any time, no matter what types of functions the teacher is performing.
To Put Students into Silence
1. Select students in the Class Model Area.
2. Click the Silence button on the Overall Function Area.
To Release Students from Silence
1. Select students in the Class Model Area..
EDTEK Learning Services Ltd. Page 10

2. Click the Silence Off button on the Overall Function Area.
To Display Customized Messages on Students' Desktop
1. Click the Option icon on the title bar.2. Select Hold Student Activities from the set list.
3. Click Show Default Message and enter your message text, such as, "Please pay attention now, students." You can also change the message text color and background color of student when showing silence.
4. Click OK
Lock & Unlock Students
After logging into the system, your name will be broadcast on the network and students will be able to find you on their desktops. Sometimes a student may find multiple teachers on the network. Then the student can select one teacher. If you want to require the students in the Class Model to join your class, the Lock feature will help you do this.
To Lock All Students
Click the Lock button on the Overall Function Area of the main interface and the button will change into a "pressed" status. After you have set the lock, all students in the Class Model will automatically connect to you. Once they are connected, they cannot disconnect again unless you unlock them.
[Tips]
When the teacher exits the class, all locked students will be unlocked automatically.
To Unlock All Students
Re-click the Lock button on the Overall Function Area of the main interface.
[Tips]
Once a student is unlocked, the teacher can choose the student's icon and select the remove command from the right-key pop-up menu. Then the student will be removed from the teacher's Class Model and logged out.
EDTEK Learning Services Ltd. Page 11

Student State
The Class Model feature uses computer icons to indicate the students and the different states of those students. For example, one computer icon indicates one student, and a black computer icon indicates that the student has not connected to the teacher. If a computer icon becomes bright, it means the student has logged in. The following table shows the various icons and the meanings of each icon.
Table 4-2 - Student State Icon Description
Select Students
Before starting each function of the e- Learning Class software, you should select which students' computers will be connected. You can select one student, multiple students, or all the students in a class.
To select one student, click on the student's icon.
To select multiple students, hold down the left ctrl key and click on each student's icon, one by one.
To select all students in a class, click on the blank space of the Class Model area. Then press Ctrl+A, or click Select All in the pop-up menu
[Tips]
If no student's icons are selected, then all the students in a class will be connected to a Class Model
EDTEK Learning Services Ltd. Page 12
StateIcon
Description StateIcon
Description
Student is disconnected.
Student is logged in.
Student's hand is up. Student is receiving Screen Broadcast.
Student is receiving Voice Broadcast.
Student is being monitored by teacher.
Student is showing silence.
Student is talking with teacher or chatting with group.
Student is receiving a Net Movie.
Student is receiving Live Broadcast from Camera.
Student is receiving a file.
Group teaching state.
Student is taking a quiz.
Low memory state.
Student-side battery is charging.
High power status in the student-side battery.
Middle power status in the student-side battery.
Low power status in the student-side battery.

Disconnect and Remove a Student
If you do not lock the students, then the students are allowed to join and leave your class freely. Your can disconnect a student on your own. If you do not want the student to be included in this activated Class Model, you can remove the student from the currently activated Class Model.
To disconnect a student:
1. Right-click on the student's icon on the main interface. 2. Select Disconnect from the pop-up menu.
[Tips]
If the teacher has locked the Class Model or the student is performing a function, the Disconnect function will be disabled.
To remove a student:
1. Right-click on the student's icon. 2. Select Remove from the pop-up menu.
[Tips]
If the teacher has locked the Class Model or the student is performing a function, the Remove Student function will be disabled.
Raise Hand by Students
If the students has a question and needs to ask the teacher for help, they may draw the teacher's attention by using the Raise Hand Function. If the Raise Hand function is executed, the student's icon on the teacher-side computer will
change into a Raise Hand status , and the teacher can assist the student to solve the problem remotely.
To clear the student's Raise Hand:
1. Raise Hand by Students. 2. The teacher selects the icons of the students who have executed the
Raise Hand functions from the Class Model area and then right-click the icons.
3. From the pop-up menu, select Clear Raise Hand by Students.
EDTEK Learning Services Ltd. Page 13

Student Property
The Student Property feature can collect students’ summary information for the teacher remotely. The summary information includes: computer name, IP address, MAC address, operating system name and version, CPU speed and memory size, and any applications and processes that are running.
To view a student’s property information:
1. Right-click on a student icon.2. Select View student's property from the menu.
3. Click the Information tab, Application tab, or Process tab to view different properties.
To terminate a student’s applications or processes that are running:
1. Right-click on a student icon.2. Select View student's property from the menu
3. Select the Application tab or Process tab of the proper sheet.
4. Select an application or process.
5. Click the close icon at the top of the application or process list control.
Select Students
Before starting each function of the e-Learning Class software, you should select which students’ computers will be connected. You can select one student, multiple students, or all the students in a class.
To select one student, click on the student’s icon.
To select multiple students, hold down the left ctrl key and click on each student’s icon one by one.
To select all students in a class, click on the blank space of the Class Model area to deselect students’ icons.
Tips: If no student’s icons are selected, that indicates that all the students in a class will be connected to a Class Model.
Remote Message
With Remote Message, you can send text messages to students and receive return messages from student. Furthermore you can receive notifications when the following events occur: a student logs in, a student logs out, a student submits files, a student sends messages, a student raises a hand for help, and so on..
To send a text message to a student:
1. Enter the message in the text box below the Class Model area.
EDTEK Learning Services Ltd. Page 14

2. Click the Send button .
Tips: If you click the down arrow on the right side of the Send button, you can select from a list of common phrases and send the one that fits.
Microphone and Speaker Settings
Microphone and Speaker Setting allow you to control the volume of the E-Learning Class software. With these settings, the teacher can adjust the recording or playback volume.
To adjust the recording volume:
Click the volume bar to adjust the volume
To adjust the playback volume:
Click the volume bar to adjust the volume
EDTEK Learning Services Ltd. Page 15

Connecting to your class
To start a class, the teacher must login to the e-Learning Class software, and either wait for students to connect to his system, or require the students to connect.
Teacher login
To login to the e-Learning Class software, the teacher must provide the correct name and password. If the password does not match, the teacher will not be allowed to login. The teacher’s name will be displayed on each student’s desktop so that each student will know which teacher to connect to.
Tips: the initial login password is blank. You can change it after you are logged in to the system.
To login to the system, you must also select a Class Model. A Class Model contains basic information about a student including his class, ID, name, IP address, etc.
You can maintain multiple Class Models for different classes. The initial Class Model name is ‘default’ and contains no students. You can create your own Class Model after you have logged in to the system.
Lock & Unlock Students
After logging in to the system, your name will be broadcast on the network and student will be able to find you on their desktops. Sometimes a student may find multiple teachers on the network, and will be able to select one to join the class. If you want to require the students in the Class Model to join your class, the Lock feature will help you do this.
To lock all students, click the left-hand button on the Title Bar, or right click on the blank space in the Class Model area and select the Lock all students in the popup menu.
After you have set the lock, all students in the Class Model will connect to you automatically. Once they are connected, they cannot disconnect again unless you unlock them.
Tips: When the teacher exits the class, all locked students will be unlocked automatically.
To unlock all students, click the right-hand button on Title Bar.
Tips: Once a student is unlocked, he can select the student’s icon and select the remove command form right-hand popup menu. Then the student can be removed from the teacher’s Class Model and log out.
Accept & Reject Students
If a student is connected to the teacher, and the Class Model does not include the student’s information, the student will be added to a waiting list. Once a new student attempts to connects, a dialog box will appear indicating to the teacher who is attempting to connect and allowing the teacher to accept or reject the student. .
EDTEK Learning Services Ltd. Page 16

If the connecting student is accepted, the student’s information will be added to current Class Model and the student will login in a short time.
If the connecting student is rejected, the student can be informed that he has been rejected by the teacher.
Disconnect & Remove student
If a teacher does not lock the students, this means the students are allowed to join and leave his class freely. The teacher can disconnect a student on his own. If the teacher does not want the student to ever join his class again, the teacher can remove the student from the Class Model.
To disconnect a student:
1. Right-click on the student’s icon.2. Select Disconnect from the popup menu.
Tips: If the teacher has locked all students, the disconnect feature will be disabled.
To remove a student:
1. Right-click on the student’s icon.
2. Select Remove from the popup menu.
Screen Broadcast
Screen Broadcast is one of the most important functions of the e-Learning Class software. You can broadcast your screen to one or more of the students in your class, in either Full Screen or Windowed mode. In Full Screen mode, your broadcast fills the students' screens, and they cannot view or use other applications during the broadcast. In Windowed mode, your desktop appears in a window on the students' desktops and they can switch from this window to other applications.
You can also communicate to connected students via microphones, headphones and speakers, while broadcasting your screen.
In addition to allowing you to broadcast normal application windows, the e-Learning Class software allows you to broadcast the following application windows, without disabling the DirectDraw acceleration of system:
1. DirectDraw window2. Direct3D window (for example, Cool 3D, AutoCAD, Pro-Engineer, and 3D
MAX)
3. OpenGL window (for example, Quake III)
EDTEK Learning Services Ltd. Page 17

4. Full screen movie window (for example, WinDVD Player, and the Windows Media Player)
Start Screen Broadcast
1. Select the students to whom you want to show your screen.2. Click the Screen Broadcast icon on the Function Bar
orpress the combined hot key {Ctrl + Alt + F6}.
[Tips]
{Ctrl + Alt + F6} is the default hotkey defined by the e-Learning Class software. You can redefine the hotkey in the option pages.
3. When running this function for the first time, a prompt box will pop up, notifying the teacher that his screen will be broadcast to the student side. The teacher can choose to disable this pop-up function when running it the next time.
4. The e-Learning Class program will be minimized and a floating toolbar will be displayed at the top of desktop.
Figure 5-1 - Screen Broadcast Floating Toolbar
Stop Screen Broadcast
Click the icon in the Screen Broadcast floating toolbar.or Press the "Break" key on your keyboard.
[Tips]
The "Break" key is the predefined hotkey to stop the currently running function of the e-Learning Class software. If you are performing other functions, you can also use this hotkey to stop them.
Screen Broadcast Floating Toolbar
When starting Screen Broadcast, the e-Learning Class is automatically minimized and a floating toolbar appears at the top of your desktop.
EDTEK Learning Services Ltd. Page 18

The Screen Broadcast floating toolbar is designed to help teachers open other tools while broadcasting a screen to students. With the Screen Broadcast toolbar, you can:
1. Press to display/hide the main interface for the programs in the teacher-side computer.
2. Press to start or stop broadcasting voice to students.
3. Press to open the Screen Pen so that you can annotate the desktop.
4. Press to record the broadcasted operation contents to a file.
5. Press to adjust the screen broadcast's picture quality. These four buttons represent four levels of picture quality: Perfect, Good, General, Low (from left to right).
6. Press to switch between the Full Screen mode and the Windowed Mode.
7. Press to use or non-use the Bound window.
8. Press to change the Screen Broadcast performance and its speed.
9. Press to stop the broadcast.
Broadcast Voice to Students while Running Screen Broadcast
The e-Learning Class software allows you speak to students during the Screen Broadcast. Your voice can be heard by all students who are receiving the Screen Broadcast.
To start speaking to students, just click on the icon from the Screen Broadcast floating bar.
To stop speaking to students, click again on the icon of the Screen Broadcast toolbar.
EDTEK Learning Services Ltd. Page 19

The e-Learning Class software also allows you select one student to speak during the Screen Broadcast. The selected student's voice can be heard both by the teacher and other students who are receiving the Screen Broadcast.
To select one student to speak, do the following:
1. Click on the icon from the Screen Broadcast floating bar.2. Right-click the icon of the Class Model student whose voice will be
broadcast.
3. From the menu, select Start Student's Talking.
4. Select Start Student's Talking.
[Tips]
If the student you selected has begun to talk, the menu item will change to Stop Student's Talking.
Use Screen Pen to Annotate Screen
The screen pen is the teacher's assistant during Screen Broadcast or Screen Recording. The teacher can use the screen pen to highlight items, add notes, etc. It can also be used in conjunction with a projector for annotating your screen.
To use the screen pen while running Screen Broadcast, click the Screen pen
on the Screen Broadcast floating bar.
To use the screen pen separately:
From your desktop, click Start > Programs > Mythware > e-Learning Class V6.0 > Screen Pen.
Record your Operations while Running Screen Broadcast
The e-Learning Class software allows a teacher to record local operations and voice as a video file, which may be played back later and used as an electronic lesson for students.
To start recording during Screen Broadcast, click the Record icon from the Screen Broadcast toolbar.
To stop recording during Screen Broadcast, click the same icon again.
EDTEK Learning Services Ltd. Page 20

Adjust Screen Broadcast Picture Quality
When true color images change rapidly on your screen, you can use the picture quality control to decrease network bandwidth and broadcast your screen to students more quickly and smoothly. Adjusting picture quality is especially useful in broadcasting 3D games, full screen videos, and courseware.
The e-Learning Class software provides 4 levels of picture quality:
Perfect: The same picture quality as the teacher's desktop
Better: 75% of the picture quality of the teacher's desktop
Normal: 50% of the picture quality of the teacher's desktop
Bad: 25% of the picture quality of the teacher's desktop
To change picture quality, click the relevant quality icons on the Screen Broadcast floating toolbar.
[Tips]
The changed picture can take effect immediately without stopping or restarting Screen Broadcast.
Switch between Full Screen and Windowed Mode
In Full Screen mode, your broadcast fills the students' screens, and they cannot view or use other applications during the broadcast. In this mode, the students' keyboard and mouse are locked. In Windowed mode, your desktop appears in a window on the students' desktops and they can switch between this window and other applications. In this mode, students' keyboard and mouse are unlocked.
To Broadcast in Full Screen mode, click the "Full Screen" icon on the Screen Broadcast floating toolbar.
To Broadcast in Windowed mode, click the same icon again.
Show and Hide Bounding window
The bounding window allows you to control which part of your screen is shown to the students. If the teacher's screen resolution is larger than classmate PC native screen resolution, the bounding window will be displayed at the system tray of the teacher's desktop during screen broadcast. In the bounding window,
EDTEK Learning Services Ltd. Page 21

the teacher's desktop screen is in the background and there is a red frame inside to indicate which part of the desktop will be displayed to the students.
When the bounding window initializes, the red frame default position is at the center of the window. The teacher can change the area shown by dragging the red frame. After releasing the mouse, the display area will be updated to students. If the teacher doesn't care which part of the screen is shown, the bounding window can be hidden at any time during screen broadcast.
To bring it back, just click the icon in the screen broadcast floating toolbar.
[Tips]
The bounding window can only work with the Full Screen broadcast mode. In Window broadcast mode, the bounding window will be hidden automatically.[Tips]
The bounding window size can be adjusted to large, medium, or small, by using the right-click menu in the window. The default size is medium.[Tips]
The default classmate PC native screen resolution is 800*480, You can change it in the option pages.
Change Screen Broadcast Performance Speed
The broadcast and recording efficiency can be set according to the necessary performance speed for the screen images being broadcast and recorded. The e-Learning Class software provides three performance levels of recording. They are:
1. High performance of recording: fit for a slowly changing screen2. Middle performance of recording: fit for a moderately changing
screen
3. Low performance of recording: fit for a rapidly changing screen
[Tips]
The default value of "Middle performance of recording" is suitable for most cases. But in some special cases (for example, broadcasting VCD courseware or Flash courseware) the default setting may not be appropriate. You can change the performance of the recording to operate more smoothly.
EDTEK Learning Services Ltd. Page 22

To change the performance of the recording:
1. Click the Set Recording Quality icon on the Screen Broadcast toolbar.
2. Select the performance level from the drop-down menu.
Broadcast a Full Screen Movie Window
If you want to broadcast a full screen movie window to your students, you must change a setting to disable the overlay acceleration of your display adapter. The e-learning Class software provides a tool to change the setting. To open the tool:
1. From your desktop, click Start > Programs > Mythware> e-Learning Class V6.0 > Video Accelerate Setting Program.
2. From the pop-up menu, select Disable Video Acceleration.
3. Click OK.
[Tips]
After modifying the video acceleration settings, you must reboot your computer to assure that these changes have taken effect.
Voice Broadcast
The e-Learning Class software allows you to use audio communications to connected students via microphones, headphones and speakers while running Voice Broadcast. The audio features of the e-Learning Class software can only operate if the workstations have audio hardware.
Start Voice Broadcast
1. Right-click on the blank area in Class Model.2. Select the Voice Broadcast in right-click pop-up menu
3. A picture will appear on the students' desktops, prompting them to put on headphones to hear the teacher's voice.
Talk with a Student while Running Voice Broadcast
The e-Learning Class software allows you to talk with a student while running Voice Broadcast. This feature will broadcast to all the other students both your voice and the voice of that student.
To select a student to talk with:
EDTEK Learning Services Ltd. Page 23

1. Right-click on the student's icon in Class Model area.
2. Select the Start Student's Talking from the pop-up menu.
Adjust Audio Settings
You can adjust the audio settings within the e-Learning Class software to match the capabilities of your multimedia workstations or to fine-tune audio performance. However, you should note that the higher the quality of sound you select, the greater the volume of data that will be sent. Large amounts of data may slow down the screen refresh on slower workstations.
To adjust audio settings:
1. Click the Option icon on the title bar. 2. Select Voice Chat from the Set list.
3. Click the Change... button and select the quality of sound.
[Tips]
The e-learning Class software allows you to display a black window on the full screen of a student's desktop while running Voice Broadcast.[Tips]
The e-learning Class software allows you to lock a student's keyboard and mouse while running Voice Broadcast.
Monitor & Control
Using e-Learning Class software, you can monitor the desktops of your students. The monitor window displays images of your students' screens. You can simultaneously view multiple students' screens, each in its own window. You can also view an individual student's desktop in a windowed or full screen view.
The floating monitor control bar can help you scroll from one screen to the next, auto scroll to the next screen after a specified time, reset the window position, and change the display mode in each monitor window.
You can take control of a student's desktop or share control with the student. You can also talk privately with a student, while controlling his desktop.
Monitor Students
To monitor a student:
EDTEK Learning Services Ltd. Page 24

1. Click the student's icon in the Class Model area.2. Click the Monitor & Control button in the Function Bar.
3. The student's monitor window will be displayed on your desktop.
To monitor multiple students simultaneously:
The e-Learning Class software can simultaneously monitor an entire class of students. However, you cannot display all the students' monitor windows on your screen at the same time. The default number of monitor windows is four and the maximum is 9.
To change the monitor window count:
1. Click the Option button in the title bar.2. Select Monitor Student Activities from the Set List.
3. Change the maximum monitor window count in the setting page.
Monitor & Control Floating Bar
While monitoring students, the e-Learning Class software displays a floating control bar at the top of your desktop.
Figure 6-1 - Monitor & Control Floating Toolbar
The Monitor & Control floating bar is designed to help the teacher open other tools, while monitoring the students at the same time. With Monitor & Control floating bar, you can:
1. Press to display/hide the main interface for the programs in the teacher-side computer.
2. Press to show the Student Display of the previous screen.
3. Press to show the Student Display of the next screen.
4. Press to auto-toggle the screens, and monitor each of the students in turn.
EDTEK Learning Services Ltd. Page 25

5. Press to rearrange the monitor windows.
6. Press to adjust the Monitor Image Display Mode.
7. Press to stop the monitoring.
Monitor Image Display Mode
Each monitor window displays an image of your student's screen, enabling you to determine at a glance whether the student is focused on the assigned task. In most cases, the monitor window cannot show the entire image at one time. You can view a student's screen image in three different modes:
Auto Focus : The monitor will only show the part of screen image directly around the student's cursor. When the student moves his cursor to a new place, the image displayed on the monitor window will change.
Pan : The monitor will show part of a student's screen. The teacher can manually move the image in the monitor window to display different parts of the student's desktop.
Zoom Display : The student's entire screen is scaled to fit in the teacher's monitor window.
To change view mode:
1. Right-click in the monitor window.
2. Select a different view mode from the pop-up menu.orClick the different view mode button in the floating control bar.
Remotely Control a Student's Desktop
The e-Learning Class software allows you to control a student's desktop while monitoring it. You can control a student's desktop in two different modes:
Share: Both the teacher and student are able to enter keystrokes and mouse movements.
Lock: Only the teacher can enter keystrokes and mouse movements; the student will be locked out.
EDTEK Learning Services Ltd. Page 26

[Tips]
If the mode is selected to monitor the students, you cannot remotely control the students.
To start Remote Control of the student's desktop:
1. Right-click the student's monitor window.2. Select Remote Control from the pop-up menu.
3. The student's monitor image will fill your screen.
4. The Remote Control floating control bar will display on teacher and student screen:
Figure 6-2 - Remote Control Floating Toolbar
To control a student's desktop in share mode:
1. Start Remote control of the student's desktop.
2. Uncheck the Lock student button in the floating control bar.
To control a student's desktop in lock mode:
1. Start Remote control of the student's desktop.
2. Check the Lock student button in the floating control bar.
To annotate a student's screen while controlling the student's desktop:
1. Start Remote control of the student's desktop.
2. Check the Screen Pen button in the floating control bar.
To stop control:
1. Click the Stop control button in the floating control bar.
[Tips]
EDTEK Learning Services Ltd. Page 27

You can also press the "Ctrl+Alt+F12" hotkey to stop control.
Screen Recording and Playback
The e-Learning Class software allows you to record operations from your desktop into an ASF file, and then playback these operations later. During recording, you can pause a recording for later resumption. When you continue to record, the newly recorded data will be appended to the previous file. You can also launch Screen Pen to annotate the screen and record the annotations as well. During recording, you can also use a microphone to record your voice.
The e-Learning Class software allows you to use the Net Movie function to open the recorded file and play it back in the class like the Screen Broadcast. If you record with audio, your voice can be broadcast to the students as well.
To start screen recording:
1. Click the Screen Record button in the Function Bar.2. In the Screen Record dialog, type the target file name and click Save.
3. The Screen Record Toolbar will be displayed on the top of the screen, as shown below.
Figure 9-4 - Screen Recording Floating Bar
4. At this time the Record button on the top side of the above image will flash continuously and the recording time is displayed too.
Screen Recording Toolbar:
The Screen Recording Toolbar is designed to help the teacher open other tools while performing screen recording activities. With the Screen Record Toolbar, you can:
1. Press to display/hide the main interface for the programs in the teacher-side computer.
2. Press to call Screen Pen while performing the Screen Record function, and add annotations to the screen.
3. Press to pause the current screen recording operations.
EDTEK Learning Services Ltd. Page 28

4. Press to continue the screen recording operations.
5. Press to stop the screen recording operations.
6. , indicating that the recording is in progress, with the recording time shown.
To pause/ resume the recording operations:
1. Start Screen Record. 2. On the Screen Record Toolbar bar located on the top of the screen,
click Pause to pause the recording operations, or Record to resume them.
To annotate while recording:
1. Start Screen Record.
2. Click the Screen Pen button in the Screen Record Toolbar bar on the top of the screen.
To playback the recorded files:
1. Click the Net Movie button in the Function Bar. 2. From the Open File dialog, select one of the recorded files and click OK.
Group Chat
Group chat allows you to divide students into several groups. Students in each group can chat with one another. The teacher can select a group to join and chat with another group.
To start Group Chat:
1. Selects students in the Class Model. 2. Click the “Group Chat” button in the Function Bar. The “Group Chat dialog appears on the
teacher’s screen.
Tips: if you don’t select any students, all the students will be added into one group.
EDTEK Learning Services Ltd. Page 29
[Tips]
In the computer with the e-Learning Class software installed, the teacher can use Windows Media Player to playback the recorded files.

To create a new group:
1. Selects students in the Class Model.2. Right-click the icons for the students you want to select.
3. Select Begin group chat… from the popup menu.
To delete an existing group:
1. From the “Group Chat” dialog box, select the tab of the group you want to delete.
2. Click Delete.
To begin/stop a group’s chat:
1. From the “Group Chat” dialog box, select the tab of the group you want to begin or stop.2. Click Begin or Stop.
3. Students in the group will be displayed or hidden in the “Group Chat dialog”.
Tips: If you want begin or stop all groups, you can click Begin all or Stop all.
To join a group:
1. From the “Group Chat” dialog box, select the tab of the group you want to join.2. Begin the group’s chat.
3. The teacher can send or receive text to or from the students in the group.
Remote Command
The e-Learning Class software allows you to remotely startup all students' PCs with only one mouse click. You can also shut down all students' PCs, reboot all students' PCs, and execute an application on a student's PC remotely, all without leaving your computer.
Remote Shutdown
Remote Shutdown allows the teacher to shutdown all students' PCs with only one mouse click. It will help the teacher manage students' PCs.
EDTEK Learning Services Ltd. Page 30

Figure 6-10 - Remote Shutdown Dialog
To shutdown students' PCs:
1. Select students in the Class model.2. Click the Remote Command button in the Function Bar.
3. Select Remote Shutdown from the pop-up menu. The Shutdown student PC dialog box will be displayed.
4. Click OK.
[Tips]
If you select the Force shutdown without prompt option, the students' PCs will be shutdown without any prompt.
If you want the students to be prompted before shutdown, you can display a short message on the students' screens for several seconds. The message can be customized
Remote Restart
Remote Restart allows the teacher to reboot all students' PCs with only one mouse click. It will help the teacher manage students' PCs.
To restart students' PCs:
1. Select students in the Class model.2. Click the Remote Command button in the Function Bar.
3. Select Remote Reboot from the pop-up menu. The Shutdown student PC dialog box will be displayed.
EDTEK Learning Services Ltd. Page 31

4. Click OK.
[Tips]
If you select the Force shutdown without prompt option, the students' PCs will be rebooted without any prompt.
If you want the students to be prompted before restart, you can display a short message on the students' screens for several seconds. The message can be customized
Remote Shutdown Applications
This function allows the teacher to shutdown all students' applications with only one mouse click. It will help the teacher manage students' PCs.
To remote close applications:
1. Select students in the Class Model. 2. Click the Remote Command button in the Function Bar.
3. Select Remote Close Applications from the pop-up menu. The Shutdown student PC dialog box will be displayed.
4. Click OK.
[Tips]
If you select the Force shutdown without prompt option, the applications will be closed without any prompt even if there are still unsaved files on the student-side PC.
If you want the students to be prompted before closing applications, you can display a short message on the students' screens for several seconds. The message can be customized.
To prompt students before Shutdown. Reboot or Close all applications:
1. Open the Shutdown student PC dialog box.2. Select the Show following messages before shutdown option.
3. Enter the prompt message.
4. Adjust the delay time for the message.
5. Click OK
EDTEK Learning Services Ltd. Page 32

Remote Command
Remote command allows the teacher to launch more than one application on the students' PCs at the same time. You can also manage a remote command list. You can add, edit or delete commands in the command list.
Figure 6-11 - Remote Command Dialog
To launch the Remote Command function
1. Select students in the Class Model.2. Click the Remote Command button in Function Bar.
3. Select Remote Command... from the pop-up menu.
4. The Remote Command dialog is displayed.
To add a remote command
1. Open the Remote Command dialog.2. Click New in the dialog.
3. Enter a command name.
4. Browse to the command path.
5. Enter command parameters.
EDTEK Learning Services Ltd. Page 33

6. Click Save.
To edit a remote command
1. Open the Remote Command dialog.2. Select the command item you want to edit from the Command list.
3. Change desired command details.
4. Click Save.
To remove remote command
1. Open the Remote Command dialog.2. Select the command item you want to be removed from Command list.
3. Click Remove.
To execute remote command
1. Select students in the Class Model.2. Open the Remote Command dialog.
3. Select the command item you want to execute from Command list.
4. Click Remote Command.
[Tips]
If you want to see if a command can do what you want, you can select the item and click Local Command to test it.
File Distribution
The e-Learning Class software allows you to distribute simultaneously a file or directory to multiple students. Before distributing files, you can specify a target path for students. If the target path doesn't exist, then it will be automatically created. If the target file and path already exist, the software enables you to select whether or not to allow automatic overwriting of the original file. If the file you want to distribute is in use, the software can send a prompt to the corresponding users.
EDTEK Learning Services Ltd. Page 34

Figure 9-1 - File Distribution Dialog
To start file distribution:
1. Select students in the Class Model.2. Click the File Distribution button in the Function Bar.
3. The File Distribution window is displayed.
4. Browse, select files or directories and click button to add to the Send list.
5. Click the Send button on the Send List toolbar of File Distribution window
6. Enter a target path in the Send To...window.
7. Click the Send button in the Send To... window.
[Tips]
When adding files, you can add multiple files and folders repeatedly.
You can select the predefined path to send files.
When you try to distribute a file which is in use, you will be prompted to choose whether or not to cancel the file distribution, or ignore the file and select other files to distribute.
EDTEK Learning Services Ltd. Page 35

When distributing files, the teacher can choose whether or not to overwrite the files and folders which exist in the student-side computers.
To choose a distribution policy:
1. Open the File Distribution window. 2. Click the Setting button in the toolbar of the File Distribution window.
3. From the pop-up dialog, select Overwrite.
4. Select Overwrite or No Copy.
5. Click the OK button.
[Tips]
The default setting is Overwrite.
Predefined Folder path
The e-Learning Class software allows you to distribute files to predefined target paths. Ten default predefined folders are created when you install the e-Learning Class software. You can also add your own predefined folders manually and edit or delete added predefined folders.
Figure 9-2 - Predefined Folder Dialog
To add a new predefined directory
1. Open the File Distribution window.2. Click the Option button in the toolbar of File Distribution window.
3. Click Add to display the Predefined Directory dialog.
EDTEK Learning Services Ltd. Page 36

4. Enter a target path and click OK.
To edit an existing predefined directory
1. Open the File Distribution window.2. Click the Option button in the toolbar of File Distribution window.
3. Select a Predefined folder in the Predefined Folder list.
4. Click Edit to display the Predefined Directory dialog.
5. Enter a new target path and click OK.
To delete an existing macro target directory
1. Open the File Distribution window.2. Click the Option button in the toolbar of File Distribution window.
3. Select a Predefined folder in the Predefined Folder list.
4. Click Remove
File Submission Management
The File Submission function allows the students to submit their jobs to the specified directory on the teacher-side computer. The teacher can manage whether or not to accept all of the files submitted by the students, or choose to accept one student's files at a time.
To choose whether or not to allow students to request a file submission:
1. Right-click the Title Bar area on the main interface of the teacher-side computer.
2. Select Manage Submitting Files on the pop-up menu.
3. On the second-level menu, select Enable File Submit or Disable File Submit
[Tips]
The default setting is Enable File Submit when the software is installed.
EDTEK Learning Services Ltd. Page 37

Figure 9-3 - Submit File Waiting Dialog
To accept a student's submitted files:
1. The student sends the file submission request. 2. The pop-up Student List to Submit Files dialog will be automatically
displayed in the teacher's interface.
3. The student name, file size and file count will be displayed in the list of the dialog.
4. The teacher can select one of the student names and click Accept on the right side.
5. A message will appear in the Event Message Area of the main interface in the teacher-side computer, indicating that **: I have submitted my files.
[Tips]
If multiple students have sent the file submission requests at the same time, the teacher can choose Accept All to allow all students to submit their files.
To deny a student's submitted files:
1. The students send the file submission request. 2. The pop-up Student List to Submit Files dialog will be automatically
displayed in the teacher's interface.
EDTEK Learning Services Ltd. Page 38

3. The student name, file size and file count will be displayed in the list of the dialog.
4. The teacher can select one of the student names and click Deny on the right side.
5. The student will receive a message, stating that the teacher has denied the file submission request.
[Tips]
If multiple students have sent the file submission requests at the same time, the teacher can choose Deny All to deny all students' file submission requests.
To view a student's submitted files:
1. Right-click the Title Bar area on the main interface of the teacher-side computer.
2. Select Manage Submitting Files on the pop-up menu.
3. From the second-level menu, select View Submitted Files.
4. The folder where the student's submitted files are stored will be opened automatically.
To set a path for storing the student-submitted files:
1. Disable the students' file submission request first. 2. Right-click the Title Bar area on the main interface of the teacher-side
computer.
3. Select Manage Submitting Files on the pop-up menu.
4. From the second-level menu, select Set Save Path for Submitted Files.
5. In the pop-up dialog, enter the file storage path.
6. Click the OK button.
[Tips]
On the Receive File Options tab inside the Option dialog on the Title bar of the main interface, teacher can set the path for storing the student-submitted files.
EDTEK Learning Services Ltd. Page 39

The File Submission function also allows the teacher to set the number and size limit for student-submitted files, to prevent students from submitting or too many files at a time, or files which are too large.
1. Click the Option button on the Title Bar area of the main interface. 2. On the left side of the pop-up Option dialog, select the Receive File
Options tab.
3. Select the Limit Settings window on the right side.
4. Select Limit file size and enter the file size limit in the input box on the right side.
5. Select Limit number of files and enter the file number limit in the input box on the right side.
6. Click the OK button.
Quiz
The e-Learning Class software provides you with powerful quiz functions, enabling you to quickly and easily perform teaching evaluation activities. This section includes the following major function components:
1. Quiz Maker: a tool for the teacher to create, edit or save quiz papers. 2. Start Quiz: includes quiz paper distribution, quiz and quiz paper
collection. In special cases, you can also use it to suspend a quiz for later resumption.
3. Quiz Grader: allows the teacher to evaluate the students' quiz papers, give appropriate scores, add annotations and send the results to the corresponding students.
4. Instant Quiz: allows the teacher to launch a quick one-question quiz or in-class Survey, and give results immediately.
Quiz Maker
The Quiz Maker helps you to create and edit quiz papers.
The quiz paper consists of different question groups which can be created by the teacher. Each group contains several questions which can be categorized
EDTEK Learning Services Ltd. Page 40

into 4 types: one-answer questions, multi-answer questions, alternative questions, and essay questions.
Figure 8-1 - Quiz Maker User Interface
To create a new quiz paper
1. Click the Quiz Maker button in the Function Bar.
2. Click the New button on the toolbar of the Quiz Maker dialog.
3. Enter Quiz name, Class, Teacher name, Duration and Total score in the Quiz Maker.
4. Click the Save button .
5. Enter the file name (with a postfix of "quiz") you want to save in the pop-up dialog and click OK.
[Tips]
The quiz name is required.
The default quiz duration is 10 minutes.
The total score for a quiz should not be zero.
To edit a quiz paper
1. Click the Quiz Maker button in the Function Bar.
EDTEK Learning Services Ltd. Page 41

2. Click the Open button on the Quiz Maker dialog.
3. Select a quiz paper you want to open in the pop-up dialog. Click Open.
4. Edit the quiz paper.
5. After editing the quiz paper, click the Save button to save it.
To add a question group
1. Create a new quiz paper or open an existing one.
2. Click the Add button on the toolbar and a pop-up menu will be displayed. From that menu, select Add Question Group.
3. Repeat step 2 until you have added all your question groups.
4. If you want to delete a group, please select that group in the Quiz Maker,
and then click the Delete button .
5. After editing a quiz paper, click the Save button to save it.
EDTEK Learning Services Ltd. Page 42
[Tips]
You must add a question group before adding any questions.

To add questions
Figure 8-2 - Add Question Dialog
1. Create a new quiz paper or open an existing one.
2. Click the Add button on the toolbar and a pop-up menu will be displayed. From that menu, select Add One-answer Question. (or Add Multi-answer Question, Add Alternative Question, Add Essay Question.)
3. From the pop-up dialog, enter the Question title and Question score.
4. Enter the answer option contents in the answer area located at the left bottom corner of the dialog.
5. Select the correct answers.
6. To add a picture related to the question, just click the button .
7. Repeat steps 2, 3, 4, 5, and 6 to add more questions.
8. If you want to delete a question, please select that question in the Quiz
Maker, and then click the Delete button .
9. After adding questions, click the Save button to save the quiz paper.
[Tips]
You must add a question group before adding any questions.
EDTEK Learning Services Ltd. Page 43

[Tips]
A quiz paper may include four types of questions, as described below:
1. One-answer questions: questions which have only one correct answer.
2. Multi-answer questions: questions which may have one or more correct answers.
3. Alternative questions: questions with the answer of True or False.
4. Essay questions: no standard answers available. You must add a question group before adding any questions.
To convert an old version quiz paper
If you have old versions of quiz papers, you can use Quiz Maker to open and convert them to latest version of quiz papers.
1. Click the Quiz Maker button in the Function Bar.
2. Click the Open button on the Quiz Maker dialog.
3. Select an old versions of quiz paper (*.tel or *.telu) to Open
4. The questions in old versions of quiz paper will be displayed. If there are some questions meet conversation error, a detail report will be displayed like below:
Figure 8-3 – Convert Old Version Quiz Report Dialog
EDTEK Learning Services Ltd. Page 44

5. After editing the quiz paper, click the Save button to save it to latest version of the quiz paper (*.qiz)
[Note]
After the conversion, the old version of the quiz paper file will be kept unchanged.
EDTEK Learning Services Ltd. Page 45

Start Quiz
The quiz can be divided into four processes: Open a quiz paper, Distribute the quiz paper, Start quiz, and Stop quiz with quiz paper collection.
During the quiz procedure, the teacher can monitor, pause, or suspend a quiz.
The teacher can choose to resume a suspended quiz when opening the Start Quiz dialog.
Figure 8-4 - Start Quiz User Interface
To open a quiz paper
1. Select the students who are going to take the quiz and then click the Start Quiz button on the Function Bar.
2. From the pop-up dialog, click the Open button .
3. From the pop-up dialog, select Start a new quiz.
4. Click the Browse button on the right side of the dialog.
5. Select the quiz paper you want to use, and then click OK.
6. Enter the appropriate time duration in Quiz Duration.
7. Click OK.
[Tips]
When starting a new quiz, you can select a quiz paper
EDTEK Learning Services Ltd. Page 46

and then click Preview to check the detailed information about it.
To distribute a quiz paper
1. Select the students who are going to receive the quiz, and then click the Start Quiz button on the Function Bar.
2. Open the quiz paper.
3. Click the Send button .
4. The Monitor bar located at the bottom of the dialog will show each student's paper-receiving progress.
To start a quiz
Figure 8-5 - Started Quiz User Interface
Start Quiz:
1. Select the students who want to take the quiz and then click the Start Quiz button on the Function Bar.
2. Open the quiz paper.
3. Distribute the quiz paper.
4. Click the Start button .
EDTEK Learning Services Ltd. Page 47

Monitor Quiz:
During the quiz procedure, the teacher can use the Start Quiz dialog to monitor the students' quiz situations. In each of the student bars, the current status for that student will be displayed, as described below:
1. Unexpected Quit, indicating that the student has quit unexpectedly. 2. Submitted, indicating that the student has submitted his paper.
3. Total: n, completed: m: Indicating that the student has finished n questions of the total m questions. (Here "m", "n" represents an integer number.)
[Tips]
During the quiz, if a student gets disconnected from the teacher, the teacher-side computer will show the student's status as Unexpected quit; When that student reconnects to the teacher, the student can choose to resume the quiz and the teacher can also continue to monitor the quiz status for that student.
Pause Quiz:
1. The teacher starts the quiz. 2. The students answer the quiz.
3. The teacher clicks the Pause button .
[Tips]
When a quiz is paused, the teacher should not close the Start Quiz dialog. Otherwise, the quiz will be deleted automatically.
Suspend Quiz:
1. The teacher starts the quiz. 2. The students are answering the quiz.
3. The teacher clicks the Suspend button .
[Tips]
When the teacher suspends the current quiz, he or she can close the Start Quiz dialog and perform other functions. Next time the teacher can choose the Resume quiz to resume the previously
EDTEK Learning Services Ltd. Page 48

Suspended quiz.
The teacher can suspend multiple quizzes which will be saved by the system.
Resume Quiz:
1. Select the students who want to resume the quiz and then click the Start Quiz button on the Function Bar.
2. The teacher clicks the Resume button in the Start Quiz dialog.
3. Select the quiz you want to resume in the pop-up dialog.
4. Click OK.
5. The student-side computers will automatically open the previously suspended quiz to resume the quiz.
To stop a quiz
1. The teacher starts the quiz. 2. The students are answering the quiz.
3. The teacher clicks the Stop button .
EDTEK Learning Services Ltd. Page 49
[Tips]
When the quiz time is running out, the system will automatically collect the quiz paper.

Quiz Grader
Figure 8-6 - Quiz Grader User Interface
The teacher can grade the completed quiz papers and then send the grading results to the students using Quiz Grader.
[Tips]
Objective questions (including one-answer questions, multi-answer questions and True or False questions) will be graded automatically. The teacher only needs to grade the essay questions. [Tips]
If necessary, the teacher can also grade the multi-answer questions. When the teacher grades a multi-answer question, the correct answer will be displayed in red.
To open a quiz paper
1. Click the Quiz Grader icon on the Function Bar of the main interface in the teacher-side computer.
2. From the pop-up dialog, click the Open button .
3. Select a quiz paper you want to grade in the pop-up dialog.
4. Click OK
5. Each student's quiz paper will be displayed in the student list of the teacher's Quiz Grader dialog.
EDTEK Learning Services Ltd. Page 50

[Tips]
In the opened Quiz Grader dialog, you can delete the quiz papers you don't want to keep.
To grade a quiz paper
The teacher only needs to grade the subjective questions for each student. The objective questions will be automatically graded by the system. When grading a quiz paper, the current status for each student will be displayed in the student list on the left side.
To grade a quiz paper:
1. Click the Quiz Grader icon on the Function Bar of the main interface in the teacher-side computer.
2. Open the quiz paper you want to grade.
3. Select a student from the student list on the left side of the Quiz Grader dialog.
4. The quiz paper for that student will be displayed on the right side of the Quiz Grader dialog.
5. The objective questions will be graded automatically based on the preset standard answers.
6. Click the Next button in the Quiz Grader dialog to move to the first subjective question (essay question).
7. The teacher will grade the question and give a score in the Score bar located on the top right corner of the question.
8. Repeat steps 6, 7 and 8 until all the subjective questions are graded.
9. Repeat steps 3, 4, 5, 6, 7 and 8 until all the student quiz papers are graded.
10. Click the Save button in the Quiz Grader dialog.
[Tips]
During the grading process, the current status for each student and the corresponding score are listed in the student list on the left side of the dialog. There are three types of student status:
EDTEK Learning Services Ltd. Page 51

Not graded: indicating that the teacher has not completed the process of grading all the students' quiz papers.
Grading: the teacher is grading the student's quiz paper. The total number of questions, and the number of questions which have been graded, are displayed in the student list, as in (13/15).
Graded: the teacher has finished the grading for that student's quiz paper.
During the grading process, the teacher can add annotations to each question for each student, as described below:
1. Select a student from the student list in the Quiz Grader dialog. 2. Select a question for that student.
3. Click the Comment button in the Quiz Grader dialog.
4. Enter some annotations in the input box underneath the question.
5. Click the Save button in the Quiz Grader dialog to save the annotations.
To view statistics and analysis of quiz result
The teacher can use this function to review every student's score in the quiz. For each question, all student answers are displayed, and the total scores and average correct rate for each student can also be calculated. In addition, many other statistics are presented.
EDTEK Learning Services Ltd. Page 52

Figure 8-7 - Send Quiz Dialog
To view a quiz statistics:
1. Click the Quiz Grader icon on the Function Bar of the main interface in the teacher-side computer.
2. Open the quiz paper you want to grade.
3. Click the Statistics in the toolbar, and Quiz Statistics dialog appears.
4. Select root item of Question list in the Quiz Statistics dialog to see the overall statistics of the quiz for all students.
5. Select question item of Question list in the Quiz Statistics dialog to see each question statistics for all students.
EDTEK Learning Services Ltd. Page 53
[Tips]
One-answer questions, multi-answer questions and alternative questions have statistics, essay questions have no statistics.

To send quiz grading result
Figure 8-8 - Send Quiz Dialog
The teacher can send the quiz grading information to students after finishing the quiz grading process. The student-side computer will display a html page, showing the teacher's grading results.
To send the grading results:
1. Click the Quiz Grader icon on the Function Bar of the main interface in the teacher-side computer.
2. Open the quiz paper and finish the grading for all students.
3. Click the Send button in the Quiz Grader dialog.
4. In the student list of the pop-up Send dialog, select the students for whom you want to send the grading results.
5. Click the Send button.
6. The student-side computer will automatically open a html page, showing the grading results sent by the teacher.
EDTEK Learning Services Ltd. Page 54

EDTEK Learning Services Ltd. Page 55
[Tips]
The teacher cannot send out the quiz paper grading results until the teacher has completed grading all the students.
When sending the grading results, the student's current status will be displayed in the student list of the Send dialog. There are three types of student status, as described below:
Not ready: indicating that the student is offline and cannot receive the sent results. At this time the check box in front of the Student name will be automatically displayed as grey, a status which cannot be selected.
Graded: indicating that the student is online and ready to receive the grading results. At this time the check box in front of the student name will appear as a selectable status.
Sent: indicating that the student's grading results have already been sent. The check box in front of the student name will appear as grey, a status which cannot be selected.

Section 2Teaching Methodologies (Practical)
Introduction
This section vividly describes how various subjects could be handled and taught to the pupils following predefined procedures and the use of available digital content. In addition, it gives a detail explanation on how digital content could be created. This section leaves the teachers with a practical experience on how to develop content based on their subject area.
The practical session would entail having the teachers in group of 5 so they can get on the internet to prepare their contents.
Digital Contents and Applications
There are quite a number of digital contents available for use. Listed below are some of the key digital contents teachers can easily utilize in teaching and learning.
1. Skoool Nigeria: this is a powerful digital content/animated curriculum built by Intel in line with Nigerian national curriculum. In its first phase of development, its primary content focus is on Mathematics and Science related subjects while the second phase is presently on-going and would include other subject areas not covered.
2. Learnthings.co.za: is a content repository of various subjects as used in South Africa and includes subjects and contents which are closely related to Nigerian syllabus. Teachers are to use contents in this site that are related to school curriculum.
3. Local Digital Content: includes offline bundles of related digital curriculum as prepared by the teacher. The students can make use of it for quick revision and better understanding of a particular subject topic. Every teacher is expected to continue to build and develop his/her own content repository which would in turn be stored in a central school server for other teachers and students to share.
4. Wikipedia: is an online robust encyclopedia which is another handy tool for research purposes.
5. Learning About Living: is an electronic version of Family Life and Health Education which is targeted for upper primary and secondary schools students. It gives ready solution to questions teenagers usually ask and shows how children grow up to be social, knowledgeable and well behaved.
6. Entertainment Packages: There are several educational entertainment applications such as Scrabble, Chess, IQ and Brain test, ‘Who wants to be a Millionaire’, and lots more. In this case the students see learning as fun.
Teaching Various Subjects (Practical Session)
When teaching any subject, there’s always a pool of rich content material online to source digital material from. Knowing where and how to get the contents matters a lot for any teacher. Briefly described below are some subject methodologies in sourcing for content and teaching the students.
EDTEK Learning Services Ltd. Page 56

Mathematics
Mathematics is a major subject worldwide and a core subject in Nigeria; a ‘must-pass subject’ before moving ahead to any tertiary institution. There are some effective ways to convey this subject to students some of which include:
Using animated content in representing calculations; Using Maths games or puzzle to further make the students understand a concept better; Giving the students assignment online that they can continue to do until they become the
master of the topic.
Listed below are some powerful online resource centres for teachers and students:
http://www.coolmath4kids.com/ (excellent for nursery/primary); http://www.math.com (good for primary/highschool); http://archives.math.utk.edu/k12.html#topics http://www.curriki.org (good for high school) etc
Teachers are expected to explore the sites and add more interesting links as related to existing curriculum. A detailed example of what the content should look like is given below:
Sample Content for Mathematics
Topic/Content Related Digital Content1 Standard Form
(a) Writing numbers less than one (1)(b) Writing numbers greater than one (1)
http://www.mathsrevision.net/gcse/pages.php?page=43
2 Approximation 1(a) Rounding off of numbers to the nearest
tens, hundreds, etc.(b) Significant figures and decimal places.
http://www.aaaknow.com/est.htm
3 Factors(a) Factors and perfect factors(b) Common multiples(c) Square roots and multiples of numbers(d) Rules of divisibility
http://www.math.com/school/subject1/lessons/S1U3L1GL.htmlhttp://www.math.com/school/subject1/lessons/S1U3L3GL.html
4 Directed Numbers(a) Addition, Subtraction, Multiplication and
Division.
Skoool Nigeria Content:- Exam Centre
5 Inverse Identities(a) Additive inverse(b) Multiplicative inverse
http://en.wikipedia.org/wiki/Additive_inversehttp://en.wikipedia.org/wiki/Reciprocal_(mathematics)
6 Solving Simple Equations(a) Word problem involving simple equation(b) Graph of linear inequality in two
variables
Skoool Nigeria
7 Linear Inequalities(a) Revision of inequality in one variable(b) Graph of linear inequality in two
Skoool:- Exam Centre
EDTEK Learning Services Ltd. Page 57

variables8 Everyday Arithmetic
(a) Percentage and Ratio sharinghttp://en.wikipedia.org/wiki/Ratiohttp://en.wikipedia.org/wiki/Percentage
9 Everyday Arithmetic continues(a) Profit and Loss(b) Simple Interest(c) Discount(d) Commission
Skoool:- (a) Exam Centre
http://www.teacherschoice.com.au/Maths_Library/Money/profit_and_loss.htmhttp://www.webmath.com/simpinterest.html
10 Angels of Elevations and Depressions(a) Distinguish between angles of elevation
and angles of depression(b) Measure angles of elevation and
depression(c) Use angles of elevation and depression in
calculating measurements.
http://www.mathwarehouse.com/geometry/angle/elevation_depression/
http://www.mathsteacher.com.au/year10/ch15_trigonometry/12_elevation_depression/23elevdep.htm#elevation
INTEGRATED SCIENCE
Topic/Content Related Skoool/Site Content1 The skeleton and muscular system
(a) The human skeleton(b) Functions of bones and muscles
www.learnthings.co.zahttp://www.killgrove.org/ANT210/skeleton_withparts.gifhttp://www.kidport.com/grade5/Science/BodyBones.htmhttp://www.emc.maricopa.edu/faculty/farabee/biobk/BioBookMUSSKEL.html#Functions%20of%20Muscles%20and%20Bones
2 The digestive system(a) The structure of the digestive
system(b) Digestion and the organs
responsible for it(c) Storage of food in the body
Skoool Nigeria
http://digestive.niddk.nih.gov/ddiseases/pubs/yrdd/
http://www.teachnet.ie/farmnet/images/Digest3.gif
3 The circulatory system I(a) The heart(b) Composition of blood(c) Blood vessels and circulation(d) Function of blood
Skoool Nigeriahttp://hes.ucf.k12.pa.us/gclaypo/circulatorysys.htmlhttp://www.ivy-rose.co.uk/Topics/Blood_Structure&Functions.htmhttp://www.biotech.um.edu.mt/home_pages/chris/Hematology1/Hematologyhtml/FunctionsHem.htm
4 The circulatory system II(a) Blood clothing(b) Blood diseases e.g. Aids(c) The danger of Aids(d) Prevention of Aids
Skoool Nigeriahttp://en.wikipedia.org/wiki/AIDS
EDTEK Learning Services Ltd. Page 58

5 The respiratory system(a) Respiration(b) How we breathe(c) The air we breathe in and out(d) Breathing problems
Skoool Nigeriahttp://en.wikipedia.org/wiki/Respiratory_systemhttp://www.fi.edu/biosci/systems/respiration.htmlhttp://www.nlm.nih.gov/medlineplus/breathingproblems.html
6 Gardening(a) Vegetable garden(b) Types of vegetable farming(c) Importance of vegetable to the
body(d) Pest control
http://en.wikipedia.org/wiki/Gardeninghttp://en.wikipedia.org/wiki/Vegetable_farminghttp://en.wikipedia.org/wiki/Vegetablehttp://www.stretcher.com/stories/01/010903m.cfm
7 The excretory system(a) The urinary system(b) Excretory products(c) Excretion from the skin
http://qldscienceteachers.tripod.com/junior/biology/excretory.htmlhttp://en.wikipedia.org/wiki/Excretory_systemhttp://kidney.niddk.nih.gov/kudiseases/pubs/yoururinary/
8 Types of reproduction(a) Vegetative reproduction(b) Sexual reproduction(c) Asexual reproduction(d) Difference between sexual and
asexual reproduction.
http://en.wikipedia.org/wiki/Vegetative_reproductionhttp://en.wikipedia.org/wiki/Sexual_reproductionhttp://en.wikipedia.org/wiki/Asexual_reproduction
9 Physical growth and development(a) Nutrition and growth(b) Importance of nutrient in the body(c) Food tests(d) Value of some foods used in
Nigeria
Skoool Nigeriahttp://www.linksnorth.com/nutrition/nutrients.htmlhttp://www.unicef.org/ffl/05/key_messages.htm
10 Habitat I(a) What is a habitat?(b) Naming habitats(c) Habitats and adaptations
http://www.panda.org/news_facts/education/middle_school/homework_help/webfield_trips/hab_adaptation/index.cfm
11 Pure and impure substances(a) Separation of substances(b) Extraction of colouring matter from
plants(c) Chromatography(d) Fractional distillation
http://in.answers.yahoo.com/question/index?qid=20070105043842AAS9BS8http://openchemist.net/chemistry/chromatography/node0.phphttp://lorien.ncl.ac.uk/ming/distil/distil0.htm
12 Oxygen(a) Laboratory preparation of oxygen(b) Properties of oxygen(c) Oxides of oxygen(d) Uses of oxygen
http://www.lcc.ukf.net/KS3Chem/gasoxy.htmhttp://chemistry.allinfoabout.com/periodic/o.html
13 Hydrogen(a) Laboratory preparation of oxygen(b) Properties of hydrogen(c) Activities series(d) Water – an oxide of hydrogen(e) Hydrogen as a reducing agent
http://www.lcc.ukf.net/KS3Chem/gases.htmhttp://chemistry.allinfoabout.com/periodic/h.html
EDTEK Learning Services Ltd. Page 59

(f) Uses of hydrogen(g) Uses of hydrogen
14 Water I(a) Electrolysis of water(b) Solutions(c) Suspensions(d) Colloids
http://jchemed.chem.wisc.edu/JCEsoft/CCA/CCA3/MAIN/ELECH20/PAGE1.HTMhttp://home.earthlink.net/~dmocarski/chapters/chapter8/main.htm
15 Water II(a) Hardness of water(b) Causes of hardness(c) Effect of hardness of water on soap
and detergents(d) Removal of hardness of water
http://www.chemistry.wustl.edu/~edudev/LabTutorials/Water/FreshWater/hardness.htmlhttp://www.mp-docker.demon.co.uk/environmental_chemistry/topic_3b/
16 Rusting(a) Conditions for rusting(b) Rusting and burning(c) Preventing rusting
http://library.unesco-iicba.org/English/SECONDARY_SCIENCE_SERIES/science_lessons/23_rusting_of_metals.htmhttp://www.sciencefair-projects.org/chemistry-projects/conditions-for-rusting.html
17 Poultry keeping(a) Disease control(b) Feeding(c) Keeping records
http://www.gardenpoultry.cwc.net/ftpk1.htmhttp://www.ricecrc.org/reader/poultry-nutrition/a552.htm
18 Germination(a) Conditions necessary for
germination(b) Experiment on germination of
beans and maize (seed)
http://library.thinkquest.org/3715/germ6.htmlhttp://www.all-science-fair-projects.com/science_fair_projects/50/625/4611fe1a62e1961d454c65c351aeabdd.html
19 Pollination(a) What is pollination?(b) How does pollination occur?(c) What happens to a pollen grain when
it falls on a stigma?
http://149.152.32.5/plants_human/pollenadapt.htmlhttp://www.primaryresources.co.uk/science/powerpoint/flower_pol.swf
20 Personal Health(d) The meaning of personal health(e) Levels of health(f) Ways of maintaining good health(g) Drug Abuse
http://www.ahrq.gov/ppip/adguide/http://209.85.129.104/search?q=cache:STvCf1ghZXwJ:www.hmc.psu.edu/healthinfo/articles/fitness/health.pdf+maintaining+good+health&hl=en&ct=clnk&cd=5&gl=ng
21 Drug Abuse(a) What is drug?(b) When can somebody abuse drug(c) The effect of drug abuse on man(d) Causes of drug abuse(e) Prevention of drug abuse
http://www.adroga.casadia.org/abuse/abuse05_i.htmhttp://www.drugwarfacts.org/adolesce.htmhttp://teens.drugabuse.gov/
EDTEK Learning Services Ltd. Page 60

English Language
English Language also has a vast number of resources online. However, teachers do more when they source out the best sites themselves and relate them to existing curriculum.
Some site examples are given below:
http://www.englisch-hilfen.de/en/ http://www.learnenglish.org.uk/ http://www.anglomaniacy.pl/ (excellent for nursery/primary)
AGRICULTURAL SCIENCE
Topic/Content1 Definition of soil and its physical composition http://library.thinkquest.org/J003195F/
definiti.htmhttp://library.thinkquest.org/J003195F/soil1.htm
2 Soil formation http://library.thinkquest.org/J003195F/soil.htmhttp://library.thinkquest.org/J003195F/newpage5.htm
3 Major soil types http://library.thinkquest.org/J003195F/newpage4.htm
4 Physical properties of the soil – Texture & structure
http://nesoil.com/properties/texture/sld001.htm
5 Soil fertility and management – crop rotation, principles, advantages & disadvantages
http://library.thinkquest.org/J003195F/conserva.htmhttp://en.wikipedia.org/wiki/Crop_rotationhttp://www.oisat.org/control_methods/cultural__practices/crop_rotation.html
6 Bush fallowing – advantages & disadvantages http://en.wikipedia.org/wiki/Shifting_cultivationhttp://www.geocities.com/hamchinpeng/shifting1.htmhttp://www.geocities.com/hamchinpeng/advantage.htm
7 Cover cropping – advantages & disadvantages http://attra.ncat.org/attra-pub/covercrop.htmlhttp://www.sarep.ucdavis.edu/ccrop/CCPubs/SelectingCoverCrop.html
8 Organic manure – definition & classes http://www.answers.com/topic/manure9 Preparation and application of organic manure http://www.answers.com/topic/manure10 Soil and water conservation – Nutrient losses
through plant up take / cropping (2) Thorough burning
http://www.regional.org.au/au/asa/1998/8/182hollinger.htm
11 Through leaching and erosion (Nutrient loss) http://www.ecan.govt.nz/Our+Environment/Land/Soils/loss-of-nutrients.htm
12 Factors governing magnitude of losses13 Measures of preventing and controlling these
EDTEK Learning Services Ltd. Page 61

losses14 Propagation of crops: Methods – By seed (sexual)
advantages and disadvantages.http://faculty.fortlewis.edu/shuler_p/classeswebsites/propagation_2.htmhttp://www.cals.ncsu.edu/specialty_crops/publications/reports/danehower.htmlhttp://www.hcs.ohio-state.edu/mg/manual/prop.htm
15 By vegetative organs (asexual) advantages and disadvantages
http://faculty.fortlewis.edu/shuler_p/classeswebsites/propagation_1.htmhttp://209.85.129.104/search?q=cache:IePs4h3VZx8J:www.ndsu.nodak.edu/instruct/chlee/plsc211/labmanual/lab3.PDF+propagation+of+crops+advantages+asexual&hl=en&ct=clnk&cd=8&gl=ng
16 Planting operations http://209.85.129.104/search?q=cache:ZIudy86MU2wJ:www.ces.purdue.edu/extmedia/FNR/FNR-223.pdf+planting+operations&hl=en&ct=clnk&cd=3&gl=ng
COMPUTER SCIENCE
Topic/Content1 Revision of last term’s work2 EBCDIC (Extended Binary Coded
Decimal Interchange Code)http://www.dynamoo.com/technical/ascii-ebcdic.htm
3 ASCII (American standard code for information interchange
http://www.dynamoo.com/technical/ascii-ebcdic.htm
4 Table of EBCDIC (Extended Binary Coded Decimal Interchange Code)
http://www.legacyj.com/cobol/ebcdic.html
5 Bits and Bytes- Conversion from one base to another
http://www.cknow.com/tutorcom/term06_bitsbytes.htm
6 Computer motherboard- Motherboard for IBM or
Compatible PC- The processor- Memory
http://computer.howstuffworks.com/motherboard.htm
http://computer.howstuffworks.com/computer-memory.htm
7 Typical PC Motherboard diagram- PCI Bus Slots- Peripheral device connector- Voltage converter
http://images.google.com.ng/images?hl=en&q=typical%20pc%20motherboard&btnG=Search&ie=UTF-8&oe=UTF-8&um=1&sa=N&tab=wi
8 Processor Structure- Arithmetic and Logic Unit- Control Unit- Register
http://images.google.com.ng/images?svnum=10&hl=en&q=cpu+processorhttp://www.build-your-own-cheap-computer.com/images/cpu%20diagram%20(latest3).jpg
9 Types of Processors and their manufacturers- Cyrix Cooperation of U.S.A.
http://www.interfacebus.com/Controllers.html
EDTEK Learning Services Ltd. Page 62

Other Subjects
Teachers will be expected to build links with existing curriculum and learn how to create digital content for themselves in line with the school’s existing curriculum and then share content among themselves.
EDTEK Learning Services Ltd. Page 63

Section 3Funtaj Web Portal
Introduction
A PORTAL is an acronym for Presentation Of Resources To Audience Locally.The Funtaj International Schools Ltd Web Portal as a robust content management tool, provides a complete solution to the school’s numerous activities and academic processes and it comprises the following key features:
1. Global presentation of Funtaj High School and Primary School information;2. Online repository of Teachers and Students Profile;3. Online uploading of students scores by teachers;4. Online checking of results by students, parents and teachers;5. Front End Component – this section displays all vital information about the school
and also provides some key functionality such Polls voting, Member Registration, News and Advertorial.
Fig. 3.1: The Funtaj Portal Home Page
6. Back End Processes – this allows for article, news, media and other feature administration by assigned personnel. Here, articles are published, latest news uploaded, photos and advertorials are uploaded and Voting Polls are designed for research purposes.
EDTEK Learning Services Ltd. Page 64

7. Private Login Sections – for the school teachers, students and parents which further allows access to students’ profiles and academic records.
8. Funtaj Forum Sections – this provides an online platform for three major categories: Teacher Forum, Student Forum and then the Parent Forum. Once logged in, the teacher, student or parent can then participate in topic creation and discussions, information sharing and further knowledge empowerment.
Teachers Corner
Prior to when a teacher can log into their section, he must be registered as a member of the school and then he uses his Username and Password to gain entrance into his profile and then update his personal information and his students academic records. Depicted below is a sample login page of the portal.
Fig. 3.2 Teacher Logon Screen
Each teacher is expected to provide his/her Username and Password to be able to log in successfully. All teachers MUST NOTE THAT once they are done, they are STRONGLY advised to log out of their session as this is best practice to avoid unauthorized access to your confidential data and records.
Once authenticated and successfully logged in, a teacher is redirected to his/her profile for updating and uploading of his pupils records. Some basic key features or modules a teacher finds in his/her portal section includes:
1. Profile Update – this allows the teacher to make changes to his profile data such as biodata, contact detail, portfolio, medical history, etc. The use of this module is quite seamless.
EDTEK Learning Services Ltd. Page 65

Fig. 3.3 Teacher Section showing “Profile Preview”
2. Result Assessment – this module is further sub-divided into two categories viz: a. Updating Score – allows the teacher to upload the score of each of his students
which is in turn automatically transferred to the student continuous assessment sheet. See Figure 3.4 below;
b. Summary Sheet – gives the teacher full access to the academic records of any student;
Fig. 3.4 Teacher – Updating Students Score
3. Evaluation Form4. Feedbacks
EDTEK Learning Services Ltd. Page 66

Fig. 3.5 Teacher – Viewing Summary Sheet
The Feedback module in an engine which automates transporting of teachers’ inquiries, suggestions and complaints down to the appropriate personnel’s desk in the admin office of the school.
Once again, it is advisable for teachers to always click on the Log Out link when they are done as this would ensure more security.
SUMMARY LOGIN DETAILS
Teachers SectionUsername = Registered UsernamePassword = Associated Password
Pupils SectionUsername = Auto-generated School ID for the PupilPassword = Associated Password (Default = ‘funtaj’)
N/B: Pupils are advised to change their password afterwards.
Parents/Guardian SectionUsername = Auto-generated School ID for the Child/WardPassword = Associated Password (Default = ‘parent’)
N/B: Parents/Guardians are advised to change their password afterwards.
EDTEK Learning Services Ltd. Page 67

Using the Teachers Forum
The Funtaj Forum is a communication platform where questions are raised by users (teachers) and they opinions, suggestions and solutions are posted by other teacher fellow teachers. It’s different and independent community where knowledge is shared all is empowered.
To get started, a teacher must first click on the Teachers Forum link under Resources Panel in the Funtaj Portal home page. This opens up the forum platform in a new web environment of interactions. All first time users MUST REGISTER to obtain a participation authority.
Registration is quite easy. The user clicks on the Register link on the top section and gets going.
Fig. 3.6 Teachers Forum
Students and Parents Forums
Students and Parents equally join the forum in a complete similar fashion. However, it’s very important users know which group they belong as the discussions and interests in that group are solely centred on each particular group.
All users are hereby enjoined to keep the wheel of knowledge sharing spinning endlessly.
EDTEK Learning Services Ltd. Page 68

Section 4Concluding Remarks
Conclusion
As extensively presented in Section 1 on e-learning technology, it entails the use of ICT in teaching the students and in lesson preparations. It fully captured a very versatile e-learning tool – The Mythware TopDomain Class Collaboration software.
Section 2 vividly elucidated the strategies involved in developing personal digital contents materials in line with the school’s curriculum which becomes very useful to the students, other fellow teachers and to the school in general. As a way of community development, such materials would in time become a repository of knowledge where different users outside the school could come in and benefit from.
Section 3 explains fundamentally how the teacher could get started with using the School’s Web Portal in administering some of her school work and also collaborating with other teachers on the forum board.
Conclusively, the e-learning solution being implemented by Funtaj International Schools Ltd. will thrive and expand globally when it is fully managed by its efficient and hard working teachers and school administrators, carefully and fully utilized by students and parents of the school.
Preparing tomorrow’s leaders today actually begins with the teachers on the new trend of technological innovation as a giant stride already instituted by Funtaj.
EDTEK Learning Services Ltd. Page 69