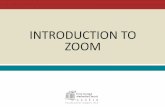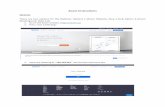E l D o r a d o C o u n ty Zoom...3. Joining From Your Mobile Device Another option is to join a...
Transcript of E l D o r a d o C o u n ty Zoom...3. Joining From Your Mobile Device Another option is to join a...

User Guide El Dorado County

]\
This user guide provides instructions for the following Zoom functions:
Joining a Zoom Meeting 1. Selecting a Participation Method 2. Joining From Your PC 3. Joining From Your Mobile Device
Hosting a Zoom Meeting 1. Determine Licensing Requirements 2. Create A Meeting 3. Start and Facilitate A Meeting
Zoom Etiquette
Security
Hyperlinks
1

]\
Joining a Zoom Meeting Zoom is a versatile teleconferencing application that offers several
convenient ways to participate in virtual meetings. The following sections
describe the audio and device options Zoom provides, and will help you
determine the best fit for you based on your devices, accessories, and needs.
1. Selecting a Participation Method
When you receive a Google Calendar or Email invite to a Zoom meeting, you
have several options on how to participate, depending on the equipment
available to you and the type of participation you are expected to have in the
meeting. The following are a few of the ways you can choose to join a
meeting:
❖ Join via your PC and use a headset for audio and microphone functions
❖ Join via your PC and use a desk phone or mobile phone to call-in for
audio and microphone functions
❖ Join via a mobile device and use the device’s microphone and speaker,
with or without a mobile headset or earbuds
When selecting a method of participation, consider whether you need the
ability to remain hands free, share your screen, or be mobile during the
meeting, along with which types of accessories you have access to. If you
have a cell phone and earbuds with a mic, you may consider using your PC to
view the meeting while calling in with your cell for hands-free audio and
access to a microphone, and if you may need to share your screen during the
meeting, you will want to join with a device that has access to the files or
applications you will need to display.
2

]\
2. Joining From Your PC
Accepting a Zoom invite from your PC is straight-forward and offers several
ways to customize your experience based on your audio and video
preferences.
Following an Invite Link
Once you have received an invitation to a Zoom meeting via Email or Google
Calendar, you will need to follow the hyperlink contained in the invitation, or
use the “Join Zoom Meeting” button :
Next, you will be asked to either “Open Zoom Meetings” in a pop-up (if you
already have Zoom installed), or “Download and Run Zoom” (if you are a first
time user).
3

]\
4

]\
After joining a meeting, you will have the opportunity to select either PC or
Phone Call audio.
Joining Audio With Your PC
If you have a PC microphone and headset, or if you do not need to speak
during the call, you can join with computer audio.
Calling-In to Join Audio
If you do not have a microphone and headset or access to a wifi or data
connection, you can still call in to participate using your cell or desk phone.
EDC’s dedicated Zoom numbers are (530)621-7603 and (530)621-7610.
5

]\
Zoom Meeting Interface
Once you have joined a meeting and selected an audio source, you will see
the following meeting window:
This window will display your name, any webcam feeds from participants,
screens being shared by other participants, and your tools and options. The
tools available will differ slightly depending on if you are a host or a standard
participant. The following is a brief description of each tool:
3. Joining From Your Mobile Device
Another option is to join a zoom meeting using a cell phone or tablet. This
allows users to join meetings when they are in the field or otherwise away
from their PCs.
Download the Zoom App
To use Zoom on a mobile device, you must first download the official Zoom
app from the Apple App Store or Google Play Store.
6

]\
Join a Meeting
After launching the Zoom app, you may immediately join meetings. Creating
an account or signing into an existing account is optional. You will need to
enter the Meeting ID number and a display name. Zoom will also request a
participant ID and password if applicable, which are available in the Email or
Google Calendar invite you received.
7

]\
Additional Zoom Mobile Features
The main page displays controls to mute your microphone, toggle your
camera on/off, share your phone screen, see other participants’ names, and
send a chat message. Swiping to the right displays all other participants’
webcam feeds. Swiping to the left enables “Safe Driving Mode” which
disables your camera and video, and turns the screen into one big
mute/unmute button.
8

]\
Hosting a Zoom Meeting Do you need to organize a Zoom meeting for your team or project and you’re
not sure where to start? The following sections will assist you with scheduling,
hosting, and facilitating Zoom meetings successfully.
1. Determine Licensing Requirements
Zoom has one free and three paid licensing tiers, which cover a broad range
of additional features and services. Some departments or teams may need
more functionality than others, and the full licensing structure for Zoom can
be reviewed here for more detail. In the most basic sense, the need for a paid
license can be determined by answering the following two questions:
❖ Will the meetings I host exceed 40 minutes?
❖ Will any 40+ minute meetings involve more than two attendees total?
If the answer to these two questions is yes, you will need to use a Zoom
premium license. Many departments have already purchased Zoom licenses
and may have a premium login available upon request, a designated
individual who has been assigned to create and host premium meetings on
your behalf, or both. Ask your supervisor about how your department is
handling premium Zoom licensing. If you do not need a premium license,
you will just need to create a free account with Zoom to get started.
2. Create A Meeting
Once you have determined if you will be using a free account or a licenced
account, sign in to Zoom to create your meeting.
9

]\
Schedule and Save Meeting
From the home page, select “Schedule a Meeting”, select a time and title, and
specify the security options, audio/video settings, and other hosts, if
applicable, then save your meeting:
10

]\
11

]\
Invite Participants
Once a meeting is saved, the next screen will allow you to copy and paste the
meeting invitation into an email, or add the meeting to Google Calendar,
where you can add attendees and a room if part of the audience will be
attending from a single physical location:
12

]\
3. Start and Facilitate A Meeting
Starting A Meeting
Once it is time for a meeting to begin, the host must follow the invite link
from their Google Calendar or the Zoom “Manage Meetings” tab, which will
launch the Zoom application on the host’s computer and begin the meeting.
Waiting Room and Admittance
To prevent “Zoom Bombing” (unwanted users joining Zoom meetings
without permission), both passwords and waiting rooms are enabled by
default. A waiting room places attendees in a lobby when they attempt to
join the zoom meeting. The host of the meeting must then “Admit” each
participant to allow them to join the meeting and participate in audio and
video. To admit attendees waiting in the lobby, the host can click “Admit” in
the participants panel:
When a person has a cryptic screen name, or has not changed the name
from whatever their device’s default is, it is a good security measure to
message the individual and ask them to confirm their identity before
admitting them to the meeting.
13

]\
Host Interface
The host user interface is nearly identical to the general participant interface,
with a few key differences. Only meeting hosts have access to the following
features on the Zoom toolbar:
❖ Mute and unmute any participant via the participants list
❖ Record and save a local video copy of the meeting
❖ Change meeting security settings while the meeting is in progress
To review tools and features that are available to both hosts and participants
alike, see the Zoom Meeting Interface section above.
Webinars
In some circumstances, hosting a Zoom webinar may be a better fit for your
division than a standard Zoom meeting. You may want to consider
purchasing a webinar add-on if you need the following features:
❖ View-only attendees (no video, mic, or screen share for participants)
❖ Cast meeting directly to Youtube or Facebook Live
❖ Event registration, free or paid
❖ Q&A and Polls
❖ Panelists (non-host attendees with screen share and audio controls)
The key difference between meetings and webinars is that meetings are
configured to be collaborative, with a focus on all participants’ abilities to
share, comment, and interact with the host and other participants while
webinars are configured to be informative, with a focus on the host and
panelists’ ability to share and present video and audio while participants
observe, respond to polls, and ask questions via the Q&A chat. In a webinar
setting, attendees cannot unmute themselves, but may use the “raise hand”
button or *9 phone entry to request an un-mute for a question. Panelists can
un-mute the user temporarily, then mute them again after the question.
For a full comparison between Zoom meetings and webinars, see the
Meeting and Webinar Comparison on Zoom’s website.
14

]\
Zoom Etiquette As the world shifts towards a virtual work environment, it can be challenging
to maintain the same level of meeting etiquette we would be generally
expected to exercise in an in-person meeting. The following tips and best
practices should help keep meetings focused, respectful, and productive.
Muting
As many of us find ourselves in makeshift office spaces, we have more than
likely experienced at least one situation where unintended background
noises from children, dogs, or neighbors mowing their lawns have snuck their
way into our meeting. While these scenarios are generally benign and
unintended, they are also largely avoidable by keeping our microphones
muted until we actively wish to contribute our comments to the
conversation. Muting and unmuting the microphone is controlled from the
microphone icon in the bottom left corner of the toolbar, or via the keyboard
shortcut Alt+A.
Hand Raising
An additional challenge with virtual meetings is interruptions. If the host is
speaking and you have a relevant comment to make before topics change,
you may feel pressure to interject so as to not lose your opportunity to
contribute to the conversation, but did you know that Zoom actually includes
a feature to help reduce abrupt interruptions? Zoom’s “Raise Hand” button
can be used to signal that you would like to comment without interrupting.
This will give the host a chance to acknowledge and prompt you for your
comment, and for meetings where the attendees are muted by default, this
allows the host to unmute a user temporarily for a comment. Call-in
attendees can raise their hand by pressing *9 on their keypad.
15

]\
Engagement
It may be tempting while on a Zoom meeting to multi-task and get
additional work done by checking emails, working on projects, or completing
other tasks while your Zoom meeting runs in the background. While this may
help us catch up on additional tasks, most of us are invited to meetings for a
reason, and it is courteous to give our undivided attention to virtual meetings,
just as we would if we were physically in the room together. This helps ensure
that meetings are productive and meaningful and can ultimately reduce the
need for additional clarifying emails and meetings.
16

]\
Security As of April 2020 for free accounts and September 2020 for government and
premium accounts, Zoom is requiring password protection, waiting rooms, or
both to be enabled on all meetings to reduce the risk of Zoom Bombing - a
term used to describe when uninvited guests join Zoom meetings with the
intent to cause harm or mischief. As the number of users on virtual meeting
platforms continues to grow, so does the risk for potential security threats.
The following are a few ways you can mitigate these security risks as a
diligent user or host to keep your personal information and organization safe.
Password Protect Your Meetings
Password protection should be enabled by default and is always
recommended. Passwords will reduce the risk of an unauthorized person
having the ability to join a meeting and share offensive or inappropriate video
or audio content.
Use Waiting Rooms
Waiting rooms are an optional, highly recommended feature hosts can
enable while creating meetings. Waiting rooms place everyone who joins a
meeting into a lobby where they cannot contribute or receive any audio or
video, or see any of the other meeting participants. The meeting host must
click to admit each user, which will move the user from the lobby to the
meeting. If hosts are suspicious of a user’s legitimacy based on a strange
username or number of requests to join exceeding the number of users
invited, they can message the user in the lobby to ask for them to identify
themselves and legitimize their attendance request.
17

]\
Do Not Use Your Windows/Gmail/VDI Password For Your Zoom Account
If you will be hosting meetings, you will need to create a Zoom account,
which will most likely be created using your government email address. It is
bad practice to use the same password with Zoom (or anything else) as you
use to access your email, computer, or other work accounts. To keep your
government email safe in case of a Zoom security breach, use a unique
password for Zoom that is not shared between your Windows and Google
work accounts.
Do Not Share or Distribute Zoom Logins
Another group of security risks we need to be aware of are those associated
with sharing account credentials, such as account hijacking. If you need to
host a meeting using a premium license, it is best to request your own
premium license in advance of the meeting, or ask if your department or
team has a designated individual who can use their license to start the
meeting on your behalf and add you as a secondary host. Do not share login
information for any websites or software via email or chat.
18

]\
Hyperlinks ❖ Zoom Sign-Up
❖ Zoom Sign-In
❖ Zoom Test Meeting
❖ Pricing
❖ Shortcuts
❖ Meeting and Webinar Comparison
❖ Purchasing a Webinar Add-On
19